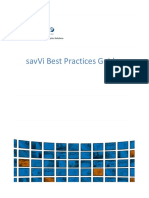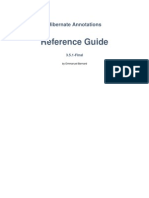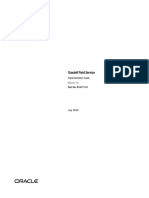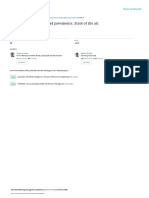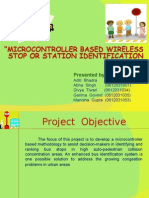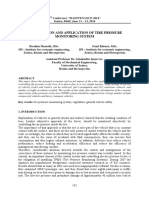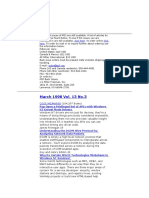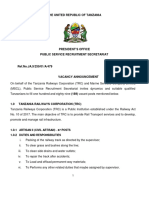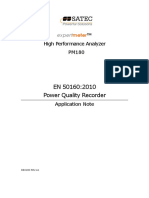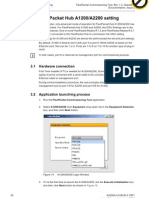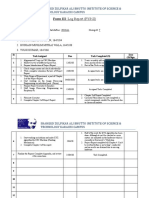Professional Documents
Culture Documents
RFX User Manual
RFX User Manual
Uploaded by
ardiannikko0Original Description:
Original Title
Copyright
Available Formats
Share this document
Did you find this document useful?
Is this content inappropriate?
Report this DocumentCopyright:
Available Formats
RFX User Manual
RFX User Manual
Uploaded by
ardiannikko0Copyright:
Available Formats
RFX USER MANUAL
RFX USER MANUAL
Table of Contents
Chapter 1: Introduction to Sourcing __________________________________________________________________________ 1
1.1 Understanding the Sourcing Landing Page ----------------------------------------------------------------------------------- 3
1.2 Viewing RFx Details ----------------------------------------------------------------------------------------------------------------------- 6
Chapter 2: Creating an RFx __________________________________________________________________________________ 7
2.1 Creating a New RFx ----------------------------------------------------------------------------------------------------------------------- 8
2.1.1 Basic Details .......................................................................................................................... 9
2.1.2 Event Timelines ...................................................................................................................13
2.1.3 Contract Terms ...................................................................................................................16
2.1.4 Guidelines ............................................................................................................................21
2.1.5 Questionnaire ......................................................................................................................28
2.1.6 Price Sheets ........................................................................................................................44
2.1.7 Attachments ........................................................................................................................52
2.1.8 Team Members ...................................................................................................................53
2.1.9 Suppliers ..............................................................................................................................56
2.1.10 Linked Documents ..............................................................................................................61
2.2 Creating an RFx from a Template ----------------------------------------------------------------------------------------------- 62
2.3 Creating an RFx from an Existing RFx ----------------------------------------------------------------------------------------- 63
2.4 Flipping RFx to Contract -------------------------------------------------------------------------------------------------------------- 64
2.5 Settings --------------------------------------------------------------------------------------------------------------------------------------- 67
2.5.1 General Settings ..................................................................................................................68
2.5.2 Supplier Response Evaluation Settings ..............................................................................70
2.5.3 Supplier Settings .................................................................................................................71
Chapter 3: Publishing an RFx _______________________________________________________________________________ 72
3.1 Event Summary --------------------------------------------------------------------------------------------------------------------------- 76
3.2 Supplier Responses -------------------------------------------------------------------------------------------------------------------- 76
3.3 Revoking a Supplier’s Invitation -------------------------------------------------------------------------------------------------- 77
Chapter 4: Evaluating Supplier Responses ___________________________________________________________________ 79
4.1 Response Summary -------------------------------------------------------------------------------------------------------------------- 82
4.2 Evaluating a Price Sheet ------------------------------------------------------------------------------------------------------------- 82
4.2.1 Price sheet level Scoring.....................................................................................................83
4.2.2 Item Level Scoring ..............................................................................................................87
4.3 Evaluating a Questionnaire --------------------------------------------------------------------------------------------------------- 88
4.3.1 Submitting Scores ...............................................................................................................91
Copyright © 2016 GEP. All rights reserved
RFX USER MANUAL
Chapter 5: Analyzing Scores ________________________________________________________________________________ 93
5.1 Managing Weights ---------------------------------------------------------------------------------------------------------------------- 95
5.1.1 Questionnaire ......................................................................................................................97
5.1.2 Pricesheet ........................................................................................................................ 100
Chapter 6: Awarding an RFx _______________________________________________________________________________ 101
6.1 Non-Awarding Suppliers ----------------------------------------------------------------------------------------------------------- 105
Chapter 7: Withdrawing an RFx ____________________________________________________________________________ 109
Chapter 8: Setting up a Multicurrency Event ________________________________________________________________ 111
8.1 Assigning bidding currencies to suppliers -------------------------------------------------------------------------------- 113
Chapter 9: Discussion Forum ______________________________________________________________________________ 115
Chapter 10: Other Actions __________________________________________________________________________________ 123
10.1.1 Downloading Event Summary --------------------------------------------------------------------------------------------------- 123
10.2 Email Log ---------------------------------------------------------------------------------------------------------------------------------- 124
10.3 Marking Event as Complete ------------------------------------------------------------------------------------------------------ 125
10.4 Cancelling an Event ------------------------------------------------------------------------------------------------------------------- 126
10.5 Event Administrator ------------------------------------------------------------------------------------------------------------------ 127
10.6 Audit Log ----------------------------------------------------------------------------------------------------------------------------------- 128
10.7 Download Discussions -------------------------------------------------------------------------------------------------------------- 128
Chapter 11: Managing Supplier Feedback____________________________________________________________________ 130
Chapter 12: Viewing Upload/Download Logs _________________________________________________________________ 134
Chapter 13: Public RFx______________________________________________________________________________________ 135
ii
Copyright © 2016 GEP. All rights reserved
RFX USER MANUAL
Chapter 1: Introduction to Sourcing
An RFx is a document used to conduct a sourcing event for finding, evaluating, and engaging with Suppliers, to
procure materials and services.
An RFx is a document that enables buyers to determine the suppliers’ capability to supply a product or a service, and
the price at which they can supply it.
The term RFx can refer to any of the following:
Request for Information (RFI): an RFI is sent to new or current suppliers to confirm their ability or willingness to
fulfill the organization’s requirement.
Request for Proposal (RFP): an RFP is sent to suppliers who are found capable of fulfilling the requirement. It
asks for business proposals from the suppliers and may request for additional information regarding the product
or service, or the processes followed by the supplier.
Request for Quotation (RFQ): an RFQ invites qualifying suppliers to bid for the requirement and provide price
quotes.
The web-based SMART by GEP® is a unified procurement platform that automates the sourcing process and thereby
increases its efficiency and reduces costs.
The SMART by GEP® Sourcing module enables buyers to streamline the Sourcing cycle by:
Making the process completely automated and online.
Enforcing discipline for both, the buyer and suppliers, through predefined timelines.
Using a template-based approach for responses to help fair evaluation of multiple responses.
The Sourcing module enables buyers to:
Create RFx documents. These documents could also be created quickly from predefined templates or previously
created RFx documents.
Create a team to manage the RFx process.
Identify and notify suppliers who will participate in the RFx process.
Track the status of an event during the RFx cycle.
Initiate discussions on topics related to the RFx and enable suppliers to join the discussions.
Compile, standardize, and compare supplier responses.
Assign numerical scores to the responses submitted by the suppliers.
Copyright © 2016 GEP. All rights reserved
RFX USER MANUAL
The Souring process consists of a series of steps that starts with creating an RFx and ends with finalizing the supplier
who will supply the required product or service and closing the RFx.
A graphical representation of the process is provided below:
Monitoring Evaluating
Creating an RFx Publishing an RFx Supplier Supplier
Responses Responses
Analyzing Supplier Awarding and
Scores and Bids Closing the RFx
Steps of the Sourcing Process Description
Creating an RFx Set up the RFx event, add guidelines, questionnaires and details of the
purchase requirement, invite other members of the organization to join the
event and select potential suppliers.
Publishing an RFx Send the RFx to the suppliers.
Comparing Supplier Responses Compare responses received from the suppliers.
Evaluating Supplier Responses Assign scores to the responses.
This is an optional process. For example, if you have worked with a supplier
previously and wish to award the RFx to the supplier directly without evaluating
the response, you can omit this step.
Analyzing Scores and Bids Review the scores assigned by the RFx evaluators and examine the responses
with respect to different criteria.
This is an optional process. For example, if you have worked with a supplier
previously and wish to award the RFx to the supplier directly without analyzing
the scores and bids, you can omit this step.
Awarding the RFx Finalize the supplier and close the RFx.
Copyright © 2016 GEP. All rights reserved
RFX USER MANUAL
You can also terminate a Sourcing event at any time after it is published.
1.1 Understanding the Sourcing Landing Page
The Sourcing landing page displays the RFx events that you have authored, been invited to participate in, or are
authorized to access. You can view a summary of the events in the form of cards.
To view the Sourcing landing page:
1) On the home page, click the Manage button.
The following Manage page is displayed that consists of the various modules listed in the form of cards:
Copyright © 2016 GEP. All rights reserved
RFX USER MANUAL
2) Scroll through the different cards to find the RFx card and click the Show all button on the card.
In the Card view, the front of the card displays basic RFx information such as the RFx name, status of the RFx
event, RFx code, and Category. You can scroll down to view all the RFx events.
3) Click the RFx name to view a RFx
OR
Click the Show All button to view the Sourcing landing page.
Copyright © 2016 GEP. All rights reserved
RFX USER MANUAL
The RFx landing page is displayed as follows:
The RFx landing page displays all the Sourcing events with the basic RFx information such as the RFx Event code,
the month and year when the RFx was created or published, Status of the event, etc.
Copyright © 2016 GEP. All rights reserved
RFX USER MANUAL
1.2 Viewing RFx Details
As explained in Understanding the RFx Landing page, you can view a list of RFx documents on the RFx landing page:
1) To view the details of a specific RFx, click the RFx name.
2) You can go ahead and edit the details as explained in Creating a New RFx.
Copyright © 2016 GEP. All rights reserved
RFX USER MANUAL
Chapter 2: Creating an RFx
Creating an Sourcing event involves setting up the event, specifying the items to purchase, selecting the suppliers
and the team members who will participate in the event, and compiling the required information to send to the
suppliers.
An outline of the RFx creation process is given below.
Design questions to
Define the purpose, Add detailed guidelines Create a price list
elicit specific answers
budget, and scope of for suppliers to help specifying individual
from the supplier. The
them respond items for which a
the RFx. successfuly to the RFx.
answers will help in
quotation is required.
supplier evaluation.
Select suppliers to
Upload additional
whom you want to send
documents, if any.
the RFx.
3) To create an RFx, on the Workspace home page, click the Create button.
4) Click RFx from cross-bar menu.
Copyright © 2016 GEP. All rights reserved
RFX USER MANUAL
An overlay is displayed as follows:
5) On the overlay, click on the desired way you want to create RFx.
Field Description
Using Blank Create a completely new RFx.
Form
Use Template Create an RFx from an existing template.
Copy Create an RFx from a previously created RFx.
Existing RFx
2.1 Creating a New RFx
To create a new RFx:
1) On the overlay, click the Using Blank Form tile.
The New Event page is displayed. It shows the default settings, if any, specified for your SMART by GEP® account.
Copyright © 2016 GEP. All rights reserved
RFX USER MANUAL
Every RFx has eight sections. You can navigate among the sections using the navigation thread provided on the
right- hand side of the page.
At any point of time, to save the changes made to the different sections of the RFx document, click the Save button
provided on the bottom-right corner of the page.
Following are the sections available on an RFx:
▪ Basic Details
▪ Event Timelines
▪ Contract Terms
▪ Guidelines
▪ Questionnaire
▪ Price Sheets
▪ Team Members
▪ Suppliers
▪ Attachments
▪ Linked Documents
2.1.1 Basic Details
The Basic Details Section contains the basic RFx details
Copyright © 2016 GEP. All rights reserved
RFX USER MANUAL
Copyright © 2016 GEP. All rights reserved
RFX USER MANUAL
The fields with the cross icon are the optional, non-mandatory fields and can be hidden
if not required.
Note
Field Description
Event Name
Enter the name which will be used to refer to the RFx.
Event Type
Select the type of RFx event to create. You can create the following three types of RFx
events:
▪ Request for Proposal
▪ Request for Quotation
▪ Request for Information
Event Currency Select the currency in which quotations are to be received.
Choose Category
Select the category/categories to which the RFx belongs to.
Choose Business Unit Select the business unit(s) to which the goods or services are to be supplied.
Choose Region Select the geographical area(s) to which the goods or services are to be supplied.
Additional Fields There are two additional fields that are optional to fill:
Event Description
Event Value
Event Description
Enter a brief description of the objectives of the RFx.
Copyright © 2016 GEP. All rights reserved
RFX USER MANUAL
The fields with the cross icon are the optional, non-mandatory fields and can be hidden
if not required.
Note
Event Value Enter the estimated price or budget for the goods or services to be procured.
Event Overview This field is enables you to share attachments with suppliers over and above the
attachments uploaded in the attachments section of RFx.
You can add multiple event categories, business units and regions to an RFx.
For example, to select additional event categories, click the default Event Category, then click the
Edit button on the subsequent Category pop-up. In the displayed category tree, select the required
categories. To view and select subcategories, click icon. After making the required
selections, click Done.
Tip
You can similarly add business units and regions to the RFx.
Copyright © 2016 GEP. All rights reserved
RFX USER MANUAL
2.1.2 Event Timelines
For the RFx process to work efficiently, various stages in the process must be completed within specific timelines.
The Timelines section is as shown below:
You will see the Feedback Timeline only if you enabled the Share Feedback with Supplier setting
under the Event Setting.
Note
By default, the RFx timeline includes the following timelines with a colored bar for each timeline:
Field Description
Response Timeline The period in which the suppliers must submit their
responses to the RFx.
Evaluation Timeline The period in which the buyer team will compare and
evaluate supplier responses.
Feedback Timeline The period in which the buyer team will submit the
feedback to the supplier.
You can also add a new timeline to the RFx.
To set the timeline:
1) In the Timeline section, click any one of the timeline colored bar.
Copyright © 2016 GEP. All rights reserved
RFX USER MANUAL
The following Timeline pop-up is displayed:
2) Select the response, and evaluation timeline as required from the left pane and enter the timeline period for the
RFx.
3) Click Done to save the timeline set.
2.1.2.1 Add Timeline
In addition to the standard timeline, you can add new timelines to the event. For example, you can add a timeline to
allow suppliers to ask questions regarding an RFx.
To add a new timeline
1) Click the Add Timeline icon from the upper right corner of the Timeline section.
2) Click the icon on the subsequent Timeline pop-up displayed.
3) In New Timeline field, enter a name for the timeline event and click the icon.
Copyright © 2016 GEP. All rights reserved
RFX USER MANUAL
4) To enable suppliers to view the timeline, select the Display Timeline to Supplier checkbox.
5) Enter the date and the time when the timeline starts and ends.
6) Click Done.
7) To delete the timeline, click the icon.
Copyright © 2016 GEP. All rights reserved
RFX USER MANUAL
2.1.3 Contract Terms
Using the Contract Terms section, you can share legal contract terms with the supplier organization while conducting
an RFx event. This will allow you to share, the legal terms during the RFP process itself and receive the supplier's
acknowledgment. Also, suppliers can provide their revisions to the terms and conditions in case they do not agree
with it. Post receiving response, you can compare the supplier version with your original version to review updates.
While flipping an RFx to Contract the supplier's version of the contract terms will be flipped to contract.
To upload a contract term:
1) In the Contract Terms section, click Add Contract Terms tile.
The Template-Contract page is displayed that shows a list of Contract Terms templates.
2) Click the respective Use Template button to use the desired contract template.
Copyright © 2016 GEP. All rights reserved
RFX USER MANUAL
The desired Template is then displayed in the Contract Terms section.
You can change the template with the help of the Change Template icon on the top-right corner of the Contract
Terms section.
2.1.3.1 Modifying Contract Terms
As an author, you can modify the contract terms.
To modify the contract terms, you need to first download the existing version and then edit it in the downloaded copy.
You can then upload the modified version of the Contract Terms.
Copyright © 2016 GEP. All rights reserved
RFX USER MANUAL
To modify a Contract Term:
1) Click the Checkout button at the bottom-right corner of the contract term.
Copyright © 2016 GEP. All rights reserved
RFX USER MANUAL
2) Click the Download icon to download the contract term in MS Word.
3) Make the necessary changes in the MS Word copy.
4) Click Upload Minor Version to upload the updated MS Word copy.
This minor version is visible only to you, till the time you check it in.
Note
5) Click the Check In button to make the minor version as the major version, which will be visible to the suppliers.
2.1.3.2 Comparing Versions
You can compare the current version with the previous version of contract terms to know more about the changes
done.
To compare two versions:
1) Click the Compare Version icon.
Copyright © 2016 GEP. All rights reserved
RFX USER MANUAL
2) On the Contract Compare Version page, select the desired versions you want to compare, and click the Compare
button.
The comparison results are displayed as per the legends:
Copyright © 2016 GEP. All rights reserved
RFX USER MANUAL
2.1.4 Guidelines
The Guidelines section enables you to add guidelines for the supplier to follow when responding to the RFx.
You can either create a new guideline or add a guideline from the repository to RFx.
2.1.4.1 Creating a New Guideline
To create a new guideline:
1) Click the Create New Guidelines icon.
Copyright © 2016 GEP. All rights reserved
RFX USER MANUAL
The following New Guideline page is displayed:
2) On the New Guideline page, in the guideline title field, enter a guideline name.
3) Select a Guideline Type from the list.
4) Select from the options as mentioned below from the Acknowledgement from Supplier drop-down.
Before participating in the event: Select this option if you want the supplier to accept the guideline type before
participating in the event.
Not necessary: Select this option if you want the supplier to directly participate in the event without accepting
any guideline type.
5) In the text box, enter the content for the guideline.
6) To save the guideline, click Save.
7) Click Done.
Copyright © 2016 GEP. All rights reserved
RFX USER MANUAL
By default, in the guidelines section, you can see a Guideline type-NDA.
You can edit the NDA before you send it to the suppliers.
Note
2.1.4.2 Adding a Guideline from the Repository
To add a guideline from the repository:
1) Click the Import from Repository icon.
Copyright © 2016 GEP. All rights reserved
RFX USER MANUAL
2) On the Import from Repository page, select the required guideline from the left pane, and click Import.
If required, you can,
Click the Filter icon on the upper right corner of the page to filter and search the required guideline from
the repository and click Apply.
You can filter by:
Type
Creation between
Created By
Copyright © 2016 GEP. All rights reserved
RFX USER MANUAL
Click the Reset icon to clear the set criteria.
2.1.4.3 Downloading a Guideline
You can also download the guideline in MS Word format.
To download a guideline:
1) In the Guideline section, open the required guideline in the edit or preview mode.
2) Click the Download icon on the top right corner of the guideline.
Copyright © 2016 GEP. All rights reserved
RFX USER MANUAL
You can also download the guideline in the Preview mode.
Note
2.1.4.4 Viewing Logs
You can view logs of all the downloaded guidelines. All the files that has been downloaded from the guidelines
section for the RFx event are displayed, thus saving your time to navigate to various section to fetch the file.
1) Under the guidelines section, open the desired guideline.
2) Click the Upload/Download Log icon on the top-right corner of the guideline.
Copyright © 2016 GEP. All rights reserved
RFX USER MANUAL
The subsequent Upload/Download Log page is displayed that views all the downloaded guidelines for the RFx event.
2.1.4.5 Uploading Attachment
You can also attach documents to the guideline.
Click Add Attachment to upload any supporting document.
Copyright © 2016 GEP. All rights reserved
RFX USER MANUAL
These attachments will be available to Suppliers when they review these guidelines while responding to the event.
2.1.5 Questionnaire
You can either create a new questionnaire, or add a questionnaire from the repository to RFx.
2.1.5.1 Creating a New Questionnaire
To create a new questionnaire:
1) In the Questionnaires section, click the Create new questionnaire tile.
Copyright © 2016 GEP. All rights reserved
RFX USER MANUAL
2) On the Questionnaire page, provide a Questionnaire Title and Description in the respective fields.
By default, you can see the Questionnaire type as Event questionnaire. You can go ahead and change the
questionnaire type to Qualification Questionnaire.
3) Click the Add Question icon on the right corner of Questionnaire page to add questions to the
questionnaire.
Copyright © 2016 GEP. All rights reserved
RFX USER MANUAL
Field Description
Mandatory Ensure that the supplier responds to the question.
Informative Informative questions do not require any evaluation
and are asked only for information purposes.
No weight is assigned to the response
for an informative question.
Note
Allow Suppliers to add attachments Allow the supplier to add attachments to their
responses.
Conditional Allow a supplier to respond to additional questions
based on the response selected for a preceding
question.
4) In the Question field, type a question for the supplier.
Copyright © 2016 GEP. All rights reserved
RFX USER MANUAL
5) In the box highlighted in the preceding figure, enter the weight to assign the question. You can also assign the
weight later, either manually or automatically, when you have completed creating all the questions in the
questionnaire. To lock the weight entered, click .
After you lock a question’s weight, if you choose to automatically assign weights to all
questions in the questionnaire, the locked weight will not change. The application will
distribute the weight over the remaining questions.
Note
6) Click the Add Question icon to add multiple questions to a questionnaire.
7) Click Add Section icon to create new sections in the same questionnaire.
8) To define the type of response that the supplier must provide for the question, in response type drop-down, select
the required type of response.
Copyright © 2016 GEP. All rights reserved
RFX USER MANUAL
The response types are as follows:
Field Description
Single line Text Create a question for which the supplier must provide
a one-line response.
Multiple lines Text Create a question for which the supplier must provide
a response which exceeds one line.
Single Answer (Radio Buttons) Create a question which the supplier must answer by
selecting a radio button.
Single Answer (Drop Down) Create a question which the supplier must answer by
selecting an option from the drop-down.
Multiple Responses (Check Boxes) Create a question which the supplier must answer by
selecting check boxes.
Unlike the radio buttons response type, check boxes
allow the supplier to select multiple answers for a
question.
Copyright © 2016 GEP. All rights reserved
RFX USER MANUAL
Field Description
Multiple Responses (List Box) Provide the supplier a list of options to select. The
supplier can select one or more options from the list.
Matrix of Text Fields Create a table with multiple rows and columns, where
the supplier can type the responses.
Matrix of Radio Buttons Create a table with multiple rows and columns, where
the supplier can select a radio button to answer the
question.
Matrix of Drop Down Create a table with multiple rows and columns, where
the supplier can select an option from a drop-down
list.
Matrix of Check Boxes Create a table with multiple rows and columns, where
the supplier can select check boxes to answer the
question.
Combination Matrix Create a table with both rows and columns.
The rows contain the criteria which the suppliers must
select a response for.
The columns contain a combination of response
options such as text boxes, radio buttons, check
boxes, and drop-down lists.
Table Type Create a table with columns, which contain a
combination of response options such as text boxes,
radio buttons, check boxes, and drop-down lists. In
this response type, suppliers can add additional rows
to the table if required.
Attachment Only Create a question where the supplier must respond by
uploading a document.
Copyright © 2016 GEP. All rights reserved
RFX USER MANUAL
Field Description
Date/Time Create a question which requires the supplier to
provide a date and time.
For Radio Buttons, Check Boxes, List Box, and Drop Downs response types, you can assign
scores—between 0 and 4— to the options. This scoring range is the default range and can
be configured as required.
When evaluating the response, based on the option selected by the supplier, the
corresponding score is assigned to the response.
Note For example, Option 1 is assigned a score of 3 and Option 2 is assigned a score of 4. The
supplier selects Option 1. When evaluating the responses, the supplier will automatically
receive a score of 3 for this question.
You can also upload attachments for supplier reference.
9) Click Add Attachment link to upload any document for supplier reference.
Copyright © 2016 GEP. All rights reserved
RFX USER MANUAL
After creating the questions, you must assign a weight to each question to be able to publish the RFx. You can assign
a weight manually or allow the application to assign it.
To manually assign the weight, in the box for each question, enter the weight.
To enable the application to assign the weight, click the Auto Weight button on the upper right corner of the
page.
Copyright © 2016 GEP. All rights reserved
RFX USER MANUAL
In Auto Weight, if you have locked the weight when creating the question, the application will
exclude the question and assign weights to the remaining questions in the questionnaire. The
total of both the manually and automatically assigned weights should equal 100.
Note
10) To save the questionnaire, click Save.
11) To add one more questionnaire, click Add Question icon.
Qualification Questionnaire
You can always set a qualification questionnaire that needs to be responded by the suppliers to participate in the
event.
To change the questionnaire type to Qualification Questionnaire:
1) Click the Event Questionnaire.
Copyright © 2016 GEP. All rights reserved
RFX USER MANUAL
2) Select Qualification questionnaire.
3) Set the Questionnaire rules as required.
Suppliers qualify for participating in the event only if their qualification questionnaire scores
satisfy these rules.
Note
4) Click the Add Question icon to add multiple questions to the questionnaire.
5) Click Add Section icon to create new sections in the same questionnaire.
Copyright © 2016 GEP. All rights reserved
RFX USER MANUAL
6) To define the type of response that the supplier must provide for the question, in response type drop-down, select
the required type of response.
A qualification questionnaire has only the following four types of responses:
Field Description
Single Answer (Radio Buttons) Create a question which the supplier must answer by
selecting a radio button.
Drop Down Create a question which the supplier must answer by
selecting an option from the drop-down.
Multiple Responses (Check Boxes) Create a question which the supplier must answer by
selecting check boxes.
Unlike the radio buttons response type, check boxes
allow the supplier to select multiple answers for a
question.
Multiple Responses (List Box) Provide the supplier a list of options to select. The
supplier can select one or more options from the list.
Copyright © 2016 GEP. All rights reserved
RFX USER MANUAL
7) Click Save.
2.1.5.2 Conditional
A conditional question is displayed if and only if a condition is satisfied. For example, consider a question, Is your
company ISO certified? with answer options Yes and No. The next question—“Is your company ISO 90002
certified?”— is displayed only if the suppliers answer Yes to the previous question, Is your company ISO certified? In
this example, is your company ISO 90002 certified? is the conditional question.
To add a conditional display question
1) Select the Conditional Display check box.
2) In the Select Question list, select the required question. The list displays all the objective types of questions
included in the questionnaire.
3) In the Select Response of above Question, select the response.
4) In the Question box, type the conditional question.
5) In Response Type, select the type of response and enter the required details to complete the question.
2.1.5.3 Adding a Questionnaire from the Repository
The process of adding a questionnaire from the repository is like adding guidelines from the repository.
Copyright © 2016 GEP. All rights reserved
RFX USER MANUAL
For information on adding questionnaires from the repository, refer to the Adding a Guideline from
the Repository section.
Tip
2.1.5.4 Downloading a Questionnaire
To download a questionnaire:
1) From the Questionnaire section, open the desired questionnaire in edit mode.
2) Click the Download icon on the top-right corner of the questionnaire.
3) Select Question Export to download the questions created on the application in the form of MS Excel.
Copyright © 2016 GEP. All rights reserved
RFX USER MANUAL
2.1.5.5 Importing Questionnaires
Once you have filled all the required details and created a new Questionnaire, you can import on the application.
To import the Questionnaire:
1) Click the Upload icon on the top-right corner of the questionnaire.
2) Drag and drop or click Upload Documents on the subsequent pop-up to upload the MS Excel Questionnaires.
The questionnaire that you create in the MS Excel will then get uploaded on the SMART by GEP application and
Questionnaire section is updated respectively on the UI.
2.1.5.6 Viewing Logs
You can view logs of all the downloaded/uploaded questionnaires. All the files that is downloaded from the
questionnaires section for the RFx event are displayed, thus saving your time to navigate to various section to fetch
the file.
1) Under the questionnaires section, open the desired questionnaire.
2) Click the Upload/Download Log on the top-right corner of the questionnaire.
Copyright © 2016 GEP. All rights reserved
RFX USER MANUAL
Copyright © 2016 GEP. All rights reserved
RFX USER MANUAL
The subsequent Upload/Download page is displayed that views all the downloaded/uploaded questionnaires.
2.1.5.7 Creating a Questionnaire Offline
You can also create a questionnaire in MS Excel and then upload it on the application.
To create a Questionnaire in MS Excel:
1) Click the Download icon on the top-right corner of the questionnaire.
2) Select Create Template from the list.
3) Click Download on the subsequent pop-up.
You can then go ahead and fill all the required details in the MS Excel to create new Questionnaires.
Copyright © 2016 GEP. All rights reserved
RFX USER MANUAL
2.1.6 Price Sheets
The Price Sheets section enables you to create a price sheet consisting of items for which a quotation is needed
from the supplier.
You can either create a new price sheet or import from repository, using existing Price Sheets.
Copyright © 2016 GEP. All rights reserved
RFX USER MANUAL
2.1.6.1 Creating a New Price Sheet
To create a new Price Sheet:
1) In the Price Sheets section, click the New Blank Price Sheet tile.
The following Create Price Sheet page is displayed:
2) Specify the title of the Price Sheet in the field provided.
3) Select the Price Sheet Type from the available drop-down.
There are two types of Price Sheets:
Materials
Services
4) Enter a description.
The Price Sheet consists of standard columns based on the type of price sheet you select. However, you can add
columns using the Manage Columns option.
Copyright © 2016 GEP. All rights reserved
RFX USER MANUAL
5) Fill in the required details in the Price Sheet.
You can use the basic formatting options available on the top-right corner.
6) You can also perform the following steps on the Price Sheet:
Use the Delete icon to delete a row.
Use the Freeze icon to freeze the desired rows and columns.
Use the Add Rows icon to add multiple rows.
2.1.6.2 Manage Columns
The Manage Columns option helps you in performing various actions on the columns of a price sheet like Adding a
Column, defining column types and so on.
1) Click Manage Columns icon on the top-right corner of the Price Sheet.
The following Manage Column pop-up is displayed:
Copyright © 2016 GEP. All rights reserved
RFX USER MANUAL
2) Select a type from the drop-down that suits best to the column.
3) Click the respective settings icon to perform the respective type setting.
For any column marked as Currency type, the currency will be displayed next to column
name.
If you select the Computed column type, you must enter a computation formula. To enter
the formula, click the respective settings icon, enter the formula in the formula section and
Note then click Validate to validate it. The values displayed in the Computed columns will be auto
calculated.
Copyright © 2016 GEP. All rights reserved
RFX USER MANUAL
Select the Display formula to Supplier check box if you wish the supplier to see the
formula applied to the respective column.
When you select Long Text as the column type, the respective column on the price sheet
displays Add in the column which when clicked provides a Description field wherein you can
enter your long text message.
4) Select the following check boxes as required and then click Done
Field Description
Mandatory Make the column mandatory for the suppliers to fill.
Visible to Supplier Enable the supplier to view the column.
Allow Supplier Input Allow the suppliers to add data in the column.
You or your team members cannot enter details in this
column.
5) To save the price sheet, click Save.
Mapping the Price Sheet Column
When creating a price sheet, you can create it without the standard columns, that is, the Item name, Item number,
unit, Volume, Baseline price per unit, Total baseline price, Total Price, and Quantity columns. Instead, you can add
columns to the price sheet as described in the Manage Columns section based on your specific requirements and
then map the added columns to the standard columns. For example, instead of the standard Volume column, you
can create a column called Quantity and map it to the Volume column. When you create such customized columns,
you must map them to the standard columns to enable the application to:
Derive savings and historical spends for each supplier.
Propose scenarios for selecting the best supplier(s) when performing a quantitative analysis for awarding an
RFx.
Split quantity between suppliers and to derive allocated price of each supplier when awarding the RFx.
Enable information to flow correctly when converting the RFx to a contract, purchase order, auction.
To map the columns
1) In the Manage columns pop-up, select the column you wish to map and from the drop-down list, select the
standard column you wish to map the custom column.
Copyright © 2016 GEP. All rights reserved
RFX USER MANUAL
2.1.6.3 Adding a Price Sheet from the Repository
The process of adding a price sheet from the repository is similar to adding guidelines from the repository.
For information on adding price sheets from the repository, refer to the Adding a Guideline from
the Repository section.
Tip
2.1.6.4 Editing a Price Sheet Offline
You can download a Price sheet in the MS Excel format.
To download a Price sheet:
1) In the Price sheet section, open the required Price sheet in Edit mode.
2) Click the Download icon on the top-right corner of the Price sheet.
Copyright © 2016 GEP. All rights reserved
RFX USER MANUAL
3) An MS Excel version of the price sheet is downloaded.
4) You can then go ahead and make the necessary changes in the downloaded price sheet.
You need to first create a Price Sheet on the UI. You cannot add, edit or delete columns in the
downloaded MS Excel Price Sheet.
Note
5) Click the Upload icon to upload the edited price sheet.
Copyright © 2016 GEP. All rights reserved
RFX USER MANUAL
The price sheet is also updated on the UI accordingly.
6) Click the Upload/Download log icon to view the list of downloaded and uploaded price sheets.
The log displays the file requested for, File status, File requested on, File created on, the document name and error
log if any.
You can view the uploaded file in the Upload/Download Log. Also, the response is updated on the UI.
Copyright © 2016 GEP. All rights reserved
RFX USER MANUAL
You need to refresh the page once, to view the response on the UI .
Note
2.1.7 Attachments
The Attachments section enables you to upload and attach various documents to your RFx.
To add an attachment:
1) In the Attachments section, click the Add Attachment icon.
The following Add Attachment pop-up is displayed:
2) You can either drag and drop the attachment in the pop-up or click Upload Documents to browse and upload the
documents.
3) In the Open dialogue box, select the file to upload and click Open.
Comments can be added after an attachment has been uploaded in the RFx. To add comments, click the
Comments icon, under the attachments section.
Copyright © 2016 GEP. All rights reserved
RFX USER MANUAL
To delete an attachment, select the check box next to the attachment name and click the Delete icon.
To download the attachment, select the check box next to the attachment and click the Download icon.
2.1.8 Team Members
The Team Members section enables you to add team members, who can view, edit or approve the event and evaluate
supplier responses.
To add team members:
1) In the Team Members section, click the Add from Repository.
Copyright © 2016 GEP. All rights reserved
RFX USER MANUAL
2) Select the required member(s) and click Add.
You can also click the Sort icon to filter the team member names either by First Name or Last
Name
Note
3) To assign Supplier contact, Viewer, Co-author, and Evaluator roles to the team members select the respective
checkboxes.
4) Select the Supplier contact check box to make a team member the suppliers’ point of contact and allow the
suppliers to view the team member’s contact details.
When you assign co-authoring and evaluation rights to team members, you can choose the specific documents
for which the rights are to be assigned. For example, you can authorize a team member to co-author only
guidelines but not questionnaires or price sheets. Within the guidelines too, you can select the specific guidelines
that the team member can co-author. You can similarly assign the evaluation rights.
5) To save the changes, click Save.
6) To send an email to invite the team member(s) to participate in the event, select the desired team member click
the Invite icon available on the upper right corner of the Team Members section.
Copyright © 2016 GEP. All rights reserved
RFX USER MANUAL
7) Click View Configuration icon to select the specific documents for which co-authoring, and evaluation
rights are to be assigned to the team members.
a) In the Co-Authoring tab, select the documents, which the co-author is allowed to edit.
b) In the Scoring tab, select the documents which the evaluator needs to evaluate.
Copyright © 2016 GEP. All rights reserved
RFX USER MANUAL
c) Click Done.
8) To delete a team member, select the name of the member, and click Delete icon.
As an Author, you are by default an evaluator. In case you wish to change the assignment of
price sheets and questionnaires for evaluation, go to the Configuration section to make
such changes.
Note
2.1.9 Suppliers
The Suppliers section enables you to select and add suppliers to the RFx event.
Copyright © 2016 GEP. All rights reserved
RFX USER MANUAL
1) To add a supplier from the repository of suppliers, in the Suppliers section, click Add from Repository tile.
If you click the icon in the supplier repository, you can search suppliers based on various
criteria such as Category, Region, business unit.
Tip
2) Select the checkbox to invite the required supplier(s) and click the Add button.
3) Click Done to return back to the RFx event.
You can also add a new supplier to the event.
a) To add the new supplier to the event, in the Supplier section, click New Supplier tile.
b) Enter the required details and select the Send Invitation checkbox.
c) Click Submit to add the new supplier.
Copyright © 2016 GEP. All rights reserved
RFX USER MANUAL
4) To send different price sheets to different suppliers:
Click Settings icon on the top-right of the RFx event page.
Scroll down to view Supplier Settings.
Select the required options and click Save.
Copyright © 2016 GEP. All rights reserved
RFX USER MANUAL
If you have selected the option to invite different suppliers, the list of suppliers is
displayed for each price sheet. You can then select the required suppliers.
Note
5) When adding suppliers to the event, in the Suppliers list, a diverse supplier is denoted by .
6) To exclude adding the diverse suppliers, select the respective option under the Supplier Settings.
If the organization has made it mandatory to include a diverse supplier when conducting an event and you exclude
them, you must provide reasons for doing so. A notification of the exclusion will also be sent to the direct managers
of the RFx author, based on the application’s configuration.
Copyright © 2016 GEP. All rights reserved
RFX USER MANUAL
Once you have added the suppliers, you can see them in the Suppliers section as shown below:
You can change the primary respondent in case you wish to assign other contact from the supplier organization as
a Primary respondent. So, the selected respondent can then respond to the Price Sheets and Questionnaires.
To change the Primary respondent:
a) Click on the name of the existing Primary Respondent under the Suppliers section.
Copyright © 2016 GEP. All rights reserved
RFX USER MANUAL
b) On the subsequent pop-up, select the desired supplier contact from the list, you wish to assign as a Primary
Respondent.
c) Click Done.
The new supplier contact that you selected now becomes the Primary Responder who now has access and can
respond to the RFx event.
An Email notification will be sent to the previous respondent and to the New Primary Respondent to inform them
about this change.
2.1.10 Linked Documents
The Linked Documents section displays all the linked documents from which sourcing event has been created or
documents to which sourcing event has been flipped to.
Copyright © 2016 GEP. All rights reserved
RFX USER MANUAL
Click the Document Name to view the summary of the respective associated document.
2.2 Creating an RFx from a Template
1) To create an RFx from template, on the create RFx page, click the Use Template tile.
2) To use the template to create an RFx, again click Use Template.
3) Enter the required details in the RFx sections to create an RFx.
Copyright © 2016 GEP. All rights reserved
RFX USER MANUAL
For information about entering the required details in the RFx sections, see Creating a New RFx.
2.3 Creating an RFx from an Existing RFx
1) To create an RFx from an existing RFx, on the Create RFx page, click Copy Existing RFx tile.
The Existing- RFx page is displayed:
2) To use the desired template, click Use Document.
Copyright © 2016 GEP. All rights reserved
RFX USER MANUAL
3) Enter the required details in the RFx sections.
For information about entering the required details in the RFx sections, see Creating a New RFx.
Note
2.4 Flipping RFx to Contract
You, as an author can initiate contract creation with shortlisted suppliers. You can do this by selecting Flip to Contract
option that allows you to select one or more suppliers along with the price sheet for which contract creation needs
to be initiated.
There are two ways to flip an RFx to contract:
Flipping Rfx to Contract using Blank Form
Flipping RFx to Contract using Template
2.4.1.1 Flipping an RFx to Contract using a Blank Form
To flip an RFx using blank form:
1) Click the Action icon on the top-right corner of the RFx and select Flip to Contract from the list.
2) Click Using Blank Form contract creation mode.
The following Flip to Contract pop-up appears:
Copyright © 2016 GEP. All rights reserved
RFX USER MANUAL
3) Select the desired suppliers from the Available suppliers pane and then click the button. The selected
suppliers are displayed in the Selected suppliers pane.
4) Click the Select Price Sheet button.
Copyright © 2016 GEP. All rights reserved
RFX USER MANUAL
5) Select the price sheets for which you want to initiate contract creation and click Done.
2.4.1.2 Flipping an RFx to Contract using Template
To flip an RFx using template:
1) Click the Action icon on the top-right corner and select Flip to Contract from the list.
2) Click Contract template tile.
Copyright © 2016 GEP. All rights reserved
RFX USER MANUAL
The following Contract Templates page is displayed that shows a list if Contract templates.
3) Click the Use Template button against the desired template you wish to use for contract creation.
You can then proceed as described in Flipping RFx to Contract using blank form.
The contract created will be displayed in the Linked Documents section of the RFx.
The first step is to set up the RFx event using the settings and then configuring information on the different sections
of an RFx event.
2.5 Settings
The Settings option provides you the following settings:
General Settings
Supplier Response Evaluation Settings
Supplier Settings
Once you open an RFx event, click the Settings icon on the upper right corner of the page.
The following Settings page is displayed:
Copyright © 2016 GEP. All rights reserved
RFX USER MANUAL
2.5.1 General Settings
The General Settings allows you to set the Confidential, Sealed, Training and Multicurrency events for an RFx.
Copyright © 2016 GEP. All rights reserved
RFX USER MANUAL
The below table provides the information on each general setting:
Setting Description
Public RFx Public RFx is a setting that allows Buyers to conduct a
sourcing event as a public event.
Share “Response Feedback” with Supplier(s) Select this option if you want to share the response
feedback with suppliers post response completion
based on feedback setting provided for each column
against each price sheet.
Confidential Event Select this option if you want to allow only the invited
members of the buyer’s team to view the RFx event.
Other application users with access to the same
business unit and region as the RFx will not be able to
view the event.
Sealed Event Select this option if you want to display the suppliers’
responses only after the period to respond to the RFx
is over.
Select the check box to enable suppliers to bid in
Training Event
currencies other than the Event Currency.
For information about multicurrency
events, see Setting up a Multicurrency
Event.
Note
Select the check box to enable suppliers to bid in
Multicurrency Event
currencies other than the Event Currency.
For information about multicurrency
events, see Setting up a Multicurrency
Event.
Note
Copyright © 2016 GEP. All rights reserved
RFX USER MANUAL
2.5.2 Supplier Response Evaluation Settings
The Supplier Response Evaluation provides the settings related to the supplier responses in Price Sheets and
Questionnaires.
The below table describes the Supplier Response Evaluation settings
Setting Description
Allow all Team If you select this option, all the participants (co-author, evaluators etc.) in the event can
Members to access access all the supplier responses. If you disable this option, only event author and co-
Supplier responses author can see all the supplier responses, however, will be able to see supplier
responses.
Select this option if you want to enable evaluation of the supplier responses at the Price
Price sheet response
Sheet level.
evaluation
Once you select Price Sheet response evaluation, the application allows you to
select one of the following scoring levels:
▪ To assign a score for a price sheet, select Price Level scoring.
▪ To assign individual scores to each item on a price sheet, select Item level
scoring.
Skip response Select this option to allow an evaluator to omit scoring for a specific questionnaire or
evaluation of price sheet.
questionnaires and
price sheets
Copyright © 2016 GEP. All rights reserved
RFX USER MANUAL
2.5.3 Supplier Settings
Field Description
Suppliers can preview event before accepting Select this option to allow suppliers to preview the RFx
mandatory guidelines event before accepting the guidelines.
Suppliers must confirm participation in event before Select this option to ensure that the supplier confirms
submitting their responses participation in the event after accepting the guidelines.
Supplier can upload attachments in “Attachments” Select this option to allow suppliers to add and upload
section of RFx attachments.
4) To save the changed settings, click Done.
Copyright © 2016 GEP. All rights reserved
RFX USER MANUAL
Chapter 3: Publishing an RFx
After you have created an RFx you can publish it to the suppliers who are invited to participate in the event. The
suppliers can either accept or reject the invitation. Suppliers who agree to participate must respond to the RFx
questionnaires and provide a quotation for the items listed in the price sheets. Suppliers who do not want to
participate must provide a reason for rejecting the invitation.
To publish an RFx:
1) On the home page, click Manage.
2) Scroll through the cards to find the RFx card and click Show All on the RFx card.
A list of RFx is displayed on the Manage RFx page.
3) Click the desired RFx you wish to publish.
Copyright © 2016 GEP. All rights reserved
RFX USER MANUAL
You can configure to Publish an RFx event only if the linked Project is in a desired phase. Now,
when you try to Publish an RFx document the application will check for the linked Project phase
and will publish the RFx only if it is in the selected Project phase you set.
Note
4) Once you have filled all the data, click Submit button.
An RFx event must contain at least one Questionnaire, Price sheet or Attachment for publishing.
Note
5) Click Publish Event on the confirmation pop-up.
Once the RFx is published, you can only change its timelines and add Suppliers or Team Members.
You can revise the timelines until the event is awarded to a supplier. When a Response timeline
is changed, a notification email is automatically sent to the suppliers.
Note
A preview of the email template inviting the supplier to participate in the event is displayed.
Copyright © 2016 GEP. All rights reserved
RFX USER MANUAL
The email template is a standard template used for all RFx events to invite suppliers to participate in the event. You
can modify the template.
6) To attach a link to the email, click Link.
7) Click Send. The client name, event name and other details are automatically populated by the application, based
on the details entered in the RFx.
When an RFx is published, its status changes to Published.
Copyright © 2016 GEP. All rights reserved
RFX USER MANUAL
After the event is published, you can see a timer on the upper-right corner of the RFx event. This timer indicates
when the Response Timeline will start and end, so that you will be aware of the window available for Suppliers to
submit responses.
To filter the suppliers’ participation status based on their responses to the RFx invitation, click Filter icon
besides the Participation Status column in the Suppliers section.
After you have published the RFx, you can also click the Discussion Forum icon to access the Discussion
Forum feature in the RFx and communicate with the suppliers about the event.
You can also invite team members and suppliers to the event after the event is published.
To invite multiple suppliers after an event is published, select the suppliers name and click Invite. To invite every
supplier individually, click Invite icon, which is displayed in the right corner of the respective row of the
desired supplier’s name.
To re-invite a supplier who has not responded to your initial invitation or informs that he or she did not receive
the invitation email, select the supplier and click the Re-invite icon. The invitation email is re-sent to the
supplier.
For information about inviting a team member, see the Team Members section in Creating an
RFx.
Tip
Copyright © 2016 GEP. All rights reserved
RFX USER MANUAL
3.1 Event Summary
On the Event Summary section, are multiple cards that display details regarding the total number of Documents,
Suppliers, and Evaluators involved in the RFx event along with the Baseline Spend.
On the cards, the following information is displayed:
Documents: The Documents card displays the number of Price sheets and Questionnaires in the RFx Event.
Suppliers: The Suppliers card displays the number of suppliers invited to the RFx event and the number of
suppliers who have responded.
Evaluators: The Evaluators card displays the number of Evaluators invited to the RFx event and the number of
evaluators who have responded.
Event value: This card displays the Baseline spend card displays the sum of the base spends of all the items.
3.2 Supplier Responses
The Supplier Responses section displays the suppliers who have submitted responses and will show relevant
statistics for these Suppliers, such as the Line Item Coverage % and Savings %. This section will also provide a quick
link to supplier attachments and to the Response Workbench. Additionally, the Suppliers section and the Supplier
Responses section will display Supplier I-Cards, which will help you identify the Supplier Organizations participating
in the event.
Copyright © 2016 GEP. All rights reserved
RFX USER MANUAL
3.3 Revoking a Supplier’s Invitation
You can revoke an invitation sent to a supplier even after the supplier has agreed to participate in the RFx event.
To revoke the invitation:
1) In the Suppliers section, point to the name of the required supplier and click the Revoke icon.
The following Revoke Participation pop-up is displayed:
2) Select an appropriate reason from the dropdown.
You can also provide your comments in the comments field.
3) Click the Attachment icon on the bottom-right corner of the pop-up to upload any supporting documents.
4) Once done, click the Notify Supplier button.
The following Email template is displayed:
Copyright © 2016 GEP. All rights reserved
RFX USER MANUAL
5) Fill in the required template and click Send.
The supplier’s participation status changes to Supplier Revoked.
The supplier can no longer participate in the event and will not receive any further notifications. If a supplier is in the
process of responding to the RFx when the invitation is revoked, the notification of the revocation will display on the
supplier’s screen.
To re-invite the supplier, point to the supplier’s name and click the Re-Invite icon.
Suppliers can be revoked, only until they have not submitted their response for the event.
Note
Copyright © 2016 GEP. All rights reserved
RFX USER MANUAL
Chapter 4: Evaluating Supplier Responses
Evaluating supplier responses refers to the process of assigning scores to the responses. You and/or the team
members you have selected as evaluators for the event can evaluate the responses. The scores are based on the
suppliers’ answers to the questions in the questionnaire and the prices quoted. Using the scores, you can finalize the
supplier(s) for the RFx. Evaluating supplier responses is an optional step of the RFx process. For example, if you have
worked with a supplier previously and wish to award the RFx to the supplier directly without evaluating the response,
you can omit this step.
After an RFx event is published, the invited suppliers start responding to the RFx. You can view their responses and
compare the responses of two or more suppliers, based on the RFx questionnaires and price sheets, through the
Response Workbench. The Response Workbench icon is visible once the suppliers have responded to the Price
sheets and Questionnaires.
1) Click the Response Workbench icon on the top-right corner of the RFx event page. The Response Workbench
page is displayed:
Copyright © 2016 GEP. All rights reserved
RFX USER MANUAL
On the Response Workbench page, you can view the event overview and with the help of the different tabs provided
below, you can evaluate and score the responses.
You can select the supplier whose responses you wish to view, using the Select Supplier option.
1) Click the Select Supplier icon on the top-right corner of the Response Workbench page.
Copyright © 2016 GEP. All rights reserved
RFX USER MANUAL
On the Select Suppliers pop-up, select the suppliers whose responses you wish to view and evaluate, and click Done.
You can also download the evaluation summary of the event.
2) Click the Download Evaluation Summary icon on the top-right corner to download the event evaluation summary
in MS Word format.
Copyright © 2016 GEP. All rights reserved
RFX USER MANUAL
4.1 Response Summary
Under the Response Summary tab, you can view a detailed summary of the responses for each supplier on various
metrics, as shown below:
4.2 Evaluating a Price Sheet
Under the Price Sheet Summary tab, you can view information about the supplier responses on each price sheet.
Based on the responses, you can provide a score for each supplier.
You can evaluate price sheet responses at the price sheet level or at the item level.
Price sheet level Scoring
Item Level Scoring
Copyright © 2016 GEP. All rights reserved
RFX USER MANUAL
4.2.1 Price sheet level Scoring
In Price sheet level scoring, you can provide scores at a Price sheet level, that is, you can provide scores to the
selected Price sheet directly.
To provide scores at Price sheet level:
1) Click the Price Sheet Summary tab.
2) Under the Price Sheet Summary tab, select the price sheet from the drop-down list which you want to score.
3) Under the My Score column, select a score between 0-4 from the drop-down for each Price Sheet.
4) Click Submit to submit your scores.
If required, you can,
Click the Show/Hide Columns icon to apply filters to the columns.
Click the Skip Evaluation icon if you do not want to provide scores.
Click the Scoring Instructions icon to view the instructions related to scoring.
Copyright © 2016 GEP. All rights reserved
RFX USER MANUAL
Click the Export icon to download the Price Sheets for response comparison. You can select Multiple
Tab or Single tab and List or Grid view option to view the Price sheets in separate sheets or a single sheet
respectively, for response comparison.
4.2.1.1 Analyzing Supplier Responses
To analyze the supplier responses:
Under the Price sheets tab, click Analyze.
The following screen is displayed:
Copyright © 2016 GEP. All rights reserved
RFX USER MANUAL
To select suppliers for comparing responses, click .
You can switch views to see Event currency and supplier currency.
Click View Exchange Rate to view the conversion rate.
The following Exchange Rate pop-up is displayed:
Copyright © 2016 GEP. All rights reserved
RFX USER MANUAL
Copyright © 2016 GEP. All rights reserved
RFX USER MANUAL
You can click the Download icon on the top-right corner of the Analyze page, to download the supplier responses in
an MS Excel format.
4.2.2 Item Level Scoring
In Item level scoring, you can provide scores for each item in a Price Sheet.
To provide scores at Item level:
1) Click Evaluate on the top right corner above the grid, to provide scores for each item.
2) Under the Price Sheet Summary tab, select the price sheet from the drop-down list which you want to score.
3) Click Evaluate above the grid to provide scores to the individual items.
Copyright © 2016 GEP. All rights reserved
RFX USER MANUAL
You can assign scores at the item level if you have enabled item level scoring when creating
the RFx.
For information about enabling item level scoring, see the Event Settings section in Creating
Note an RFx.
4) Under the My Score column, select a score from the drop-down for each item.
If required, you can,
Click the Filter Columns icon to apply filters to the columns
Click the Freeze icon to freeze the columns.
4.3 Evaluating a Questionnaire
Under the Questionnaires tab, you can see the supplier responses on each of the questionnaires and based on these
responses, you can provide them a score.
To evaluate a Questionnaire:
1) Click the Questionnaire Summary tab.
Copyright © 2016 GEP. All rights reserved
RFX USER MANUAL
2) Click Evaluate on the top right corner above the grid, to provide scores for each item.
The 0 to 4 scoring range for a question is the default range and can be configured as required. For
information about allotting auto scores to responses while creating the questionnaire, see the
Questionnaire section in Creating an RFx.
Tip
3) Click on the question to view the supplier response and provide your score accordingly.
4) In the Score field, type a score between 0 and 4. If you have allotted auto scores to the responses while creating
the questions for the questionnaire, the allotted scores will display in the Score field.
Copyright © 2016 GEP. All rights reserved
RFX USER MANUAL
5) To save the assigned scores, click Save.
If required, you can,
Click icon to add comments.
Click the Preview icon to view a preview of the questionnaire.
Click the Filters icon on the top-right corner to apply filters to the questionnaires based on the response
type, Question Parameters and Scoring Status.
Copyright © 2016 GEP. All rights reserved
RFX USER MANUAL
4.3.1 Submitting Scores
As an evaluator, after you have assigned scores to the questionnaire and the price sheet, you can submit the scores.
The scores must be submitted before the Scoring timeline of the RFx ends. The RFx author receives a notification
when an evaluator submits the scores. A reminder email is also automatically sent to the team members who have
not submitted their scores for all suppliers.
You must submit the scores of questionnaires and price sheets together.
Note
You can see the detailed summary of the responses for each supplier on various metrics along with the scores
under the Response Summary tab.
Copyright © 2016 GEP. All rights reserved
RFX USER MANUAL
Copyright © 2016 GEP. All rights reserved
RFX USER MANUAL
Chapter 5: Analyzing Scores
After the evaluators submit the scores for the supplier responses, the application compiles the scores and creates a
scorecard. Using the scorecard, you can analyze the scores given by evaluators to Supplier responses to
questionnaires and price sheets. Analyzing Scores and Bids is an optional step in the RFx process. For example, if
you have worked with a supplier previously and wish to award the RFx to the supplier directly without analyzing the
scores, you can omit this step.
To analyze scores:
1) Click the Actions icon and then, click ScoreCard from the list.
On the Score Analysis page, you can view the default Scorecard. You cannot edit the scores or delete the Default
Scorecard.
2) To view the Questionnaire or Price sheet score summary, select the respective option from the drop-down.
Copyright © 2016 GEP. All rights reserved
RFX USER MANUAL
3) Click the Copy icon on the top-right corner to create a copy of the default scorecard.
A copy of the Default scorecard is created and is displayed in the left pane.
4) Click the Edit icon to change the Scorecard name and then click the Save icon to save it.
Additionally, you can also create a new custom scorecard.
Copyright © 2016 GEP. All rights reserved
RFX USER MANUAL
5) To add a new Scorecard, click Create Scorecard from the left pane.
The following Add New Scorecard pop-up is displayed:
6) Enter the required details and click Add.
5.1 Managing Weights
You can change the weight assigned to an evaluator, questionnaire or price sheet when finalizing the analysis of
scores for the supplier responses. For example, if you want to give more weight to the scores assigned by Evaluator
1 and less to those assigned by the other evaluators, you can change the weight manually. You can also allow the
application to determine the applicable weight using the auto-weight functionality.
You cannot change the weight in the Default Scorecard. You can change it in any custom
scorecard created, or a copy of the default scorecard created.
Note
To Manage weight,
1) On the Score Analysis- Scorecard page, select the desired scorecard from the left pane.
2) Click the Manage Weights icon on the top-right corner of the page.
Copyright © 2016 GEP. All rights reserved
RFX USER MANUAL
The following Manage Weights page is displayed for the scorecard:
You can then go ahead and modify the weights assigned to the Questionnaire and the Price sheets directly. You can
also change the weights assigned to the individual questionnaire and the Price sheets.
The Manage weights page consists of two tabs:
Questionnaire
Price sheet
Copyright © 2016 GEP. All rights reserved
RFX USER MANUAL
5.1.1 Questionnaire
a. Under the Questionnaire tab, the left pane displays the list of Questionnaire along with their
respective weights in %.
To manually assign weight to the respective Questionnaire:
1) You need to first click the icon besides the required questionnaire to unlock it and assign the desired weight.
2) Enter the weight manually against the desired questionnaire in the field provided.
3) Click the icon to lock the weights assigned.
Copyright © 2016 GEP. All rights reserved
RFX USER MANUAL
4) Optionally, you can also click the Auto weight button to divide the weight equally amongst all the questionnaires.
You can retain the weight assigned to specific questionnaire and distribute the auto
weight equally over the remaining questions. To retain the assigned weight, click
Tip . The auto weight is then distributed over the other questions.
b. The right pane displays a list of Evaluators along with the weight assigned to each evaluator.
Copyright © 2016 GEP. All rights reserved
RFX USER MANUAL
The icon indicates that the questionnaire is assigned to that evaluator for evaluation. The
icon shows that the questionnaire is not assigned to that evaluator.
Note
To manually assign weight to the evaluators:
1) Click the Lock icon, and then enter the desired weight in the field provided.
2) Optionally, you can also click the Auto weight button to divide the weight equally amongst all the evaluators.
Once you have assigned the weights, click the Apply.
Copyright © 2016 GEP. All rights reserved
RFX USER MANUAL
5.1.2 Pricesheet
Under the Pricesheet tab, the left pane displays the list of Price Sheets along with their respective weights in %
whereas the right pane displays a list of Evaluators with the weights assigned to them.
You can go ahead to manage and assign weights manually for the Pricesheets as explained in the Questionnaire
section.
Copyright © 2016 GEP. All rights reserved
RFX USER MANUAL
Chapter 6: Awarding an RFx
Awarding an RFx is the final step of the RFx process. The event Author/Co-author of the RFx can award it to a supplier
when it is in the Awarding status.
The RFx when in awarding status is as displayed below:
Copyright © 2016 GEP. All rights reserved
RFX USER MANUAL
To award an RFx to a supplier:
1) Click the Actions icon and then click Award Event from the list.
The following Award Event page is displayed that shows the list of suppliers.
You can click on the respective suppliers to view their responses. It redirects you to the Response
Workbench.
Note
2) Select the supplier you wish to award and click the Award Supplier button.
Copyright © 2016 GEP. All rights reserved
RFX USER MANUAL
3) On the subsequent screen, select an appropriate reason from the drop-down, for awarding the supplier.
You can also add comments and add attachments using the Add Comments and Add attachments icons
respectively.
4) Click Done.
5) Click Yes on the subsequent confirmation pop-up.
The Award status of the particular supplier changes to Awarded and an awarding email notification is sent to the
respective supplier.
Copyright © 2016 GEP. All rights reserved
RFX USER MANUAL
You can view the details of the award with the help of Award Details icon .
You can also revoke an award given to a supplier.
6) To revoke an award given to a supplier, click the Revoke Award icon.
7) Click Yes on the subsequent confirmation pop-up.
The award status of that particular supplier changes to Award Revoked. Also, the supplier will receive an email
notification for the same.
Copyright © 2016 GEP. All rights reserved
RFX USER MANUAL
6.1 Non-Awarding Suppliers
The Non-Award Event functionality allows you to officially inform Suppliers about your decision to not award the
event to them. You can customize the email to be sent to such Suppliers or choose to non-award the event now but
send the email later. Suppliers can be non-awarded individually or through a bulk operation.
To Non-Award supplier(s),
1) Click the Actions icon and then click Non-Award Suppliers from the list.
You can view the Non-Award suppliers option under the Actions menu only when the event moves
into the Awarding status.
Note
Copyright © 2016 GEP. All rights reserved
RFX USER MANUAL
2) Select the supplier(s) you wish not to award and click the Non-Award Supplier button at the bottom-right corner
of the page.
The following Confirmation pop-up is displayed:
3) Select the, Notify Suppliers by email check box if you wish to notify the supplier by an email that they have been
non-awarded. Click Yes.
The following Email template is displayed:
Copyright © 2016 GEP. All rights reserved
RFX USER MANUAL
4) Fill in the required details and click Send.
Once you have non-awarded the suppliers, there is a Non-Awarded icon visible besides the associated supplier
name.
Copyright © 2016 GEP. All rights reserved
RFX USER MANUAL
You can still see the Non-Awarded suppliers on the Award Event page and go ahead and Award
them again.
Note
Copyright © 2016 GEP. All rights reserved
RFX USER MANUAL
Chapter 7: Withdrawing an RFx
After an RFx is published, you can modify all details of the RFx except the following sections:
Guidelines
Questionnaire
Price Sheets
Contract Terms
Attachments
To modify the details in these sections, you must first withdraw the RFx, and then re-publish the revised RFx. When
you withdraw an RFx, an email notification is sent to the suppliers.
To withdraw an RFx:
1) Click the Actions icon on the top-right corner of the RFx page and then click Withdraw Event.
You can withdraw an event only until the Response in Progress stage and after this stage you can
only cancel the RFx.
Note
2) Click Yes on the subsequent confirmation pop-up.
Suppliers will be notified via email that the event is withdrawn. They will not be able to participate in the event, until
it is republished.
Copyright © 2016 GEP. All rights reserved
RFX USER MANUAL
After the event is withdrawn, you can add, delete or modify the RFx and then republish the event. The suppliers can
resume sending responses when the event is republished. Responses provided by suppliers before the RFx was
withdrawn are retained for all the questions. Any line information that was not modified is also retained.
Copyright © 2016 GEP. All rights reserved
RFX USER MANUAL
Chapter 8: Setting up a Multicurrency Event
When creating an RFx you have to select the event currency, that is, the currency, in which the quotations are to be
received. You can set up the RFx event as a Multicurrency event and allow suppliers to send quotations in their own
currencies.
To enable multicurrency bidding:
1) Under the general settings, select the Multicurrency event checkbox.
2) When you select the Multicurrency event checkbox, an additional conditional checkbox is displayed.
3) Click the Add icon at the top-right corner to add a currency.
4) Click Select Currency to enter a desired currency in the field provided.
You can directly enter the desired currency or click Show Look up to view the list of currencies.
Copyright © 2016 GEP. All rights reserved
RFX USER MANUAL
The exchange rate field gets auto populated if the rates are pre-defined by the administrator in
the global configuration section of your setup.
Note
5) Click and enter the desired exchange rate in the field provided on the extreme right-corner.
You can add multiple exchange rates with multiple currencies in a similar fashion.
Also, you can delete any added currency.
6) Select the desired currency you want to delete and click the Delete icon on the top-right corner.
Copyright © 2016 GEP. All rights reserved
RFX USER MANUAL
8.1 Assigning bidding currencies to suppliers
Once the multicurrency setting is enabled, and the exchange rates for multiple currencies are added, you can assign
bidding currencies to suppliers.
To configure the multicurrency set up for suppliers:
1) Under the suppliers section, click the Configure icon on the top-right corner.
The following page Configure page is displayed:
The left pane displays the list of added suppliers whereas the right pane displays the Price Sheets along with the
bidding currencies.
2) Go ahead and assign a bidding currency for a Price- Sheet for which you would like to invite bids from suppliers.
Copyright © 2016 GEP. All rights reserved
RFX USER MANUAL
3) Choose None from the drop-down to if you do not want the supplier to bid on that price sheet.
4) Click Done.
After the RFx is published, the suppliers send the quote in their currency. Based on the exchange rate you have set;
the application displays the corresponding prices in the event currency.
Copyright © 2016 GEP. All rights reserved
RFX USER MANUAL
Chapter 9: Discussion Forum
An RFx event involves multiple stakeholders such as its author(s), other team members and suppliers. Effective
communication between the stakeholders is vital for the smooth execution of the event. SMART by GEP® offers a
Discussion Forum to facilitate communication and foster collaboration between the event’s participants.
Using the forum, you can initiate a group discussion with team members when the RFx is in a draft stage. However,
you can communicate with the suppliers only after the event is published. Also, only those suppliers who accept your
invitation to participate in the event can join the discussion.
A discussion forum consists of topics, which in turn contains the actual discussions where the stakeholders interact
with each other as illustrated below.
You can restrict a stakeholder’s access to the topics and the discussions. At the topic level, you can select the
specific team members and the suppliers who can participate in the discussion. If you do not select any supplier, the
group discussion is restricted to the team members selected. At the discussion level, you cannot select the suppliers
to exclude; however, you are provided an option to exclude all suppliers and conduct an internal discussion.
For example, an event comprises three team members (X, Y and Z) and three suppliers (A, B and C). In Topic One you
select team members Y and Z, and suppliers A and B to participate in the group discussion. In Topic One, you create
Discussion 1, which can be accessed by all the selected stakeholders. You now want to create another discussion
related to Topic One but want to make it an internal discussion. You can then create Discussion 2, under Topic One,
and exclude supplier’s A and B from the discussion.
To initiate a discussion: in the RFx event:
1) Click the Discussion Form icon.
Copyright © 2016 GEP. All rights reserved
RFX USER MANUAL
Only those team members who are invited to participate in the RFx event can view the
icon.
Note
The group discussion topic is displayed. By default, the first topic, which is created by the application, has the
same name as the RFx event.
2) To select the team members and suppliers who can access the topic, click the Edit Topic icon.
Copyright © 2016 GEP. All rights reserved
RFX USER MANUAL
3) Select the required participants and click Add.
Copyright © 2016 GEP. All rights reserved
RFX USER MANUAL
4) To create a discussion in this topic, in Discussion Title type a title for your discussion.
5) Type the discussion content and click the Add Attachment icon to attach documents, if any.
6) Select the Emails Notifications and the Internal discussion with team members only check boxes as applicable,
and then click Post.
Field Description
Email Notifications Send a notification to all team members and suppliers
associated with the topic, when participant replies to
a discussion.
Internal discussion with team members only Allow the author to have an internal discussion with
the team members added to the event.
Copyright © 2016 GEP. All rights reserved
RFX USER MANUAL
7) To post your messages or replies in the discussion, in the right pane of the page, click the discussion title.
Copyright © 2016 GEP. All rights reserved
RFX USER MANUAL
8) To reply to a message, click the Reply icon. If you want to include the original message in your response,
click the Reply with Quote icon.
When a supplier replies to a buyer’s message, only the buyer and his or her team members can view the reply. Other
suppliers cannot view it. In an internal discussion, all the team members can view a posted message.
Copyright © 2016 GEP. All rights reserved
RFX USER MANUAL
When you respond to a supplier’s message, if your response is of relevance to other suppliers too, click the
Broadcast to broadcast it to all suppliers.
In a group discussion, you can also take the following actions.
Field Description
Edit the name of the discussion.
View the list of participants.
Add a new discussion to a topic.
Copyright © 2016 GEP. All rights reserved
RFX USER MANUAL
Field Description
Attach a document to a discussion.
Refresh the page.
Add a new topic to the group discussion.
Copyright © 2016 GEP. All rights reserved
RFX USER MANUAL
Chapter 10: Other Actions
The Actions icon on the upper-right corner of the event page provides the following options:
Downloading Event Summary
Email Log
10.1.1 Downloading Event Summary
The Download Summary option under the Actions menu helps you download a consolidated zip file containing the
summary of the event, guidelines, price sheets, and questionnaires.
To download the event summary:
1) Click the Actions icon on the top-right corner of the event page and then click Download Summary from the
options.
The event then gets downloaded in the zip file that contains the guidelines, price sheets, questionnaires and the event
summary.
Copyright © 2016 GEP. All rights reserved
RFX USER MANUAL
10.2 Email Log
The Email Log option in the RFx event allows you to view a detailed history of emails triggered for that particular
event. This consists of a list of mails that are Delivered, processed, triggered etc.
To view email log:
1) On the upper right corner of the RFx page, click the Actions icon and then click Email Log.
The Email log page is displayed as shown below:
The Email log page displays a maximum of 100 entries.
Note
Copyright © 2016 GEP. All rights reserved
RFX USER MANUAL
2) You can also download and view the email logs in an MS Excel. Click the Download icon on the top-right
corner of the Email log page, to export the view to an MS Excel file.
The downloaded MS Excel file can contain maximum 5000 entries.
Note
10.3 Marking Event as Complete
The Mark as Complete option in an RFx allows you to conclude the sourcing event for all participants, including
Suppliers. This helps to convey the message to event participants that no further action is needed from them in the
event.
To mark an event as compete:
1) On the upper right corner of the RFx page, click the Actions icon and then click Mark as Complete.
Copyright © 2016 GEP. All rights reserved
RFX USER MANUAL
2) Click Yes on the Confirmation pop-up.
You can provide your comments in the field provided in the subsequent pop-up.
3) Click Done.
You can also upload an attachment by clicking the Attachment icon.
10.4 Cancelling an Event
You can cancel an active sourcing event after it has been published using the Cancel Event option. You can specify
reasons for event cancelation, that is communicated to all participants in the event by email.
To cancel an active RFx event:
1) On the upper right corner of the RFx page, click the Actions icon and then click Cancel Event.
Copyright © 2016 GEP. All rights reserved
RFX USER MANUAL
2) Click Yes on the confirmation pop-up.
You can provide your comments in the field provided in the subsequent pop-up.
3) Click Done.
You can also upload an attachment by clicking the Attachment icon
10.5 Event Administrator
The event administrator activity allows the Author to access all the RFx events under his CBR.
As an event administrator, you can play the role of an author for the other Rfx events and can perform all the activities
like publishing the RFx, awarding the RFx that belongs to other author.
Copyright © 2016 GEP. All rights reserved
RFX USER MANUAL
10.6 Audit Log
The Audit Log in an RFx displays whether a Supplier has downloaded attachments from an RFx. This applies only to
Buyer-side Attachments downloaded by the Suppliers from the Attachments section of the RFx.
To view the Audit Logs, on the upper right corner of the RFx page, click the Actions icon and then click Audit Log.
The Audit Log page displays a list of suppliers who have downloaded the buyer attachments.
10.7 Download Discussions
Using this option, you can download the discussion carried out in the discussion forum. The discussion will be
downloaded in MS Excel format. You can download only those discussion where you are a participant.
To download the discussion:
1) On the upper right corner of the RFx page, click the Actions icon and then click Download Discussion.
Copyright © 2016 GEP. All rights reserved
RFX USER MANUAL
The following Information pop-up appears:
2) Click Download to download the discussion forum in your systems download folder.
Or
Click Go To Logs. This will take you to the Upload and Downloads Log For more information refer Viewing
Upload/Download Logs.
Copyright © 2016 GEP. All rights reserved
RFX USER MANUAL
Chapter 11: Managing Supplier Feedback
Supplier feedback refers to the process where in you can provide feedback to the supplier responses. The feedback
is provided on the price sheet for a particular column you select. You can provide the feedback by specifying a colour
range and a target value.
You have to enable the setting, Share Response Feedback with Supplier to provide your feedback. You can then share
the supplier feedback.
To enable supplier feedback:
1) On an RFx event, click the notification bar to manage feedback.
Alternatively, from the Actions menu click Response Feedback.
The Response Feedback page is displayed:
2) Toggle the Enable Feedback slider to turn ON the feedback for the required price sheet.
The Manage Feedback settings is then enabled.
3) Click Manage Feedback icon, to manage the columns for which the feedback is to be enabled.
The price sheet columns are displayed:
Copyright © 2016 GEP. All rights reserved
RFX USER MANUAL
4) Under the Enable Feedback column, toggle the slider to turn the feedback ON for a particular column.
5) Under the Feedback type, click the Color Range Settings icon.
The Color Threshold pop-up is displayed:
Perform the following steps to set up your rule:
a) Create a rule as per your requirement and click Done.
b) Click the Add new rule icon to add a new rule.
6) Under the Target Column, select one of the below values:
Field Description
Copyright © 2016 GEP. All rights reserved
RFX USER MANUAL
Lowest Bids Compare with the lowest bid while giving supplier
feedback.
Average Bids Take the average of the bids for supplier feedback.
Pre-defined Columns This option will help you create a new target column.
7) Select one of the below mentioned options for the Bid Revision Rule column. These can be used to restrict the
supplier bidding with respect to the previous bid price.
Field Description
No Restriction With this option the supplier can enter any bid price
irrespective of the previous bid.
Greater than or equal to previous bid With this option the supplier can enter a bid value
greater than or equal to the previous bid.
Less than or equal to previous bid With this option the supplier can enter a bid value less
than or equal to the previous bid.
8) Once you have entered all the values, click Done.
9) You can now publish the feedback for supplier. On the Response Feedback page, click the Select Suppliers for
Feedback icon.
You can also select the suppliers to publish your feedback from the Suppliers section.
Note
10) Select the suppliers you want to send feedback to and click Done.
11) Click Publish Feedback.
Copyright © 2016 GEP. All rights reserved
RFX USER MANUAL
You can publish a feedback only when the supplier has responded to the event and the event
timeline is closed.
You can update the feedback timeline at any point. To do so, click on the Manage Timelines
Note link on the Response Feedback page. For more information refer, Event Timelines
Copyright © 2016 GEP. All rights reserved
RFX USER MANUAL
Chapter 12: Viewing Upload/Download Logs
As a buyer, you can view logs of all the downloaded files. All the files that has been downloaded from the summary
of the event, guidelines, price sheets, questionnaires, and attachments of an event are displayed, thus saving your
time to navigate to various section to fetch the file.
To view the log,
1) Click the Upload/Download Log icon on the upper-right corner of the RFx event page.
The following Download Log page is displayed:
Copyright © 2016 GEP. All rights reserved
RFX USER MANUAL
Chapter 13: Public RFx
Public RFx is a setting that allows Buyers to conduct a sourcing event as a public event. All Suppliers can participate
in this event through a publicly available website. By allowing suppliers to participate or respond to a public RFx
without the need of an invitation, allows the buyer to get quotations from a wide range of suppliers. This, in turn, will
help the buyer to make an informed decision.
The main difference between a regular RFx and a Public RFx is that, in a regular RFx, Suppliers can participate only
after a buyer invitation. In a public RFx, any Supplier can self-invite themselves to participate in the public event
through the public website page.
The Public RFx setting is available based on the configuration of your product. Please contact
your account manager for more information.
Note
To create a Public RFx event, select Public RFx on the settings page.
Once you select the above setting and publish the RFx event, it becomes a Public RFx and will be displayed on a
publicly available website page as shown below:
Copyright © 2016 GEP. All rights reserved
RFX USER MANUAL
GEP can develop this public RFx events website.
Note
The Public RFx events page displays a list of Active and closed RFx events. The RFx events whose Response timeline
is about to start or has already started are listed under the Active RFx events. The RFx events whose Response time
is already closed are listed under the closed RFx events.
Suppliers can access a public RFx on the public RFx website page, even if they do not have a smart account.
However, to participate and submit bids in a public RFx, Suppliers need to register and create their SMART by GEP
account. Suppliers who already have a SMART login can directly login to their account and participate in the event.
Copyright © 2016 GEP. All rights reserved
RFX USER MANUAL
SMART by GEP
GEP helps global enterprises operate more efficiently and effectively, gain competitive advantage, boost profitability,
and maximize business and shareholder value.
Fresh thinking, innovative products, unrivaled domain and subject expertise, and smart, passionate people – this is
how GEP creates and delivers unified business solutions of unprecedented scale, power and effectiveness.
With 14 offices and operations centers in Europe, Asia and the Americas, Clark, New Jersey-based GEP helps
enterprises worldwide realize their strategic, operational and financial objectives.
Recently named Best Supplier at the EPIC Procurement Excellence Awards, GEP is frequently honored as an innovator
and leading provider of source-to-pay procurement software by top industry and technology analysts, such as
Forrester, Gartner, Spend Matters, Paystream and Ardent Partners. GEP also earns top honors in consulting and
managed services from the industry’s leading research firms, professional associations and journals, including
Everest Group on its PEAK Matrices of Procurement Services Providers and Supply Chain Services Providers;
NelsonHall on its NEAT Matrix of Global Procurement BPO Service Providers; HfS in its Blueprint Report on
Procurement-as-a-Service; and ALM Intelligence in its Vanguard Reports on both Procurement Consulting and Supply
Chain Consulting.
To learn more about our comprehensive range of strategic and managed services, please visit www.gep.com. For
more about SMART by GEP, our cloud-native, unified source-to-pay platform, please visit www.smartbygep.com.
Copyright © 2016 GEP. All rights reserved
You might also like
- Autordio Siemens Opel Meriva NCDR 2011 NCDC 2013-15 ENDocument126 pagesAutordio Siemens Opel Meriva NCDR 2011 NCDC 2013-15 ENRobert S.80% (5)
- CCSP Cloud SlidesDocument133 pagesCCSP Cloud Slidesbobwillmore100% (3)
- Accpac - Guide - Manual For AR User Guide PDFDocument576 pagesAccpac - Guide - Manual For AR User Guide PDFcaplusincNo ratings yet
- Vda 6.3 ManualDocument22 pagesVda 6.3 ManualerkingulerNo ratings yet
- Ramp Up v1 0Document191 pagesRamp Up v1 0tunguitvn0% (1)
- Statistical Process Control SPC: Quality Management in The Bosch Group - Technical StatisticsDocument66 pagesStatistical Process Control SPC: Quality Management in The Bosch Group - Technical StatisticsALPER ORHAN100% (2)
- Fx15-0CertificationReport EtiyaTelaura V1.0Document99 pagesFx15-0CertificationReport EtiyaTelaura V1.0lailhNo ratings yet
- Site User Manual 31BDocument102 pagesSite User Manual 31BSergio Alejandro CastroNo ratings yet
- d301254x012 Preset Protocol Specifications Manual (June 2018)Document490 pagesd301254x012 Preset Protocol Specifications Manual (June 2018)Sofyan HadiNo ratings yet
- Accpac - Guide - User Manual For FR54 PDFDocument172 pagesAccpac - Guide - User Manual For FR54 PDFcaplusincNo ratings yet
- Aloha Table Service Manager Guide v6.1Document204 pagesAloha Table Service Manager Guide v6.1kloigaNo ratings yet
- Bedieningshandleiding EW 50Document84 pagesBedieningshandleiding EW 50kayachukiNo ratings yet
- Production Approval Procedures ManualDocument134 pagesProduction Approval Procedures Manualokamo100% (3)
- Amca Publication 211-13: Certified Ratings Program - Product Rating Manual For Fan Air PerformanceDocument62 pagesAmca Publication 211-13: Certified Ratings Program - Product Rating Manual For Fan Air PerformanceJulio C.No ratings yet
- Receivables User GuideDocument2,188 pagesReceivables User GuideSidKimNo ratings yet
- Network Performance Score PDFDocument44 pagesNetwork Performance Score PDFsugadoor100% (1)
- Nureg 1609Document149 pagesNureg 1609sasakkoNo ratings yet
- 115 ArugDocument2,268 pages115 ArugFiras ObeidNo ratings yet
- Otrs Admin BookDocument619 pagesOtrs Admin BookMendoza Carlos100% (1)
- Sharcsoftware ManualDocument134 pagesSharcsoftware ManualOmarTorrezNo ratings yet
- Oracle Supplier TrainingDocument83 pagesOracle Supplier TrainingtataNo ratings yet
- SAP SuccessFactors Foundation PDFDocument466 pagesSAP SuccessFactors Foundation PDFDiogo Palermo ToblerNo ratings yet
- Isupplier User ManualDocument29 pagesIsupplier User ManualMarwan AladarbehNo ratings yet
- Site User Manual 3 - 2ADocument105 pagesSite User Manual 3 - 2ASergio Alejandro CastroNo ratings yet
- Sap Basis Config ServerDocument125 pagesSap Basis Config ServerAESANo ratings yet
- PPCoN 2169-2000Document113 pagesPPCoN 2169-2000Minh Hong PhamNo ratings yet
- Access2 Operator's GuideDocument416 pagesAccess2 Operator's Guidelab conNo ratings yet
- ZVH-K40 RemoteControl en FW1.90Document238 pagesZVH-K40 RemoteControl en FW1.90Sumitta KonglaithongNo ratings yet
- HB-2007-002 1105520 UM IAS RGQ QRex AbsQuantPlugIn 1216 WWDocument45 pagesHB-2007-002 1105520 UM IAS RGQ QRex AbsQuantPlugIn 1216 WWAnisoara HolbanNo ratings yet
- 03-Security Configuration CommandsDocument61 pages03-Security Configuration CommandsMNo ratings yet
- QAA ManualDocument12 pagesQAA ManualSasi KumarNo ratings yet
- Co Product Costing ConfigDocument191 pagesCo Product Costing ConfigraynojNo ratings yet
- OBSC SPCDocument66 pagesOBSC SPCBHUSHANNo ratings yet
- Document Information Extraction: Public 2024-05-13Document302 pagesDocument Information Extraction: Public 2024-05-13f8cjamesNo ratings yet
- Asme B5.64-2022Document165 pagesAsme B5.64-2022gonzalo perez pedreiraNo ratings yet
- General Instructions: ASME PTC 1-2015Document4 pagesGeneral Instructions: ASME PTC 1-2015saryNo ratings yet
- Vip System Base I Tech Specs Volume 2Document352 pagesVip System Base I Tech Specs Volume 2kwe nhuNo ratings yet
- Vip System Base I Processing SpecsDocument220 pagesVip System Base I Processing Specskwe nhuNo ratings yet
- V1 - PacketStar PSAX Release 8.0 H.248 Media Gateway Control User GuideDocument82 pagesV1 - PacketStar PSAX Release 8.0 H.248 Media Gateway Control User GuideluisNo ratings yet
- Simulation and Analysis GuideDocument524 pagesSimulation and Analysis GuideMichael BenhamouNo ratings yet
- BD6 S4HANA Credit ManagementDocument20 pagesBD6 S4HANA Credit Managementhrishi2650% (4)
- I-7521/I-7522/I-7522A/I-7523/I-7524 /I-7527 User's Manual: WarrantyDocument154 pagesI-7521/I-7522/I-7522A/I-7523/I-7524 /I-7527 User's Manual: Warrantytupolev584594No ratings yet
- M Us 78855 920i InoutDocument30 pagesM Us 78855 920i InoutRodrigo GuerraNo ratings yet
- DAC 6000 Quick Start Reference Guide Release V2.97Document110 pagesDAC 6000 Quick Start Reference Guide Release V2.97Gabriela Cintia Reyna GonzalezNo ratings yet
- Budget System (Nga) Users' GuideDocument29 pagesBudget System (Nga) Users' GuideAM Dela RosaNo ratings yet
- Cascade M4 Op Man D6500077KDocument56 pagesCascade M4 Op Man D6500077KAlexey100% (1)
- WN_OP2023_FPS01_EN (1)[2]Document362 pagesWN_OP2023_FPS01_EN (1)[2]Kamal RameezNo ratings yet
- Agent Vi Best Practices GuideDocument63 pagesAgent Vi Best Practices GuideGraha Merah PutihNo ratings yet
- Lean Six Sigma Thinking in Changing Business Environment BDocument212 pagesLean Six Sigma Thinking in Changing Business Environment BAlpha Excellence consulting50% (2)
- Hibernate Annotations ReferenceDocument90 pagesHibernate Annotations ReferenceFabrício Benvenutti100% (1)
- 780-7013 Rev. B Hm2b Operator's Manual TextDocument170 pages780-7013 Rev. B Hm2b Operator's Manual TextPatricio MaturanaNo ratings yet
- UserManual BillSmartDocument134 pagesUserManual BillSmartSudhakar YNo ratings yet
- Fa BatchDocument190 pagesFa Batchdcoil6837100% (1)
- DHCS CA MMIS QualityManagementPlanDocument143 pagesDHCS CA MMIS QualityManagementPlanDvb RefNo ratings yet
- 115 CsfigDocument196 pages115 CsfigOlgalicia SGNo ratings yet
- FSW K10x LTE DL UserManual en 07Document232 pagesFSW K10x LTE DL UserManual en 07chuzv11No ratings yet
- S60 Smartphone Quality Assurance: A Guide for Mobile Engineers and DevelopersFrom EverandS60 Smartphone Quality Assurance: A Guide for Mobile Engineers and DevelopersNo ratings yet
- Drafting Purchase Price Adjustment Clauses in M&A: Guarantees, retrospective and future oriented Purchase Price Adjustment ToolsFrom EverandDrafting Purchase Price Adjustment Clauses in M&A: Guarantees, retrospective and future oriented Purchase Price Adjustment ToolsNo ratings yet
- Symbolic Data Analysis: Conceptual Statistics and Data MiningFrom EverandSymbolic Data Analysis: Conceptual Statistics and Data MiningNo ratings yet
- Poe Vex ReflectionDocument3 pagesPoe Vex Reflectionapi-239457452No ratings yet
- Energyharvestingonroadpavements StateoftheartDocument13 pagesEnergyharvestingonroadpavements Stateoftheartrahmid fareziNo ratings yet
- Microcontroller Based Wireless Bus Station IdentificationDocument35 pagesMicrocontroller Based Wireless Bus Station IdentificationAbha Singh100% (2)
- Introduction and Application of Tire Pressure Monitoring System 025-O14-038 PDFDocument8 pagesIntroduction and Application of Tire Pressure Monitoring System 025-O14-038 PDFramadan1978No ratings yet
- M4 Ship-Board Energy Management - IMO TTT Course Presentation Final1Document84 pagesM4 Ship-Board Energy Management - IMO TTT Course Presentation Final1Topoleanu Doru FlorinNo ratings yet
- SAP EWM Lessons Learned Case Studies From The Warehouse FloorDocument41 pagesSAP EWM Lessons Learned Case Studies From The Warehouse FloorAdnan Babu100% (1)
- What's New in Simcenter Testlab 2019.1: Using Test-Based Data For Certification, Validation, Simulation and DesignDocument7 pagesWhat's New in Simcenter Testlab 2019.1: Using Test-Based Data For Certification, Validation, Simulation and DesignKeval KamaniNo ratings yet
- ESS Mode 2 and 3: 1. Overview of ESS Operating ModesDocument13 pagesESS Mode 2 and 3: 1. Overview of ESS Operating ModesyomismovlcNo ratings yet
- Many Past Issues MSJDocument48 pagesMany Past Issues MSJisaacamankwaaNo ratings yet
- MCI D45 CRT CHARGE BrochureDocument9 pagesMCI D45 CRT CHARGE BrochureRomanvi1980No ratings yet
- 20241502430956tangazo La Nafasi Ya Kazi TRC and MSCLDocument16 pages20241502430956tangazo La Nafasi Ya Kazi TRC and MSCLamanirene519No ratings yet
- Pirelli DRG A226m PDFDocument2 pagesPirelli DRG A226m PDFAndrea ButtafavaNo ratings yet
- Gobi 1000 Product SheetDocument2 pagesGobi 1000 Product SheetkindboomerNo ratings yet
- BUCK - What Is CyberspaceDocument3 pagesBUCK - What Is CyberspaceAtikah Adila Bt AzizNo ratings yet
- Training Abb Technical Training Booklet WebDocument98 pagesTraining Abb Technical Training Booklet Webman_y2kNo ratings yet
- Lab 1 Ec501Document8 pagesLab 1 Ec501adamwaizNo ratings yet
- ShebaDocument31 pagesShebaMoja GamingNo ratings yet
- Snowflake - Certforall.snowpro Core - free.PDF.2023 Oct 02.by - Levi.182q.vceDocument26 pagesSnowflake - Certforall.snowpro Core - free.PDF.2023 Oct 02.by - Levi.182q.vcesaipriyacooolNo ratings yet
- EN 50160:2010 Power Quality Recorder: High Performance Analyzer PM180Document37 pagesEN 50160:2010 Power Quality Recorder: High Performance Analyzer PM180Ing Marcos Callirgos AlvarezNo ratings yet
- 3 Flexipacket Hub A1200/A2200 Setting: 3.1 Hardware ConnectionDocument8 pages3 Flexipacket Hub A1200/A2200 Setting: 3.1 Hardware ConnectionMohammad FayedNo ratings yet
- 2020 APCS Tom Tat Gioi Thieu Mon Hoc 2Document28 pages2020 APCS Tom Tat Gioi Thieu Mon Hoc 2Trần Trí NhơnNo ratings yet
- BCM With PWC 27 April v3 PDFDocument36 pagesBCM With PWC 27 April v3 PDFDiego AmorettiNo ratings yet
- Course Description: NX Customization and Programming Using NX Open APIDocument2 pagesCourse Description: NX Customization and Programming Using NX Open APIMARVEL STUDIOSNo ratings yet
- FYP-2 Form III - LogDocument3 pagesFYP-2 Form III - LogHussain MuslimNo ratings yet
- Csit101 Midterm CollabDocument5 pagesCsit101 Midterm Collabapi-266897183No ratings yet
- Operationsmanagement 130121065458 Phpapp02Document678 pagesOperationsmanagement 130121065458 Phpapp02Jassi JiNo ratings yet
- CruiseControl Diagnostics2004 PDFDocument48 pagesCruiseControl Diagnostics2004 PDFDanno NNo ratings yet
- Computer Systems Servicing Ncii: Study GuideDocument8 pagesComputer Systems Servicing Ncii: Study Guideluisa franciscoNo ratings yet

























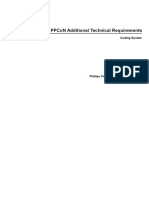


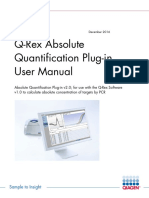









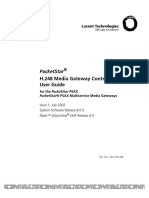






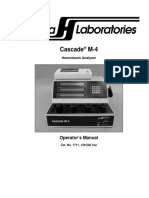
![WN_OP2023_FPS01_EN (1)[2]](https://imgv2-2-f.scribdassets.com/img/document/747516511/149x198/4c6a4546a4/1719992062?v=1)