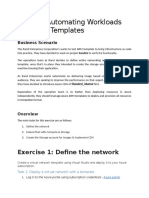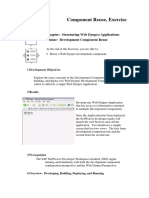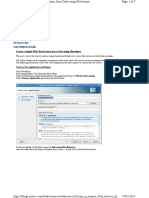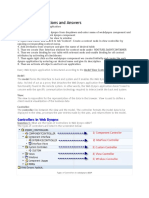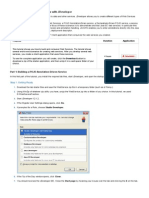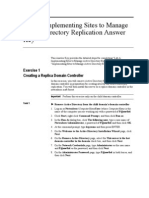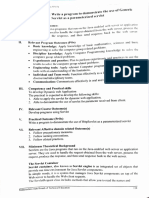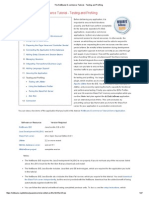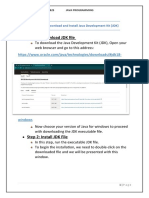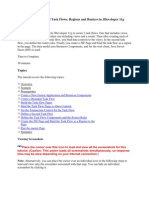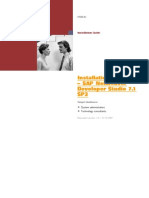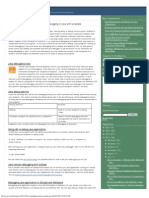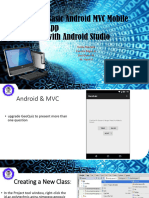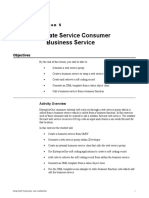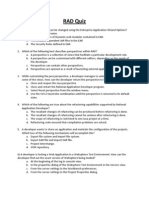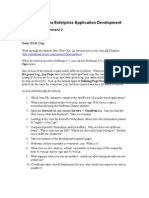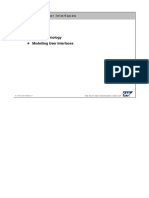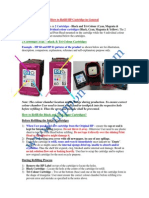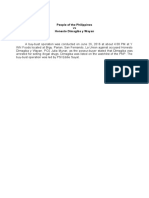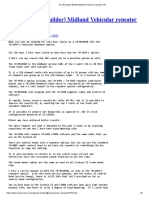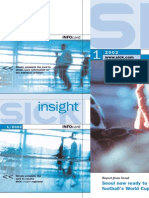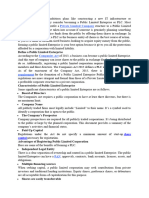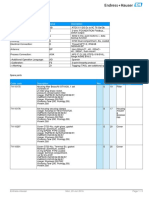Professional Documents
Culture Documents
X Debugging Solution
X Debugging Solution
Uploaded by
raisjeu0 ratings0% found this document useful (0 votes)
12 views5 pagesThis document provides steps for debugging a Web Dynpro application using SAP NetWeaver Developer Studio. It describes how to:
1) Switch the server process to debugging mode in the J2EE Engine view
2) Set breakpoints in the code editor
3) Create a debug configuration for the Web Dynpro application
4) Change the Web Dynpro component context by expanding nodes in the Variables view
5) Terminate debugging when complete
It also provides optional steps for hot swapping code changes without restarting the debug session.
Original Description:
Original Title
x_Debugging_Solution
Copyright
© © All Rights Reserved
Available Formats
PDF, TXT or read online from Scribd
Share this document
Did you find this document useful?
Is this content inappropriate?
Report this DocumentThis document provides steps for debugging a Web Dynpro application using SAP NetWeaver Developer Studio. It describes how to:
1) Switch the server process to debugging mode in the J2EE Engine view
2) Set breakpoints in the code editor
3) Create a debug configuration for the Web Dynpro application
4) Change the Web Dynpro component context by expanding nodes in the Variables view
5) Terminate debugging when complete
It also provides optional steps for hot swapping code changes without restarting the debug session.
Copyright:
© All Rights Reserved
Available Formats
Download as PDF, TXT or read online from Scribd
Download as pdf or txt
0 ratings0% found this document useful (0 votes)
12 views5 pagesX Debugging Solution
X Debugging Solution
Uploaded by
raisjeuThis document provides steps for debugging a Web Dynpro application using SAP NetWeaver Developer Studio. It describes how to:
1) Switch the server process to debugging mode in the J2EE Engine view
2) Set breakpoints in the code editor
3) Create a debug configuration for the Web Dynpro application
4) Change the Web Dynpro component context by expanding nodes in the Variables view
5) Terminate debugging when complete
It also provides optional steps for hot swapping code changes without restarting the debug session.
Copyright:
© All Rights Reserved
Available Formats
Download as PDF, TXT or read online from Scribd
Download as pdf or txt
You are on page 1of 5
Web Dynpro Debugging, Solution
Topic: Web Dynpro Debugging
At the end of this Exercise, you are able to:
1) Debug and change the Component Context of a running
Web Dynpro application.
2) Optional – HotSwap code
4 Debugging, Step-by-Step
4-1 Web Dynpro Debugging
4-1-1 Switching Server Nodes to Debug Mode.
From Web Dynpro Explorer Perspective:
To be able to debug within a running Web Dynpro
application, you must activate debugging for the server
process of the J2EE Engine. You activate this in the
J2EE Engine view.
1. If necessary, open the J2EE Engine view. To do so,
choose Window → Show View → Other and then select
J2EE → J2EE Engine. Choose OK to confirm your
entries. The system displays a view containing status
information about the running J2EE Engine.
2. Expand the tree display fully until you can see the
actual server process (for example server0).
3. Right-click the server node and then choose Enable
debugging of process from the context menu.
Result
The server process is stopped and restarted in
debugging mode. Only the ON value is shown for
Debug Mode. To display the current status of the
server, in the view toolbar, choose Refresh. Wait until
the server has the status Running
4-1-2 Setting a Breakpoint
1. Open the implementation page of the Quiz
Component from the QuizApp application. To do so, in
the Web Dynpro Explorer, edit the Quiz Component
Controller and go to the Implementation tab page.
2. The Editor displays the source code. Navigate to
wdDoInit() method. Right-click on the marker bar
(along the left edge of the editor area) frame next to
line of code to open the context menu and choose
3.Add Breakpoint. You can also doubleclick in the
markerbar to achieve the same results. The breakpoint
lines are highlighted with a blue dot.
A suggested breakpoint would be at line
wdContext.nodeQuizData().bind(questions);
4-1-3 Defining a Debug Configuration and Starting the Debug Mode
To start the Web Dynpro application in the debugger,
you require a launch configuration.
1. Choose Run → Debug... in the main menu.
2. In the list of possible configurations, select Web
Dynpro Application and then choose New.
3. Under Name, enter QuizDebug as the name of the
configuration.
4. Choose Browse... next to the Project field. Next,
select the WebDynpro_Quiz project and confirm with
OK.
5. Choose Browse... next to the Web Dynpro
Application field. Next, select the QuizApp and confirm
with OK.
6. If the QuizApp application to be debugged has not
yet been deployed on the server, select the Create and
deploy archive checkbox.
7. [Optional] To select the server that you want to use
for the debugging procedure, choose the J2EE engine
tab page.
8. The configuration is now complete and you can start
the debugger.
9. To start the debugger, choose Debug.
The SAP NetWeaver Studio automatically switches to
the debug perspective. The Web application is started
in an external Browser. If the application appears that it
can no longer be executed, you should switch back to
the SAP NetWeaver Developer Studio, you will see
that the application was stopped at the breakpoint and
can now be analyzed.
4-1-4 Changing the Web Dynpro Component Context
Switch from the browser session to the Debug Perspective.
The program execution should be stopped at your
breakpoint.
Go to the Variables View in the upper right
1) Expand the this node
2) Expand wdContext node
From the editor view, Step over your breakpoint.
The wdContext is now populated.
From the Variables View,
Drilldown to the children
Expand this node
com.sap.tc.webdynpro.progmodel.context.Node[]
Expand the elements node
com.sap.tc.webdynpro.progmodel.context.Node$ElementList
Expand the elements node
java.util.ArrayList
Expand the elementData node
java.lang.Object[]
Expand the QuizDataElement Node
com.sap.tc.webdynpro.tutorials.quiz.wdp.IPublicQuiz$IQuizDataElement
Click on the member variable _question
Click on Resume
Result - The QuizApp displays the Q&A that you had
entered.
4-1-5 Terminate Debugging
Proceed as follows:
...
1. In the Debug View, call the context menu for the top
node (QuizDebug[Web Dynpro Application]). Choose
Terminate.
2. Call the context menu again and then choose Remove
All Terminated Launches. The Remove All Terminated
Launches tool button clears the Debug view of threads
that have been Terminated.
4-2 HotSwap code (Optional Section)
4-2-1 Set a Breakpoint
Place a new breakpoint in the Welcome
View Implementation of the method
onActionExitPressed
4-2-2 Resume Debugging
You can restart debugging of the QuizApp
application by choosing Run ->Debug
History and select QuizDebug.
4-2-3 HotSwap
Run the QuizApp (you may have to resume
past the 1st breakpoint). Click on Exit Quiz
button.
1) Toggle over to the Debug perspective.
Your application will be suspended at the
breakpoint in the onActionExitPressed
method.
2) Change to code to go to a different URL
(ex: http://www.sdn.sap.com ) or fire a
different plug. Be creative.
Save and click Resume
Result: Your application should reflect your
code changes
You might also like
- Project - Automating Workloads With ARM Templates: Exercise 1: Define The NetworkDocument22 pagesProject - Automating Workloads With ARM Templates: Exercise 1: Define The NetworkAvik Mandal100% (2)
- 02 Sap NW Devstudio Exc SolDocument3 pages02 Sap NW Devstudio Exc SolraisjeuNo ratings yet
- Workflow WebdynproDocument8 pagesWorkflow WebdynprovaishalisNo ratings yet
- X ComponentReuse EXERCISEDocument2 pagesX ComponentReuse EXERCISEraisjeuNo ratings yet
- How To Use The Web Dynpro Content AdministratorDocument20 pagesHow To Use The Web Dynpro Content AdministratorliplopesNo ratings yet
- A Brief Introduction To Web DynproDocument36 pagesA Brief Introduction To Web DynproNeelima KotlaNo ratings yet
- Create A Simple Web Service From Java Code Using JdeveloperDocument7 pagesCreate A Simple Web Service From Java Code Using JdeveloperJaspyNo ratings yet
- Web Dynpro Questions and AnswersDocument22 pagesWeb Dynpro Questions and AnswersRommel SorengNo ratings yet
- Eclipse InstructionsDocument12 pagesEclipse InstructionsKadir Y. DemirNo ratings yet
- Developing, Deploying and Managing Web Services Using JDeveloper and Oracle Application ServerDocument54 pagesDeveloping, Deploying and Managing Web Services Using JDeveloper and Oracle Application ServerSurendra BabuNo ratings yet
- SAP Web Dynpro ABAP Interview Questions With AnswersDocument21 pagesSAP Web Dynpro ABAP Interview Questions With AnswersSguru ShanNo ratings yet
- SAP Web Dynpro ABAP Interview Questions With Answers PDFDocument12 pagesSAP Web Dynpro ABAP Interview Questions With Answers PDFKrishanu DuttaNo ratings yet
- SAP Web Dynpro ABAP Interview Questions With AnswersDocument22 pagesSAP Web Dynpro ABAP Interview Questions With AnswerssureshnamaniNo ratings yet
- Building and Using Web Services JDeveloperDocument27 pagesBuilding and Using Web Services JDeveloperVivita ContrerasNo ratings yet
- X Debugging ExercisesDocument22 pagesX Debugging ExercisesraisjeuNo ratings yet
- Webdynpro Interview QuestionsDocument7 pagesWebdynpro Interview QuestionsShyamali MishraNo ratings yet
- Manual 1. Egovframe PerspectiveDocument8 pagesManual 1. Egovframe PerspectiveRamiro BastarNo ratings yet
- GCC Record Final PDFDocument83 pagesGCC Record Final PDFvishnu vardhanNo ratings yet
- SAP Web Dynpro ABAP Interview Questions Part1Document21 pagesSAP Web Dynpro ABAP Interview Questions Part1swatijain_elexNo ratings yet
- Oracle®: SOA Suite 11 Hands-On Workshop Lab 1Document18 pagesOracle®: SOA Suite 11 Hands-On Workshop Lab 1novotnyjarNo ratings yet
- Capitulo 1.1Document9 pagesCapitulo 1.1DASNo ratings yet
- Webdynpro JAVA MaterialDocument91 pagesWebdynpro JAVA MaterialRupa SapsNo ratings yet
- Debugging React NativeDocument12 pagesDebugging React NativeMrinmoy SheeNo ratings yet
- Oracle JDeveloper 12c (12.1Document13 pagesOracle JDeveloper 12c (12.1julyanamci100% (2)
- Op03 - Implementing Panelview Plus & Versaview Ce With Rsview Machine Edition RecipeplusDocument54 pagesOp03 - Implementing Panelview Plus & Versaview Ce With Rsview Machine Edition Recipeplusbrporto2010No ratings yet
- How To Navigate Inside Web Dynpro Component Interface ViewsDocument11 pagesHow To Navigate Inside Web Dynpro Component Interface ViewshubaNo ratings yet
- 2279B Mod07la PDFDocument6 pages2279B Mod07la PDFJosé MarquesNo ratings yet
- Running A Sample ApplicationDocument12 pagesRunning A Sample ApplicationheyrinNo ratings yet
- ST0810LBDocument10 pagesST0810LBapi-26356906No ratings yet
- AJP Practical 21,22Document8 pagesAJP Practical 21,22ɪᴛs࿐ᴀᴀʏᴀɴNo ratings yet
- Building and Using Web Services With JDeveloper 11gDocument86 pagesBuilding and Using Web Services With JDeveloper 11gabaisyetNo ratings yet
- What Is Model-View-Controller MVC Architecture in Web Dynpro ABAP?Document19 pagesWhat Is Model-View-Controller MVC Architecture in Web Dynpro ABAP?sridhar7474No ratings yet
- Build GuideDocument6 pagesBuild GuideMarius BuraNo ratings yet
- SAP Web Dynpro ABAP Interview Questions Part1Document5 pagesSAP Web Dynpro ABAP Interview Questions Part1deepflmNo ratings yet
- 12 The NetBeans E-Commerce Tutorial - Testing and ProfilingDocument27 pages12 The NetBeans E-Commerce Tutorial - Testing and ProfilingJavier CaniparoliNo ratings yet
- X Data Binding SolutionDocument4 pagesX Data Binding SolutionraisjeuNo ratings yet
- Creating Virtual Machine1Document5 pagesCreating Virtual Machine1Mangesh AbnaveNo ratings yet
- 19bet1037 - WSS 1-4Document17 pages19bet1037 - WSS 1-419BET1014No ratings yet
- Step 2: Install JDK FileDocument6 pagesStep 2: Install JDK FileDhruvik TankNo ratings yet
- ADF DemosDocument50 pagesADF DemosKrishna Murthy100% (1)
- Sap Nwds Install and UpgradeDocument14 pagesSap Nwds Install and Upgradepradeep_sarvadeNo ratings yet
- Java Debugging Tutorial - 10 Tips On Debugging in Java With Example PDFDocument5 pagesJava Debugging Tutorial - 10 Tips On Debugging in Java With Example PDFPhanidhar S GadiyaramNo ratings yet
- Managing Active Directory and Sysvol Replication: This Lab Contains The Following Exercises and ActivitiesDocument12 pagesManaging Active Directory and Sysvol Replication: This Lab Contains The Following Exercises and ActivitiesAlexaNo ratings yet
- GCC Lab 1Document88 pagesGCC Lab 1Bálãjí MJNo ratings yet
- KMI401 - Pemrograman VI 2324032B MI PRG6 20232 M3 1 MVCDocument28 pagesKMI401 - Pemrograman VI 2324032B MI PRG6 20232 M3 1 MVCDhika Alamsyah PutraNo ratings yet
- SAP ABAP Webdynpro Interview Questions and AnswersDocument29 pagesSAP ABAP Webdynpro Interview Questions and AnswersGurmukh Singh AilsinghaniNo ratings yet
- Progreso 1Document14 pagesProgreso 1DASNo ratings yet
- Maven CourseDocument21 pagesMaven CourseKrishna Chivukula100% (1)
- Web Server Administration: Advance JavaDocument31 pagesWeb Server Administration: Advance Javaaaaaaaa2010No ratings yet
- Reviewer CMDocument5 pagesReviewer CMKurt renzo CauilanNo ratings yet
- Sapconsultancy in Wordpress 2013-04-06 Sap Web Dynpro Abap IDocument37 pagesSapconsultancy in Wordpress 2013-04-06 Sap Web Dynpro Abap IHarkesh Kumar YadavNo ratings yet
- Service ConsumerDocument28 pagesService Consumerసామాన్యుడు సామాన్యుడుNo ratings yet
- RAD QuizDocument7 pagesRAD QuizUdhave JajooNo ratings yet
- CPI Hands - On - 20Document20 pagesCPI Hands - On - 20Yannick AssoumanNo ratings yet
- Utilities Installation For Store Go Live ActivityDocument70 pagesUtilities Installation For Store Go Live ActivityMuhammed AizazNo ratings yet
- CPSC 476 - Java Enterprise Application Development: Homework Assignment 2Document3 pagesCPSC 476 - Java Enterprise Application Development: Homework Assignment 2sararajeeNo ratings yet
- Practical 5 Cloud Computing Google App EngineDocument7 pagesPractical 5 Cloud Computing Google App EnginePRATIKSHA BHOYARNo ratings yet
- HA ConsiderationsDocument18 pagesHA ConsiderationsraisjeuNo ratings yet
- IB AdministrationDocument2 pagesIB AdministrationraisjeuNo ratings yet
- HR307 en 46C Configuration of HR System Controls 1100Document185 pagesHR307 en 46C Configuration of HR System Controls 1100raisjeuNo ratings yet
- X Modelling UIDocument17 pagesX Modelling UIraisjeuNo ratings yet
- Inverter Mitsubishi - Practical CourseDocument217 pagesInverter Mitsubishi - Practical Coursealbeerto86% (7)
- How To Refill HP Cartridge in General V 2Document8 pagesHow To Refill HP Cartridge in General V 2Raymond Aldrich NgoNo ratings yet
- Configurando Google Sheet y Pushing BoxDocument23 pagesConfigurando Google Sheet y Pushing BoxRuben RaygosaNo ratings yet
- People of The Philippines Vs Honesto Dimagiba y WayanDocument4 pagesPeople of The Philippines Vs Honesto Dimagiba y WayanCherry Merce S. TanNo ratings yet
- Price Action ScalperDocument14 pagesPrice Action ScalperMurd DyanNo ratings yet
- 10T SRAM Computing-in-Memory Macros For Binary andDocument15 pages10T SRAM Computing-in-Memory Macros For Binary and그랬구나No ratings yet
- Classification of CementDocument7 pagesClassification of CementMonzer HussainNo ratings yet
- Лаб №9Document21 pagesЛаб №9tbzlover0115No ratings yet
- Broadcast Video Media Producer in Austin Dallas TX Resume Glen ChurchwellDocument2 pagesBroadcast Video Media Producer in Austin Dallas TX Resume Glen ChurchwellGlenChurchwellNo ratings yet
- Baker Bill Rosa 1973 Mexico PDFDocument21 pagesBaker Bill Rosa 1973 Mexico PDFthe missions networkNo ratings yet
- Re - (Repeater-Builder) Midland Vehicular Repeater InfoDocument3 pagesRe - (Repeater-Builder) Midland Vehicular Repeater InfobbarinkNo ratings yet
- General Specifications: GX10/GX20 Paperless Recorder Release R4Document28 pagesGeneral Specifications: GX10/GX20 Paperless Recorder Release R4PUNiiZIHIEIRNo ratings yet
- Pig FarmingDocument25 pagesPig Farmingসপ্তক মন্ডল100% (1)
- Management of Water Resources: Version 2 CE IIT, KharagpurDocument21 pagesManagement of Water Resources: Version 2 CE IIT, Kharagpursahil groverNo ratings yet
- Overview MSSLDocument23 pagesOverview MSSLVijya GargNo ratings yet
- SICK MagazineDocument42 pagesSICK MagazineNicuVisanNo ratings yet
- Company Registration PPT Module 5Document3 pagesCompany Registration PPT Module 5Anonymous uxd1ydNo ratings yet
- United States Court of Appeals, Fourth CircuitDocument4 pagesUnited States Court of Appeals, Fourth CircuitScribd Government DocsNo ratings yet
- Research Paper On Carbon CreditDocument6 pagesResearch Paper On Carbon Creditgxopkbxgf100% (1)
- Chapter 1 - 2Document10 pagesChapter 1 - 2Sireen IqbalNo ratings yet
- DFC (Malaysia) FormDocument2 pagesDFC (Malaysia) FormWong Hui HwaNo ratings yet
- Business Schools of AsiaDocument12 pagesBusiness Schools of AsiaRahul JainNo ratings yet
- DIDIDocument3 pagesDIDIRamon GarciaNo ratings yet
- Nanotechnology Military Applications 16 PDFDocument2 pagesNanotechnology Military Applications 16 PDFLUIS GONZALEZ PEREZNo ratings yet
- TERPS PANS-OPS Approach Brief With Circling Considerations - NBAADocument39 pagesTERPS PANS-OPS Approach Brief With Circling Considerations - NBAAMos DetNo ratings yet
- Equipo Ultrasonido TUD300 PDFDocument2 pagesEquipo Ultrasonido TUD300 PDFjoseperezoso100% (1)
- Iso TS 21432-2005Document48 pagesIso TS 21432-2005RONALD ALFONSO PACHECO TORRESNo ratings yet
- Computer MCQDocument25 pagesComputer MCQShama LiaqatNo ratings yet
- College Athletes Protection and Compensation ActDocument50 pagesCollege Athletes Protection and Compensation ActCody Brunner100% (1)
- Optimization Techniques DraftDocument4 pagesOptimization Techniques DraftTabitha RajNo ratings yet