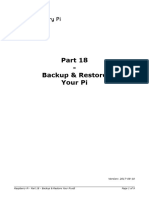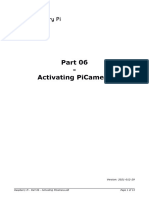Professional Documents
Culture Documents
Raspberry Pi - Part 16 - Partitions Filesystems
Raspberry Pi - Part 16 - Partitions Filesystems
Uploaded by
Arslan CoskunOriginal Title
Copyright
Available Formats
Share this document
Did you find this document useful?
Is this content inappropriate?
Report this DocumentCopyright:
Available Formats
Raspberry Pi - Part 16 - Partitions Filesystems
Raspberry Pi - Part 16 - Partitions Filesystems
Uploaded by
Arslan CoskunCopyright:
Available Formats
Part 16
-
Devices, Partitions
and Filesystems
on Your Pi
Version: 2017-08-10
Raspberry Pi - Part 16 - Devices, Partitions and Filesystems on Your Pi.odt Page 1 of 19
Devices, Partitions and Filesystems
People are commonly confused by the difference between three distinct things:
A random access block storage device such as an SD card (or HDD).
A storage partition which is a section of a device; there may only be one which occupies
pretty much the whole device.
A filesystem which is something used to organize the data on a partition.
The significance of the second is that it is defined according to a particular scheme, and this
information is stored somewhere on the device separate from the partition itself. Currently
there are two such schemas used predominantly, MBR and GPT. What these primarily
implement is a partition table which describes the layout of the partitions on a device.
The partition table may include a clue about what kind of filesystem can be expected to be
found in a partition, and thus where most people get most confused is the difference between
the second and the third. They are not synonymous. A partition may be indicated to exist in
the partition table, containing a certain kind of filesystem, but this does not mean that the
partition actually does contain such a filesystem. For that to be true, the partition must be
formatted correctly.
Beware this formatting is distinct from the formatting of the device, which just creates the
MBR or GPT style partition table. Some tools (such as fdisk) may create partitions and tag
them as containing a particular kind of filesystem, but they do not create the actual filesystem
-- so again, that a partition table lists a partition as being of a certain sort does not make it
true!
The partition/filesystem formatting includes information about what and where things like
directories and files are. Pi image files generally contain two partitions with two different kinds
of filesystem:
A small (usually about 50 to 60 MB) partition with a FAT32 filesystem. This is the "boot
partition" which the hardware loads firmware from, then the firmware loads a bootloader, then
the bootloader loads an operating system kernel. Or something along those lines. The Pi
hardware requires this partition, and it requires the SD card use an MBR style partition table.
A second, much larger partition containing an ext4 filesystem. This is not required and since it
is the OS kernel that accesses it, it could be of any sort. Ext4 is the "native" filesystem used by
the linux kernel, although again, it could be many other things. There is a much wider variety
of filesystems than there are partitioning schemes.
Image files can represent either devices or partitions. The image files used to format
Raspberry Pi SD cards are usually device images, complete with MBR and multiple partitions.
When these are copied block for block onto a physical medium, presto, it is as if someone
formatted the device and a set of partitions containing data.
Partitions and filesystems have defined sizes that can be changed, but they still must be
defined. Filesystems may contain any amount of data up to their defined size limit.
A 5 GB filesystem requires a partition >= 5GB. If it only contains 100 MB of data, this means
4.9 GB of the filesystem is free, and the partition mostly empty. However, that space must
actually exist, or else things start to become complicated in a way that most users will not find
entertaining.
The image files distributed for use on the Pi are minimal in size for a couple of obvious
reasons:
So they will fit on as small a card as possible.
So that people do not waste bandwidth transferring, e.g., 4.9 GB of nothing.
That's why you need to expand first the partition and then the filesystem to fill whatever card
you are using. Recent editions of Raspbian may do this automatically.
Raspberry Pi - Part 16 - Devices, Partitions and Filesystems on Your Pi.odt Page 2 of 19
Commands to check devices, partitions and filesystems on Raspbian
Let’s take a look at some commands that can be used to check up the partitions on your
system. The commands would check what partitions there are on each disk and other details
like the total size, used up space and file system etc.
First you should install hwinfo
sudo apt-get install -y hwinfo
The hwinfo is a general purpose hardware information tool and can be used to print out the
disk and partition list. The output however does not print details about each partition.
$ sudo hwinfo --block --short
disk:
/dev/ram11 Disk
/dev/ram2 Disk
/dev/ram0 Disk
/dev/ram9 Disk
/dev/ram7 Disk
/dev/ram14 Disk
/dev/ram5 Disk
/dev/ram12 Disk
/dev/ram3 Disk
/dev/ram10 Disk
/dev/ram1 Disk
/dev/ram8 Disk
/dev/ram15 Disk
/dev/ram6 Disk
/dev/mmcblk0 Disk
/dev/ram13 Disk
/dev/ram4 Disk
partition:
/dev/mmcblk0p1 Partition
/dev/mmcblk0p2 Partition
Besides the many in memory disks (/dev/ram??), you see also the SD card as /dev/mmcblk0
You see also that there are 2 partitions /dev/mmcblk0p1 and /dev/mmcblk0p2.
Next we are going to check the partions using fdisk, the most commonly used command to
check the partitions on a disk. The fdisk command can display the partitions and details like
file system type.
$ sudo fdisk -l
Disk /dev/mmcblk0: 29.6 GiB, 31724666880 bytes, 61962240 sectors
Units: sectors of 1 * 512 = 512 bytes
Sector size (logical/physical): 512 bytes / 512 bytes
I/O size (minimum/optimal): 512 bytes / 512 bytes
Disklabel type: dos
Disk identifier: 0x872806b7
Device Boot Start End Sectors Size Id Type
/dev/mmcblk0p1 8192 137215 129024 63M c W95 FAT32 (LBA)
/dev/mmcblk0p2 137216 31116287 30979072 14.8G 83 Linux
parted is another command line utility to list out partitions. It allows you also to modify them
if needed. Here is an example that lists out the partition details.
$ sudo parted -l
Model: SD USDU1 (sd/mmc)
Disk /dev/mmcblk0: 31.7GB
Sector size (logical/physical): 512B/512B
Partition Table: msdos
Disk Flags:
Number Start End Size Type File system Flags
1 4194kB 70.3MB 66.1MB primary fat16 lba
2 70.3MB 15.9GB 15.9GB primary ext4
Raspberry Pi - Part 16 - Devices, Partitions and Filesystems on Your Pi.odt Page 3 of 19
df is not a partitioning utility, but prints out details about only mounted file systems. The list
generated by df even includes file systems that are not real disk partitions.
Here is a simple example
$ df -h
Filesystem Size Used Avail Use% Mounted on
/dev/root 15G 2.4G 12G 17% /
devtmpfs 426M 4.0K 426M 1% /dev
tmpfs 430M 0 430M 0% /dev/shm
tmpfs 100M 5.8M 95M 6% /run
tmpfs 5.0M 4.0K 5.0M 1% /run/lock
tmpfs 430M 0 430M 0% /sys/fs/cgroup
tmpfs 100M 1.1M 99M 2% /var/log
tmpfs 10M 0 10M 0% /var/tmp
tmpfs 100M 1.5M 99M 2% /tmp
/dev/mmcblk0p1 63M 22M 42M 35% /boot
Only the file systems that start with a /dev are actual devices or partitions.
Use grep to filter out real hard disk partitions/file systems.
$ df -h | grep ^/dev
/dev/root 15G 2.4G 12G 17% /
/dev/mmcblk0p1 63M 22M 42M 35% /boot
To display only real disk partitions along with partition type, use df like this
$ df -h --output=source,fstype,size,used,avail,pcent,target -x tmpfs -x devtmpfs
Filesystem Type Size Used Avail Use% Mounted on
/dev/root ext4 15G 2.4G 12G 17% /
/dev/mmcblk0p1 vfat 63M 22M 42M 35% /boot
Note that df shows only the mounted file systems or partitions and not all.
Lsblk lists out all the storage blocks, which includes disk partitions and optical drives. Details
include the total size of the partition/block and the mount point if any. It does not report the
used/free disk space on the partitions.
$ lsblk
NAME MAJ:MIN RM SIZE RO TYPE MOUNTPOINT
mmcblk0 179:0 0 29.6G 0 disk
├─mmcblk0p2 179:2 0 14.8G 0 part /
└─mmcblk0p1 179:1 0 63M 0 part /boot
Note that ff there is no MOUNTPOINT, then it means that the file system is not yet mounted.
For cd/dvd this means that there is no disk.
lsblk is capbale of displaying more information about each device like the label and model.
sudo lsblk -o name,mountpoint,label,size
NAME MOUNTPOINT LABEL SIZE
mmcblk0 29.6G
├─mmcblk0p2 / 14.8G
└─mmcblk0p1 /boot boot 63M
You can specify plenty of columns in whatever order you like. Available columns are:
NAME device name
KNAME internal kernel device name
MAJ:MIN major:minor device number
FSTYPE filesystem type
MOUNTPOINT where the device is mounted
LABEL filesystem LABEL
UUID filesystem UUID
RO read-only device
RM removable device
Raspberry Pi - Part 16 - Devices, Partitions and Filesystems on Your Pi.odt Page 4 of 19
MODEL device identifier
SIZE size of the device
STATE state of the device
OWNER user name
GROUP group name
MODE device node permissions
ALIGNMENT alignment offset
MIN-IO minimum I/O size
OPT-IO optimal I/O size
PHY-SEC physical sector size
LOG-SEC logical sector size
ROTA rotational device
SCHED I/O scheduler name
RQ-SIZE request queue size
TYPE device type
DISC-ALN discard alignment offset
DISC-GRAN discard granularity
DISC-MAX discard max bytes
DISC-ZERO discard zeroes data
And final blkid prints the block device (partitions and storage media) attributes like uuid and
file system type. It does not report the space on the partitions.
$ sudo blkid
/dev/mmcblk0: PTUUID="872806b7" PTTYPE="dos"
/dev/mmcblk0p1: SEC_TYPE="msdos" LABEL="boot" UUID="B176-EFEE" TYPE="vfat" PARTUUID="872806b7-
01"
/dev/mmcblk0p2: UUID="0aed834e-8c8f-412d-a276-a265dc676112" TYPE="ext4" PARTUUID="872806b7-02"
Raspberry Pi - Part 16 - Devices, Partitions and Filesystems on Your Pi.odt Page 5 of 19
From device to partition to filesystem to directory
Let’s insert a memory USB stick (= device) of 8GB into the Pi.
First thing is to find the device name using hwinfo
$ sudo hwinfo --block --short
disk:
/dev/ram11 Disk
/dev/ram2 Disk
/dev/ram0 Disk
/dev/ram9 Disk
/dev/ram7 Disk
/dev/ram14 Disk
/dev/ram5 Disk
/dev/ram12 Disk
/dev/ram3 Disk
/dev/ram10 Disk
/dev/ram1 Disk
/dev/ram8 Disk
/dev/ram15 Disk
/dev/ram6 Disk
/dev/mmcblk0 Disk
/dev/ram13 Disk
/dev/ram4 Disk
/dev/sda Generic STORAGE DEVICE <-- added device = USB memory stick
partition:
/dev/mmcblk0p1 Partition
/dev/mmcblk0p2 Partition
/dev/sda1 Partition
/dev/sda2 Partition
So we see that the memory USB stick is disk recognised as /dev/sda and it has already 2
partitions on it /dev/sda1 and /dev/sda2
Next is to (re)partition the device. Should the device have been used before, you see existing
partitions and you might want to erase (aka zero-ing) the device first using the following
command:
sudo dd if=/dev/zero of=/dev/sda bs=4k && sync
This will take some long time. It will pretend to stuck. Just be patient. And the bigger the
memory stick, the longer you should wait. The slower the USB stick, the longer you should
wait. FYI: it took over 10 minutes to format 8GB.
$ sudo dd if=/dev/zero of=/dev/sda bs=4k && sync
dd: error writing ‘/dev/sda’: No space left on device
3889537+0 records in
3889536+0 records out
15931539456 bytes (16 GB) copied, 1493.04 s, 10.7 MB/s
Make a new partition table on the device:
sudo fdisk /dev/sda
fdisk is interactive and will notice that the "device does not contain a recognized partition
table". The first thing you have to do is create one. An MBR formatted device uses a DOS
partition table, and the fdisk command to create that is o.
Command (m for help): o
Created a new DOS disklabel with disk identifier 0xbb8861c3.
Raspberry Pi - Part 16 - Devices, Partitions and Filesystems on Your Pi.odt Page 6 of 19
You can see the empty table with the command p.
Disk /dev/sda: 14.9 GiB, 15931539456 bytes, 31116288 sectors
Units: sectors of 1 * 512 = 512 bytes
Sector size (logical/physical): 512 bytes / 512 bytes
I/O size (minimum/optimal): 512 bytes / 512 bytes
Disklabel type: dos
Disk identifier: 0xbb8861c3
We now need to create a new partition with n.
Command (m for help): n
Partition type
p primary (0 primary, 0 extended, 4 free)
e extended (container for logical partitions)
Select (default p): p
Partition number (1-4, default 1): 1
First sector (2048-31116287, default 2048): 8192
Note I did not use the default value. 8192 is what's used in the actual Raspbian images and
seems to be a common practice with SD cards.
I make only 1 partition on this device taking up the whole device. So I used the default value.
Last sector, +sectors or +size{K,M,G,T,P} (8192-31116287, default 31116287):
Created a new partition 1 of type 'Linux' and of size 14.9 GiB.
By default the type of the partition is "Linux" = EXT3 . We can to change that.
Command (m for help): t
Selected partition 1
Hex code (type L to list all codes): c
Changed type of partition 'Linux' to 'W95 FAT32 (LBA)'.
That's all we need here, but to hedge against mistakes, fdisk doesn't really do anything until
you press w. At that point it will write out the new table and exit.
Check out what has been created using hwinfo (a reboot might be required first)
hwinfo --block --short
disk:
/dev/ram11 Disk
/dev/ram2 Disk
/dev/ram0 Disk
/dev/ram9 Disk
/dev/ram7 Disk
/dev/ram14 Disk
/dev/ram5 Disk
/dev/ram12 Disk
/dev/ram3 Disk
/dev/ram10 Disk
/dev/ram1 Disk
/dev/sda Generic STORAGE DEVICE
/dev/ram8 Disk
/dev/ram15 Disk
/dev/ram6 Disk
/dev/mmcblk0 Disk
/dev/ram13 Disk
/dev/ram4 Disk
partition:
/dev/sda1 Partition
/dev/mmcblk0p1 Partition
/dev/mmcblk0p2 Partition
Raspberry Pi - Part 16 - Devices, Partitions and Filesystems on Your Pi.odt Page 7 of 19
The next step is to put a filesystem on the partition by formatting the partition.
Raspbian allows you to format any supported filesystem format using the mkfs tool.
As we marked our partition as FAT32, we format the partition using FAT32.
To format a drive to FAT32:
sudo mkfs.vfat /dev/sda1 -n disklabel
In the example you will notice an option -n followed by disklabel. This is an optional volume
label to name your drive.
Finally we have to mount the filesystem. The filesystem is given a directory where you are able
to access and modify its content. These directories are known as mount points and can be
given any name that works for you but they should be placed in /mnt. I will call my mount
point ‘usbdrive‘. First we need to create a mount point.
sudo mkdir /mnt/usbdrive
To mount the filesystem to your mount point ‘usbdrive‘.
sudo mount /dev/sda1 /mnt/usbdrive
Access to the USB stick is just like reading from and writing to the directory /mnt/usbdrive
Raspberry Pi - Part 16 - Devices, Partitions and Filesystems on Your Pi.odt Page 8 of 19
Notes:
Hex code (type L to list all codes): L
0 Empty 24 NEC DOS 81 Minix / old Lin bf Solaris
1 FAT12 27 Hidden NTFS Win 82 Linux swap / So c1 DRDOS/sec (FAT-
2 XENIX root 39 Plan 9 83 Linux c4 DRDOS/sec (FAT-
3 XENIX usr 3c PartitionMagic 84 OS/2 hidden C: c6 DRDOS/sec (FAT-
4 FAT16 <32M 40 Venix 80286 85 Linux extended c7 Syrinx
5 Extended 41 PPC PReP Boot 86 NTFS volume set da Non-FS data
6 FAT16 42 SFS 87 NTFS volume set db CP/M / CTOS / .
7 HPFS/NTFS/exFAT 4d QNX4.x 88 Linux plaintext de Dell Utility
8 AIX 4e QNX4.x 2nd part 8e Linux LVM df BootIt
9 AIX bootable 4f QNX4.x 3rd part 93 Amoeba e1 DOS access
a OS/2 Boot Manag 50 OnTrack DM 94 Amoeba BBT e3 DOS R/O
b W95 FAT32 51 OnTrack DM6 Aux 9f BSD/OS e4 SpeedStor
c W95 FAT32 (LBA) 52 CP/M a0 IBM Thinkpad hi eb BeOS fs
e W95 FAT16 (LBA) 53 OnTrack DM6 Aux a5 FreeBSD ee GPT
f W95 Ext'd (LBA) 54 OnTrackDM6 a6 OpenBSD ef EFI (FAT-12/16/
10 OPUS 55 EZ-Drive a7 NeXTSTEP f0 Linux/PA-RISC b
11 Hidden FAT12 56 Golden Bow a8 Darwin UFS f1 SpeedStor
12 Compaq diagnost 5c Priam Edisk a9 NetBSD f4 SpeedStor
14 Hidden FAT16 <3 61 SpeedStor ab Darwin boot f2 DOS secondary
16 Hidden FAT16 63 GNU HURD or Sys af HFS / HFS+ fb VMware VMFS
17 Hidden HPFS/NTF 64 Novell Netware b7 BSDI fs fc VMware VMKCORE
18 AST SmartSleep 65 Novell Netware b8 BSDI swap fd Linux raid auto
1b Hidden W95 FAT3 70 DiskSecure Mult bb Boot Wizard hid fe LANstep
1c Hidden W95 FAT3 75 PC/IX be Solaris boot ff BBT
1e Hidden W95 FAT1 80 Old Minix
Unmount before you remove
It is always advisable that you unmount a USB drive before unplugging it from its power
source. This forces all queued data to be written to the drive before it loses power.
sudo umount /dev/sda1
You may need to use the -f force option if the drive will not dismount.
sudo umount -f /dev/sda1
If you use the shutdown -P -h 0 command to power down your Pi you do not need to use
unmount.
Another way to safely remove a USB drive is to eject first
sudo eject /dev/sda1
USB Power Problems
A major limitation for running a USB drive on a Raspberry Pi are the power requirements. The
Universal Serial Bus specification states that to adhere to the standard, up to 0.5A can be
drawn from a single port.
My WD Elements 1TB USB hard drive requires 0.9A to work which is 0.4A above the USB2
specification. This is not an isolated example, many modern desktop PCs and laptops supply a
greater amperage than the standard 0.5A to their USB ports to support devices such as
portable USB hard drives. Unfortunately the Pi cannot power many external USD devices such
as hard drives as its USB ports are restricted to the standard amperage.
To get around this problem you need a powered USB hub. You attach the hub device to the Pi’s
USB port, insert the hub’s power supply into a walled power socket and plug the USB hard
drive into one of the hub’s USB ports.
I would also recommend against powering the Raspberry Pi off the same USB Hub as a USB
drive.
Raspberry Pi - Part 16 - Devices, Partitions and Filesystems on Your Pi.odt Page 9 of 19
Creating a bootable SD card for your Raspberry Pi
Here I describe how to create a device image with 2 filesystem partitions in it, but those
partitions will be empty. You then need to copy the contents of each partition onto it (cfr
Backup & Restore Your Pi). This is the most flexible method.
There are two partitions in the Raspbian image, the first small boot partition and the second
larger root filesystem. There is also a partition table, aka. the master boot record (MBR), since
this is a device image. The MBR is critical and occupies the first 512 bytes in the image.
Insert the SD card into a USB SD card holder and insert this into a free USB port of your Pi.
I used a 8GB SD card.
First thing is to find the disk/device name using hwinfo
$ sudo hwinfo --block --short
disk:
/dev/ram11 Disk
/dev/ram2 Disk
/dev/ram0 Disk
/dev/ram9 Disk
/dev/ram7 Disk
/dev/ram14 Disk
/dev/ram5 Disk
/dev/ram12 Disk
/dev/ram3 Disk
/dev/ram10 Disk
/dev/ram1 Disk
/dev/ram8 Disk
/dev/ram15 Disk
/dev/ram6 Disk
/dev/mmcblk0 Disk
/dev/ram13 Disk
/dev/ram4 Disk
/dev/sda Generic STORAGE DEVICE <-- added device = USB memory stick
partition:
/dev/mmcblk0p1 Partition
/dev/mmcblk0p2 Partition
/dev/sda1 Partition
So we see that the memory USB stick is disk /dev/sda.
Next is to partition the device. Should the device have been used before, you might see
existing partitions and you might want to erase (aka zero-ing) the device first using the
following command:
sudo dd if=/dev/zero of=/dev/sda bs=4k && sync
This will take some long time. It will pretend to stuck. Just be patient. And the bigger the
memory stick, the longer you should wait. The slower the USB stick, the longer you should
wait. FYI: it took over 10 minutes to format 8GB.
$ sudo dd if=/dev/zero of=/dev/sda bs=4k && sync
dd: error writing '/dev/sda': No space left on device
1984257+0 records in
1984256+0 records out
8127512576 bytes (8.1 GB) copied, 1236.37 s, 6.6 MB/s
Raspberry Pi - Part 16 - Devices, Partitions and Filesystems on Your Pi.odt Page 10 of 19
Make a new partition table in the device:
sudo fdisk /dev/sda
fdisk is interactive and will note that the "device does not contain a recognized partition
table". The first thing you have to do is create one. An MBR formatted device uses a DOS
partition table, and the fdisk command to create that is o.
Command (m for help): o
Created a new DOS disklabel with disk identifier 0x4fb6d463.
You can see the empty table with p. We now need to create the two new partitions with n.
Command (m for help): n
Partition type
p primary (0 primary, 0 extended, 4 free)
e extended (container for logical partitions)
Select (default p): p
Partition number (1-4, default 1): 1
First sector (2048-31116287, default 2048): 8192
Last sector, +sectors or +size{K,M,G,T,P} (8192-31116287, default 31116287): 137216
Created a new partition 1 of type 'Linux' and of size 63 MiB.
Note I did not use the default value. 8192 is what's used in the actual Raspbian images and
seems to be a common practice with SD cards. In the Raspbian image this partition is about 63
MB. Or in number of sectors: 66.060288 ( = 63 * 1025 * 1024) / 512 = 129024 and so ends
at sector 137216 when starting at 8192 ( = 129024 + 8192).
By default the type of the partition is "Linux". We need to change that.
Command (m for help): t
Selected partition 1
Hex code (type L to list all codes): c
Changed type of partition 'Linux' to 'W95 FAT32 (LBA)'.
Let’s do a quick check using the p command
Command (m for help): p
Disk /dev/sda: 14.9 GiB, 15931539456 bytes, 31116288 sectors
Units: sectors of 1 * 512 = 512 bytes
Sector size (logical/physical): 512 bytes / 512 bytes
I/O size (minimum/optimal): 512 bytes / 512 bytes
Disklabel type: dos
Disk identifier: 0x4fb6d463
Device Boot Start End Sectors Size Id Type
/dev/sda1 8192 137216 129025 63M c W95 FAT32 (LBA)
Make this partition bootable
Command (m for help): a
Partition number (1, default 1): 1
The bootable flag on partition 1 is enabled now.
Command (m for help): p
Device Boot Start End Sectors Size Id Type
/dev/sda1 * 8192 137216 129025 63M c W95 FAT32 (LBA)
Raspberry Pi - Part 16 - Devices, Partitions and Filesystems on Your Pi.odt Page 11 of 19
Now the second partition.
Command (m for help): n
Partition type
p primary (1 primary, 0 extended, 3 free)
e extended (container for logical partitions)
Select (default p):
Using default response p.
Partition number (2-4, default 2): 2
First sector (2048-31116287, default 2048): 137217
Last sector, +sectors or +size{K,M,G,T,P} (137217-31116287, default
31116287):
Created a new partition 2 of type 'Linux' and of size 14.8 GiB.
Notice again I didn't use the default because we left empty space at the beginning, fdisk still
wants to use it. Instead I used the sector number after the last sector of the first partition,
which you can find in the partition table (it's the End).
For the last sector I chose the highest possible value (default 31116287) to fill the entire
image file.
Once that's created the table looks like this:
Device Boot Start End Sectors Size Id Type
/dev/sda1 * 8192 137216 129025 63M c W95 FAT32 (LBA)
/dev/sda2 137217 31116287 30979071 14.8G 83 Linux
That's all we need here, but to hedge against mistakes, fdisk doesn't really do anything until
you press w. At that point it will write out the new table and exit. A reboot might be required.
To check:
sudo fdisk -l
...
Disk /dev/sda: 14.9 GiB, 15931539456 bytes, 31116288 sectors
Units: sectors of 1 * 512 = 512 bytes
Sector size (logical/physical): 512 bytes / 512 bytes
I/O size (minimum/optimal): 512 bytes / 512 bytes
Disklabel type: dos
Disk identifier: 0x4fb6d463
Device Boot Start End Sectors Size Id Type
/dev/sda1 * 8192 137216 129025 63M c W95 FAT32 (LBA)
/dev/sda2 137217 31116287 30979071 14.8G 83 Linux
Those offset -o values are the Start numbers from the partition table, 8192 and 28672, times
the unit size (512). Now we have device partitions that can be formatted:
sudo mkfs.vfat -F32 /dev/sda1
mkfs.fat 3.0.27 (2014-11-12)
sudo mkfs.ext4 /dev/sda2
mke2fs 1.43.3 (04-Sep-2016)
Creating filesystem with 3872383 4k blocks and 969136 inodes
Filesystem UUID: 9caf2207-5fe8-4f3e-abd5-8406ca999ec9
Superblock backups stored on blocks:
32768, 98304, 163840, 229376, 294912, 819200, 884736, 1605632, 2654208
Allocating group tables: done
Writing inode tables: done
Creating journal (16384 blocks): done
Writing superblocks and filesystem accounting information: done
Raspberry Pi - Part 16 - Devices, Partitions and Filesystems on Your Pi.odt Page 12 of 19
The second command will produce more output but there should not be any errors reported.
We can now check the filesystems. First create a couple of directories and mount the image
partitions there:
mkdir /mnt/usb1
mkdir /mnt/usb2
sudo mount /dev/sda1 /mnt/usb1
sudo mount /dev/sda2 /mnt/usb2
This should not report any errors. one will be empty, and two should have a lost+found
directory in it.
ls /mnt/usb1
ls /mnt/usb2
lost+found
You can now copy whatever you want into these mount points, e.g., you could duplicate a Pi
using rsync. (Cfr: Backup & Restore Your Pi).
Some quick commands to ‘copy’
sudo rsync -axHv --delete-during /boot/ /mnt/usb1/
sudo rsync -axHv --delete-during / /mnt/usb2/
Notice that there is a leading and trailing slash
When you're done, umount the partitions
sudo umount /dev/sda1
sudo umount /dev/sda2
and you remove USB stick with SD card in it. Remove SD card and put it into another Pi to
boot from it.
Raspberry Pi - Part 16 - Devices, Partitions and Filesystems on Your Pi.odt Page 13 of 19
Resize filesystem using parted & resize2fs
You can't shrink or expand a device but you can shrink or expand an individual partition and
filesystem on it with parted and resize2fs.
Use these steps to expand your partition and file system on a Raspberry Pi. As example, I’ll
use the standard SD card on a Pi.
backup your system in case of a misstake!
use "fdisk /dev/mmcblk0" to view your partitions.
use "parted" to delete the partition and then recreate it but with a larger size. (don't
worry, the data will remain)
reboot to activate the partition changes.
use "resize2fs /dev/mmclk0p2" to enlarge the root file system.
use e2fsck -f /dev/mmcblk0p2 to perform a file system check.
use "df -h" to check results.
Before you extend your root partition and filesystem you should know how big your rootfs is
and how much space is available:
Determine the storage devices and active partitions on it:
Ls -l /dev/mm*
brw-rw---- 1 root disk 179, 0 Jun 3 13:22 /dev/mmcblk0
brw-rw---- 1 root disk 179, 1 Jun 3 13:21 /dev/mmcblk0p1
brw-rw---- 1 root disk 179, 2 Jun 3 13:21 /dev/mmcblk0p2
df -h
Filesystem Size Used Avail Use% Mounted on
/dev/root 1.6G 1.5G 53M 97% /
/dev/mmcblk0p1 50M 18M 33M 35% /boot
Check the partition table:
fdisk /dev/mmcblk0
...
Command (m for help): p
Disk /dev/mmcblk0: 16.0 GB, 16012804096 bytes, 31275008 sectors
Units = sectors of 1 * 512 = 512 bytes
Sector size (logical/physical): 512 bytes / 512 bytes
I/O size (minimum/optimal): 512 bytes / 512 bytes
Disk identifier: 0x000622ba
Device Boot Start End Blocks Id System
/dev/mmcblk0p1 * 2048 104447 51200 c W95 FAT32 (LBA)
/dev/mmcblk0p2 104448 3494304 1694928+ 83 Linux
Command (m for help): q
So the SD card has 31275008 (16GB) sectors and the last one in use is 3494304 (1.6GB).
Print the partition table with "parted":
parted /dev/mmcblk0
GNU Parted 3.1
Using /dev/mmcblk0
Welcome to GNU Parted! Type 'help' to view a list of commands.
(parted) unit chs
(parted) print
Model: SD (sd/mmc)
Disk /dev/mmcblk0: 1946,198,43
Raspberry Pi - Part 16 - Devices, Partitions and Filesystems on Your Pi.odt Page 14 of 19
Sector size (logical/physical): 512B/512B
BIOS cylinder,head,sector geometry: 1946,255,63. Each cylinder is 8225kB.
Partition Table: msdos
Disk Flags:
Number Start End Type File system Flags
1 0,32,32 6,127,56 primary fat16 boot, lba
2 6,127,57 217,130,9 primary ext4
(parted)
So the disk ends at 1946,198,43 cylinder,head,sector and the current root partition ends at
217,130,9.
Note: "fdisk" displays the partition info in 512 bytes blocks and "parted" displays the
cylinder,head,sector geometry. Each cylinder is 82.25kB.
Now remove the second partition and recreate it larger.
Note: If you have a third swap or other partition that you don't need any longer, you can
remove that one first and use the freed disk space to extend.
Removing the partition will only change the partition table and not the data. Creating a new
partition will write a new start and end point in the partition table.
Be careful: If you make a misstake, you lose you root partition data:
(Ignore the warning.)
(parted) rm 2
Error: Partition(s) 2 on /dev/mmcblk0 have been written, but we have been
unable to inform the kernel of the change, probably because it/they are in
use. As a result, the old partition(s) will
remain in use. You should reboot now before making further changes.
Ignore/Cancel? i
(parted)
And check whether the partition was removed:
(parted) print
Model: SD (sd/mmc)
Disk /dev/mmcblk0: 1946,198,43
Sector size (logical/physical): 512B/512B
BIOS cylinder,head,sector geometry: 1946,255,63. Each cylinder is 8225kB.
Partition Table: msdos
Disk Flags:
Number Start End Type File system Flags
1 0,32,32 6,127,56 primary fat16 boot, lba
(parted)
Now the second partition is removed. Do not reboot your system before you have created the
new partition! Other wise you lose your root file system.
The new partition must start at the same position where the old root partition did start and it
ends where you like. It must have at least the same size as current partition and it may not
exceed the end of the disk (in my case 1946,198,43).
(Ignore the warning.)
(parted) mkpart primary 6,127,57 1946,198,43
Error: Partition(s) 2 on /dev/mmcblk0 have been written, but we have been
unable to inform the kernel of the change, probably because it/they are in
use. As a result, the old partition(s) will
Raspberry Pi - Part 16 - Devices, Partitions and Filesystems on Your Pi.odt Page 15 of 19
remain in use. You should reboot now before making further changes.
Ignore/Cancel? i
(parted)
And check whether the partition was created:
(parted) print
Model: SD (sd/mmc)
Disk /dev/mmcblk0: 1946,198,43
Sector size (logical/physical): 512B/512B
BIOS cylinder,head,sector geometry: 1946,255,63. Each cylinder is 8225kB.
Partition Table: msdos
Disk Flags:
Number Start End Type File system Flags
1 0,32,32 6,127,56 primary fat16 boot, lba
2 6,127,57 1946,198,43 primary ext4
(parted) quit
Information: You may need to update /etc/fstab.
Be carefull: The kernel is not aware yet of the new partition size. You must reboot your system
before you do any thing else.
reboot
Check the new partition size after the reboot:
fdisk /dev/mmcblk0
Welcome to fdisk (util-linux 2.22.1).
Changes will remain in memory only, until you decide to write them.
Be careful before using the write command.
Command (m for help): p
Disk /dev/mmcblk0: 16.0 GB, 16012804096 bytes, 31275008 sectors
Units = sectors of 1 * 512 = 512 bytes
Sector size (logical/physical): 512 bytes / 512 bytes
I/O size (minimum/optimal): 512 bytes / 512 bytes
Disk identifier: 0x000622ba
Device Boot Start End Blocks Id System
/dev/mmcblk0p1 * 2048 104447 51200 c W95 FAT32 (LBA)
/dev/mmcblk0p2 104448 31275007 15585280 83 Linux
Command (m for help): quit
Now the partition is larger, but the root file system has still the old size. Re-size the root
filesystem:
resize2fs /dev/mmcblk0p2
resize2fs 1.42.3 (14-May-2012)
Filesystem at /dev/mmcblk0p2 is mounted on /; on-line resizing required
old_desc_blocks = 1, new_desc_blocks = 1
The filesystem on /dev/mmcblk0p2 is now 3896320 blocks long.
The root file system is now extended. Before rebooting, we want to make sure a file system
check for errors is executed at (every) reboot. In order to get this done, issue the command:
sudo tune2fs -c 1 /dev/mmcblk0p2
tune2fs 1.43.3 (04-Sep-2016)
Setting maximal mount count to 1
Raspberry Pi - Part 16 - Devices, Partitions and Filesystems on Your Pi.odt Page 16 of 19
Now reboot
sudo reboot
Once rebooted, do a final check of the file systems size and the available space:
df -h
Filesystem Size Used Avail Use% Mounted on
/dev/root 15G 1.5G 13G 11% /
/dev/mmcblk0p1 50M 18M 33M 35% /boot
It has lots of free space available and it is ready to use.
And do this verification as well:
sudo fdisk /dev/mmcblk0
Command (m for help): p
Disk /dev/mmcblk0: 7.4 GiB, 7946108928 bytes, 15519744 sectors
Units: sectors of 1 * 512 = 512 bytes
Sector size (logical/physical): 512 bytes / 512 bytes
I/O size (minimum/optimal): 512 bytes / 512 bytes
Disklabel type: dos
Disk identifier: 0x6f92008e
Device Boot Start End Sectors Size Id Type
/dev/mmcblk0p1 * 8192 131071 122880 60M c W95 FAT32 (LBA)
/dev/mmcblk0p2 131072 2658303 2527232 1.2G 83 Linux
Raspberry Pi - Part 16 - Devices, Partitions and Filesystems on Your Pi.odt Page 17 of 19
Connect NAS or Windows share automatically at start-up
As good as the Pi is, the capacity of an SD card isn't going to go far. So connecting to trusty
NAS drive (e.g. shared folder) can be a neccessity and automatically mount it when the Pi
starts. Samba is needed to connect to a NAS.
1. Install/Update Samba
On Raspian, Samba is already installed (Note: smbfs has been depreciated in wheezy.)
Note: on Raspbmc, Samba is already installed but cifs-utils need to b installed in order
to mount the NAS drive.
sudo apt-get install cifs-utils
2. Make a share & directory on your NAS
Create a SMB share on your NAS and create a directory in it, if you need one
//NAS/nasShare/nasDir
3. Make a directory to mount your NAS to
cd /mnt
mkdir NAS
cd NAS
mkdir Share
4. Edit fstab file
Edit the fstab file to mount the NAS drive at startup:
sudo nano /etc/fstab
Add the following line to the bottom of the file:
//NAS/nasShare/nasDir /mnt/NAS/Share cifs
username=your_username,password=your_password,workgroup=your_workgroup,us
ers,auto,user_xattr 0 0
and saved the changes.
WARNING : this will mean your username & password is stored in plain text viewable to all on
the device, if this is going to be a problem you can use a credentials file, see
http://anothersysadmin.wordpress.com/2007/12/17/howto-mount-samba-shares-in-fstab-
using-a-credential-file/
5. Test
Test the change by mounting the NAS drive using the command:
sudo mount -a
Then navigate to the mount directory and retreive a directory listing from the NAS:
cd /mnt/NAS/Share
ls
Create a file on your NAS in the directory of the share. Then do again a ls on your Pi and
the newly created file must be listed.
6. Reboot
To be double sure, reboot and make sure your NAS is connected:
sudo shutdown -r now
cd /mnt/NAS/Share
ls
Raspberry Pi - Part 16 - Devices, Partitions and Filesystems on Your Pi.odt Page 18 of 19
Appendix
File Systems Compatibility
EXT has native support in Raspbian and the Raspberry Pi. It is turned on by default on the
Raspberry Pi.
HFS+ has restricted support in Raspbian. It can read HFS+ formatted partitions but can only
write to them if journaling is disabled. To enable Raspbian HFS+ support:
sudo apt-get install hfsutils hfsprogs hfsutils
FAT is probably the most supported file system but it is also the most limited. Raspbian
supports FAT, VFAT and FAT32. To enable Raspbian FAT32 support:
sudo apt-get install dosfstools
NTFS has read-only support in Raspbian. To enable Raspbian NTFS support:
sudo apt-get install ntfs-3g
Raspbian allows you to format any supported fie system format using the mkfs tool.
To format a partition to EXT3 (Raspbian):
sudo mkfs.ext3 /dev/sda1 -L disklabel
To format a partition to EXT4 (Raspbian):
sudo mkfs.ext4 /dev/sda1 -L disklabel
To format a partition to HFS+ (Mac OS X):
sudo mkfs.hfsplus /dev/sda1 -v disklabel
To format a partition to FAT32 (DOS and legacy Windows):
sudo mkfs.vfat /dev/sda1 -n disklabel
To format a partition to NTFS (Windows):
sudo mkfs.ntfs /dev/sda1 -f -v -I -L disklabel
I have applied a few options here that I will explain.
-f Fast Format. Due to the poor performance of 3g.ntfs on the Pi I highly recommend
using the less CPU intensive fast format mode.
-v Verbose. By default the NTFS status output is limited so this lets you know what is
happening.
-I Disable Windows Indexing. This improves the write performance of the drive but it will
mean Windows Search queries used on this drive will take longer.
-L Disk Label. This is an optional volume labels to name your drive.
Raspberry Pi - Part 16 - Devices, Partitions and Filesystems on Your Pi.odt Page 19 of 19
You might also like
- The Subtle Art of Not Giving a F*ck: A Counterintuitive Approach to Living a Good LifeFrom EverandThe Subtle Art of Not Giving a F*ck: A Counterintuitive Approach to Living a Good LifeRating: 4 out of 5 stars4/5 (5823)
- The Gifts of Imperfection: Let Go of Who You Think You're Supposed to Be and Embrace Who You AreFrom EverandThe Gifts of Imperfection: Let Go of Who You Think You're Supposed to Be and Embrace Who You AreRating: 4 out of 5 stars4/5 (1093)
- Never Split the Difference: Negotiating As If Your Life Depended On ItFrom EverandNever Split the Difference: Negotiating As If Your Life Depended On ItRating: 4.5 out of 5 stars4.5/5 (852)
- Grit: The Power of Passion and PerseveranceFrom EverandGrit: The Power of Passion and PerseveranceRating: 4 out of 5 stars4/5 (590)
- Hidden Figures: The American Dream and the Untold Story of the Black Women Mathematicians Who Helped Win the Space RaceFrom EverandHidden Figures: The American Dream and the Untold Story of the Black Women Mathematicians Who Helped Win the Space RaceRating: 4 out of 5 stars4/5 (898)
- Shoe Dog: A Memoir by the Creator of NikeFrom EverandShoe Dog: A Memoir by the Creator of NikeRating: 4.5 out of 5 stars4.5/5 (541)
- The Hard Thing About Hard Things: Building a Business When There Are No Easy AnswersFrom EverandThe Hard Thing About Hard Things: Building a Business When There Are No Easy AnswersRating: 4.5 out of 5 stars4.5/5 (349)
- Elon Musk: Tesla, SpaceX, and the Quest for a Fantastic FutureFrom EverandElon Musk: Tesla, SpaceX, and the Quest for a Fantastic FutureRating: 4.5 out of 5 stars4.5/5 (474)
- Her Body and Other Parties: StoriesFrom EverandHer Body and Other Parties: StoriesRating: 4 out of 5 stars4/5 (823)
- The Sympathizer: A Novel (Pulitzer Prize for Fiction)From EverandThe Sympathizer: A Novel (Pulitzer Prize for Fiction)Rating: 4.5 out of 5 stars4.5/5 (122)
- The Emperor of All Maladies: A Biography of CancerFrom EverandThe Emperor of All Maladies: A Biography of CancerRating: 4.5 out of 5 stars4.5/5 (271)
- The Little Book of Hygge: Danish Secrets to Happy LivingFrom EverandThe Little Book of Hygge: Danish Secrets to Happy LivingRating: 3.5 out of 5 stars3.5/5 (403)
- Devil in the Grove: Thurgood Marshall, the Groveland Boys, and the Dawn of a New AmericaFrom EverandDevil in the Grove: Thurgood Marshall, the Groveland Boys, and the Dawn of a New AmericaRating: 4.5 out of 5 stars4.5/5 (266)
- The World Is Flat 3.0: A Brief History of the Twenty-first CenturyFrom EverandThe World Is Flat 3.0: A Brief History of the Twenty-first CenturyRating: 3.5 out of 5 stars3.5/5 (2259)
- The Yellow House: A Memoir (2019 National Book Award Winner)From EverandThe Yellow House: A Memoir (2019 National Book Award Winner)Rating: 4 out of 5 stars4/5 (98)
- A Heartbreaking Work Of Staggering Genius: A Memoir Based on a True StoryFrom EverandA Heartbreaking Work Of Staggering Genius: A Memoir Based on a True StoryRating: 3.5 out of 5 stars3.5/5 (231)
- Team of Rivals: The Political Genius of Abraham LincolnFrom EverandTeam of Rivals: The Political Genius of Abraham LincolnRating: 4.5 out of 5 stars4.5/5 (234)
- On Fire: The (Burning) Case for a Green New DealFrom EverandOn Fire: The (Burning) Case for a Green New DealRating: 4 out of 5 stars4/5 (74)
- The Unwinding: An Inner History of the New AmericaFrom EverandThe Unwinding: An Inner History of the New AmericaRating: 4 out of 5 stars4/5 (45)
- 18-EventsValidationDocument12 pages18-EventsValidationArslan CoskunNo ratings yet
- 16-DOMTreeDocument30 pages16-DOMTreeArslan CoskunNo ratings yet
- Raspberry Pi - Part 13 - Activating USBDocument5 pagesRaspberry Pi - Part 13 - Activating USBArslan CoskunNo ratings yet
- Raspberry Pi - Part 18 - Backup RestoreDocument9 pagesRaspberry Pi - Part 18 - Backup RestoreArslan CoskunNo ratings yet
- 15-UnobtrusiveJSDocument24 pages15-UnobtrusiveJSArslan CoskunNo ratings yet
- 14-DOMTimersDocument16 pages14-DOMTimersArslan CoskunNo ratings yet
- 09-PHP-formsDocument17 pages09-PHP-formsArslan CoskunNo ratings yet
- Raspberry Pi - Part 05 - Extra ConfigurationsDocument7 pagesRaspberry Pi - Part 05 - Extra ConfigurationsArslan CoskunNo ratings yet
- Raspberry Pi - Part 06 - Activating PiCameraDocument14 pagesRaspberry Pi - Part 06 - Activating PiCameraArslan CoskunNo ratings yet
- Raspberry Pi - Part 02 - Software InfoDocument58 pagesRaspberry Pi - Part 02 - Software InfoArslan CoskunNo ratings yet
- Raspberry Pi - Part 03 - Prepare SD CardDocument11 pagesRaspberry Pi - Part 03 - Prepare SD CardArslan CoskunNo ratings yet
- Internet of Things With Raspberry PiDocument48 pagesInternet of Things With Raspberry PiArslan CoskunNo ratings yet
- Raspberry Pi - Part 01 - Hardware InfoDocument24 pagesRaspberry Pi - Part 01 - Hardware InfoArslan CoskunNo ratings yet
- Designing A Node - Js Full Stack Web AppDocument46 pagesDesigning A Node - Js Full Stack Web AppArslan CoskunNo ratings yet
- A'dan Z'ye React-1Document27 pagesA'dan Z'ye React-1Arslan CoskunNo ratings yet