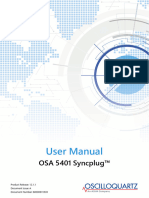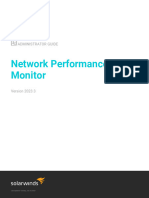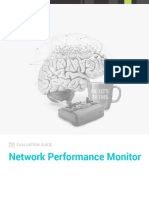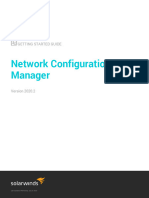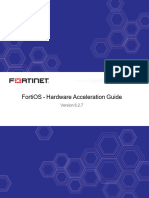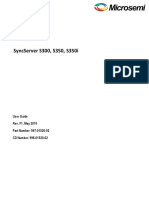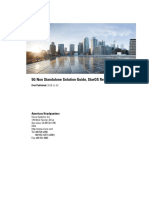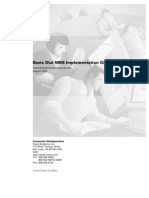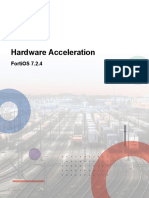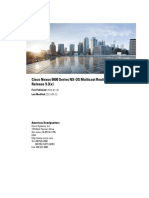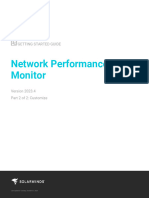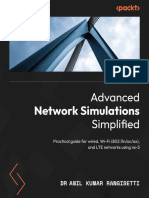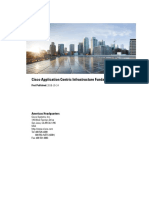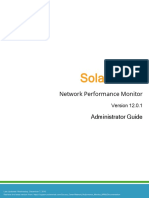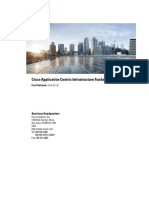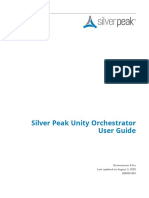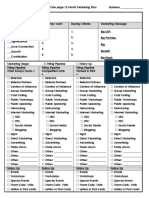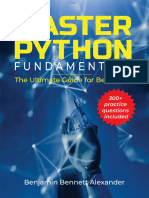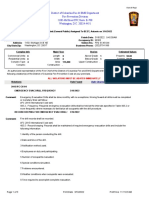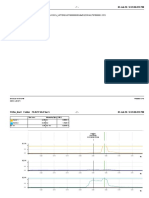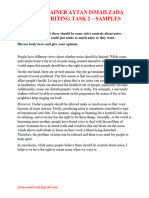Professional Documents
Culture Documents
NPM Administrator Guide
NPM Administrator Guide
Uploaded by
erickmzyoOriginal Description:
Original Title
Copyright
Available Formats
Share this document
Did you find this document useful?
Is this content inappropriate?
Report this DocumentCopyright:
Available Formats
NPM Administrator Guide
NPM Administrator Guide
Uploaded by
erickmzyoCopyright:
Available Formats
ADMINISTRATOR GUIDE
Network Performance
Monitor
Version 2023.4
Last Updated: Tuesday, October 31, 2023
© 2023 SolarWinds Worldwide, LLC. All rights reserved.
This document may not be reproduced by any means nor modified, decompiled, disassembled,
published or distributed, in whole or in part, or translated to any electronic medium or other means
without the prior written consent of SolarWinds. All right, title, and interest in and to the software,
services, and documentation are and shall remain the exclusive property of SolarWinds, its affiliates,
and/or its respective licensors.
SOLARWINDS DISCLAIMS ALL WARRANTIES, CONDITIONS, OR OTHER TERMS, EXPRESS OR
IMPLIED, STATUTORY OR OTHERWISE, ON THE DOCUMENTATION, INCLUDING WITHOUT
LIMITATION NONINFRINGEMENT, ACCURACY, COMPLETENESS, OR USEFULNESS OF ANY
INFORMATION CONTAINED HEREIN. IN NO EVENT SHALL SOLARWINDS, ITS SUPPLIERS, NOR ITS
LICENSORS BE LIABLE FOR ANY DAMAGES, WHETHER ARISING IN TORT, CONTRACT OR ANY
OTHER LEGAL THEORY, EVEN IF SOLARWINDS HAS BEEN ADVISED OF THE POSSIBILITY OF SUCH
DAMAGES.
The SolarWinds, SolarWinds & Design, Orion, and THWACK trademarks are the exclusive property of
SolarWinds Worldwide, LLC or its affiliates, are registered with the U.S. Patent and Trademark Office,
and may be registered or pending registration in other countries. All other SolarWinds trademarks,
service marks, and logos may be common law marks or are registered or pending registration. All
other trademarks mentioned herein are used for identification purposes only and are trademarks of
(and may be registered trademarks) of their respective companies.
Administrator Guide: Network Performance Monitor page 2
Table of Contents
Network Performance Monitor Administrator Guide 6
SolarWinds Platform features in NPM 6
NPM licensing model 8
Uninstall NPM 10
Manage interfaces in NPM 13
View interface status, interface health, and details about downtime in NPM 13
Display physical layout of interfaces on graphical stencils (Device View) 16
Detect and predict duplex mismatches in NPM 20
Edit interface properties in NPM 21
Suspend collecting data for interfaces in NPM 22
Delete interfaces in NPM 24
Remotely manage monitored interfaces in NPM 26
Troubleshoot nodes and interfaces that are Unknown 27
Observe real-time data for nodes and interfaces on charts 30
Monitor capacity usage trends on the network and forecast capacity issues in NPM 32
Forecast capacity for nodes, interfaces, or volumes in NPM 33
Change capacity forecasting settings globally in NPM 34
Customize capacity forecasting settings for single nodes, interfaces, or volumes in NPM 35
Discover your network paths in NPM 38
Key features of NetPath™ 38
How does NetPath™ work? 38
NetPath requirements for NPM 39
Create a NetPath service in NPM 43
Create a NetPath probe in NPM 45
View a network path in NPM 47
Troubleshoot a NetPath service with external path data in NPM 51
Troubleshoot my network with NetPath data in NPM 53
SolarWinds Platform integration with NetPath 56
Monitor Cisco ACI devices in NPM 58
Administrator Guide: Network Performance Monitor page 3
Requirements 58
Add ACI devices and enable ACI polling 59
Enable polling for Cisco ACI on a monitored node 60
View health scores for ACI members 60
View health score and status history in PerfStack 61
View your SDN infrastructure on SolarWinds Platform Maps 61
Create ACI-specific alerts and reports 64
Monitor ASA firewalls with NPM 69
Set up monitoring Cisco ASA firewalls in NPM 69
Understand ASA platform health in NPM 73
Monitor VPN tunnels on ASA firewalls in NPM 79
Review access lists on ASA firewalls in NPM and NCM 81
Monitor Cisco Nexus devices in NPM 82
Set up monitoring for Cisco Nexus devices in NPM 83
Access Nexus-specific information in NPM 88
Monitor Cisco SwitchStack in NPM 90
View stack members and rings 90
View the health of stack members 91
Cisco SwitchStack events 91
Out-of-the-box alerts for SwitchStack 92
Network Insight for F5 BIG-IP load balancers in NPM 94
Set up Network Insight for F5® BIG-IP® load balancers in NPM 94
Monitor services delivered by F5® BIG-IP® load balancers in NPM 97
Status of F5 devices in NPM 100
F5 high availability in NPM 103
F5 health monitors in NPM 104
Events, alerts, and reports for Network Insight for F5® BIG-IP® load balancers in NPM 105
Take an F5 pool member out of rotation in NPM 106
Network Insight for Palo Alto - monitor Palo Alto firewalls with NPM 109
Requirements 109
How to monitor Palo Alto devices 109
View Site-to-Site tunnels on a Palo Alto firewall 112
Administrator Guide: Network Performance Monitor page 4
View the GlobalProtect VPN subview 112
PerfStack 113
SolarWinds Platform Maps 114
Troubleshooting 114
Monitor wireless networks in NPM 115
Migrate data from the Wireless Networks Module in NPM 115
View wireless data in NPM 115
Monitor Meraki wireless infrastructure in NPM 116
Monitor SD-WAN for Meraki organizations with Hybrid Cloud Observability 122
Monitor SD-WAN for VeloCloud orchestrators with Hybrid Cloud Observability 131
Monitor SD-WAN for Viptela orchestrators with Hybrid Cloud Observability 137
Create wireless heat maps for NPM 143
Display wireless heat maps for NPM in the SolarWinds Platform Web Console 148
Monitor EnergyWise devices in NPM 150
Add the EnergyWise Summary View to the SolarWinds Platform Web Console menu bar in
NPM 150
Temporarily reset the current power level of a monitored EnergyWise interface in NPM 150
Monitor Azure V-Nets, V-Net Gateways and Site-to-Site Connections with NPM 152
Add an Azure cloud account for monitoring 152
Display the overview of monitored cloud environment 155
Monitor Virtual Network Gateways on Microsoft Azure clouds 156
Monitor Site-to-Site Connections on Microsoft Azure clouds 157
Configure Azure settings relevant for NPM 158
Set NPM thresholds 159
Create custom monitors in NPM 160
Management Information Base (MIB) in the NPM 161
Monitor custom statistics based on OIDs with Universal Device Pollers in the NPM 161
Manage unique devices on the network with NPM 178
Troubleshoot NPM issues with Performance Analysis dashboards 189
Troubleshoot intermittent network slowdowns with NPM 189
Troubleshoot slow resources in a branch office with NPM 193
Administrator Guide: Network Performance Monitor page 5
Network Performance Monitor Administrator Guide
Network Performance Monitor Administrator
Guide
Welcome to the SolarWinds Network Performance Monitor (NPM) Administrator Guide.
This guide provides an overview of product features and related technologies. In addition, it
contains recommendations on best practices, tutorials for getting started with advanced features,
and troubleshooting information for common situations.
For information about planning, installing and getting started with NPM, see the NPM Getting
Started Guide.
SolarWinds Platform features in NPM
The SolarWinds Platform is the core of the SolarWinds IT Management Portfolio. It provides a stable
and scalable architecture that includes data collection, processing, storage, and presentation. The
SolarWinds Platform provides common features, such as user accounts and groups, views,
dashboards, reporting, alerting, and more that you can use across all SolarWinds Platform products
and access from the SolarWinds Platform Web Console.
Pre-installation hints
Before you install your SolarWinds Platform products, review the following details:
SolarWinds Platform requirements
Hardware, software, and port requirements for the SolarWinds Platform server and SolarWinds
Orion database.
Licensing
Licensing differs among SolarWinds Platform products. Activate, add, upgrade or assign
licenses with the License Manager in the SolarWinds Platform Web Console.
Installation or upgrade
Use the SolarWinds Orion Installer to easily install or upgrade multiple SolarWinds Platform
products simultaneously.
While installing your SolarWinds Platform products, you might need to configure SSL for the
SolarWinds Platform Web Console or enable FIPS.
Administrator Guide: Network Performance Monitor page 6
SolarWinds Platform features in NPM
Common features
The following features are available in SolarWinds Platform products.
Learn SolarWinds Platform basics
Log in to your SolarWinds Platform product in a web browser and meet the SolarWinds
Platform Web Console.
Review Events, syslogs, or SNMP traps to know what's going on.
Get alerts about issues in your environment.
Generate reports to present the status of the monitored environment.
Review Performance Analysis dashboards, also known as PerfStack™.
Create, edit, and maintain SolarWinds Platform Web Console user accounts - set user rights,
reset passwords, limit access to network segments, and enable authentication with Active
Directory.
View monitored objects on maps in the SolarWinds Platform Web Console - view automatically
generated SolarWinds Platform Maps as a subview, display objects with their location
specified in the OpenStreet format in a widget, or create maps the Network Atlas tool and
display them in the SolarWinds Platform Web Console.
Add devices for monitoring and manage monitored devices
Specify which devices to monitor and the information you need, then select the way you get
this information. See Discover and add devices.
Add single nodes, use Active Directory domain controllers to add nodes, or discover devices on
your network automatically.
Available polling methods include ICMP, WMI, SNMP, or agents deployed on Windows, Linux,
and UIX devices.
Manage monitored devices - edit properties, set the polling method for monitored devices,
toggle monitoring on and off, or mute alerts for nodes.
Customize your SolarWinds Platform Web Console
Customize SolarWinds Platform Web Console - customize dashboards, colors, logo, views,
widgets and charts. Learn how to limit what objects users see on views, or specify what you
want to see on views for specific device types.
Create custom properties - create custom fields to associate with monitored network objects
and display custom information for monitored devices.
Administrator Guide: Network Performance Monitor page 7
NPM licensing model
Create groups and dependencies - organize how monitored data is presented in the
SolarWinds Platform Web Console. Set up dependencies to better represent the relationships
between network objects and account for constraints on the network.
Set thresholds - specify thresholds for monitored metrics. Customize general thresholds or
use baselines.
Monitor additional metrics and devices
Monitor hardware health - get insight into hardware issues on the network. Monitor hardware
health based on hardware sensors, such as fan status, power supply status, or temperature.
Monitor virtual environments - monitor your virtual networks (VMware® ESX and ESXi servers,
VMware vCenter®) in the SolarWinds Platform Web Console.
Quality of Experience - use packet analysis sensors to see packet-level traffic information
about key devices and applications on your network.
Gain view into details provided by Cisco UCS devices.
Expand the SolarWinds Platform functionality or scale your deployment
Use SolarWinds High Availability (HA) to provide failover protection for your SolarWinds
Platform server and additional polling engines to reduce data loss.
Integrate a SolarWinds Platform product with the ServiceNow or SolarWinds Service Desk
trouble ticketing systems.
Do you need to scale your deployment? See Scalability Engine Guidelines.
Review the tips for optimizing your deployment.
Balance the load on polling engines by specifying nodes to be polled by individual polling
engines.
Manage Additional Polling Engines.
Troubleshoot your SolarWinds Platform database.
NPM licensing model
The NPM license is based on a number of items to monitor. Each license tier number provides the
maximum limit of nodes, interfaces, and volumes to manage and monitor.
SolarWinds Platform products support both perpetual licenses and subscription licenses. See
License types in the SolarWinds Platform help for details.
Administrator Guide: Network Performance Monitor page 8
NPM licensing model
NPM is licensed according to the largest number of the following types of monitored network
elements:
l Nodes: any devices being monitored, such as routers, switches, virtual and physical servers,
access points, and modems.
l Interfaces: any single points of network traffic, such as switch ports, physical interfaces,
virtual interfaces, sub-interfaces, and VLANs.
l Volumes: any logical disks being monitored.
NPM has the following available license levels:
License Number of monitored elements
SL100 Up to 100 nodes, 100 interfaces, and 100 volumes (300 elements in total).
SL250 Up to 250 nodes, 250 interfaces, and 250 volumes (750 elements in total).
SL500 Up to 500 nodes, 500 interfaces, and 500 volumes (1500 elements in total).
SL2000 Up to 2000 nodes, 2000 interfaces, and 2000 volumes (6000 elements in total).
SLX Virtually unlimited number of elements. With the default polling interval, one polling
engine can monitor a maximum of 12,000 elements (the sum of nodes, interfaces,
and volumes). To monitor over 12,000 elements, use additional polling engines
(APEs). Each APE requires a license.
Database size increases with the addition of monitored elements.
License NPM with other SolarWinds products
Your NPM license interacts additively with your other SolarWinds licenses.
For example, if you have an NPM SL500 (500 nodes and 500 volumes) installed with SAM AL150,
you can monitor:
l 650 nodes (500 NPM nodes + 150 SAM nodes)
l 650 volumes (matching the node count)
l 500 interfaces monitored with SNMP
l 150 component monitors
l An unlimited number of interfaces polled using WMI
Administrator Guide: Network Performance Monitor page 9
Uninstall NPM
To verify the number of consumed and available component monitors in your license, access the
NPM License Summary.
1. Log on to the SolarWinds Web Console with an administrator account.
2. Click Settings > All Settings.
3. Click License Details in the Details section.
Review the Orion and NPM details. You can see the current number of monitored nodes, volumes
and interfaces and the number of the total number of elements allowed by your license.
Manage and activate your NPM license
During installation, you will be prompted to activate your NPM license. You need the license key
located in the SolarWinds Customer Portal. For more information on licensing NPM, see the web-
based License Manager information.
Uninstall NPM
You may need to uninstall NPM to reinstall for resolving issues or to move to a new server during a
migration.
You can uninstall individual Orion Platform modules, such as NPM 2020.2.6 and earlier. You cannot
uninstall SolarWinds Platform products, such as NPM 2022.3 and later.
Administrator Guide: Network Performance Monitor page 10
Uninstall NPM
Complete the following steps to remove only NPM 2020.2.6 and earlier.
Before you begin
Prior to uninstalling, SolarWinds recommends the following preparation:
Backup To preserve your data, back up your database(s). If you need help with backups,
the check your vendor's site for documentation and instructions.
existing
If you have your database on a VM, create a snapshot or copy of your VM.
database
If you need software to perform backups and maintenance for Microsoft
SQL databases, you can install SQL Management Studio Express for your
specific version of Microsoft SQL on your database server.
Back up Create copies and backups of your product folders. You may have
product customizations in these folders specific to your installations.
folders
Uninstall NPM
Uninstalling products may require uninstalling files and editing registries. For technical
assistance, contact Support.
To remove Network Performance Monitor from a server, complete the following steps:
1. Remove product Follow the steps for your specific product to remove the SolarWinds
licenses product licenses.
1. In the SolarWinds Platform Web Console, select Settings > All
Settings > and click License Manager.
2. In the web-based License Manager, select the product license
to remove.
3. Click Deactivate. This removes the license activation and
server assignment.
With the license deactivated, it is parked, or available but
unused.
Administrator Guide: Network Performance Monitor page 11
Uninstall NPM
2. Uninstall 1. Open Programs and Features in the Windows Control Panel.
SolarWinds products
2. Select the product(s) to remove one at a time and click
Uninstall.
When you have multiple SolarWinds Platform products
installed and are not uninstalling all of them, continue
with step 5: restart the server. Deleting SolarWinds
folders and registries affects the operation of all
SolarWinds Platform products.
3. Delete or rename Delete files from the following locations to fully clear all files. If you
SolarWinds folders installed to a different domain, look on that location instead of C:\.
l C:\Program Files (x86)\SolarWinds
l C:\Program Files (x86)\Common Files\SolarWinds
l C:\inetpub\SolarWinds
l C:\ProgramData\Solarwinds
l C:\ProgramData\SolarWindsAgentInstall
4. Remove specific These steps affect your Registry settings. For assistance,
Registry keys contact Support.
1. Open the command line interface on the server.
2. Type regedit, and click OK.
3. Expand HKEY_LOCAL_MACHINE > Software.
4. Delete both the SolarWinds and the SolarWinds.net
folders.
5. If you are uninstalling from a 64-bit computer, expand HKEY_
LOCAL_MACHINE > Software > Wow6432Node, and delete
both the SolarWinds and the SolarWinds.net folders.
5. Restart and reinstall Restart the server. You can reinstall new products following this
guide.
If you have multiple Orion Platform 2019.2 or later products installed and want to uninstall all of
them, see Uninstall the SolarWinds Platform deployment.
Administrator Guide: Network Performance Monitor page 12
Manage interfaces in NPM
Manage interfaces in NPM
Manage your environment up to the interfaces level.
l You specify interfaces to monitor when adding nodes for monitoring, either after you have run
the Discovery or when adding single nodes.
l If you cannot see an interface on a node, go to the node details view, click List Resources in
the Management widget, and ensure that the interface is selected for monitoring.
View interface status, interface health, and details about
downtime in NPM
The downtime information is useful, for example, for SLA providers who want to prove specific
times of interface or port unavailability.
Check the health of interfaces in the Health Summary widget and get more details on the Node
Details - Interfaces subview.
In some areas, an interface being down does not directly impact Internet or intranet
connectivity.
Interface status
Interface status is polled via SNMP. Starting with 2022.4, configured thresholds for interfaces
(Interface Errors and Discards, Interface Percent Utilization) are also reflected in the interface
status.
View interface downtime information
1. Log in to the SolarWinds Platform Web Console.
2. Navigate to the Node Details view.
3. Review the Interface Downtime widget.
By default, the widget shows the interface status in the last 24 hours, each hour represented
as a block in color. This widget is also available on Interface Details views.
Administrator Guide: Network Performance Monitor page 13
View interface status, interface health, and details about downtime in NPM
To display downtime for all monitored interfaces on a node, add the Interface Downtime
widget on node view.
4. To see a detailed view of a problematic section, position your cursor on the graph.
Change the time period
By default, the Interface Downtime widget displays downtime data for the last 24 hours, one block
representing 1 hour. You can display any time frame within the stored history.
1. Go to the Interface Downtime widget, and click Edit.
2. Select Custom in the Downtime Period list, and specify the Beginning and End dates and
times.
3. When displaying longer time periods, you might need to change the time frame represented by
one block. Select Custom in Display Settings, and provide a time period represented by one
block.
4. Click Submit.
Set the retention period for interface downtime history
By default, interface status history is stored in the database for 7 days.
1. Log in to the SolarWinds Platform Web Console as an administrator.
2. Click Settings > All Settings in the menu bar.
3. In the Thresholds & Polling grouping, click Polling Settings.
4. Scroll down to Database Settings, and enter a time to retain interface status history in the
database in the Downtime History Retention field. Enter a value in days, from 7 to 60 days.
Disable interface downtime monitoring
Monitoring interface downtime can affect the performance of your NPM. To decrease the load,
disable interface downtime monitoring. For periods where interface downtime was not monitored,
the Interface Downtime widget shows gray blocks.
1. Log in to the SolarWinds Platform Web Console as an administrator.
2. Click Settings > All Settings in the menu bar.
3. In the Thresholds & Polling grouping, click Polling Settings.
Administrator Guide: Network Performance Monitor page 14
View interface status, interface health, and details about downtime in NPM
4. Clear the Enable Downtime Monitoring box in the Network grouping.
5. Click Submit.
NPM does not monitor downtime for the interface any more. The Interface Downtime widget
displays the message "Downtime monitoring is disabled. To enable it, go to Polling Settings.
View interface health
1. In the SolarWinds Platform Web Console, go to the Node Details view.
2. On the Summary subview, review the Health Summary widget to get an overview of the status
of interfaces on the node.
3. On the Health Summary widget, click a status group number to go to the Interfaces subview,
filtered by the selected group status. The Interfaces subview lists monitored interfaces on the
selected device, including relevant details, such as in and out utilization, or any errors that
happened in the last hour.
Administrator Guide: Network Performance Monitor page 15
Display physical layout of interfaces on graphical stencils (Device View)
Display physical layout of interfaces on graphical stencils
(Device View)
You can visually display interface status and utilization on the device layout for the following rack-
mountable devices:
l Cisco Catalyst 2960
l Cisco Catalyst 3750
You need to have hardware health monitoring enabled on the device.
Switch stacks and devices with stackwise images, such as -UNIVERSALK9-M, are not
supported in NPM 2019.4.
l EX 2200 Juniper switches
l EX 3300 Juniper switches
The physical layout is available on Node Details views, as the Device View tab.
1. In the SolarWinds Platform Web Console, go to the node details view for a node that is
monitored using SNMP.
2. Click the Device View subview. Here, you can:
l See the status of interfaces on the physical layout
l Find out more information on individual interfaces
l See interfaces on all switches in a stack
l Display In- and Out-utilization of individual interfaces
l Add unknown interfaces for monitoring
Highlight interfaces with a certain status or interfaces on a VLAN
l In the Status filter, select interface statuses to display. Filtered out interfaces become
transparent.
l In the VLAN filter, select one or more VLANs to highlight interfaces that belong to the
selection.
The VLAN filter only displays the first 10 options. If there are more options available, click
Show all and make your selection in the Options Picker pop-up.
You can combine the filters.
Administrator Guide: Network Performance Monitor page 16
Display physical layout of interfaces on graphical stencils (Device View)
The filters are included in the browser URL. When sharing URL links, you can change the filters by
simply adjusting them in the URL.
Display status details for an interface
l Click an interface to display a panel with details on the right.
l Click the interface name in the panel to open the Interface Details view.
Add unknown interface for monitoring
Unknown interfaces are displayed as black on the Device View.
Administrator Guide: Network Performance Monitor page 17
Display physical layout of interfaces on graphical stencils (Device View)
If you have Node Management rights, you can add the interface for monitoring.
1. On the Device View, click a black interface icon.
2. In the side panel, click Start Monitoring Unknown Interface. This opens the List Resource view
for the device.
3. Select the box for the interface and submit your changes.
The interface status will be reflected in the Device View.
Display In and Out Utilization of interfaces
Click option buttons above the device stencil to display In or Out Utilization of interfaces.
Click an interface box to display more details about the interface.
When you click an unmonitored interface (black port icon) and have Node Management rights, you
can add the interface for monitoring. Click the Start Monitoring Unknown Interface link in the panel.
Administrator Guide: Network Performance Monitor page 18
Display physical layout of interfaces on graphical stencils (Device View)
Display Device View for switch stacks
If you have multiple switches in a stack, their layouts are displayed in the order they are configured
in the stack.
Administrator Guide: Network Performance Monitor page 19
Detect and predict duplex mismatches in NPM
Detect and predict duplex mismatches in NPM
One of the most common causes of performance issues on 10/100 or 100/1000 Mbit Ethernet links
occurs when one port on the link operates at half-duplex while the other port operates at full-duplex.
1. Log into the SolarWinds Platform Web Console.
2. Go to the node details view for the parent node of the interface you want to check for duplex
problems.
3. Consult the Possible Duplex Mismatches widget. If there are no errors, the widget is hidden.
The widget lists all duplex interfaces on the node, the percentage of transmit and receive
errors, and the neighboring node and interface. If the neighboring interface or node is not
monitored, the appropriate columns are empty.
The last column displays the duplex mode issue - Mismatch, or Unknown.
Duplex Mismatch
To be able to detect duplex mismatches, your nodes need to meet the following
requirements:
l The nodes must be monitored.
l The nodes must be in the up state during the discovery.
l The nodes must support topology and be interconnected.
l Duplex of both devices must be identified as full or half.
The widget shows all duplex mismatches, not only 100% duplex mismatches. These are
reported on by the Duplex Mismatch alert.
Possible Duplex Mismatch
If at least one of the link interfaces has the duplex mode defined as half or full, the
widget helps you identify possible mismatches.
Possible duplex mismatches are visible in the duplex mode column as the Unknown
duplex mode. They are identified in the following cases:
l If the switch port reports more than 0.5% receive or transmit errors.
l If the switch port reports CRC errors.
l If the switch port reports Late Collision errors.
How do I resolve mismatches?
To resolve a duplex mismatch, make sure your hardware is working, and unify the duplex mode
configuration on neighboring interfaces.
Administrator Guide: Network Performance Monitor page 20
Edit interface properties in NPM
Troubleshoot duplex mismatches
The Possible Duplex Mismatches does not display on Node Details view
If the widget does not display on the node details view, there might be a performance issue
due to the amount of interfaces and topology connections. Check the following logs for
mismatch information:
C:\ProgramData\SolarWinds\Logs\Orion\OrionWeb.log
C:\ProgramData\SolarWinds\InformationService\v3.0\Orion.InformationService.
log
The Possible Duplex Mismatches widget does not display percentage of errors
Possible causes:
l No statistical data for these interfaces.
l A performance issue connected with getting statistic information for the widget.
Edit interface properties in NPM
1. Log in to the SolarWinds Platform Web Console as an administrator.
2. Click Settings > Manage Nodes.
3. Locate the parent node of the interface you want to manage, and expand the parent node.
4. Select the interface, and click Edit Properties.
5. Make your changes:
Edit the interface name
Adjust the interface name.
l In interface names, aliases, or descriptions, use only the following
recommended characters:
a-z A-Z 0-9 space , . - _ ( ) /
l Do not use \ | : * ?, or angle brackets (< or >). Angle brackets and any
strings contained within angle brackets are removed during polling, as
bracketed text may be incorrectly parsed as web markup tags.
l If you change an interface name, alerts created before the name change will
still display the old name. Alerts created after the name change will display
the new interface name.
Administrator Guide: Network Performance Monitor page 21
Suspend collecting data for interfaces in NPM
To display the interface as unplugged rather than down, select Display Interface as
Unplugged.
Designate bandwidth for the interface
Default transmit and receive bandwidths are 1000 Mb/s. If a device does not report its
bandwidth, or the interface bandwidth is constrained by other network devices, specify a
custom bandwidth that reflects the performance of the interface.
Select Custom Bandwidth, and provide values for Transmit and Receive Bandwidth, in
Mb/s.
Change polling interval
Edit how often NPM polls the interface status and performance data.
Interface Status Polling is the interval in seconds between the status checks on the
selected interface. By default, interface status is checked every 120 seconds.
Collect Statistics is the interval in minutes on which performance statistics for the
interface are determined. By default, it is every 9 minutes.
Custom properties and dependencies
Provide values for custom properties for the interface, and edit dependencies. See
Creating Custom Properties and Network object dependencies.
Customize alerting thresholds for the interface
You can customize thresholds whose reaching triggers alerts for individual interfaces.
You can change alerting thresholds for the following metrics on the interface:
l Received /Transmit Interface Errors and Discards
l Receive/Transmit Interface Utilization
To customize a threshold, select Override Orion General Thresholds next to the metric,
and provide values for Warning and Critical Thresholds.
Starting with NPM 2022.4 or Hybrid Cloud Observability 2022.4, you can specify
sustained thresholds to specify how long the condition must be true for the threshold to
be exceeded. See Customize thresholds for single objects in the SolarWinds Platform.
6. Click Submit.
The interface properties in change according to your updates.
Suspend collecting data for interfaces in NPM
Monitored interfaces are regularly polled for operational status, and collected statistics are
displayed in the SolarWinds Platform Web Console.
Administrator Guide: Network Performance Monitor page 22
Suspend collecting data for interfaces in NPM
Maintenance mode
To temporarily stop collecting data or triggering alerts for interfaces, put the interface or the parent
node into a maintenance mode.
1. Go to Manage Nodes, and navigate to the interfaces.
2. Select the interfaces, and select a maintenance mode option:
l Mute alerts: data for the interface is collected, but alerts do not trigger.
l Stop collecting data: data for the interface is not collected and alerts do not trigger.
l Schedule a maintenance period: specify a period of time to stop collecting data or mute
alerts for the interface.
The maintenance mode settings change according to your settings. For information about resuming
alerts, starting collecting statistics, or editing the scheduled maintenance, see the section on
Maintenance Mode for nodes.
Set the interface status as Unpluggable
If you do not want to be notified when an interface is down, you can specify that the interface is
Unpluggable. The interface status is reflected in the status of the parent node and in alerts.
1. On the Node Management view, select the interface, and click Edit Properties.
2. Select Display Interface as Unplugged Rather Than Down, and click Submit.
The interface status does not influence the status of the parent node.
Unmanage an interface
If you do not want to poll any data for an interface, unmanage it.
1. Click Settings > Manage Nodes.
2. Ensure that the Show drop-down list is set to Interfaces.
3. Select Interfaces to unmanage.
Administrator Guide: Network Performance Monitor page 23
Delete interfaces in NPM
4. To unmanage interfaces immediately, click Maintenance Mode > Unmanage now.
The selected interface(s) are immediately unmanaged.
5. To schedule a period when the interfaces will be unmanaged:
a. Click Maintenance Mode > Schedule.
b. Select Stop polling this object (unmanage).
c. Specify the Begin and End time for the Interfaces to be unmanaged.
d. Click Schedule.
During the specified period of time, no data will be polled for selected interfaces.
Delete interfaces in NPM
To temporarily stop collecting new data for an interface, unmanage the interface or configure a
period when no data will be collected for the interface (schedule maintenance).
Administrator Guide: Network Performance Monitor page 24
Delete interfaces in NPM
To stop monitoring an interface, remove the interface from monitored resources on the node or
delete the interface:
l Remove the interface from resources monitored on the parent node: On the node details view,
click List Resources in the Management widget, and clear the interface box.
l If you cannot find the interface in resources monitored on the node, you have probably
changed its details and there might be issues with mapping the interface. In this case, delete
and re-add the interface.
Delete interfaces from Manage Entities page
1. Click Settings > Manage Nodes.
To view interfaces on a node, click the arrow at the end of a row. Interfaces display in the
Related Entities pane.
To get to Manage Entities from Manage Nodes, click the New Manage Entities page link
at the top.
To get back to Manage Nodes, click Commands > Switch Back in the top right corner of
the page.
2. Select interfaces to delete, and click Delete.
Selected interfaces are deleted immediately. All references to these interfaces are cleared
during the database maintenance (by default at 2:15 a.m.).
Administrator Guide: Network Performance Monitor page 25
Remotely manage monitored interfaces in NPM
Delete interfaces from Manage Nodes
1. Log in to the SolarWinds Platform Web Console, and click Settings > Manage Nodes.
2. In the Show drop-down, select Interfaces.
3. Use the options in the Group by list or the Search field to locate interfaces to delete.
4. Select the interfaces and click Delete in the menu bar.
Selected interfaces are deleted immediately. All references to these interfaces are cleared
during the database maintenance (by default at 2:15 a.m).
Remotely manage monitored interfaces in NPM
Using the Node Management utility, you can shut down or enable interfaces, and remotely override
configured EnergyWise power settings.
To manage interfaces remotely, the parent node must have not only a Community String, but
also the Read/Write Community String set correctly. See Edit polling settings.
1. Log in to the SolarWinds Platform Web Console as an administrator.
2. Click Settings > Manage Nodes.
3. Expand the parent node of the interface.
To find the node, use the filter and search tools above the nodes list.
4. Select the interfaces to manage.
5. To shut down the interfaces, click More Actions > Shut Down, and click OK to confirm.
6. To enable the interfaces, click More Actions > Enable.
7. If the selected interface is EnergyWise-enabled, you can override the current power level
setting. Click More Actions > Override Power Level, set the power level, and click OK.
Remote overrides are temporary and reset in accordance with your configured
EnergyWise policy for the selected interface. See Temporarily reset the current power
level of a monitored EnergyWise interface in NPM.
Administrator Guide: Network Performance Monitor page 26
Troubleshoot nodes and interfaces that are Unknown
Troubleshoot nodes and interfaces that are Unknown
This article provides information about the device status in NPM, how it is polled, and what you can
do if your nodes or interfaces have the Unknown status.
l Device status
l Unknown status
l No data even though the node is Up
Device status
By default, node status is detected using ICMP. NPM sends a ping request and if the response is not
returned, it places the node into the Warning state and fast-polls the device for 120 seconds. If the
node still does not respond, you are notified you that the node is Down.
ICMP only tells you the NPM did not receive a response for the ping request. The device could
be down, but there might also be a routing problem, an intermediary device could be down, or
something could have blocked the packet on its way to or from the device. See Get more
details about the node in the NPM Getting Started Guide for more details.
Status of sub-elements, such as interfaces and volumes, is detected using SNMP. This is more
accurate, because the device tells you that the sub-element is Down.
Unknown status
Unknown status tells you that the node, or the sub-element (interface or volume) cannot be polled
for response time and status.
When you add a node to the SolarWinds Platform or remanage a node, its status is Unknown until
the data is polled. By default, the interval for polling status is two minutes.
If a node stays in the Unknown status longer than the polling interval, perform the following:
l Ping the device from the polling engine the device is assigned to using the command line. If
you are able to reach the device, status and response time data should also be available for
the SolarWinds Platform.
l Verify that the status and response time are polled through ICMP (ping).
l If you are polling the node through SNMP, verify that the polling method is set correctly.
l Make sure the status poller is enabled.
l For Unknown interfaces, re-add the interface for monitoring.
Administrator Guide: Network Performance Monitor page 27
Troubleshoot nodes and interfaces that are Unknown
Verify that the status and response time are polled through ICMP
Always use ICMP to poll status and response time when possible. Poll status and response time
using SNMP only when ICMP is disabled and SNMP is enabled on the device.
1. On the node details view, click List Resources in the Management resource.
2. In the Status & Response Time option, verify the option. If SNMP is selected, click ICMP (ping),
and click Submit. You return to the Node Details view.
After two minutes, the node status is Up.
Verify the polling method for the node
1. On the node details view for the node, click Edit Node in the Management resource.
2. In the Polling Method area, select Most Devices: SNMP and ICMP, provide version, port, and
credentials.
3. Click Submit.
After two minutes, the node status is Up. After ten minutes, node statistics are updated.
Administrator Guide: Network Performance Monitor page 28
Troubleshoot nodes and interfaces that are Unknown
Verify that the status poller is enabled
1. Log in to the SolarWinds Platform Web Console using an Administrator account.
2. Click Settings > All Settings > Manage Pollers.
3. In the Local Poller Library tab, click SolarWinds Native Poller, and locate the Status &
Response Time ICMP poller.
4. Click the item in the Assignments column for the poller. A list of nodes where the poller is
enabled opens.
5. Search for your node and ensure that the Poller Status is ON.
6. If the poller status is OFF, select the node, and click Enable Poller.
After two minutes, the node status is Up.
Unknown interfaces
For interfaces, the Unknown status might be caused by the following reasons:
l NPM repeatedly did not get results from a status poll.
l The Unknown status was polled on the interface.
Administrator Guide: Network Performance Monitor page 29
Observe real-time data for nodes and interfaces on charts
l The interface details changed on the device, and NPM is not able to map the interfaces
correctly.
In this case, the interface index for the interfaces in the database has the value -1.
To troubleshoot the issue when NPM is not able to map an interface correctly, re-add the interfaces:
When you re-add an interface, you lose all historical data for the interface.
1. Log in to the SolarWinds Platform Web Console using an Administrator account.
2. Click Settings > Manage Nodes.
3. Expand the node, select the interface, and click Delete.
4. Select the node, and click List Resources.
5. On List Resources, select the interface, and submit your changes.
The interface is re-added with updated details, and the interface status reflects the polled status.
Data not populating from the device even though the node is Up
If the node is Up and you cannot find data in the SolarWinds Platform Web Console, try the following
troubleshooting options:
l Wait ten minutes after you add a device for the SolarWinds Platform to complete the polling
cycle, and then refresh your screen.
l Verify that the device was not in maintenance (unmanaged state) during the requested time
period. Click Settings > Manage Nodes, and review the Status for the device.
l Verify that interfaces or volumes are monitored correctly. In Node Management, select the
node, and click List resources and confirm the interfaces or volumes are selected.
l Verify that hardware health sensors on the device provide both status and values. If they
provide only status, there is no data to be displayed in charts.
Observe real-time data for nodes and interfaces on charts
The following charts support featured data in real time:
l CPU Load & Memory Usage - Real Time Data (Node Details view, Vital Stats)
l Percent Utilization - Real Time Date (Interface Details view)
Administrator Guide: Network Performance Monitor page 30
Observe real-time data for nodes and interfaces on charts
Observe real-time data on charts
l To see CPU Load & Memory Usage, go to a node details view and click the Vital Stats subview.
l To see Percent Utilization, open an interface details view.
When you open a page with a real-time chart, real-time polling starts automatically. By default,
the data is updated every two seconds.
When you leave the page, real-time polling stops in 120 seconds.
Real-time charts show data for a constant time frame of ten minutes. You cannot
change the time frame.
I cannot see the real-time chart on my node/interface details page
If there is no data to display, real-time charts are not displayed.
l Open the node in PerfStack. If you can see real-time data there, you should be able to see
real-time data on the real-time chart.
l Make sure the node/interface is monitored by NPM for a few minutes.
Real-Time Data charts do not display immediately when you add the node/interface
because the identification of real-time polling capabilities takes some time, usually it is
around 5-10 minutes.
If there is data to display, an administrator might have removed the chart from the view.
You can add the widget.
I cannot see both metrics on the real-time chart
If your devices do not support both charted metrics, real-time charts only display the data for
the supported metric.
I want the charts to update less frequently.
Change the refresh time:
1. Click Settings > All Settings, and then click Web Console Settings.
2. Scroll down to Modern Chart Settings, and adjust the Real time charts refresh time.
Administrator Guide: Network Performance Monitor page 31
Monitor capacity usage trends on the network and forecast capacity issues in NPM
Monitor capacity usage trends on the network
and forecast capacity issues in NPM
Capacity forecasting is available for the following metrics of monitored nodes, interfaces, and
volumes monitored:
l CPU utilization on nodes
l Memory usage on nodes
l Space usage on volumes
l Receive (in) utilization on interfaces
l Transmit (out) utilization on interfaces
Capacity usage trends are calculated based on historical data. By default, the longest time period
taken into account for calculating the capacity forecast is 180 days.
The more historical data up to 180 days are available, the more precise is the calculated
forecast.
Forecast calculation methods
l Peak calculation forecasts trends using daily maximum values. This method is suitable for
important devices and connections where it is important to completely avoid reaching a
certain usage level (threshold).
l Average calculation forecasts trends using daily average values. This method is suitable for
non-critical network devices or connections where short periods exceeding the threshold level
are acceptable.
By default, the forecast calculation method is set globally for all monitored objects. You can
also customize the method for individual objects (nodes, interfaces, or volumes).
Requirements
Capacity forecasting is available for nodes, interfaces, and volumes that meet the following
requirements:
l The nodes, interfaces, and volumes must be managed in NPM.
l You need to have enough historical data in the database. By default, 7 days of data are
required.
Administrator Guide: Network Performance Monitor page 32
Forecast capacity for nodes, interfaces, or volumes in NPM
Forecast capacity for nodes, interfaces, or volumes in NPM
Consult graphs or tables to see usage trends of devices on your network, and find out when the
capacity of the devices will be fully used.
Locate pending capacity problems
Consult the Top XX Capacity Problems widget to see a list of objects whose usage trend is rising.
If the widget is not in a view, add it.
View capacity usage trends and forecast in graphs
To see a graphical display of capacity usage trends, go to the details view for the node, volume, or
interface, and consult the forecast chart:
l CPU Capacity Forecast Chart
l Memory Capacity Forecast Chart
l Storage Capacity Forecast Chart
l Interface Utilization Receive Forecast Chart
l Interface Utilization Transmit Forecast Chart
View capacity usage trends and forecast in tables
For a brief overview of usage trends for a node, volume, or interface, go to the details view for the
object, and consult the widget:
l Node Capacity provides an overview of both CPU load and percent memory usage in the past
6 months, a forecast when the warning and critical thresholds will be exceeded, and when the
resource will be fully used.
l Volume Capacity provides an overview of volumes capacity usage in the past 6 months, a
forecast when the warning and critical thresholds will be exceeded, and when the volume
capacity will be fully used.
Forecasts in this widget are calculated using the default method (peak or average) specified for the
widget.
Administrator Guide: Network Performance Monitor page 33
Change capacity forecasting settings globally in NPM
Add capacity forecasting widgets
Capacity forecasting widgets display only on views for which they are relevant. For example,
interface utilization widgets can only be added on interface detail views.
1. Log in to the SolarWinds Platform Web Console and go to the view where you want to add the
widget.
2. Click the pencil icon on the upper left.
3. Click Add widgets on the upper right.
4. Type "forecast" or "capacity" into the Search field.
5. Drag and drop the widget on the page where you want it to be, including in a new column.
6. When complete, click Done Adding Widgets, and then Done Editing. The view is now populate
with the widgets you selected.
Change capacity forecasting settings globally in NPM
Capacity forecasting settings include the forecast calculation method and thresholds for the
metrics. By default, the settings are set globally.
See Customize capacity forecasting settings for single nodes, interfaces, or volumes in NPM.
Change calculation method and thresholds for nodes or volumes
1. Click Settings > All Settings, and select Orion Thresholds in the Thresholds & Polling section.
If you are in a capacity forecasting widget, click Edit, and click Orion General Thresholds.
2. Specify values for Critical Level and Warning for the metrics:
l AVG CPU Load for CPU usage on nodes
l Disk Usage for volume capacity usage
l Percent Memory Used for memory usage on nodes
3. For each metric, select the calculation method.
l Calculate exhaustion using average daily values
l Calculate exhaustion using peak daily values
4. Click Submit.
Administrator Guide: Network Performance Monitor page 34
Customize capacity forecasting settings for single nodes, interfaces, or volumes in NPM
You have changed the method and thresholds for calculating capacity forecast for monitored
nodes and volumes.
Change calculation method and thresholds for interfaces
1. Click Settings > All Settings, and select NPM Thresholds in the Thresholds & Polling section.
2. Go to the Interface Percent Utilization section, define the Critical and Warning threshold values
for the metric.
3. Select the calculation method:
l Calculate exhaustion using average daily values
l Calculate exhaustion using peak daily values
4. Click Submit.
You have changed the method and thresholds for calculating capacity forecast for monitored
interfaces.
Customize capacity forecasting settings for single nodes,
interfaces, or volumes in NPM
You can set different forecast calculation methods and thresholds for individual nodes and
volumes.
For interfaces, the calculation method is set globally, and you can customize only the thresholds.
Set warning and critical thresholds for critical nodes, interfaces, or volumes to lower
percentages, so that you have enough time to take measures before capacity issues occur.
Customize capacity forecasting thresholds and calculation methods for
nodes
1. Log in to the SolarWinds Platform Web Console as an administrator.
2. Open the Edit Properties page for the node.
Go to Settings > Manage Nodes, select the node, and click Edit Properties.
If you are in a capacity forecasting resource, click Edit, and click the link to the node's
Edit Properties page.
3. On the Edit Properties page, scroll down to Alerting Thresholds.
Administrator Guide: Network Performance Monitor page 35
Customize capacity forecasting settings for single nodes, interfaces, or volumes in NPM
4. Select Override Orion General Thresholds for CPU Load or Memory Usage, and define the
Warning and Critical threshold levels.
5. Select the method for calculating trends:
l Calculate exhaustion using average daily values
l Calculate exhaustion using peak daily values
If you want to use baseline thresholds, click Use Dynamic Baseline Thresholds. See
Orion baseline data calculation.
6. Click Submit.
You have changed the method and thresholds for calculating capacity forecast for the node.
Customize capacity forecasting settings for interfaces
1. Log in to the SolarWinds Platform Web Console as an administrator.
2. Open the Edit Properties page for the interface.
Go to Settings > Manage Nodes. Expand the parent node, select the interface, and click Edit
Properties.
If you are in an interface capacity forecasting resource, click Edit, and click the link to
the interface's Edit Properties page.
3. On the Edit Properties page, scroll down to Alerting Thresholds.
4. Select Override Orion General Thresholds for Receive Interface Utilization or Transmit
Interface Utilization, and customize the Warning and Critical threshold levels.
If you want to use baseline thresholds, click Use Dynamic Baseline Thresholds. See
Orion baseline data calculation.
5. Click Submit.
You have changed the thresholds for calculating capacity forecast for the interface.
Customize capacity forecasting settings for volumes
1. Log in to the SolarWinds Platform Web Console as an administrator.
2. Go to Settings > Manage Nodes.
3. Select the volume, and click Edit Properties.
Administrator Guide: Network Performance Monitor page 36
Customize capacity forecasting settings for single nodes, interfaces, or volumes in NPM
To find the volume, locate the node, and click the + sign to display interfaces and
volumes on the node.
4. Select Override Orion Capacity Thresholds for Percent Disk Usage.
5. Customize the Warning and Critical threshold levels.
6. Select the appropriate method for calculating trends:
l Use Average values
l Use Peak values
7. Click Submit.
You have changed the method and thresholds for calculating capacity forecast for the volume.
Administrator Guide: Network Performance Monitor page 37
Discover your network paths in NPM
Discover your network paths in NPM
NetPath™ is a feature that helps you identify network problems faster by automatically creating a
map of the problem area, with a wide variety of supporting information. NetPath™ displays the
performance details of devices inside and outside of your network.
Key features of NetPath™
l NetPath™ discovers the node-by-node network path.
l NetPath™ quantifies the performance of each link and node along the path.
l NetPath™ isolates the node or connection that is decreasing end-to-end performance.
l If the issue is external, NetPath™ identifies the name of the company that owns the node and
displays their contact information.
l If the issue is internal, NetPath™ incorporates data from NPM, NCM, and NTA about your on-
premises gear.
How does NetPath™ work?
NetPath™ uses distributed monitoring and path analysis to discover how applications are delivered
through the network to your users. To use NetPath™:
1. You deploy agents on Windows computers that act as synthetic users. The agents use
advanced probing to discover and test the network path that traffic takes to any network
endpoint, such as your local file print server, your website, or external websites.
Administrator Guide: Network Performance Monitor page 38
NetPath requirements for NPM
2. After discovering the path and quantifying the performance of each node and connection,
NetPath enriches the picture with additional data about Internet nodes. If you are monitoring
non-Internet nodes, NetPath™ incorporates that data too.
3. The result is a clear end-to-end map of how applications are delivered to your users, including
your network, the network of your provider, and any other networks you depend on.
NetPath™ answers the following questions:
l How well is my network delivering applications to my users?
l Are the paths to key applications or users down?
l Where is the network problem and who is responsible for it?
NetPath requirements for NPM
Probe computer
Probes are the source of network paths, and the paths are discovered by probes.
You create a probe on a source computer, which must meet the following requirements:
Type Requirements
Operating system Windows Server 2019
(64-bit only) Windows Server 2016
Windows Server 2012 R2
Windows Server 2012
Windows Server 2008 R2 SP1
Windows 10 Professional and Enterprise
Windows 8.1
Windows 8
Windows 7
Windows 10 Home edition is not supported.
CPU cores 2 CPU cores for 20 paths
+1 CPU core per 10 additional paths
Administrator Guide: Network Performance Monitor page 39
NetPath requirements for NPM
Type Requirements
Hard drive space 1 GB
RAM 2 GB
Ports and other firewall settings
Open the following ports on your firewall for network connectivity used by NetPath™. Review other
firewall settings.
Ports
You may also need to open other ports:
l NPM ports for communication between polling engines.
l Agent ports when deploying probes on remote machines using agents.
Pro- Service or Direc- Desti- Descrip-
Port Sour-ce
tocol Process tion nation tion
User TCP SolarWinds Agent or Outgoing NetPath™ Endpoint service Any ports of
configured JobEngineWorker probe the
monitored
services that
are assigned
to the probe.
Used by the
NetPath™
probe to
discover
service
status.
43 TCP SolarWinds.Business- Outgoing Main BGP data providers and Used by
LayerHost polling announcements, such as: NetPath™ to
443
engine query BGP
(Main server only) l http://whois.arin.net/ui/
information
l https://stat.ripe.net/
about the
discovered
IP
addresses.
Administrator Guide: Network Performance Monitor page 40
NetPath requirements for NPM
Other firewall settings
Proto- Service or Pro- Direc- Desti-
Setting Source Description
col cess tion nation
Allow ICMP ICMP SolarWinds Agent Incoming Networking NetPath™ Used by the
type 11 or devices probe NetPath™
JobEngineWorker along your probe to
(ICMP Time
path discover
Exceeded)
network
paths.
Database storage
When calculating the size requirements in SQL Server for NetPath™, you must account for the
probing interval and the complexity of the network path from the probe to the monitored service.
The complexity of the path is divided into three groups:
l Internal: services with fewer than 10 nodes between the probe and the monitored service.
l Intermediate: multiple paths ending in a single endpoint node. Examples are github.com,
linked.com, and visualstudio.com.
l Complex: multiple paths (over 20) ending in multiple endpoint nodes. Examples are
google.com and yahoo.com.
This table provides an estimate in megabytes (MB) of the amount of storage consumed by SQL
Server over a 30-day period (the default retention time) when monitoring a single service.
Interval (in minutes) Internal (in MB) Intermediate (in MB) Complex (in MB)
1 520 1105 1615
2 325 645 1145
3 200 445 915
4 170 350 750
5 135 265 480
10 80 175 470
Administrator Guide: Network Performance Monitor page 41
NetPath requirements for NPM
Example storage requirement calculation
Your monitoring setup contains the following:
l Five internal monitors with a one-minute interval.
l Three intermediate monitors with a five-minute interval.
l Four complex monitors with a ten-minute interval.
The total storage requirement for SQL Server can be calculated as:
(5 × 520) + (3 × 265) + (4 × 470) = 5275 MB over a 30-day time period.
Cloud environment
When you place a probe in a public cloud, consider the following additional requirements:
Provider Requirements
Amazon l Security group must be enabled on instances that host NetPath™ probes
to allow inbound ICMP packets.
l Probing services that host on Amazon Web Services (AWS) instances
within the same cloud networks may not work.
Azure l Private Internet Protocol (PIP) must be enabled on instances that host
NetPath™ probes.
l Probing may work within VNET, but may not work if the path crosses the
Azure Load Balancer.
Scalability
The scalability of NetPath™ depends on the complexity of the paths you are monitoring, and the
interval at which you are monitoring them.
In most network environments:
l You can add up to 100 paths per polling engine.
l You can add up to 1,000 paths per SolarWinds Platform instance.
Administrator Guide: Network Performance Monitor page 42
Create a NetPath service in NPM
l You can add 10 - 20 paths per probe.
NetPath™ calculates the recommended path count based on the performance of each probe,
and displays it each time you deploy a new path to the probe.
Create a NetPath service in NPM
A service is the destination to which you are mapping. It represents an application, and SolarWinds
recommends deploying a service for the most important applications that your users rely on. This
can be any TCP-based network service, such as salesforce.com, Microsoft Exchange, Office365, or a
file server.
NetPath™ services are monitored by probes. Orion automatically installs a probe on each polling
engine, and you can install a probe on any Windows computer. No other software is required on the
path.
Create a new service
1. Click My Dashboards > Network > NetPath Services.
2. Click Create New Service.
Administrator Guide: Network Performance Monitor page 43
Create a NetPath service in NPM
3. Enter the service details of the target destination of your network path. The service must be
TCP-based.
a. Enter a host name or IP address and port.
SolarWinds recommends using the same information that your users access the
application by. For example, if they access your internal site by a host name rather
than an IP address, enter the host name in NetPath™. That way NetPath™ gets the
same service as your users.
b. Enter the probing interval in minutes.
SolarWinds recommends starting with a 10-minute interval. See the Probing
interval section below to learn how to adjust the probing interval.
c. Click Next.
4. Select an existing probe from the list, or Create a NetPath probe in NPM to use a new source.
5. Click Create.
Probing interval
This value determines how often and how long information is polled from the network path. If the
value is too low, NetPath™ does not complete the probe and the network path may not show all
routes. If the value is too high, the information may not update as frequently as you like.
l If you probe more frequently, the data updates quicker but accuracy is lost. If this happens,
NetPath™ identifies it as an issue on the probe displayed in the graph.
l If you probe less frequently, the data updates more slowly but the accuracy of the data
increases.
SolarWinds recommends starting with a probing interval of 10 minutes, which is appropriate for
most paths. You can adjust the value from there to suit your needs.
Is your network path internal? Does it contain fewer than 10 nodes? If so, you can decrease the
interval for more frequent data updates.
Is your network path external and does it contain internet connections? Does it contain more than
10 nodes? If so, you can increase the interval for less load strain on the SolarWinds Platform server,
your nodes, and the network. A larger value also saves storage space by writing less NetPath™ data
to the database.
Administrator Guide: Network Performance Monitor page 44
Create a NetPath probe in NPM
Create a NetPath probe in NPM
NetPath™ services are monitored by probes. Orion automatically installs a probe on each polling
engine, and you can install a probe on any Windows computer. No other software is required on the
path.
A probe is the source you are testing from. It is always the start of the path. Think of a probe as a
representative of a user. SolarWinds recommends deploying probes where you have users, for
example at each of your office locations.
The probe must be a Windows computer.
Create a probe
You can create a probe when you create a service, or while assigning an additional probe after you
create the service:
1. Click My Dashboards > Network > NetPath Services.
2. Click next to an entry in the NetPath Services list.
3. Click Create New Probe.
4. Enter the required information on the Create New Probe window.
Enter the credentials that can be used to log in to the computer and install the software.
5. Click Create.
6. Select the probe from the list.
7. Click Assign.
Assign additional probes
Click next to an entry in the NetPath™ Services list to assign another probe to the service.
Disable a probe
1. Go to NetPath Services. Click My Dashboards > Network > NetPath Services.
2. Expand the service, and click the switch to disable the probe.
If there is no probe enabled for a service, the service is disabled, too. No data for the service is
Administrator Guide: Network Performance Monitor page 45
Create a NetPath probe in NPM
polled.
Delete a probe
1. Go to NetPath Services. Click My Dashboards > Network > NetPath Services.
2. Expand the service, and click the waste basket icon to delete the probe.
Deleting the last probe for a service permanently deletes the service.
Troubleshoot probes
If you are creating a probe on an existing SolarWinds Platform agent, you must enter the primary
polling IP address used by Orion for that device.
Check the probe status
If you have other issues with probe deployment, you can check the probe status.
Probes are listed in the Manage Agents section of Agent Management. The NetPath™ probe relies
on the Agent infrastructure built into Orion and used for things like QoE and SAM Agents. NetPath™
is an additional plugin in this agent framework.
1. Click Settings > All Settings.
2. Under Node & Group Management, click Manage Agents.
3. Locate the probe in the Agent/Node list by its host name, and select it.
4. Verify the Agent Status is Running, and that the Connection Status is Connected.
5. Click More Actions > View installed agent plugins.
6. Verify the NetPath™ Agent Plugin is installed.
You can also click Edit Settings to change the configuration of the probe, or Delete to remove it.
Administrator Guide: Network Performance Monitor page 46
View a network path in NPM
View a network path in NPM
1. Click My Dashboards > Network > NetPath Services. This view displays a list of created
network services.
2. Expand a service, and click one of the associated probes to see the network path from that
probe to the expanded service.
Path layout
The source is on the left and the destination is on the right. The network path is everything in the
middle.
Use the controls in the upper left to change the zoom, detail levels of the path, and the amount of
information displayed. You can also use your mouse to pan and zoom.
Administrator Guide: Network Performance Monitor page 47
View a network path in NPM
Objects in the network path include nodes, connections, and interfaces. Point to an object for a
summary, and click it for details.
NetPath™ groups nodes into networks represented as larger circles. In the example below, the path
goes through two (2) nodes in T-Mobile's network and 38 (38) nodes in Google’s network.
Click the network to show the nodes that comprise it, and click the X on the Expanded filter to
collapse it.
Administrator Guide: Network Performance Monitor page 48
View a network path in NPM
The node information is cumulative from the source to that node. When you point to or click a node,
the displayed metrics answer the question, “what is the performance between the source, along the
path, up to this node?”
A connection between nodes shows latency and packet loss between its two nodes. When you point
to or click a link, the displayed metrics answer the question, “what is the performance of this
specific link?”
Administrator Guide: Network Performance Monitor page 49
View a network path in NPM
A dotted line illustrates a broken connection to a host that is unreachable. This means that traffic
reached the green node, is destined for the endpoint connected with the dashed line, but does not
make it.
Use the green, yellow, and red color coding to identify the nodes and connections that may be
performing poorly and affecting the end-to-end connection. If you confirm that a service provider is
responsible for the outage, you can contact them to resolve the issue.
Path history
The chart on the bottom shows metrics for the end-to-end performance. Select an interval to see the
network path and its performance that resulted in that end-to-end performance.
Think of this as your network time machine. You can compare performance metrics from today or a
previous time.
Available actions in the path history
l Click a bar in the chart to load the network path from that date and time.
l Click the single arrows, or press the Left and Right Arrow keys, to move one interval at a time.
l Click the double arrows to move to the beginning or the end of the displayed history window.
l Drag the bottom slider to change the history window.
Administrator Guide: Network Performance Monitor page 50
Troubleshoot a NetPath service with external path data in NPM
l Click Path History to show or hide Latency and Packet Loss in the chart.
Troubleshoot a NetPath service with external path data in
NPM
You can use NetPath™ to diagnose a slow connection to an external service. This example uses
amazon.com.
1. Click My Dashboards > Network > NetPath Services.
2. Expand the service that your users reported as slow or unreachable.
3. Click the probe from the office or location that reported the issue.
4. Under Path History, locate the date and time for when your users reported the issue. Here,
there is a yellow warning entry at 5:09 p.m. on April 20.
5. Click the yellow bar at 5:09 p.m. in the chart.
Administrator Guide: Network Performance Monitor page 51
Troubleshoot a NetPath service with external path data in NPM
6. The problem is in Amazon's network. Click the red Amazon node to expand it.
7. Although Amazon's network is large and complex, you should investigate the red and yellow
areas.
8. Click the red connection between the two nodes to open the inspector panel.
Administrator Guide: Network Performance Monitor page 52
Troubleshoot my network with NetPath data in NPM
9. Expand the Issues section to see that packet loss is over the critical threshold, and that it is
17% likely that transit passed through this link.
10. Click the red 205.251.244.209 node to open the inspector panel.
11. Use the phone number or email address to contact the service provider and report the issue.
Present the following information to resolve the issue:
l IP addresses of the nodes in question (54.239.111.33 and 205.251.244.209 in this case)
l Date, time, and duration of the performance issue
l Latency and packet loss information
Troubleshoot my network with NetPath data in NPM
You can use NetPath™ to diagnose a slow connection caused by your internal network. This
example shows a node that stopped working properly after a change to its config file.
1. Click My Dashboards > Network > NetPath Services.
2. Expand the service that your users reported as slow or unreachable.
3. Click the probe from the office or location that reported the issue.
Administrator Guide: Network Performance Monitor page 53
Troubleshoot my network with NetPath data in NPM
4. Under Path History, locate the date and time for when your users reported the issue. Here,
there is a red critical entry at 3:26 p.m. on April 14.
5. Click the red bar at 3:26 p.m. in the chart.
6. The problem is in the internal network. There is a high latency between nodes R3 and R5.
Administrator Guide: Network Performance Monitor page 54
Troubleshoot my network with NetPath data in NPM
7. Point to the red connection between the two nodes to see that Transit Likelihood is 45%. This
means that just under half of your users are likely to experience the problem.
8. NCM is installed, so the SolarWinds Platform integration with NetPath displays information
about a config change to node R5. Click the Config Change notification.
Administrator Guide: Network Performance Monitor page 55
SolarWinds Platform integration with NetPath
9. In the config comparison window, scroll down until you see the highlighted change.
10. A new command was added on line 78 for interface Ethernet1/0. This is the problem.
Note the change, and close the config comparison window.
11. Use NCM to revert the config file, or log in to the device and remove the incorrect
configuration.
SolarWinds Platform integration with NetPath
NPM integration
NetPath™ is a feature of NPM, and by default displays NPM data and issues.
On the internal portion of the network path, you can:
l See NPM data such as CPU, RAM, interface utilization, and more included in the graph.
l Click a monitored device and go to its Node Details page.
l Click an unmonitored device and add it to Orion to see more data.
NTA integration
NetPath™ uses data from NPM to display information about your internal nodes on the network
path, such as bandwidth used for the interface. But what is using that bandwidth?
NetPath™ and NTA integration requires NTA 4.2 or later.
If you are exporting flow data from those nodes and monitoring it with NTA, NetPath™ displays
additional information to identify what is using the most ingress and egress bandwidth.
Click the node or interface in the network path to open the inspector panel, where you can:
Administrator Guide: Network Performance Monitor page 56
SolarWinds Platform integration with NetPath
l View the top three conversations.
l Select ingress or egress.
l Click a conversation name to view details about that conversation.
NCM integration
NetPath™ displays additional information about NCM nodes with backed-up config files. If traffic
through an NCM node was affected after a config change, NetPath™ notifies you that the two events
may be correlated.
NetPath™ and NCM integration requires NCM.
NetPath™ highlights config-related issues on the path, and provides quick access to the
configuration data for nodes on the path.
Click the node in the network path to open the inspector panel, where you can:
l Click Commands > View Current to see the config for the device.
l Click Commands > Compare to see two configs side by side for comparison.
Administrator Guide: Network Performance Monitor page 57
Monitor Cisco ACI devices in NPM
Monitor Cisco ACI devices in NPM
Thanks to the broad coverage of Cisco OIDs, you can poll many statistics for hardware components
that make up ACI, such as Nexus leaf and spine switches.
You can enable API polling on ACI devices to monitor the following components of your SDN
environment:
l Tenants
l Application profiles
l Endpoint groups
l Spine and leaf switches
To get the best coverage of your ACI environment, enable the API polling on one of your
APICs and add leaf and spine switches to NPM as SNMP nodes. To find out how to configure
SNMP in APICs, see the Cisco document Configuring SNMP in APIC (© 2020 Cisco and/or its
affiliates, obtained from
https://www.cisco.com/c/en/us/td/docs/switches/datacenter/aci/apic/sw/all/mib/guide/b_
Cisco_ACI_MIB_Quick_Reference/b_Cisco_ACI_MIB_Quick_Reference_chapter_01.html on
February 26, 2020).
To monitor ACI-specific information, complete the following steps:
l Add an APIC node to NPM for monitoring, or enable ACI monitoring on an APIC node that is
already monitored with NPM.
To add more ACI devices at the same time, see Discover your network with the
Discovery Wizard, and then enable polling for Cisco ACI on one of the APICs.
l View members and their health scores on the device.
l View health score history in PerfStack
l View ACI environment on SolarWinds Platform Maps
Requirements
Requirement Details
ACI credentials Cisco API Rest credentials for collecting health scores on ACI entities. REST
API must be accessible from the main or additional polling engine server
(depending on the polling engine used to poll the node)
Administrator Guide: Network Performance Monitor page 58
Add ACI devices and enable ACI polling
Add ACI devices and enable ACI polling
Add ACI devices for monitoring. If you have multiple APIC nodes in your ACI system, you can
monitor all APIC nodes with NPM to collect health and performance data.
To collect health scores for your ACI environment, enable ACI polling on one of the APIC nodes.
Each APIC has a full view of the ACI environment, and enabling ACI polling on multiple nodes thus
results in polling and storing redundant information.
You need Node Management Rights. See Define what users can access and do.
1. Select an APIC to poll for ACI details.
2. Click Settings > All Settings, and click Add Node in the Getting Started grouping.
3. Enter the IP address for the device.
4. Select Most Devices: SNMP and ICMP as the polling method.
5. Scroll down to Additional Monitoring Options, and select Poll for Cisco ACI.
6. Provide the credentials for accessing the Cisco APIC REST API on the device, and click Test
Credentials.
7. Complete the Add Node wizard.
NPM now polls health scores for devices linked to the APIC, and calculates the ACI status based on
the polled health score.
Administrator Guide: Network Performance Monitor page 59
Enable polling for Cisco ACI on a monitored node
Enable polling for Cisco ACI on a monitored node
When the Cisco ACI devices are already monitored in NPM, make sure polling for ACI is enabled only
on one of the APICs. Consider enabling ACI polling on the node with the least load or with the
shortest response time.
Polling for Cisco ACI is used to collect health scores for ACI entities.
1. Click Settings > Manage Nodes.
2. Select the node, and click Edit Properties.
3. Enable Cisco ACI polling.
4. Click Submit.
Now you can see the Members subview with health score information for tenants and blades on the
monitored device.
View health scores for ACI members
1. In the SolarWinds Platform Web Console, go to the ACI node details view.
2. Click the Members subview.
The Members subview displays the following items:
l Name
l Distinguished name
l Member type together with the type-specific icon
l Health score
ACI status uses thresholds defined on the APIC. The following table lists the default thresholds.
0-50 critical status
51-90 warning status
91-100 up
You can automatically display APIC members on the node on SolarWinds Platform Maps.
Click the Map icon below in the navigation bar below the Members subview.
Administrator Guide: Network Performance Monitor page 60
View health score and status history in PerfStack
Use a part of the distinguished name to see child entities on a certain level (tenants or
application profiles).
View health score and status history in PerfStack
Click a health score to open this metric as a new Performance Analysis Dashboard. In the PerfStack,
you can see the health score and status of the ACI entity, including historical data.
View your SDN infrastructure on SolarWinds Platform Maps
1. Go to the Node details for APIC view, and click the Map subview. The map shows only the
node.
Administrator Guide: Network Performance Monitor page 61
View your SDN infrastructure on SolarWinds Platform Maps
2. In the Inspector panel on the left, select the ACI APIC for the node and click Apply to add it to
the map.
The APIC is added to the map. It represents the gate to the logical layer on your ACI.
3. Select the ACI APIC on the map. The Inspector panel populates with all members on the APIC.
Administrator Guide: Network Performance Monitor page 62
View your SDN infrastructure on SolarWinds Platform Maps
4. Select the members in the Inspector panel, and click Apply to add them to the map. The
members appear on the map.
You can now select entities or connections to display more details in the Inspector
panel. Use the buttons on the map to apply different layouts, zoom in/out, center the
map or extend it to the full screen. See SolarWinds Platform Maps for more details.
5. To keep the map, save the objects as a group.
a. Click Save > Save As New Group.
b. Provide a name for the group.
The group is created and the Group Details view opens.
You can access the map at any time:
a. Click My Dashboards > Groups, and then click the group name in the All
Groups widget.
b. When on the Group Details view, click the Map subview.
Administrator Guide: Network Performance Monitor page 63
Create ACI-specific alerts and reports
Create ACI-specific alerts and reports
There are no out-of-the-box alerts and reports specific for ACI. You can configure custom
notifications based on ACI events and custom reports showing ACI-relevant statistics.
Review the following customization examples:
l Create an alert to be notified when the health score on an ACI tenant is less than 90%
l Copy and adjust an alert to be notified when there are polling issues on an APIC
l Create a report listing ACI tenants with health scores less than or equal to 90%
Alert on health score values lower than 90% on an ACI tenant
Create a new alert to notify you when the health score on an ACI tenant drops below 90%.
1. Select Alerts & Activity > Alerts, and click Manage Alerts.
2. Click Add New Alert.
3. On Trigger Condition, select the ACI entity you want to be alerted about. In this case, select
ACI Tenant.
4. In the actual trigger condition, ensure that ACI Tenant is selected in the first drop-down.
Administrator Guide: Network Performance Monitor page 64
Create ACI-specific alerts and reports
5. In the neighboring boxes, select Health Score, "is less than or equal to" and enter the
percentage when you want to be alerted.
6. Specify the trigger action and complete the wizard.
After the health score on the selected entity falls below the specified percentage, you will be
alerted using the method you specified.
Alert on ACI polling issues on an APIC
In case of polling issues, the status of monitored ACI APICs changes to unknown. The following
steps describe how you can duplicate and edit an out-of-the box alert to be alerted if an APIC status
changes to unknown.
1. Select Alerts & Activity > Alerts, and click Manage Alerts.
2. Find the Node is down alert, select it and click Duplicate and Edit.
3. On Properties, adjust the alert name.
4. On Trigger Condition, change the entity in Trigger condition to ACI APIC.
Administrator Guide: Network Performance Monitor page 65
Create ACI-specific alerts and reports
5. Change the trigger condition to say Alert me when the ACI APIC status is equal to Unknown,
and click Next.
6. Adjust the trigger action and complete the wizard.
When an ACI APIC is in Unknown status, you will be notified by the configured trigger action.
Create a report to list all ACI Tenants with health score 90% and less
1. In the SolarWinds Platform Web Console, click Reports >Manage Reports.
2. Click Create new report.
3. Select Custom Table.
Administrator Guide: Network Performance Monitor page 66
Create ACI-specific alerts and reports
4. In Select objects to report on, select ACI Tenant, and add a condition that says Heath Score is
less or equal than 90.
5. Click Add Column, select the columns for the report, and click Add Columns.
Administrator Guide: Network Performance Monitor page 67
Create ACI-specific alerts and reports
6. Back on Edit Resource, provide the title for the report and click Submit.
You have created a customized report. When you click Reports and click the report name, it will
display a list of ACI tenants with health score values that are less or equal to 90%.
Administrator Guide: Network Performance Monitor page 68
Monitor ASA firewalls with NPM
Monitor ASA firewalls with NPM
Network Insight for Cisco® ASA automates the monitoring and management of your Cisco ASA
infrastructure to provide visibility and help ensure service availability.
Ensure that services dependent on your firewall are available:
l Monitor VPN tunnels: to guarantee the connectivity between sites. Monitor the tunnel status,
bandwidth usage, and information about completed phases. View user sessions on remote
access tunnels.
l Monitor firewall high availability health and readiness: detect failovers, and keep track of ASA
high availability status.
To have the complete visibility into the health and performance of your firewall infrastructure,
and to automate operational activities, such as optimizing your Access lists (ACL), install
Network Configuration Manager.
Out-of-the-box alerts
l Failover on ASA node
l High Availability on ASA Node is not up
l VPN Site-to-Site tunnel down
l Connections in use exceeding threshold on ASA node
Out-of-the-box reports
l VPN Site-to-Site Tunnel History - Last 30 Days
l VPN Remote Access Tunnel History - Last 30 Days
Next steps
l Set up monitoring Cisco ASA firewalls in NPM
Set up monitoring Cisco ASA firewalls in NPM
Data for monitoring Cisco® ASA firewalls is polled by a combination of SNMP and CLI polling. To get
accurate ASA-specific information, add the firewall device to NPM as a node, and provide CLI
credentials.
Administrator Guide: Network Performance Monitor page 69
Set up monitoring Cisco ASA firewalls in NPM
What does CLI polling provide?
Enable CLI polling to receive additional ASA-specific details, and to display accurate information for
your Cisco ASA devices.
For example, when polling Site-to-Site VPN tunnels, CLI polling helps filter data polled through
SNMP, and display only relevant results. Without CLI polling, you might see failed access
attempts from outside as failed tunnels.
Information polled by CLI
l Security level and standby IP address for interfaces
l Number of failed connections per minute on the ASA
l High availability details:
o Configuration sync state
o Connection sync state
o Standby state
o High availability mode
o Last failover date and time
o System HA type and system HA role
o Peer interfaces
l Firewall mode, serial number, and contexts on the ASA device
l All configured Site-to-Site tunnels on the ASA, including inactive tunnels
l For Site-to-Site tunnels, local IP address, local host name, remote IP address, and remote host
name
Requirements
Requirement Details
Cisco ASA version Cisco ASA 8.2 and later
Cisco ASA Services Modules are not supported.
ASA user account Credentials for logging into the ASA device
Enable password Credentials for polling CLI details. Without this password, you can access
the ASA, but cannot poll it.
SSH port By default, port 22.
Open an SSH port for accessing and polling ASA devices through SSH.
Administrator Guide: Network Performance Monitor page 70
Set up monitoring Cisco ASA firewalls in NPM
Add ASA firewalls using CLI credentials
You need Node Management Rights. See Define what users can access and do.
1. Click Settings > Manage Nodes, and then click Add Node.
2. Enter the IP address for the device.
3. Select Most Devices: SNMP and ICMP as the polling method, and enter SNMP credentials.
4. Choose resources and add pollers if necessary. You can keep the default settings.
5. On the Change Properties screen, enable CLI monitoring:
a. Scroll down to CLI Polling Settings.
b. Select Enable CLI Polling, enter the credentials, and click Test.
Enter a user name and password for logging into the ASA or Nexus device.
If you have configured a security password for CLI polling on the device, provide it
in Enable password. Without the Enable Password, CLI polling does not work.
6. To use a specific device template, select it. Device templates are sets of commands you can
execute on a device. See NCM Getting Started Guide for more information.
7. Complete the Add Node wizard.
You can now view the polled ASA firewall information in NPM.
Administrator Guide: Network Performance Monitor page 71
Set up monitoring Cisco ASA firewalls in NPM
Enable CLI polling on monitored devices
To poll firewall-specific data on ASA devices already monitored in NPM, enable CLI polling for ASAs.
1. On the node details view, click Edit Node in the Management widget.
2. Scroll down to the CLI Polling Settings section.
3. Select Enable CLI Polling, enter the credentials, and click Test.
4. Click Submit.
You can now poll firewall-specific information, such as platform, interface and tunnel details. Pollers
for ASA Network Insight are enabled.
Troubleshoot CLI polling
If CLI polling has issues, verify the following:
l You have enabled CLI polling on the ASA device.
l You are using the correct user credentials to log in to the ASA device.
l You are using the correct password for CLI access.
l You have enabled Cisco ASA NetInsight pollers:
a. On the node details view, click List Resources in the Management resource.
b. Expand Cisco ASA NetInsight, and select to enable the pollers.
Administrator Guide: Network Performance Monitor page 72
Understand ASA platform health in NPM
l Enable the CLI session trace to extend logging:
a. Click Settings > All Settings > CLI Settings in the Product Specific grouping.
b. Click Enable Session Tracing, and click Submit.
Review the session trace files located at:
%ALLUSERSPROFILE%\Application Data\SolarWinds\Logs\Orion\CLI\Session-
Trace
Understand ASA platform health in NPM
Understand the health of the Cisco® ASA platform, for example power supplies, ASA high availability
status, and other platform-wide health attributes.
1. Log in to the SolarWinds Platform Web Console.
2. On the Summary view, locate your ASA firewall node, and click it to go to the Node Details
view.
3. Review the Node Details for ASA - Summary subview.
Administrator Guide: Network Performance Monitor page 73
Understand ASA platform health in NPM
The Summary only displays widgets relevant for the ASA device.
Review the node details, such as firmware version, or IP address.
See the load summary on the device - average percent memory used, average CPU
load, and connections in use.
Click Performance Analyzer to open the Performance Analysis dashboard for the ASA
node and view predefined metrics.
Review the hardware health and high availability status. Click See details to go to the
Platform overview, and see more information about High Availability.
Hardware health information is displayed only if it is available on the device.
See the top 3 Site-to-Site VPN tunnels.
How do I add tunnels to this resource?
Review the In and Out bandwidth of favorite interfaces.
How do I add interfaces here?
See the basic health overview of monitored Site-to-Site tunnels.
Administrator Guide: Network Performance Monitor page 74
Understand ASA platform health in NPM
4. Click the Platform subview to see more details about the ASA platform health, such as ASA
high availability status, RAM and CPU status, connections, and connection rates.
Review the node details, such as firmware version, or IP address.
Review the RAM and CPU utilization of the device.
Review the node and ASA high availability status.
Review the number of connections in use over a time period.
Review the number of failed connections over a time period.
What other aspect of the ASA platform are you interested in?
l Contexts
l ASA high availability
l Interfaces
Administrator Guide: Network Performance Monitor page 75
Understand ASA platform health in NPM
l Site-to-Site VPN
l Remote Access VPN
l Access lists
Monitor contexts
If you have configured contexts on a monitored ASA device, they are listed in the Contexts widget, or
resource on the Node Details for ASA - Summary view.
To add a context configured on a monitored ASA device, click the Monitor Node link and add the
context to NPM using CLI credentials. NPM provides the same monitoring details as for other ASA
nodes.
Each monitored context requires a node license.
To monitor a context without monitoring the ASA device, add the context to NPM using CLI
credentials.
l Monitoring an Administrator context also lists other configured contexts in the widget.
l Monitoring a non-Administrator context only gives you information about the context.
Monitor high availability for Cisco ASA devices
On the Node Details for ASA - Summary, review the high availability information in the Platform
Summary resource to help monitor your ASA devices.
Administrator Guide: Network Performance Monitor page 76
Understand ASA platform health in NPM
Click the See details link, and view the High Availability widget on the Platform subview.
ASA node statuses
See the node status options for ASA devices.
The color of the circle indicates the node status.
Icon Description/Action
The node is up and running.
The node's status is Warning. The node did not respond to a ping request and is fast-
polled for 120 seconds.
The node is not monitored in NPM. For details, see Troubleshoot Unknown nodes.
Add the node as monitored to get details about the node, such as the node name.
If the node is monitored with NPM, verify that you configured both an IP address
and a stand-by IP address for each active ASA interface so the node can be paired
correctly.
The node is down. The node did not respond during the fast-poll period of 120 seconds.
Labels next to the icons tell you what type of ASA high availability is configured, and the role of
individual nodes:
l Standby/Active
l Primary/Secondary
Administrator Guide: Network Performance Monitor page 77
Understand ASA platform health in NPM
ASA high availability statuses
NPM polls the following high availability statuses on ASA devices. NPM orders the statuses
according to importance with device issues listed first.
l Standby ready (up, down, or unknown)
ASA devices (active and standby) see each other and agree that the standby ASA is
ready for failover.
l Configuration state (up, down, or unknown)
If the Configuration state is synced, both ASA devices report that the configuration is
synchronized.
If the Configuration state is not synced, ASA devices report that the configuration is not
synchronized. If you have NCM installed, click to see the configuration difference.
l Connection state sync (up, down, or unknown)
State - synced means that both ASA devices report that the high availability state is
synchronized.
The overall high availability status is indicated by the color of the line:
l Critical status (red): the Standby ready status is down, and the Configuration state and
Connection sync are not relevant.
l Warning status (yellow): the Standby ready status is up, and Configuration and Connection
states are either down or unknown.
l Up (green): the Standby ready status is up, and the other states are either up or unknown.
l Unknown (gray): the Standby ready status is unknown, and the other statuses are either up or
unknown.
Monitor interfaces
Review the Bandwidth widget, or resource, that shows the traffic going through your favorite
interfaces, and then click the Interfaces subview in the navigation bar on the left.
If the Bandwidth widget is empty, you have no favorite interfaces. Specify up to three favorite
interfaces.
NPM labels interfaces with the nameif attribute that reflects the interface function.
Administrator Guide: Network Performance Monitor page 78
Monitor VPN tunnels on ASA firewalls in NPM
To add an interface to widgets on the Summary Page, click the star for the interface.
Select favorite interfaces and Site-to-Site VPNs for the Summary
subview
Specify important interfaces and Site-to-Site VPN tunnels as favorite objects, and keep track of their
status directly from the Node Details for ASA - Summary view.
1. For VPN tunnels, click the Site-to-Site VPN subview.
2. For interfaces, click the Interfaces subview.
3. Click the star for objects you want to see on the Summary subview. You can have up to three
favorite interfaces and up to three favorite VPN tunnels.
The interfaces with stars are displayed on the Bandwidth widget and VPN tunnels with stars are
displayed on the Favorite Site-to-Site VPN resource.
Monitor VPN tunnels on ASA firewalls in NPM
Get basic visibility to your nodes so that you can troubleshoot tunnels with issues.
1. Log in to the SolarWinds Platform Web Console.
2. On the Summary view, locate and click your ASA firewall node to go to the Node Details view.
3. Click the Site-to-Site VPN or remote access VPN icon in the subviews menu on the left side of
the SolarWinds Platform Web Console.
Site-to-Site VPN
Site-to-Site VPN provides information about office-to-office tunnels.
Non-existent or dead tunnels are automatically removed by the Orion Collector Service.
Administrator Guide: Network Performance Monitor page 79
Monitor VPN tunnels on ASA firewalls in NPM
Review the list of Site-to-Site VPN tunnels on the ASA device. Use the search and filter options to
find a Site-to-Site VPN tunnel and see more details.
Click the star icon to add a Site-to-Site VPN tunnel to favorites that are featured on the Node Details
for ASA - Summary view.
Status information
l If the tunnel is down, see the information about the last phase completed successfully.
l For up tunnels, see the encryption, hashing info, in and out traffic, and the duration of the
tunnel.
Remote access VPN
On the Remote access VPN subview, you can see a list of remote access tunnels, with the user
name and tunnel duration details.
By default, non-existent or dead tunnels are removed after two days.
Search for tunnels, or filter results to find specific tunnels.
Administrator Guide: Network Performance Monitor page 80
Review access lists on ASA firewalls in NPM and NCM
Review access lists on ASA firewalls in NPM and NCM
To monitor access lists and access the ACL subview, you need NCM installed.
See what ACLs are applied to what interfaces and review those ACLs.
1. Log in to the SolarWinds Platform Web Console.
2. On the Summary view, locate and click your ASA firewall node to go to the Node Details view.
3. Click the Access Lists tab.
If you have NCM installed, you can compare the configuration of access lists. Click Compare ACL to
go to the NCM widget.
For more details, see Manage ACLs on Cisco ASA and Nexus devices in NCM documentation.
Administrator Guide: Network Performance Monitor page 81
Monitor Cisco Nexus devices in NPM
Monitor Cisco Nexus devices in NPM
With Network Insight for Cisco® Nexus, you can monitor the health and performance of your Nexus
devices, view configured virtual Port Channels (vPCs) and their peer vPCs (Switch Virtual Interfaces,
SVIs, are supported from NPM 2020.2.6).
The Node Details view for your Nexus devices includes a new Interfaces subview and Nexus-
relevant VPCs subview.
To have the complete visibility into the health and performance of your Nexus switches, and
to automate operational activities, install Network Configuration Manager.
Out-of-the-box alerts for Nexus devices
l vPC on Nexus node is not up
Learn more
l Set up monitoring for Cisco Nexus devices in NPM
l View information relevant for Nexus devices (interfaces and vPCs)
l Troubleshoot monitoring for Nexus devices
Administrator Guide: Network Performance Monitor page 82
Set up monitoring for Cisco Nexus devices in NPM
Set up monitoring for Cisco Nexus devices in NPM
Data for monitoring Cisco® Nexus switches are polled by a combination of SNMP and CLI polling.
To get accurate Nexus-specific information, add the device to NPM as a node, and provide CLI
credentials.
What does CLI polling provide for Nexus devices?
Enable CLI polling to receive additional details about virtual port channels (vPC), and to display the
list of vPCs for your Nexus devices.
Information polled by CLI
l vPCs on the device and their status
l peer vPCs (Switch Virtual Interfaces are supported from NPM 2020.2.6)
l keep-alive links
l related interfaces
You can provide the CLI credentials in the last step of the Add Node wizard when adding a
Nexus node, or on the Edit Node page.
Requirements for Network Insight for Cisco Nexus devices
Requirement Details
Cisco Nexus versions 5000 Series
7000 Series
Nexus configuration The vPC feature must be configured.
To verify that you have vPCs configured, run the following command
on the device:
show vpc brief
If the command doesn't list any vPCs, you need to configure them.
NPM doesn't display vPC peer links. If the command lists only vPC
peer links, adjust the configuration to include vPCs.
Nexus user account Credentials for logging into the Nexus device.
Enable password If you have configured an enable password, you need to provide it.
Administrator Guide: Network Performance Monitor page 83
Set up monitoring for Cisco Nexus devices in NPM
Requirement Details
SSH port By default, port 22.
Open an SSH port for accessing and polling Nexus devices through
SSH.
Add Nexus devices for monitoring
You need Node Management Rights. See Define what users can access and do.
1. Click Settings > Manage Nodes, and then click Add Node.
2. Enter the IP address for the device.
3. Select Most Devices: SNMP and ICMP as the polling method, and enter SNMP credentials.
4. Enable CLI monitoring:
a. Scroll down to CLI Polling Settings.
b. Select Enable CLI Polling, enter the credentials, and click Test.
Enter a user name and password for logging into the ASA or Nexus device.
If you have configured a security password for CLI polling on the device, provide it
in Enable password. Without the Enable Password, CLI polling does not work.
Administrator Guide: Network Performance Monitor page 84
Set up monitoring for Cisco Nexus devices in NPM
5. To use a specific device template, select it. See NCM Getting Started Guide for more
information.
6. Complete the Add Node wizard.
NPM now polls the Nexus-specific information.
Enable CLI polling on monitored devices
To poll vPC data on Nexus devices already monitored in NPM, enable CLI polling.
1. On the node details view, click Edit Node in the Management widget.
2. Scroll down to the CLI Polling Settings section.
3. Select Enable CLI Polling, enter the credentials, and click Test.
4. Click Submit.
You can now poll device-specific information, such as vPCs. The node details view for your Nexus
devices includes the vPC subview listing all vPCs with their member ports.
Troubleshoot monitoring Cisco Nexus devices
Verify the following:
l The node or interface is monitored in NPM.
If your vPC is configured, NPM can see that it has a peer. There are no details about the peer
node. To see the details, add the node to NPM for monitoring and enable CLI polling.
If you only have NCM installed and cannot see any vPCs, download the running config to
get a list of vPCs configured on the device. To get more information about vPCs, install
NPM.
l You have enabled CLI polling on the device.
l You are using the correct user credentials to log in to the device.
l You are using the correct password for CLI access.
Administrator Guide: Network Performance Monitor page 85
Set up monitoring for Cisco Nexus devices in NPM
l You have enabled the Nexus vPC poller:
a. On the node details view, click List Resources in the Management resource.
b. Ensure Nexus VPC is selected.
Cannot see peer nodes?
If you cannot see the peer node for monitored vPCs, make sure the keep-alive link is alive.
To verify the keep-alive link, run the following command on the device:
show vpc peer-keepalive
Review the command output. The vPC keep-alive status must have the following value:
peer is alive.
If the value is different, adjust the configuration on the device.
Administrator Guide: Network Performance Monitor page 86
Set up monitoring for Cisco Nexus devices in NPM
The interface (port channel) is grey
If an interface is grey and you only see the peer vPC name, click Start monitoring unknown
interfaces, and select All interfaces on the List Resources page.
If you don't want to monitor all interfaces on the device, select at least the interfaces
displayed for the vPC on the vPCs subview.
Unknown vPC on the peer
If the vPC on the peer is unknown, the vPC is not configured on the peer node.
Check the configuration on the device, and make sure the vPC is configured correctly.
Extend logging
If the above steps do not solve your issue, enable the CLI session trace to extend logging:
a. Click Settings > All Settings > CLI Settings in the Product Specific grouping.
b. Click Enable Session Tracing, and click Submit.
Review the session trace files located at:
%ALLUSERSPROFILE%\Application Data\SolarWinds\Logs\Orion\CLI\Session-
Trace
Administrator Guide: Network Performance Monitor page 87
Access Nexus-specific information in NPM
Access Nexus-specific information in NPM
To display Nexus-specific details, the device must be monitored in NPM and CLI polling must
be enabled. See Set up monitoring for Cisco Nexus devices in NPM.
1. In the SolarWinds Platform Web Console, navigate to the Node Details view for a monitored
Nexus device.
2. For an overview about the health of interfaces on the device, review the Health Summary
widget.
3. For more details about interfaces, click the Interfaces subview in the subviews menu on the
left. The Interfaces subview lists monitored interfaces on the device, together with their in and
out utilization, or errors in the last hour.
To go to the Interfaces subview, you can also click a status group number on the Health
Summary widget. The Interfaces subview opens, filtered by the status you clicked.
4. Use the filter and search options to quickly find more details about any interface on the Nexus
node.
Administrator Guide: Network Performance Monitor page 88
Access Nexus-specific information in NPM
5. Click the vPCs subview to list virtual port channels connected to the monitored Nexus device,
together with the interface and the peer vPC details.
Administrator Guide: Network Performance Monitor page 89
Monitor Cisco SwitchStack in NPM
Monitor Cisco SwitchStack in NPM
With NPM, you can view the health of individual Cisco® SwitchStack® members, monitor power and
data connections between the members, and quickly locate a switch with issues.
Out-of-the-box events and alerts notify you when a member, or a connection between members goes
down.
Add the Cisco SwitchStack for monitoring as a node. The IP address is always assigned to
the master switch (highlighted with a crown icon).
View stack members and rings
When you receive an alert about a SwitchStack problem, go to the SwitchStack node details page,
and click the SwitchStack subview.
The subview provides member-specific monitoring with topology maps showing how the data ports
and power ports are connected, and information to pinpoint switches with issues.
You can quickly see which switch is having issues, locate it by serial number in the stack, and
replace it or resolve the issue.
Administrator Guide: Network Performance Monitor page 90
View the health of stack members
View the health of stack members
When you are monitoring hardware health on a Cisco SwitchStack node, you can see the health of
individual switches in the stack. The health indicators inform you when the values on a switch are
near the safe limits, or when they reach the critical stage.
1. Log in to the SolarWinds Platform Web Console, and go to the SwitchStack node details page,
and click the Network subview.
2. Consult the Current Hardware Health resource.
3. Expand a switch in the stack to display hardware health monitors.
The item in the Status column describes the number of sensors monitored on the
switch, grouped by the status of the sensor.
You can now troubleshoot the SwitchStack member that is experiencing issues.
See also Monitor hardware health.
Cisco SwitchStack events
Events for Cisco SwitchStack include messages about the following issues and changes:
l Stack ring redundancy loss
l Stack ring failure
l Members being added or removed
l Member number changes
l Master switch changes
l Power redundancy loss
l Power capacity change
Administrator Guide: Network Performance Monitor page 91
Out-of-the-box alerts for SwitchStack
Out-of-the-box alerts for SwitchStack
Out-of-the-box SwitchStack alerts inform you about the following items and more:
l SwitchStack Master Changed
l SwitchStack Data Ring Broken
l SwitchStack Member Number Changed
l SwitchStack Power Redundancy Lost
Not all out-of-the-box alerts are turned on by default.
Create alerts based on SwitchStack events
You can configure additional notifications based on SwitchStack events. For example, you can
specify that when a stack ring fails, you want to receive an email with details.
Out-of-the-box alerts cover the most frequent issues. Review available alerts and duplicate
and edit the alerts if you only need small adjustments.
1. Select Alerts & Activity > Alerts, and click Manage Alerts.
2. Click Add New Alert.
3. On Trigger Condition, select the SwitchStack item you want to alert on.
4. In Trigger alert when, select a condition, click the arrow in the second box next to the selected
SwitchStack object, and select Browse all events.
Administrator Guide: Network Performance Monitor page 92
Out-of-the-box alerts for SwitchStack
5. Select the event you want to alert on and if necessary, complete the trigger condition.
For example, if you want to be notified about a SwitchStack ring failure, select the Ring Failure
event, select Event must match the filter, and then select New Ring Failure is equal to Yes.
6. Specify the trigger action and complete the wizard.
After the trigger condition occurs, you will be notified about it both by the event and the trigger
action you specified.
Administrator Guide: Network Performance Monitor page 93
Network Insight for F5 BIG-IP load balancers in NPM
Network Insight for F5 BIG-IP load balancers in
NPM
Network Insight provides comprehensive monitoring for the F5® BIG-IP® family of load balancers,
giving you the insight you need to keep your most important services running smoothly. Use
Network Insight to:
l Monitor the health and performance of all components of application delivery including
WideIPs, virtual servers, pool members, and more.
l Identify the components that are contributing to slowness, service outages, or any service that
could be affected by an infrastructure problem.
l Visualize your entire application delivery environment and get an instant status of a service or
device. Click on any status indicator to see additional details about that component or to show
relationships.
l Graphically display relationships and component status. Easily view the relationships from the
service through the traffic managers, virtual servers, pools, and pool members along with a
detailed status of each component.
The performance statistics you can monitor on F5® BIG-IP® devices include device status
and availability, CPU and memory performance statistics, and interface performance details.
Set up Network Insight for F5® BIG-IP® load balancers in
NPM
To monitor the servers and connections in your load balancing environment, make sure your F5
devices meet the following requirements, add the F5 devices for monitoring, and enable F5 iControl.
Requirements
Requirement Details
supported F5 Local Traffic Managers (LTMs)
modules
BIG-IP DNS (formerly called Global Traffic Managers or GTMs)
SNMP used to poll everything except for health monitors
TMOS version 11.2 and later (including 12.0)
Administrator Guide: Network Performance Monitor page 94
Set up Network Insight for F5® BIG-IP® load balancers in NPM
Requirement Details
iControl by F5 used to poll health monitors and to enable and disable the rotation of pool
members
TMOS version 11.6 and later
The iControl account used in NPM must be a local account on the F5
device. You cannot use Active Directory or TACACS accounts.
Add F5 devices and enable iControl
Add F5 devices hosting global traffic managers (GTMs) and local traffic managers (LTMs) for
monitoring.
You need Node Management Rights. See Define what users can access and do.
1. Click Settings > All Settings, and click Add Node in the Getting Started grouping.
2. Enter the IP address for the device.
3. Select Most Devices: SNMP and ICMP as the polling method.
4. Enable F5 iControl:
a. Scroll down to Additional Monitoring Options, select Poll for F5 iControl, provide the
credentials for accessing the iControl API on the F5, and click Test.
Starting with 2023.2, the credentials are used for retrieving an API token. The
token is further used for identification. Using API tokens for authentication
improves both security and performance. To disable token-based authentication,
see Polling Settings.
b. If iControl does not run on the default port 443, select Advanced Settings, and provide
Administrator Guide: Network Performance Monitor page 95
Set up Network Insight for F5® BIG-IP® load balancers in NPM
the port.
5. Complete the Add Node wizard.
Both status information and health statistics will be collected on the F5 device, and you can now
monitor your load balancing environment:
l Monitor services delivered by F5® BIG-IP® load balancers in NPM
l Take an F5 pool member out of rotation in NPM
See Discover your network with the Discovery Wizard to add more F5 devices at the same
time.
Enable iControl on F5 load balancers
When your F5 devices are already monitored in NPM, make sure iControl is enabled. F5 iControl API
is used for collecting health monitor statistics from load balancers, and for enabling and disabling
the rotation of pool members.
1. Click Settings > Manage Nodes.
2. Select the node, and click Edit Properties.
3. Enable F5 iControl.
4. Click Submit.
Now you can enable and disable the rotation of pool members and see the health monitors polled
on the node.
Administrator Guide: Network Performance Monitor page 96
Monitor services delivered by F5® BIG-IP® load balancers in NPM
Monitor services delivered by F5® BIG-IP® load balancers in
NPM
A load-balanced service is comprised of many components that work together. In the Balancing
Environment widget, you can browse all of these components and their relationships and status.
1. Go to My Dashboards > Network > Load Balancing.
The page shows an overview of your load balancing environment.
Administrator Guide: Network Performance Monitor page 97
Monitor services delivered by F5® BIG-IP® load balancers in NPM
At the top, you can see your load balanced services. Below Services, there are Global Traffic
Managers (GTMs) that host the services. The GTMs send users to your Local Traffic Managers
(LTM). Your LTMs present virtual servers which are made up of pools, and individual pool
members hosting the content.
Dotted rectangles highlight high availability (H/A) clusters.
2. Point to a service to review the tooltip.
3. To see more detailed information about the component, such as the number of concurrent
connections and the load balancing algorithm, click the service and select Display Details
Page.
Administrator Guide: Network Performance Monitor page 98
Monitor services delivered by F5® BIG-IP® load balancers in NPM
The light blue square in the Balancing Environment resource indicates your current
position.
4. The relational view of the load balancing environment sticks with us on the details page so we
can continue to explore around. Select a virtual server, and click Display Details Page. This
shows us the number of active connections for each pool member.
Administrator Guide: Network Performance Monitor page 99
Status of F5 devices in NPM
We can see the load balancing algorithm and how evenly it is distributing load.
5. Navigate through the load balancing environment to view the health of individual components.
6. Drill in to the components with issues, review the data provided by NPM, such as the status of
load balancing components and the reason why they are not up. Use the data to troubleshoot
the issues.
Status of F5 devices in NPM
F5 status is information polled directly on the F5 device through SNMP. NPM also polls the status
reason from the F5 device and displays the reason in the element's tooltip and on the details pages.
Administrator Guide: Network Performance Monitor page 100
Status of F5 devices in NPM
The status for GTM and LTM modules is calculated. LTM status is calculated based on virtual
server, GTM status is calculated on the WideIP (service).
F5 status is not the same as the node status. Both node statistics and F5 statistics are polled
through SNMP, but from separate parts of the MIB tree. That's why a node can be up (Orion
statistics), but the corresponding load balancing component is down (F5 statistics).
F5 device status mapping to Orion status
We mapped the status icons used for F5 devices to SolarWinds Platform icons. For explanation of
F5 statuses, see F5 support help online.
F5 status Orion status
Available Up
Unavailable Warning
Down
Down
Disabled Unmanaged
(error)
(disabled on F5)
(unlicensed)
(unreachable)
Unknown Unknown
F5 status in Orion
The table explains what the Orion statuses mean for individual components in the load balancing
hierarchy. Status is usually polled on devices, but for some components, such as GTMs and LTMs, it
is calculated based on polled values for their child objects.
Administrator Guide: Network Performance Monitor page 101
Status of F5 devices in NPM
Load balancing component
Status Virtual
Service GTM LTM Pool Member F5 Server
Server (VS)
Reporte All All virtual F5 device F5 device F5 device F5 device
d on the services servers reports the reports the reports the reports the
device assigned are up VS as up pool as up pool as up server as
to the up
GTM are
up
Reporte At least Al least Unavailable No Unavailable Unavailable
d on the one one virtual based on members based on based on
device service server is connection are currently the the
is not up not up limit available connection connection
limit limit
Reporte All All virtual Associated All members The parent Down
d on the services servers objects are F5 server is based on
device are not are not up marked the unavailable down or the monitor
up VS as monitor on
unavailable. the member
User action marked it as
necessary down
- - - Unmanage - Unmanage Unmanage
d: Disabled d: Disabled d: Disabled
on the F5 on the F5 on the F5
- - - Unreachabl Unreachabl Unreachabl -
e: Parent e: Parent e: Parent
LTM is LTM is LTM is
down down down
Reporte GTM is LTM is Unknown Unknown No monitors No
d on the added recognize assigned monitors
device but not d by GTM, assigned
polled but not
yet managed
in Orion
Administrator Guide: Network Performance Monitor page 102
F5 high availability in NPM
F5 high availability in NPM
High availability (H/A) is configured on the device level. It does not matter whether you have a
GTM or LTM installed on the device, the module is covered by H/A. Devices are connected in traffic
groups. If one device fails, another device in the group handles its requests. Devices in a traffic
group synchronize the configuration. The configuration is reflected by the synchronization status.
In NPM, we poll the failover and synchronization status.
Devices in one traffic group are connected by dotted rectangles on the Balancing Environment
resources. Display the tooltip to see details about the H/A failover and synchronization status.
Administrator Guide: Network Performance Monitor page 103
F5 health monitors in NPM
You can see the H/A statuses in tooltips, and on the LTM or GTM detail views. The GTM or LTM
details resource shows the H/A status and synchronization status. In the High Availability resource,
you can check the details about other members of the traffic group.
F5 health monitors in NPM
To monitor the health of your load balancing environment, NPM polls health monitors on your F5
servers (nodes), and on F5 pool members. Health monitors run periodic tests for network service
availability, such as ICMP, HTTP, IMAP, or MSSQL.
To get the health statistics, F5 iControl API must be enabled.
F5 health monitors are not related to hardware health. The status of an element is based on
health monitors polled by F5 iControl API.
Administrator Guide: Network Performance Monitor page 104
Events, alerts, and reports for Network Insight for F5® BIG-IP® load balancers in NPM
Go to a pool member or an F5 server details page to review the health monitors widget.
Health monitors require at least one pool member to be up. If no pool members are up, the
LTM, the virtual server, and the pool will all be marked as down. Drill down into the pool
member to see why it is down.
Events, alerts, and reports for Network Insight for F5® BIG-
IP® load balancers in NPM
Each F5 details page includes the F5 Events resource that displays events relevant for the object.
Click an event to go to the details page for the object with issues and review the situation.
Load balancing events include:
l A component status changes to down
The components include virtual IP, Pool, Server, Wide IP, GTM, or servers.
l Health probe status changes up and down
l H/A peer status or synchronization change
Administrator Guide: Network Performance Monitor page 105
Take an F5 pool member out of rotation in NPM
l Server is taken out and placed in rotation
l Concurrent connections per pool member exceed a threshold
Out-of-the-box alerts for F5 load balancers
Out-of-the-box alerts cover the most critical issues in your F5 load balancing environment. For
example, alerts warn you if the status of your F5 service changes or if a server goes down.
Out-of-the-box reports
NPM includes several out-of-the-box reports for F5 that you can use to view trends, establish
baselines, or identify potential issues, such as:
l Average LTM Connections over the last 30 days
l Average service availability over the last 30 days
l Average service resolutions per second over the last 30 days
Take an F5 pool member out of rotation in NPM
When you need to perform maintenance on one of the pool members providing a service, take the
server out of rotation so that you can perform maintenance without impacting end users.
Taking server out of rotation means you put the pool member in maintenance mode.
F5 devices support Disabled and Forced Offline modes. NPM uses the Disabled maintenance mode.
Taking a pool member out of rotation requires that you have enabled F5 iControl on the
device.
Why shouldn't I start maintenance immediately after I take a pool
member out of rotation?
When you put a pool in maintenance mode, there are still users connected to the server. Disabling
the server only disables brand new connections.
The maintenance mode only changes how the LTM handles incoming requests.
l New users are not sent to the server while the servers is in maintenance mode.
l In the Disabled mode, new connections with existing sessions are not affected. Users who
open a new TCP session but were previously using the server, will continue to be sent to this
server.
l Existing connections are not affected. Users with an open TCP session with the server will
continue to use it.
Administrator Guide: Network Performance Monitor page 106
Take an F5 pool member out of rotation in NPM
SolarWinds recommends that you wait until the existing connections end or time out not to
impact the connected users.
Take a pool member out of rotation
1. Click My Dashboards > Network > Load Balancing, and locate the parent pool of the pool
member.
2. Click the parent pool, and click Display Details Page.
3. On the Pool Details view, find the Pool Members resource, and click Change Rotation
Presence.
4. Click the green check mark icon next to the pool member to remove it from rotation, and click
Submit.
Add a reason for taking the pool member out of rotation in the Note field. An info icon
will appear next to the pool member, and your note will be displayed as a tooltip when
you hover over the info icon.
Administrator Guide: Network Performance Monitor page 107
Take an F5 pool member out of rotation in NPM
The pool is removed from rotation now. To prevent user impact, watch the connection count
for the pool member. It should decline over time as existing users finish their sessions and no
new users are added. After the connection count has become low, you can begin maintenance.
Administrator Guide: Network Performance Monitor page 108
Network Insight for Palo Alto - monitor Palo Alto firewalls with NPM
Network Insight for Palo Alto - monitor Palo Alto
firewalls with NPM
Network Insight for Palo Alto firewalls automates the monitoring and management of your Palo Alto
infrastructure to provide visibility and help ensure service availability.
For Palo Alto firewalls, you'll find the following subviews:
l Site-to-Site VPNs: Review names of tunnels, status, failure reason message, IN/OUT
transferred data, encryption, hashing, virtual system, security zone, and local and peer IP
addresses
l GlobalProtect VPNs: Review username, public IP, virtual IP, time of the connection, status, and
transferred data
If you also have installed NCM 8.0 or NTA 4.6, review the feature overview to find out what
additional details about Palo Alto firewalls you can gain.
Requirements
Requirement Detail
REST API access You need valid credentials to poll Palo Alto devices through REST API.
Log at Session End To poll Global Protect throughput data, Log Settings in the Action tab
for Security Policy Rule must be configured to Log at Session End.
Palo Alto account To access the statistics, you need an account with the administrator
permissions role and the following permissions set for the XML API:
l Log
l Operational Requests
How to monitor Palo Alto devices
To access the Site-to-Site VPNs and Global Protect VPN subviews, add the device to NPM for
monitoring or enable polling for Palo Alto data on devices already monitored in NPM.
To access the device, NPM calls the device and requests a REST API key, also known as "session
key". NPM then accesses the device through the key, not through the credentials directly.
Administrator Guide: Network Performance Monitor page 109
How to monitor Palo Alto devices
A change of credentials on the firewall can thus lead to issues because NPM needs not only the
credentials, but also the session key to poll the data. When you change credentials on the firewall,
go to the Edit Node page and change credentials in NPM.
For Palo Alto devices, NPM provides the Site-to-Site tunnel down out-of-the-box-alert. You can
configure custom notifications based on Palo Alto events and custom reports showing
statistics relevant for Palo Alto devices.
Add Palo Alto devices and enable Palo Alto polling
Add Palo Alto devices for monitoring.
You need Node Management Rights. See Define what users can access and do.
1. Click Settings > All Settings, and click Add Node in the Getting Started grouping.
2. Enter the IP address for the device.
3. Select Most Devices: SNMP and ICMP as the polling method.
If you only need information about tunnels, you can choose ICMP here. If you also want
to see data about the Palo Alto node itself, such as traffic, CPU, or memory, select
SNMP.
4. Scroll down to Additional Monitoring Options, and select Poll for Palo Alto.
Administrator Guide: Network Performance Monitor page 110
How to monitor Palo Alto devices
5. Provide the credentials for accessing the Palo Alto device and click Test Credentials.
If the certificate is not validated successfully, for example if it is a self-signed certificate, use a
different certificate, or click Accept Certificate to approve the certificate.
6. Complete the Add Node wizard.
NPM now polls Palo Alto details, and you can access the Palo Alto subviews for the device. The
polling frequency is the Default Node Statistics Poll Interval and is 10 minutes by default.
Enable polling for Palo Alto on a monitored node
Palo Alto firewalls are polled using REST API to collect Site-to-Site and GlobalProtect VPN
information.
1. Click Settings > Manage Nodes.
2. Select the node, and click Edit Properties.
3. Enable Palo Alto polling:
a. Scroll down to Additional Monitoring Options, and select Poll for Palo Alto.
b. Provide the credentials for accessing the Palo Alto device and click Test Credentials.
4. Click Submit.
NPM now polls Palo Alto details, and you can access the Palo Alto subviews for the device.
Administrator Guide: Network Performance Monitor page 111
View Site-to-Site tunnels on a Palo Alto firewall
View Site-to-Site tunnels on a Palo Alto firewall
By default, NPM polls data every ten minutes using several different polls. At first, NPM polls a list
of all entities, and then NPM polls additional data for each entity.
NPM polls static properties, and calculates bandwidth consumption based on the total amount of
bytes coming through the firewall.
If connectivity issues happen during polling, partial details can be displayed.
The following table captures how statuses polled on Palo Alto devices are displayed in Orion:
Palo Alto status Orion status Value
Active Up 1
Inactive Down 2
If the tunnel is down in NPM, it's inactive in Palo Alto.
Init Inactive 24
Other statuses Unknown 0
Tunnels are constructed between two firewalls. If NPM discovers that it is monitoring the same
tunnel from another firewall, just another side of it, and the node is also monitored with NPM
through REST API, you can click the underlined IP address to access the node details view.
To get historical data for monitored tunnels, select up to three tunnels, and click Performance
Analyzer to open the tunnels in PerfStack.
View the GlobalProtect VPN subview
To display a list of active sessions on your Palo Alto firewall, go to the node details view, and click
the Global Protect subview.
The subview displays a record for each session. When the session ends, you can see the end time
for it. When a session is renewed, it is displayed as a new session in the Global Protect list.
Administrator Guide: Network Performance Monitor page 112
PerfStack
NPM keeps the history of Global Protect sessions for two days. When a session is connected, you
can see the following details:
l Public IP provided by the service provider
l Virtual IP provided by the firewall
PerfStack
In Performance Analysis dashboards, you can search for Site-to-Site entities and display the
following metrics for them:
l Availability
l InBps
l OutBps
Access Palo Alto data in PerfStack
1. Go to PerfStack by clicking My Dashboards > Home> Performance Analysis.
2. Search for Palo Alto entities and metrics.
Access Palo Alto data in PerfStack from Palo Alto views
1. Go to the node details view for your Palo Alto firewall.
2. Select up to three tunnels in the Site-to-Site or GlobalProtect VPN subview, and click
Performance Analyzer.
Administrator Guide: Network Performance Monitor page 113
SolarWinds Platform Maps
SolarWinds Platform Maps
You can display Palo Alto firewalls on SolarWinds Platform Maps.
Troubleshooting
Failure reason is not accurate
When a Site-to-Site tunnel is down, you can see the reason. This information is polled from
traffic logs, based on the last message indicating failure. Whereas this can help you
understand your issue, there might be issues. These issues might be caused by the
asynchronous nature of polling, NPM might get various information, not related to the current
issue.
My Global Protect session is displayed as "ended" although it is active
When a session connecting remotely to the office fails, NPM informs you that it ended and
records the end time. If you renew the session, it appears in the Global Protect VPNs subview
as a new session.
Administrator Guide: Network Performance Monitor page 114
Monitor wireless networks in NPM
Monitor wireless networks in NPM
SolarWinds Network Performance Monitor can monitor any 802.11 IEEE-compliant autonomous
access point (AP) or wireless controller, and provide details about access points (AP), wireless
clients, wireless controllers, thin APs, and rogue APs.
NPM automatically recognizes your wireless APs and controllers as wireless devices when they are
added to the SolarWinds Platform database. See Discover and add network devices.
The wireless interfaces are not found during discovery process. When a wireless device is added, an
automatic inventory search is performed. Each wireless interface found is added to the database
and the polling begins.
Migrate data from the Wireless Networks Module in NPM
If you have already used an earlier version of the Wireless Network module to poll your wireless
devices, historical data will automatically be migrated to the new format.
l The wireless migration is performed in batches during scheduled database maintenance.
l The migration will notify users when a node is migrated and when all nodes have been
migrated in the event log.
l You will not see historical data immediately because this process is throttled.
View wireless data in NPM
The Wireless Summary view displays a list of all wireless access points (APs) and clients connected
to each AP.
You can display the coverage of your wireless access points or the location of connected
clients in a map. See Creating Wireless Heat Maps and Viewing the location of clients in
wireless heat maps.
Access point details include the AP name, IP address, device type, SSID, channels used, and the
number of clients currently connected.
Client details include client name, SSID, IP Address, MAC Address, Received Signal Strength
Indication (RSSI), time connected, data rate, bytes received and bytes transmitted.
Administrator Guide: Network Performance Monitor page 115
Monitor Meraki wireless infrastructure in NPM
The following IPv6 statistics are currently not monitored:
l Connections between wireless users and access points
l Connections between thin access points and controllers
To view wireless access points and clients:
1. Log into the SolarWinds Platform Web Console.
2. Navigate to Wireless Summary View through My Dashboards > Wireless in the Network menu.
3. In the Show list, select what you want to see (Access Points or Clients).
4. To find an access point or client, type a search string into the Search field, and click Search. If
there are too many items, select a Group By method to filter the result.
5. To see clients currently connected to an access point, locate the access point, and expand the
access point name.
6. To display the details view for an access point, click the access point. The node details view is
specific for the selected device. See Specify views for device types.
Monitor Meraki wireless infrastructure in NPM
Add Meraki organizations to NPM as external nodes, poll information from the cloud and display
polled data in the SolarWinds Platform Web Console.
To monitor SD-WAN devices for Meraki orchestrators, consider upgrading to Hybrid Cloud
Observability. See Monitor SD-WAN for Meraki organizations with Hybrid Cloud Observability.
What does NPM monitor for Meraki infrastructure?
Meraki infrastructure provides centralized management of end devices, such as wireless devices,
switches, or security appliances, as a cloud service. Physical devices act as thin Access Points
(APs), managed by the cloud system. Physical devices are installed at physical locations and
assigned to customers.
In NPM, Meraki objects are mapped to wireless entities.
Meraki Model How do you see Meraki objects in Orion?
Organization Controller
Access Point Thin Access Point
Client Client
Administrator Guide: Network Performance Monitor page 116
Monitor Meraki wireless infrastructure in NPM
Unsupported metrics
l SSID information: NPM does not support displaying SSID information for Meraki devices. This
field is empty in widgets and reports.
l Response time and packet loss: NPM does not poll response time and packet loss for Meraki
infrastructure. Any metrics shown for response time and packet loss are polled from the cloud
and not from the node. In the cloud, a load balancer selects the node used for the traffic, so
the values might be polled on different nodes for each poll.
l Status of access points: Meraki access points are always displayed as Up because the REST
API used to poll access points does not support polling the status.
Requirements
l NPM 12.1 or later
l Meraki account with administrative privileges
l Enabled access to the Cisco Meraki Dashboard API and generated API key. For details, search
for "Cisco Meraki Dashboard API" at https://documentation.meraki.com (© 2015 Cisco
Systems, Inc, available at https://documentation.meraki.com, obtained on February 1, 2017.)
Add Meraki organization to NPM
To monitor Meraki infrastructure with NPM, add the Meraki organization to the SolarWinds Platform
database as an external node.
Each Meraki organization monitored with NPM uses a node license.
1. Log in to the SolarWinds Platform Web Console as an administrator.
2. Click Settings > Manage Nodes, and click Add a Node.
3. In Polling Method, select Meraki Wireless: API.
The Polling Hostname or IP Address is disabled and dashboard.meraki.com is used as
the default host name for Meraki networks.
4. Provide the API Key you generated in the Cisco Meraki Dashboard.
Administrator Guide: Network Performance Monitor page 117
Monitor Meraki wireless infrastructure in NPM
5. If you have multiple organizations registered, click Get Organization List, and select the
organization. If you have one registered organization, it is selected by default.
Polling Meraki organizations uses the global HTTP proxy settings. To change the
defaults, click the Configure proxy link.
6. Review and adjust the device properties.
a. Review your API key, organization, and proxy settings.
b. To edit how often the node status, or monitored statistics are updated, change the
values in the Polling area.
For critical nodes, you may need to poll status information or collect statistics
more frequently than the default polling intervals.
c. Enter values for custom properties for the node.
The Custom Properties area is empty if you have not defined any custom properties for
the monitored nodes. See "Add custom properties to nodes" in the SolarWinds Platform
Administrator Guide.
Administrator Guide: Network Performance Monitor page 118
Monitor Meraki wireless infrastructure in NPM
d. To adjust when the status of the node changes to Warning or Critical, edit alerting
thresholds for the metric. Select the Override box and set thresholds for the node.
7. Click OK, Add Node.
The Meraki organization is now monitored as a wireless controller node. After the first poll, you can
see the data from the device in the SolarWinds Platform Web Console.
On the Manage Nodes view, click the added node to see the node details in the Wireless Controller
view, or drill down into thin access points listed on the view.
Monitor Meraki organizations
Click My Dashboards > Network > Wireless to see monitored Meraki organizations in the Wireless
Overview and to view monitored controllers, access points, and clients.
To find out access points on a controller, select Controllers in the Group by list.
Administrator Guide: Network Performance Monitor page 119
Monitor Meraki wireless infrastructure in NPM
Click a wireless access point to see details of the access point, such as the controller details, thin
access point details, active wireless clients and wireless clients connected in the past.
Administrator Guide: Network Performance Monitor page 120
Monitor Meraki wireless infrastructure in NPM
Click the controller name to see the wireless controller details, such as node details or list of thin
access points.
Edit Meraki organizations
Edit Meraki polling details, custom properties or alerting thresholds in the same way as other nodes
in NPM.
Administrator Guide: Network Performance Monitor page 121
Monitor SD-WAN for Meraki organizations with Hybrid Cloud Observability
When you add a Meraki organization to NPM, you can no longer change the polling method
from the UI.
Monitor SD-WAN for Meraki organizations with Hybrid Cloud
Observability
Starting with SolarWinds Hybrid Cloud Observability 2022.2, you can enable SD-WAN monitoring on
your Meraki orchestrators (dashboards).
NPM starts supporting SD-WAN monitoring in version 2022.3.
For monitored Meraki nodes, you can see both WLC and cloud orchestrator information. You can
use alerts and reports relevant for SD-WAN monitoring.
Monitor Meraki nodes as Wireless Controllers
l You can display access point statuses polled via API.
l Clients are polled for the entire network using one API request instead of multiple requests for
each device.
l The API request includes SSID information.
Monitor SD-WAN Edge devices
Add edge devices managed by a monitored Meraki cloud orchestrator to get further details via
Meraki API.
l You can display general details, such as edge device name, model, serial number, status, or
type.
l You can display all IP addresses for a specific Meraki SD-WAN device and properly match IPs
received in NetFlow data to the node.
l You can display CDP and LLDP data from Meraki SD-WAN devices and build connections
between them.
l You can display VLANs and Port Maps data from Meraki SD-WAN devices.
l You can display High Availability details in the Warm Spare widget, such as HA role, or
HA mode.
l You can monitor uplinks (WAN interfaces), VPN tunnels, VPN tunnel metrics, and performance
score.
Monitor cloud orchestrators
l You can display status and response time, polled via REST (Meraki API).
l You can display the list of all devices managed by a cloud orchestrator and add these devices
in a simplified discovery.
Administrator Guide: Network Performance Monitor page 122
Monitor SD-WAN for Meraki organizations with Hybrid Cloud Observability
Monitor devices protected by Warm Spare
You can monitor SD-WAN edge devices protected by Meraki Warm Spare to be highly
available.
If you are using Warm Spare, do not use shared LAN ports and make sure each device
from the Warm Spare has a dedicated IP address for SNMP polling.
With different IP addresses, Primary and Spare devices are monitored as separate
nodes. If you use LAN ports with shared IPs and a failover occurs, the polled device
depends on your SolarWinds Platform version:
l In 2022.2, SNMP polling is switched to the Spare (Active) device but REST API
continues to poll the Primary (Passive) device.
l In 2022.3, both SNMP and REST API poll the Spare (Active) device.
Monitor VPN tunnels for Meraki SD-WAN devices
VPN tunnel names are created as follows:
{Source Interface Name} → {Peer Network Name}:{Peer Interface Name}
Review the supported Meraki series
Supported devices must have SNMP SysObjectIDs from the following range:
1.3.6.1.4.1.29671.2.100 - 1.3.6.1.4.1.29671.2.200
Only the following series of Meraki devices are supported for SD-WAN monitoring.
l Meraki MX series
l VMX100
l Meraki Z-Series (Teleworker): Z3, Z3C
Add new SD-WAN devices for monitoring in Hybrid Cloud Observability
To monitor SD-WAN, add the Meraki orchestrator to the SolarWinds Platform database as an
external node, and then add edge devices.
Each monitored Meraki orchestrator uses a node license.
Add Meraki orchestrator
1. Log in to the SolarWinds Platform Web Console as an administrator.
2. Click Settings > Manage Nodes, and click Add a Node.
Administrator Guide: Network Performance Monitor page 123
Monitor SD-WAN for Meraki organizations with Hybrid Cloud Observability
3. In Polling Method, select Meraki Wireless: API.
The Polling Hostname or IP Address is disabled and dashboard.meraki.com is used as
the default host name for Meraki networks.
4. Provide the API Key you generated in the Cisco Meraki Dashboard.
5. Make sure that both boxes are selected:
l Enable polling for Wireless devices - this option ensures the basic Meraki monitoring, as
described in Monitor Meraki wireless infrastructure in NPM.
l Enable polling for SD-WAN metrics - this option adds SD-WAN metrics.
6. If you have multiple organizations registered, click Get Organization List, and select the
organization. If you have one registered organization, it is selected by default.
Polling Meraki dashboards uses the global HTTP proxy settings. To change the defaults,
click the Configure proxy link.
7. Review and adjust the device properties.
a. Review your API key, organization, and proxy settings.
b. To edit how often the node status, or monitored statistics are updated, change the
values in the Polling area.
For critical nodes, you may need to poll status information or collect statistics
more frequently than the default polling intervals.
c. Enter values for custom properties for the node.
Administrator Guide: Network Performance Monitor page 124
Monitor SD-WAN for Meraki organizations with Hybrid Cloud Observability
The Custom Properties area is empty if you have not defined any custom properties for
the monitored nodes. See "Add custom properties to nodes" in the SolarWinds Platform
Administrator Guide.
d. To adjust when the status of the node changes to Warning or Critical, edit alerting
thresholds for the metric. Select the Override box and set thresholds for the node.
8. Click OK, Add Node.
The Meraki orchestrator is now monitored as a wireless controller node and as a SD-WAN
orchestrator. After the first poll, you can see the wireless data from the device in the SolarWinds
Platform Web Console. Add connected Meraki devices to complete the SD-WAN configuration.
Add Meraki devices connected to the orchestrator
When you have added the Meraki orchestrator for monitoring, you need to add edge devices you
want to monitor.
1. In SolarWinds Platform Web Console, click Settings > Manage Nodes.
2. On the Manage Nodes view, click the added Meraki orchestrator node.
3. On the SD-WAN Orchestrator Details view, click Discover Meraki Devices in the Management
widget.
Administrator Guide: Network Performance Monitor page 125
Monitor SD-WAN for Meraki organizations with Hybrid Cloud Observability
How do I add SD-WAN edge devices for monitoring?
When you click Discover Meraki Devices button on the SD-WAN Orchestrator Details page,
Hybrid Cloud Observability requests Meraki device hostnames and IP addresses from the
Meraki Orchestrator.
A simplified version of Network Sonar Wizard opens and the details from the orchestrator are
automatically listed in the IP Addresses box.
4. In Network Sonar Discovery, review the hostnames and IP addresses received from the
orchestrator. Include only the devices you want to monitor and click Next.
5. On SNMP, make sure SNMP credentials for the devices are listed and click Next. If appropriate
credentials are not listed, click Add New Credential, and define a new set.
6. Complete the wizard by clicking Discover on the last tab. The wizard searches your network
for the hostnames/IP addresses.
7. Discovered devices are listed in the Network Sonar Results wizard. Complete the wizard to add
the devices for monitoring.
Administrator Guide: Network Performance Monitor page 126
Monitor SD-WAN for Meraki organizations with Hybrid Cloud Observability
When you finish the wizard, go to the SD-WAN Orchestrator Details page (Settings > Manage Nodes
> click the orchestrator node). After the next poll, the page will display data not only for the
orchestrator, but also for monitored edge devices.
Configure SD-WAN monitoring on devices already monitored with
SolarWinds Platform
If you monitored SD-WAN nodes in a previous version, using either SNMP or Meraki API and
upgraded to Hybrid Cloud Observability, enable SD-WAN polling.
1. In SolarWinds Platform Web Console, edit the node properties.
2. Click Settings > Manage Nodes, select the node and click Edit properties.
3. On the Node Detail page, click Edit Node in the Management widget.
4. On Edit Properties, make sure Meraki Devices API is selected as the polling method. See Add
Meraki Orchestrator.
5. Select the Enable polling for SD-WAN metrics box and submit your changes. When you go to
the Node Details view, the SD-WAN Orchestrator Details page opens by default. The Wireless
Summary Details view for the device is available as a subview on the left-hand side of the
view.
6. Add SD-WAN edge devices.
After the first poll, you can see SD-WAN data in the widgets.
Monitor SD-WAN for Meraki devices
When you enable SD-WAN polling for Meraki devices, and click the node, the SD-WAN Orchestrator
Details page opens.
By default, it includes widgets you can use to manage the device, view the device details, active
alerts, latest events, or AppStack for the device.
The following devices display SD-WAN related details.
Edge Devices
This widget lists device names, IP addresses, models, serial numbers and network IDs.
Edge Device Performance and Edge Device Status
These charts display performance and status of individual edge devices in time.
Network Topology
This widget displays existing physical connections between monitored devices.
Administrator Guide: Network Performance Monitor page 127
Monitor SD-WAN for Meraki organizations with Hybrid Cloud Observability
Orchestrator Inventory
This widget displays a list of Meraki devices connected to managed orchestrators. Devices
managed by Hybrid Cloud Observability are marked in the Managed by Platform column..
To add unmanaged devices, click the Discover Meraki Devices button and add them for
monitoring.
Administrator Guide: Network Performance Monitor page 128
Monitor SD-WAN for Meraki organizations with Hybrid Cloud Observability
SD-WAN Map
This widget displays a map of physical and logical connections for the orchestrator. See
SolarWinds Platform Maps.
Top Tunnels
On SD-WAN Orchestrator views, the widget displays the metric data (jitter, latency, or packet
loss) for top VPN tunnels based on the metric. The widget shows top tunnels on all edges
monitored by the orchestrator.
Administrator Guide: Network Performance Monitor page 129
Monitor SD-WAN for Meraki organizations with Hybrid Cloud Observability
On an edge Node Details view, the widget displays the metric data (jitter, latency, or packet
loss) for VPN tunnels on the node.
By default, the widgets display a maximum of 10 tunnels. To change the number of tunnels
displayed, complete the following steps:
1. Using an account with administrative privileges, click Settings > All Settings and then click
Web Console Settings.
2. In Classic Chart Settings, provide the appropriate number of tunnels to be displayed as the
value for Maximum number of data series displayed on chart and submit your changes.
VPN Connections
On SD-WAN Orchestrator views, this widget displays VPN tunnels for all edges paired with the
orchestrator.
On an edge Node Details view, the widget displays VPN tunnels for the edge.
This widget is not displayed by default. See Add widgets to SolarWinds Platform views.
VPN Tunnels
This widget displays VPN tunnels configured in the organization networks.
WAN UpLinks
This widget displays a list of uplinks, showing status of individual uplinks, interface names,
local and public IP Addresses.
Warm Spare
This widget displays details about devices in the High Availability mode.
Administrator Guide: Network Performance Monitor page 130
Monitor SD-WAN for VeloCloud orchestrators with Hybrid Cloud Observability
Monitor SD-WAN for VeloCloud orchestrators with Hybrid
Cloud Observability
Starting with SolarWinds Hybrid Cloud Observability 2022.4 or NPM 2022.4, you can enable SD-WAN
monitoring on your VeloCloud orchestrators.
For monitored VeloCloud nodes, you can see orchestrator information. You can use alerts and
reports relevant for SD-WAN monitoring.
Monitor SD-WAN edge devices
Add edge devices managed by a monitored VeloCloud orchestrator to get further details via
VeloCloud API.
l You can display general details, such as edge device name, model, serial number, status, or
type.
l You can display all IP addresses for a specific VeloCloud SD-WAN device and properly match
IPs received in NetFlow data to the node.
l You can monitor uplinks (WAN interfaces).
Monitor VeloCloud orchestrators
l You can display status and response time, polled via REST (VeloCloud API).
l You can display the list of all devices managed by an orchestrator and add these devices in a
simplified discovery.
Monitor VPN tunnels for VeloCloud SD-WAN devices
VPN tunnel names are created as follows:
{Source Interface Name} → {Peer Device Name}:{Peer Link Name}
Review the requirements for VeloCloud devices
Supported edge devices must have the following SNMP SysObjectID: 1.3.6.1.4.1.45346
For VeloCloud devices, the following SD-WAN metrics are monitored:
l Orchestrator Inventory and Status
l General Edge device Info
l Edge device Uplinks (WAN interfaces)
l VPN Tunnels
l VLANs
l High Availability (Warm Spare widget)
l VPN tunnel metrics
Administrator Guide: Network Performance Monitor page 131
Monitor SD-WAN for VeloCloud orchestrators with Hybrid Cloud Observability
SNMP-polled metrics for nodes
l Details via Device Studio
l ICMP and SNMP Status and Response time
l SNMP uptime
l CPU & Memory (regular and real time)
l Load average
SNMP-polled metrics for interfaces
l Details
l Status / Availability
l Errors & Discards
l Traffic
l Percent Utilization (regular and real time)
Rate limits
A VeloCloud Orchestrator is limited to 500 requests every five seconds per each type of user
(Operator, Partner, and Customer). Hybrid Cloud Observability doesn't send more requests
than this limit but if other requests are sent for the same organization, the limit might be
exceeded. For details, see VeloCloud API polling limit was exceeded.
Add new SD-WAN devices for monitoring in Hybrid Cloud Observability
To monitor SD-WAN, add the VeloCloud orchestrator to the SolarWinds Platform database as a
node, and then add edge devices.
Each monitored VeloCloud orchestrator uses a node license.
Add VeloCloud orchestrator
1. Log in to the SolarWinds Platform Web Console as an administrator.
2. Click Settings > Manage Nodes, and then click Add a Node.
3. Provide the VeloCloud orchestrator hostname.
Enter a hostname. IP addresses are not supported at the moment.
4. In Polling Method, select VeloCloud Devices: API.
5. Select an authentication method:
Administrator Guide: Network Performance Monitor page 132
Monitor SD-WAN for VeloCloud orchestrators with Hybrid Cloud Observability
l For API Token, provide the API token.
l For Username & Password, provide your credentials.
6. Review and adjust the device properties.
a. Review your credentials and proxy settings.
b. To edit how often the node status, or monitored statistics are updated, change the
values in the Polling area.
For critical nodes, you may need to poll status information or collect statistics
more frequently than the default polling intervals.
c. Enter values for custom properties for the node.
The Custom Properties area is empty if you have not defined any custom properties for
monitored nodes. See "Add custom properties to nodes" in the SolarWinds Platform
Administrator Guide.
d. To adjust when the status of the node changes to Warning or Critical, edit alerting
thresholds for the metric. Select the Override box and set thresholds for the node.
7. Click OK, Add Node.
The VeloCloud orchestrator is now monitored as an SD-WAN orchestrator. Add connected VeloCloud
devices to complete the SD-WAN configuration.
Add VeloCloud devices connected to the orchestrator
When you have added the orchestrator for monitoring, you need to add edge devices you want to
monitor.
Administrator Guide: Network Performance Monitor page 133
Monitor SD-WAN for VeloCloud orchestrators with Hybrid Cloud Observability
1. In SolarWinds Platform Web Console, click Settings > Manage Nodes.
2. On the Manage Nodes view, click the added orchestrator node.
3. On the SD-WAN Orchestrator Details view, click Discover VeloCloud Devices in the
Management widget.
How do I add SD-WAN edge devices for monitoring?
When you click the Discover VeloCloud Devices button on the SD-WAN Orchestrator
Details page, Hybrid Cloud Observability requests VeloCloud device hostnames and
IP addresses from the VeloCloud Orchestrator.
A simplified version of Network Sonar Wizard opens and the details from the
orchestrator are automatically listed in the IP Addresses box.
4. In Network Sonar Discovery, review the hostnames and IP addresses received from the
orchestrator. Include only the devices you want to monitor and click Next.
5. On SNMP, make sure SNMP credentials for the devices are listed and click Next. If appropriate
credentials are not listed, click Add New Credential, and define a new set.
Administrator Guide: Network Performance Monitor page 134
Monitor SD-WAN for VeloCloud orchestrators with Hybrid Cloud Observability
6. Complete the wizard by clicking Discover on the last tab. The wizard searches your network
for the hostnames/IP addresses.
7. Discovered devices are listed in the Network Sonar Results wizard. Complete the wizard to add
the devices for monitoring.
When you finish the wizard, go to the SD-WAN Orchestrator Details page (Settings > Manage Nodes
> click the orchestrator node). After the next poll, the page will display data not only for the
orchestrator, but also for monitored edge devices.
Configure SD-WAN monitoring on edge devices already monitored with
SolarWinds Platform
If you monitored SD-WAN edge devices in a previous version using SNMP and upgraded to Hybrid
Cloud Observability, add the VeloCloud orchestrator to automatically pair them with the
orchestrator.
Monitor SD-WAN for VeloCloud devices
When you enable SD-WAN polling for a VeloCloud orchestrator node and click it, the SD-WAN
Orchestrator Summary page opens.
By default, it includes widgets you can use to manage the device, view the device details, active
alerts, latest events, or AppStack for the device.
Edge Devices
This widget lists device names, IP addresses, models, serial numbers and network IDs of edge
devices paired with the orchestrator.
List of VLANs on Node
This widget is available on edge Node Details view, in the Network tab. It lists Virtual Local
Area Networks (VLANs) on the node.
Orchestrator Inventory
This widget displays a list of VeloCloud devices connected to managed orchestrators. Devices
managed by Hybrid Cloud Observability are marked in the Managed by Platform column.
To add unmanaged devices, click the Discover VeloCloud Devices button and add them for
monitoring.
SD-WAN Map
This widget is available on Orchestrator views. It displays connections between monitored
devices on the network. For directly connected devices, you can also see used interfaces.
Administrator Guide: Network Performance Monitor page 135
Monitor SD-WAN for VeloCloud orchestrators with Hybrid Cloud Observability
Top Tunnels
On SD-WAN Orchestrator views, the widget displays the metric data (jitter, latency, or packet
loss) for top VPN tunnels based on the metric. The widget shows top tunnels on all edges
monitored by the orchestrator.
On an edge Node Details view, the widget displays the metric data (jitter, latency, or packet
loss) for VPN tunnels on the node.
By default, the widgets display a maximum of 10 tunnels. To change the number of tunnels
displayed, complete the following steps:
1. Using an account with administrative privileges, click Settings > All Settings and then click
Web Console Settings.
2. In Classic Chart Settings, provide the appropriate number of tunnels to be displayed as the
value for Maximum number of data series displayed on chart and submit your changes.
VPN Connections
On SD-WAN Orchestrator views, this widget displays VPN tunnels for all edges paired with the
orchestrator.
On an edge Node Details view, the widget displays VPN tunnels for the edge.
This widget is not displayed by default. See Add widgets to SolarWinds Platform views.
VPN Tunnels
On SD-WAN Orchestrator views, this widget displays VPN tunnels and their metrics for all
edges paired with the orchestrator.
On an edge Node Details view, the widget displays VPN tunnels and their metrics for the edge.
To see VPN tunnel details for VeloCloud orchestrators, you need to have polling for VPN
tunnels enabled. When you install 2023.1, the option is enabled by default. When you
upgrade to 2023.1 from an earlier version, enable the option manually.
1. Click Settings > All Settings, and then click Polling Settings.
2. Scroll down to VeloCloud settings, enable the Poll VPN Tunnels box, and
submit the changes.
Warm Spare
On SD-WAN Orchestrator views, this widget displays High Availability information on all edges
paired with the orchestrator.
On an edge Node Details view, the widget displays High Availability information.
Administrator Guide: Network Performance Monitor page 136
Monitor SD-WAN for Viptela orchestrators with Hybrid Cloud Observability
High Availability (HA) details displayed in the widget include the device name, status, serial
number, HA role, HA mode, and peer device name.
SD-WAN edges can be installed as a single standalone device or paired with another
edge to provide High Availability (HA) support. However, the HA configuration is only for
wired WAN connections. Edges configured in HA mode are mirror images of each other
and they show up on the Orchestrator as a single Edge.
WAN UpLinks
On SD-WAN Orchestrator views, this widget displays WAN uplinks for all edges paired with the
orchestrator.
On an edge Node Details view, the widget displays WAN uplinks for the edge.
Monitor SD-WAN for Viptela orchestrators with Hybrid Cloud
Observability
Starting with SolarWinds Hybrid Cloud Observability 2023.3 or NPM 2023.3, you can enable SD-WAN
monitoring on your Viptela orchestrators.
For monitored Viptela nodes, you can see orchestrator information. You can use alerts and reports
relevant for SD-WAN monitoring.
Monitor SD-WAN edge devices
Add edge devices managed by a monitored Viptela orchestrator to get further details via Viptela API.
l You can display general details, such as edge device name, model, serial number, status, or
type.
l You can display all IP addresses for a specific Viptela SD-WAN device and properly match IPs
received in NetFlow data to the node.
l You can monitor uplinks (WAN interfaces).
Monitor Viptela orchestrators
l You can display status and response time, polled via REST (Viptela API).
l You can display the list of all devices managed by an orchestrator and add vEdge, cEdge, or
vSmart devices in a simplified discovery.
Monitor VPN tunnels for Viptela SD-WAN devices
VPN tunnel names are created as follows:
{Source Interface Name} → {Peer System IP / Device ID}:{Peer Interface IP}
Administrator Guide: Network Performance Monitor page 137
Monitor SD-WAN for Viptela orchestrators with Hybrid Cloud Observability
Review the requirements for Viptela devices
Supported edge devices must have the following SNMP SysObjectID: 1.3.6.1.4.1.41916
For Viptela devices, the following SD-WAN metrics are monitored:
l Orchestrator Inventory and Status
l General Edge device Info
l Edge device uplinks (WAN interfaces)
l VPN tunnels
l VPN tunnel metrics
SNMP-polled metrics for nodes
l Details via Device Studio
l ICMP and SNMP Status and Response time
l SNMP uptime
SNMP-polled metrics for interfaces
l Details
l Status / Availability
l Errors & Discards
l Traffic
l Percent Utilization (regular and real time)
Rate limits
A Viptela Orchestrator is limited to 100 requests/second. By default, Hybrid Cloud
Observability is limited to 50 requests/second. For details, see Viptela API polling limit was
exceeded.
Add new SD-WAN devices for monitoring in Hybrid Cloud Observability
To monitor SD-WAN, add the Viptela orchestrator as a node, and then add edge devices.
Each monitored Viptela orchestrator uses a node license.
Add Viptela orchestrator
1. Log in to the SolarWinds Platform Web Console as an administrator.
2. Click Settings > Manage Nodes, and then click Add a Node.
3. Provide the Viptela orchestrator hostname or IP address.
Administrator Guide: Network Performance Monitor page 138
Monitor SD-WAN for Viptela orchestrators with Hybrid Cloud Observability
4. In Polling Method, select Viptela Devices: API.
5. Type your Viptela credentials into Username and Password fields and test the credentials.
On your Cisco vManage orchestrator device, you might have a self-signed certificate
installed by default. If the certificate is not signed by a certification authority, Hybrid
Cloud Observability will display a warning about an invalid SSL certificate. Although you
have the option to accept the certificate, SolarWinds recommends that you install a
valid SSL certificate for the SD-WAN orchestrator.
6. Review and adjust the device properties.
a. Review your credentials and proxy settings.
b. To edit how often the node status, or monitored statistics are updated, change the
values in the Polling area.
For critical nodes, you may need to poll status information or collect statistics
more frequently than the default polling intervals.
c. Enter values for custom properties for the node.
The Custom Properties area is empty if you have not defined any custom properties for
monitored nodes. See "Add custom properties to nodes" in the SolarWinds Platform
Administrator Guide.
d. To adjust when the status of the node changes to Warning or Critical, edit alerting
thresholds for the metric. Select the Override box and set thresholds for the node.
7. Click OK, Add Node.
The Viptela orchestrator is now monitored as an SD-WAN orchestrator. Add connected Viptela
devices to complete the SD-WAN configuration.
Administrator Guide: Network Performance Monitor page 139
Monitor SD-WAN for Viptela orchestrators with Hybrid Cloud Observability
Add Viptela devices connected to the orchestrator
When you have added the orchestrator for monitoring, you need to add edge devices you want to
monitor.
1. In SolarWinds Platform Web Console, click Settings > Manage Nodes.
2. On the Manage Nodes view, click the added orchestrator node.
3. On the SD-WAN Orchestrator Details view, click Discover Viptela Devices in the Management
widget.
4. Select what you want to monitor on Viptela devices and click Continue. Network Sonar Wizard
will be launched automatically.
l vEdge
l cEdge
l vSmart
5. In Network Sonar Discovery, review the hostnames and IP addresses received from the
orchestrator. Include only the devices you want to monitor and click Next.
Administrator Guide: Network Performance Monitor page 140
Monitor SD-WAN for Viptela orchestrators with Hybrid Cloud Observability
6. On SNMP, make sure SNMP credentials for the devices are listed and click Next. If appropriate
credentials are not listed, click Add New Credential, and define a new set.
7. Complete the wizard by clicking Discover on the last tab. The wizard searches your network
for the hostnames/IP addresses.
8. Discovered devices are listed in the Network Sonar Results wizard. Complete the wizard to add
the devices for monitoring.
When you finish the wizard, go to the SD-WAN Orchestrator Details page (Settings > Manage Nodes
> click the orchestrator node). After the next poll, the page will display data not only for the
orchestrator, but also for monitored edge devices.
Configure SD-WAN monitoring on edge devices already monitored with
SolarWinds Platform
If you monitored SD-WAN edge devices in a previous version using SNMP and upgraded to Hybrid
Cloud Observability, add the Viptela orchestrator to automatically pair them with the orchestrator.
Monitor SD-WAN for Viptela devices
When you enable SD-WAN polling for a Viptela orchestrator node and click it, the SD-WAN
Orchestrator Summary page opens.
By default, it includes widgets you can use to manage the device, view the device details, active
alerts, latest events, or AppStack for the device.
Edge Devices
This widget lists device names, IP addresses, models, serial numbers and network IDs of edge
devices paired with the orchestrator.
Orchestrator Inventory
This widget displays a list of Viptela devices connected to managed orchestrators. Devices
managed by Hybrid Cloud Observability are marked in the Managed by Platform column.
To add unmanaged devices, click the Discover Viptela Devices button and add them for
monitoring.
SD-WAN Map
This widget is available on Orchestrator views. It displays connections between monitored
devices on the network. For directly connected devices, you can also see used interfaces.
Administrator Guide: Network Performance Monitor page 141
Monitor SD-WAN for Viptela orchestrators with Hybrid Cloud Observability
Top Tunnels
On SD-WAN Orchestrator views, the widget displays the metric data (jitter, latency, or packet
loss) for top VPN tunnels based on the metric. The widget shows top tunnels on all edges
monitored by the orchestrator.
On an edge Node Details view, the widget displays the metric data (jitter, latency, or packet
loss) for VPN tunnels on the node.
By default, the widgets display a maximum of 10 tunnels. To change the number of tunnels
displayed, complete the following steps:
1. Using an account with administrative privileges, click Settings > All Settings and then click
Web Console Settings.
2. In Classic Chart Settings, provide the appropriate number of tunnels to be displayed as the
value for Maximum number of data series displayed on chart and submit your changes.
VPN Connections
On SD-WAN Orchestrator views, this widget displays VPN tunnels for all edges paired with the
orchestrator.
On an edge Node Details view, the widget displays VPN tunnels for the edge.
This widget is not displayed by default. See Add widgets to SolarWinds Platform views.
VPN Tunnels
On SD-WAN Orchestrator views, this widget displays VPN tunnels and their metrics for all
edges paired with the orchestrator.
On an edge Node Details view, the widget displays VPN tunnels and their metrics for the edge.
To see VPN tunnel details for VeloCloud orchestrators, you need to have polling for VPN
tunnels enabled. When you install 2023.1, the option is enabled by default. When you
upgrade to 2023.1 from an earlier version, enable the option manually.
1. Click Settings > All Settings, and then click Polling Settings.
2. Scroll down to VeloCloud settings, enable the Poll VPN Tunnels box, and
submit the changes.
WAN UpLinks
On SD-WAN Orchestrator views, this widget displays WAN uplinks for all edges paired with the
orchestrator.
On an edge Node Details view, the widget displays WAN uplinks for the edge.
Administrator Guide: Network Performance Monitor page 142
Create wireless heat maps for NPM
Create wireless heat maps for NPM
Wireless heat maps help you visualize wireless signal coverage on a building floor plan.
Wireless heat maps are only supported for Cisco wireless controllers. The wireless controllers
you want to see on wireless heat maps must be managed in NPM.
Before you begin
l Obtain an image of the wireless coverage area, such as a floor plan.
l Find at least one measurement of the distance between two points on the image, such as the
length of a conference room.
l Choose the physical location of access points to accurately place them on the map.
To create wireless heat maps:
1. Start Network Atlas in your SolarWinds program folder. See Start the Network Atlas.
2. On the Welcome to Orion Network Atlas page, click Wireless Heat Map in the Create New
section.
3. Enter a name for the new map.
4. Set a floor plan as the background for visualizing wireless coverage in NPM.
5. Set the wireless heat map scale in NPM.
6. Add wireless access points for NPM wireless heat maps.
To display connected wireless clients on the heat map, you need to add at least four access
points, or three access points and a signal sample.
7. Optional: Improve the accuracy of NPM wireless heat maps by taking samples of the signal
strength on real devices.
8. Click Generate to display wireless signal coverage.
See also Display wireless heat maps for NPM in the SolarWinds Platform Web Console.
Disable the wireless heat map poller in NPM
The wireless heat map poller collects information about the signal strength on monitored access
points. By default, this poller is disabled on your devices because of performance issues.
Network Atlas enables the wireless heat map poller on wireless controllers used in wireless maps
because the information collected by the poller is required for including access points into wireless
heat maps.
Administrator Guide: Network Performance Monitor page 143
Create wireless heat maps for NPM
When do I need to disable the wireless heat map poller?
If you experience performance issues when working with wireless heat maps, disable the wireless
heat map poller on the devices.
Disabling the poller resolves performance issues, but your wireless heat maps will no longer
be updated. The SolarWinds Platform Web Console resources and the Network Atlas will both
display the last status generated before you disabled the wireless heat map poller.
1. Log in to the SolarWinds Platform Web Console as an administrator.
2. Click Settings > All Settings in the menu bar.
3. In the Node & Group Management grouping, click Manage Pollers.
4. Locate the wireless heat map poller in the pollers table, and click the item in the Assignments
column, such as 1 Node. Clicking the assignments link opens the Assign Wireless Heat Map to
Nodes view.
5. Select all nodes for which you want to disable the poller, and then click Off: Disable Poller in
the table title.
Clicking the grey Off icon for the nodes in the Poller Status column disables the poller
for the nodes. The icon will turn to green On, and the poller will be disabled.
Set a floor plan as the background for visualizing wireless coverage in
NPM
The floor plan should reflect the real dispositions of the office or buildings on the map, so that you
can correctly position the wireless access points and reflect the wireless signal coverage on your
map.
Requirements:
The floor plan must be a graphic file in one of the following graphics formats:
l Graphics Interchange Format (.gif, non-animated)
l Tagged Image File Format (.tiff)
l Joint Photographic Experts Group (.jpg)
l Microsoft Windows Bitmap (.bmp)
l Portable Network Graphics (.png)
To ensure the readability of wireless heat maps, use black and white images.
Administrator Guide: Network Performance Monitor page 144
Create wireless heat maps for NPM
To set a background for wireless heat maps:
1. Create the wireless heat map in the Network Atlas.
2. Click Background Image on the Home ribbon.
3. Navigate to the floor plan image, select the image, and click Open.
The floor plan will appear as the background for your heat map.
Set the wireless heat map scale in NPM
The correct scale is necessary for an accurate display of the wireless coverage provided by your
wireless access point.
You can use online maps, such as the full version of Google Maps, to measure your office
building. Locate the building on Google Maps, right-click one wall, and measure the distance
to the other wall of the building.
Requirements
l You have already inserted a background image for your wireless heat map (a floor plan).
l You know the distance of two objects displayed on the background image.
To minimize error, set the scale for the longest distance possible, such as the building
or floor length.
To set the map scale:
1. Create the wireless heat map in the Network Atlas.
2. Click Set Scale in the Home ribbon. A blue line segment with squares as end points will appear
in the plan.
3. Drag endpoints of the segment to the objects on the map whose distance you know.
4. Fill in the distance between the endpoints into the appropriate field, and select the units (feet
or meters).
Example: In floor plans, you usually know the dimensions of individual rooms. Drag and drop
the line segment endpoints so that the endpoints are located on the opposite walls, and fill in
the width of the room.
5. Click Set Scale to apply the scale to the wireless heat map.
Add wireless access points for NPM wireless heat maps
To generate a wireless heat map, add wireless access points used by client devices into the map.
Administrator Guide: Network Performance Monitor page 145
Create wireless heat maps for NPM
Requirements
l The wireless LAN controllers must already be managed in your SolarWinds Platform product.
See Monitor wireless networks in NPM.
l Only Cisco controllers are supported.
l The wireless heat map poller must be enabled on the wireless LAN controllers that you use in
the map.
l To display connected wireless clients on a heat map, add at least four access points, or three
access points and a signal sample on the map.
To add wireless access points:
1. Create a wireless heat map in the Network Atlas.
2. Go to the navigation tree on the left of the Network Atlas main screen.
3. Locate the wireless access points that you want to add to the map.
To find access points on a node, navigate to Orion Objects > vendor name, such as
Cisco > appropriate node > Wireless Access Points.
4. Drag the access points to their location on the map.
The selected access points will appear on the map. You can now generate the map.
To make the map more accurate, take signal samples.
Improve the accuracy of NPM wireless heat maps by taking samples of
the signal strength on real devices
Wireless heat maps display the ideal wireless signal coverage, they do not count with physical
obstacles, such as office walls. To make wireless heat maps more real, measure the signal strength
on real devices, such as cell phones, laptops, or tablets connected to your wireless network. The
measured values are stored as signal samples and used for calculating the signal coverage on
wireless heat maps.
Signal samples represent the signal strength measured in a specified location.
Take signal samples in places where you expect the signal to be blocked by walls or other
obstacles, or in places where the signal strength does not correspond with your heat map.
Take signal samples with cell phones, because polling the signal is usually faster for them.
Administrator Guide: Network Performance Monitor page 146
Create wireless heat maps for NPM
Simple signal samples
Take a wireless device, walk it to a certain location, and take a signal sample there. Then, walk
the device to another location, and take another signal sample. This procedure is called
"walking edition" because it requires you to walk through the office.
Multiple signal samples
If you have multiple devices connected to your wireless access points, take multiple signal
samples at once (called "sitting edition" because you can do it sitting at your desk).
Signal samples stay in the map and influence the calculation of wireless heat maps even
after the client moves from its position.
When you move access points in a map, the signal samples might not be accurate any more.
Delete obsolete signal samples, and add new ones.
Requirements
l You need to have a wireless heat map created and open in the Network Atlas.
l You need to have wireless access points added into the map.
l You need to have clients, such as cellular phones, tablets, laptops, connected to the access
points positioned in your wireless heat maps.
Take simple signal samples
1. Click Take Signal Sample in the Home ribbon. The Signal Sample wizard will display on the
right side of the Network Atlas screen as a tab.
2. Walk your device to the location where you want to measure the wireless signal strength and
click Next.
3. Select the wireless client (cellular phone, laptop, or tablet) in the drop-down list, and click Next.
4. Drag the client into its current location on the map, and click Next. Network Atlas will start
measuring the wireless signal strength in the spot. It can take a few minutes, depending on
the device.
5. To add another signal sample, click Repeat, walk the device to a new location, and repeat
steps 3 - 4.
6. To apply the measured signal strength to the heat map, click Generate Map.
7. Network Atlas will regenerate the map. Click Close to hide the Signal Sample wizard tab.
Administrator Guide: Network Performance Monitor page 147
Display wireless heat maps for NPM in the SolarWinds Platform Web Console
Take multiple signal samples at the same time
1. Click Take Signal Sample in the Home ribbon. The Signal Sample wizard will display on the
right side of the Network Atlas screen as a tab.
2. Click Use Multiple Devices to Take Signal Samples.
3. Drag the clients to their positions on the wireless heat map, and click Next.
l If there are too many devices, use the search box to find the devices you want to
use for creating signal samples.
l Measuring the wireless signal strength can take a few minutes.
l If the signal measuring fails, you can either repeat the measurement for the device,
or restart the wizard.
4. Network Atlas will automatically regenerate the map according to the defined signal samples.
Click Close to hide the Signal Sample wizard tab.
Troubleshoot NPM wireless heat maps
If your wireless signal coverage on your wireless heat maps is not as expected, you can take the
following troubleshooting measures.
l Make sure that the map scale you have entered is precise.
l Make sure that your access points are located correctly.
l Verify that signal samples are up-to-date.
l The signal samples stay in the map even after the device you measured the signal strength on
moves away. If you change the position of your access points, or the dispositions of your
office, the signal samples might not be accurate and could affect the calculated wireless heat
map.
l Delete obsolete signal samples.
To delete a signal sample, open the wireless heat map in the Network Atlas, select the signal
sample, and press the Delete key.
l Add new signal samples. See Improve the accuracy of NPM wireless heat maps by taking
samples of the signal strength on real devices.
Display wireless heat maps for NPM in the SolarWinds
Platform Web Console
1. Create the wireless heat map in the Network Atlas.
2. Log in to the SolarWinds Platform Web Console.
Administrator Guide: Network Performance Monitor page 148
Display wireless heat maps for NPM in the SolarWinds Platform Web Console
3. To open a wireless heat map, use one of the following options:
l Go to the All Wireless Heat Maps resource, and click the thumbnail for the map. The map
will open in the Wireless Heat Map view that includes all resources specific for wireless
heat maps.
By default, the All Wireless Heat Maps resource is available on the NPM Summary
view.
l Add the Map resource on the view, click Edit, select the map in the list, and click Submit.
Change the time and frequency for regenerating the map
By default, the wireless heat map is regenerated once a day, and the information about clients
connected to wireless access points is collected every 5 minutes.
1. Click Settings > All Settings.
2. In the Thresholds & Polling grouping, click Polling Settings.
3. Scroll down to the Wireless Heat Map.
4. Adjust the time when wireless heat maps should be regenerated in Map Generation Start
Time.
5. Specify how often the information about clients connected to wireless access points should
be collected in Default Client Signal Strength Poll Interval.
6. Click Submit.
Administrator Guide: Network Performance Monitor page 149
Monitor EnergyWise devices in NPM
Monitor EnergyWise devices in NPM
EnergyWise is a Cisco technology developed to help you cut enterprise energy costs, address
environmental concerns, and adhere to government directives around green technologies. By
enabling the energy-saving features of EnergyWise-capable devices, you can run business-critical
systems in a fully powered state while allowing less critical devices on Power over Ethernet (PoE)
ports to power down or drop into standby during off-peak hours.
In the SolarWinds Platform Web Console, you can consult the EnergyWise Summary view and
related widgets to help you monitor the energy expended on your network and the energy savings
provided by EnergyWise-enabled devices.
l Fully upgrade the IOS of all EnergyWise-enabled devices on your network. For more
information, consult your device documentation or www.cisco.com.
l If the EnergyWise Summary view does not display in the SolarWinds Platform Web
Console menu bar, see Add the EnergyWise Summary View to the SolarWinds Platform
Web Console menu bar in NPM.
Add the EnergyWise Summary View to the SolarWinds
Platform Web Console menu bar in NPM
1. Log in to the SolarWinds Platform Web Console as an administrator.
2. Click My Dashboards > Configure.
3. Click Edit beneath the menu bar to which you want to add the EnergyWise Summary view.
4. Drag the EnergyWise button from the Available items list on the left to the correct location in
the Selected items list on the right.
Selected items display from left to right in the selected menu bar as they are listed from
top to bottom.
5. Click Submit.
Temporarily reset the current power level of a monitored
EnergyWise interface in NPM
Administrator Guide: Network Performance Monitor page 150
Temporarily reset the current power level of a monitored EnergyWise interface in NPM
Any change made to the power level of a monitored EnergyWise entity is only effective until the next
scheduled application of a defined recurrence policy.
To remotely reset the current power level of an interface, the parent node must have not only
Community String, but also Read/Write Community String set correctly. See Edit polling settings.
Policies are configured either manually on the monitored device itself or with a configuration
management utility, such as SolarWinds NCM. See www.solarwinds.com.
Some Cisco IOS versions report EnergyWise levels as values 1-11 instead of 0-10. In
NPM 10.1.2 and later versions, the levels are automatically corrected. IOS's on some devices
are not affected by this issue.
1. Log in to the SolarWinds Platform Web Console as an administrator.
2. Click Settings > Manage Nodes.
3. Locate the device to edit:
l Use the search tool above the node list to search your database for the parent node of
the EnergyWise interface entity you want to reset.
l Select a Group By option, and click the group including the parent node of the
EnergyWise interface entity you want to reset.
4. Expand the parent node, and select the interface entity.
5. Click More Actions > Override Power Level.
6. Select a power level, and click OK.
To reset the current power level, you can also go to the Interface Details view, and click Set
Power Level in the EnergyWise Interface Details resource.
Administrator Guide: Network Performance Monitor page 151
Monitor Azure V-Nets, V-Net Gateways and Site-to-Site Connections with NPM
Monitor Azure V-Nets, V-Net Gateways and Site-
to-Site Connections with NPM
Starting with NPM 2020.2, you can monitor traffic on Azure Network Gateways on monitored
Microsoft Azure cloud accounts.
Supported gateways: Displayed on the Virtual Network Gateways view.
l VPN gateways
l ExpressRoute gateways (only ExpressRoute gateways, no metrics for ExpressRoute
connections are supported)
Supported connections to Azure Network gateways: Displayed on Site-to-Site Connections view.
l Site-to-Site connections
ExpressRoute connections are not supported and you will not be able to see them in
NPM.
Add an Azure cloud account for monitoring
Before you begin
lEnsure that you have configured your Microsoft Azure cloud account to allow
integration with the SolarWinds Platform.
l Prepare credentials necessary for configuring the SolarWinds Platform to access your
Azure cloud.
l Check that Virtual Network Gateways to monitor are connected to Virtual Networks
directly. Connections via Virtual WAN are not supported.
l To monitor the Azure cloud, you must use the main polling engine.
For more details, see Monitor cloud instances and VMs in the SolarWinds Platform
documentation.
Use the Add Cloud Account to add an Azure account to NPM for monitoring. The wizard displays
steps relevant for installed SolarWinds Platform products. See Add the first cloud account for
details.
1. In the SolarWinds Platform Web Console, click My Dashboards > Home > Cloud.
2. On the Getting Started widget, click Monitor My Cloud instances and complete the wizard.
Administrator Guide: Network Performance Monitor page 152
Add an Azure cloud account for monitoring
3. On Cloud Service Provider, select Microsoft Azure, and click Monitor Azure.
Administrator Guide: Network Performance Monitor page 153
Add an Azure cloud account for monitoring
4. Provide credentials for the Azure Cloud and click Continue.
Administrator Guide: Network Performance Monitor page 154
Display the overview of monitored cloud environment
5. On API Polling Options, click Continue.
6. On Virtual Network Gateways, enable Virtual Network Gateways polling and click Finish.
Click My Dashboards > Home > Cloud. On the Could - Cloud Summary view, you will see two
new subviews relevant for NPM - Virtual Network Gateways and Site-to-Site Connections. If
you don't have NPM installed, the subviews are empty.
Display the overview of monitored cloud environment
Click My Dashboards > Home > Cloud.
The Cloud Summary view displays summary widgets that give you an overview of monitored cloud
accounts.
By default, the Cloud Summary view displays the following widgets:
l The In/Out Gateway Traffic by Region widget lists regions with in and out traffic. Click a region
to go to the list of gateways in the selected region.
l The Last 25 Cloud Events widget lists the last 25 events that occurred on monitored cloud
entities. Hover over the event to display a popup with more information or click the Event
message to go to the cloud entity details view.
Administrator Guide: Network Performance Monitor page 155
Monitor Virtual Network Gateways on Microsoft Azure clouds
If you have multiple SolarWinds Platform products installed, the Cloud Summary can include
additional widgets and additional subviews. See Explore cloud instances and VMs on the Cloud
Summary page in the SolarWinds Platform documentation.
Monitor Virtual Network Gateways on Microsoft Azure clouds
Click My Dashboards > Home > Cloud, and then click Virtual Network Gateways subview.
The Azure Network Gateways view lists gateways available on monitored Azure cloud accounts,
with the following details:
l Gateway name, status, type, and location
l Provision state and status
l Name of the related virtual network,
l IP address of the gateway
l Incoming and outgoing tunnel traffic (last polled values)
l Number of site-to-site (S2S) connections on the gateway
Use the search and filtering options to find a gateway.
Click a gateway name to open the gateway in PerfStack and display In, out, and average availability.
You can select up to three gateways and click Open in PerfStack to compare their availability.
Administrator Guide: Network Performance Monitor page 156
Monitor Site-to-Site Connections on Microsoft Azure clouds
Click S2S connections to see site-to-site connections for the gateway on the Site-to-Site
Connections view.
Monitor Site-to-Site Connections on Microsoft Azure clouds
Click My Dashboards > Home > Cloud, and then click the Site-to-Site Connections subview.
Use the search and filter options to find a connection.
Click a connection name to open it in PerfStack and display average in and out bps.
You can select up to three connections and click Open in PerfStack do display average in and out
bps for the connections in PerfStack.
Administrator Guide: Network Performance Monitor page 157
Configure Azure settings relevant for NPM
Configure Azure settings relevant for NPM
Edit your Azure cloud details, such as account credentials, or API polling options.
Review the number of API requests you have already used this month to get cloud details to NPM.
1. Click Settings > All Settings, and then click Cloud Infrastructure Monitoring Settings in the
Product Specific Settings section.
2. Click Manage Cloud Accounts.
3. Select your cloud account and click Edit Properties.
l On the General tab, you can adjust your cloud credentials, or enable/disable adding cloud
resources on the account added in the future.
l On the API Polling Options tab, you can enable/disable API polling, change the polling
frequency, or review an estimation how many requests all accounts in your cloud
subscription used up to get polling details to NPM.
The SolarWinds Platform measures requests initiated by your Orion deployment.
The number covers requests by all accounts in your subscription.
4. Save your changes.
Disable Virtual Network Gateways Polling
To stop collecting data from your Azure account, disable polling from Virtual Network Gateways.
Disable this polling to limit the number of API requests and thus decrease your Azure subscription
costs.
1. Click Settings > All Settings, and then click Cloud Infrastructure Monitoring Settings in the
Product Specific Settings section.
2. Click Manage Cloud Accounts.
3. Select your cloud account and click Virtual Network Gateway Settings.
4. Click the green slider to disable polling and thus top sending API requests to your Azure
account. The slider turns grey and you do not poll Virtual Network Gateways anymore.
Administrator Guide: Network Performance Monitor page 158
Set NPM thresholds
Set NPM thresholds
SolarWinds NPM thresholds are relevant for nodes and interfaces. They include Cisco Buffer
Misses, Interface Errors and Discards, Interface Percent Utilization, and Flapping Routes.
l When a metric reaches the specified Critical Level threshold on a node or interface, the
node or interface will be displayed as bold red in resources and reports.
l When a metric reaches the specified Warning Level thresholds on a node, the node or
interface will be highlighted in red in appropriate resources and reports.
l Flapping Routes use different colors when the thresholds are exceeded: red for the error
threshold and yellow for the warning threshold.
To change thresholds globally, for all monitored objects, complete the following steps.
You can also change node or interface thresholds for individual nodes or interfaces. See Edit
node properties or Edit interface properties in NPM.
1. Log in to the SolarWinds Platform Web Console using an account with Administrator Rights.
2. Click Settings > All Settings in the menu bar.
3. In the Thresholds & Polling grouping, click NPM Thresholds.
4. Provide the values for Critical Level and Warning Level for the selected metrics.
See Network Performance Monitor Thresholds for more information.
5. For the Interface Percent Utilization metric, specify if you want to use average or peak daily
values in calculations for capacity forecasting.
6. Click Submit.
See also Define UnDP Warning and Critical thresholds in NPM.
Administrator Guide: Network Performance Monitor page 159
Create custom monitors in NPM
Create custom monitors in NPM
With NPM, you can extend monitoring to non-standard devices, using object identifiers (OIDs)
organized in management information bases (MIBs).
NPM provides the following advanced monitoring options:
l Device Studio pollers: Create pollers for certain technologies directly in the SolarWinds
Platform Web Console.
What is a poller?
Statistics monitored on your devices are specified by pollers. Pollers hold information
about a monitored property, how to get the current value for the property, and where and
how to display the retrieved data.
What do you need custom pollers for?
o To monitor a specific metric which is not monitored out-of-the box.
o To monitor special equipment.
o To monitor objects although the number of monitored objects exceeds a poller's
capacity limitation.
l Universal Device Pollers: If there is a specific metric that is not monitored out-of-the box, or if
you have special equipment you need to monitor, create a custom poller based on a specific
object identifier (OID) and transform polled results into a resource in the SolarWinds Platform
Web Console.
Review the comparison of UnDP and Device Studio pollers to determine which poller to use.
undp device studio poller
Can poll only one OID. Can poll multiple OIDs for a given
technology.
Cannot perform logical operations or Can perform logical operations or
transformations on the polled data. transformations on the polled data.
Polled values are displayed in dedicated Polled values are displayed in existing
resources. resources.
Administrator Guide: Network Performance Monitor page 160
Management Information Base (MIB) in the NPM
Management Information Base (MIB) in the NPM
Management Information Base (MIB) is a structure that describes all objects a device can report on,
such as CPU, fan, or temperature. MIB contains the name, datatype, and the object identifier (OID).
MIB is a hierarchical structure, displayed as a navigation tree. Every entry in the MIB tree is a value
for a specific component on a specific device.
Each entry in the tree is followed by a number in parenthesis. Each entry in the tree can be specified
using the sequence of numbers, such as 1.3.6.1 (iso.org.dod.internet). The unique numerical
value is the OID.
For more information, see Management Information Base (MIB) for the Simple Network
Management Protocol (SNMP).
Monitor custom statistics based on OIDs with Universal
Device Pollers in the NPM
SolarWinds Universal Device Poller (UnDP) is a customization feature of NPM. With UnDP, you can
create custom monitors for almost any statistic provided by SNMP based on its Management
Information Base (MIB) and object identifier (OID).
With Universal Device Poller, you can monitor:
l Interface traffic
l CPU temperature
l Addressing errors
l UPS battery status
l Current connections to a website
Administrator Guide: Network Performance Monitor page 161
Monitor custom statistics based on OIDs with Universal Device Pollers in the NPM
Before you start configuring UnDPs
l Consult your vendor documentation, and find out which OID you want to monitor.
l Create a list of nodes that you want to poll the custom statistic on.
UnDPs do not collect data from Orion Failover Engine or Hot Standby Engines. If a NPM
server fails, data collection for any Universal Device Pollers stops on the server.
UnDPs are tied to the polling engine on which they are hosted. If you move a monitored node
from one polling engine to another, you must also move the UnDP poller.
Define a custom statistic to monitor in the NPM
Statistics monitored on your devices are specified by pollers. Pollers hold information about a
monitored property, how to get the current value for the property, and where and how to display the
retrieved data.
Defining a custom statistic for monitoring means creating a UnDP poller.
Before you begin, consult your vendor documentation, and find out which OID you want to
monitor.
1. Start the Universal Device Poller application, for example by clicking Start > SolarWinds Orion
> Universal Device Poller.
2. If prompted, download and install the MIB database.
3. Click New Universal Device Poller.
Administrator Guide: Network Performance Monitor page 162
Monitor custom statistics based on OIDs with Universal Device Pollers in the NPM
4. Specify the OID:
a. Click Browse MIB Tree, and click Search MIBs in the upper-right corner.
b. Select a Search By option, enter a string, and click Search.
c. Select the OID, and click Select.
l If you know the OID, fill it in.
l If you know approximately where in the MIB tree you can find the OID, click
Browse MIB Tree, navigate in the MIB tree to the OID, and click Select.
Administrator Guide: Network Performance Monitor page 163
Monitor custom statistics based on OIDs with Universal Device Pollers in the NPM
5. Test the selected OID against a device. Select a node, and click Test. See Troubleshooting
failed tests if the test fails.
6. On the Define Your UnDP screen, edit the suggested Name and Description. The poller name is
populated automatically. The name is required and cannot contain spaces.
7. To customize the value type, SNMP Get type, polling type or interval, click Advanced Options,
and change the defaults:
a. Select the expected format of values in MIB Value Type.
l For Rate or Counter, provide a Unit and Time Frame.
l For Raw Value, select a display Format for the polled raw values .
l For Raw Value > Enumerated, click Map Values to provide strings corresponding to
the values returned by the poller.
b. Select SNMP Get Type, and decide whether the poller should poll nodes or interfaces.
c. Specify the Polling Interval in minutes. Use values between 1 and 600.
If you want to use the poller in a transformation, make sure that all pollers in the
transformation have the same Polling Interval.
Administrator Guide: Network Performance Monitor page 164
Monitor custom statistics based on OIDs with Universal Device Pollers in the NPM
8. Keep default settings for Status (Enabled) and Keep Historical Data (Yes). With these options
enabled, you can see the trend of polled values in SolarWinds Platform Web Console views.
9. Specify the Group to which you want to add the poller, and click Next.
To create a new group, type a name for the group into the Group box.
10. Select devices to poll the statistic, click Test, and then click Next.
Custom OIDs often work only for identical nodes.
11. If the selected OID is a table, specify labels for the rows in the table.
12. Select the SolarWinds Platform Web Console views that can display the poller as a chart,
gauge, or table, and click Finish.
The new poller is added to All Defined Pollers and will be polled on the selected nodes or interfaces.
You can now add Universal Device Poller resources showing the polled values to SolarWinds
Platform Web Console views.
l To view the poller status on maps, create a network map, add the poller into the map,
and add the map on a view. See View UnDP status on Network Atlas maps in NPM.
l To check that your UnDP pollers are properly configured, start Orion Diagnostics in your
SolarWinds Orion > Documentation and Support program folder, right-click a UnDP, and
select Run Tests.
Troubleshooting failed tests
If the test fails on a node or interface, make sure that the following settings are correct:
Administrator Guide: Network Performance Monitor page 165
Monitor custom statistics based on OIDs with Universal Device Pollers in the NPM
l Verify that the test node is being polled using the correct community string. See Edit node
properties.
l Does the device support the polled MIB or OID? See the vendor documentation to confirm the
MIBs supported by your device.
l Can your SolarWinds Platform server access the device? Make sure that the device is
responding to both ICMP and SNMP requests.
Select NPM nodes or interfaces to poll a custom statistic
When you have created a UnDP poller, specify the devices (nodes or interfaces) to monitor the
statistic.
Before you begin, make sure the UnDP poller is created and enabled. See Define a custom statistic
to monitor in the NPM.
1. Start the Universal Device Poller application, for example by clicking Start > SolarWinds Orion
> Universal Device Poller.
2. Click Assign Pollers.
3. Navigate the poller tree, select the pollers you want to assign, and click Next.
By default, there are two poller groups:
l Example - all predefined out-of-the box UnDP pollers.
l Default Group - all user-defined UnDPs if they are not assigned to any other group.
Selecting a poller group selects all pollers in the group. If you do not want to assign all
pollers, clear the pollers that you do not want to assign.
4. Expand the node tree down to the interface level, and select the elements to apply the pollers.
l Interfaces are not displayed unless you are assigning an interface poller.
l Selecting a node automatically assigns a selected interface poller to all interfaces
on the node. Clear boxes for interfaces that should not be assigned to the poller.
5. Click Test to see current results of the selected pollers on the selected nodes or interfaces. If
the test fails, see Troubleshooting failed tests.
6. After you have completed your poller assignments, click Finish.
Administrator Guide: Network Performance Monitor page 166
Monitor custom statistics based on OIDs with Universal Device Pollers in the NPM
Transform poller results in the SolarWinds Platform
Values polled by a custom poller are often better understood after a calculation transforms the
value to a different format.
For example, if a poller returns temperature values in Celsius, you might want to see the values in
Fahrenheit.
Pollers that you use in a transformation must be assigned to the nodes to poll for values that
will be transformed.
1. Start the Universal Device Poller application, for example by clicking Start > SolarWinds Orion
> Universal Device Poller.
2. Click Transform Results, and click Next to acknowledge examples of transformations.
3. Type the name and description for the transformation, and click Next. Names must be unique.
Names are required. Any spaces in the name are removed.
Descriptions are optional but might be helpful in identifying the type of information generated
by the transformation.
You can also change other default settings:
a. Select Yes in the Keep Historical Data section. You will be able to view the transformed
poller data in charts and gauges in the SolarWinds Platform Web Console.
b. Select Enabled as the Status if you want your transformation to begin calculating results
immediately.
If you select Disabled, the transformation will not transform polled data.
c. In the Group field, select a group where you want to add the transformation. To add a
group, provide the new group name.
d. Optional: provide a polling interval.
Make sure all pollers in the transformation use the same polling interval.
Administrator Guide: Network Performance Monitor page 167
Monitor custom statistics based on OIDs with Universal Device Pollers in the NPM
4. Provide the formula for calculating the transformation.
a. Click Add Function, and select a function.
b. Click within the bracket, click Add Poller, and select the poller you want to transform.
l Separate pollers with commas. The following example averages the results of three
pollers:
avg({poller1},{poller2},{poller3})
l Use standard mathematical operations:
{poller1}+{poller2}
l Use the mathematical constants e and π, as E() and PI(), respectively.
l Nest formulas. The following example returns the average of two poller
comparisons:
avg(min({poller1},{poller2}),max({poller3},{poller4}))
Administrator Guide: Network Performance Monitor page 168
Monitor custom statistics based on OIDs with Universal Device Pollers in the NPM
5. Test the transformation on a device, and click Next.
Troubleshooting failed transformation tests
If the test fails, verify the following items:
l Is your formula correct? Ensure that all braces are balanced, that there are no
unnecessary spaces, and that all pollers return the same type of values.
l Are you using the correct community string for the node that is being polled for the test?
For more information about providing community strings, see Edit node properties.
l Does the device support the polled MIB or OID? See the documentation supplied by the
device vendor to confirm supported MIBs for your device.
l Can you access the device from theSolarWinds Platform server? Confirm that the device
is responding to both ICMP and SNMP requests.
6. Select nodes for the transformation, and click Test.
l Interfaces are not displayed unless your poller transformation operates on an
interface poller.
7. If the transformation output is a table, select labels for the rows in the table, and click Next.
8. Select SolarWinds Platform Web Console views where you want to include the transformed
values as a chart or table, and click Finish.
Click Preview to see how your poller resource will display in the selected SolarWinds
Platform Web Console view.
The new transformation is added to All Defined Pollers and applied on the selected nodes or
interfaces. You can add a Universal Device Poller resource to display transformed values in
the SolarWinds Platform Web Console views.
If the transformation combines data from other pollers, make sure that it is assigned to the
same node or interface as the pollers used for the transformation and that it has the same
polling interval.
Create pollers by duplicating and adjusting pollers in NPM
When creating similar pollers, consider copying a poller and modifying it.
1. Start the Universal Device Poller application, for example by clicking Start > SolarWinds Orion
> Universal Device Poller.
2. In the All Defined Pollers pane, locate the poller that you want to duplicate.
Administrator Guide: Network Performance Monitor page 169
Monitor custom statistics based on OIDs with Universal Device Pollers in the NPM
To confirm that you have selected the appropriate poller, view the poller properties in
the main Universal Device Poller window.
3. Right-click the poller, and select Duplicate Poller.
4. Change the Name of the poller.
5. Adjust the poller settings. See Define a custom statistic to monitor in the NPM.
Import UnDP pollers to NPM
You can import custom UnDP pollers exported from UnDPs installed with earlier SolarWinds
Platform versions.
You cannot import device-specific MIBs into the SolarWinds MIB Database, but you can
import UnDP pollers based on OIDs from device-specific MIBs. Import a poller and assign it to
nodes or interfaces in your environment.
1. Start the Universal Device Poller application, for example by clicking Start > SolarWinds Orion
> Universal Device Poller.
2. Click File > Import Universal Device Pollers.
3. For each poller you want to import, complete the following steps:
a. Click Open, and locate the poller.
b. Select the poller, and click Open.
4. Select the pollers to import from the list on the left, and click Import. Selected pollers will
move to the pane on the right.
l To select multiple pollers, hold down SHIFT or CTRL, and click the pollers you
want.
l To remove a poller from the Selected Pollers list, select the poller and click
Remove.
l To collapse all folders and see just the group names, hold down SHIFT, and
then click - next to any of the group names.
5. Click OK.
6. To begin polling, enable the poller.
a. Select the imported poller in the All Defined Pollers pane of the Universal Device Poller
window.
b. Click Edit Properties.
Administrator Guide: Network Performance Monitor page 170
Monitor custom statistics based on OIDs with Universal Device Pollers in the NPM
c. Confirm that the poller Status is Enabled, and click Finish.
If Disabled, the poller will not collect data until you enable it.
7. Specify nodes or interfaces to be polled by the imported poller. See Select NPM nodes or
interfaces to poll a custom statistic .
When the imported poller is enabled and assigned to the devices, the poller begins collecting
statistics. To view the statistics, log in to the SolarWinds Platform Web Console, go to a view for the
node or interface to which the poller is assigned, and consult the poller resource. See View Universal
Device Poller statistics in NPM.
Export UnDP pollers from NPM
If you want to use your custom UnDPs in later NPM versions or on different polling engines, you
need to export them first.
1. Start the Universal Device Poller application, for example by clicking Start > SolarWinds Orion
> Universal Device Poller.
2. Click File > Export Universal Device Pollers.
3. In the Pollers pane on the left, navigate to the pollers that you want to export.
l To select all pollers in a group, select the group.
l To select multiple pollers, hold down SHIFT or CTRL and click the pollers to export.
4. Select the pollers, and click Export. Pollers will move to the Selected Pollers pane.
To remove a poller from the list of pollers for export, select the poller and click Remove.
5. Click Save.
6. Navigate to the location where you want to export the selected pollers, provide a File name,
and click Save.
Selected pollers will now be stored as a .UnDP file in the specified location. You can use the .UnDP
file to import the pollers on another polling engine.
Administrator Guide: Network Performance Monitor page 171
Monitor custom statistics based on OIDs with Universal Device Pollers in the NPM
Temporarily suspend collecting statistics for pollers in NPM
When you assign a poller to nodes or interfaces, it starts collecting statistics on the selected
elements. If you want to suspend data collection for a poller without deleting it, disable the poller.
1. Start the Universal Device Poller application, for example by clicking Start > SolarWinds Orion
> Universal Device Poller.
2. In the All Defined Pollers pane, navigate to the poller you want to disable.
To confirm that you have selected the appropriate poller, view the poller properties in
the main Orion Universal Device Poller window.
3. Select the poller, and click Edit Properties.
4. Set Status to Disabled, and click Finish.
The poller will now still be available in the Universal Device Poller application, but will not collect any
statistics.
Define UnDP Warning and Critical thresholds in NPM
If values polled by UnDPs on a device reach a certain level (critical or warning threshold), the UnDP
on the device is highlighted in the SolarWinds Platform Web Console.
To get notified about exceeding a threshold in an email, configure an alert.
To see pollers with exceeded thresholds in a map, see View UnDP status on Network Atlas
maps in NPM.
1. Log in to the SolarWinds Platform Web Console as an administrator.
2. Click Settings > All Settings in the menu bar.
3. In the Thresholds & Polling grouping, click Custom Poller Thresholds.
4. Select a poller.
5. Select whether the expected polled value is a Text or a Number.
The Poller Value Type determines how the polled value will be interpreted. It also
influences the set of possible comparison functions.
l For the Number type, available values include is greater than or less than.
l For the Text type, available values include for example contains.
Administrator Guide: Network Performance Monitor page 172
Monitor custom statistics based on OIDs with Universal Device Pollers in the NPM
6. Build conditions to define both Warning and Critical Thresholds:
a. Select whether All Child Conditions Must Be Satisfied (AND) or if only At Least One Child
Condition Must Be Satisfied (OR).
b. Select a comparison relation, and provide a threshold value on which the comparison is
based.
c. Click + to add additional conditions, as required, to define the poller threshold.
7. After configuring all thresholds, click Submit.
If a value reported by the device belongs to the range defined by the Warning Threshold, pollers in
maps will be yellow.
If a value reported by the device belongs to the range defined by the Critical Threshold, pollers in
maps will be red.
View Universal Device Poller statistics in NPM
If you want to see a poller results in the SolarWinds Platform Web Console, you need to define which
widgets, or resources, should be displayed on which views.
Prerequisites
The poller must be enabled, and assigned to the devices.
Set the poller to collect historical statistics. Without historical data, SolarWinds
Platform Web Console widgets will only display the last polled value, and you cannot
add charts with the poller results to the SolarWinds Platform Web Console.
Administrator Guide: Network Performance Monitor page 173
Monitor custom statistics based on OIDs with Universal Device Pollers in the NPM
Define widgets with UnDP results for SolarWinds Platform Web Console views
1. Start the Universal Device Poller application, for example by clicking Start > SolarWinds Orion
> Universal Device Poller.
2. In the All Defined Pollers pane, select the poller whose results you want to add as a
SolarWinds Platform Web Console resource.
3. Right-click the poller, and click Web Display.
4. Confirm that Yes is selected, and select the types of poller widgets that you want to display on
individual SolarWinds Platform Web Console views.
Click Preview to see what the poller widget will look like in the SolarWinds Platform Web
Console view.
5. Make sure Do Not Show This Poller If It Is Not Assigned is selected. It ensures that the custom
poller widget appears only on views for nodes or interfaces that have the custom poller
assigned to them and enabled.
6. Click Finish.
When you log in to the SolarWinds Platform Web Console, the selected widgets with poller data will
appear on selected views for nodes or interfaces that have the poller assigned to them and enabled.
See also View UnDP status on Network Atlas maps in NPM.
View UnDP status on Network Atlas maps in NPM
In the SolarWinds Platform Web Console network maps, you can see when a Universal Device Poller
on a device returns values that exceed the warning and critical thresholds.
1. Create a Universal Device Poller in the UnDP application.
2. Assign the poller to nodes.
3. Define warning or critical thresholds specifying when you want the pollers to be highlighted.
4. Create a network map in the Network Atlas, drag the UnDPs into it, and save the map.
To add a UnDP on a map, start the Network Atlas, navigate to a node on which the UnDP
is enabled (Vendor > Node Name > Custom Node Poller), and drag the poller into the
map.
5. Log into the SolarWinds Platform Web Console, go to the map view.
6. Locate the Map resource (or add it if not available), click Edit and select your map.
Administrator Guide: Network Performance Monitor page 174
Monitor custom statistics based on OIDs with Universal Device Pollers in the NPM
You can now see UnDPs for your nodes in the SolarWinds Platform Web Console map. When the
polled UnDP values exceed the warning threshold, the UnDP icon turns yellow on the map. After
reaching the critical threshold, the icon turns red.
Assign Universal Device Pollers to devices monitored in NPM
NPM provides both a selection of predefined pollers and the Universal Device Poller (UnDP) utility
for defining your own pollers to monitor specific aspects of your network devices.
UnDPs are SNMP-based. You can only assign them to nodes polled through SNMP.
If you do not see a poller that meets your monitoring needs, use the Universal Device Poller to
create a poller. See Monitor custom statistics based on OIDs with Universal Device Pollers in the
NPM.
1. Log in to the SolarWinds Platform Web Console as an administrator.
2. Click Settings > Manage Nodes.
3. Select the node, interface, or volume you want to assign Universal Device Pollers to.
The list only includes nodes polled through SNMP. If you cannot see a node, check the
polling method, and change it to SNMP.
See Add a single node for information about adding nodes, interfaces, or volumes for
monitoring.
4. Click Assign Pollers in the Node Management toolbar.
5. Expand the poller group, and select pollers to assign.
6. Click Submit, and click OK to confirm the assignment.
NPM polls data specified by the poller on the node, interface, or volume.
Update the SolarWinds MIB Database for the SolarWinds Platform
SolarWinds maintains a MIB database that serves as a repository for the OIDs used to monitor a
wide variety of network devices. The MIB database is updated regularly.
When you are creating a UnDP poller and cannot find an OID in the MIB tree, update the MIB
database.
l Download MIB database from the SolarWinds Platform Web Console (Orion Platform 2020.2
and later)
l Download MIB database from the Customer Portal (offline environments)
l Learn more about MIBs
Administrator Guide: Network Performance Monitor page 175
Monitor custom statistics based on OIDs with Universal Device Pollers in the NPM
Download the MIB Database from the SolarWinds Platform Web Console (Orion Platform
2020.2)
Starting with Orion Platform 2020.2, you can check the status of your MIBs database and download
the latest MIBs database directly from the SolarWinds Platform Web Console.
1. Log in to your SolarWinds Platform Web Console.
2. Click Settings > All Settings > MIBs Management in the Details section.
The page informs you about the MIBs database installed on your main polling engine and
about the latest available version.
3. If an updated version of the MIBs database is available, click Download.
This downloads the latest version of the MIBs database as a MIBs.msi file.
Keep the Show notifications setting enabled to be informed about an updated MIBs
database version on relevant places - in the MIB Browser, in the Device Studio, and in
the Universal Device Poller tool. The message includes a link to MIBs Management so
that you can quickly download and update the MIBs database.
4. After the download completes, run MIBs.msi installer and complete the installation wizard.
The Installer informs you when Orion services need to be restarted and restarts them if
necessary.
5. Run the .msi file on all deployed polling engines - on the main polling server, HA backup server,
and any additional polling engines.
Download the MIB database from the Customer Portal
When your SolarWinds Platform is not connected to the Internet, download the MIB database from
the Customer Portal.
Administrator Guide: Network Performance Monitor page 176
Monitor custom statistics based on OIDs with Universal Device Pollers in the NPM
Download the MIB database
1. Log in to the Customer Portal (https://customerportal.solarwinds.com/) using your
SolarWinds Customer ID and Password.
2. In the navigation bar, click Downloads > Orion MIB Database.
3. On the MIB Database page, click Download As MSI.
4. If you are using Internet Explorer and it prompts you to add the SolarWinds downloads site
http://solarwinds.s3.amazonaws.com, add the site to your trusted sites.
5. Install the MIB database. Follow instructions for 2020.2 and later (offline environment).
Install the MIB database on Orion Platform 2020.2 and later (offline environment)
1. If your Orion Platform 2020.2 or later is in an offline environment, download the MSI version of
the MIBs database and transfer the file to your scalability engines.
2. Run the MSI on all deployed polling engines - on the main polling engine server, HA backup
server, and any additional polling engines.
When finished, you can check the MIBs database version in the MIBs Management view of the
SolarWinds Platform Web Console.
Learn more about MIBs
What is a MIB?
See What is a MIB, OID, and how they are used.
Check an OID in the SolarWinds MIBs database
1. Go to the Details view for a device.
2. In the Management widget, click the MIB Browser button.
The online MIB Browser opens. You can navigate through the SolarWinds MIB database and
check whether an OID is available.
Add a device MIB
If you have a specific device MIB, you can have it added to the SolarWinds MIB database. See
Add MIBs to the SolarWinds MIB database.
Administrator Guide: Network Performance Monitor page 177
Manage unique devices on the network with NPM
Manage unique devices on the network with NPM
If you have devices on your network that SolarWinds does not recognize for polling, you can either
edit an existing poller to suit your device needs, or create a poller specifically tailored to your device.
SolarWinds Platform polls values based on OIDs from the SolarWinds MIB database. There can be
OIDs you might want to poll, which are not polled by SolarWinds Platform by default. If these OIDs
are in the SolarWinds MIB database, you can create either an UnDP, or use Device Studio to poll for
that value, and add support for vendors and technologies that are not natively supported by
SolarWinds Platform.
SolarWinds Platform products poll devices based on OIDs according to the device vendor's
MIB. These OIDs must be included in the SolarWinds MIB database. When you create custom
pollers, you select OIDs from the SolarWinds MIB database.
To poll an OID which is not in the SolarWinds MIB database, define it manually. See Define
object identifiers (OIDs) that do not exist in the SolarWinds MIB database.
With Device Studio pollers you can:
l Poll devices that do not support any of the OIDs polled for by SolarWinds pollers.
l Poll devices that return incorrect data when polled by SolarWinds pollers.
l Override polled values to display custom static values.
Administrator Guide: Network Performance Monitor page 178
Manage unique devices on the network with NPM
Device Studio technologies in NPM
Device Studio supports a number of technologies. Each technology has a defined set of properties
that you can monitor on your devices. The technology you select defines how the polled data are
processed, stored, and presented.
technology usage
CPU & Memory CPU & Memory is used for collecting data about the CPU and memory load of
single processor systems.
It provides data to resources related to CPU and memory, such as Average CPU
Load & Memory Utilization, Min/Max/Average of Average CPU Load, or Top
CPUs by Percent Load.
To use this technology, specify a single OID that reports a value from 0 to 100.
For example, if a natively polled OID returns incorrect CPU load values, search
for an OID that returns a possible value. In the case of CPU load, the load can
vary between 0% and 100%, so you must look for an OID that returns a value
between 0 and 100.
To determine the OID, consult your device vendor, or carry out a search
for an OID that reports the correct value for your device.
Multi Multi CPU & Memory provides data to the same resources for multiprocessor
CPU & Memory systems as the CPU & Memory technology provides for single processor
systems.
For example, if a natively polled OID returns incorrect CPU load values, search
for an OID that returns possible values. In the case of CPU load, the load can
vary between 0% and 100% on each CPU core, so you must look for an OID that
returns a table of values between 0 and 100, where each row corresponds to a
CPU core.
Node Details Node Details provides data for the Node Details resource, and can be used for
devices that are not supported out of the box.
To use this technology, specify custom OIDs to poll for Vendor, Machine Type,
Software Version, and other data. You can also define custom text to be used
instead of the polled value.
Pollers using other polling technologies, such as VLAN and VRF, are also displayed in the
Manage Pollers view. However, it is not possible to create pollers using these technologies in
Device Studio.
Administrator Guide: Network Performance Monitor page 179
Manage unique devices on the network with NPM
Data sources used in Device Studio
By creating Device Studio pollers, you can define custom polling definitions in a way that allows you
to view the defined set of pollers and the data polled by them as fully integrated entities in the
SolarWinds Platform Web Console, including charts, alerts, and reports.
You can define a set of polled data, and then associate these data points with monitored nodes.
The data source you use for polling devices can be:
l A polled value or values reported by a device on an OID.
l A calculated value that results from the transformation of polled values.
l A fixed value in the form of a constant number or text. This value is not polled. For example,
you can specify the software version of your device as 15.
Create pollers in Device Studio for NPM
To poll unique devices or technologies not supported by default, create a custom poller.
Reduce the number of Unknown nodes by creating a custom poller.
1. Click Settings > All Settings, and in the Node & Group management grouping, click Manage
Pollers.
2. Click Create New Poller.
3. Select a polling technology, type the Poller Package Name, select a test node, and click Next.
Administrator Guide: Network Performance Monitor page 180
Manage unique devices on the network with NPM
When you are creating the poller, the test node is polled to provide a preview of the
results returned by the poller.
4. On the Specify Data Source tab, select a metric you want to define, and click Define Data
Source.
5. On the Pick Object Identifier screen, type the OID, or search the MIB database. For information
about manually defining OIDs, see Define object identifiers (OIDs) that do not exist in the
SolarWinds MIB database for NPM.
6. If necessary, click Add Calculated Value to transform the multiple returned values into a single
value, or select a different OID.
Administrator Guide: Network Performance Monitor page 181
Manage unique devices on the network with NPM
Transforming multiple values to a single value is useful if, for example, the device
returns CPU usage as a table of four values (with one value for each CPU core), but you
want to use a single value for CPU usage. In this case, you can use the Average function
to convert the table of values into a single value.
For more information, see What is a formula in NPM?
7. In the Create a Calculated Value screen, select a function, select an input from the lists, and
click Test. You can also define a constant value, for example, if you are creating a CPU and
memory poller, and the device you want to poll only supports CPU values.
Continuing with the previous example, to create an average value out of the four
reported values, select the Average function and specify the input values.
For more information, see Formulas used for transforming Device Studio poller results in NPM.
8. After testing whether the value is as expected, click Yes, the Data Source Is Reasonable.
9. To automatically test the poller on newly added nodes, select Automatically poll nodes during
network discovery, and click Next. The test determines whether the Device Studio poller can
be assigned to the newly added node.
Administrator Guide: Network Performance Monitor page 182
Manage unique devices on the network with NPM
10. On the Summary tab, review the poller package settings, and click Submit.
The poller is now available in the list of pollers, and you can assign it to nodes.
Define object identifiers (OIDs) that do not exist in the SolarWinds MIB
database for NPM
1. On the Pick Object Identifier screen, select the check box under Manually Define Object
Identifier (OID).
Not sure how to get here? See Create pollers for more details.
2. Type the name and OID.
3. Select the SNMP get type. See What is the SNMP Get Type in NPM? for more information.
4. Click Poll Current Value From Test Node.
What is the SNMP Get Type in NPM?
The SNMP Get type defines the type of query you have to run to retrieve the appropriate
information. You can retrieve scalar values by using either GET or GET NEXT, and you can retrieve
values from a particular column in a table value by using GET TABLE.
See Orion SNMP Get Statements for more details.
For table records, only the first five values are returned.
What is a formula in NPM?
Values polled by a custom poller are often better understood after a calculation transforms the
value to a different format. For example, if a poller returns values in MB, you might want to work
with the values presented in GB. The calculations and transformations that are used to manipulate
poller results are called formulas.
Administrator Guide: Network Performance Monitor page 183
Manage unique devices on the network with NPM
Two types of values or data sources are available:
l Scalar: one value
l Tabular: column of values
When a new data source is created, the name is generated automatically according to the syntax:
<Property name>Formula<Number>
For example: UsedMemoryFormula1
Formulas used for transforming Device Studio poller results in NPM
formula description
KiloToByte Multiplies input by 1024
MegaToByte Multiplies input by 1024 x 1024
GigaToByte Multiplies input by 1024 x 1024 x 1024
Average Returns the average of values from the input columns
Sum Returns the sum of values from the input columns
Count Returns the total number of input columns
Condition Creates an if/then statement
Truncate Rounds the input decimal number up or down to an integer
Length Returns the number of characters in the input string
Replace Replaces the content in the string
IndexOf Returns the position in the string
SubString Defines the section of the string of interest
The formulas are divided into three main groups.
type of formula description
Transformations Transform data between different units. For example, transform megabytes to
bytes.
Aggregations Transform the values from the input table columns to scalar values. For
example, transform the values from the input columns into the average of
values.
Administrator Guide: Network Performance Monitor page 184
Manage unique devices on the network with NPM
type of formula description
Conditions Transform values according to a logical formula according to the following
syntax:
if(logical formula), (action to perform if formula is true), (action to perform if
formula is false)
Example syntax
SubString
The SubString(,,) calculation takes the following syntax:
SubString ([formula],index start,length)
For example, if your input is "test", the output will be "es" if you use the following calculation:
SubString ([UsedMemoryFormula],1,2)
As another example, if your input is "test", the output will be "st" if you use the following calculation:
SubString ([UsedMemoryFormula1],2,2)
Replace
The Replace(,,) calculation takes the following syntax:
Replace([formula],search string,replacement string)
For example, if your input is "test", the output will be "resr" if you use the following calculation:
Replace([UsedMemoryFormula1],"t","r")
Use Regex formulas for transforming poller results
When you define a Regex formula, use the following syntax:
Regex([variable],"regular expression")
Examples of correct formulas include:
l Regex([description],"^([a-zA-Z]*[^,])*")
l Regex([description],"(V.[^,]*)")
l Regex([description],"(T.*)")
l Regex([description],"(C.[^ ]+)")
Limitations of Regex formulas
When you define a Regex formula, the input string from the test device is interpreted up until the
nearest \r (new line) character.
Administrator Guide: Network Performance Monitor page 185
Manage unique devices on the network with NPM
The following methods of defining Regex formulas are not supported:
l A backslash sequence for special characters such as the following: (,),{,},.
l Grouping regular functions such as the following: \w, \W, \s, \S.
l Defining multiple conditions in square brackets such as the following: [^ ,-].
Test Device Studio pollers in NPM
A Device Studio poller may not always be seamlessly supported by the device it is tested on. For
example, errors occur if the OID the Device Studio poller polls for is not supported by the device, or if
the returned value is not of the expected data type defined by the Device Studio poller.
To get the Device Studio poller working in your environment, try the following:
l Test the Device Studio poller on a different node.
l If the device you use for testing is not fully compatible with the Device Studio poller, upgrading
the firmware of your test device might help.
l Modify the Device Studio poller to suit the devices you have. For example, you can modify the
OID that is used to poll the device.
o Modifying Device Studio pollers this way requires familiarity with the MIB
database structure.
o Some of the pollers provided by SolarWinds cannot be modified with Device
Studio. You can only modify the poller definition of these pollers in a text editor.
Monitor devices with NPM using THWACK community pollers
Apart from creating your own Device Studio pollers, you can also import pollers provided by
contributors of the THWACK community.
The THWACK community pollers are available in the SolarWinds Platform Web Console under
Manage Pollers > THWACK Community Pollers. The list is updated automatically every 30 minutes,
and it contains the device pollers that have been made available on THWACK, under Network
Performance Monitor > NPM Content Exchange > Device Pollers > Documents.
You can group the available pollers according to tags, author, or technology. Click the name of a
device poller to view the description of the poller.
To verify whether a poller suits your specific device, test the poller before importing it.
Administrator Guide: Network Performance Monitor page 186
Manage unique devices on the network with NPM
Test THWACK Device pollers
1. Select the THWACK community poller from the list, and click Test Device Poller.
2. Type your THWACK credentials, and click Submit.
3. Select an SNMP node for testing, and click Test Poller.
After the test is finished, you can directly assign the device poller to the test node.
Import Device pollers from THWACK
1. Select the THWACK community poller from the list, and click Import Device Poller.
2. Type your THWACK user credentials, and click Submit.
3. After the import is finished, the poller will be available in the Local Poller Library, and you can
assign it to a device. For more information, see Assign Device Studio pollers to monitored
devices in NPM.
If the poller was already imported earlier, you can either overwrite the existing poller, or
create a new one.
Import THWACK community pollers to an environment without Internet connection
The THWACK community pollers are only updated automatically if you have a working Internet
connection. To import THWACK community pollers to an environment that does not have an
Internet connection, download the pollers from a computer which can access the Internet, save
them to a portable drive or a USB drive, and import them manually.
Export Device Studio pollers to the THWACK community
1. On the Manage Pollers screen, click the Local Poller Library tab, and select a poller.
You can export Device Studio pollers that you created, but you cannot export pollers
that are provided by SolarWinds.
2. Click Export, and select Export to Thwack.
3. Type your THWACK user credentials, and click Submit.
If you already logged in to THWACK from the SolarWinds Platform Web Console during
the same session, you do not have to enter your credentials again, and the Device
Studio poller will be exported immediately.
The Device Studio poller will be available on THWACK, in the Network Performance Monitor > NPM
Content Exchange > Device Pollers > Documents section.
Administrator Guide: Network Performance Monitor page 187
Manage unique devices on the network with NPM
Why can't I connect to THWACK from NPM ?
Your SolarWinds Platform server must be able to open internet connections to connect to THWACK.
If the connection is blocked by a firewall or a proxy:
l The list of shared pollers cannot be retrieved from THWACK
l Any operation that relies on communication with THWACK, such as the upload or download of
a poller, will fail.
Check your firewall and proxy settings to make sure that your SolarWinds Platform server can
connect to the internet.
Assign Device Studio pollers to monitored devices in NPM
Specify devices on which you want to poll the statistics defined by the poller.
1. On the Manage Pollers page, select a poller, and click Assign.
2. Select the node you want to assign the poller to.
3. If the node has not been scanned yet, click Scan Now.
4. If the scan result is a match or a multiple match, select the node, and click Enable Poller.
You can only scan SNMP nodes whose status is Up.
Scan monitored objects in NPM to verify if the OIDs match
When a monitored node is scanned, the OIDs of the monitored node and the OIDs specified in the
poller are compared to see if they match.
These scenarios are possible:
l If the OIDs do not match, the scan returns a result indicating the mismatch, and the poller
cannot be assigned to the monitored node. See Test Device Studio pollers in NPM.
l If the OIDs match, and there is no other poller supporting the specific technology, then the
poller is automatically enabled on the node.
l If the OIDs match, but there is already another poller for the technology, the new poller is not
enabled. You can enable the poller manually. See Assign Device Studio pollers to monitored
devices in NPM.
Administrator Guide: Network Performance Monitor page 188
Troubleshoot NPM issues with Performance Analysis dashboards
Troubleshoot NPM issues with Performance
Analysis dashboards
With complex networks consisting of cloud, hybrid IT, virtualization, storage area networks, and so
on, multi-faceted IT issues can be difficult to pinpoint and diagnose. When an issue surfaces, for
example a badly performing application or server, the investigation can take significant time to
locate the core issue. The problem could be in storage, network connectivity, user access, or a mix
of resources and configurations.
To investigate the issue, create troubleshooting projects with the Performance Analysis
(PerfStack™) dashboard that visually correlate historical and real-time data from multiple
SolarWinds products and entity types in a single view.
With Performance Analysis dashboards, you can do the following:
l Compare and analyze multiple metric types in a single view, including status, events, and
statistics.
l Compare and analyze metrics for multiple entities in a single view, including, nodes, interfaces,
volumes, applications, and more.
l Correlate data from across the SolarWinds Platform on a single, shared time line.
l Visualize hybrid data for on-premises, cloud, and everything in between.
l Share a troubleshooting project with your teams and experts to review historical data for an
issue.
PerfStack is designed for expert users to quickly sift through data. If you need help to select
relevant metrics or more automated troubleshooting, consider using AppStack or NetPath™.
Troubleshoot intermittent network slowdowns with NPM
This topic provides an example of how you can troubleshoot an issue where a router drops or delays
packets. Bandwidth issues are already ruled out.
This example describes creating a Performance Analysis dashboard (PerfStack™) that correlates
the following metrics to investigate the cause of the network slowdown:
l Average Response Time (ms) and Percent Loss to assess the symptoms of the problem: how
fast is the network getting your traffic to the server and how much of your traffic is lost.
l Average CPU Load and Average Percent Memory Used to verify whether the system-wide
resources are not overloaded and thus causing the issue.
Administrator Guide: Network Performance Monitor page 189
Troubleshoot intermittent network slowdowns with NPM
l Buffer Misses due to No RAM and Total Number of Buffer Misses to see if high RAM usage
impacted how the router allocates RAM for traffic forwarding.
l Small, Medium, Big, Large, and Huge Buffer Misses to investigate which size packets are
causing the generic buffer misses you found.
To troubleshoot the network slowdown:
1. Click My Dashboards > Home > Performance Analysis.
2. Click Add Entities, add the node to the Metric Palette, and select the node.
3. Expand the Response Time History metric group, and drag Average Response Time and
Percent Loss to a new chart.
The graph shows that both average response time and percent packet loss are low. The
response time ranges from 2 to 7 ms.
Administrator Guide: Network Performance Monitor page 190
Troubleshoot intermittent network slowdowns with NPM
4. To investigate the load, add Average CPU Load and Average Percent Memory metrics to a new
graph. Add the memory load in percent to be able to compare the two metrics.
In this example, the CPU load is low (about 5%). The used Average Percent Memory is 18.7%,
and so it is not the cause of the issue. The issue might be caused by the allocation of buffer
for sending packets.
5. Investigate whether it is a buffer issue:
a. Add the Total Number of Buffer Misses to a new graph. In this scenario, there are spikes
in the Total Number of Buffer Misses graph.
b. To find out whether they are caused by a lack of RAM, add Buffer Misses due to No RAM
to the Buffer Misses chart.
In this example, Buffer Misses due to no RAM are zero, so insufficient RAM is not the
cause of the spikes in buffer misses.
6. To investigate the buffer misses, add metrics for all types of buffer misses into a new graph.
The following example shows the size of the packets that are being dropped.
Administrator Guide: Network Performance Monitor page 191
Troubleshoot intermittent network slowdowns with NPM
In this scenario, all buffer misses values are zero except for small buffer misses. Small buffer
misses are thus the cause of the issue. To resolve the issue, increase the buffer size for small
buffers, or configure the router to have a larger boundary.
l To share the dashboard, simply share the URL. The URL contains all data to recreate the
view.
l To keep the featured metrics in the dashboard for later use, click Save and enter a name
for the Performance Analysis project. You can click Load to view the project again.
Administrator Guide: Network Performance Monitor page 192
Troubleshoot slow resources in a branch office with NPM
Troubleshoot slow resources in a branch office with NPM
This topic provides an example of how you can troubleshoot an issue where employees in a branch
office are complaining about slow resources.
Use Performance Analysis (PerfStack™) to correlate metrics, find out the cause of the issue, and
resolve the issue.
This type of problem in this environment is often due to problems on the WAN interface. Use
PerfStack to analyze the interface.
In this example, the Performance Analysis project includes the following metrics:
l Status to know whether the interface is up or whether the status is changing.
l Average Transmit bps to investigate the amount of traffic.
l Transmit Percent Utilization to investigate how close the interface is to being fully saturated.
l Transmit Discards and Percent Discards to investigate discarded data.
Start your analysis with the Branch Office WAN router (BOWAN).
1. Click My Dashboards > Home > Performance Analysis.
2. Locate the interface:
a. In the Metric Palette, click Add Entities.
b. Enter the router name into the entity filter, select the router, and click Add Selected
Items.
Administrator Guide: Network Performance Monitor page 193
Troubleshoot slow resources in a branch office with NPM
c. Expand nodes, position the mouse over the router, and click the Add Related Entities
button. Related entities, such as groups and interfaces, display in the Metric Palette.
3. Add status information to the dashboard:
a. Select the Core Uplink interface in the Metric Palette.
b. Expand Status, Event, Alerts in Metrics and drag Status into the chart area.
4. Investigate the utilization of the interface:
a. Drag Average Transmit bps into a new chart. The traffic is not very high, it is around 9
Mbps.
To filter available metrics, type a part of the metric name into the field, for example
transmit.
b. Drag Transmit Percent Utilization into the chart. The percent utilization is high, it is
Administrator Guide: Network Performance Monitor page 194
Troubleshoot slow resources in a branch office with NPM
around 95%.
The two metrics indicate that 9 Mbps is approximately 95% of the interface utilization.
5. To understand if high utilization is resulting in discarded frames, drag Transmit Discards and
Percent Discards into a new chart. The interface discards 100% of the traffic. Discards can be
caused by hardware or configuration issues.
Administrator Guide: Network Performance Monitor page 195
Troubleshoot slow resources in a branch office with NPM
6. To verify the configuration and acting state on the port, log in to the device and check the
configuration. For example, go to the BOWAN details view, and click telnet in the Node Details
resource.
In this example, you discover that the interface is configured to run at 10 Mb. However, it is a
Gigabit interface and it should be running at 1,000 Mbps. Correct the configuration to resolve
the issue.
l To share the dashboard, simply share the URL. The URL contains all data to recreate the
view.
l To keep the featured metrics in the dashboard for later use, click Save and enter a name
for the Performance Analysis project. You can click Load to view the project again.
Administrator Guide: Network Performance Monitor page 196
You might also like
- Evpn in The Data CenterDocument106 pagesEvpn in The Data CenterankitNo ratings yet
- OSA 5401 User Manual 12.1.1Document157 pagesOSA 5401 User Manual 12.1.1ammazorkNo ratings yet
- Network Security Essentials Study GuideDocument326 pagesNetwork Security Essentials Study GuidepincoNo ratings yet
- Oracle Risk Management Cloud Financial Reporting Compliance Fundamentals Sample PDFDocument30 pagesOracle Risk Management Cloud Financial Reporting Compliance Fundamentals Sample PDFsw21910No ratings yet
- NPM Administrator GuideDocument194 pagesNPM Administrator GuideThomas PiedeferNo ratings yet
- NPM Administrator GuideDocument183 pagesNPM Administrator GuideFrancisco Javier Belchí AltamayoNo ratings yet
- NPM Administrator GuideDocument161 pagesNPM Administrator GuidehithamNo ratings yet
- NPM Administrator GuideDocument153 pagesNPM Administrator GuideDaljeet SinghNo ratings yet
- Network Performance Monitor: Evaluation GuideDocument28 pagesNetwork Performance Monitor: Evaluation GuidesmiliescribedNo ratings yet
- OrionncmgetstartedguideDocument63 pagesOrionncmgetstartedguideitaarkNo ratings yet
- Cisco Nexus7000 Fundamentals Config Guide 8xDocument190 pagesCisco Nexus7000 Fundamentals Config Guide 8xrhisyamNo ratings yet
- Fortios ProcessorsDocument238 pagesFortios Processorssalu nasirNo ratings yet
- NTA 4-2-2 Administrator GuideDocument217 pagesNTA 4-2-2 Administrator Guideelcayman276No ratings yet
- SyncServer-S3xx User GuideDocument210 pagesSyncServer-S3xx User GuideGreg RobertsonNo ratings yet
- 21 9 5G NSA Solution Guide PDFDocument74 pages21 9 5G NSA Solution Guide PDFshoaib50No ratings yet
- Symmetricom Syncserver - S300 - S350Document214 pagesSymmetricom Syncserver - S300 - S350Fürst AdemarNo ratings yet
- Fortigate Hardware Acceleration 54Document148 pagesFortigate Hardware Acceleration 54gian.grasNo ratings yet
- Orchestrator Operators Guide 8.7 JuneDocument445 pagesOrchestrator Operators Guide 8.7 JuneAnusha ReddyNo ratings yet
- NPM Administrator GuideDocument407 pagesNPM Administrator GuideseyedoneNo ratings yet
- Nexsan High-Density Storage User Guide-rBDocument267 pagesNexsan High-Density Storage User Guide-rBEli Saul RinconNo ratings yet
- NTA 4-6 Administrator GuideDocument182 pagesNTA 4-6 Administrator GuidekhaiNo ratings yet
- B Cisco Dna Assurance 2 3 3 UgDocument362 pagesB Cisco Dna Assurance 2 3 3 UgBùi Đức CườngNo ratings yet
- Sdwan Deployment GuideDocument130 pagesSdwan Deployment GuideAnusha ReddyNo ratings yet
- 21 10 5G NSA Solution Guide CISCODocument82 pages21 10 5G NSA Solution Guide CISCOKiko AndradeNo ratings yet
- Kaji An LalinDocument142 pagesKaji An LalinIntan Ari BudiastutiNo ratings yet
- NPM Installation GuideDocument56 pagesNPM Installation GuidedennyragilNo ratings yet
- Nortel Multicast - 01Document490 pagesNortel Multicast - 01Mukund KumarNo ratings yet
- Manual S350Document212 pagesManual S350Angel Rosales CordovaNo ratings yet
- NPM 12-0-1 Administrator GuideDocument388 pagesNPM 12-0-1 Administrator GuideJuan Mateo TorresNo ratings yet
- Content Analysis Admin Guide v22Document157 pagesContent Analysis Admin Guide v22Prodipto SahaNo ratings yet
- Cisco NMS GuideDocument132 pagesCisco NMS GuideVikram SinghNo ratings yet
- Network-Security-Essentials Study-Guide (En US) v12-5 PDFDocument312 pagesNetwork-Security-Essentials Study-Guide (En US) v12-5 PDFEmiliano MedinaNo ratings yet
- CnWave User Guide 1.0Document172 pagesCnWave User Guide 1.0MicrogroupNo ratings yet
- Cisco Book Online - Cisco Application Centric Infrastructure Fundamentals, Releases 2.x and 3.x - B - ACI-Fundamentals PDFDocument314 pagesCisco Book Online - Cisco Application Centric Infrastructure Fundamentals, Releases 2.x and 3.x - B - ACI-Fundamentals PDFckent2No ratings yet
- ACIDocument326 pagesACIAmit ChatterjeeNo ratings yet
- B RV260x AGDocument124 pagesB RV260x AGaeaccorp1224No ratings yet
- Linksys SRW208 ManualDocument142 pagesLinksys SRW208 ManualabulmamaNo ratings yet
- B ACI FundamentalsDocument324 pagesB ACI FundamentalsjohnNo ratings yet
- Dell KVM 1081 2161 Ad User's Guide2 en UsDocument140 pagesDell KVM 1081 2161 Ad User's Guide2 en UsathusNo ratings yet
- Network Security Essentials Study Guide v12.7.2Document326 pagesNetwork Security Essentials Study Guide v12.7.2Nguyễn Văn CườngNo ratings yet
- B ACI FundamentalsDocument318 pagesB ACI FundamentalsSai Kyaw Htike100% (1)
- Nexus DocumentDocument140 pagesNexus DocumentAmol BargeNo ratings yet
- Hardware Acceleration: Fortios 7.2.4Document222 pagesHardware Acceleration: Fortios 7.2.4Michael Fabian Rennella MuñozNo ratings yet
- Netflow Traffic Analyzer: Getting Started GuideDocument30 pagesNetflow Traffic Analyzer: Getting Started GuideFahmy Rezqi PramudhitoNo ratings yet
- Cisco Nexus 9000 Series NX-OS Multicast Routing Configuration Guide, Release 9.3 (X)Document184 pagesCisco Nexus 9000 Series NX-OS Multicast Routing Configuration Guide, Release 9.3 (X)Hoang HanNo ratings yet
- AVIGILON S8-S24 AdminGuide R1213 EDocument439 pagesAVIGILON S8-S24 AdminGuide R1213 EAaron MartinezNo ratings yet
- NPM Getting Started Guide 2 CustomizeDocument42 pagesNPM Getting Started Guide 2 CustomizeYonasNo ratings yet
- Linksys Srw224g4-Srw248g4 UgDocument114 pagesLinksys Srw224g4-Srw248g4 UgAmigosekNo ratings yet
- Advanced Network Simulations SimplifiedDocument360 pagesAdvanced Network Simulations SimplifiedZvone KlarinNo ratings yet
- Cisco ACI Fundamentals 401Document300 pagesCisco ACI Fundamentals 401rafemarksNo ratings yet
- NPM Administrator Guide PDFDocument390 pagesNPM Administrator Guide PDFAnh Tuấn NguyễnNo ratings yet
- Cisco ACI Fundamentals 41XDocument310 pagesCisco ACI Fundamentals 41XmjdjjainNo ratings yet
- Fortios Hardware Acceleration 644Document158 pagesFortios Hardware Acceleration 644rockitNo ratings yet
- Config Guide163 Consolidated 3650Document3,058 pagesConfig Guide163 Consolidated 3650dekiNo ratings yet
- NSX-T Reference Design Guide 3-2 - v1.2Document403 pagesNSX-T Reference Design Guide 3-2 - v1.2Sarah AliNo ratings yet
- Mesh 80Document260 pagesMesh 80Trần Đình DũngNo ratings yet
- Cisco Catalyst 2960-X ConfigDocument1,568 pagesCisco Catalyst 2960-X Config6w52dw6p5dNo ratings yet
- Orchestrator User Guide 9.0.x 2020 08 03Document431 pagesOrchestrator User Guide 9.0.x 2020 08 03chellahariharanNo ratings yet
- RT430 RT434 GNSS TM EN HWB 8v4Document107 pagesRT430 RT434 GNSS TM EN HWB 8v4Carlos Sulca NeiraNo ratings yet
- Aste-6z5qey r0 enDocument16 pagesAste-6z5qey r0 enM Aulia RahmanNo ratings yet
- Cisco Networks: Engineers' Handbook of Routing, Switching, and Security with IOS, NX-OS, and ASAFrom EverandCisco Networks: Engineers' Handbook of Routing, Switching, and Security with IOS, NX-OS, and ASANo ratings yet
- CRM Unit Ii B2BDocument34 pagesCRM Unit Ii B2BPruthvi BhoiteNo ratings yet
- Naukri DeepaRoyee (16y 0m)Document2 pagesNaukri DeepaRoyee (16y 0m)crazy admirerNo ratings yet
- 2013 Sappia BollatiDocument7 pages2013 Sappia BollatiRakshithNo ratings yet
- A Project On A Statistical Analysis of The OTT Platform Business in Bangladesh-ReportDocument24 pagesA Project On A Statistical Analysis of The OTT Platform Business in Bangladesh-ReportNayeem Ahamed AdorNo ratings yet
- Critically Reviewing The LiteratureDocument20 pagesCritically Reviewing The LiteratureJohn ChibweNo ratings yet
- Dec50122-Introduction To Proteus SimulationDocument15 pagesDec50122-Introduction To Proteus Simulationnur hazirahNo ratings yet
- 03.03 IFA NRV LeakagesDocument2 pages03.03 IFA NRV LeakagesGennadi JermilovNo ratings yet
- خطسه تسويق رنده جديدDocument2 pagesخطسه تسويق رنده جديدRanda StudioNo ratings yet
- Master Python Fundamentals The Ultimate Guide For BeginnersDocument346 pagesMaster Python Fundamentals The Ultimate Guide For Beginnersronaldopinheiro2009No ratings yet
- DC School Fire Drill CitationsDocument130 pagesDC School Fire Drill CitationsABC7NewsNo ratings yet
- Urban Morphology Paper Y.yeDocument23 pagesUrban Morphology Paper Y.yeNardine SamirNo ratings yet
- Hand Printing: Chloe JacksDocument13 pagesHand Printing: Chloe JackschloejacksNo ratings yet
- Ibm SPSS: University of Eastern PhilippinesDocument5 pagesIbm SPSS: University of Eastern PhilippinesEdizon De Andres JaoNo ratings yet
- UML Concepts & DiagramsDocument41 pagesUML Concepts & DiagramsPOLURU SUMANTH NAIDU STUDENT - CSENo ratings yet
- Uipath Saiv1 PDFDocument5 pagesUipath Saiv1 PDFmrdobby555No ratings yet
- 3 Jul7 5.51pmDocument6 pages3 Jul7 5.51pmswarupkumarnayakNo ratings yet
- مسودة مواصفة سعودية 2888-2020Document10 pagesمسودة مواصفة سعودية 2888-2020MarwaNo ratings yet
- Expert Days 2018: SUSE ManagerDocument18 pagesExpert Days 2018: SUSE ManagerArturoNo ratings yet
- Samsung 111Document45 pagesSamsung 111Tshelteem WangdueNo ratings yet
- CSS 11 Notes 2ND QuarterDocument7 pagesCSS 11 Notes 2ND Quarterchristine baraNo ratings yet
- What Is Direct Memory Access MDADocument1 pageWhat Is Direct Memory Access MDAJuan Ortega GuerraNo ratings yet
- NURS FPX 6416 Assessment 3 Needs Assessment Meeting With StakeholdersDocument5 pagesNURS FPX 6416 Assessment 3 Needs Assessment Meeting With Stakeholdersjoohnsmith070No ratings yet
- Appendix 2 - Basic Performance DataDocument1 pageAppendix 2 - Basic Performance DataAli QaziNo ratings yet
- Preparing To Install Autocom 2013.1Document2 pagesPreparing To Install Autocom 2013.1cameraman01No ratings yet
- Information and Communication Technology ActDocument9 pagesInformation and Communication Technology ActRoman MamunNo ratings yet
- IOQM Poly SolutionsDocument5 pagesIOQM Poly SolutionsNaishal SuvagiyaNo ratings yet
- Tinyhawk II Race User ManualDocument16 pagesTinyhawk II Race User ManualLauren MaldonadoNo ratings yet
- CV Veronika Majtasova DubaiDocument3 pagesCV Veronika Majtasova Dubaimohammed_accaNo ratings yet
- Discussion SamplesDocument5 pagesDiscussion SamplesvusalaNo ratings yet