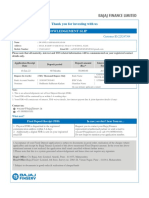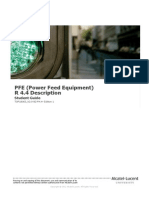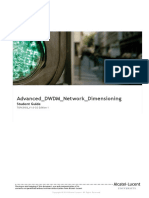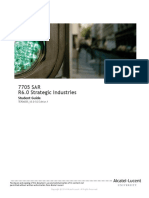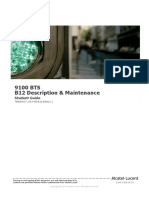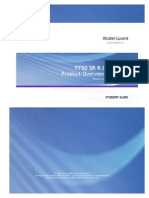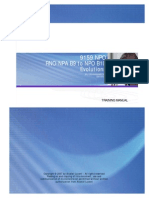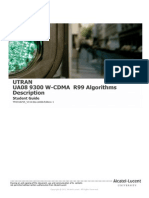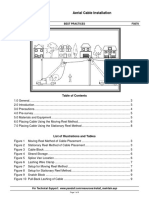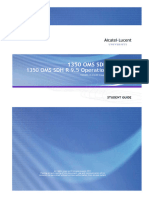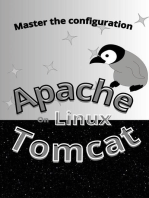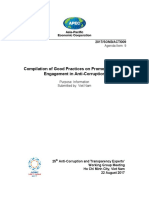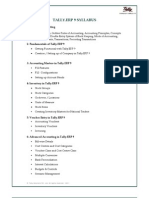Professional Documents
Culture Documents
TWT42037 V3.0-SG-6.0-Ed1 LAB CE
TWT42037 V3.0-SG-6.0-Ed1 LAB CE
Uploaded by
mehdiOriginal Description:
Original Title
Copyright
Available Formats
Share this document
Did you find this document useful?
Is this content inappropriate?
Report this DocumentCopyright:
Available Formats
TWT42037 V3.0-SG-6.0-Ed1 LAB CE
TWT42037 V3.0-SG-6.0-Ed1 LAB CE
Uploaded by
mehdiCopyright:
Available Formats
Passing on and copying of this document, use and communication of its
contents not permitted without written authorization from Alcatel-Lucent
Copyright © 2014 Alcatel-Lucent. All Rights Reserved.
TERMS OF USE AND LEGAL NOTICE
Alcatel-Lucent provides this training course to you subject to these Terms of Use and Legal Notice. Your use of this training
course and/or this site constitutes your acceptance of and agreement to these Terms of Use and Legal Notice. These Terms
of Use and Legal Notice, as well as the contents of this training course, may be updated or amended by Alcatel-Lucent from
time to time without prior notice to you. Your use of the Alcatel-Lucent training materials after such update or amendment
constitutes your acceptance of and agreement to said updated or amended Terms of Use and Legal Notice.
SAFETY WARNING
Alcatel-Lucent training materials can be for products or refer to products that have both lethal and dangerous voltages
present. Always observe all safety precautions and do not work on the equipment alone. The user is strongly advised not to
wear conductive jewelry while working on the products. Equipment referred to or used during this course may be
electrostatic sensitive. Please observe correct anti-static precautions.
PERMISSION TO USE CONTENT
The information, communications, scripts, photos, text, video, graphics, music, sounds, images and other materials provided
in this training course (collectively the "Content"), is intended for the lawful use of employees of Alcatel-Lucent and other
authorized participants in this Alcatel-Lucent training course. You are hereby granted a non-exclusive, non-transferable
permission to access and use the Content solely for your personal training and non-commercial use. This permission may be
terminated by Alcatel-Lucent at any time for any reason or no reason, with or without notice. You must immediately cease
use of the Content upon such termination.
COPYRIGHTS AND TRADEMARKS
The unauthorized copying, displaying or other use of any Content from this training course is a violation of the law and
Alcatel-Lucent’s corporate policies. The Content is protected in France, the U.S. and other countries by a variety of laws,
including but not limited to, copyright laws and treaty provisions, trademark laws, patent laws and other proprietary rights
laws (collectively, "IP Rights"). In addition to Alcatel-Lucent’s IP Rights in the Content, in part and in whole, Alcatel-Lucent,
and any of the third parties who have licensed and/or contributed to the Content, owns a copyright in the formatting and
presentation of the Content.
Alcatel-Lucent does not grant you any permission to use the Content other than the permission expressly stated in these
Terms of Use and Legal Notice. All other use of Content from this training course, including, but not limited to, modification,
publication, transmission, participation in the transfer or sale of, copying, reproduction, republishing, creation of derivative
works from, distribution, performance, display, incorporation into another training course or presentation, or in any other way
exploiting any of the Content, in whole or in part, for uses other than those expressly permitted herein is strictly prohibited
and shall not be made without Alcatel-Lucent’s prior written consent. All characters appearing in this training course are
fictitious. Any resemblance to real persons, living or dead, is purely coincidental.
There may be a number of proprietary logos, marks, trademarks, slogans and product designations found in the
Content. Alcatel, Lucent, Alcatel-Lucent and the Alcatel-Lucent logos are trademarks of Alcatel-Lucent. All other trademarks
are the property of their respective owners. Alcatel-Lucent does not grant you a license to use any of the foregoing logos,
marks, trademarks, slogans and product designations in any fashion. Granting of the right to access and use the Content for
training purposes does not confer upon you any license under any of Alcatel-Lucent’s or any third party's IP Rights.
DISCLAIMER
ALCATEL-LUCENT DISCLAIMS ALL WARRANTIES REGARDING THE TRAINING COURSES OR THE CONTENT, EXPRESS OR
IMPLIED, INCLUDING, WITHOUT LIMITATION, THE IMPLIED WARRANTIES OF MERCHANTABILITY OR FITNESS FOR A
PARTICULAR PURPOSE. THE ALCATEL-LUCENT WILL NOT BE RESPONSIBLE OR LIABLE FOR ANY INJURY, LOSS, CLAIM,
DAMAGE, OR ANY SPECIAL, EXEMPLARY, PUNITIVE, INDIRECT, INCIDENTAL OR CONSEQUENTIAL DAMAGES OF ANY KIND
(INCLUDING WITHOUT LIMITATION LOSS PROFITS OR LOSS SAVINGS), WHETHER BASED IN CONTRACT, TORT, STRICT
LIABILITY OR OTHERWISE, THAT ARISES OUT OF OR IS IN ANY WAY CONNECTED WITH (A) ANY USE OR MISUSE OF THE
CONTENT OR THE TRAINING COURSES BY YOU, OR (B) ANY FAILURE OR DELAY BY ALCATEL-LUCENT, ITS OFFICERS,
DIRECTORS, AGENTS OR EMPLOYEES IN CONNECTION WITH THE CONTENT OR THE TRAINING COURSES (INCLUDING,
WITHOUT LIMITATION, THE USE OF OR INABILITY TO USE ANY COMPONENT OF THE CONTENT OR TRAINING BY
YOU). SOME JURISDICTIONS LIMIT OR PROHIBIT SUCH EXCLUSION OF WARRANTIES OR LIMITATION OF LIABILITIES AND
SO THE FOREGOING EXCLUSION OF WARRANTIES OR LIMITATION OF LIABILITY MAY NOT APPLY TO YOU.
GOVERNING LAW
These Terms of Use and Legal Notice are governed by the laws of France. The operation and use of the training course is
governed by the laws of the country that governs your employment contract, if applicable. If any provision of these Terms of
Use and Legal Notice, or the application thereto to a person or circumstance, is held invalid or unenforceable by law, statute
or a court of competent jurisdiction, for any reason, then such provision shall be modified and/or superseded by a provision
that reflects the intent of the original provision as closely as possible. All other provisions of these Terms of Use and Legal
Notice shall remain in full force and effect. You may not assign these Terms of Use or any permission granted hereunder
without Alcatel-Lucent’s prior written consent. Nothing herein shall be deemed an employment agreement or an offer of
employment or an alteration in any way of a user’s terms of employment with or within Alcatel-Lucent.
Copyright © 2014 Alcatel-Lucent. All Rights Reserved
Copyright © 2014 Alcatel-Lucent. All Rights Reserved.
This page is left blank intentionally
Copyright © 2014 Alcatel-Lucent. All Rights Reserved.
Copyright © 2014 Alcatel-Lucent. All Rights Reserved.
TWT42037
This page is left blank intentionally
Document History
Versio Date Author Remarks
n
1 2013-12-10 ALU University First version for R5.0
2 2014-02-28 ALU University Updated for R5.1
3 2014-11-26 ALU University Updated for R5.2
4 2015-07-30 ALU University Updated for R6.0
Copyright © 2014 Alcatel-Lucent. All Rights Reserved.
TWT42037
Module 1 · Page 2
Copyright © 2014 Alcatel-Lucent. All Rights Reserved.
TWT42037
Module 1 · Page 3
This page is left blank intentionally
Copyright © 2014 Alcatel-Lucent. All Rights Reserved.
TWT42037
Module 1 · Page 4
Page
1 Ethernet Port Provisioning Exercises 7
1.1 Provision Electrical Ethernet Ports on Core-E/CorEvo Card 8
1.2 Provision Electrical Ethernet Ports on P8ETH card 9
1.3 Provision Electrical Ethernet Ports on EASv2 card 10
1.4 Provision Optical Ethernet Ports on Core-E/CorEvo Card 11
1.5 Provision Optical Ethernet Ports on P8ETH card 12
1.6 Provision Optical Ethernet Ports on EASv2 card 13
2 VLAN/S-VLAN Configuration Exercises 14
2.1 Configure VLANs 15
2.2 Configure S-VLANs 16
3 Provider Bridge Configuration Exercises 17
3.1 Configure Provider Bridge 18
4 Policy and Translation Exercises 19
4.1 Configure Port Rate Limiter and Storm Control 20
4.2 Configure VLAN Rate Limiter and C-VLAN Translation 21
5 Per-VLAN-Per-CoS Rate Limiter Configuration Exercise 22
5.1 Configure Per-VLAN-Per-CoS Rate Limiter 23
6 QoS Configuration Exercises 24
6.1 Configure QoS based on 802.1p 25
6.2 Configure QoS based on Diffserv 26
6.2 Configure QoS based on Diffserv 27
Copyright © 2014 Alcatel-Lucent. All Rights Reserved.
TWT42037
Module 1 · Page 5
This page is left blank intentionally
Copyright © 2014 Alcatel-Lucent. All Rights Reserved.
TWT42037
Module 1 · Page 6
Copyright © 2014 Alcatel-Lucent. All Rights Reserved.
TWT42037
Module 1 · Page 7
Lab Exercise Objective:
Configure an un-provisioned electrical Ethernet port on the Core-E/CorEvo card.
Instructor preparation:
Provide students with an available 9500 MPR NE, and port numbers to be provisioned as-
well-as parameters necessary to complete the task.
Instructions:
Follow your instructor’s instructions to locate and provision a Core-E/CorEvo Ethernet port
using the NEtO.
1. Double-click the active Core-E/CorEvo card (from the Equipment Tree or MSS graphic
display).
2. Click the Ethernet Physical Interface tab.
3. Select an electrical Ethernet port to provision (ports 1-4).
4. Click the Settings tab, the configuration screen for the selected port is displayed.
5. Enter a User Label (student name or team number)
6. Click the Enabled checkbox, and click Apply.
7. Click to enable Auto Negotiation Status.
8. Configure the following parameters (unless told otherwise be the instructor)
• Flow Control – Disabled
• VLAN Configuration – Admit All
• Synchronous Ethernet Operation Mode – Not Synchronous (default)
9. Click Apply.
10. Locate the assigned port in the status table and verify that that is displays the
correct configuration settings.
End of Exercise
Copyright © 2014 Alcatel-Lucent. All Rights Reserved.
TWT42037
Module 1 · Page 8
Lab Exercise Objective:
Configure an un-provisioned electrical Ethernet port on a P8ETH card.
Instructor preparation:
Provide students with an available 9500 MPR NE, and port numbers to be provisioned as-
well-as parameters necessary to complete the task.
Instructions:
Follow your instructor’s instructions to locate and provision a P8ETH electrical Ethernet
port using the NEtO.
1. Double-click an card (from the Equipment Tree or MSS graphic display).
2. Select an electrical Ethernet port to provision (ports 1-4).
3. Click the Settings tab, the configuration screen for the selected port is displayed.
4. Enter a User Label. (student name or team number)
5. Click the Enabled checkbox, and click Apply.
6. Click to enable Auto Negotiation Status.
7. Configure the following parameters (unless told otherwise be the instructor)
• Flow Control – Disabled
• VLAN Configuration – Admit All
9. Click Apply.
10. Locate the assigned port in the status table and verify that that is displays the
correct configuration settings.
End of Exercise
Copyright © 2014 Alcatel-Lucent. All Rights Reserved.
TWT42037
Module 1 · Page 9
Lab Exercise Objective:
Configure an un-provisioned electrical Ethernet port on an EASv2 card.
Instructor preparation:
Provide students with an available 9500 MPR NE, and port numbers to be provisioned as-
well-as parameters necessary to complete the task.
Instructions:
Follow your instructor’s instructions to locate and provision an EASv2 electrical Ethernet
port using the NEtO.
1. Double-click an EASv2 card (from the Equipment Tree or MSS graphic display).
2. Select an electrical Ethernet port to provision (ports 1-4).
2. Click the Settings tab, the configuration screen for the selected port is displayed.
3. Enter a User Label (student name or team number)
4. Click the Enabled checkbox, and click Apply.
5. Click to enable Auto Negotiation Status.
6. Configure the following parameters (unless told otherwise be the instructor)
• Flow Control – Disabled
• VLAN Configuration – Admit All
• Synchronous Ethernet Operation Mode – Not Synchronous (default)
9. Click Apply.
10. Click the Power Source tab. The Power Source screen is displayed.
11. Verify or change the power source (PFoE or Disabled) based on instructor directions.
12. Locate the assigned port in the status table and verify that that is displays the
correct configuration settings.
End of Exercise
Copyright © 2014 Alcatel-Lucent. All Rights Reserved.
TWT42037
Module 1 · Page 10
Lab Exercise Objective:
Configure an un-provisioned optical Ethernet port on the Core-E/CorEvo card.
Instructor preparation:
Provide students with an available 9500 MPR NE, and port numbers to be provisioned as-
well-as parameters necessary to complete the task. Optical SFPs will have to be installed in
ports 5 and 6 of the Core-E (also in ports 7 and 8 of CorEvo) prior to the start of this lab.
Instructions:
Follow your instructor’s instructions to locate and provision a Core-E/CorEvo Ethernet port
using the NEtO.
1. Double-click the active Core-E/CorEvo card (from the Equipment Tree or MSS graphic
display).
2. Click the Ethernet Physical Interface tab.
3. Select an optical Ethernet port to provision (ports 5-6).
4. Click the Settings tab, the configuration screen for the selected port is displayed.
5. Enter a User Label (student name or team number)
6. Click the Enabled checkbox, and click Apply.
7. Click to enable Auto Negotiation Status.
8. Configure the following parameters (unless told otherwise be the instructor)
• Flow Control – Disabled
• VLAN Configuration – Admit All
• Synchronous Ethernet Operation Mode – Not Synchronous (default)
• SSM – Disabled
9. Verify the following SFP information that is displayed in Optical Info:
• Connector_______
• GE Compliance______
• Laser Wavelength_____
• Link Length______
10. Click Apply.
11. Locate the assigned port in the status table and verify that that is displays the correct
configuration settings.
End of Exercise
Copyright © 2014 Alcatel-Lucent. All Rights Reserved.
TWT42037
Module 1 · Page 11
Lab Exercise Objective:
Configure an un-provisioned optical Ethernet port on the P8ETH card.
Instructor preparation:
Provide students with an available 9500 MPR NE, and port numbers to be provisioned as-
well-as parameters necessary to complete the task. Optical SFPs will have to be installed
in ports 5 -8 of the P8ETH prior to the start of this lab.
Instructions:
Follow your instructor’s instructions to locate and provision an P8ETH Ethernet port using
the NEtO.
1. Double-click an EAS card (from the Equipment Tree or MSS graphic display).
2. Click the Ethernet Physical Interface tab.
3. Select an optical Ethernet port to provision (ports 5-8).
4. Click the Settings tab, the configuration screen for the selected port is displayed.
5. Enter a User Label (student name or team number)
6. Click the Enabled checkbox, and click Apply.
7. Click to enable Auto Negotiation Status.
8. Configure the following parameters (unless told otherwise be the instructor)
• Flow Control – Disabled
• VLAN Configuration – Admit All
9. Verify the following SFP information that is displayed in Optical Info:
• Connector_______
• GE Compliance______
• Laser Wavelength_____
• Link Length______
10. Click Apply.
11. Locate the assigned port in the status table and verify that that is displays the
correct configuration settings.
End of Exercise
Copyright © 2014 Alcatel-Lucent. All Rights Reserved.
TWT42037
Module 1 · Page 12
Lab Exercise Objective:
Configure an un-provisioned optical Ethernet port on the EASv2 card.
Instructor preparation:
Provide students with an available 9500 MPR NE, and port numbers to be provisioned as-well-as
parameters necessary to complete the task. Optical SFPs will have to be installed in ports 5 -8 of
the EASv2 prior to the start of this lab.
Instructions:
Follow your instructor’s instructions to locate and provision an EASv2 Ethernet port using the NEtO.
1. Double-click an EASv2 card (from the Equipment Tree or MSS graphic display).
2. Click the Ethernet Physical Interface tab.
3. Select an optical Ethernet port to provision (ports 5-8).
4. Click the Settings tab, the configuration screen for the selected port is displayed.
5. Enter a User Label (student name or team number)
6. Click the Enabled checkbox, and click Apply.
7. Click to enable Auto Negotiation Status.
8. Configure the following parameters (unless told otherwise be the instructor)
• Flow Control – Disabled
• VLAN Configuration – Admit All
• Synchronous Ethernet Operation Mode – Not Synchronous (default)
• SSM – Disabled
9. Verify the following SFP information that is displayed in Optical Info:
• Connector_______
• GE Compliance______
• Laser Wavelength_____
• Link Length______
10. Click Apply.
11. Locate the assigned port in the status table and verify that that is displays the correct
configuration settings.
End of Exercise
Copyright © 2014 Alcatel-Lucent. All Rights Reserved.
TWT42037
Module 1 · Page 13
Copyright © 2014 Alcatel-Lucent. All Rights Reserved.
TWT42037
Module 1 · Page 14
Lab Exercise Objective:
Configure a new VLAN to be used to route Ethernet traffic on the 9500 MPR
Instructor preparation:
Provide students with an available 9500 MPR NE, and port numbers to become VLAN
members and untagged ports where the VLAN will be removed in egress.
Instructions:
Follow your instructor’s instructions to create a VLAN using the NEtO.
1. Click the VLAN icon in the NEtO toolbar or select VLAN Management from the
Configuration drop-down menu.
2. Click the 802.1Q (Virtual Bridge) radio button to create a VLAN.
3. Click Apply.
4. Click New to create a new VLAN.
5. Enter the VLAN ID (the configurable values must be in the range 2 - 4080)
6. Enter the VLAN Name: a text string of up to 32 characters.
7. Select the port members of this VLAN by putting a check mark on the relevant check
box. All the user Ethernet ports and all the Radio directions can be considered.
8. Select, among the ports belonging to this VLAN (members), the untagged ports (in
egress the VLAN will be removed from the frames). Only the user Ethernet ports,
enabled and disabled, are manageable. The VLAN cannot be removed from the radio
ports (with the exception of the VLAN 1).
9. Click OK.
10. Click the Refresh button to display the new VLAN.
End of Exercise
Copyright © 2014 Alcatel-Lucent. All Rights Reserved.
TWT42037
Module 1 · Page 15
Lab Exercise Objective:
Configure a new S-VLAN to be used to route Ethernet traffic on the 9500 MPR
Instructor preparation:
Provide students with an available 9500 MPR NE, and port numbers to become S-VLAN
members and untagged ports where the VLAN will be removed in egress.
Instructions:
Follow your instructor’s instructions to create an S-VLAN using the NEtO.
1. Click the VLAN icon in the NEtO toolbar or select VLAN Management from the
Configuration drop-down menu.
2. Remove any 802.1Q VLANs that were previously created (except for VLAN-1)
3. Click the 802.1ad (Provider Bridge) radio button to create an S-VLAN.
4. Click Yes on the Warning dialog box to acknowledge changing bridge types (from
802.1Q to 802.1ad).
5. Click Apply.
6. Click New to create a new S-VLAN.
7. Enter the S-VLAN ID (the configurable values must be in the range 2 - 4080)
8. Enter the S-VLAN Name: a text string of up to 32 characters.
9. Select the port members of this S-VLAN by putting a check mark on the relevant check
box. All the user Ethernet ports and all the Radio directions can be considered.
10. Select, among the ports belonging to this S-VLAN (members), the untagged ports (in
egress the S-VLAN will be removed from the frames). Only the user Ethernet ports,
enabled and disabled, are manageable. The VLAN cannot be removed from the radio
ports (with the exception of the VLAN 1).
11. Click OK.
12. Click the Refresh button to display the new S-VLAN.
End of Exercise
Copyright © 2014 Alcatel-Lucent. All Rights Reserved.
TWT42037
Module 1 · Page 16
Copyright © 2014 Alcatel-Lucent. All Rights Reserved.
TWT42037
Module 1 · Page 17
Lab Exercise Objective:
Configure a Provider Bridge for one of the Ethernet ports previously provisioned.
Instructor preparation:
Assign students the ports that were previously provisioned in the earlier exercises.
Provide parameters to configure each port’s provider bridge as either: NNI, UNI port
based service, or UNI, VLAN based service..
Instructions:
Follow your instructor’s instructions to configure a provider bridge for an assigned
Ethernet port using the NEtO.
1. Double-click the active Core-E/CorEvo, P8ETH, or EASv2 card (from the Equipment
Tree or MSS graphic display).
2. Click the Ethernet Physical Interface tab.
3. Select an electrical Ethernet port to configure the provider bridge.
4. Click the Provider Bridge tab, the configuration screen for the selected port is
displayed.
• To configure the as NNI, go to Step 5.
• To configure as UNI port –based service, go to Step 6.
• To configure as UNI VLAN-based service, go to Step 7.
5. Click the NNI button, and select an S-VLAN TPID. Go to Step 9.
6. Click the UNI Port Based Service button, and select either Port Priority or C-
VLAN Priority. Go to Step 9.
7. Click the UNI Port Based Service button, and select either Port Priority or C-
VLAN Priority. Go to Step 9.
8. Click the UNI, VLAN Port Based Service button, and configure C-VLAN, S-VLAN
mapping and egress settings based on instructor information. Go to Step 9.
9. Click Apply.
End of Exercise
Copyright © 2014 Alcatel-Lucent. All Rights Reserved.
TWT42037
Module 1 · Page 18
Copyright © 2014 Alcatel-Lucent. All Rights Reserved.
TWT42037
Module 1 · Page 19
Lab Exercise Objective:
Configure the port rate limiter and storm control on a previously provisioned Ethernet port
on the Core-E/CorEvo or EAS/P8ETH cards.
Instructor preparation:
Provide students with an available 9500 MPR NE, and port numbers to be provisioned as-
well-as parameters necessary to complete the tasks including: Ingress/Egress CIR values
and Max burst size (for port rate limiter) and unknown unicast rate, max. multicast and
broadcast rates (for storm control)
Instructions:
Follow your instructor’s instructions to provision the port rate limiter and storm control for
an Ethernet port using the NEtO.
1. Locate the Ethernet port to be provisioned on the equipment tree.
2. Click the Policy & Translation tab.
3. Click the Ingress Enabled checkbox in the Port Rate Limiter panel.
4. Select the Ingress CIR value and the Ingress Max Burst size.
5. Click the Egress Enabled checkbox in the Port Rate Limiter panel.
6. Select the Egress CIR value and the Egress Max Burst size.
7. Click the Enabled checkbox in the Storm Control-Ingress panel.
8. Select the maximum Unknown Unicast Rate.
9. Select the maximum Multicast and Broadcast rates.
10. Verify that there is no VLAN Rate Limiter enabled.
11. Click Apply to save changes.
End of Exercise
Copyright © 2014 Alcatel-Lucent. All Rights Reserved.
TWT42037
Module 1 · Page 20
Lab Exercise Objective:
Configure the VLAN rate limiter and C-VLAN Translation on a previously provisioned
Ethernet port on the Core-E/CorEvo or EAS/P8ETH cards.
Instructor preparation:
Provide students with an available 9500 MPR NE, and port numbers to be provisioned as-
well-as parameters necessary to complete the tasks including: Ingress CIR values and Max
burst size (for VLAN rate limiter) and VLAN mapping information (for C-VLAN Translation)
Instructions:
Follow your instructor’s instructions to provision the VLAN rate limiter and C-VLAN
translation for an Ethernet port using the NEtO.
1. Locate the Ethernet port to be provisioned on the equipment tree.
2. Click the Policy & Translation tab.
3. Click the Enabled checkbox in the VLAN Rate Limiter panel.
4. Select the Ingress CIR value and the Ingress Max Burst size.
5. Enter the From VLAN ID and the To VLAN ID in the C-VLAN Translation panel
(VLAN Mapping).
6. Verify that there is no Port Rate Limiter enabled.
7. Click Apply to save changes.
End of Exercise
Copyright © 2014 Alcatel-Lucent. All Rights Reserved.
TWT42037
Module 1 · Page 21
Copyright © 2014 Alcatel-Lucent. All Rights Reserved.
TWT42037
Module 1 · Page 22
Lab Exercise Objective:
Configure the Per-VLAN –Per CoS rate limiter on a previously provisioned Ethernet port
on the Core-E/CorEvo or EAS/P8ETH cards.
Instructor preparation:
Provide students with an available 9500 MPR NE, and port numbers to be provisioned as-
well-as parameters necessary to complete the tasks including: VLAN IDs, PCPs, Ingress
CIR and Ingress Maximum Burst size values.
Instructions:
Follow your instructor’s instructions to provision the Per-VLAN-Per-CoS rate limiter for an
Ethernet port using the NEtO.
1. Locate the Ethernet port to be provisioned on the equipment tree.
2. Click the Per-VLAN-Per-CoS Rate Limiter tab.
3. Click the Create button.
4. Select a VLAN ID from the drop-down menu.
5. Select a PCP from the PCP drop-down menu.
6. Select the Ingress CIR value and the Ingress Max Burst size.
7. Verify that there is no Port Rate Limiter enabled.
8. Click Apply to save changes.
End of Exercise
Copyright © 2014 Alcatel-Lucent. All Rights Reserved.
TWT42037
Module 1 · Page 23
Copyright © 2014 Alcatel-Lucent. All Rights Reserved.
TWT42037
Module 1 · Page 24
Lab Exercise Objective:
Configure QoS including Scheduler, Queue size, and the 802.1p QoS Classification.
Instructor preparation:
Provide students with DWRR values to change, Queue sizes per radio direction label, and
PCP to forwarding class values.
Instructions:
Follow your instructor’s instructions to configure QoS based on the 802.1p QoS classification
using the NEtO.
1. Display the QoS Configuration screen by selecting QoS Configuration from the
Configuration drop-down menu (or by clicking the QoS icon on the NEtO main toolbar.
The QoS Configuration screen is displayed with the Scheduler Configuration tab
displayed.
2. Change or verify that each queue mode is set to DWRR. (or SP if strict priority is to be
used instead of DWRR weights based on instructions).
3. Change any DWRR weights for Q1 to Q5 based on instructions. If instructed to use the
default weights or if SP (Strict Priority) was selected in Step 2, skip Step 3.
4. Click Apply and Yes to the popup dialog box.
5. Click the Queue Size Configuration tab.
6. Double click on a queue direction based on Instructor information.
7. Enter a new queue size (2480 to 4034836) based upon Instructor information.
8. Click Apply to save changes.
9. Click the QoS Classification tab.
10. Select IEEE 802.1p from the QoS Classification Criterion dropdown menu.
11. From the IEEE 802.1p – Forwarding Class Mapping panel select new PCP to
Forwarding Class values based upon Instructor information.
12. Click Apply to save changes and then click Yes.
End of Exercise
Copyright © 2014 Alcatel-Lucent. All Rights Reserved.
TWT42037
Module 1 · Page 25
Lab Exercise Objective:
Configure QoS including Scheduler, Queue size, and the DiffServ Classification.
Instructor preparation:
Provide students with DWRR values to change, Queue sizes per radio direction label, and
DSCP to forwarding class values.
Instructions:
Follow your instructor’s instructions to configure QoS based on the DiffServ QoS
classification using the NEtO.
1. Display the QoS Configuration screen by selecting QoS Configuration from the
Configuration drop-down menu (or by clicking the QoS icon on the NEtO main toolbar.
The QoS Configuration screen is displayed with the Scheduler Configuration tab
displayed.
2. Change or verify that each queue mode is set to DWRR. (or SP if strict priority is to be
used instead of DWRR weights based on instructions).
3. Change any DWRR weights for Q1 to Q5 based on instructions. If instructed to use the
default weights or if SP (Strict Priority) was selected in Step 2, skip Step 3.
4. Click Apply and Yes to the popup dialog box.
5. Click the Queue Size Configuration tab.
6. Double click on a queue direction based on Instructor information.
7. Enter a new queue size (2480 to 4034836) based upon Instructor information.
8. Click Apply to save changes.
9. Click the QoS Classification tab.
10. Select DiffServ from the QoS Classification Criterion dropdown menu.
11. From the DiffServ – Forwarding Class Mapping panel select new DSCP to
Forwarding Class values based upon Instructor information.
12. Click Apply to save changes and then click Yes.
End of Exercise
Copyright © 2014 Alcatel-Lucent. All Rights Reserved.
TWT42037
Module 1 · Page 26
Copyright © 2014 Alcatel-Lucent. All Rights Reserved.
TWT42037
Copyright © 2014 Alcatel-Lucent. All Rights Reserved.
TWT42037
This page is left blank intentionally
Document History
Version Date Author Remarks
1 2013-12-10 ALU University First version for R5.0
2 2014-02-28 ALU University Updated for R5.1
3 2014-11-26 ALU University Updated for R5.2
4 2015-07-30 ALU University Updated for R6.0
Copyright © 2014 Alcatel-Lucent. All Rights Reserved.
TWT42037
Module 2 · Page 2
Copyright © 2014 Alcatel-Lucent. All Rights Reserved.
TWT42037
Module 2 · Page 3
This page is left blank intentionally
Copyright © 2014 Alcatel-Lucent. All Rights Reserved.
TWT42037
Module 2 · Page 4
Page
1 Ethernet PM Exercises 7
1.1 Start the Ethernet PM Monitoring Process 8
1.2 Display Ethernet Aggregate TX and RX Statistics 9
2 Alarm Table Exercises 10
2.1 Locate Alarms in the Alarm Table (ANSI Market) 11
2.2 Locate Alarms in the Alarm Matrix Table (ETSI Market) 12
3 Alarm Monitor Exercise 13
3.1 Display Alarms using the Alarm Monitor 14
3.1 Display Alarms using the Alarm Monitor 15
Copyright © 2014 Alcatel-Lucent. All Rights Reserved.
TWT42037
Module 2 · Page 5
This page is left blank intentionally
Copyright © 2014 Alcatel-Lucent. All Rights Reserved.
TWT42037
Module 2 · Page 6
Copyright © 2014 Alcatel-Lucent. All Rights Reserved.
TWT42037
Module 2 · Page 7
Lab Exercise Objective:
Launch the NEtO WT Performance Monitoring Suite and use it to display selected Ethernet
Traffic statistics
Instructor preparation:
Provide students with an available 9500 MPR NE, and port numbers and monitoring
parameters (collection interval time, collection duration) for use in completing this task.
Instructions:
Follow your instructor’s instructions to launch the Performance Monitor.
1. Click on the PM tool icon to open the PM tool window.
2. Select the monitoring type (Ethernet Statistics) from the resource tree.
3. Select an Ethernet port to monitor based on instructor information
4. Change the duration of the performance monitor (default is 1 hr.) based on instructor
information.
5. Change the collection time interval (default is 5 sec) based on instructor information.
6. Click the Start button to begin the monitoring process
7. Click Stop button (when instructed to do so) to halt the monitor.
a) What is the time stamp of the first event?
________________________________________
b) How often is the reporting interval?
_____________________________________________
8. Change view to Overview then zoom in and out.
9. Change view to Birds Eye View, remove TTO Throughput and TTF Broadcast. View
the results.
10. Click the Start button to restart the monitoring process.
End of Exercise
Copyright © 2014 Alcatel-Lucent. All Rights Reserved.
TWT42037
Module 2 · Page 8
Lab Exercise Objective:
Using the PM monitoring started in the previous exercise, display and record the
Aggregate TX and RX statistics for a specific Ethernet port. Use the Custom View function
to create a customized view of the collected Ethernet statistics.
Instructor preparation:
Provide students with an available 9500 MPR NE, and port numbers and monitoring
parameters.
Instructions:
Follow your instructor’s instructions to display collected Ethernet statistics.
1. Click Stop button (when instructed to do so) to halt the monitor (if monitor is already
stopped, skip this step.)
2. Click the Ethernet Aggregate Tx tab and for a selected retrieving time record the
following statistics:
• TTO _______________
• TDF _______________
• TTF Unicast _______________
• TTF Multicast _______________
• TTF Broadcast ________________
3. Click the Ethernet Aggregate Rx tab and for a selected retrieving time record the
following statistics:
• TTO _______________
• TDF _______________
• TTF Unicast _______________
• TTF Multicast _______________
• TTF Broadcast ________________
4. Click the Custom View tab. Create a Custom view to include the following: TTO,
TTF, TDF. Assign TDF to the first column.
5. View the results. Rearrange the two columns.
End of Exercise
Copyright © 2014 Alcatel-Lucent. All Rights Reserved.
TWT42037
Module 2 · Page 9
Copyright © 2014 Alcatel-Lucent. All Rights Reserved.
TWT42037
Module 2 · Page 10
Lab Exercise Objective:
Use a PDF copy of the 9500 MPR for ANSI R6.0 Maintenance and Trouble Clearing
3EM23956AOAA Edition 01 to locate selected alarms in the Trouble Analysis Procedures
(TAPs).
Instructor preparation:
Provide ANSI students with a PDF copy of the Maintenance and Trouble Clearing
document and a list of alarms to research.
Instructions:
Follow your instructor’s instructions to locate and research a list of alarms.
1. Open the Maintenance and Trouble Clearing document and navigate to the part of
the document that contains the Trouble Analysis Procedures (TAP-100 – 120.)
2. Locate the alarms and complete the table below:
Probable
Friendly name/entity Equipment Type TAP
Cause
End of Exercise
Copyright © 2014 Alcatel-Lucent. All Rights Reserved.
TWT42037
Module 2 · Page 11
Lab Exercise Objective:
Use a PDF copy of the 9500 MPR for ETSI R6.0 User Manual 3DB 19901 AEAA Edition
01 to locate selected alarms in the Alarm Matrix table (Table 146)
Instructor preparation:
Provide ETSI students with a PDF copy of the 9500 MPR for ETSI R6.0 User Manual
and a list of alarms to research.
Instructions:
Follow your instructor’s instructions to locate and research a list of alarms.
1. Open the User Manual and locate the Alarm Matrix (Table 146)
2. Locate the alarms and complete the table below:
Configuration/Alarm
Alarm Most Probable
Equipment Action
Description 1+0 1+1 HS 1+1 FD Cause
End of Exercise
Copyright © 2014 Alcatel-Lucent. All Rights Reserved.
TWT42037
Module 2 · Page 12
Copyright © 2014 Alcatel-Lucent. All Rights Reserved.
TWT42037
Module 2 · Page 13
Lab Exercise Objective:
Use the Alarms monitor to display current and logged alarms.
Instructor preparation:
Provide students with an available 9500 MPR NE from which to launch the Alarms Monitor.
Instructions:
Follow your instructor’s instructions to use the Alarm Monitor.
1. Log into the NE assigned by the instructor.
2. Launch the Alarm Monitor.
3. List the number of Current Alarms by type:
• CRI ___
• MAJ ___
• MIN ___
• WRG ___
• IND ___
4. List the number of Logged Alarms by type:
• CRI ___
• MAJ ___
• MIN ___
• WRG ___
• IND ___
5. Display the contents of the Alarms Log
6. Select an alarm from the Alarms log (or Current alarms)
7. Double-click on one of the alarms to open the help screen.
8. Create a new filter to display all instance of the alarm selected in Step 6. Include at least
3 of the following filter elements: Alarm Type, Event Time, Perceived Severity, Probable
Cause.
9. Apply the filter to the Alarm log or current alarm display.
End of Exercise
Copyright © 2014 Alcatel-Lucent. All Rights Reserved.
TWT42037
Module 2 · Page 14
Copyright © 2014 Alcatel-Lucent. All Rights Reserved.
TWT42037
All Rights Reserved © Alcatel-Lucent @@YEAR
@@COURSENAME - Page 1
All rights reserved © Alcatel-Lucent
Passing on and copying of this document, use and communication of its
contents not permitted without written authorization from Alcatel-Lucent
All Rights Reserved © Alcatel-Lucent @@YEAR
@@COURSENAME - Page 2
You might also like
- FD Acknowledgement SlipDocument1 pageFD Acknowledgement SlipSwapnil kadamNo ratings yet
- Alcatel-Lucent WCDMA UMTS BTS Description: Training ManualDocument148 pagesAlcatel-Lucent WCDMA UMTS BTS Description: Training ManualJuma BasilioNo ratings yet
- PLC Programming from Novice to Professional: Learn PLC Programming with Training VideosFrom EverandPLC Programming from Novice to Professional: Learn PLC Programming with Training VideosRating: 5 out of 5 stars5/5 (1)
- PFE (Power Feed Equipment) R4.4 Description - TOP18063 - V2.0-SG-R4.4-Ed1Document142 pagesPFE (Power Feed Equipment) R4.4 Description - TOP18063 - V2.0-SG-R4.4-Ed1Abu-Abdullah Sameer100% (3)
- Services Architecture v3.2 Student Guide DownloadDocument430 pagesServices Architecture v3.2 Student Guide DownloadNachalbo Ignacio Díaz50% (2)
- Turn-Up and Commissioning Guide - 8DG25697KAAA - V1 - Alcatel-Lucent 1850 Transport Service Switch (TSS-100) Release 3.0 PDFDocument120 pagesTurn-Up and Commissioning Guide - 8DG25697KAAA - V1 - Alcatel-Lucent 1850 Transport Service Switch (TSS-100) Release 3.0 PDFbbulletdodgerNo ratings yet
- 9500MPR TWT42037 V5.0 R6.1 Ed1 CEDocument133 pages9500MPR TWT42037 V5.0 R6.1 Ed1 CEbetsy paulNo ratings yet
- 9500MPR TWT42035 V5.0 R6.1 Ed1 CEDocument226 pages9500MPR TWT42035 V5.0 R6.1 Ed1 CEbetsy paulNo ratings yet
- Alcatel 1646Document282 pagesAlcatel 1646AdemCelikNo ratings yet
- LTE eUTRAN Technical OverviewDocument272 pagesLTE eUTRAN Technical OverviewHaralamb HaralambNo ratings yet
- LTE (T) LA5.0 EUTRAN Technical OverviewDocument258 pagesLTE (T) LA5.0 EUTRAN Technical OverviewbinjibrilNo ratings yet
- Alcatel MW TrainingDocument464 pagesAlcatel MW Trainingdramous1No ratings yet
- 3 FL11829 ACAAWBZZA2 EGQo SDocument357 pages3 FL11829 ACAAWBZZA2 EGQo Semm11111111No ratings yet
- 9500MPR R. 3.1 Node Configuration Operation and MaintetanceDocument814 pages9500MPR R. 3.1 Node Configuration Operation and MaintetancetucaharaNo ratings yet
- CE - TMO18373 - V2.0-SG - LTE 9400 E2E Solution ArchitectureDocument303 pagesCE - TMO18373 - V2.0-SG - LTE 9400 E2E Solution ArchitectureAhmed GadNo ratings yet
- S00m00frontmatter Top63103 v1.0 SG Ed1Document4 pagesS00m00frontmatter Top63103 v1.0 SG Ed1daoui djalalNo ratings yet
- TER36055 - V3.0 SG Ed1 CE PDFDocument914 pagesTER36055 - V3.0 SG Ed1 CE PDFDragos ComanNo ratings yet
- Top 1350oms PKT MPLS-TP PDFDocument636 pagesTop 1350oms PKT MPLS-TP PDFAdrian FlorensaNo ratings yet
- Alcatel Lucent PDFDocument354 pagesAlcatel Lucent PDFAnonymous oX70P4mNo ratings yet
- Passing On and Copying of This Document, Use and Communication of Its Contents Not Permitted Without Written Authorization From Alcatel-LucentDocument68 pagesPassing On and Copying of This Document, Use and Communication of Its Contents Not Permitted Without Written Authorization From Alcatel-LucentSamuel WebbNo ratings yet
- LA4.0 LTE RAN Technical Overview PDFDocument211 pagesLA4.0 LTE RAN Technical Overview PDFAndreea Trentea0% (1)
- CE TMO18251 9300 NodeB UA07 Functional DescriptionDocument108 pagesCE TMO18251 9300 NodeB UA07 Functional Descriptionfaxdi123456No ratings yet
- TM234O60027 V2.0-S-Ed1 CE PDFDocument234 pagesTM234O60027 V2.0-S-Ed1 CE PDFAhmed Abd El-MoniemNo ratings yet
- 7750 SR 9.0 Product Overview CEDocument54 pages7750 SR 9.0 Product Overview CEdidignoNo ratings yet
- Algo TMO18315-V4.1-SG-Ed8Document640 pagesAlgo TMO18315-V4.1-SG-Ed8SABER1980No ratings yet
- Treinee - Material-9500MPR R3.0 PDFDocument1,511 pagesTreinee - Material-9500MPR R3.0 PDFjsotnas100% (2)
- R99NPO TrainingCounters UA6Document368 pagesR99NPO TrainingCounters UA6syedNo ratings yet
- 9500 Mpr-A R2 1 E1 31 o - MDocument396 pages9500 Mpr-A R2 1 E1 31 o - MWellington EspinozaNo ratings yet
- RNO - NPA To NPODocument282 pagesRNO - NPA To NPOemm11111111No ratings yet
- TMO18483 - V3.0 SG English TLA6.0 Ed1Document597 pagesTMO18483 - V3.0 SG English TLA6.0 Ed1Ahmed GadNo ratings yet
- SAM IP-MPLS Service Provisioning PDFDocument152 pagesSAM IP-MPLS Service Provisioning PDFVisiGodNo ratings yet
- TMO18025-9370 RNC UA06 Functional DescriptionDocument48 pagesTMO18025-9370 RNC UA06 Functional DescriptionPriyanka BhawariaNo ratings yet
- Tmo18255 - V2.0 SG Ua08 Ed1Document588 pagesTmo18255 - V2.0 SG Ua08 Ed1bstoan5050No ratings yet
- CE - TMO18252 9310 Macro NodeB UA07 DescriptionDocument201 pagesCE - TMO18252 9310 Macro NodeB UA07 Descriptionemm11111111No ratings yet
- ALU 1350OMS PKT With T-MPLSDocument661 pagesALU 1350OMS PKT With T-MPLSAlvin NgNo ratings yet
- Ua08 9300 W-Cdma r99 Algorithms-Tmo18255 - v2Document583 pagesUa08 9300 W-Cdma r99 Algorithms-Tmo18255 - v2leandre vanieNo ratings yet
- TMO18416 - V6.0 SG EN TLA6.0 Ed1 - CE PDFDocument405 pagesTMO18416 - V6.0 SG EN TLA6.0 Ed1 - CE PDFAhmed GadNo ratings yet
- MME Technical OverviewDocument568 pagesMME Technical OverviewAndreea TrenteaNo ratings yet
- Alcatel-Lucent W-CDMA UMTS Radio Principles: Training ManualDocument188 pagesAlcatel-Lucent W-CDMA UMTS Radio Principles: Training Manualbigpack1982No ratings yet
- TWT42035 V3.0-SG-6.0-Ed1 LAB CEDocument9 pagesTWT42035 V3.0-SG-6.0-Ed1 LAB CEmehdiNo ratings yet
- TVM54064 - 7510MG Rel.4.2 OAM - Com - CFG - Ed2 - Print - 3Document34 pagesTVM54064 - 7510MG Rel.4.2 OAM - Com - CFG - Ed2 - Print - 3kmalNo ratings yet
- BSS B10 Introduction To Quality of Service and Traffic MonitoringDocument492 pagesBSS B10 Introduction To Quality of Service and Traffic MonitoringTahir Hussain100% (1)
- 76 - 82714144 - 88 - A OMD44-xDocument12 pages76 - 82714144 - 88 - A OMD44-xHamza_yakan967100% (1)
- TMO18315 - V6.0 SG English LA6.0 Ed1Document759 pagesTMO18315 - V6.0 SG English LA6.0 Ed1Ahmed GadNo ratings yet
- Aerial Cable Installation: Best Practices FS078Document9 pagesAerial Cable Installation: Best Practices FS078Tommy SacksNo ratings yet
- QOS Intro TMO18416 - V4.0-SG-Ed4Document330 pagesQOS Intro TMO18416 - V4.0-SG-Ed4SABER1980No ratings yet
- 1830PSS4 Product TrainingDocument250 pages1830PSS4 Product TrainingpepeNo ratings yet
- 2010 - Tmo18246d0sgdeni2.0Document234 pages2010 - Tmo18246d0sgdeni2.0Farkhanda UmairNo ratings yet
- Isa-Es16 2.5 Oper - HDBK - Ed05Document560 pagesIsa-Es16 2.5 Oper - HDBK - Ed05BrunoRF100% (1)
- Siklu EtherHaul Operation Administration and Maintenance Manual - EH-OPER-01 Issue7 (Apr 2016)Document164 pagesSiklu EtherHaul Operation Administration and Maintenance Manual - EH-OPER-01 Issue7 (Apr 2016)Edinson FerNo ratings yet
- 1350 Oms SDH R 9.5 - Top63052 - V2.0Document844 pages1350 Oms SDH R 9.5 - Top63052 - V2.0luca farinaNo ratings yet
- TOS36033 5620 SAM R10.0 Fundmentals-Student GuideDocument346 pagesTOS36033 5620 SAM R10.0 Fundmentals-Student GuideNam Song Hau CTONo ratings yet
- TMO18483 - V1.0 SG Ed2Document448 pagesTMO18483 - V1.0 SG Ed2Ahmed GadNo ratings yet
- 9370 RNC UA06 Functional DescriptionDocument48 pages9370 RNC UA06 Functional Descriptionnitesh0513No ratings yet
- Using Aspect-Oriented Programming for Trustworthy Software DevelopmentFrom EverandUsing Aspect-Oriented Programming for Trustworthy Software DevelopmentRating: 3 out of 5 stars3/5 (1)
- Thomson Electrac HD Linear Actuator Motion Control per CAN BusFrom EverandThomson Electrac HD Linear Actuator Motion Control per CAN BusNo ratings yet
- Data Communication and Networking: For Under-graduate StudentsFrom EverandData Communication and Networking: For Under-graduate StudentsNo ratings yet
- Trilogy of Connectors: Basic Principles and Connector Design ExplanationsFrom EverandTrilogy of Connectors: Basic Principles and Connector Design ExplanationsRating: 5 out of 5 stars5/5 (1)
- Coherent Wireless Power Charging and Data Transfer for Electric VehiclesFrom EverandCoherent Wireless Power Charging and Data Transfer for Electric VehiclesNo ratings yet
- Indigenous Peoples Displacement To The Urban Areas and Its Effects A Case StudyDocument4 pagesIndigenous Peoples Displacement To The Urban Areas and Its Effects A Case StudyIJBSS,ISSN:2319-2968No ratings yet
- Makalah TOURISM (Travel Agent) : Ali Satri Efendi, M. PDDocument8 pagesMakalah TOURISM (Travel Agent) : Ali Satri Efendi, M. PDViole GraceNo ratings yet
- Passivity: Aaron Wolfe Schiff, B.A. Jacqui Lee Schiff, M.S.S.WDocument8 pagesPassivity: Aaron Wolfe Schiff, B.A. Jacqui Lee Schiff, M.S.S.WmarijadmNo ratings yet
- Bhiwandi Plu Report - 4!10!2023 - With Sign SealDocument315 pagesBhiwandi Plu Report - 4!10!2023 - With Sign SealRAVIKANT SINDHENo ratings yet
- Full Download PDF of Organizational Communication: Approaches and Processes 7th Edition (Ebook PDF) All ChapterDocument43 pagesFull Download PDF of Organizational Communication: Approaches and Processes 7th Edition (Ebook PDF) All Chapterzhibobowy100% (9)
- Final Website Faculty Advertisement 2018Document1 pageFinal Website Faculty Advertisement 2018devendra prasadNo ratings yet
- Nursery 1: 4 Weeks To 18 Months: Baby Atelier Nursery & Preschool 2021 Program FeesDocument1 pageNursery 1: 4 Weeks To 18 Months: Baby Atelier Nursery & Preschool 2021 Program FeesYap Wai KietNo ratings yet
- Coa DBM Joint Circular No 1 S 2021Document11 pagesCoa DBM Joint Circular No 1 S 2021Jessilen Consorte Nidea DexisneNo ratings yet
- Bitumen HPCL Price List 16-10-08Document1 pageBitumen HPCL Price List 16-10-08Vizag Roads100% (5)
- Ch-01 Pol - Class 10Document17 pagesCh-01 Pol - Class 10Darshpreet BhattiNo ratings yet
- FINAL TERM - HIS8482-260 LMoranDocument1 pageFINAL TERM - HIS8482-260 LMoranLeyla MoranNo ratings yet
- Capital Bikeshare - Paper 2 (120211)Document25 pagesCapital Bikeshare - Paper 2 (120211)David Lawrence AllenNo ratings yet
- 01.20 Government BusinessDocument48 pages01.20 Government Businessmevrick_guyNo ratings yet
- 1935 - The Concept of Organization PDFDocument9 pages1935 - The Concept of Organization PDFDias DzakyNo ratings yet
- 17 Act2 009Document105 pages17 Act2 009CarolineNo ratings yet
- Issues Concerning SustainabilityDocument14 pagesIssues Concerning SustainabilityYzappleNo ratings yet
- Ethics Narrative ReportDocument10 pagesEthics Narrative ReportJesena SalveNo ratings yet
- Week 6 Topic 7 Debentures and Loan Capital: Textbook Chapter 18Document32 pagesWeek 6 Topic 7 Debentures and Loan Capital: Textbook Chapter 18mendiexiaNo ratings yet
- Cyber DefamationDocument10 pagesCyber DefamationAvishi RajNo ratings yet
- TallyERP 9 SyllabusDocument5 pagesTallyERP 9 SyllabusAbdur RakibNo ratings yet
- What Are The Warranty Terms For Ruckus Products - Knowledge Base - Ruckus Wireless SupportDocument4 pagesWhat Are The Warranty Terms For Ruckus Products - Knowledge Base - Ruckus Wireless SupportTerra ByteNo ratings yet
- Sporting ActivitiesDocument6 pagesSporting ActivitiesTA1-40- L.T Phương TrangNo ratings yet
- Carlos Vs Mindoro SugarDocument1 pageCarlos Vs Mindoro SugarMitchi JerezNo ratings yet
- Essay Class 09 NotesDocument3 pagesEssay Class 09 NotesDurga SinghNo ratings yet
- More Than A ConquerorDocument4 pagesMore Than A ConquerorSarahNo ratings yet
- Concept of Swaraj and Mahatma Gandhi: A Critical AnalysisDocument6 pagesConcept of Swaraj and Mahatma Gandhi: A Critical AnalysisTanmoy Sarkar GhoshNo ratings yet
- TakeawaysDocument2 pagesTakeawaysiMaibelle BelleNo ratings yet
- BiharAlAnwaar V10Document553 pagesBiharAlAnwaar V10Maximilien SinanNo ratings yet
- Roll - No Regn - No Name F - Name Sub1 Sub2 Sub3 Sub4 ResultDocument7 pagesRoll - No Regn - No Name F - Name Sub1 Sub2 Sub3 Sub4 ResultMukesh BishtNo ratings yet