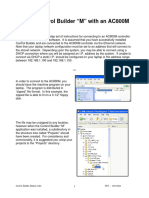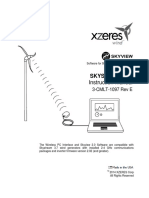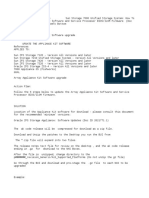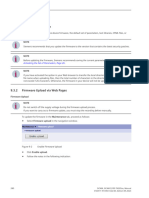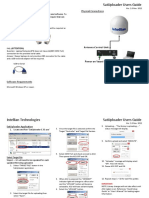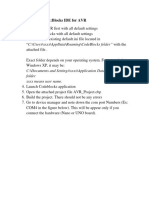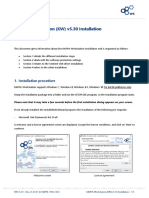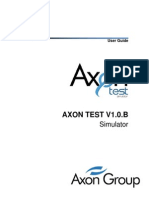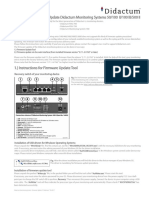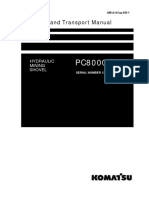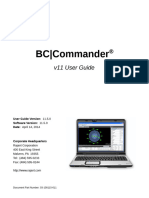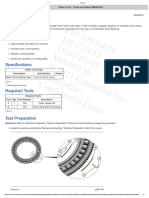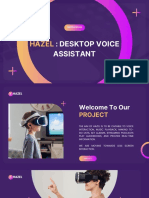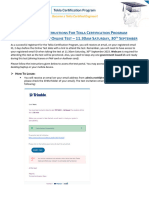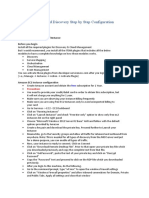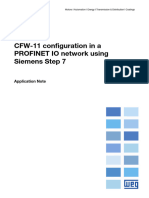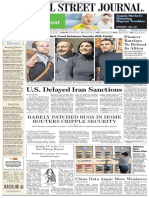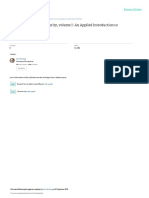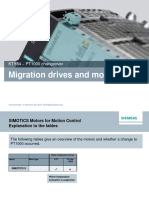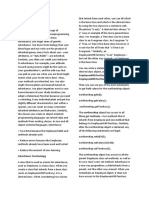Professional Documents
Culture Documents
AC800 Control-Builder System Firmware Loading
AC800 Control-Builder System Firmware Loading
Uploaded by
Gilney FreitasOriginal Description:
Original Title
Copyright
Available Formats
Share this document
Did you find this document useful?
Is this content inappropriate?
Report this DocumentCopyright:
Available Formats
AC800 Control-Builder System Firmware Loading
AC800 Control-Builder System Firmware Loading
Uploaded by
Gilney FreitasCopyright:
Available Formats
AC800 System Firmware Loading
The following will outline the process of downloading firmware to the AC800 (PM861)
Controller and/or any associated CI854(A) Profibus Interface Module(s) as used on
P&H Mining Equipment. This procedure would most likely be used when installing a
new AC800 or Profibus module. The procedure assumes that Control Builder “M” is
properly installed and that you are physically connected to the system hardware through
a network connection. Note that the laptop must be set within the same Network I.P.
range as the controller. It further assumes you have the proper firmware residing on
your laptop in the C:\ Program Files \ ABB Industrial IT \ Engineer IT \ Control Builder M
Professional 3.2 \ Firmware \ Bin directory. This will most likely be the case as the
installation of Control Builder M will also copy the firmware files to this directory.
Backups or revised firmware files would be available on the P&H Mining Equipment file
archiving system, PVCS.
***
Start the Control Builder M Professional 3.2 software.
Typically when attempting this process
you will already have the specific
machine application and will be following
this procedure with loading the
application. Under that premise, we will
access the firmware section through the
project tree.
From the File pulldown, select Open
Project.
AC800_Control-Builder_System_Firmware_Loading.doc 1 DFS - 9/7/04
In this example, we will be opening the
project “centurionmaster.prj” by double-
clicking it in the selection window.
The adjacent view shows a
collapsed view of the project
tree with only the Controllers
section expanded.
Right-Click on the specific
controller heading (note the
controllers I.P. address will
be displayed).
Click on the “Remote System…” heading from the
options available.
AC800_Control-Builder_System_Firmware_Loading.doc 2 DFS - 9/7/04
Providing you have an appropriate I.P. address
assigned to your laptop and that the Controller
also has been previously set to the I.P as
defined in the project, the adjacent window will
appear.
Click the “Show Firmware Information” button.
In the Firmware Information window that opens, you can compare the installed firmware
of the hardware with that available on your laptop. The below example shows that the
AC800 (PM861) is loaded with version 0.44.3.36, the same as is available on the laptop
hard disk drive. The second CI854 Profibus Module also has the same revision as that
available… version 4.11-0. The first CI854 is of a different version, 5.14-0. This will
require downloading of the required version, 4.11-0.
Check the associated
“Load new:” box and
click the “Download
Firmware” button at the
bottom of the window.
AC800_Control-Builder_System_Firmware_Loading.doc 3 DFS - 9/7/04
Confirm the download selection(s) by
clicking the “Continue” button to initiate
the download.
Once the download is successful you will receive a message explaining the loss of
communication while the process completes. Simply click the OK button to exit the
window.
After rebooting and re-connecting you could again check the remote system firmware.
In this example, all the firmware now has the proper firmware installed.
HARDWARE NOTE: Although this display indicates the Profibus modules are CI854
modules, in our configuration, one of the units was a CI854A unit. The “A” series is
simply a newer version and is fully compatible with our firmware and systems.
Press the Close button to exit.
This completes the procedure.
***
AC800_Control-Builder_System_Firmware_Loading.doc 4 DFS - 9/7/04
You might also like
- 1z0-083 Examcollection Premium Exam 152qDocument37 pages1z0-083 Examcollection Premium Exam 152qkeparatbangatsihloe2No ratings yet
- EVO4K User ManualDocument43 pagesEVO4K User ManualAkhilkpradeepNo ratings yet
- PAN Tap Mode InstallDocument17 pagesPAN Tap Mode InstallPatricio VarelaNo ratings yet
- DRM StepsDocument30 pagesDRM Stepsdevabathula100% (3)
- AC800 Serial Firmware LoadingDocument5 pagesAC800 Serial Firmware LoadingPaul Huertas Apaza100% (1)
- Control Builder Basics-4Document12 pagesControl Builder Basics-4Gilney FreitasNo ratings yet
- Application Note 3ADR011284 AC500 FW Update - How To Update The CI50x-PNIO FirmwareDocument11 pagesApplication Note 3ADR011284 AC500 FW Update - How To Update The CI50x-PNIO FirmwareMariano CorderoNo ratings yet
- Lmi 1182 RFDocument24 pagesLmi 1182 RFMohamed FathyNo ratings yet
- Firmware Download UtilityDocument4 pagesFirmware Download UtilityJuan De la cruzNo ratings yet
- 3-CMLT-1097 REV E Manual, Instr, Install Skyview, SS37Document22 pages3-CMLT-1097 REV E Manual, Instr, Install Skyview, SS37victoriaNo ratings yet
- Update FW Zfs7000Document8 pagesUpdate FW Zfs7000So HuyNo ratings yet
- How To Configure A DLink in The FieldDocument4 pagesHow To Configure A DLink in The FieldHacen AkbaouiNo ratings yet
- Instructions For 810 Vibration Tester Firmware UpgradeDocument4 pagesInstructions For 810 Vibration Tester Firmware Upgrademridu ranjanNo ratings yet
- Tech Note - PAN Vwire Eval InstallDocument16 pagesTech Note - PAN Vwire Eval InstallJhonnySinatraNo ratings yet
- WorkCentre 3220 3210 Firmware Upgrade Instructions Using CentreWare ISDocument2 pagesWorkCentre 3220 3210 Firmware Upgrade Instructions Using CentreWare ISRubens Mesquita RodriguesNo ratings yet
- Update Firmware ManualDocument3 pagesUpdate Firmware Manualquoc dat NguyenNo ratings yet
- Readme lj5500fw 04.020.3Document13 pagesReadme lj5500fw 04.020.3erparveenbajaj8309No ratings yet
- Xerox AltaLink X81xx SoftwareUpgradeUtility InstructionsDocument21 pagesXerox AltaLink X81xx SoftwareUpgradeUtility InstructionsWABBNo ratings yet
- Installation: A. DefinitionsDocument10 pagesInstallation: A. DefinitionsYesidCamiloTrujilloNo ratings yet
- Readme cljM552 553fw 2305076 518484 PDFDocument10 pagesReadme cljM552 553fw 2305076 518484 PDFjuan carlos MalagonNo ratings yet
- Upgrading PM800 FirmwareDocument8 pagesUpgrading PM800 FirmwareYudy KurniawanNo ratings yet
- Product Manual CBR LBR Data Acquisition SoftwareDocument5 pagesProduct Manual CBR LBR Data Acquisition SoftwaredjokoherususantoNo ratings yet
- 123 XVFGDocument8 pages123 XVFGPrdptiwariNo ratings yet
- Install Guide 9-0 AccXES 8825-30Document3 pagesInstall Guide 9-0 AccXES 8825-30devarajNo ratings yet
- Readme clj3500fw 01.000.4Document9 pagesReadme clj3500fw 01.000.4Mbongiseni KhanyileNo ratings yet
- Autokinetic Source Sampler Software Installation and Update ProcedureDocument10 pagesAutokinetic Source Sampler Software Installation and Update ProcedureJuan EsquiagaNo ratings yet
- VRTX Update With DRM - ApprovedDocument32 pagesVRTX Update With DRM - ApprovedRamesh MuraliNo ratings yet
- Installation GuideDocument7 pagesInstallation Guideชนพัทธ์ คงพ่วงNo ratings yet
- Versalink Firmware Installation v7Document5 pagesVersalink Firmware Installation v7Romario DukNo ratings yet
- Centurion PLUS™ - FW Murphy Production Controls1119Document10 pagesCenturion PLUS™ - FW Murphy Production Controls1119may.powerNo ratings yet
- Palo Alto Networks Firewall Initial Configuration Tech Note PANDocument8 pagesPalo Alto Networks Firewall Initial Configuration Tech Note PANDesiré GohoréNo ratings yet
- NS700Document9 pagesNS700Julio Augusto Quevedo CastroNo ratings yet
- Iot Ota SusDocument5 pagesIot Ota SusLaurentiu-Cristian DucaNo ratings yet
- 123 XVFKLDocument6 pages123 XVFKLPrdptiwariNo ratings yet
- KAPPA Workstation Installation v5.30.03Document6 pagesKAPPA Workstation Installation v5.30.03GhulamNo ratings yet
- EPLAN Platform 2024 - Update - Installation - ENDocument8 pagesEPLAN Platform 2024 - Update - Installation - ENThiago FioreseNo ratings yet
- Apis Iq Software Installation v6 enDocument7 pagesApis Iq Software Installation v6 enЕвгений БульбаNo ratings yet
- Xerox ConnectKey (And Discovery) Firmware Upgrade Methods - Incl. Forced ALTBOOT - Xeretec HelpdeskDocument2 pagesXerox ConnectKey (And Discovery) Firmware Upgrade Methods - Incl. Forced ALTBOOT - Xeretec HelpdeskJirawat KonanonNo ratings yet
- AWS V5.1-28 Release Notes - AAX Apple Silicon Native Delta Control Plug-Ins - July 2023Document8 pagesAWS V5.1-28 Release Notes - AAX Apple Silicon Native Delta Control Plug-Ins - July 2023José Manuel SánchezNo ratings yet
- Config Upload and Download PCS-ExplorerDocument10 pagesConfig Upload and Download PCS-ExplorerBarry79x100% (1)
- Xerox AltaLink X81xx EWS SoftwareUpgrade InstructionsDocument13 pagesXerox AltaLink X81xx EWS SoftwareUpgrade InstructionsWABBNo ratings yet
- CODESYS Installation and StartDocument19 pagesCODESYS Installation and StartmcbalvesNo ratings yet
- BioStrength ServiceExcite Loader Manual - 8.0Document10 pagesBioStrength ServiceExcite Loader Manual - 8.0powerliftermiloNo ratings yet
- Intellian Technologies Satuploader Users Guide: Acu To PC Connection Physical ConnectionsDocument2 pagesIntellian Technologies Satuploader Users Guide: Acu To PC Connection Physical ConnectionsnabeelNo ratings yet
- Phaser3300MFP Firmware Upgrade Instructions CWISDocument2 pagesPhaser3300MFP Firmware Upgrade Instructions CWISAlgenis De Leon RamirezNo ratings yet
- Firmware 7912 To CCM5Document2 pagesFirmware 7912 To CCM5Christopher TargbeNo ratings yet
- A3 Super PC Suite Instructions: Download ListDocument7 pagesA3 Super PC Suite Instructions: Download ListNeno JarunNo ratings yet
- FAQ (2 of 5) : Force Firmware Update Procedure (Ple... - Buffalo Tech ForumsDocument3 pagesFAQ (2 of 5) : Force Firmware Update Procedure (Ple... - Buffalo Tech ForumsNinjacearense100% (1)
- Air Conditioning: C7000 ServiceDocument24 pagesAir Conditioning: C7000 ServiceJim JonesjrNo ratings yet
- Xerox Altalink C80Xx & B80Xx Series Multifunction Printers Software Upgrade Utility Installation InstructionsDocument16 pagesXerox Altalink C80Xx & B80Xx Series Multifunction Printers Software Upgrade Utility Installation InstructionsAndrei MurariuNo ratings yet
- Setting Up CodeblockDocument14 pagesSetting Up CodeblockAdam LassakNo ratings yet
- Upgrading FirmwareDocument4 pagesUpgrading FirmwareGerardoBaltaNo ratings yet
- C4 Transfer GuideDocument18 pagesC4 Transfer GuideAlejandro MuñozNo ratings yet
- KAPPA Workstation InstallationDocument5 pagesKAPPA Workstation Installationdyo zanira100% (1)
- Pro LoadDocument2 pagesPro Loadsunnynnus100% (2)
- Manual Axon Test - Manual At-001.r1.1 - v1 - enDocument18 pagesManual Axon Test - Manual At-001.r1.1 - v1 - enCarlos Carrera CamiloNo ratings yet
- QBC Star - Network ModelDocument5 pagesQBC Star - Network ModelrobertfarayiNo ratings yet
- Quick Start Guide Didactum Monitoring System 500 IIDocument3 pagesQuick Start Guide Didactum Monitoring System 500 IIJensNo ratings yet
- How To Upgrade Router LinksysDocument4 pagesHow To Upgrade Router LinksysJorge Luis Aburdene CNo ratings yet
- Softward UpgradeDocument10 pagesSoftward UpgradeKostyantyn HalanetsNo ratings yet
- Release Notes PX FirmwareloaderV4 - 00 - 010 - ENDocument7 pagesRelease Notes PX FirmwareloaderV4 - 00 - 010 - ENem emmNo ratings yet
- AM PC8000E-6 12107up-EN-7Document556 pagesAM PC8000E-6 12107up-EN-7Gilney FreitasNo ratings yet
- Rajant BC Commander v11.5.0 User GuideDocument134 pagesRajant BC Commander v11.5.0 User GuideGilney FreitasNo ratings yet
- AC800 IP Configuration-1Document4 pagesAC800 IP Configuration-1Gilney FreitasNo ratings yet
- 3BDS009029R4001 CIO PROFIBUS DP Wiring and InstallationDocument121 pages3BDS009029R4001 CIO PROFIBUS DP Wiring and InstallationGilney FreitasNo ratings yet
- Roller Circle - Check and AdjustDocument3 pagesRoller Circle - Check and AdjustGilney FreitasNo ratings yet
- ABB Drive FaultsDocument5 pagesABB Drive FaultsGilney FreitasNo ratings yet
- Intellij Idea Color Schemes / Themes ConfigurationDocument1 pageIntellij Idea Color Schemes / Themes Configurationjesus romel mendoza huillcaNo ratings yet
- Hazel Va Project PDFDocument10 pagesHazel Va Project PDFKUSHAGRA SINGH CHAUHANNo ratings yet
- Maximize Your Writing Score.Document223 pagesMaximize Your Writing Score.Chandu PrakashNo ratings yet
- Metaverse - ReportDocument4 pagesMetaverse - ReportFAIZAAN MARFANINo ratings yet
- Object Library SQL ScriptsDocument7 pagesObject Library SQL ScriptsHusnain A AliNo ratings yet
- 800 TS User Manual 1561000N Rev BDocument150 pages800 TS User Manual 1561000N Rev BShayenne VanderleyNo ratings yet
- Tekla Certification Program 2023 - Guidelines For - 230929 - 115051Document10 pagesTekla Certification Program 2023 - Guidelines For - 230929 - 115051P RenuNo ratings yet
- Chapter 3: Fixed Asset ReclassificationsDocument6 pagesChapter 3: Fixed Asset ReclassificationsAlice WairimuNo ratings yet
- 1Z0 1053 22 DemoDocument5 pages1Z0 1053 22 Demosapnag29No ratings yet
- Lords Mobile: Account LinkagesDocument48 pagesLords Mobile: Account Linkagesmark stephen yapNo ratings yet
- Amazon AWS Cloud Discovery Step by Step ConfigurationDocument3 pagesAmazon AWS Cloud Discovery Step by Step ConfigurationUsman AkbarNo ratings yet
- Mechanical Unit Manager - AM - 3HAC050959-enDocument30 pagesMechanical Unit Manager - AM - 3HAC050959-enVitalij ŠevcukNo ratings yet
- Embedded & Real Time Systems Notes: by Mr. Suman Kalyan OduriDocument20 pagesEmbedded & Real Time Systems Notes: by Mr. Suman Kalyan OdurisindhuuuNo ratings yet
- TableDocument3 pagesTable68 DEEPAK GAUNDNo ratings yet
- Weg cfw11 Config Profinetio Siemensstep Appnote 21Document12 pagesWeg cfw11 Config Profinetio Siemensstep Appnote 21alexcampos172No ratings yet
- Wallstreetjournaleurope 20160119 The Wall Street Journal EuropeDocument20 pagesWallstreetjournaleurope 20160119 The Wall Street Journal EuropestefanoNo ratings yet
- Articol ICATE2018 Dinisfinal 2Document7 pagesArticol ICATE2018 Dinisfinal 2TurkogluNo ratings yet
- Bundling With WebpackDocument3 pagesBundling With WebpackKrishna ChivukulaNo ratings yet
- Fo CS24Document428 pagesFo CS24lahiru962No ratings yet
- Ultramar Cibersecurity 30-05-23Document7 pagesUltramar Cibersecurity 30-05-23Luis MontecinosNo ratings yet
- KTY PT1000 Migration ENDocument11 pagesKTY PT1000 Migration ENGuilherme Cipriano CorrêaNo ratings yet
- Report On Creo SoftwareDocument11 pagesReport On Creo SoftwareAyaz BhattiNo ratings yet
- Oop Finals ReviewerDocument11 pagesOop Finals Reviewerondoy tvNo ratings yet
- 用虚拟机来创建raid0、5、1磁盘阵列的过程 PDFDocument32 pages用虚拟机来创建raid0、5、1磁盘阵列的过程 PDF韦炜No ratings yet
- (Syllabus) 289.81-289.7 - Denhamer - 23WDocument10 pages(Syllabus) 289.81-289.7 - Denhamer - 23WYinghao ZhangNo ratings yet
- SIPROTEC 5 Application Note: SIP5-APN-013: Teleprotection Scheme With SIPROTEC 5 Devices Edition 2012-04-10Document12 pagesSIPROTEC 5 Application Note: SIP5-APN-013: Teleprotection Scheme With SIPROTEC 5 Devices Edition 2012-04-10gustavoNo ratings yet
- IT2090 - Professional SkillsDocument3 pagesIT2090 - Professional SkillsThilin ThungeeshaNo ratings yet