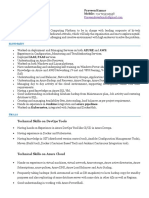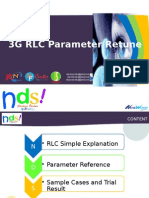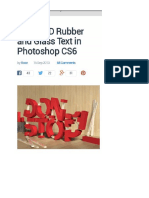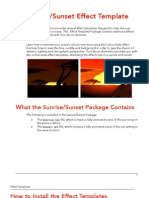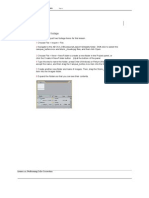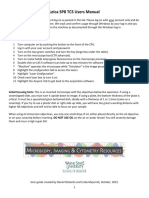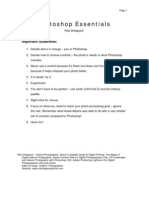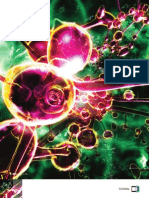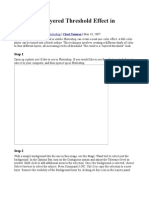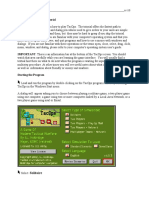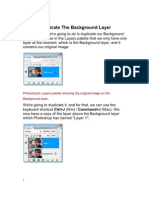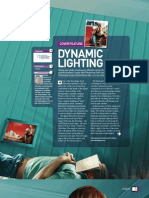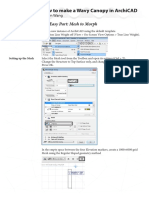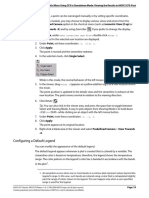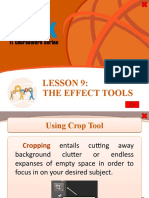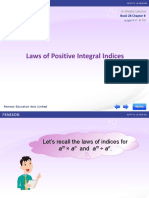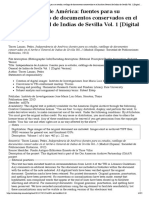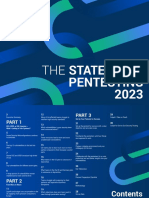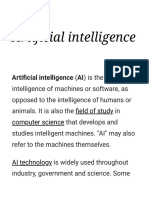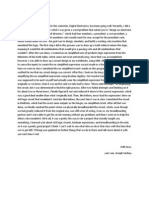Professional Documents
Culture Documents
Colorist Guide - 121 160
Colorist Guide - 121 160
Uploaded by
MichaelAndriatsantatraOriginal Description:
Original Title
Copyright
Available Formats
Share this document
Did you find this document useful?
Is this content inappropriate?
Report this DocumentCopyright:
Available Formats
Colorist Guide - 121 160
Colorist Guide - 121 160
Uploaded by
MichaelAndriatsantatraCopyright:
Available Formats
10 Hover your mouse in the viewer to review the range of grass hues.
They are mostly focused on control points in the three leftmost columns of the grid.
11 Hover your mouse over the rhinos in the image.
They are mostly represented by control points in the orange-leaning columns.
With this successful identification of target hues, you can now focus on grabbing a
broad range of greens.
12 In the Color Warper grid, click and drag to select a range of green hue control points
near the outer edge of the vectorscope trace.
TIP You can also hold Command (macOS) or Ctrl (Windows) to make multiple
point selections when clicking or dragging. Right-click a control point to reset
its position in the grid.
13 Click any of the orange selected points and drag the entire selection toward a more
vibrant hue.
Warping Color Ranges 99
Observe the surrounding environment in the scene to ensure that you reach a realistic
shade of green. Drag the selected control points toward and away from the center of
the grid until you find a satisfactory saturation level.
Finally, you can use additional secondary tools to isolate your grade to one area of
the frame.
14 In the Window palette, create a linear window and label it Grass Matte.
15 Drag the corners of the window around the grassy field in the foreground of
the image.
The adjustment is isolated to the grass, while keeping other elements, like the dirt on
the ground, unaffected.
100 Lesson 3 Correcting and Enhancing Isolated Areas
The Color Warper allows for an intuitive method of controlling color, hue, and saturation
directly within the viewer. As you likely noticed, the adjustment is optimal when the hue is
kept close to the source color. If pushed too far, the grid mesh can begin to overlap itself,
which can cause artifacts. In such cases, consider adjusting your selection method or
using an alternative hue correction method like HSL curves or the qualifier.
Enhancing Colors Based on Luminance
The Color Warper’s Chroma-Luma grid allows you to simultaneously adjust the luminance
and hue of a selected range. This opens up some creative and practical applications when
working with bright areas, like skies, lights, and windows.
1 In the yellow flag-filtered timeline, select clip 03.
2 Create a new serial node called Sky (node 04).
3 In the upper-right corner of the Color Warper, press the Chroma-Luma button.
The Chroma-Luma panel features many of the same controls as Hue-Saturation,
though the control point interface is now a pair of grids depicting two cross sections
of a 3D chroma-luma cube. A trace is projected behind the grids, representing the
distribution of the chroma and luma data of the current frame in the viewer from
two perspectives.
The horizontal axis of the grid represents hues, while the vertical axis represents
luminance. You will use these grids to enhance the vibrant colors of the sky.
Warping Color Ranges 101
4 In the viewer, click on a light area of the sky and drag down.
In color grading, changing luminance based on a hue can often lead to
distortion. Therefore, it is important to keep Chroma-Luma selections exact and
adjustments subtle.
5 Reset the Color Warper.
6 To improve selection precision, change the Chroma and Luma resolutions to 12.
You will next lock off the darker regions of the image to protect them from
adjustments made to the sky.
7 In the viewer, hover over the hill in the foreground and mountains in the background.
The orange crosshair will indicate that the luminance range of those regions lies in the
bottom two rows.
TIP You can check which region of an image will be affected by a control point
in the Color Warper by holding Option (macOS) or Alt (Windows) while clicking
the control point. A highlight of the selection will appear in the viewer.
8 Select any point on the row directly above the bottom of the grid.
102 Lesson 3 Correcting and Enhancing Isolated Areas
9 In the Tools sidebar, click the Select Row button to expand the selection to the
entire row.
10 Click the Convert Selected to Pin button to lock all the control points on that row.
Pinned points are indicated by a black outline. Adjustments made near a pinned point
will not affect it, and the surrounding grid mesh will warp around it.
11 Repeat steps 8–10 in Grid 2 (the grid on the right) to protect the shadows in those
chroma regions too.
12 At the bottom of the palette, drag the Axis Angle parameter (20.00) to determine the
hues you will be introducing to the sky. The aim is to reach a more yellow tone in the
left grid, and a more magenta tone in the right grid.
As you do this, the waveform trace in the grid will rotate, revealing its 3D nature.
13 At the top of the Tools sidebar, select Grid 2.
14 In the viewer, click on the region between the orange and blue gradients in the sky and
drag to the right and slightly upward to push a vibrant pink hue into the sky.
15 At the top of the Tools sidebar, switch to Grid 1.
Warping Color Ranges 103
16 In the viewer, click the orange region right above the mountains and drag left and
upward to brighten the sky and give the sunrise a warmer, more pronounced glow.
Continue to make finer adjustments to the control points in the grids to smooth out
any artifacting.
Before After
TIP If you start to see banding in the sky as a result of dragging a control point
too far, select the point and click the Smooth buttons under the Chroma and
Luma parameters in the sidebar.
This will nudge the point toward its original position, softening the grade
and reducing artifacts. The Smooth buttons can be clicked as many times as
needed for incrementally smaller nudges.
17 When finished, copy the Sky node and paste it in a new node in clip 04.
18 Tweak the Color Warper in clip 04’s Sky node to achieve a better match for the close-up
of the horizon.
Before After
104 Lesson 3 Correcting and Enhancing Isolated Areas
As you continue to work with the Color Warper, explore the remaining selection and
pinning tools in the sidebar to gain a fuller understanding of how selections can be made
faster and with more precision. Review the completed grade on these clips in the 04
Completed Timeline to see how the luminance warp in this lesson was achieved.
Enhancing Skin Tones
with Face Refinement
A common secondary grading task is refining skin tones. Whether a fictional narrative or
a documentary, the audience will pay the utmost attention to the actions (and therefore
the faces) of the people on the screen. Colorists and makeup artists share a common job
in this instance, which is to “protect the talent.” This means we need to do our best to make
skin look clear and natural. In DaVinci Resolve, this is achieved through a combination of
Resolve effects and standard secondary grading methods.
NOTE This exercise requires DaVinci Resolve Studio to complete.
In this exercise, you’ll start with a well-framed and properly exposed shot. The only issue
is that the speaker is wearing a wide-brimmed hat on a sunny day, resulting in harsh
shadows on her face. Your goal is to make her face stand out more and then address
general imperfections using the Face Refinement effect.
1 In the yellow flag-filtered timeline, select clip 02. In the Node Editor, you can see that it
has already been balanced on the first node.
2 Create a new serial node, and label it Face.
3 Open the Effects panel.
Enhancing Skin Tones with Face Refinement 105
4 In the Resolve FX Refine category, drag the Face Refinement effect onto the Face node.
NOTE If you are not using DaVinci Resolve Studio, a watermark will appear over
the image. You can dismiss the warning dialog and complete this exercise with
the watermark.
When activated, Face Refinement automatically detects and tracks a moving face,
giving you the option to enhance the skin and adjust individual features such as the
eyes, lips, cheeks, chin, and forehead.
5 In the Face Refinement settings, click Analyze. Processing will take some time as the
software identifies the face and constructs a travelling matte.
106 Lesson 3 Correcting and Enhancing Isolated Areas
When the analysis is complete, you will see a series of green trackers outlining the
woman’s facial features.
To ensure the highest quality of the selection, you should check the matte of the face
before proceeding with any adjustments. The matte quality can be compromised when
analyzing a subject whose skin tones closely match their hair, clothes, or surroundings.
In this example, the subject fits all three of these criteria.
6 Within the Face Refinement settings, click the Skin Mask header to expand it, and then
select Show Mask.
7 Deselect Show Overlay at the top of the settings to remove the green trackers from
the viewer.
8 Zoom inside the viewer to get a clearer view of the subject’s face.
The selection is clean overall. The only exception is the upper segment of the mask, which
includes part of the tan hat that the woman is wearing.
Enhancing Skin Tones with Face Refinement 107
Combining Windows with Face Refinement
To remove the unnecessary hat selection from Face Refinement, you will use a window to
exclude the top of the matte.
1 Move the playhead to the last frame of the clip.
2 With the Face node still selected, open the Window palette.
3 Create a new circle window and place it over the woman’s face.
4 In the upper-right options menu of the Window palette, choose Convert to Bezier to
transform the circle’s points into Bézier curves.
5 Label the resulting curve window Face Window.
6 In the viewer, adjust the points to fit around her face, paying extra attention to
excluding the hat.
7 In the Face Refinement settings, deselect Show Mask.
8 Enter the Tracker palette.
108 Lesson 3 Correcting and Enhancing Isolated Areas
9 Click the Track Reverse button to track the motion of her face backward
through the clip.
10 When tracking is completed, refine the shape of the Face window, if necessary.
11 Use the viewer’s onscreen controls menu in the lower-left corner to turn off the
window outline.
TIP You can apply effects to an existing corrector node or drag them onto a
connection line to create a Resolve FX node. Resolve FX nodes work slightly
differently from standard corrector nodes in that you cannot use grading tools,
windows, or qualifiers on them. They perform only the effect for which they
were designed, and often feature additional RGB and key inputs to support
their unique functionality.
Improving Skin Quality
There are a variety of reasons why skin tones might need adjustment:
General skin imperfections, such as variations of color, spots, dryness, oiliness,
and so on—By applying the appropriate brightness, contrast, and blurring, you can
reduce these issues and put the focus back on the performance.
Some skin undertones are prone to reflecting light with unpredictable tints—The
most common variants are skin tones that appear magenta or green under harsh artificial
lighting, like fluorescent office lights. The purpose of grading in this case is to remove the
tint and bring the performer’s skin tone to a neutral position that more closely resembles
their skin under natural light.
Overpowering primary grade—When a shot has been strongly graded at the primary
stage to look a certain way (for example, to make the environment look cold), the skin can
end up looking overpowered or washed out, as a result. These kinds of flat grades can
drain the life out of a shot and make it look dull. By bringing back the skin tone, the shot
develops chromatic contrast and once again becomes vibrant.
In this exercise, you’ll look at some of the commonly used settings of the Face
Refinement tool with a focus on reducing minor imperfections and achieving a
natural result.
1 In the Workspace menu, choose Full Screen Viewer or press Shift-F to expand the
viewer to fill your screen while still granting you to access the Effects panel to the right.
Enhancing Skin Tones with Face Refinement 109
2 In the Face Refinement Settings, under Texture, adjust the Amount to 0.200. Doing so
will gently blur the skin to soften minor wrinkles and imperfections.
Be careful not to push this setting so far that skin starts to look plastic. You should not
aim to remove wrinkles but merely soften them.
TIP To see a wider range of skin-smoothing options, change the Texture
Operating mode to Smoothing or Beauty Advanced. These modes break up the
smoothing process into individual steps in which you can take into account skin
texture and lighting.
3 Scroll down to the Color Grading section to begin work on the woman’s skin tone.
The Midtone parameter is responsible for the overall brightness of the skin. You can
use it to reduce the shadows on her face.
4 Drag the Midtone slider to the right (0.030) to brighten the skin, but don’t drag it so far
that the results become distracting.
TIP For more precision, drag within the numeric field of a parameter instead of
the slider.
Color Boost enhances saturation in areas of the skin that are undersaturated.
5 Drag the Color Boost until you reach 0.020.
Tint is responsible for undoing the green or magenta color cast that some skin
tones reflect.
110 Lesson 3 Correcting and Enhancing Isolated Areas
6 Drag Tint to -0.100 to reduce the redness in the skin.
7 Raise the Contrast (0.100) to return some detail into the shadows of her face.
There is a prominent highlight on her chin where her hat no longer casts a shadow.
The Shine Removal parameter would be ideal for reducing this glare, but this area of
her face is not included in the mask matte. You’ll need to expand the mask to include
this area.
8 Return to the Skin Mask category and select Show Mask.
9 Increase the Face Mask Size to 0.100 to expand the mask matte shape.
10 Increase Face Mask Softness to 0.300 to ensure that the matte’s edge remains
undetectable in the viewer.
11 Deselect Show Mask.
12 Return to the Color Grading category and raise Shine Removal (0.800) to remove the
light glare on her chin.
13 Next, scroll down to the Eye Retouching section and click the header to expand it.
The controls in this section allow you to enhance details in the irises of the speaker, as
well as brighten and soften the skin around the eyes.
14 Set Sharpening to 0.300 to refine the iris, eyelashes, and eye shape.
15 Set Eye Light to 0.050 to gently increase the brightness around the eye area.
16 Adjust Eyebag Removal to 0.200 to brighten the area directly under her eyes.
In addition to addressing general dark circles under eyes, Eyebag Removal can reduce
shadows caused by headwear as in this clip.
Lip Retouching allows you to saturate and change the hue of a subject’s lip color and
to smooth upper lip wrinkles in tight, close-up shots. As usual, context is key. The
park ranger in question is not wearing lipstick, nor do you have a justifiable reason to
glamorize her as she talks about the issue of rhino poaching in South Africa. In this
case, the Lip Retouching tool is necessary only to add minor contrast to her skin tone.
17 In the Lip Retouching category, raise Saturation to 0.200 to better define her lips
against her skin.
The same guidelines apply to Blush Retouching.
Enhancing Skin Tones with Face Refinement 111
18 In the Blush Retouching category, set Saturation just high enough (0.200) to define her
face shape without making it look like makeup.
19 Additionally, you could expand the Size to 0.500 to spread the gentle redness across
either side of her face without concentrating it to the apples of her cheeks.
The Global Blend control at the bottom of the settings allows you to blend the original
image back into the Face Refinement node. This is ideal when you are generally happy
with the face refinement but find that it’s a touch too overpowering.
Before After
With just one node, you have successfully enhanced your subject’s skin tone, made it
more pronounced by brightening and warming it, and added chromatic detail into her
features. In the original clip, it now becomes apparent how much the shadow of her
hat was affecting the visibility of her face and facial expressions.
TIP Another tool designed for professional-level skin touch-ups is Beauty
Resolve FX. Its Ultra Beauty operating mode smooths rough skin textures
while recovering finer details to produce natural results that complement
the subject.
20 When you’re done with the adjustments, choose Workspace > Full Screen Viewer or
press Shift-F to exit Full Screen mode.
TIP To remove a Resolve FX plug-in from a node, right-click the node and
choose Remove OFX Plugin or click the bin icon in the upper-right corner of the
Effects Settings panel.
112 Lesson 3 Correcting and Enhancing Isolated Areas
21 The Face Refinement tool is ideal when working with interview subjects, portrait-style
compositions, or fashion shoots. When working on profile shots, or subjects with a lot
of motion, more appropriate solutions would include tools such as the Beauty Resolve
effect or the primary grading palettes combined with secondary grading techniques.
Adjusting Skin Tones Manually
The Curve palette’s HSL curves allow you to make rapid, targeted secondary adjustments
to an image based on hue, saturation, or luminance ranges. This makes the HSL curves a
popular tool for skin, hue, and saturation correction.
In this exercise, you will remove the magenta tint from the subject’s skin.
1 In the yellow flag-filtered timeline, select clip 05.
This clip has already been normalized with Primaries color wheels in node 01.
2 Create a new serial node, and label it Skin Hue (node 02).
3 Open the Curves palette, and in the upper-right corner, choose the Hue Vs Hue curve.
Adjusting Skin Tones Manually 113
TIP The naming convention of the hue curves describes the selection method,
followed by the change type. Hue Vs Sat implies that you are targeting a
specific range of color (hue) to adjust its saturation (sat), whereas Sat Vs Lum
suggests that you are targeting a certain range of saturation in an image (sat)
with the aim of adjusting its brightness (lum).
The Hue Vs Hue palette displays the full range of hues in a linear fashion, looping
around the red hue. It enables you to sample a specific color and shift it toward
another hue.
One method of hue selection is to use the swatch buttons at the bottom of the curve
graph. Another method is to click in the viewer to sample pixel values.
4 In the viewer, click on an evenly exposed patch of the man’s face.
Three control points are added to the Hue Vs Hue curve. The center point identifies
the selected hue, and the control points on either side act as anchors that limit the
range of hue that is affected.
TIP If a hue selection lands near the left or right edge of the palette, the range
will smoothly cycle back around to the opposite edge.
114 Lesson 3 Correcting and Enhancing Isolated Areas
5 Drag the center control point down slightly to remove some of the red tint in the
man’s skin tone. Be careful not to introduce too much green. If necessary, drag the
two control points on either side farther apart to define a wider hue range for the
skin tone.
TIP For more precision when moving a control point, use the Input Hue and
Hue Rotation fields in the lower-right corner of the palette.
This might feel a bit like a guessing game. What is the right hue for his skin? To create
more certainty in your adjustment, you will open the vectorscope and check what the
adjustment is doing to the skin.
The first thing you’ll need to do is to get a clean view of the face by using a window to
remove interfering elements.
6 Open the Window palette.
7 Create a circle window and label it Face Window. Position it over the man’s face to
isolate a clean patch of skin.
Adjusting Skin Tones Manually 115
8 Reduce the window’s Softness Soft 1 parameter to 0.00 to get a clean edge on
the selection.
9 Click the Highlight button.
This temporary window will aid in providing a clean readout of the skin values to the
vectorscope.
10 In the Scopes palette, choose Vectorscope as the scope type.
A vectorscope distributes the visual data of an image on a circular graph representing
the hues in the current frame and their saturation levels. A well-balanced image
will generally appear as a cloud of pixels in the center of the vectorscope with
some deviations toward specific hues in images that contain prominent colors. You
encountered a vectorscope previously when working with the Color Warper tool.
11 In the upper-right corner, click the settings icon to adjust the appearance of the scope
for easier readability.
12 Select Show 2x Zoom to increase the size of the trace.
116 Lesson 3 Correcting and Enhancing Isolated Areas
13 Select Show Skin Tone Indicator to display a line that indicates the angle for skin
tone hues.
When working with skin tones, the vectorscope can be helpful for determining
whether a subject’s skin is deviating toward unflattering hues. However, the skin tone
indicator line itself is not meant as a strict determiner of all skin hues. Some skin tones
have cool undertones, which naturally lean toward red, or warm undertones, which
lean toward yellow. When grading, focus on any obvious arcs or distortions in the trace
that might indicate an incorrect color cast on the skin.
14 Click anywhere in the color page to close the settings pop-up window.
15 Drag the center control point in the Hue Vs Hue palette up and down to observe the
movement in the vectorscope. It’s important to keep in mind that you’re not trying to
align the skin hue strictly to the Skin Tone Indicator line. Rather, you are using the Skin
Tone Indicator to detect and gently reduce any obvious tone deviation.
Adjusting Skin Tones Manually 117
16 A significant part of the man’s skin is in shadow, where it appears to have a prominent
magenta tint. Add additional control points in the Hue Vs Hue curve and aim to place
the man’s skin vectorscope trace parallel to the Skin Tone Indicator line.
17 When you are happy with the skin tone hue, turn off Highlight mode.
With the highlight off, the HSL grade is still confined to the circle window.
18 Go to the Window palette and deactivate the window by clicking the circle icon.
118 Lesson 3 Correcting and Enhancing Isolated Areas
While the Color Warper allows you to intuitively adjust two values at once, the HSL curves
are ideal for single-purpose precision, like working on skin tones. These tools should be
your first choice when you’re trying to quickly adjust the hue, saturation, or luminance
of an object. If the result is not immediately satisfactory, you can then switch to working
with more advanced tools like the qualifier or Magic Mask, which offers a greater degree
of control over your matte selection. Also, keep in mind that you can use the Color Warper
and HSL curves in combination with the secondary selection tools for an even more
refined selection.
How Do We Color Grade Skin?
With light meters, color charts, skin tone indicator lines, and more than a century
of filmmaking, you would think that there would be a well-established standard
for color correcting skin tones to produce an “optimal” result. And although a set
of recommended values can be found for portrait and fashion photography, they
tend to be absent when working with moving images. Why? Because there are too
many variables to allow for a single working standard.
There are far too many skin tones and undertones to categorize people, thereby
eliminating a set of standards on a geographical or racial basis. Modern films tend
to feature a lot of camera and subject movement, causing the lighting to be in a
constant flux, which means any corrections applied to a single frame are undone
as the scene progresses. Many scenes make use of dramatic lighting and shadows
or bright color gels that artificially distort a subject’s skin tone, all of which results
in imagery that cannot be corrected in a consistent fashion.
The subject in this exercise is a perfect example of these factors: he is
simultaneously overexposed by direct sunlight and underexposed in the shadows,
and there is even a faint lens reflection near his hat, casting a slight green hue on
his forehead.
Ultimately, the best practice to employ is to white balance your camera when you
shoot or capture a white reference in frame (if the lighting in the scene will allow
it), and then grade your subject in a way that will produce the most aesthetically
pleasing result on your grading monitor. If the result is pleasing to you, then the
grade can be considered successful.
Adjusting Skin Tones Manually 119
Setting Skin Tone Saturation
With the skin hue adjusted, you can make use of another HSL curve to address
skin saturation.
1 Create a new serial node, and label it Skin Sat (node 03).
2 Change the Curves palette mode to Hue Vs Sat.
You can use the Hue Vs Sat palette to make undersaturated items pop or make
oversaturated colors less distracting. When dealing with skin tones, the right settings
can be subjective. Generally, darker skin tones require less saturation, while lighter
skin tones require more. In either case, pushing the saturation too far can cause
the skin to look distorted. In this image, the saturation in the man’s skin needs very
little adjustment.
To use the same window analysis technique as in the previous exercise, you can copy
the window from the Skin Hue node.
3 In the viewer, click a saturated patch of the man’s face to drop the three control
points in the Hue Vs Sat curve. Drag the two surrounding anchor points in opposite
directions to widen the selected hue range.
4 Drag the central point up slightly to increase the saturation of the skin, taking care to
keep the colors natural.
5 Press Command-D (macOS) or Ctrl-D (Windows) to disable the Hue Vs Sat node. Press
the keyboard shortcut again to view the adjustment.
120 Lesson 3 Correcting and Enhancing Isolated Areas
Be careful not to get too aggressive when adjusting skin tones. The aim is not to produce
a magazine-cover look but to reduce minor imperfections and enhance the visibility of the
face. Getting too aggressive with the Resolve FX or HSL controls can result in plastic-looking
or overly saturated skin that is even more distracting than the original imperfections.
Memory Colors
Memory colors are colors for which human beings have an instinctive reference.
The most common of these are sky, grass, and skin tones that tend to be closely
imprinted in our perception of the world. As you grade, try your best to keep skin
hue and saturation natural to ensure audience immersion, unless the narrative
specifically calls for a distortion of these hues. Man-made objects tend to have less
color memory associated with them, so you have more freedom to tweak the hue
of a car or the saturation of a character’s dress.
Continue using these techniques in new ways and combining qualifiers/Power Windows
with your own footage. If you’re uncertain how to proceed with a certain shot, write
out a workflow to help determine how you want the final output to look, and then work
backward to choose the tools and adjustments that will realize your goals. You’ll always
have several possible workflow options, so with experimentation and experience you will
learn which are the most visually successful and time efficient for you.
Using the Mini Panel—Hue Curves
When working with HSL Curves, the color
presets and swatches are available as knobs
below the Mini Panel screens. You can find
additional curves and tools by pressing the
Left Arrow and Right Arrow buttons on
the panel.
Adjusting Skin Tones Manually 121
Self-Guided Exercises
Complete the following exercises in the unfiltered 03 Matched Timeline to test your
understanding of the tools and workflows covered in this lesson.
Clip 01—Use Lum vs Sat in the HSL Curves to increase the saturation of the deer
in the center of the shot but keep the saturation of the blue gate and the fence
shadows the same.
Clip 02—Apply a window to isolate the rhino’s face between the bars, and then apply the
Contrast Pop effect (Resolve FX Color category) to increase the contrast in that portion of
the frame. The effect should immediately guide the eye without being overpowering.
Clip 03—Apply a window and use any of the sharpening methods covered in this lesson
(Blur palette, Sharpen Edge effect, or Soften & Sharpen effect) to enhance the numbers on
the scale and make them more readable. Track the window to the movement of the scale.
Clip 04—Apply a subtle circular vignette at the end of the pipeline in the shot with the
rhinos and horses. Create another node before the vignette and increase the brightness
and contrast of the shot to enhance the color and detail.
Clip 05—Use the Color Warper’s Hue-Saturation grid to tint the ground in the field green.
Use the greenery in the mountains behind the horses as a reference for the hue you
should achieve. Apply a window to limit the correction to the field.
Clip 05—Create a new node and use the Color Warper’s Chroma-Luma grid to brighten the
sky and add more blue to it. On the same grid, reduce the brightness of the grass to better
match the mountains in the background.
Clip 11—Use the Tilt-Shift Blur effect to create an artificial shallow depth of field in the shot
with the man and his dog. Consider the composition of the clip; you might want to rotate
the angle of the Depth of Field to be nearly vertical.
When you’ve completed these exercises, open the 05 Completed Effects Timeline to
compare your work to the “solved” timeline.
122 Lesson 3 Correcting and Enhancing Isolated Areas
Lesson Review
1 How are secondary color corrections different from primary color corrections?
2 In the Color Warper, how would you lock a specific saturation range of the Hue-
Saturation grid?
3 What does the Hue vs Lum HSL curve do?
4 Which tool can you use to create a vignette?
5 True or false? Track data generated in the Tracker palette can be copied and pasted
onto another window or node.
Lesson Review 123
Answers
1 Secondary color corrections affect only a part of the image, whereas primary
corrections affect the whole frame.
2 In the Hue-Saturation Color Warper grid, saturation is represented by the grid rings.
To lock them, first select any point in the desired saturation range. Then, in the Tools
sidebar, click Select Ring, and then click Convert Selected to Pin.
3 The Hue vs Lum HSL curve increases or decreases the brightness of a selected color.
In the naming convention of HSL curves, the first word prompts the selection, and the
second word affects the change.
4 A circle Power Window can be used to create a custom vignette, or you could use the
Vignette effect from the Resolve FX Stylize category of the Effects Library.
5 True. The function to copy and paste track data is found in the options menu of the
Tracker palette.
124 Lesson 3 Correcting and Enhancing Isolated Areas
Part II
Managing Nodes
and Grades
Lessons
— Conforming an XML Timeline
— Mastering the Node Pipeline
— Managing Grades Across Clips and Timelines
In Part II of The Colorist Guide to DaVinci Resolve 18, you’ll look at workflows beyond primary
and secondary color correction to improve your accuracy and speed when grading. Along
the way, you’ll learn how to conform timelines from other applications, build grading node
structures with purpose, and use stills and versions to copy and retain grade data.
Project File Location
You will find all the necessary content for this part of the book in the folder BMD 18
CC - Project 02. Follow the instructions at the start of every lesson to find the
necessary folder, project, and timeline. If you have not downloaded the second set
of content files, see the “Getting Started” section of this book for instructions on
how to do so.
This page intentionally left blank.
Lesson 4
Conforming an
XML Timeline
XML and AAF are two file Time
types frequently used to migrate This lesson takes approximately
timelines between different 90 minutes to complete.
software applications. Goals
However, XML and AAF migration can Importing an XML Timeline 128
occasionally fail to fully share timeline Syncing an Offline Reference 131
metadata because of variances Conforming a Timeline 133
in application design. Migration Associating HQ Footage with a
inconsistencies can cause problems Timeline for Online Workflows 141
when you’ve received content edited Maximizing the Dynamic Range 145
in an external application and want to Lesson Review 153
grade and finish it in DaVinci Resolve
18. Upon import, you may find that
some areas of the timeline contain
incorrect clips or have failed to migrate
transform changes or effects.
To ensure that an imported timeline is an exact replica of the editor’s work, you must
use a verification process known as conforming to compare the reconstructed edit
with a reference video and confirm that every cut and effect is reproduced within
DaVinci Resolve. When an element is mismatched or missing, you must manually correct it
in the timeline.
In this lesson, you’ll look at the most common practices and issues associated with the
conforming workflow. You will also look at more advanced project setup practices by
utilizing DaVinci Resolve’s color management to produce optimal grading conditions.
Importing an XML Timeline
The project you will be working on is a film trailer for a documentary called Age of
Airplanes. Due to its nonlinear nature, you will have more opportunity to experiment with
grade construction and more dramatic looks on a clip-by-clip basis.
You will start by reconstructing the trailer timeline from an XML file exported from the
editor’s software. You would ordinarily do this in a new DaVinci Resolve project, but for
the purposes of the upcoming lessons in Part II, you will import a .drp file that has been
prepared for you.
1 Open DaVinci Resolve 18.
2 Right-click within the Project Manager window and choose Import Project.
3 On your hard disk, locate the BMD 18 CC - Project 02 folder.
4 In the folder, select the Project 02 – Age of Airplanes Trailer.drp file and click Import.
5 In the Project Manager, double-click the
Project 02 - Age of Airplanes Trailer thumbnail to open the project.
The project is already set up with bins but contains no media or timelines. You’ll import
the timelines required for the following exercises and associate the necessary media
with them.
6 In the edit page, select the empty Timelines bin as the destination for the XML timeline
and choose File > Import > Timeline.
7 In the BMD 18 CC - Project 02 folder, navigate to the XMLs subfolder. Locate the
Airplanes – 01 LQ Timeline.xml file and click Open.
128 Lesson 4 Conforming an XML Timeline
The Load XML dialog appears in which you can set up how your XML timeline and
associated media are imported.
The default settings will work for this timeline because you want DaVinci Resolve to
locate the media associated with this XML file.
TIP Selecting “Ignore file extensions when matching” will allow you to choose
media that is in a different file format from the original timeline media,
provided that the filenames have remained the same. This option can be
extremely useful when switching between offline and online workflows, which
you will learn about later in this lesson.
8 Click OK to close the dialog.
DaVinci Resolve will search for the files based on their last known locations in relation
to the XML file. Most often, drives and paths change during transfer, and a dialog will
ask for help in locating the missing files.
Importing an XML Timeline 129
9 If this dialog appears, click Yes to locate the missing clips.
This timeline should contain all your low-quality video renders (LQ transcodes). You
must be specific when indicating their location.
10 Navigate to the BMD 18 CC - Project 02 folder and select the LQ Transcodes subfolder.
Click OK at the bottom of the dialog.
This action should reconnect most of your media. However, the dialog will appear
again, suggesting that some remaining clips have not been located. This is because
you’ve specified the location of the video clips but not the audio.
11 Click Yes again to locate the audio.
12 In BMD 18 CC - Project 02, select the Audio subfolder and click OK.
A few remaining clips will not be found. This sometimes occurs when video clips in
the timeline are renamed or changed after the XML file is generated. Because of this
change, DaVinci Resolve cannot establish a connection with the media. You will resolve
this during the conforming stage.
13 In the second dialog, click No.
Another window appears. The Log displays a summary of the migration process,
including a confirmation of the imported timeline and a list of migration issues
(translation errors). This summary can help eliminate some of the guesswork from
the conforming process.
14 Read the Log to see the name of the missing clips and click Close when you are done.
130 Lesson 4 Conforming an XML Timeline
The timeline should now appear in the edit page and its media in the media pool.
TIP You can view the Log of an imported timeline at any time from the media
pool. With the timeline open in the edit page, click the media pool options
menu in the upper-right corner and choose Show Import Log.
15 For easier project management, organize the imported files in the media pool. The
timeline thumbnail (identified by a white timeline symbol in the lower-left corner and
indicated as the active timeline by an orange tick in the upper-left corner) can remain
in the Timelines bin. The four audio files should be dragged into the Audio bin, and the
video files to the LQ Transcodes bin.
As long as the filenames of media files are not changed, relinking is a straightforward
process. For this reason, it’s highly advisable to never rename media but work with the
original camera filenames throughout the entire post-production process.
TIP When migrating with AAF files to and from Avid Media Composer, you must
retain reel names when creating low-resolution dailies and relinking to high-
resolution original files. To do so, select the offline clips on the timeline, choose
File > Reconform from Media Storage, and in the Conform Options select “Reel
Name Using: Embedded source clip metadata.”
Syncing an Offline Reference
With the XML timeline imported and set up, you should now check the edit to ensure that
every clip, cut, and effect was successfully migrated. To aid in this stage of the conforming
process, the editor should provide a reference movie: a single exported video file of the
final timeline that you can use for visual verification of the imported timeline.
In this exercise, you’ll associate a reference movie with a timeline and fix any issues that
may have occurred during migration.
1 Go to the media page.
2 In the media pool, select the References bin as the target for the new clip you are
about to import.
Syncing an Offline Reference 131
3 In the media storage browser, navigate to the BMD 18 CC - Project 02 folder.
4 In the Other subfolder, find the Age of Airplanes REFERENCE.mov file and drag it into
the References bin.
5 Open the edit page.
6 Access the source viewer options menu and deselect Live Media Preview. This will
ensure that the viewer does not change modes when you interact with the clips in the
media pool.
7 In the lower-left corner of the source viewer, open the mode dropdown menu and
choose Offline. Doing so will switch the source viewer from showing source materials
to displaying offline reference clips.
8 Drag the Age of Airplanes REFERENCE.mov from the media pool directly into
the source viewer. This will associate it as an offline reference clip with the active
Airplanes - 01 LQ Timeline.
However, the viewer currently shows the red Media Offline frame. One of the most
common reasons a reference clip appears offline is because its timecode does not
align with the timeline timecode.
9 Click the List View icon at the top of the media pool to view the media metadata.
10 In the Start TC column, view the start timecode of the reference clip and compare it to
the start timecode of the timeline.
In editing programs, timelines tend to begin at the one-hour timecode (01:00:00:00),
whereas rendered video clips tend to begin at 00:00:00:00, as is the case with this
reference. You can easily correct this by changing the start timecode of the reference
clip to match the timeline.
11 Right-click the reference clip in the media pool and choose Clip Attributes.
132 Lesson 4 Conforming an XML Timeline
12 In the Clip Attributes window, click the Timecode tab and enter 01 as the Current
Frame hour. Click OK to close the window.
If the reference movie does not immediately appear in the source viewer, check the
source viewer mode dropdown menu to ensure that Offline is still selected and drag
the timeline playhead to refresh the frame.
Conforming a Timeline
With the reference movie in place, you can now inspect the timeline to address any visual
inconsistencies. Your primary task will be to ensure that the correct clips are on the
timeline and to check that their cuts are occurring at the right time. To accomplish this, you
must review the edit, cut by cut.
1 Enter the media page.
2 In the media storage browser, navigate to the BMD 18 CC - Project 02 folder and enter
the Other subfolder.
The Log window had listed the credits of the trailer among the missing media.
3 Drag CREDITS.mov into the Graphics bin of the media pool.
4 Return to the edit page.
The credits media file is automatically recognized and assigned to the missing media
clip at the end of the timeline. Whenever source media maintains the same name as
the clip paths in an XML file, it will immediately appear in the timeline, even if imported
after the XML construction.
5 The audio files have linked successfully in the timeline, but audio level settings usually
don’t travel when migrating in the XML format. To prevent being distracted by the non-
mixed audio, click the Mute button to the right of the timeline toolbar.
6 Move the playhead to the start of the Airplanes - 01 LQ Timeline.
Conforming a Timeline 133
7 Press the Down Arrow on your keyboard until you navigate to the first video cut point
at the start of the second clip on the timeline.
It is apparent that the timeline clip does not match the clip in the reference video.
The text rendered with the reference video (called data burn-in) tells you that the
clip should be AERIAL_SFO_02, whereas the clip in the edit page timeline is AERIAL_
SFO_01. This mismatch could be caused by a clash in the tape/reel name or the editor
making a change after exporting the XML file.
To resolve this, you can manually import and assign the correct clip to the timeline.
8 Enter the media page.
9 In the media storage browser, enter the Other LQ Transcodes subfolder.
10 Drag the AERIAL_SFO_02.mov video clip into the LQ Transcodes bin of the media pool.
11 Return to the edit page.
12 In the LQ Transcodes bin of the media pool, click the AERIAL_SFO_02.mov thumbnail.
13 In the timeline, right-click the second clip and choose “Conform Lock with Media Pool
Clip.” Doing so replaces the clip in the timeline with the selected media pool clip, which
now matches the clip in the reference movie.
NOTE If the clip in the media pool and the clip in the timeline have the same
available timecode range, the conform action will place the incoming clip using
the same In and Out points as the original cut. If the incoming clip does not
have the necessary timecode range, the first frame of the incoming clip will be
aligned to the cut point.
You have likely noticed that the contrast and saturation of the clips in the two viewers
appear to be different. This is because the reference clip was rendered with a Rec.709
color gamut, while the source media still has its original log-encoded gamma curve.
You will address this with the help of DaVinci Resolve’s color management at the end of
this lesson.
134 Lesson 4 Conforming an XML Timeline
Fixing Translation Errors
Continue to navigate down the timeline and look at the reference movie to check the clips,
edit points, and effects to make sure that everything is successfully translated.
1 Press the Down Arrow to jump to the next video cut at the start of clip 3
(TAKE_OFF_SFO.mov).
In addition to checking the timeline clips and their edit points, your conforming
process should ensure that all transitions and effects are present. A simple side-by-
side comparison cannot always do this, so DaVinci Resolve provides the option to
superimpose the reference movie on the timeline viewer. This procedure helps you
check whether clips are framed identically.
2 Right-click the timeline viewer and choose Horizontal Wipe.
The timeline clip is displayed to the left, while the reference clip is displayed to the right.
3 Drag the wipe left and right to compare the placement of the timeline clip to the reference.
Conforming a Timeline 135
Using the wipe for comparison reveals a mismatch in the shot framing. To fix it, you
can switch to a difference composite.
4 Right-click the timeline viewer and choose Difference to highlight where the clip is
misaligned.
5 In the timeline, click the TAKE_OFF_SFO clip and open the Inspector panel in the upper-
right corner.
6 In the Transform controls, increase the Zoom value until the size of the cockpit
windows appear the same (1.200).
7 Using the windows and wings as guides, drag the Y Position down (-100.00) until the
timeline clip overlaps the reference. When performing these matches visually, you may
need to go back and forth between the position parameters to get a perfect fit.
136 Lesson 4 Conforming an XML Timeline
TIP You can use the Inspector’s Anchor Point parameters to simplify the
process of matching a reframed clip. First, click the Transform button in the
lower left of the timeline viewer to activate onscreen controls. Then drag the
anchor over a distinct object in the frame (like a window frame or banner text).
When you now adjust the Inspector’s Transform controls, the zoom will expand
from the new anchor position, simplifying the process of lining up the shot
scale and position.
When you no longer see a “double effect” on the plane in the viewer, the framing is
successfully matched. If you were working on images with identical color gamuts, the
viewer would become black to signify that no visual differences remained between
the clips.
8 Right-click the timeline viewer and choose No Wipe to return to the standard viewer.
9 Close the Inspector. If you are working on a 1920 x 1080 resolution (or smaller)
monitor, this action this will bring back the source viewer.
10 Press the Down Arrow to navigate to the next video cut. This is the clip that was
missing when the XML timeline was imported.
11 Return to the media page. In the media storage browser, locate the Other folder and
open the Other LQ Transcodes subfolder.
12 Drag the BA4662_54.mov and BA4662_55.mov clips into the LQ Transcodes bin of
the media pool and return to the edit page.
13 Press Command-+ (plus sign) in macOS or Ctrl-+ (plus sign) in Windows to zoom in to
the offline clip in the timeline.
14 Right-click the clip and choose Conform Lock Enabled to disable the conform lock. The
clip is now receptive to all media that contains similar metadata.
In the lower-left corner of the timeline clip, a red attention badge icon <!> indicates a
potential metadata clash with another clip in the media pool.
Conforming a Timeline 137
15 Double-click the attention badge on the clip.
The Conflict Resolution window appears, displaying all the clips in the bin that match
the metadata of the clip in the timeline. You can now select the correct clip according
to the reference movie.
16 In the Conflict Resolution window, select the water shot BA4662_55.mov and
click Change.
The correct clip is placed in the timeline and matches the reference movie. To remove
the now black-colored resolved badge and confirm the new clip as correct, you can
lock the conformed selection.
17 In the timeline, right-click the clip and choose Conform Lock Enabled.
18 Press the Down Arrow to navigate to the next video cut, which features an interview
with a jump cut near the end. The first instance of the interview is correctly timed, but
the second instance appears to be off. The speaker’s facial expression has changed,
and his speech is no longer synced to the INT_02.aif audio clip on audio track 1.
138 Lesson 4 Conforming an XML Timeline
You might also like
- Carrer Objective: Technical Skills On Devops ToolsDocument3 pagesCarrer Objective: Technical Skills On Devops ToolsZubair Ahmad100% (5)
- PharmaDoc Pharmacy AppDocument109 pagesPharmaDoc Pharmacy AppUsama Malik100% (1)
- Procreate Digital Painting Guide For IPad: The Procreate Artists' Beginners' Mastering Handbook Manual For Drawing, Painting, And Coloring OnFrom EverandProcreate Digital Painting Guide For IPad: The Procreate Artists' Beginners' Mastering Handbook Manual For Drawing, Painting, And Coloring OnNo ratings yet
- Atego en 20100811Document131 pagesAtego en 20100811bocevski67% (3)
- 3G RLC Parameter RetuneDocument25 pages3G RLC Parameter Retunejangkrikboss100% (1)
- Operating Instructions SundyDocument39 pagesOperating Instructions Sundyjuwaini0% (1)
- How To Solve The Towers of Hanoi PuzzleDocument15 pagesHow To Solve The Towers of Hanoi PuzzleAmitesh SharmaNo ratings yet
- Tutorial 06 21Document23 pagesTutorial 06 21art hhurNo ratings yet
- Photoshop TipsDocument75 pagesPhotoshop TipsSunilPrasadNo ratings yet
- Advanced Techniques For Selecting HairDocument4 pagesAdvanced Techniques For Selecting HairJeh UbaldoNo ratings yet
- Part3 Editing ToolsDocument50 pagesPart3 Editing ToolsRinaKateRinaNo ratings yet
- Adobe Photoshop CSX: Radial Motion BlurringDocument7 pagesAdobe Photoshop CSX: Radial Motion BlurringBenedict AstrologoNo ratings yet
- Create 3D Rubber and Glass Text in Photoshop CS6Document72 pagesCreate 3D Rubber and Glass Text in Photoshop CS6kimberlyNo ratings yet
- Guide To NMR Data File Access and Mestrenova (Mnova) Data ProcessingDocument3 pagesGuide To NMR Data File Access and Mestrenova (Mnova) Data ProcessingAndrew LondonNo ratings yet
- GISC 7365: Remote Sensing Digital Image Processing Instructor: Dr. Fang Qiu Lab Four: Density Slice and Image Composition ObjectiveDocument9 pagesGISC 7365: Remote Sensing Digital Image Processing Instructor: Dr. Fang Qiu Lab Four: Density Slice and Image Composition ObjectiveosamazpNo ratings yet
- How To Sharpen An Image in Photoshop - Advanced PhotoshopDocument10 pagesHow To Sharpen An Image in Photoshop - Advanced PhotoshopHarvinder SinghNo ratings yet
- ToonBoomAnimate2 SunriseSunsetDocument6 pagesToonBoomAnimate2 SunriseSunsetDiarlle CarvalhoNo ratings yet
- UE4 Beginners Quick Start Guide V2-Part-3Document56 pagesUE4 Beginners Quick Start Guide V2-Part-3Güler VarolNo ratings yet
- ART159 Tut Pshop2Document3 pagesART159 Tut Pshop2beradcNo ratings yet
- Learning Adobe Photoshop Elements 7 - Adjustment LayersDocument7 pagesLearning Adobe Photoshop Elements 7 - Adjustment LayersGuided Computer Tutorials100% (4)
- XPSWMM Metric Tutorial 2Document36 pagesXPSWMM Metric Tutorial 2Diego Sebastián Castillo PérezNo ratings yet
- Cyclone Tips and Tricks Hexagon 2012 FinalDocument13 pagesCyclone Tips and Tricks Hexagon 2012 FinalGabriel Ovilla100% (1)
- Tls Data Processing Exploration.v5Document14 pagesTls Data Processing Exploration.v5Dömïñätïñg PratapNo ratings yet
- Exercice1 PointCloudFilteringDocument7 pagesExercice1 PointCloudFilteringNabil BoutrikNo ratings yet
- Create A Retro Phone Illustration in Adobe Illustrator PDFDocument17 pagesCreate A Retro Phone Illustration in Adobe Illustrator PDFkimberlyNo ratings yet
- Turning A Photo Into An Ink Drawing or A Pencil SketchDocument24 pagesTurning A Photo Into An Ink Drawing or A Pencil Sketchcrni3255No ratings yet
- Importing The Footage: Lesson 10. Performing Color CorrectionDocument27 pagesImporting The Footage: Lesson 10. Performing Color CorrectionxangolaNo ratings yet
- Lightning Effect-Steps 2Document8 pagesLightning Effect-Steps 2Paris LisonNo ratings yet
- A Get Started Terragen 2 Tutorial For The TerrifiedDocument11 pagesA Get Started Terragen 2 Tutorial For The Terrifiedabden660% (1)
- Retocar Imagem Com Requency SeparationDocument9 pagesRetocar Imagem Com Requency SeparationJoel RamalhoNo ratings yet
- Step 1: Preparing The CanvasDocument21 pagesStep 1: Preparing The CanvasChristian MaasinNo ratings yet
- Shadow TutorialDocument3 pagesShadow TutorialGatot Zakaria MantaNo ratings yet
- Leica sp8 Users ManualDocument31 pagesLeica sp8 Users Manualtraciemb24No ratings yet
- (Ebook PDF) - Graphic Design - Advanced Photoshop TechniquesDocument115 pages(Ebook PDF) - Graphic Design - Advanced Photoshop TechniquesLisaNo ratings yet
- Adobe After Effects 5.0 Web Help (4876675)Document31 pagesAdobe After Effects 5.0 Web Help (4876675)ppatsNo ratings yet
- Photoshop Working With LayersDocument32 pagesPhotoshop Working With LayerschloczapigaoNo ratings yet
- Manipulate Smoke To Create HyperDocument44 pagesManipulate Smoke To Create HyperZainal AzrinNo ratings yet
- Rapidform XOS - Pumpking TutorialDocument13 pagesRapidform XOS - Pumpking TutorialEdimilson SamoraNo ratings yet
- Photoshop Essentials: Important GuidelinesDocument10 pagesPhotoshop Essentials: Important GuidelinesShailesh KshatriyaNo ratings yet
- Radshield NCRP Example: Radiographic Room: Getting StartedDocument33 pagesRadshield NCRP Example: Radiographic Room: Getting StartedDuong DucNo ratings yet
- RadShield Documentation v1.2Document36 pagesRadShield Documentation v1.2fara latifaNo ratings yet
- Make A Trendy Double Exposure Effect in Adobe PhotoshopDocument13 pagesMake A Trendy Double Exposure Effect in Adobe PhotoshopMamat RohimatNo ratings yet
- Tutorial: 54 December 2004Document4 pagesTutorial: 54 December 2004KALFERNo ratings yet
- Erdas 1: Introduction To Erdas Imagine Goals:: Lanier - ImgDocument8 pagesErdas 1: Introduction To Erdas Imagine Goals:: Lanier - ImgRêber MohammedNo ratings yet
- Creating A Layered Threshold Effect in Photoshop: Step 1Document8 pagesCreating A Layered Threshold Effect in Photoshop: Step 1Hijrin FithroniNo ratings yet
- Tutorial TODocument27 pagesTutorial TOPRSNo ratings yet
- Gambor Cam Filem JgaDocument21 pagesGambor Cam Filem JgaImm MieNo ratings yet
- Photoshop LuannelayersDocument9 pagesPhotoshop LuannelayersintandiahNo ratings yet
- Degrees. This Can Be Seen in The Red Box. Decimal Degrees Is The Preferred Method of ExpressingDocument4 pagesDegrees. This Can Be Seen in The Red Box. Decimal Degrees Is The Preferred Method of ExpressingShaoline LungaoNo ratings yet
- I Lumi Nacion Dina MicaDocument6 pagesI Lumi Nacion Dina MicaDavid GarcíaNo ratings yet
- How To Cartoonize Yourself in Photoshop TutorialDocument14 pagesHow To Cartoonize Yourself in Photoshop TutorialOgunyemi VictorNo ratings yet
- ArchiCAD Canopy GuideDocument15 pagesArchiCAD Canopy GuideFellow9No ratings yet
- Solarcell: Flaming Pear SoftwareDocument13 pagesSolarcell: Flaming Pear SoftwareHélder Jorge SantosNo ratings yet
- Lab 4 - Modeling An AppleDocument11 pagesLab 4 - Modeling An AppleIzzat SuarexNo ratings yet
- Converting 2d Images To 3dDocument18 pagesConverting 2d Images To 3dFlávio SuguenoNo ratings yet
- 3D Garden Composer: Landscaping: Landscape Window - Landscape Alt+5Document5 pages3D Garden Composer: Landscaping: Landscape Window - Landscape Alt+5Roberto Picardo JeanLucNo ratings yet
- PS2 9-PhotoshopCs5Document48 pagesPS2 9-PhotoshopCs5Samantha RathnayakeNo ratings yet
- Create A Horror MovieDocument114 pagesCreate A Horror MovieNata NovianNo ratings yet
- Mass and Energy Balance of KilnDocument1 pageMass and Energy Balance of KilnMehul PatelNo ratings yet
- Lesson 9: The Effect ToolsDocument61 pagesLesson 9: The Effect ToolsJanice CrenciaNo ratings yet
- Photoshop Elements AdvancedDocument10 pagesPhotoshop Elements AdvancedVineet KoulNo ratings yet
- Ray of Light Photoshop Elements TutorialDocument8 pagesRay of Light Photoshop Elements TutorialawangkuafiqNo ratings yet
- TERRAGEN DOFTutorialDocument14 pagesTERRAGEN DOFTutorialCresencio TurpoNo ratings yet
- Photographer's Companion - User GuideDocument96 pagesPhotographer's Companion - User GuideAntonio Jorge ValerioNo ratings yet
- Operator's Manual: BS-200 Chemistry AnalyzerDocument297 pagesOperator's Manual: BS-200 Chemistry AnalyzerBivaria GrupNo ratings yet
- Rational Numbers: Example 6: SolutionDocument1 pageRational Numbers: Example 6: SolutionLokendraNo ratings yet
- Silabus Kursus Keahlian Komputer Pada MMSIDocument4 pagesSilabus Kursus Keahlian Komputer Pada MMSIR. Arief Ferdiansyah PrajaNo ratings yet
- Journal of Travel & Tourism MarketingDocument19 pagesJournal of Travel & Tourism MarketingSilky GaurNo ratings yet
- Laws of Positive Integral IndicesDocument28 pagesLaws of Positive Integral IndicesYanaNo ratings yet
- 29-04-2021-1619695048-6-Ijeee-2. Ijeee - Power Quality Improvement Using Fuzzy Based StatcomDocument10 pages29-04-2021-1619695048-6-Ijeee-2. Ijeee - Power Quality Improvement Using Fuzzy Based Statcomiaset123No ratings yet
- Govt Approves National Policy On ITDocument5 pagesGovt Approves National Policy On ITmax_dcostaNo ratings yet
- Independencia de América - Fuentes para Su Estudio, Catálogo de Documentos Conservados en El Archivo General de Indias de Sevilla Vol. 1 (Digital Version)Document473 pagesIndependencia de América - Fuentes para Su Estudio, Catálogo de Documentos Conservados en El Archivo General de Indias de Sevilla Vol. 1 (Digital Version)Viviana PiciuloNo ratings yet
- The State of Pentesting 2023Document30 pagesThe State of Pentesting 2023bacbaphi88No ratings yet
- Artificial Intelligence - WikipediaDocument316 pagesArtificial Intelligence - Wikipediaironmanlegend276No ratings yet
- Additional Material On Passive SentencesDocument2 pagesAdditional Material On Passive SentencesNeha Viranica NaulyNo ratings yet
- Tutorial 2 EtherchannelDocument3 pagesTutorial 2 EtherchannelOng CHNo ratings yet
- PaPM Airlines ExplanationDocument34 pagesPaPM Airlines ExplanationJosé MagalhaesNo ratings yet
- Outline of RoboticsDocument31 pagesOutline of RoboticsAbdullah YusufNo ratings yet
- IND429, 439, 449 Weighing Terminals Install GuideDocument26 pagesIND429, 439, 449 Weighing Terminals Install GuideLarry BozoNo ratings yet
- System Setup: - Install Oracle XE - SQL Developer Installation - Workstation SetupDocument20 pagesSystem Setup: - Install Oracle XE - SQL Developer Installation - Workstation Setupaditya chauhanNo ratings yet
- VoIP Through OPNET's System-In-The-LoopDocument30 pagesVoIP Through OPNET's System-In-The-LoopAkash Puthraya100% (1)
- CS341Tut3 PDFDocument3 pagesCS341Tut3 PDFsafSADFANo ratings yet
- Majority Vote Project - LetterDocument1 pageMajority Vote Project - Letterapi-247055680No ratings yet
- Fluorescent Recessed LuminairesDocument3 pagesFluorescent Recessed LuminairesblancorochaNo ratings yet
- User Guide: 300Mbps Wi-Fi Range Extender TL-WA854REDocument40 pagesUser Guide: 300Mbps Wi-Fi Range Extender TL-WA854REJohnyNo ratings yet
- Giuditta de Prato, Esteve Sanz, Jean Paul Simon (Eds.) - Digital Media Worlds - The New Economy of Media-Palgrave Macmillan UK (2014)Document236 pagesGiuditta de Prato, Esteve Sanz, Jean Paul Simon (Eds.) - Digital Media Worlds - The New Economy of Media-Palgrave Macmillan UK (2014)Ser YandeNo ratings yet
- Sample Resume - Engineering: Ethan EngineerDocument3 pagesSample Resume - Engineering: Ethan EngineerSelene Khan JadoonNo ratings yet
- The Deep Web: August 2018Document8 pagesThe Deep Web: August 2018Mukesh RajNo ratings yet