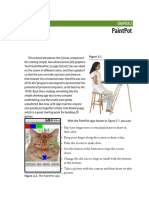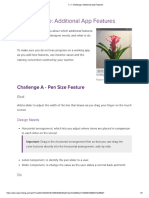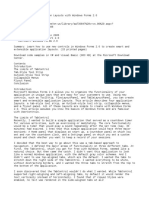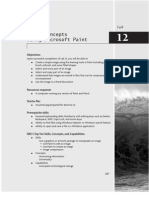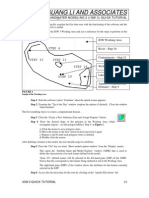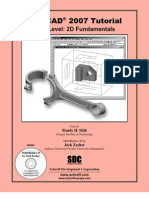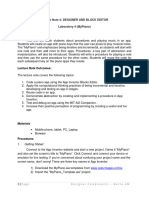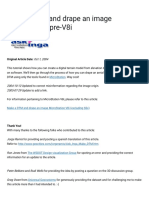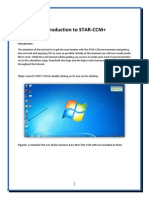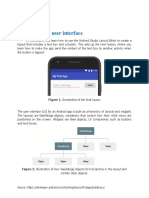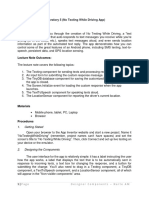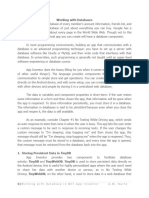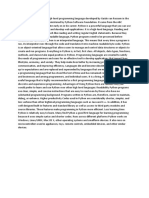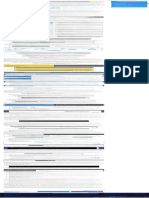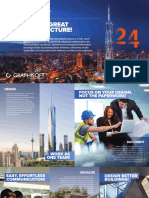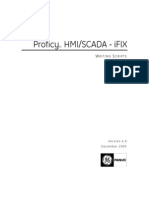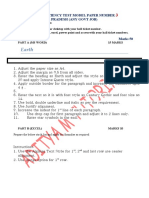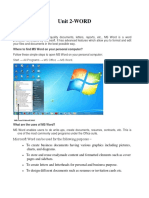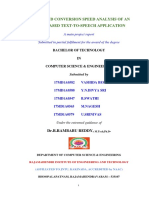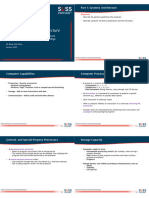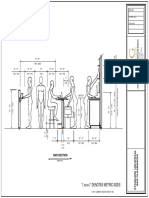Professional Documents
Culture Documents
Designer and Blocks Editor - Lab2
Designer and Blocks Editor - Lab2
Uploaded by
Arnold M. NarteOriginal Description:
Copyright
Available Formats
Share this document
Did you find this document useful?
Is this content inappropriate?
Report this DocumentCopyright:
Available Formats
Designer and Blocks Editor - Lab2
Designer and Blocks Editor - Lab2
Uploaded by
Arnold M. NarteCopyright:
Available Formats
Lecture Note 2: DESIGNER AND BLOCK EDITOR
Laboratory 2 (PaintPot)
Introduction:
This tutorial introduces the Canvas component for
creating simple, two-dimensional (2D) graphics. You’ll build
PaintPot, an app that lets the user draw on the screen in
different colors, and then update it so that the user can take a
picture and draw on that instead. On a historical note, PaintPot
was one of the first programs developed to demonstrate the
potential of personal computers, as far back as the 1970s. Back
then, making something like this simple drawing app was a very
complex undertaking, and the results were pretty unpolished.
But now, with App Inventor, anyone can quickly put together a
fairly cool drawing app, which is a great starting point for
building 2D games.
With the PaintPot app shown in Figure 2-1, you can:
• Dip your finger into a virtual paint pot to draw in that color.
• Drag your finger along the screen to draw a line.
• Poke the screen to make dots.
• Use the button at the bottom to wipe the screen clean.
• Change the dot size to large or small with the buttons at the bottom.
• Take a picture with the camera and then draw on that picture.
Figure 2.1 The PaintPot App
Lecture Note Outcomes:
The lecture note covers the following topics:
• Using the Canvas component for drawing.
• Handling touch and drag events on the device surface.
• Controlling screen layout with arrangement components.
• Using event handlers that have arguments.
• Defining variables to remember things like the dot size the user has chosen for
drawing.
1|P age Designer and Blocks Editor – Narte AM
LABORATORY 2
The Canvas and arrangement components with Event handlers
Scenario
In this activity, students will be using the Canvas components for drawing with
sense touches and drags. Screen arrangement components is used to organize the
layout of components. Students will also learn the basic even handler, creation and
defining of variables.
Laboratory Outcome.
At the end of the laboratory, students must be able to:
• creating the color buttons,
• using arrangements for better layouts
• adding canvas
• arranging the bottom buttons and the camera component
• adding behaviors to the components
• changing colors
• Letting the User Take a Picture
• Changing the Dot Size
Materials
• Mobile phone, tablet, PC, Laptop
• Browser
Procedures
1. Getting Started
Navigate to the App Inventor website. Start a new project and name it “PaintPot”.
Next, on the right of the Designer, go to the Properties panel and change the
screen title to “PaintPot”. You should see this change on the device, with the new title
displayed in the title bar of your app.
If you’re concerned about confusing your project name and the screen name, don’t
worry! There are three key names in App Inventor:
• The name you choose for your project as you work on it. This will also be the
name of the application when you package it for the device. Note that you
can click Project and Save As in the Component Designer to start a new
version or rename a project.
2|P age Designer and Blocks Editor – Narte AM
• The component name, Screen1, which you’ll see in the Components panel.
You can’t change the name of this initial screen in the current version of App
Inventor.
• The title of the screen, which is what you’ll see in the app’s title bar. This
starts out being the same as the component name, Screen1, which is what
you used in HelloPurr. But you can change it, as we just did for PaintPot.
2. Designing the Components
You’ll use these components to make the app:
• Three Button components for selecting red, blue, or green paint, and a Horizonta
lArrangement component for organizing them.
• One Button component for wiping the drawing clean, two for changing the size of
the dots that are drawn, and one for invoking the camera to take a picture.
• A Canvas component, which is the drawing surface. Canvas has a Background
Image property, which you’ll set to the kitty.png file from the HelloPurr tutorial in
Chapter 1. Later in this chapter, you’ll modify the app so that the background can
be set to a picture the user takes.
Creating the Color Buttons
First, create the three-color buttons by following these instructions:
1) Drag a Button component onto the Viewer, change its Text attribute to “Red”, and
then make its BackgroundColor red.
2) In the Viewer, in the components list, click Button1 to highlight it (it might already
be highlighted) and click Rename to change its name from Button1 to RedButton.
Note that spaces aren’t allowed in component names, so it’s common to
capitalize the first letter of each word in the name.
3) Similarly, make two more buttons for blue and green, named BlueButton and
GreenButton, placing them under the red button vertically. Check your work up to
this point against Figure 2-2.
Figure 2.2 The Viewer showing the three buttons created
3|P age Designer and Blocks Editor – Narte AM
3. Using Arrangements for Better Layouts
You should now have three buttons stacked one atop another. But for this app,
you want them all lined up side by side, across the top of the screen, as shown in Figure
2-3. You do this using a HorizontalArrangement component:
1) From the Palette’s Layout drawer, drag out a HorizontalArrangement
component and place it under the buttons.
2) In the Properties panel, change the Width of the HorizontalArrangement to “Fill
parent” so that it fills the entire width of the screen.
3) Move the three buttons one by one into the HorizontalArrangement component.
Hint: You’ll see a blue vertical line that shows where the piece you’re dragging
will go.
Figure 2-3. The three buttons within a horizontal arrangement
If you look in the list of project components, you’ll see the three buttons indented
under the HorizontalArrangement component. This indicates that the buttons are now
subcomponents of the HorizontalArrangement component. Notice that all the
components are indented under Screen1.
You can center the entire row of buttons on the screen by changing Screen1’s
AlignHorizontal property to “Center”.
Adding the Canvas
The next step is to set up the canvas where the drawing will occur:
1) From the Palette’s Drawing and Animation drawer, drag a Canvas component
onto the Viewer. Change its name to DrawingCanvas. Set its Width to “Fill
parent” so that it will span the entire width of the screen. Set its Height to 300
pixels, which will leave room for the two rows of buttons.
2) If you’ve completed the HelloPurr tutorial (Chapter 1), you have already
downloaded the kitty.png file.
4|P age Designer and Blocks Editor – Narte AM
3) Set the BackgroundImage of the DrawingCanvas to the kitty.png file. In the
Properties section of the Components Designer, the BackgroundImage will be
set to None. Click the field and upload the kitty.png file.
4) Set the PaintColor of the DrawingCanvas to red so that when the user starts the
app but hasn’t clicked on a button yet, his default color will be red. Check to see
that what you’ve built looks like Figure 2-4.
Figure 2-4. The DrawingCanvas component has a BackgroundImage of the kitty picture
Arranging the Bottom Buttons and the Camera Component
1) From the Palette, drag out a second HorizontalArrangement and place it under
the canvas. Then, drag two more Button components onto the screen and place
them in this bottom HorizontalArrangement. Change the name of the first button
to TakePictureButton and its Text property to “Take Picture”. Change the name
of the second button to WipeButton and its Text property to “Wipe”.
2) Drag two more Button components from the Palette into the HorizontalArrange
ment, placing them next to WipeButton.
3) Name the buttons BigButton and SmallButton, and set their Text to “Big Dots”
and “Small Dots”, respectively.
4) From the Media drawer, drag a Camera component into the Viewer. It will appear
in the non-visible component area.
5|P age Designer and Blocks Editor – Narte AM
You’ve now completed the steps to set the appearance of your app, which should
look like Figure 2-5.
Figure 2-5. The complete user interface for PaintPot
4. Adding Behaviors to the Components
The next step is to define how the components behave. Creating a painting
program might seem overwhelming, but rest assured that App Inventor has done a lot of
the heavy lifting for you: there are easy-to-use blocks for handling the user’s touch and
drag actions, and for drawing and taking pictures.
In the Designer, you added a Canvas component named DrawingCanvas. Like all
Canvas components, DrawingCanvas has a Touched event and a Dragged event. You’ll
program the DrawingCanvas.Touched event so that a circle is drawn in response to the
user touching her finger on the screen. You’ll program the DrawingCanvas.Dragged
event so that a line is drawn as the user drags her finger across the canvas. You’ll then
program the buttons to change the drawing color, clear the canvas, and change the
canvas background to a picture taken with the camera.
6|P age Designer and Blocks Editor – Narte AM
Adding the Touch Event to Draw a Dot
First, you’ll arrange things so that when you touch the DrawingCanvas, you draw
a dot at the point of contact:
1) In the Blocks Editor, select the drawer for the DrawingCanvas and then drag the
DrawingCanvas.Touched block to the workspace. The block has parameters for
x, y, and touchedSprite, as shown in Figure 2-6. These parameters provide
information about the location of the touch.
Figure 2-6. The event comes with information about where the screen is touched
2) From the DrawingCanvas drawer, drag out a DrawingCanvas.DrawCircle
command and place it within the DrawingCanvas.Touched event handler, as
shown in Figure 2-7.
Figure 2-7. When the user touches the canvas, the app draws a circle
On the right side of the DrawingCanvas.DrawCircle block, you’ll see three
sockets for the arguments we need to plug in: x, y, and r. The x and y arguments
specify the location where the circle should be drawn, and r determines the
radius (or size) of the circle. This event handler can be a bit confusing because
the Drawing Canvas.Touched event also has an x and y; just keep in mind that
the x and y for the DrawingCanvas.Touched event indicate where the user
touched, whereas the x and y for the DrawingCanvas.DrawCircle event are open
sockets for you to specify where the circle should be drawn. Because you want to
7|P age Designer and Blocks Editor – Narte AM
draw the circle where the user touched, you’ll plug in the x and y values from
DrawingCan vas.Touched as the values to use for the x and y parameters in
DrawingCan vas.DrawCircle.
Note: You can access the event parameter values by mousing over them in the
when block, as shown in Figure 2-8.
Figure 2-8. Mouse over an event parameter to drag out a get block for obtaining
the value
3) Drag get blocks out for the x and y values and plug them into the sockets in the
DrawingCanvas.DrawCircle block, as shown in Figure 2-9.
Figure 2-9. The app now knows where to draw (x,y), but we still need to specify
how big the circle should be
4) Now, you’ll need to specify the radius, r, of the circle to draw. The radius is
measured in pixels, which is the tiniest dot that can be drawn on a device’s
screen. For now, set it to 5: click in a blank area of the screen, type 5 and then
press Return Adding Behaviors to the Components 27 (this will create a number
block automatically), and then plug that into the r socket. When you do, the
yellow box in the bottom-left corner will return to 0 because all the sockets are
now filled. Figure 2-10 illustrates how the final Drawing Canvas.Touched event
handler should look.
8|P age Designer and Blocks Editor – Narte AM
Note: If you type a “5” in the Blocks Editor and press Return, a number block with
a “5” in it will appear. This feature is called typeblocking: if you start typing, the
Blocks Editor shows a list of blocks whose names match what you are typing; if
you type a number, it creates a number block.
Figure 2-10. When the user touches the DrawingCanvas, a circle of radius 5 is
drawn at the location of the touch (x,y)
5. Adding the Drag Event That Draws a Line
Next, you’ll add the drag event handler. Here’s the difference between a touch and
a drag:
• A touch is when you place your finger on the DrawingCanvas and then lift it
without moving it.
• A drag is when you place your finger on the DrawingCanvas and move it around
while keeping it in contact with the screen.
In a paint program, dragging your finger in an arc across the screen appears to
draw a curved line that follows your finger’s path. What you’re actually doing is drawing
numerous tiny, straight lines; each time you move your finger, even a little bit, you draw
the line from your finger’s last position to its new position.
1) From the DrawingCanvas drawer, drag the DrawingCanvas.Dragged block to the
workspace. You should see the event handler as it is shown in Figure 2-11. The
DrawingCanvas.Dragged event comes with the following arguments:
• startX, startY: the position of your finger at the point where the drag started.
• currentX, currentY: the current position of your finger
• prevX, prevY: the immediately previous position of your finger.
• draggedSprite: a Boolean value, it will be true if the user drags directly on an
image sprite. We won’t use this argument in this tutorial.
9|P age Designer and Blocks Editor – Narte AM
Figure 2-11. A Dragged event has even more arguments than Touched
2) From the DrawingCanvas drawer, drag the DrawingCanvas.DrawLine block into
the DrawingCanvas.Dragged block, as shown in Figure 2-12.
Figure 2-12. Adding the capability to draw lines
The DrawingCanvas.DrawLine block has four arguments, two for each point that
determines the line. (x1,y1) is one point, whereas (x2,y2) is the other. Can you
figure out what values need to be plugged into each argument? Remember, the
Dragged event will be called many times as you drag your finger across the
DrawingCanvas. The app draws a tiny line each time your finger moves, from
(prevx,prevy) to (currentX,currentY).
3) Drag out get blocks for the arguments you need. A get prevX and get prevY
should be plugged into the x1 and y1 sockets, respectively. A get currentX and
get currentY should be plugged into the x2 and y2 sockets, respectively, as
shown in Figure 2-13.
10 | P a g e Designer and Blocks Editor – Narte AM
Figure 2-13. As the user drags, the app will draw a line from the previous spot to
the current one
6. Changing the Color
The app you’ve built lets the user draw, but so far everything has been in red.
Next, add event handlers for the color buttons so that users can change the paint color,
and another for the WipeButton to let them clear the screen and start over.
In the Blocks Editor:
1) Open the drawer for RedButton and drag out the RedButton.Click block.
2) Open the DrawingCanvas drawer. Drag out the set DrawingCanvas.PaintColor to
block (you might need to scroll through the list of blocks in the drawer to find it)
and place it in the “do” section of RedButton.Click.
3) Open the Colors drawer and drag out the block for the color red and plug it into
the set DrawingCanvas.PaintColor to block.
4) Repeat steps 2–4 for the blue and green buttons.
5) The final button to set up is WipeButton. Drag out a WipeButton.Click from the
WipeButton drawer. From the DrawingCanvas drawer, drag out DrawingCan
vas.Clear and place it in the WipeButton.Click block. Confirm that your blocks
appear as they do in Figure 2-14.
11 | P a g e Designer and Blocks Editor – Narte AM
Figure 2-14. Clicking the color buttons changes the DrawingCanvas’s PaintColor;
clicking Wipe clears the screen
7. Letting the User Take a Picture
App Inventor apps can interact with the powerful features of an Android device,
including the camera. To spice up the app, let the user set the background of the
drawing by taking a picture with the camera.
The Camera component has two key blocks. The Camera.TakePicture block
launches the camera application on the device. The event Camera.AfterPicture is
triggered when the user has finished taking the picture. You’ll add blocks in the
Camera.After Picture event handler to set the DrawingCanvas.BackgroundImage to the
image that the user just shot.
1) Open the TakePictureButton drawer and drag the TakePictureButton.Click event
handler into the workspace.
2) From Camera1, drag out Camera1.TakePicture and place it in the
TakePictureButton.Click event handler.
3) From Camera1, drag the Camera1.AfterPicture event handler into the
workspace.
4) From DrawingCanvas, drag the set DrawingCanvas.BackgroundImage to block
and place it in the Camera1.AfterPicture event handler.
5) Camera1.AfterPicture has an argument named image, which is the picture that
was just taken. You can get a reference to it by using a get block from the Cam
era1.AfterPicture block, and then plug it into DrawingCanvas.BackgroundImage.
12 | P a g e Designer and Blocks Editor – Narte AM
Figure 2-15. When the picture is taken, it’s set as the background image for
DrawingCanvas
8. Changing the Dot Size
The size of the dots drawn on the DrawingCanvas is determined in the call to
Drawing Canvas.DrawCircle, where the radius argument r is set to 5. To change the
size, you can put in a different value for r. To test this, try changing the 5 to a 10 and
testing it out on the device to see how it looks.
The catch here is that the user is restricted to whatever size you set in the radius
argument. What if the user wants to change the size of the dots? Let’s modify the
program so that the user, not just the programmer, can change the dot size. We’ll
program the button labeled “Big Dots” to change the dot size to 8, and program the
button labeled “Small Dots” to adjust the size to 2.
To use different values for the radius argument, the app needs to know which one
we want to apply. We have to instruct it to use a specific value, and it has to store (or
remember) that value somehow so that it can keep using it. When your app needs to
remember something that’s not a property, you can define a variable. A variable is a
memory cell; you can think of it like a bucket in which you can store data that can vary,
which in this case is the current dot size.
Let’s start by defining a variable named dotSize:
1) In the Blocks Editor, from the Variables drawer of the Built-in blocks, drag out an
initialize global name to block. Within the initialize block, change the text “name”
to “dotSize”.
2) Notice that the initialize global dotSize to block has an open socket. This is where
you can specify the initial value for the variable, or the value to which it defaults
when the app begins. (This is often referred to as “initializing a variable” in
13 | P a g e Designer and Blocks Editor – Narte AM
programming terms.) For this app, initialize the dotSize to 2 by creating a number
2 block (use the typeblocking feature: type a “2” in the Blocks Editor and then
press Return) and then plugging it into initialize global dotSize to, as shown in
Figure 2-17.
Figure 2-17. Initializing the variable dotSize with a value of 2
Referencing the dotSize Variable in DrawCircle
Next, we want to change the argument of DrawingCanvas.DrawCircle in the
DrawingCanvas.Touched event handler so that it uses the value of dotSize rather than
always using a fixed number. (It might seem like we’ve “fixed” dotSize to the value 2
rather than made it variable because we initialized it that way, but you’ll see in a minute
how we can change the value of dotSize and, therefore, change the size of the dot that
is drawn.)
1) Drag out a get block from the initilize global dotsize to block. You should see a
get global dotSize block that provides the value of the variable.
2) Go to the DrawingCanvas.DrawCircle block, drag the number 5 block out of the r
slot, and then place it into the trash. Then, replace it with the get global dotSize
block (see Figure 2-18). When the user touches the DrawingCanvas, the app will
now determine the radius from the variable dotSize.
Figure 2-18. Now the size of each circle is dependent on what is stored in the
variable dotSize
14 | P a g e Designer and Blocks Editor – Narte AM
Changing the Value of dotSize
Your app will now draw circles that are sized based on the value in the variable
dot Size, but you still need code so that dotSize changes (right now it stays as 2)
according to what the user chooses. You’ll implement this behavior by programming the
SmallButton.Click and BigButton.Click event handlers:
1) Drag out a SmallButton.Click event handler from the SmallButton drawer. Next,
mouse over the “dotsize” within the initialize global block and drag out the set
global dotSize to block. Plug it into SmallButton.Click. Finally, create a number 2
block and plug it into the set global dotSize to block.
2) Make a similar event handler for BigButton.Click, but set dotSize to 8. Both event
handlers should now show up in the Blocks Editor, as shown in Figure 2-19.
Note The “global” in set global dotSize refers to the fact that the variable can be
used in all the event handlers of the program (globally).
Figure 2-19. Clicking the buttons changes the dotSize; touches thereafter will
draw at that size
15 | P a g e Designer and Blocks Editor – Narte AM
Individual Activity
(Final answer must be saved in .PDF format)
Discuss the following:
1. Drawing Canvas
______________________________________________________________
______________________________________________________________
______________________________________________________________
______________________________________________________________
______________________________________________________________
______________________________________________________________
2. Changing the Color of Button
______________________________________________________________
______________________________________________________________
______________________________________________________________
______________________________________________________________
______________________________________________________________
______________________________________________________________
3. How to arrange the Layouts?
______________________________________________________________
______________________________________________________________
______________________________________________________________
______________________________________________________________
______________________________________________________________
______________________________________________________________
4. Adding the Camera
______________________________________________________________
______________________________________________________________
______________________________________________________________
______________________________________________________________
______________________________________________________________
______________________________________________________________
16 | P a g e Designer and Blocks Editor – Narte AM
Laboratory Activity
Create a project by using the following App Inventor Components:
• Drawing Canvas
• Layout Component
• Changing of Color
• Camera
Instructions:
1. Project name will follow a given Format (Lastname_Lab2), example Narte_Lab2.
2. Select your own Images and Color.
3. Create your own design.
4. Once done, submit/upload the following:
• Screen shot of the Final Layout of the project. (in .JPG format)
• Screen shot of the Complete blocks of the project. (in .JPG format)
• The .apk and .aia files
Instructor grading Criteria
• Used all the required Components - 40%
• Concepts and Designs - 30%
• Functionality and Usability - 30%
17 | P a g e Designer and Blocks Editor – Narte AM
You might also like
- Maya TutorialDocument28 pagesMaya TutorialJorgeNo ratings yet
- Vintage TShirt PDFDocument12 pagesVintage TShirt PDFjorgequiatNo ratings yet
- Paintpot: Figure 2-1Document20 pagesPaintpot: Figure 2-1Marcelo GattiNo ratings yet
- ch2PaintPot PDFDocument18 pagesch2PaintPot PDFMon GarNo ratings yet
- Chapter 2Document20 pagesChapter 2Shrey SachetiNo ratings yet
- Potential of Personal Computers, As Far Back As The 1970sDocument11 pagesPotential of Personal Computers, As Far Back As The 1970sAleNo ratings yet
- Graphics: Using The Shape ComponentDocument12 pagesGraphics: Using The Shape ComponentAnis GhabriNo ratings yet
- Introduction: How To Make A Main Menu in UnityDocument12 pagesIntroduction: How To Make A Main Menu in UnityjorgernesNo ratings yet
- Designer and Blocks Editor - Lab3Document14 pagesDesigner and Blocks Editor - Lab3Arnold M. NarteNo ratings yet
- 1.1.1 - DigitalDoodle - Challenge - Additional App FeaturesDocument5 pages1.1.1 - DigitalDoodle - Challenge - Additional App Featureskenziewinn585No ratings yet
- UX Hands-On Nugget v2 1Document11 pagesUX Hands-On Nugget v2 1Syam Siva ReddyNo ratings yet
- Smart Application Layouts With Windows FormsDocument13 pagesSmart Application Layouts With Windows Formsinfo.glcom5161No ratings yet
- Photoshop CS6 3D TutorialDocument19 pagesPhotoshop CS6 3D TutorialMehul NakumNo ratings yet
- Cambridge International AS & A Level Information Technology: Topic Support GuideDocument9 pagesCambridge International AS & A Level Information Technology: Topic Support Guideloiuse shepiralNo ratings yet
- MF5111 Cad Cam LabDocument112 pagesMF5111 Cad Cam LabvishnuNo ratings yet
- flameshot-documentationDocument11 pagesflameshot-documentationorbitsstrings00No ratings yet
- Image Concepts Using Microsoft Paint: ObjectivesDocument22 pagesImage Concepts Using Microsoft Paint: Objectivesnewspack7716No ratings yet
- App InventorDocument3 pagesApp InventorNurul Syuhada Abdul LatifNo ratings yet
- How To Create Motion Graphics in After Effect Handbook PDFDocument8 pagesHow To Create Motion Graphics in After Effect Handbook PDFRUEL MOSQUEDANo ratings yet
- HMI Modbus: User Manual v1.18Document16 pagesHMI Modbus: User Manual v1.18Solihin iing67% (3)
- Introduction To Unity UI - Part 3Document25 pagesIntroduction To Unity UI - Part 3dracoscribdNo ratings yet
- Introduction To Unreal Engine Blueprints For BeginDocument14 pagesIntroduction To Unreal Engine Blueprints For BeginDivine SolutionsNo ratings yet
- BHS Inggris MMDocument9 pagesBHS Inggris MMDewi AnggraeniNo ratings yet
- Practical 4 SmoDocument15 pagesPractical 4 Smo2O167O5 MC Ekta IspandeNo ratings yet
- Introduction To Unity UI - Part 1Document39 pagesIntroduction To Unity UI - Part 1dracoscribdNo ratings yet
- Creating A Connected Smart House - Task OutlineDocument9 pagesCreating A Connected Smart House - Task OutlineleightonNo ratings yet
- Spot The Difference App CreationDocument7 pagesSpot The Difference App CreationjscansinoNo ratings yet
- Re-Creating Vintage Designs On T-Shirts: Michael PlochDocument12 pagesRe-Creating Vintage Designs On T-Shirts: Michael PlochDan BarlibaNo ratings yet
- Dr. Shuguang Li and Associates: Interactive Groundwater Modeling 3 (Igw 3) Quick TutorialDocument3 pagesDr. Shuguang Li and Associates: Interactive Groundwater Modeling 3 (Igw 3) Quick TutorialmikiprofaNo ratings yet
- AfterEffects TutorialCC2015 With LogoDocument17 pagesAfterEffects TutorialCC2015 With LogoyunisariatiNo ratings yet
- Arts Q2Document10 pagesArts Q2Monica BanzueloNo ratings yet
- Study Unit 1: Part A: OverviewDocument10 pagesStudy Unit 1: Part A: OverviewTevin VellooNo ratings yet
- Custom Button States:: CPSC 441 - Mobile Application Development Lecture #5Document12 pagesCustom Button States:: CPSC 441 - Mobile Application Development Lecture #5GuksungAnNo ratings yet
- Tutorial Autocad 2007Document26 pagesTutorial Autocad 2007hbfmecNo ratings yet
- Mod 7 GUIDocument21 pagesMod 7 GUIJay TolentinoNo ratings yet
- GC - Exercice SWMM: 1. Example Study AreaDocument16 pagesGC - Exercice SWMM: 1. Example Study Areamaya ben mahmoudNo ratings yet
- LESSON 1 Introduction To The AUTOCAD User InterfaceDocument7 pagesLESSON 1 Introduction To The AUTOCAD User InterfaceNeriz Deomampo100% (1)
- Designer and Blocks Editor - Lab4Document13 pagesDesigner and Blocks Editor - Lab4Arnold M. NarteNo ratings yet
- Autocad Tutorial PDFDocument30 pagesAutocad Tutorial PDFHari Gunawan NugrahaNo ratings yet
- Make A DTM and Drape An Image MicroStation Pre-V8i - AskInga Community Wiki - AskInga - Bentley CommunitiesDocument16 pagesMake A DTM and Drape An Image MicroStation Pre-V8i - AskInga Community Wiki - AskInga - Bentley CommunitiesVic ValdezNo ratings yet
- Animated Impressionism PrintDocument17 pagesAnimated Impressionism PrintmarjaaaaaNo ratings yet
- Tutorial To Use JUST IN MINDDocument14 pagesTutorial To Use JUST IN MINDrafayNo ratings yet
- Aim:To Create An Interactive Animation Using Maya Animation SoftwareDocument13 pagesAim:To Create An Interactive Animation Using Maya Animation SoftwarejeevanetNo ratings yet
- Topopt 3D UserguideDocument11 pagesTopopt 3D UserguideAvon AltaNo ratings yet
- Manual Digital PaintDocument4 pagesManual Digital PaintKushtrim AbdullahiNo ratings yet
- Introduction To STAR-CCM+Document15 pagesIntroduction To STAR-CCM+Manoj KumarNo ratings yet
- Build A Simple User Interface: Seatwork #1Document10 pagesBuild A Simple User Interface: Seatwork #1Marcos JeremyNo ratings yet
- Tutorial Boa ConstructorDocument27 pagesTutorial Boa ConstructorLisandro Lanfranco100% (1)
- Calculator With JAVADocument42 pagesCalculator With JAVADavid Andrew Divina FariñasNo ratings yet
- c01 Proe WF 3 EvalDocument44 pagesc01 Proe WF 3 EvalseventhhemanthNo ratings yet
- Trial Class-AdvancedDocument13 pagesTrial Class-Advanced07tp276No ratings yet
- Week 2 Class Exercise v2Document18 pagesWeek 2 Class Exercise v2GibsonNo ratings yet
- EPANET TutorialDocument7 pagesEPANET TutorialBinyam KebedeNo ratings yet
- 2D Animation-2nd Q-W6Document6 pages2D Animation-2nd Q-W6RUFINO MEDICONo ratings yet
- Guide For Making A Simple Quiz AppDocument27 pagesGuide For Making A Simple Quiz AppPhương Anh NguyễnNo ratings yet
- Designer and Blocks Editor - Lab5Document11 pagesDesigner and Blocks Editor - Lab5Arnold M. NarteNo ratings yet
- MIT APP Inventor ExtensionDocument7 pagesMIT APP Inventor ExtensionArnold M. NarteNo ratings yet
- Designer and Blocks Editor - Lab3Document14 pagesDesigner and Blocks Editor - Lab3Arnold M. NarteNo ratings yet
- Designer and Blocks Editor - Lab4Document13 pagesDesigner and Blocks Editor - Lab4Arnold M. NarteNo ratings yet
- MIT App Inventor Working With DatabasesDocument14 pagesMIT App Inventor Working With DatabasesArnold M. NarteNo ratings yet
- MIT App Inventor Procedure BlocksDocument2 pagesMIT App Inventor Procedure BlocksArnold M. NarteNo ratings yet
- MIT App Inventor Variable BlocksDocument3 pagesMIT App Inventor Variable BlocksArnold M. NarteNo ratings yet
- MIT App Inventor Built-In BlocksDocument23 pagesMIT App Inventor Built-In BlocksArnold M. NarteNo ratings yet
- Aisc Steel Connection Design SpreadsheetDocument66 pagesAisc Steel Connection Design SpreadsheetSuresh BabuNo ratings yet
- LaserWeb4 K40 Setup Guide and FAQDocument4 pagesLaserWeb4 K40 Setup Guide and FAQGrover Concha ZavaletaNo ratings yet
- English 10 Lesson 2-1Document26 pagesEnglish 10 Lesson 2-1Liann James Doguiles100% (1)
- PythonDocument1 pagePythonkomalgorayaNo ratings yet
- DSCSignerServiceVer 4 1 6UserGuidelinesDocument75 pagesDSCSignerServiceVer 4 1 6UserGuidelinesOffice AssistantNo ratings yet
- Empowerment Technology: 1. How Mail Merge WorksDocument9 pagesEmpowerment Technology: 1. How Mail Merge WorksWilmerine AngellanoNo ratings yet
- Build A VMware Home Lab in A Complete WalkthroughDocument1 pageBuild A VMware Home Lab in A Complete WalkthroughPhilipNo ratings yet
- Archicad 24Document4 pagesArchicad 24Wahid Ullah AhmedNo ratings yet
- iFix-Writing ScriptsDocument124 pagesiFix-Writing ScriptsKveták Vilmos Roland100% (2)
- CSS Syntax: Cascading Style Sheet (CSS)Document10 pagesCSS Syntax: Cascading Style Sheet (CSS)Jonathan JeevaratnamNo ratings yet
- Ensayo Sobre El AutocontrolDocument4 pagesEnsayo Sobre El Autocontrolsenplumpd100% (1)
- UntitledDocument20 pagesUntitledDanjo ArrietaNo ratings yet
- Earth: Computer Proficiency Test Model Paper Number Andra Pradesh (Any Govt Job)Document3 pagesEarth: Computer Proficiency Test Model Paper Number Andra Pradesh (Any Govt Job)VEPATI SAI LOKESHNo ratings yet
- Posiflex OPOS Driver Installation V13xxDocument11 pagesPosiflex OPOS Driver Installation V13xxelbakri abd elhakimNo ratings yet
- Basic Concept of Hitachi HDLM SoftwareDocument4 pagesBasic Concept of Hitachi HDLM SoftwareMatthew MathewsNo ratings yet
- A Project Report ON Coaching Management SystemDocument66 pagesA Project Report ON Coaching Management SystemRainee KocharNo ratings yet
- Unit 2Document37 pagesUnit 2M DhasriyaNo ratings yet
- Dynamo in Civil 3D Introduction - Unlocking The Mystery of ScriptingDocument43 pagesDynamo in Civil 3D Introduction - Unlocking The Mystery of ScriptingDaniel Pasy SelekaNo ratings yet
- SI 3D RegistersDocument229 pagesSI 3D RegistersbeniNo ratings yet
- 02 - Lecture Note - TensorFlow OpsDocument21 pages02 - Lecture Note - TensorFlow OpsRoberto PereiraNo ratings yet
- Digital Twins For Digital Transformation Innovation in Industry (Aboul Ella Hassanien, Ashraf Darwish Etc.) (Z-Library)Document206 pagesDigital Twins For Digital Transformation Innovation in Industry (Aboul Ella Hassanien, Ashraf Darwish Etc.) (Z-Library)黄昊No ratings yet
- Documentation Batch1Document64 pagesDocumentation Batch1Chowdary Srinivas 143 UppuluriNo ratings yet
- Ict114 Lecture 2Document7 pagesIct114 Lecture 2Shirley LohNo ratings yet
- Intro To Web3Document24 pagesIntro To Web3dontknowNo ratings yet
- Standard Universal Bar Clearances PDFDocument1 pageStandard Universal Bar Clearances PDFHema sundariNo ratings yet
- COM 215 Computer Packages II Practical BookDocument18 pagesCOM 215 Computer Packages II Practical Bookabdulqudus abdulakeemNo ratings yet
- Python Programming Unit - I: History of PythonDocument18 pagesPython Programming Unit - I: History of PythonMr. RAVI KUMAR INo ratings yet
- QR Code GeneratorDocument32 pagesQR Code GeneratorShivam Sharma and crewNo ratings yet
- Install Ubuntu On Oracle VirtualBoxDocument51 pagesInstall Ubuntu On Oracle VirtualBoxjohnNo ratings yet
- DBA Sheet v5.8Document419 pagesDBA Sheet v5.8a singhNo ratings yet