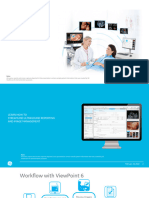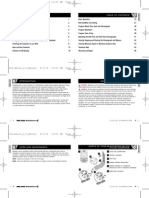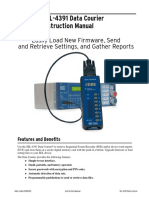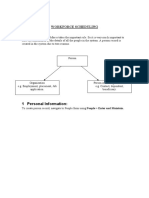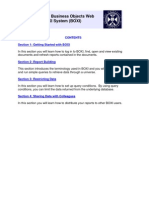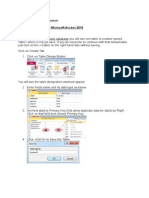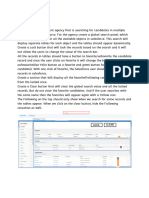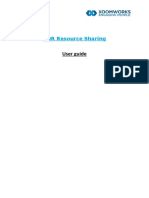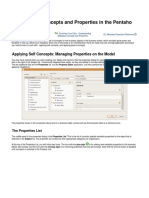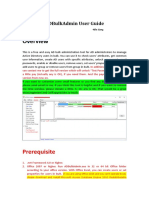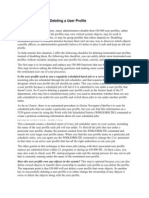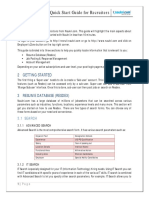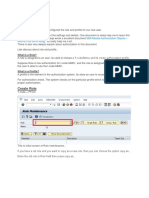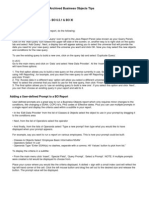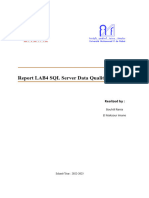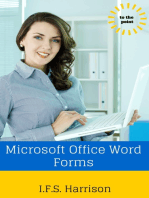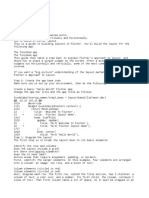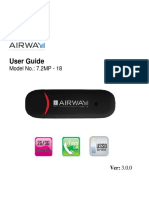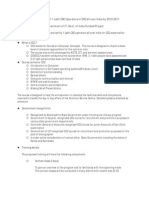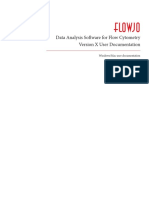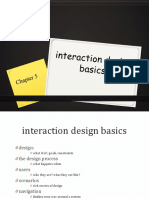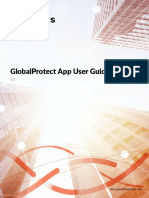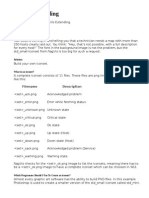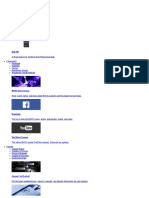Professional Documents
Culture Documents
Basic Search
Basic Search
Uploaded by
kevin sanjayaOriginal Description:
Copyright
Available Formats
Share this document
Did you find this document useful?
Is this content inappropriate?
Report this DocumentCopyright:
Available Formats
Basic Search
Basic Search
Uploaded by
kevin sanjayaCopyright:
Available Formats
Exercise 10: Using Search
Basic Search
In this simulation you will be able to click/select elements. Feel free to enter text.
Programmed text will appear automatically.
In this exercise, you will execute a variety of search queries as an admin and explore the returned results to
better understand how your criteria specification is interpreted by IdentityNow Search.
1. If you have a user’s employee number and want to know who the user is, you can perform a simple
search using the employee number. Query Type 1e2a3c into the search field to find out who owns this
account. Click the Search icon .
Note that the object Identities and the account Adam.Rosen are returned verifying that Adam Rosen
owns account 1e2a3c.
Click Adam Rosen to view more. Using the navigation icon and navigate through Details, Accounts,
Entitlements, Access Profiles, and Applications tabs noting the information provided.
When done, click the X to close the window.
Click anywhere to continue.
2. If you want to find an entitlement/role/access profile related to a source such as Inventory or Payroll, you
can type the following query into the search field: Inventory OR Payroll.
Click the Search icon.
This search returns Identities and Entitlements objects in tabs.
Click anywhere to continue.
3. If you want to locate identities in a specific location, you could enter the following query:
attributes.location:Austin and filter for only Identities.
Click the Filter icon and select Identities to filter for only Identities.
Click the Search icon.
Click the column chooser and scroll down to add Location to the table.
Click anywhere to refresh the table.
Copyright © 2023 SailPoint Technologies, Inc. All Rights Reserved. v232
This search returns only Identities whose location is Austin.
Click anywhere to continue.
4. What if you want to locate users who have an Active Lifecycle State? Enter the following query:
attributes.cloudLifecycleState:active.
Click the Search icon.
As expected, this search returns only those identities that have the LifecycleState attribute set to active.
Click anywhere to continue.
5. And if you want to find users find users with an account on a specific source? Try this query which looks
for users on the Employees source. Query: @accounts(Employees).
Click the Search icon.
This search returns Identities that exist in a specific source. In this case, the Employees source.
To verify this, click on the column chooser and add Source Name to show that these identities are a part
of the Employees source.
Click anywhere to refresh the table.
Click anywhere to continue.
6. Here is a query to list Entitlements from a specific source. This type of query may also return Access
Profiles associated with the source if they exist. Try this query: source.name:Directory
Click the Search icon.
In this example, Access Profiles and Entitlements were returned.
Click anywhere to continue.
7. Let’s determine which users report to a manager. In this query, manager names use the format first.last.
Amanda Ross is a manager, let’s search for users who report to her. Try this query:
manager.name:Amanda.Ross.
Click the Search icon.
Click the column chooser and add Manager Name to the table.
Copyright © 2023 SailPoint Technologies, Inc. All Rights Reserved. v232
Click anywhere to refresh the table. Now you can see that each identity has Amanda Ross assigned as
their manager.
Click anywhere to continue.
8. Let’s expand the last query to include a list of users who have a Payroll Entitlement from the Directory
source. User Entitlements are recorded in an access array which uses the @access syntax.
Query: @access(source.name:Directory && name:Payroll).
Click the Search icon.
The results will display users who have the Payroll Entitlement.
To verify, click Janelle.Washington and navigate as before to Entitlements. See the Payroll Entitlement?\
Click X.
Click anywhere to continue.
9. Let’s create a list of terminated users (Inactive) with enabled Directory accounts. Query:
attributes.cloudLifecycleState:inactive && @accounts(source.name:Directory && disabled:false).
Click the Search icon.
The search results show two users who are currently Inactive (Lifecycle State).
Click anywhere to continue.
10. Let’s try locating Identities in Brussels who are in the Engineering or Information Technology
departments. Query: attributes.location:Brussels && (attributes.department:Engineering ||
attributes.department:"Information Technology").
Click the Search icon.
Click the column chooser and select Department and Location to add them to the table.
Click anywhere to refresh the table.
The search results show a list of users in Engineering or Information Technology who reside in Brussels.
You have successfully completed the Basic Search Exercises. Please scroll down and continue this lesson.
Copyright © 2023 SailPoint Technologies, Inc. All Rights Reserved. v232
You might also like
- Viewpoint 6 Getting StartedDocument42 pagesViewpoint 6 Getting StartedNitin ChandruNo ratings yet
- Blackburn Delphi ManualDocument24 pagesBlackburn Delphi Manualtspinner19No ratings yet
- AD Groups To OBIEE Roles - Data Level SecurityDocument7 pagesAD Groups To OBIEE Roles - Data Level SecurityNitin Aggarwal100% (2)
- Online Job PortalDocument20 pagesOnline Job PortalPRAVINIT100% (1)
- Basic Training - Session No. 4Document17 pagesBasic Training - Session No. 4Ivan LizarazoNo ratings yet
- Lesson PlanDocument61 pagesLesson Planbecha180% (1)
- SEL-4391 Data Courier Instruction Manual: Easily Load New Firmware, Send and Retrieve Settings, and Gather ReportsDocument16 pagesSEL-4391 Data Courier Instruction Manual: Easily Load New Firmware, Send and Retrieve Settings, and Gather ReportsEmmanuel EntzanaNo ratings yet
- Lab Workbook-Informatica EDC Migrating To MSFT AZURE DWMDocument17 pagesLab Workbook-Informatica EDC Migrating To MSFT AZURE DWMAmit BhartiyaNo ratings yet
- 03 Workforce SchedulingDocument16 pages03 Workforce SchedulingMhsnairdNo ratings yet
- Video TestDocument4 pagesVideo TestRichard BeheranNo ratings yet
- 03 Workforce SchedulingDocument16 pages03 Workforce SchedulingAssem MohamedNo ratings yet
- Signature Authorization Business Objects-Training GuideDocument26 pagesSignature Authorization Business Objects-Training GuidePraveen Kumar GogulaNo ratings yet
- Box I User ManualDocument13 pagesBox I User Manualuday_bvhNo ratings yet
- Meltwater Full Userguide2021 UpdatedDocument16 pagesMeltwater Full Userguide2021 UpdatedLi ZhangNo ratings yet
- SaleForce AettingsDocument40 pagesSaleForce AettingsSantpa TechnologiesNo ratings yet
- Avigilon Acm 6 0 Enrollment Operator Guide en Rev2Document18 pagesAvigilon Acm 6 0 Enrollment Operator Guide en Rev2Saifuddeen TPNo ratings yet
- MOHQ Demo IndiaDocument67 pagesMOHQ Demo IndiaGifty VargheseNo ratings yet
- How To Add To Advanced Search Using Application DesignerDocument10 pagesHow To Add To Advanced Search Using Application DesignerDenisse LeyvaNo ratings yet
- Servicenow TutorialDocument413 pagesServicenow Tutorialsreedhu100% (1)
- How To Create Table in Microsoft Access 2010: Created New Blank DatabaseDocument19 pagesHow To Create Table in Microsoft Access 2010: Created New Blank DatabaseRaidenYasahiroNo ratings yet
- Candidate Help: Frequently Asked Questions (Faqs)Document12 pagesCandidate Help: Frequently Asked Questions (Faqs)Aditya MitraNo ratings yet
- Avigilon Acm 5.12.2 Enrollment Operator Guide en Rev1Document18 pagesAvigilon Acm 5.12.2 Enrollment Operator Guide en Rev1Saifuddeen TPNo ratings yet
- RESUME SYSTEM USER GUIDE (v1.0.0)Document72 pagesRESUME SYSTEM USER GUIDE (v1.0.0)Yu WaNo ratings yet
- LWC AssignmentDocument6 pagesLWC AssignmentNeha MaheshwariNo ratings yet
- OLP Online Admin Quick GuideDocument12 pagesOLP Online Admin Quick GuideHarman SandhuNo ratings yet
- XDR Resource Sharing: User GuideDocument19 pagesXDR Resource Sharing: User GuideFlorin ChioreanNo ratings yet
- Trian Model Using WSDocument24 pagesTrian Model Using WSk180914No ratings yet
- D&B+Hoovers eDocument6 pagesD&B+Hoovers eJCNo ratings yet
- MetadataEditor ManualDocument44 pagesMetadataEditor ManualRakshithNo ratings yet
- RersdexDocument41 pagesRersdexRohit PNo ratings yet
- Create Role and Profile For New User Using PFCGDocument9 pagesCreate Role and Profile For New User Using PFCGShreyanSenNo ratings yet
- Tutorial - Building A Use Case DiagramDocument21 pagesTutorial - Building A Use Case DiagramNiki RampalNo ratings yet
- Ad Bulk AdminDocument17 pagesAd Bulk Admintran hung daoNo ratings yet
- ServiceNow Basics, Studio, ApplicationsDocument84 pagesServiceNow Basics, Studio, ApplicationsSaltNPepa SaltNPepaNo ratings yet
- Safely Deleting A User ProfileDocument5 pagesSafely Deleting A User ProfileKarthi KeyanNo ratings yet
- TOAD Reference Manual: Creation of Physical ModelDocument32 pagesTOAD Reference Manual: Creation of Physical ModelH SNo ratings yet
- AssignmentDocument5 pagesAssignmentChandra Bhushan SahNo ratings yet
- Oracle Manager Self-Service Manual: Revised 4/29/11Document12 pagesOracle Manager Self-Service Manual: Revised 4/29/11Soorav MlicNo ratings yet
- SmartIT Smart Recorder OverviewDocument5 pagesSmartIT Smart Recorder OverviewOmar EhabNo ratings yet
- 08 Mis442 07Document25 pages08 Mis442 07Shuvo DattaNo ratings yet
- Quick Start Guide For RecruitersDocument6 pagesQuick Start Guide For RecruitersSam KhanNo ratings yet
- VIP Online Quick Start GuideDocument9 pagesVIP Online Quick Start GuideNCVONo ratings yet
- Manual para El AdministradorDocument25 pagesManual para El Administradorhollman SantiagoNo ratings yet
- Self-Service Receiving View Only Role R10Document16 pagesSelf-Service Receiving View Only Role R10labkommnNo ratings yet
- User Quick Guide: Quick Guide For CATS Version 0.8.0 Powered by © 2005 - 2007 - All Rights ReservedDocument10 pagesUser Quick Guide: Quick Guide For CATS Version 0.8.0 Powered by © 2005 - 2007 - All Rights Reservedrkreddy81No ratings yet
- AMS-User Manual FinalDocument16 pagesAMS-User Manual FinalEfi Dian AriskaNo ratings yet
- Create Role: MM Related Authorization Objects - How To Find Out & AssigDocument9 pagesCreate Role: MM Related Authorization Objects - How To Find Out & Assigashutosh mauryaNo ratings yet
- PrimaveraDocument4 pagesPrimaveramrutyunjaysaiNo ratings yet
- Access 2007: Queries and Reports: Learning GuideDocument28 pagesAccess 2007: Queries and Reports: Learning GuideMegha JainNo ratings yet
- Sample Data Into Splunk EnterpriseDocument58 pagesSample Data Into Splunk EnterpriseOkta Jilid IINo ratings yet
- This Program Able To Displays List of Students in Datagridview. The System Allows The User To Search by Last Name, First Name and CourseDocument16 pagesThis Program Able To Displays List of Students in Datagridview. The System Allows The User To Search by Last Name, First Name and CourseLanie GamayonNo ratings yet
- Oracle Quality Setup DocumentDocument15 pagesOracle Quality Setup Documentaartigautam100% (1)
- Archived Business Objects Tips: Adding A Query in A BO Report - BO 6.5.1 & BO XIDocument29 pagesArchived Business Objects Tips: Adding A Query in A BO Report - BO 6.5.1 & BO XIBala Sankar VasapalliNo ratings yet
- Rapid Minder AssignmentDocument38 pagesRapid Minder AssignmentGiani SuhikmatNo ratings yet
- Lab4 Data QualityDocument13 pagesLab4 Data QualityMariem El MechryNo ratings yet
- Peoplesoft Basic Navigation: Sept 2006Document40 pagesPeoplesoft Basic Navigation: Sept 2006samscriNo ratings yet
- Salesforce Assessment - 2Document7 pagesSalesforce Assessment - 2Abhishek kumarNo ratings yet
- DataNav User GuideDocument12 pagesDataNav User GuideTiTorgyen Dorje SanchezNo ratings yet
- CSAT Pro User Guide v1 11 0Document27 pagesCSAT Pro User Guide v1 11 0maashNo ratings yet
- Defining General Options AddendumDocument16 pagesDefining General Options AddendumchinnaNo ratings yet
- Plugin WATS ManualDocument17 pagesPlugin WATS ManualAfi JovialNo ratings yet
- Data Modeling Data DictionaryDocument10 pagesData Modeling Data DictionaryBulhan AhmedNo ratings yet
- Valleylab ls10 Generator Users Guide PDFDocument104 pagesValleylab ls10 Generator Users Guide PDFNabaes BarraganNo ratings yet
- Quick Start Guide: Industrial AutomationDocument27 pagesQuick Start Guide: Industrial AutomationEleonor CamargoNo ratings yet
- Flutter Tutorial 2Document6 pagesFlutter Tutorial 2Pedro GomezNo ratings yet
- Rexrotary dsm635 CBDocument6 pagesRexrotary dsm635 CBcpttrNo ratings yet
- KODAK STEP Touch ManualDocument22 pagesKODAK STEP Touch Manualyuska06No ratings yet
- AquiferTest Pro HelpDocument416 pagesAquiferTest Pro Helpdavisspm100% (1)
- Tour Guide Portfolio: Insert The Sub Title of Your Presenta-TionDocument28 pagesTour Guide Portfolio: Insert The Sub Title of Your Presenta-TionLaurențiu KLNo ratings yet
- COS1512 101 - 2015 - 3 - B - 5Document89 pagesCOS1512 101 - 2015 - 3 - B - 5Lina Slabbert-van Der Walt100% (1)
- 725B Configuration Software Rev 2Document110 pages725B Configuration Software Rev 2Mohamed SobhyNo ratings yet
- 7.2MP-18 User ManualDocument26 pages7.2MP-18 User ManualSat SangamuNo ratings yet
- CCC ExamDocument8 pagesCCC Exammitesh7587No ratings yet
- FlowJo TutorialDocument30 pagesFlowJo TutorialSilviaGonzalezSierraNo ratings yet
- Interaction Design BasicsDocument58 pagesInteraction Design Basicsmaneka bandaraNo ratings yet
- Pinnacle Studio Plus 10.6 BeginningDocument14 pagesPinnacle Studio Plus 10.6 BeginningAnksiyeteNo ratings yet
- ASA Prepware User's Guide: System RequirementsDocument6 pagesASA Prepware User's Guide: System RequirementsJuly TadeNo ratings yet
- Globalprotect App User GuideDocument102 pagesGlobalprotect App User GuideKill YouNo ratings yet
- XML Gauge Design For FSDocument10 pagesXML Gauge Design For FStumbNo ratings yet
- NagVis ExtendingDocument6 pagesNagVis ExtendingRupesh BasnetNo ratings yet
- Thermostat ManualDocument76 pagesThermostat ManualrobracenNo ratings yet
- Android ProgrammingDocument817 pagesAndroid Programmingtrupti.kodinariya981093% (15)
- Aspen FLARENET Getting Started PDFDocument62 pagesAspen FLARENET Getting Started PDFPankaj AdhikariNo ratings yet
- BOSS - Support - GT-1 - Updates & DriversDocument5 pagesBOSS - Support - GT-1 - Updates & DriversMr MagikNo ratings yet
- Steps For 2drafting and Modifying Toolbar in FreeCADDocument3 pagesSteps For 2drafting and Modifying Toolbar in FreeCADFaisal RehmanNo ratings yet
- 2358 SADPmini2-SL User ManualDocument87 pages2358 SADPmini2-SL User ManualJea NaNo ratings yet
- OpenText Forms 10.5.0 - Forms Designer's Guide English (LLESFRM100500-CWM-En-1)Document34 pagesOpenText Forms 10.5.0 - Forms Designer's Guide English (LLESFRM100500-CWM-En-1)Satyasiba DasNo ratings yet