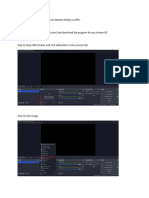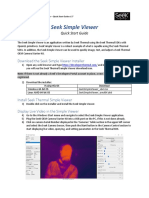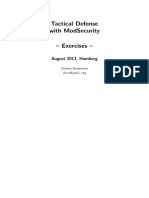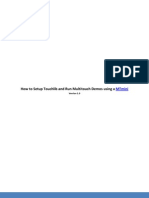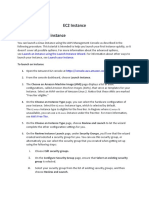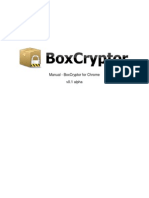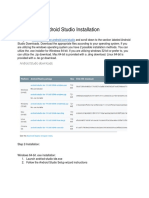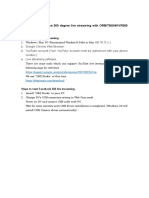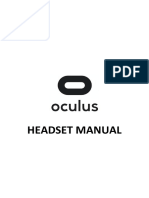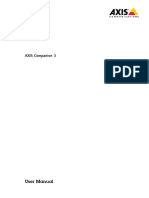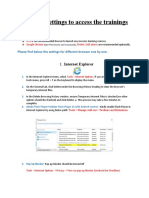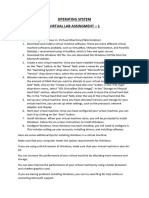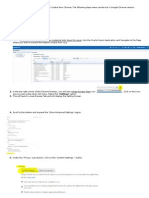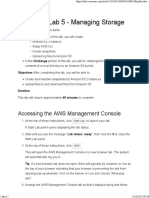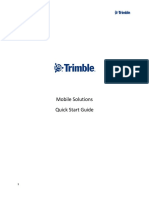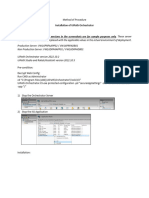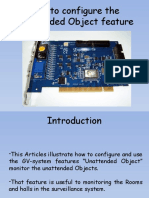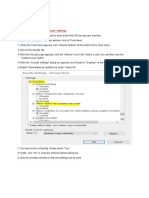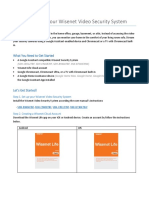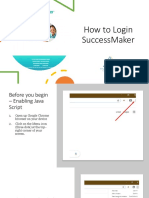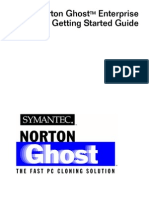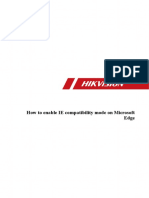Professional Documents
Culture Documents
WRT Chrome
WRT Chrome
Uploaded by
dl8088382davidlukas0 ratings0% found this document useful (0 votes)
7 views1 pageThe document provides steps to use OBS Studio as the default camera in Google Chrome by installing the OBS Virtual Camera plugin. This allows OBS to create a virtual camera that Chrome can access, appearing as a camera source option. The steps include opening OBS, configuring camera settings, installing the plugin, starting the virtual camera, then changing Chrome's site settings to select the OBS camera as the default.
Original Description:
wrtfix for chrome
Original Title
wrtChrome
Copyright
© © All Rights Reserved
Available Formats
TXT, PDF, TXT or read online from Scribd
Share this document
Did you find this document useful?
Is this content inappropriate?
Report this DocumentThe document provides steps to use OBS Studio as the default camera in Google Chrome by installing the OBS Virtual Camera plugin. This allows OBS to create a virtual camera that Chrome can access, appearing as a camera source option. The steps include opening OBS, configuring camera settings, installing the plugin, starting the virtual camera, then changing Chrome's site settings to select the OBS camera as the default.
Copyright:
© All Rights Reserved
Available Formats
Download as TXT, PDF, TXT or read online from Scribd
Download as txt, pdf, or txt
0 ratings0% found this document useful (0 votes)
7 views1 pageWRT Chrome
WRT Chrome
Uploaded by
dl8088382davidlukasThe document provides steps to use OBS Studio as the default camera in Google Chrome by installing the OBS Virtual Camera plugin. This allows OBS to create a virtual camera that Chrome can access, appearing as a camera source option. The steps include opening OBS, configuring camera settings, installing the plugin, starting the virtual camera, then changing Chrome's site settings to select the OBS camera as the default.
Copyright:
© All Rights Reserved
Available Formats
Download as TXT, PDF, TXT or read online from Scribd
Download as txt, pdf, or txt
You are on page 1of 1
If you want to use OBS Studio as the default camera in Google Chrome, you can try
the following alternative method:
1. Open OBS Studio on your computer.
2. Configure your camera source and any desired settings within OBS Studio.
3. Install the OBS Virtual Camera plugin for OBS Studio. You can find it in the OBS
Studio website or in the OBS Virtual Camera GitHub repository.
4. Once the OBS Virtual Camera plugin is installed, open OBS Studio and go to the
"Tools" menu.
5. In the "Tools" menu, click on "VirtualCam" to open the Virtual Camera settings.
6. In the Virtual Camera settings, click on the "Start" button to start the virtual
camera.
7. Open Google Chrome on your computer.
8. In the address bar, type `chrome://settings` and press Enter to open the Chrome
settings page.
9. Scroll down and click on the "Advanced" option to expand it.
10. Scroll down further until you find the "Privacy and security" section.
11. Click on "Site settings."
12. In the "Permissions" section, click on "Camera."
13. You will see a list of websites that have camera access. Locate the website for
which you want to change the default camera.
14. Click on the drop-down menu next to the website and select "OBS-Camera" or "OBS
Virtual Camera" as the camera source.
15. Close the settings tab.
After completing these steps, OBS Studio's virtual camera should be set as the
default camera for the selected website in Google Chrome. The OBS Virtual Camera
plugin essentially creates a virtual camera device that Chrome can recognize and
use as a camera source.
You might also like
- EPoS Settings Chrome ManualDocument4 pagesEPoS Settings Chrome ManualvishalambekarNo ratings yet
- WebcamDocument4 pagesWebcamAlaskaNo ratings yet
- Chrome TutorialDocument5 pagesChrome TutorialRameen ChNo ratings yet
- Internet Explorer: Chrome Popup Enable SettingDocument2 pagesInternet Explorer: Chrome Popup Enable SettingShivani SharmaNo ratings yet
- Seek Simple Viewer - Quick Start Guide v1.7Document1 pageSeek Simple Viewer - Quick Start Guide v1.7Orhan DenizliNo ratings yet
- OBS Setup Screen Monitoring StudentsDocument7 pagesOBS Setup Screen Monitoring StudentsOliver MendozaNo ratings yet
- Installing Vs Code On Windows-3254Document7 pagesInstalling Vs Code On Windows-3254kunalpandit7992No ratings yet
- Deploy Azure Container Instances: Lab DetailsDocument6 pagesDeploy Azure Container Instances: Lab Detailspranali pawarNo ratings yet
- Evaluation of Some Android Emulators and Installation of Android OS on Virtualbox and VMwareFrom EverandEvaluation of Some Android Emulators and Installation of Android OS on Virtualbox and VMwareNo ratings yet
- Hosting A Web App On Google Cloud Using Compute Engine - PCADocument34 pagesHosting A Web App On Google Cloud Using Compute Engine - PCAAjakaiye FolorunshoNo ratings yet
- Lab DevelopmentEnvironment AndroidStudioDocument32 pagesLab DevelopmentEnvironment AndroidStudioNan Md. SaharNo ratings yet
- Ignition Quick Start GuideDocument38 pagesIgnition Quick Start GuideKerwin GrapaNo ratings yet
- 248-AprosDemo Installation GuideDocument12 pages248-AprosDemo Installation GuideIR MA Al AzharNo ratings yet
- ModSecurityWorkshop ExercisesDocument53 pagesModSecurityWorkshop ExercisesDei BitNo ratings yet
- Como Crear Un Virtual Background en Snap Camera Con Lens StudioDocument9 pagesComo Crear Un Virtual Background en Snap Camera Con Lens StudioangelNo ratings yet
- Enable Camera MicDocument3 pagesEnable Camera Micazimadnan227412No ratings yet
- Configurar Aplicación en HoloLensDocument12 pagesConfigurar Aplicación en HoloLensAlejandro Lopez HernandezNo ratings yet
- MTmini - Getting Started v1Document10 pagesMTmini - Getting Started v1harshal23No ratings yet
- EC2 Instance Step 1: Launch An InstanceDocument2 pagesEC2 Instance Step 1: Launch An InstanceNaniNo ratings yet
- BoxCryptor For Chrome v01 ManualDocument19 pagesBoxCryptor For Chrome v01 ManualFélix Pereira CarrilloNo ratings yet
- Process of Android Studio InstallDocument11 pagesProcess of Android Studio Installapi-502525917No ratings yet
- Howtoyoutube LivestreamDocument11 pagesHowtoyoutube LivestreamxiomaraNo ratings yet
- Oculus Go ManualDocument4 pagesOculus Go ManualHandy HamsyhaNo ratings yet
- AmazonElasticComputeCloud-Getting Started With EC2Document19 pagesAmazonElasticComputeCloud-Getting Started With EC2Konstantinos ChatziamallosNo ratings yet
- AXIS Companion 3 - User Manual ENDocument13 pagesAXIS Companion 3 - User Manual ENzhang012mike0727No ratings yet
- Project 1 - Cookie: 1 Lab OverviewDocument9 pagesProject 1 - Cookie: 1 Lab OverviewThomas BoyerNo ratings yet
- Recommended Browser Settings: April 2010Document26 pagesRecommended Browser Settings: April 2010gcimorelliNo ratings yet
- Browser Settings To Access The Trainings: 1. Internet ExplorerDocument4 pagesBrowser Settings To Access The Trainings: 1. Internet ExplorerEdula RaviNo ratings yet
- TrainingmanualsdDocument14 pagesTrainingmanualsdapi-550014854No ratings yet
- OS Virtual Lab 1Document1 pageOS Virtual Lab 119uca055No ratings yet
- Adarsh Patil-CSE427-CA 1Document10 pagesAdarsh Patil-CSE427-CA 1Adarsh PatilNo ratings yet
- Enterprise Tools, and Then Click Change OptionDocument1 pageEnterprise Tools, and Then Click Change Optionpqngan2004No ratings yet
- Google Chrome Oracle Fusion Session CookieDocument6 pagesGoogle Chrome Oracle Fusion Session Cookienitinjain2020No ratings yet
- Modul 8 Managing StrageDocument4 pagesModul 8 Managing Strageardhya dwiNo ratings yet
- Hotstar Clone GuidelineDocument9 pagesHotstar Clone GuidelineThinaNo ratings yet
- Ocularis Viewer User ManualDocument19 pagesOcularis Viewer User Manualmrgoalie01No ratings yet
- Setting Up Android Development EnvironmentDocument11 pagesSetting Up Android Development EnvironmentSwapnil PatilNo ratings yet
- Easy Kodi ChecklistDocument25 pagesEasy Kodi ChecklistcruzdmdNo ratings yet
- New Xmarto Eseecloud Cms For Windows Computer (Supports VR Cameras) - Cms Version 2.0.4Document8 pagesNew Xmarto Eseecloud Cms For Windows Computer (Supports VR Cameras) - Cms Version 2.0.4Marcos LucasNo ratings yet
- Rooted Device MethodDocument3 pagesRooted Device MethodLuis SaraviaNo ratings yet
- Mobile Solutions Quick Start GuideDocument12 pagesMobile Solutions Quick Start Guidemohsin shaikhNo ratings yet
- Lab 03 - Version Control With GIT in Azure ReposDocument52 pagesLab 03 - Version Control With GIT in Azure ReposLikecomtic - Arquitectos de SoftwareNo ratings yet
- Securly://: Best Practices To Shape & Secure Your 1:1 Program For WindowsDocument27 pagesSecurly://: Best Practices To Shape & Secure Your 1:1 Program For WindowsrongbazNo ratings yet
- MOP - UiPath 2022 - UiPath Orchestrator, Studio, Robot InstallationDocument10 pagesMOP - UiPath 2022 - UiPath Orchestrator, Studio, Robot InstallationM.Henrielle SalareteNo ratings yet
- Assignment 3Document9 pagesAssignment 3samNo ratings yet
- User Manual: SettingsDocument4 pagesUser Manual: SettingsFreecharge SupportNo ratings yet
- 13 - How To Configure The Unattended Object FeatureDocument31 pages13 - How To Configure The Unattended Object Feature2mcctv.comNo ratings yet
- Lab 1 - Week2Document29 pagesLab 1 - Week2splokbovNo ratings yet
- WebAdi ConfigurationDocument5 pagesWebAdi ConfigurationraoNo ratings yet
- Steps To Download and Run The Tool On Windows Operating System. This Is Mandatory For Laptop and Desktop UsersDocument8 pagesSteps To Download and Run The Tool On Windows Operating System. This Is Mandatory For Laptop and Desktop UsersSrinivas NaikNo ratings yet
- Google Assistant Guide For Wisenet Video Security SystemDocument5 pagesGoogle Assistant Guide For Wisenet Video Security SystemJAIME BERMEONo ratings yet
- Plugin Installation Guide V.0.3Document15 pagesPlugin Installation Guide V.0.3addrian.ctisNo ratings yet
- 7 Ways To Get A Free VPSDocument9 pages7 Ways To Get A Free VPSbaomuahe399100% (1)
- How To Login SuccessMakerDocument11 pagesHow To Login SuccessMakerAnitaNo ratings yet
- Norton Ghost Enterprise Getting Started GuideDocument30 pagesNorton Ghost Enterprise Getting Started GuideenpeNo ratings yet
- TYIT Sem 6 AMP Practical 1Document16 pagesTYIT Sem 6 AMP Practical 1srijayponnaboina6666No ratings yet
- How To Enable IE Compatibility Mode On Microsoft EdgeDocument6 pagesHow To Enable IE Compatibility Mode On Microsoft EdgeSport MagicNo ratings yet
- Instructivo Sumadi - MultilinguaDocument11 pagesInstructivo Sumadi - MultilinguaEnrrique VegaNo ratings yet
- How To Mine Cryptohours Tutorial (Mining: Proof of User Activity)Document24 pagesHow To Mine Cryptohours Tutorial (Mining: Proof of User Activity)solver techNo ratings yet