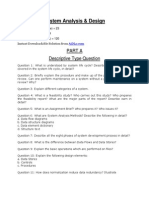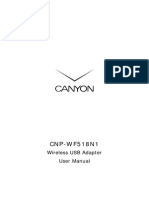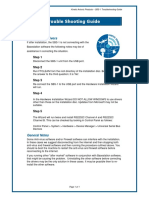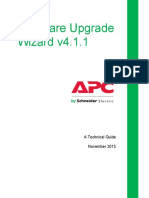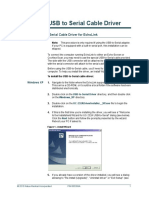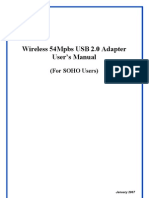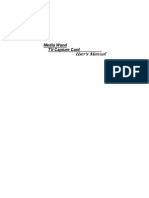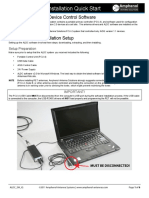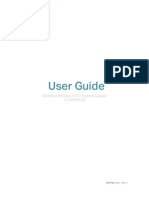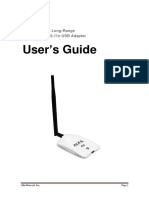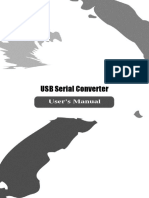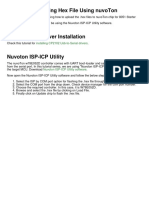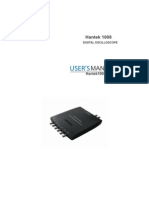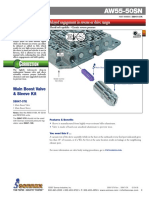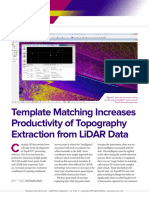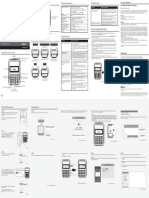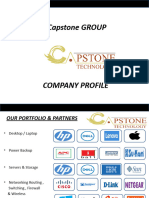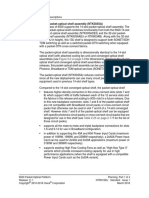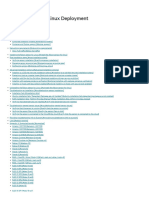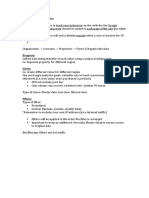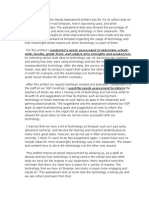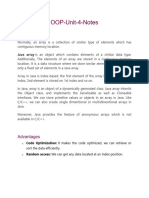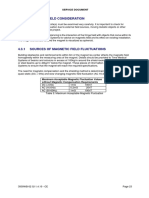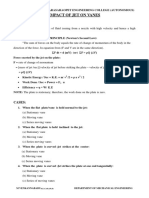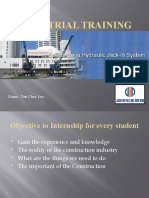Professional Documents
Culture Documents
Access RF Getting Startred
Access RF Getting Startred
Uploaded by
musz730Original Description:
Copyright
Available Formats
Share this document
Did you find this document useful?
Is this content inappropriate?
Report this DocumentCopyright:
Available Formats
Access RF Getting Startred
Access RF Getting Startred
Uploaded by
musz730Copyright:
Available Formats
Getting Started Instructions for the Access RF Prober
PC Recommended Requirements
The following recommendations are provided to assist you in purchasing the correct computer
system to use with the Huntron Workstation software. These are the recommended minimum
computer requirements:
3GHz or Faster CPU (2Ghz if multicore)
Microsoft Windows 10
Solid State Hard drive
DVD drive
16GB RAM or more
1920x1080 video resolution
Keyboard and Mouse
Internet connection
1 available Ethernet port on PC or Ethernet hub for N9935A spectrum analyzer
Available USB 3.0 port
Installing the Huntron Workstation Software
NOTE: Install the software before installing or connecting any hardware.
Uninstall any previous versions of Workstation prior to installing the new version.
Insert the Huntron Workstation DVD. The DVD should Autorun and begin the installation process.
If your PC has Autorun disabled then open a browse window to the DVD and select
WorkstationSetup.exe. This will begin the installation process. Follow the on-screen instructions to
proceed to install Workstation.
During the install you will be asked (Yes or No) to install additional software for Access Probers.
Select the appropriate response based on your Prober hardware. Follow on-screen prompts to
install the additional software.
- Access USB Framer Grabber for Access, Access 2 Probers and Access RF; selecting this
will install the Sensoray software necessary for the USB camera on an Access prober
- NI Vision Runtime for all Access Probers: selecting this will install the National
Instruments Vision Runtime used with the Workstation Auto-Align function. Have the NI
Vision Runtime serial number (located on the Workstation DVD envelope and on the NI
Getting started instructions for Access RF Prober 1
21-2621 Version 1.0
license document) available. See Appendix A at the end of this document for more details
on the NI Vision installation.
- During the NI Vision installation process you will be prompted to activate the software
including a request to associate your NI account with the product. We recommend that
you uncheck this request to avoid having to complete registration transfer forms (see
image).
Note for Windows 64bit: Windows 64bit requires that the NI Vision Runtime be installed
as an Administrator. Browse to the Workstation DVD/Vision folder and locate
“Setup.exe”. Right-click the file and select “Run as Administrator” to install.
- DFK USB Camera driver installation: Select NO for this option.
If you purchased CAD Tools then install using the supplied DVD. Follow instructions listed in the
CAD Tools Tutorial.
Keysight N9935A and IO Libraries Suite
Insert the Keysight IO Libraries Suite CD or download the software from keysight.com. Run the
IO Libraries Suite installer. The install process should begin. Use default selections as prompted
during the installation process as there are no special conditions needed for the spectrum analyzer
hardware.
Copy the “HuntronExternal1.dll” file from the path “C:\Program Files\Huntron Workstation
4.3\E1N9935A” to the path “C:\Program Files\Huntron Workstation 4.3”. Select “Yes” to
overwrite the existing “HuntronExternal1.dll” file in that path. As an option, rename the existing
“HuntronExternal1.dll” before pasting the N9935A “HuntronExternal1.dll” file. This will allow
you to go back to the default configuration if needed.
All of the Workstation tutorials are available on the Huntron web site: www.huntron.com/sales-
support/software.htm
Do not run the software at this point. The hardware must now be installed to complete the
installation.
Getting started instructions for Access RF Prober 2
21-2621 Version 1.0
Installing the Hardware
1. Locate the unpacking sheet that was supplied with the Prober.
2. Follow the unpacking steps as outlined in the unpacking sheet. Lift the unit by grabbing the
base only. Do not lift the unit by grabbing the sheet metal covers or the X axis mechanism.
3. Place the Prober on a strong, stable table or desk.
4. Remove the Red Shipping Stop Block from the X axis rail using the Hex Allen tool
attached to this sheet or in the tool kit. Do not discard this block as it will be needed again
if transporting the Prober to another location. Access RF Probers have the Y axis secured
with two screws that insert through the left and right stop blocks.
5. Remove the red Z Probe locking thumb screw located near the top right side of the Z
assembly. Do not discard this screw. You will need this screw for locking the Z probe
assembly when transporting the unit. The probe head should now be able to move freely by
hand.
Setting the Line Voltage
The power entry module includes the power switch (0 = OFF, 1 = ON), power cord connector, and
a removable fuse tray which selects the line voltage and holds the line fuses. If the correct voltage
is not selected, open the tray door, remove the fuse tray. Turn the fuse tray over and reinsert and
close the door. The correct voltage should be visible when the tray door is closed.
Connecting the Prober USB Interface to the Computer
Locate the USB cable and connect the correct end to the Prober USB port. Connect the other end
to the appropriate USB port on the computer.
Getting started instructions for Access RF Prober 3
21-2621 Version 1.0
Installing the RF Probe and Connecting the Spectrum Analyzer
Remove the front piece of the RF Probe clamp from the Probe Holder assembly mounted on the
Prober Z axis. Hold the RF probe while placing the front piece of the RF Probe clamp back in
place. Note that the top of the RF probe is pressed against the top of the Probe clamp.
Tighten the Probe clamp screws so the probe is secure. Do not overtighten the screws.
Getting started instructions for Access RF Prober 4
21-2621 Version 1.0
Connect the RF cable to the top of the RF Probe by pressing it firmly down on press fit connector.
Getting started instructions for Access RF Prober 5
21-2621 Version 1.0
Connect the supplied RF coax cable to the spectrum analyzer Port 2 SA RF Input connector using
the supplied adapter.
Connect the other end of the RF coax cable to the connector on the left rear panel of the Access RF
prober.
Getting started instructions for Access RF Prober 6
21-2621 Version 1.0
Connect the supplied Ethernet cable to a PC Ethernet port or connected Ethernet hub. Connect the
other end of the Ethernet cable to the spectrum analyzer LAN port.
Getting started instructions for Access RF Prober 7
21-2621 Version 1.0
Installing the Device Drivers
The device drivers below may install in a different order on some PCs than specified below. If
so, find and follow the steps below that pertain to the drivers as they are loaded.
Note for Windows 64bit users: Some of the device drivers will attempt to auto install and fail.
After following the steps below (they may not all occur), open device manager and look for
items with yellow exclamation points. Update these drivers by right clicking on them. Select
the install DVD for the source of the drivers if needed.
1. Insert the Huntron Workstation DVD in your DVD drive. If you have installed the Huntron
Workstation Software, you are now ready to install the drivers.
2. Turn on your computer and allow Windows to boot.
3. The following driver installations may happen in a different order.
4. If prompted to connect to Windows Update Select No, not at this time.
5. An Add New Hardware wizard prompts you to install a “HS-20USB”. Click Next.
6. If the wizard prompts you to search for drivers, select Automatic and click Next.
7. When a message appears, indicating that the driver has not passed Windows Logo testing,
click “Continue anyway”. Click Finish.
8. If prompted to connect to Windows Update Select No, not at this time.
9. An Add New Hardware wizard prompts you to install a “USB Serial Port”. Click Next.
10. If the wizard prompts you to search for drivers, select Automatic and click Next.
11. When a message appears, indicating that the driver has not passed Windows Logo testing,
click “Continue anyway”. Click Finish.
12. If prompted to connect to Windows Update Select No, not at this time.
13. An Add New Hardware wizard prompts you to install a “USB Device (Sensoray 2250)”.
Click Next.
14. If the wizard prompts you to search for drivers, select Automatic and click Next.
15. When a message appears, indicating that the driver has not passed Windows Logo testing,
click “Continue anyway”. Click Finish.
16. If prompted to connect to Windows Update Select No, not at this time.
17. An Add New Hardware wizard prompts you to install a “2250 WIS”. Click Next.
18. If the wizard prompts you to search for drivers, select Automatic and click Next.
19. When a message appears, indicating that the driver has not passed Windows Logo testing, click
“Continue anyway”. Click Finish.
Some of the device drivers may have attempted to auto install and failed. Open device manager
and look for items with yellow exclamation points. Update these drivers by right clicking on them.
Select the install DVD for the source of the drivers if needed.
Getting started instructions for Access RF Prober 8
21-2621 Version 1.0
Starting the software
A Huntron Workstation icon will be created on your Windows desktop. Double click this icon to start
the software.
The Huntron Workstation Activation dialog is displayed. This software is only licensed to be used on
one Prober. The activation codes are generated by Huntron and are specific to the Prober serial
numbers. The activation codes are printed on the software DVD. If you cannot find activation codes,
call Huntron technical support (425-743-3171) and provide the serial numbers for the Prober.
Follow the software tutorial.
Huntron Workstation Access RF tutorial is included in the software DVD Documents folder and in the
default installed folder (C:\Program Files\Huntron Workstation\Documents).
It is also available in Tutorial section of the Help menu in the Huntron Workstation software. The file
requires Adobe Acrobat Reader to be installed. The tutorial will enable a new user to get acquainted
with most of the software features.
Whenever you need detailed information, click Help in the appropriate screens. The help feature is
context sensitive, so you can click on the green highlighted text to get additional information on related
topics.
All user’s manuals are located on the Manual CD (06-5217) included in your package. Refer to the
appropriate manual for the hardware you have.
If you need further assistance, call the Huntron Technical support at
1-(800)-426-9265 or (425)-743-3171
email: info@huntron.com
Getting started instructions for Access RF Prober 9
21-2621 Version 1.0
Appendix A
National Instruments Vision Runtime Installation
This section is to provide more details on the installation of the NI Vision Runtime software used with the
Access Prober Auto Align function.
During the installation of Huntron Workstation you are be prompted to select for the installation of the NI
Vision Runtime. Users of Huntron Access, Access 2 and Access DH should click Yes. This software is used
with the Auto Align feature in Huntron Workstation.
In general, you will be prompted with various options as the installation process proceeds. In most cases,
clicking OK, Next or Continue will move the process to the next step.
Getting started instructions for Access RF Prober 10
21-2621 Version 1.0
Select Unzip when prompted to extract the NI Vision installation files. Use the default selected path for the
extraction.
Select Next to proceed with the installation.
Getting started instructions for Access RF Prober 11
21-2621 Version 1.0
When prompted, input the requested name, company serial number information. The serial number is
printed on the Workstation DVD, the Workstation software envelope and on the NI Vision license
information sheet included with the system. Click Next to continue.
Use the default selected NI Vision applications for install as shown below. Click Next to continue.
Getting started instructions for Access RF Prober 12
21-2621 Version 1.0
When the initial installation is complete you will be prompted to activate the software. It is highly
recommended that the computer have internet access at this point to allow for much easier activation.
Click Next to continue.
You can select the method for software activation from online, web browser, email, phone or fax.
Automatically via an internet connection is highly recommended.
If you do not have internet access with the connected computer then email or phone are the next best
options. You will be required to have a NI Vision serial number and computer ID (the ID number is
generated when you select the phone or email option) to receive the 20 character activation code from
National Instruments.
Click Next to continue.
Getting started instructions for Access RF Prober 13
21-2621 Version 1.0
Input the NI Vision serial number supplied with your Huntron Access system.
Click Next to continue.
Input you NI User account user name and password. If you do not have a NI account, use the link in the
window (Create a New Account) to create one.
Click Next to continue.
Getting started instructions for Access RF Prober 14
21-2621 Version 1.0
You will be prompted to choose to have the NI Vision product linked to your NI account. It is
recommended that you uncheck this option to avoid the time consuming registration transfer process
associated with this process.
Click Next to continue.
Once the activation is complete, the window below will be displayed. Click Finish to close the installation.
Getting started instructions for Access RF Prober 15
21-2621 Version 1.0
You might also like
- Anonymous - The Noob GuideDocument6 pagesAnonymous - The Noob GuideAmicoChips22No ratings yet
- System Analysis Design AmityDocument29 pagesSystem Analysis Design Amitygaurav0% (1)
- Access and Access 2 USB Getting StartedDocument5 pagesAccess and Access 2 USB Getting Startedmusz730No ratings yet
- MTK User Manual A4 V1.0Document27 pagesMTK User Manual A4 V1.0Valter FogaçaNo ratings yet
- Ralink PDFDocument15 pagesRalink PDFalexis26968roNo ratings yet
- Manual de Instrucciones de Leve - Aaron LeeDocument29 pagesManual de Instrucciones de Leve - Aaron LeeGustavo BenaderetNo ratings yet
- CANYON Cnp-wf518n1 Wireless Usb Adapter ManualDocument65 pagesCANYON Cnp-wf518n1 Wireless Usb Adapter Manualxrhstos7003No ratings yet
- MTK User Manual v1.1Document25 pagesMTK User Manual v1.1Gama LielNo ratings yet
- WayonaWi Fi User Manual V2.5Document23 pagesWayonaWi Fi User Manual V2.5senthilNo ratings yet
- SBS1TroubleshootingGuide PDFDocument1 pageSBS1TroubleshootingGuide PDFstefan63byNo ratings yet
- Sbs 1 Troubleshooting GuideDocument1 pageSbs 1 Troubleshooting GuideTiberiu ComsaNo ratings yet
- Usb Wifi UputstvoDocument11 pagesUsb Wifi UputstvoKOMPO TRANSNo ratings yet
- Spectrometer Installation PDFDocument3 pagesSpectrometer Installation PDFarisortizNo ratings yet
- Firmware Upgrade Wizard v4.1.1Document12 pagesFirmware Upgrade Wizard v4.1.1AdalbertoRoqueNo ratings yet
- SpectraWiz Installation Instructions PDFDocument3 pagesSpectraWiz Installation Instructions PDFfranciscoe33No ratings yet
- User's Manual USBDocument36 pagesUser's Manual USBJovany MatadamasNo ratings yet
- USB MT User GuideDocument37 pagesUSB MT User GuideQasim RazaNo ratings yet
- User's Manual CardbusDocument36 pagesUser's Manual CardbusPablo SchamberNo ratings yet
- AlfaAWUS1900 UG-RTDocument27 pagesAlfaAWUS1900 UG-RTjalal MagheribiNo ratings yet
- EchoLink USB To Serial Adapter Instructions PDFDocument4 pagesEchoLink USB To Serial Adapter Instructions PDFآكوجويNo ratings yet
- EchoLink USB To Serial Adapter Instructions PDFDocument4 pagesEchoLink USB To Serial Adapter Instructions PDFآكوجويNo ratings yet
- Wireless 54Mpbs USB 2.0 Adapter User's Manual: (For SOHO Users)Document23 pagesWireless 54Mpbs USB 2.0 Adapter User's Manual: (For SOHO Users)jlupubarcoNo ratings yet
- UserManual Uograde ToolDocument22 pagesUserManual Uograde ToolYOUSSEF ABDELSALAMNo ratings yet
- USB 2.0 To IEEE 802.11N 150Mbps Mini Wireless Network Adapter - 1T1RDocument11 pagesUSB 2.0 To IEEE 802.11N 150Mbps Mini Wireless Network Adapter - 1T1RAmanda paujiahNo ratings yet
- User's Manual: Media Wand TV Capture CardDocument41 pagesUser's Manual: Media Wand TV Capture CarddionnybuenoNo ratings yet
- Hantek6022BE ManualDocument58 pagesHantek6022BE ManualAlex Morales50% (2)
- Hantek Mode EmploiDocument12 pagesHantek Mode Emploijoel.GNo ratings yet
- HOBOnode Setup Guide 13542Document20 pagesHOBOnode Setup Guide 13542Grupo CompetecNo ratings yet
- Spectrometer InstallationDocument2 pagesSpectrometer InstallationSteven TaylorNo ratings yet
- Forte CD Own Load InstructionsDocument18 pagesForte CD Own Load InstructionsimasatNo ratings yet
- User Manual: MODEL 525152Document34 pagesUser Manual: MODEL 525152Carlos TiscareñoNo ratings yet
- ALDC Software Installation Quick Start: About Antenna Line Device Control SoftwareDocument6 pagesALDC Software Installation Quick Start: About Antenna Line Device Control SoftwareRubic SantosNo ratings yet
- AQ-LCS-100-G Manual Rev. 2Document21 pagesAQ-LCS-100-G Manual Rev. 2melgeorgeNo ratings yet
- User Guide: 150Mbps Wireless N PCI Express Adapter TL-WN781NDDocument20 pagesUser Guide: 150Mbps Wireless N PCI Express Adapter TL-WN781NDahmad bichoiriNo ratings yet
- FieldMaxII SoftwareInstallationAndQuickStartGuide 1176436RevAADocument36 pagesFieldMaxII SoftwareInstallationAndQuickStartGuide 1176436RevAAinfoNo ratings yet
- Usb3gig User Guide88Document10 pagesUsb3gig User Guide88IntikhabNo ratings yet
- 990-4395C-ENDocument11 pages990-4395C-ENBun RothtaraNo ratings yet
- APx515 FullDocument30 pagesAPx515 FullJCMNo ratings yet
- User Manual Ia4tvDocument30 pagesUser Manual Ia4tvfalkoNo ratings yet
- NW122NXT12 QigDocument8 pagesNW122NXT12 Qigwalter sueroNo ratings yet
- TL-WN881ND V2 UgDocument20 pagesTL-WN881ND V2 UgGerson Sérgio MavieNo ratings yet
- Da Qin Stall GuideDocument52 pagesDa Qin Stall GuidePepe CastilloNo ratings yet
- LiDE80quickstartguide eDocument20 pagesLiDE80quickstartguide eTinNo ratings yet
- AWUS036NHR User GuideDocument24 pagesAWUS036NHR User GuideAdrián Quiroga RodríguezNo ratings yet
- manual LACR EP350 and EP350 MX Firmware Update Procedure R03.04ADocument8 pagesmanual LACR EP350 and EP350 MX Firmware Update Procedure R03.04ACesar LopezNo ratings yet
- Installation Guide For The Suite Installer (Customer Programming Software and Radio Management)Document7 pagesInstallation Guide For The Suite Installer (Customer Programming Software and Radio Management)Patricio Suarez GarciaNo ratings yet
- ALFA NETWORK USB ManualDocument34 pagesALFA NETWORK USB ManualhotbNo ratings yet
- Cascade Configuration Tool: Installation and Operations ManualDocument22 pagesCascade Configuration Tool: Installation and Operations ManualAndrés GarciaNo ratings yet
- Electronic Automatic Focuser: Detailed Installation and Operations ManualDocument33 pagesElectronic Automatic Focuser: Detailed Installation and Operations ManualMartinNo ratings yet
- USB Serial Converter: User's ManualDocument13 pagesUSB Serial Converter: User's ManualOperaciones RocksandPhysicsNo ratings yet
- Uploading Hex File Using NuvoTonDocument4 pagesUploading Hex File Using NuvoTonRoberts ChacónNo ratings yet
- Quick Installation GuideDocument12 pagesQuick Installation Guidehoney681No ratings yet
- Archer T3U Plus - UG - V1Document29 pagesArcher T3U Plus - UG - V1Harmeet SinghNo ratings yet
- LP-N24U: B/G/N Wireless 150 Mbps USB Adapter User GuideDocument39 pagesLP-N24U: B/G/N Wireless 150 Mbps USB Adapter User GuideMaria A. Garrido E.No ratings yet
- 1.1 Hardware Features: Tianjin Weilei Technology LTD Fax:022-83945121 2010-07-07Document58 pages1.1 Hardware Features: Tianjin Weilei Technology LTD Fax:022-83945121 2010-07-07Ajit MokalNo ratings yet
- Hantek1008 ManualDocument85 pagesHantek1008 ManualEpson Uriel100% (1)
- Release Notes - Instrument Inspector 2 - 0 - 2 - 0Document8 pagesRelease Notes - Instrument Inspector 2 - 0 - 2 - 0Adrian ReyesNo ratings yet
- Evaluation of Some Intrusion Detection and Vulnerability Assessment ToolsFrom EverandEvaluation of Some Intrusion Detection and Vulnerability Assessment ToolsNo ratings yet
- Hacking : A Comprehensive, Step-By-Step Guide to Techniques and Strategies to Learn Ethical Hacking with Practical Examples to Computer Hacking, Wireless Network, Cybersecurity and Penetration TestingFrom EverandHacking : A Comprehensive, Step-By-Step Guide to Techniques and Strategies to Learn Ethical Hacking with Practical Examples to Computer Hacking, Wireless Network, Cybersecurity and Penetration TestingNo ratings yet
- Evaluation of Some Windows and Linux Intrusion Detection ToolsFrom EverandEvaluation of Some Windows and Linux Intrusion Detection ToolsNo ratings yet
- Access and Access 2 USB Probe Kit InstructionsDocument4 pagesAccess and Access 2 USB Probe Kit Instructionsmusz730No ratings yet
- Access DH Probe Kit InstructionsDocument4 pagesAccess DH Probe Kit Instructionsmusz730No ratings yet
- Access DH Getting Started With ComputerDocument4 pagesAccess DH Getting Started With Computermusz730No ratings yet
- Access DH Getting StartedDocument4 pagesAccess DH Getting Startedmusz730No ratings yet
- TSHARC-12S Chip Application Guide 090714Document18 pagesTSHARC-12S Chip Application Guide 090714musz730No ratings yet
- 920Document135 pages920Mike ScudderNo ratings yet
- India Price ListDocument69 pagesIndia Price ListAbhishek SharmaNo ratings yet
- DMC 700SC Datasheet Range enDocument4 pagesDMC 700SC Datasheet Range enzeto zamiNo ratings yet
- HCI AssignmentDocument9 pagesHCI AssignmentMuhammad Nauman AliNo ratings yet
- 07K PDFDocument1 page07K PDFженя евчинNo ratings yet
- LiDARNewsMagazine Knaak-TemplateMatchingAndProductivity Vol5No4Document3 pagesLiDARNewsMagazine Knaak-TemplateMatchingAndProductivity Vol5No4Andronescu ClaudiuNo ratings yet
- POS Wpc40 (WisePad)Document2 pagesPOS Wpc40 (WisePad)Lola BaezNo ratings yet
- Advanced Certification in DevOps Cloud ComputingDocument14 pagesAdvanced Certification in DevOps Cloud ComputingIshant TayalNo ratings yet
- Company Profile Capstone TechnologyDocument8 pagesCompany Profile Capstone TechnologySweety SinghNo ratings yet
- Applicator Road Marking Works: Advanced SearchDocument2 pagesApplicator Road Marking Works: Advanced SearchMohammed MustafaNo ratings yet
- Secure Development PolicyDocument4 pagesSecure Development PolicyAdaa JarsoNo ratings yet
- 01 - Ntk503sa - DSDocument11 pages01 - Ntk503sa - DSMauricio PalaciosNo ratings yet
- Broadband Installation Nc2Document3 pagesBroadband Installation Nc2Roy Desusa IINo ratings yet
- Islanding: Prepared byDocument32 pagesIslanding: Prepared byMiGuelNo ratings yet
- Tamil SF 2014 2015 SyllabusDocument110 pagesTamil SF 2014 2015 SyllabusSaravana Manian P ANo ratings yet
- Falcon Sensor For Linux Deployment - Documentation - Support - FalconDocument191 pagesFalcon Sensor For Linux Deployment - Documentation - Support - Falconzeezee singaporeNo ratings yet
- Google Analytics NotesDocument7 pagesGoogle Analytics NotescherylNo ratings yet
- 5 1 ReflectionDocument2 pages5 1 Reflectionapi-240911705No ratings yet
- Solar Powered Mobile Operated Smart Multifunction Agriculture RobotDocument4 pagesSolar Powered Mobile Operated Smart Multifunction Agriculture RobotVIVA-TECH IJRINo ratings yet
- Textran TDH Premium: Universal Tractor Transmission OilDocument3 pagesTextran TDH Premium: Universal Tractor Transmission OilRobert RobertsNo ratings yet
- OOP Unit 4 NotesDocument10 pagesOOP Unit 4 Notesharshlaptop001No ratings yet
- MCSA Job Interview Preparation GuideDocument7 pagesMCSA Job Interview Preparation Guidesanctity4uNo ratings yet
- Drone Fusion360Document65 pagesDrone Fusion360Joanna Carvalho100% (1)
- TimeMedical PICA InterferenciasDocument3 pagesTimeMedical PICA InterferenciasJose FariasNo ratings yet
- Hydraulics and Pneumatics SystemDocument137 pagesHydraulics and Pneumatics SystemAnkit JhaNo ratings yet
- Mac 8 - FSMDocument212 pagesMac 8 - FSMAbdelhakszn SznNo ratings yet
- Industrial Training: Name: Tan Chee YenDocument40 pagesIndustrial Training: Name: Tan Chee YenThanesh ManogaranNo ratings yet