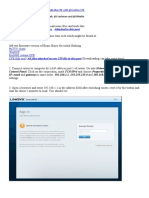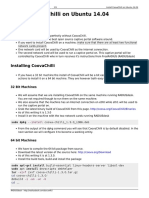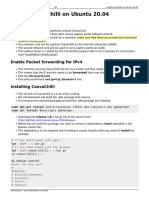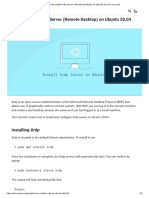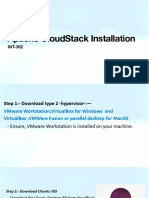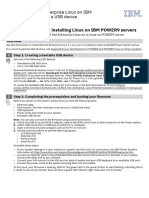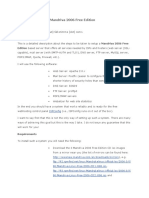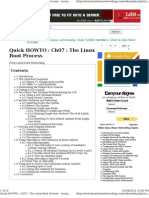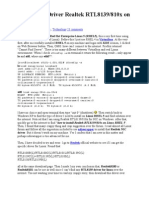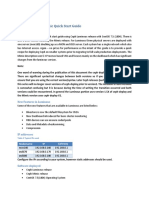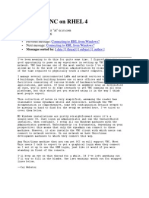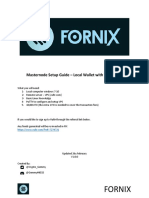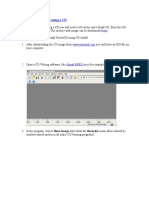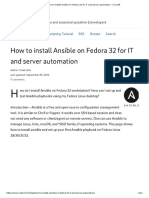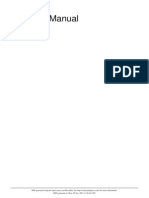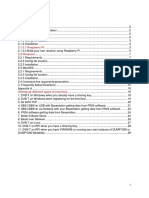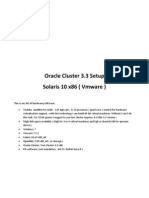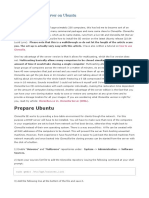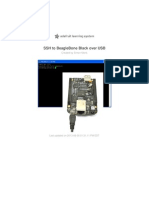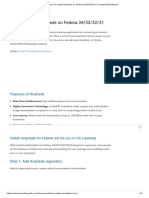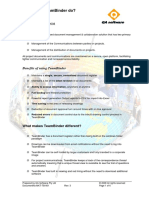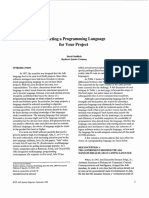Professional Documents
Culture Documents
Headless Setup With Ubuntu Mate
Headless Setup With Ubuntu Mate
Uploaded by
yoimer.romanOriginal Description:
Original Title
Copyright
Available Formats
Share this document
Did you find this document useful?
Is this content inappropriate?
Report this DocumentCopyright:
Available Formats
Headless Setup With Ubuntu Mate
Headless Setup With Ubuntu Mate
Uploaded by
yoimer.romanCopyright:
Available Formats
2023/10/25 14:11 1/8 Headless Setup with Ubuntu Mate
Headless Setup with Ubuntu Mate
If you want to setup with Ubuntu Minimal, please refer to this guide.
Build an Ubuntu NAS
This is a step-by-step guide of how to test ODROID boards.
It assumes that you want to run headless, that is, access it via network connections without a
keyboard or display.
This guide is based on Hardkernel's Ubuntu Mate environment.
Assumptions
You HAVE:
ODROID-XU4/HC1/HC2
SD card or eMMC (installed Ubuntu Mate)
Ethernet cable
Linux PC
A switching hub
DHCP network
You do NOT have:
USB keyboard
USB-UART Module Kit
HDMI cable/monitor
Boot the ODROID and find IP address
Connect the ODROID to a spare Ethernet port on your switching hub using an Ethernet cable.
Insert the SD card (or eMMC) into the ODROID-XU4.
Turn on the ODROID-XU4 and it will run the root file system resizing process automatically.
After resizing process, it will shutdown and the blue LED is off within 5~20 seconds.
Press power button again and the heartbeat blue LED keeps flashing.
By GUI
How to use the Angry IP Scanner for finding ODROID's IP Address
ODROID Wiki - https://wiki.odroid.com/
Last
update:
odroid-xu4:application_note:software:headless_setup https://wiki.odroid.com/odroid-xu4/application_note/software/headless_setup
2020/06/17
19:47
By console command
Ping scan to update ARP table:
host
brian@brian-desktop:~$ nmap -sn 192.168.100.0/24
Starting Nmap 7.01 ( https://nmap.org ) at 2016-05-17 15:09 KST
Nmap scan report for 192.168.100.1
Host is up (0.00066s latency).
Nmap scan report for 192.168.100.2
Host is up (0.000084s latency).
Nmap scan report for 192.168.100.3
Host is up (0.00046s latency).
Nmap scan report for 192.168.100.53
Host is up (0.00066s latency).
Nmap scan report for 192.168.100.68
Host is up (0.095s latency).
Nmap done: 256 IP addresses (5 hosts up) scanned in 2.43 seconds
Check the ODROID-XU4 IP address: (NOTE: “00:1e:06” is start MAC address for ODROID boards.)
host
brian@brian-desktop:~$ arp -a | grep 00:1e:06
? (192.168.100.53) at 00:1e:06:33:0d:45 [ether] on enp0s25
Login using SSH
On your Linux PC, type “ssh odroid@xxx.xxx.xxx.xxx”, where “xxx.xxx.xxx.xxx” is the IP
address you discovered in the previous step.
It will then prompt for your password.
Type in the default password: odroid
host
brian@brian-desktop:~$ ssh odroid@192.168.100.8
The authenticity of host '192.168.100.8 (192.168.100.8)' can't be
established.
ECDSA key fingerprint is
SHA256:BCqiwzdtSViFOSAbgNHw35avUvOTHikW+fx7N4v+Lv0.
Are you sure you want to continue connecting (yes/no)? yes
Warning: Permanently added '192.168.100.8' (ECDSA) to the list of known
https://wiki.odroid.com/ Printed on 2023/10/25 14:11
2023/10/25 14:11 3/8 Headless Setup with Ubuntu Mate
hosts.
odroid@192.168.100.8's password:
Welcome to Ubuntu 16.04.4 LTS (GNU/Linux 4.14.28-124 armv7l)
* Documentation: https://help.ubuntu.com
* Management: https://landscape.canonical.com
* Support: https://ubuntu.com/advantage
0 packages can be updated.
0 updates are security updates.
Last login: Tue Mar 20 07:39:48 2018 from 192.168.100.2
odroid@odroid:~$
Setup Ubuntu Mate local auto-login
In a headless system, you may want to let the X server automatically login. This is done differently in
various versions of Ubuntu, unfortunately. For Ubuntu Mate 18.04, create a new file in
/etc/lightdm/lightdm.conf.d/12-autologin.conf using
sudo vi /etc/lightdm/lightdm.conf.d/12-autologin.conf
. The file should look as follows. Substitute your chosen userid :
[SeatDefaults]
autologin-user=odroid
autologin-user-timeout=0
Then, you can restart the X server with :
sudo service lightdm restart
Ubuntu Mate will then no longer prompt for user login.
VNC Remote Desktop
Make sure Ubuntu MATE installed before following this guide. An minimal image
hasn't necessary dependencies including X11 to start VNC server.
Connect to the ODROID-XU4 using SSH.
host
brian@brian-desktop:~$ ssh odroid@192.168.100.8
ODROID Wiki - https://wiki.odroid.com/
Last
update:
odroid-xu4:application_note:software:headless_setup https://wiki.odroid.com/odroid-xu4/application_note/software/headless_setup
2020/06/17
19:47
The authenticity of host '192.168.100.8 (192.168.100.8)' can't be
established.
ECDSA key fingerprint is
SHA256:BCqiwzdtSViFOSAbgNHw35avUvOTHikW+fx7N4v+Lv0.
Are you sure you want to continue connecting (yes/no)? yes
Warning: Permanently added '192.168.100.8' (ECDSA) to the list of known
hosts.
odroid@192.168.100.8's password:
Welcome to Ubuntu 16.04.4 LTS (GNU/Linux 4.14.28-124 armv7l)
* Documentation: https://help.ubuntu.com
* Management: https://landscape.canonical.com
* Support: https://ubuntu.com/advantage
0 packages can be updated.
0 updates are security updates.
Last login: Tue Mar 20 07:39:48 2018 from 192.168.100.2
odroid@odroid:~$
Install VNC server using apt package management. At the first boot, the dpkg lock may be in use,
and you might not be able to run apt update while initial updates run in the background. If you run
into this, you can initiate a second reboot, which will wait for a while until these updates load, and
then run :
target
odroid@odroid:~$ sudo apt update
odroid@odroid:~$ sudo apt install x11vnc
Run VNC server.
target
odroid@odroid:~$ x11vnc -display :0 -auth guess
Connect to the ODROID-XU4 VNC server from your Linux PC.
If you don't have any VNC Viewer, enter below to install.
host
brian@brian-desktop:~$ sudo apt install tigervnc-viewer
https://wiki.odroid.com/ Printed on 2023/10/25 14:11
2023/10/25 14:11 5/8 Headless Setup with Ubuntu Mate
host
# usage: vncviewer {ODROID_IP}
brian@brian-desktop:~$ vncviewer 192.168.100.8
Change resolution
There are several methods you can use to change the resolution. Both involve editing configuration
files.
Thanks to @Priba for this useful information.
https://forum.odroid.com/viewtopic.php?f=99&t=14979#p124929
Another way to change. Thanks to @madbrain.
https://forum.odroid.com/viewtopic.php?f=95&t=29987
ODROID Wiki - https://wiki.odroid.com/
Last
update:
odroid-xu4:application_note:software:headless_setup https://wiki.odroid.com/odroid-xu4/application_note/software/headless_setup
2020/06/17
19:47
Change resolution in xorg.conf
You can change resolution by editing /etc/X11/xorg.conf file.
target
odroid@odroid:~$ sudo vi /etc/X11/xorg.conf
Append this to the end. See DefaultDepth and Virtual parts.
Section "Screen"
Identifier "Default Screen"
Device "Mali-Fbdev"
DefaultDepth 24
SubSection "Display"
Virtual 1920 1080
EndSubSection
EndSection
Change resolution in boot.ini
Instead of editing xorg.conf, you can also choose to setup headless mode for the integrated GPU at
boot time. When no display is attached, the GPU will default to 1024×768. You can force it to another
resolution.
sudo vi /media/boot/boot.ini
Uncomment the following line to select 1920×1080 for example. You can choose another mode, but
make sure to choose one that's listed as “no_edid” in the comments :
setenv videoconfig "drm_kms_helper.edid_firmware=edid/1920x1080.bin"
And also change :
setenv HPD "true"
to
setenv HPD "false"
Then issue :
sudo reboot
https://wiki.odroid.com/ Printed on 2023/10/25 14:11
2023/10/25 14:11 7/8 Headless Setup with Ubuntu Mate
Start VNC server and connect
Install x11vnc server as a service
Once you have the x11vnc server running successfully, you may want to run it as a service so that it
automatically starts on boot. If so, create a new file called /etc/systemd/system/x11vnc.service
using the command
vi/etc/systemd/system/x11vnc.service
The file should look as follows. You may edit your userid, port, and password file.
[Unit]
Description=x11vnc
After=display-manager.service
[Service]
Type=simple
Environment=DISPLAY=:0
User=odroid
ExecStart=/usr/bin/x11vnc -loop -forever -bg -rfbport 5900 -xkb -noxrecord -
noxfixes -noxdamage -shared -norc -auth /run/user/120/gdm/Xauthority -
rfbauth /home/odroid/.vnc/passwd
Restart=always
RestartSec=1
[Install]
WantedBy=graphical.target
Then, add it as a systemd service, and start it :
ODROID Wiki - https://wiki.odroid.com/
Last
update:
odroid-xu4:application_note:software:headless_setup https://wiki.odroid.com/odroid-xu4/application_note/software/headless_setup
2020/06/17
19:47
sudo systemctl enable x11vnc.service
sudo systemctl daemon-reload
sudo systemctl start x11vnc.service
Troubleshooting
If you face a problem with starting VNC server using command the below,
target
odroid@odroid:~$ x11vnc -display :0 -auth guess
You can try out by finding out exact paths for those parameters, -display and -auth.
Enter the following command to find out current running X-window with its parameters.
target
odroid@odroid:~$ sudo ps -ef | grep X
root 630 602 0 01:32 tty7 00:00:03 /usr/lib/xorg/Xorg -
core :0 -seat seat0 -auth /var/run/lightdm/root/:0 -nolisten tcp vt7 -
novtswitch
root 1266 1006 0 01:38 pts/0 00:00:00 grep --color=auto X
From that results, :0 is the current display on the board and /var/run/lightdm/root/:0 is the current
auth file path. So you can enter,
target
odroid@odroid:~$ x11vnc -display :0 -auth /var/run/lightdm/root/:0
to open VNC server.
From:
https://wiki.odroid.com/ - ODROID Wiki
Permanent link:
https://wiki.odroid.com/odroid-xu4/application_note/software/headless_setup
Last update: 2020/06/17 19:47
https://wiki.odroid.com/ Printed on 2023/10/25 14:11
You might also like
- DDWRT EA6900 Upgrade CFE Instructions by Crashman and EGC - 1.0.7Document9 pagesDDWRT EA6900 Upgrade CFE Instructions by Crashman and EGC - 1.0.7panceNo ratings yet
- Install Coovachilli On Ubuntu 14.04Document5 pagesInstall Coovachilli On Ubuntu 14.04kikweteNo ratings yet
- Metasploitable 2 Exploitability Guide - SecurityStreetDocument12 pagesMetasploitable 2 Exploitability Guide - SecurityStreetclu5t3rNo ratings yet
- Openmediavault Guide For Odroid SbcsDocument7 pagesOpenmediavault Guide For Odroid SbcsWélyqrson Bastos AmaralNo ratings yet
- Installation StepsDocument30 pagesInstallation StepsIcedeckNo ratings yet
- Fedora ServerDocument38 pagesFedora ServerTestoje TestovićNo ratings yet
- Install Coovachilli On Ubuntu 20.04Document8 pagesInstall Coovachilli On Ubuntu 20.04jaysa0No ratings yet
- DRBD + HeartbeatDocument13 pagesDRBD + Heartbeatmohitsah0No ratings yet
- Remote VNC AccessDocument13 pagesRemote VNC Accessbharath_mv7-1No ratings yet
- How To Install XRDP Server (Remote Desktop) On Ubuntu 20.04 LinuxizeDocument3 pagesHow To Install XRDP Server (Remote Desktop) On Ubuntu 20.04 LinuxizeAli Akbar MirzaNo ratings yet
- Ubuntu Gateway RouterDocument4 pagesUbuntu Gateway Routerpingport325100% (1)
- Installation StepsDocument29 pagesInstallation StepsSahil Kumar GuptaNo ratings yet
- 20-CP-09 SP Assignment 2Document32 pages20-CP-09 SP Assignment 2Salman AhmadNo ratings yet
- Laptop Based X-Over With HDMI and AV-ReceiverDocument13 pagesLaptop Based X-Over With HDMI and AV-ReceiverfabiolmtNo ratings yet
- How To Set Up A TOR Middlebox Routing All VirtualBox Virtual Machine Traffic Over The TOR NetworkDocument9 pagesHow To Set Up A TOR Middlebox Routing All VirtualBox Virtual Machine Traffic Over The TOR NetworkcosasdeangelNo ratings yet
- MobaXterm 192.168.195.131 20240420 163051Document666 pagesMobaXterm 192.168.195.131 20240420 163051ishygo99No ratings yet
- Red Hat Enterprise Linux Guide For Power 9Document3 pagesRed Hat Enterprise Linux Guide For Power 9Vishwa GopalNo ratings yet
- Install MandrivaDocument33 pagesInstall MandrivaantonyabirawaNo ratings yet
- Dyamic Update ClientDocument1 pageDyamic Update ClientpindrulNo ratings yet
- All in One OpenAirInterface - 4G and 5G Reference SoftwareDocument408 pagesAll in One OpenAirInterface - 4G and 5G Reference SoftwareSalam RomimaaNo ratings yet
- Linux HPC Cluster Setup GuideDocument28 pagesLinux HPC Cluster Setup GuideEdmund OchiengNo ratings yet
- The Linux Boot ProcessDocument13 pagesThe Linux Boot ProcesstestitbroNo ratings yet
- Montar GateWay y DHCP Server en Ubuntu 12.04Document3 pagesMontar GateWay y DHCP Server en Ubuntu 12.04juanpe69No ratings yet
- Install NIC Driver Realtek RTL8139Document7 pagesInstall NIC Driver Realtek RTL8139ತೇಜಸ್ ಕುಮಾರ್No ratings yet
- Ceph Luminous Mimicgeneric Howto January 2019 v1.91 PDFDocument41 pagesCeph Luminous Mimicgeneric Howto January 2019 v1.91 PDFsergiutNo ratings yet
- PXE Server SetupDocument5 pagesPXE Server SetupqooarxNo ratings yet
- Title: Install VNC4 Server On Ubuntu: GNU Public LicenseDocument2 pagesTitle: Install VNC4 Server On Ubuntu: GNU Public Licenseblackhorse20032001No ratings yet
- En DRSEnt SLM 40 Ahmad Sandy 1106995Document292 pagesEn DRSEnt SLM 40 Ahmad Sandy 1106995Sandy AhmadNo ratings yet
- Setting Up VNC On RHEL 4: Fri Apr 28 22:47:01 2006Document10 pagesSetting Up VNC On RHEL 4: Fri Apr 28 22:47:01 2006Azwar Arsyad S SiNo ratings yet
- Configuring Static IP Address Using DHCPDocument4 pagesConfiguring Static IP Address Using DHCPXpert Business SolutionsNo ratings yet
- FORNIX Masternode Setup GuideDocument9 pagesFORNIX Masternode Setup GuideVishnu GorantlaNo ratings yet
- MyDLP Installation Guide1Document19 pagesMyDLP Installation Guide1petrovi482No ratings yet
- Install The Mikrotik OS Using A CDDocument22 pagesInstall The Mikrotik OS Using A CDfadly syayafNo ratings yet
- KVM - Video GPU Passthrough - 03Document4 pagesKVM - Video GPU Passthrough - 03nenhummailNo ratings yet
- How To Install Ansible On Fedora 32 For IT and Server AutomationDocument21 pagesHow To Install Ansible On Fedora 32 For IT and Server AutomationDavi DE SouzaNo ratings yet
- Basic MikrotikDocument63 pagesBasic MikrotikMarko KalabicNo ratings yet
- Fr24feed ManualDocument30 pagesFr24feed ManualDumitruNo ratings yet
- Guide: Installing An OKD 4.5 Cluster: Craig RobinsonDocument48 pagesGuide: Installing An OKD 4.5 Cluster: Craig RobinsonJane DoeNo ratings yet
- How To Linux Terminal Server Project (LTSP)Document6 pagesHow To Linux Terminal Server Project (LTSP)yaniss78No ratings yet
- How To Setup A Kali Linux Hacking Station On Raspberry Pi 3 Model B+Document11 pagesHow To Setup A Kali Linux Hacking Station On Raspberry Pi 3 Model B+alexNo ratings yet
- The Perfect Server - CentOS 6.4 x86 - 64 (Apache2, Dovecot, ISPConfig 3)Document19 pagesThe Perfect Server - CentOS 6.4 x86 - 64 (Apache2, Dovecot, ISPConfig 3)sergiolnsNo ratings yet
- Zimbra Mail ServerDocument32 pagesZimbra Mail ServerluchoalcoNo ratings yet
- Roadmap: Ubuntu Visual Studio Code Install Step#1 Download Visual Studio Code Deb Format As Shown in Image Below UsingDocument5 pagesRoadmap: Ubuntu Visual Studio Code Install Step#1 Download Visual Studio Code Deb Format As Shown in Image Below UsingRicardo Aranibar LeonNo ratings yet
- Lesson 05 Connecting To RHEL Server: 5.1 Root UserDocument8 pagesLesson 05 Connecting To RHEL Server: 5.1 Root UserTahaNo ratings yet
- Daemonize An Existing TCP ServerDocument10 pagesDaemonize An Existing TCP ServerknightmknightNo ratings yet
- Sun Cluster 3 3 Vmware x86Document74 pagesSun Cluster 3 3 Vmware x86Rithish ReddyNo ratings yet
- Clonezilla ServerDocument20 pagesClonezilla ServerLeandroKawai E. KarenOmiyaNo ratings yet
- Installing DHCP Server in Ubuntu/CentosDocument9 pagesInstalling DHCP Server in Ubuntu/CentosAnfalNo ratings yet
- VirtualBox Oracle Linux VMDocument5 pagesVirtualBox Oracle Linux VMzahazhNo ratings yet
- SSH To Beaglebone Black Over Usb PDFDocument13 pagesSSH To Beaglebone Black Over Usb PDFMochammad Solikhul AnasNo ratings yet
- Technical Assessment For Deployment Support Engineer - Hery MunanzarDocument6 pagesTechnical Assessment For Deployment Support Engineer - Hery MunanzarMuhammad HafizNo ratings yet
- Setup Beltpack Rpi3Document22 pagesSetup Beltpack Rpi3Cahyo Ari WibowoNo ratings yet
- VM System Setup and InstallationDocument12 pagesVM System Setup and InstallationCharloid OlivayNo ratings yet
- Installing OM2.x On Ubuntu64 - Headless - 12.10Document31 pagesInstalling OM2.x On Ubuntu64 - Headless - 12.10Juan Pablo BiglieriNo ratings yet
- Login To Remote Server Via SSH: Here Is What I've DoneDocument24 pagesLogin To Remote Server Via SSH: Here Is What I've DoneEmha Dinar SamudroNo ratings yet
- Open DH CP Server ManualDocument27 pagesOpen DH CP Server ManualJuanMateoNo ratings yet
- How To Install AnyDesk On Fedora 34 - 33 - 32 - 31 - ComputingForGeeksDocument6 pagesHow To Install AnyDesk On Fedora 34 - 33 - 32 - 31 - ComputingForGeekscalaway787No ratings yet
- CISCO PACKET TRACER LABS: Best practice of configuring or troubleshooting NetworkFrom EverandCISCO PACKET TRACER LABS: Best practice of configuring or troubleshooting NetworkNo ratings yet
- Hiding Web Traffic with SSH: How to Protect Your Internet Privacy against Corporate Firewall or Insecure WirelessFrom EverandHiding Web Traffic with SSH: How to Protect Your Internet Privacy against Corporate Firewall or Insecure WirelessNo ratings yet
- LINUX SECURITY AND ADMINISTRATION: Safeguarding Your Linux System with Proactive Administration Practices (2024 Guide for Beginners)From EverandLINUX SECURITY AND ADMINISTRATION: Safeguarding Your Linux System with Proactive Administration Practices (2024 Guide for Beginners)No ratings yet
- Computer Application Project ReportDocument44 pagesComputer Application Project ReportSonali DebNo ratings yet
- MS DOS COmmandsDocument15 pagesMS DOS COmmandsManianThanuNo ratings yet
- Opnet Simple ExampleDocument2 pagesOpnet Simple ExamplealshifetNo ratings yet
- What Does Teambinder Do?: Benefits of Using TeambinderDocument6 pagesWhat Does Teambinder Do?: Benefits of Using TeambinderNayanNo ratings yet
- Crash 2022 06 08 - 14.49.08 ClientDocument6 pagesCrash 2022 06 08 - 14.49.08 ClientsadadNo ratings yet
- Revo Uninstaller Pro HelpDocument78 pagesRevo Uninstaller Pro HelpCristian EnescuNo ratings yet
- Programming For Data Analytics IntroductionDocument32 pagesProgramming For Data Analytics IntroductionAugustine Kwasi Tarkom100% (2)
- SAP LandscapeDocument3 pagesSAP LandscapeShrikant BaviskarNo ratings yet
- Short Dump MESSAGE - TYPE - X - Delete ProjectDocument29 pagesShort Dump MESSAGE - TYPE - X - Delete ProjectOscar Ramiro Rojas RodriguezNo ratings yet
- Glogster InstructionsDocument11 pagesGlogster InstructionsKathe Santillo75% (4)
- Ugrd-Ite6200a Computer Programming 1 Midterm ExamDocument26 pagesUgrd-Ite6200a Computer Programming 1 Midterm ExamKaye CariñoNo ratings yet
- CiscoPIX ASA SyslogConfig PDFDocument14 pagesCiscoPIX ASA SyslogConfig PDFjoelNo ratings yet
- Drawing1.dwg AULA 1 PDFDocument1 pageDrawing1.dwg AULA 1 PDFLuiz OctávioNo ratings yet
- Selecting A Programming Language Your Project: David NaiditchDocument4 pagesSelecting A Programming Language Your Project: David NaiditchLiliana Tamayo MNo ratings yet
- Xerox Work Center 5890 5875Document8 pagesXerox Work Center 5890 5875dens93No ratings yet
- Drupal A Content Vault QuizDocument3 pagesDrupal A Content Vault QuizRamNo ratings yet
- Delight in Sight: Corneal Topographer Tms-4NDocument2 pagesDelight in Sight: Corneal Topographer Tms-4NWaleed Ah-DhaifiNo ratings yet
- Construindo Produções Com EnsembleDocument131 pagesConstruindo Produções Com EnsembleAntonio Carlos BarsumianNo ratings yet
- Diagnostic Tools Price ListDocument12 pagesDiagnostic Tools Price ListSami Vehmas100% (8)
- How To Upgrade EroscanDocument2 pagesHow To Upgrade Eroscanpranavsharma.1992dNo ratings yet
- MYLAPS - Timing Scoring - Manual - V2.6 ENG - 2018Document50 pagesMYLAPS - Timing Scoring - Manual - V2.6 ENG - 2018Cesar Alfonso Rosasco GallonNo ratings yet
- Pims Skire Manual 20Document265 pagesPims Skire Manual 20Nalini Tiwari0% (1)
- Practical (1) Class 12Document23 pagesPractical (1) Class 12abhizz media creationsNo ratings yet
- CodeIgniter SucksDocument4 pagesCodeIgniter Suckscaptain_kuroNo ratings yet
- Price Comparison Using Python: (Reaccredited With A' Grade by NAAC)Document53 pagesPrice Comparison Using Python: (Reaccredited With A' Grade by NAAC)SubavaniNo ratings yet
- R Data Import/ExportDocument34 pagesR Data Import/ExportRyan HoganNo ratings yet
- GameMaker Programming by Example - Sample ChapterDocument25 pagesGameMaker Programming by Example - Sample ChapterPackt Publishing67% (3)
- Pt855tadm b112016Document406 pagesPt855tadm b112016viktorNo ratings yet
- Adobe Photoshop 2023 Beginners and Pros Handbook B0CLJ3ZFFVDocument200 pagesAdobe Photoshop 2023 Beginners and Pros Handbook B0CLJ3ZFFVabhinashNo ratings yet
- Mp3 Player MMP8585CDocument116 pagesMp3 Player MMP8585CSirPhartalotNo ratings yet