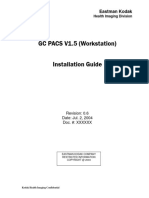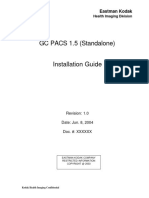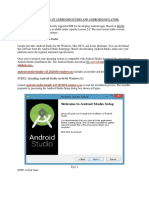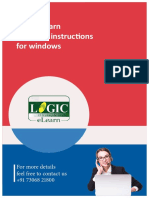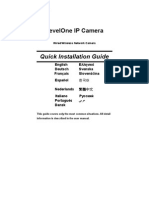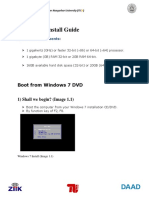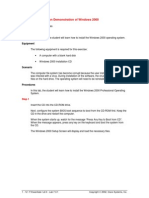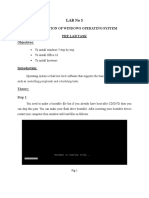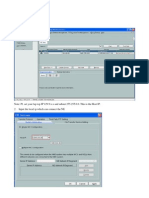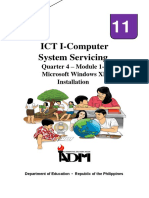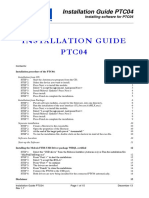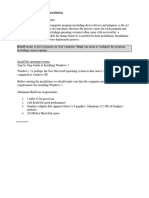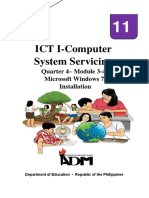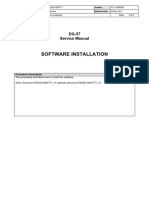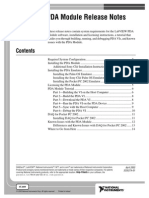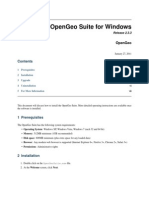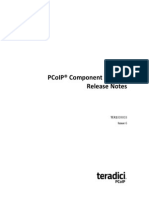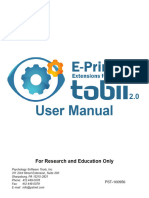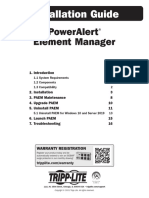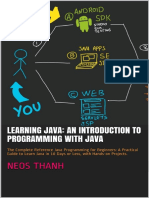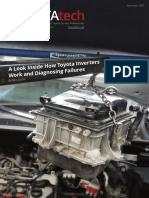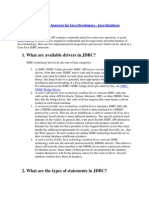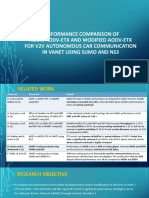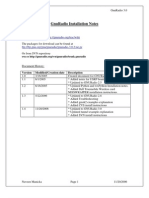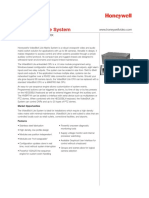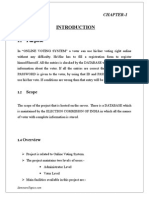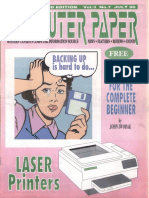Professional Documents
Culture Documents
SOP URT2.0 Installation
SOP URT2.0 Installation
Uploaded by
Biotest NaripanOriginal Description:
Copyright
Available Formats
Share this document
Did you find this document useful?
Is this content inappropriate?
Report this DocumentCopyright:
Available Formats
SOP URT2.0 Installation
SOP URT2.0 Installation
Uploaded by
Biotest NaripanCopyright:
Available Formats
Unity Real Time 2.
0 Installation Procedures
S.O.P.
Unity Real Time 2.0
Installation
Prepared by: Bio-Rad Laboratories (Singapore) Pte Ltd Page 1 of 7
Unity Real Time 2.0 Installation Procedures
System Requirements:
Please take note of the following applications need to removed prior the installation of Unity Real Time
Database only.
- Microsoft .NET Framework 3.0 SP1/SP2
- Microsoft .NET Framework 3.5 SP1
- MSXML 6.0 SP2
Note: Installation of Unity Real Time Client does not require removing above mentioned applications
on the client computer. Always suggest to have a dedicated PC for Unity Real Time Database.
Hardware Requirements:
- Windows XP SP3 / Windows 7 Ultimate or Enterprise
- 2GB Memory
- 300GB Hard drive
Prepared by: Bio-Rad Laboratories (Singapore) Pte Ltd Page 2 of 7
Unity Real Time 2.0 Installation Procedures
Installation Process of Unity Real Time 2.0
1 Go to installation folder then click on Setup.exe
1.A: Accept the default value then click on OK button
Figure A
1.B: Installation Wizard progress
Figure B
1.C: Click on NEXT button to proceed
Figure C
1.D: Click on NEXT button for License Agreement to proceed
Figure D
Prepared by: Bio-Rad Laboratories (Singapore) Pte Ltd Page 3 of 7
Unity Real Time 2.0 Installation Procedures
1.E: Under Select Country, select VIETNAM then click on NEXT to proceed
Figure E
1.F: Under installation option
2.F: Express – If the Unity Real Time Client and Unity Real Time Database resides on the same PC
Advanced – If you wish only to install either Unity Real Time Client or Unity Real Time Database
Figure F
Figure F
Figure F
Prepared by: Bio-Rad Laboratories (Singapore) Pte Ltd Page 4 of 7
Unity Real Time 2.0 Installation Procedures
3.F: If Database Setup was selected then click on NEXT button
4.F: Once the Database Utility installed just click on OK button
Figure F
Figure F
5.F: If Unity Real Time Installation was selected then click on NEXT button
Figure F
1.G: Accept the default value then just click on NEXT button to proceed
Figure G
Prepared by: Bio-Rad Laboratories (Singapore) Pte Ltd Page 5 of 7
Unity Real Time 2.0 Installation Procedures
1.H: Accept the default value then click on NEXT button to proceed
Figure H
1.I: Setup Status will appear
Figure I
1.J: Click on YES to put a shortcut icon of Unity Real Time on your desktop
Figure J
1.K: InstallShield Setup Progress bar
Figure K
Prepared by: Bio-Rad Laboratories (Singapore) Pte Ltd Page 6 of 7
Unity Real Time 2.0 Installation Procedures
1.L: Under Database Setup, accept the default value then click on NEXT button to proceed
Figure L
1.M: Setup Status window will appear
Figure M
1.N: Installation will look on any existing SQL if none, then click on YES to proceed
Figure N
1.O: Once all the installation was setup successfully, Select No then click FINISH button
Figure O
1.P: Click on Start > Run > cmd then Enter
1.Q: type cliconfg > enable Name Pipes and TCP/IP
1.R: Once done Restart the computer
Prepared by: Bio-Rad Laboratories (Singapore) Pte Ltd Page 7 of 7
You might also like
- Termux Most Hacking Commands PDFDocument5 pagesTermux Most Hacking Commands PDFR6a1j9a50% (6)
- Geomative Studio InstallationDocument14 pagesGeomative Studio InstallationJuan PiretNo ratings yet
- Unity All Lesson PlansDocument184 pagesUnity All Lesson PlansGustavoLadino100% (1)
- Module 01 - SetupDocument8 pagesModule 01 - SetupRafael MachadoNo ratings yet
- DownGrade HikvisionDocument9 pagesDownGrade HikvisionMariano SanchezNo ratings yet
- Azure Functions OverviewDocument976 pagesAzure Functions Overviewthao100% (2)
- PARISGC (Workstation) InstallationGuideDocument10 pagesPARISGC (Workstation) InstallationGuideduc vinhNo ratings yet
- IPUpdateKitInstaller Installation Instructions (February 2008)Document6 pagesIPUpdateKitInstaller Installation Instructions (February 2008)chanNo ratings yet
- PARISGC (Standalone) InstallationGuideDocument12 pagesPARISGC (Standalone) InstallationGuideduc vinhNo ratings yet
- Task 1 InstallationDocument6 pagesTask 1 InstallationRambabu AlokamNo ratings yet
- Logic Elearn Installing Instructions For Windows: For More Details Feel Free To Contact UsDocument7 pagesLogic Elearn Installing Instructions For Windows: For More Details Feel Free To Contact UsShruthi SNo ratings yet
- Module 01 - SetupDocument10 pagesModule 01 - SetupMarious EesNo ratings yet
- Levelone Ip Camera: Quick Installation GuideDocument22 pagesLevelone Ip Camera: Quick Installation GuideIBJSC.comNo ratings yet
- 16 Windows 7 InstallDocument18 pages16 Windows 7 InstallNasir KhanNo ratings yet
- Installing Ms Office 2000 ProffessionalDocument13 pagesInstalling Ms Office 2000 Proffessionalramesh30No ratings yet
- Step by Step Guide To Download and Install Backup Exec 2012Document20 pagesStep by Step Guide To Download and Install Backup Exec 2012RAJIV MURALNo ratings yet
- Lab 7.3.1: Installation Demonstration of Windows 2000: Estimated Time: 90 Minutes ObjectiveDocument12 pagesLab 7.3.1: Installation Demonstration of Windows 2000: Estimated Time: 90 Minutes ObjectiveHamzaSpahijaNo ratings yet
- Lab N O3: Installation of Windows Operating SystemDocument19 pagesLab N O3: Installation of Windows Operating SystemFaraz KashifNo ratings yet
- OptiX RTN 600 V100R003C02SPC100 Upgrade GuideDocument29 pagesOptiX RTN 600 V100R003C02SPC100 Upgrade GuideVihang KhandekarNo ratings yet
- GO PIANO88 Firmware Update Manual v1.0Document13 pagesGO PIANO88 Firmware Update Manual v1.0faisal alzahraniNo ratings yet
- Vsat Installation Guide ConnexstarDocument45 pagesVsat Installation Guide ConnexstarDanny FernandoNo ratings yet
- Computer SystemDocument26 pagesComputer Systemcode.ayechanNo ratings yet
- Rr-Us470 v21 InstallationDocument12 pagesRr-Us470 v21 InstallationDouglassenaNo ratings yet
- Pi Workshop Installation InstructionsDocument3 pagesPi Workshop Installation InstructionsDBNo ratings yet
- Procedura de Update Software v2 - Allview Speed Quad-Eng PDFDocument13 pagesProcedura de Update Software v2 - Allview Speed Quad-Eng PDFdidi20002001No ratings yet
- XPress Studio HD 5.2.1 InstallIDocument35 pagesXPress Studio HD 5.2.1 InstallIlybrakissNo ratings yet
- Installation Document - JDE-OracleDB-RestoreDocument33 pagesInstallation Document - JDE-OracleDB-RestoreChris Suryadi SalimNo ratings yet
- Installation Scania MultiDocument1 pageInstallation Scania Multiclaudio100% (1)
- Installing Cisco Unified Communications Manager Release 8.5Document38 pagesInstalling Cisco Unified Communications Manager Release 8.5AjayNo ratings yet
- HUAWEI SP Flash Tool v1.3 1352 Instruction (English) 20140217Document15 pagesHUAWEI SP Flash Tool v1.3 1352 Instruction (English) 20140217Tech ReyNo ratings yet
- Reliance Netconnect AC2738 Installation Guide For WinDocument4 pagesReliance Netconnect AC2738 Installation Guide For WinBalaji Sundram0% (1)
- ICT I-Computer System Servicing: Quarter 4 - Module 1-2 Microsoft Windows XP InstallationDocument15 pagesICT I-Computer System Servicing: Quarter 4 - Module 1-2 Microsoft Windows XP InstallationMarilyn Besawen CulanganNo ratings yet
- Self-Installation Guide For Cisco AnyConnect VPN For Windows 7 & 10 OS - SMRIDocument15 pagesSelf-Installation Guide For Cisco AnyConnect VPN For Windows 7 & 10 OS - SMRIantonydonNo ratings yet
- Quick Guide - Restore Default PasswordDocument13 pagesQuick Guide - Restore Default PasswordluisvillasecaretoNo ratings yet
- 20411B Module 01 Lab 1: Using Windows Deployment Services To Deploy Windows Server 2012: FullDocument8 pages20411B Module 01 Lab 1: Using Windows Deployment Services To Deploy Windows Server 2012: FullMarcosNo ratings yet
- PTC04 Installation Guide MelexisDocument15 pagesPTC04 Installation Guide MelexiszhulibingNo ratings yet
- 1MRG028040 Field Service Tool Instruction PDFDocument14 pages1MRG028040 Field Service Tool Instruction PDFJeyson David GiraldoNo ratings yet
- M110 Firmware Upgrade Setup Guide - C - Nov-2012Document9 pagesM110 Firmware Upgrade Setup Guide - C - Nov-2012PierDonneeNo ratings yet
- Installation of WindowsDocument27 pagesInstallation of WindowsRabin Gurung100% (1)
- LOKPA Ver 1.1 Installation GuideDocument7 pagesLOKPA Ver 1.1 Installation GuideVinayak BhattNo ratings yet
- Installing The Teleperformance Work at Home BYOD SoftwareDocument8 pagesInstalling The Teleperformance Work at Home BYOD SoftwareHiram Miguel Rabago QuiñonesNo ratings yet
- Cash Fever Hot & Wild Display Installation (41XE3 Image)Document7 pagesCash Fever Hot & Wild Display Installation (41XE3 Image)Martin MarchessinNo ratings yet
- Philips: REV Revision Status Eff. DateDocument12 pagesPhilips: REV Revision Status Eff. DateAhmed GunaidNo ratings yet
- Hardware and Software InstallationDocument7 pagesHardware and Software Installationkevinkingili450No ratings yet
- 1UH7Document25 pages1UH7masterkeygtNo ratings yet
- 70-243 2016 PDFDocument137 pages70-243 2016 PDFMohamed Omer MusaNo ratings yet
- System Upgrading V3.0Document30 pagesSystem Upgrading V3.0Poushi AdhikaryNo ratings yet
- ICT I-Computer System Servicing: Quarter 4 - Module 3-4 Microsoft Windows 7 InstallationDocument14 pagesICT I-Computer System Servicing: Quarter 4 - Module 3-4 Microsoft Windows 7 InstallationMarilyn Besawen CulanganNo ratings yet
- Software Installation: DG-57 Service ManualDocument7 pagesSoftware Installation: DG-57 Service ManualJulio MachaNo ratings yet
- Quick Start Guide PDFDocument28 pagesQuick Start Guide PDFcpl sbNo ratings yet
- Toshiba 42TL515U FirmwareDocument2 pagesToshiba 42TL515U FirmwareJulio RinconNo ratings yet
- Labview Pda Module Release Notes: © 2003 National Instruments Corp. All Rights Reserved. Printed in IrelandDocument14 pagesLabview Pda Module Release Notes: © 2003 National Instruments Corp. All Rights Reserved. Printed in IrelandMaynor JarquinNo ratings yet
- Opengeo Suite For WindowsDocument7 pagesOpengeo Suite For WindowsIwan SetiawanNo ratings yet
- Operating Manual Audiometry ModuleDocument30 pagesOperating Manual Audiometry ModuleJuan Carlos Enríquez GómezNo ratings yet
- MOP Attaching ISO To Virtual Console - ILO 4Document16 pagesMOP Attaching ISO To Virtual Console - ILO 4Iki ArifNo ratings yet
- PCoIP Component Installer ReferenceDocument13 pagesPCoIP Component Installer Referenceruby thitteeNo ratings yet
- Installing and Upgrading Cisco Unified Communications ManagerDocument36 pagesInstalling and Upgrading Cisco Unified Communications ManagerarriewsNo ratings yet
- EET User Guide v2Document209 pagesEET User Guide v2David Espinosa SánchezNo ratings yet
- Tripp Lite Owners Manual 879288Document21 pagesTripp Lite Owners Manual 879288jaeckalzNo ratings yet
- Instrumentation and Controls Lab Activity 1 - Installing I-Trilogi Name: Date: Section: Instructor: IDocument10 pagesInstrumentation and Controls Lab Activity 1 - Installing I-Trilogi Name: Date: Section: Instructor: ICARL JOSEPH MONREALNo ratings yet
- Guidance For BC-6800 Software UpgradingDocument6 pagesGuidance For BC-6800 Software UpgradingZsolt Kovács100% (1)
- XMLP Concurrent Program Revisited With BurstingDocument10 pagesXMLP Concurrent Program Revisited With Burstingkilarihari100% (1)
- CoverpageDocument25 pagesCoverpageSunil Dutt100% (1)
- Learning Java An Introduction To Programming With Java The Complete Reference Java Programming For Beginners A Practical... (Neos Thanh) (Z-Library)Document397 pagesLearning Java An Introduction To Programming With Java The Complete Reference Java Programming For Beginners A Practical... (Neos Thanh) (Z-Library)Arai Salim ArtNo ratings yet
- A Look Inside How Toyota Inverters Work and Diagnosing FailuresDocument7 pagesA Look Inside How Toyota Inverters Work and Diagnosing FailuresFrancofranco MachimbirikeNo ratings yet
- (CSE-225) Lecture-4 (C++ Part-2)Document8 pages(CSE-225) Lecture-4 (C++ Part-2)Zahin Zami OrkoNo ratings yet
- Unit 7 Interfacing Memory and Parallel IO PeripheralsDocument23 pagesUnit 7 Interfacing Memory and Parallel IO PeripheralsPreetham Saigal0% (1)
- 12 JDBC Questions & Answers For Java Developers - Java Database ConnectivityDocument9 pages12 JDBC Questions & Answers For Java Developers - Java Database Connectivityskumar_medaNo ratings yet
- Web Operating SystemDocument23 pagesWeb Operating SystemSurya Prakash100% (4)
- Concepts of VitualizationDocument8 pagesConcepts of Vitualizationmishal chNo ratings yet
- CNF Assignment 3Document5 pagesCNF Assignment 3Tayyab RafiqueNo ratings yet
- Performance Comparison of AODV, AODV-ETX and Modified AODV-ETXDocument8 pagesPerformance Comparison of AODV, AODV-ETX and Modified AODV-ETXHasan MufticNo ratings yet
- Inventor Customisation - Get New Part NumberDocument5 pagesInventor Customisation - Get New Part Numberdajones.engNo ratings yet
- Gnuradio Installation Notes: Version Modified/Creation Date DescriptionDocument15 pagesGnuradio Installation Notes: Version Modified/Creation Date DescriptionAmal ChentoufNo ratings yet
- Online Shopping SystemDocument19 pagesOnline Shopping Systembruh tesheme100% (1)
- Videoblox Lite System: Embedded Video MatrixDocument6 pagesVideoblox Lite System: Embedded Video MatrixJuan Pablo Diaz FabianNo ratings yet
- Datasheet FSL117MRINDocument15 pagesDatasheet FSL117MRINeurofutabNo ratings yet
- RC 5Document12 pagesRC 5Donald ChatterjeeNo ratings yet
- Web Framework With Java and XML in Multi-Tiers For ProductivityDocument6 pagesWeb Framework With Java and XML in Multi-Tiers For ProductivitySaravana PandianNo ratings yet
- Nokia Smart LTE Layering RAN2717Document22 pagesNokia Smart LTE Layering RAN2717Houda100% (1)
- Datasheet ArcadiaDocument4 pagesDatasheet ArcadiaAnonymous 1P2S4tbMNo ratings yet
- Online Voting SystemDocument22 pagesOnline Voting SystemNaomi JohnsonNo ratings yet
- Instruct: Acquisition and Control UnitDocument2 pagesInstruct: Acquisition and Control UnitLaiJh50% (2)
- 24-Bit, 192 KHZ Sampling Enhanced Multi-Level, Delta-Sigma, Audio Digital-To-Analog ConverterDocument39 pages24-Bit, 192 KHZ Sampling Enhanced Multi-Level, Delta-Sigma, Audio Digital-To-Analog ConverterJennifer NealNo ratings yet
- SR FRS 1W UHF Walkie Talkie TransceiverDocument14 pagesSR FRS 1W UHF Walkie Talkie Transceiverali panahNo ratings yet
- RP 5810Document45 pagesRP 5810Yolanda Fernandez Del AmoNo ratings yet
- Innodb Performance Optimisation: Mydbops Database MeetupDocument32 pagesInnodb Performance Optimisation: Mydbops Database MeetupJackey LinNo ratings yet
- Indic Language SupportDocument7 pagesIndic Language Supportmanyam vamsi nadh reddyNo ratings yet
- 1990-07 The Computer Paper - BC EditionDocument60 pages1990-07 The Computer Paper - BC EditionthecomputerpaperNo ratings yet