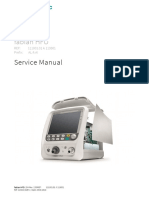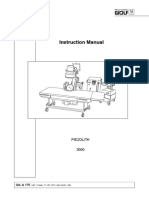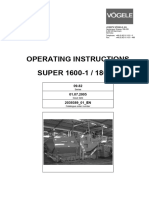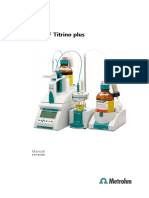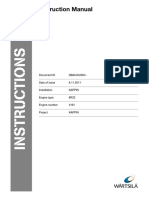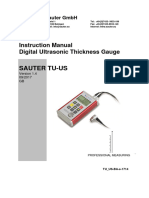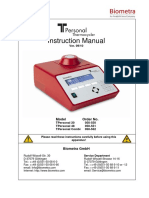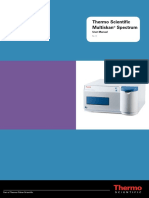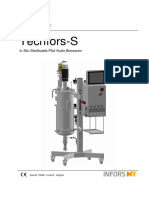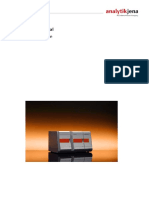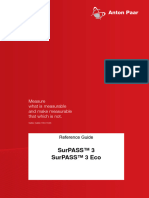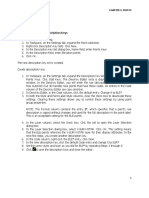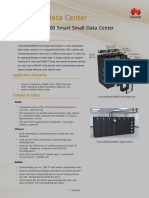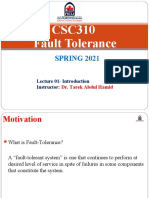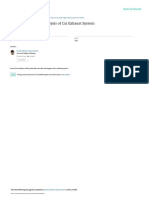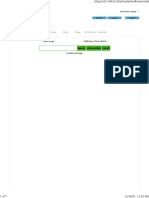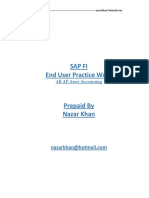Professional Documents
Culture Documents
Octopus 301
Octopus 301
Uploaded by
morano.matteo97Original Description:
Copyright
Available Formats
Share this document
Did you find this document useful?
Is this content inappropriate?
Report this DocumentCopyright:
Available Formats
Octopus 301
Octopus 301
Uploaded by
morano.matteo97Copyright:
Available Formats
OCTOPUS 301/311
User's Manual
©HAAG-STREIT (01/2004) IZ Nr.: 4-0200-0800 Revision 5
HAAG-STREIT AG, Switzerland, Phone: (++41-31) 978 0111, Fax: (++41-31) 978 0282, info@haag-streit.ch
HAAG-STREIT USA, INC., USA, Phone: (++1-513) 336 6858, Fax: (++1-513) 336 7828, octopus@haag-streit-usa.com
HAAG-STREIT DEUTSCHLAND GmbH, Germany, Phone: (++49-4103) 709 02, Fax: (++49-4103) 709 370, info@haag-streit.de
HAAG-STREIT AUSTRIA GmbH, Austria, Phone: (++43-1) 895 0364, Fax (++431) 895 0368, info@haag-streit.at
HAAG-STREIT FRANCE, France, Phone: (++33-4) 5009 0033, Fax (++33-4) 5009 7190, info@haag-streit.fr
OCTOPUS 301 / 311 User's Manual HAAG-STREIT No. 4-0200-0800
Page 2 / 50 OCTOPUS 301 / 311 User's Manual
TABLE OF CONTENTS
1 PARTS DELIVERED ......................................................................................................................................................................5
2 SAFETY INSTRUCTIONS..............................................................................................................................................................6
2.1 General ..................................................................................................................................................................................6
2.2 Instrument Transportation......................................................................................................................................................6
2.3 Symbols used.........................................................................................................................................................................6
2.4 Special Notices in the Text.....................................................................................................................................................8
3 GUARANTEE CONDITIONS .........................................................................................................................................................9
4 INTRODUCTION ..........................................................................................................................................................................10
4.1 OCTOPUS Perimeter 301/311.............................................................................................................................................10
4.1.1 Optical Unit..................................................................................................................................................................11
4.1.2 Headrest......................................................................................................................................................................11
4.1.3 Trial Lens holder..........................................................................................................................................................11
4.1.4 Housing .......................................................................................................................................................................11
4.1.5 Operating Unit .............................................................................................................................................................11
4.1.6 Patient Response Button.............................................................................................................................................11
4.1.7 External Connections ..................................................................................................................................................11
4.1.8 Light Sources ..............................................................................................................................................................11
4.1.9 Light Intensities ...........................................................................................................................................................11
4.1.10 Stimulus.......................................................................................................................................................................11
4.1.11 Fixation Monitoring ......................................................................................................................................................12
4.1.12 Examination Data ........................................................................................................................................................12
4.2 Instrument Table ..................................................................................................................................................................12
4.3 Installation............................................................................................................................................................................13
4.3.1 Instrument Table .........................................................................................................................................................13
4.3.2 OCTOPUS 301/311 ....................................................................................................................................................13
4.4 Operating .............................................................................................................................................................................14
5 CARE AND MAINTENANCE .......................................................................................................................................................16
5.1 Cleaning...............................................................................................................................................................................16
5.1.1 Patient Response Button, Chin and Headrest, Turning Knobs and Eye Occluder......................................................16
5.1.2 Ocular..........................................................................................................................................................................16
5.1.3 Monitor Screen, Touch Module ...................................................................................................................................16
5.2 Light Sources .......................................................................................................................................................................16
6 CONFIGURATION, SETUP .........................................................................................................................................................17
6.1 General Basic Settings.........................................................................................................................................................17
6.2 Presettings for Preparing an Examination............................................................................................................................18
6.3 Defining the Variants of the Standard Examination Programs.............................................................................................19
6.4 Selecting the Perimetry Method...........................................................................................................................................20
6.5 Defining user-defined Tests .................................................................................................................................................21
6.6 Settings for External Connections........................................................................................................................................25
6.7 Ethernet Interface Settings...................................................................................................................................................26
6.8 Settings for Data Communications.......................................................................................................................................27
6.9 Service Functions.................................................................................................................................................................27
7 PERFORMING AN EXAMINATION .............................................................................................................................................28
7.1 Instructing the Patient ..........................................................................................................................................................28
7.2 Trial Lenses..........................................................................................................................................................................28
7.3 Situating the Patient.............................................................................................................................................................28
7.4 Preparing an Examination (Standard Program)...................................................................................................................29
7.5 Preparing an Examination (CT Program).............................................................................................................................31
7.6 Patient File ...........................................................................................................................................................................31
7.7 Information ...........................................................................................................................................................................32
8 MONITORING AN EXAMINATION ..............................................................................................................................................33
OCTOPUS 301 / 311 User's Manual Page 3 / 50
8.1 Fine Positioning, Focusing ...................................................................................................................................................33
8.2 Command Buttons, Examination Progress ..........................................................................................................................33
8.3 Examination Information ......................................................................................................................................................34
8.4 Parameter Changing............................................................................................................................................................34
8.5 Continuing an interrupted Examination................................................................................................................................35
9 ANALYSIS OF EXAMINATION RESULTS..................................................................................................................................36
9.1 Examination File...................................................................................................................................................................36
9.2 Displaying the Results..........................................................................................................................................................37
9.3 Printing the Results..............................................................................................................................................................37
9.4 Transmitting the Results ......................................................................................................................................................39
9.4.1 Preparation..................................................................................................................................................................39
9.5 Deleting Results...................................................................................................................................................................39
9.6 Changing Patient Data.........................................................................................................................................................40
10 AUXILIARY FUNCTIONS ............................................................................................................................................................42
10.1 Releasing Program Options.................................................................................................................................................42
10.1.1 Procedure....................................................................................................................................................................42
10.1.2 Entering the Dongle Code...........................................................................................................................................43
10.1.3 The Results of Code Mistakes ....................................................................................................................................43
10.2 Instrument Information .........................................................................................................................................................43
10.3 Touch Screen Calibration.....................................................................................................................................................43
11 SYSTEM MESSAGES..................................................................................................................................................................45
11.1 Messages.............................................................................................................................................................................45
11.2 Errors ...................................................................................................................................................................................45
12 APPENDIX ...................................................................................................................................................................................48
12.1 Technical Data .....................................................................................................................................................................48
Page 4 / 50 OCTOPUS 301 / 311 User's Manual
1 PARTS DELIVERED
We are pleased that you have selected an OCTOPUS 301/311, the only direct projection perimeter. Depending on what you ordered,
the parts you receive may consist of
− The OCTOPUS 301/311
− Set of accessories
− Instrument table
− Printer
Check the delivery for completeness
1 OCTOPUS perimeter 301/311 4-0692-0100
1 Set of accessories containing 4-0692-5100
1 Patient response button 4-0695-0040
1 Power cord 7-0052-900x
1 Dust cover 4-0692-5101
1 User's Manual 4-0200-0800
1 Ocular cover 4-0571-0114
3 Touch pens 7-0369-9001
1 Eye occluder 4-0692-5150
2 FuesT3.15 A / 250 V 7-0027-0348
1 Allen wrench 2.5mm 9-0174-9006
1 Screwdriver 4-0692-5102
1 Instrument table for the OCTOPUS 301/311 4-0670-0100 or 4-0693-0100
1 Table top 4-0670-0260 or 4-0693-0220
1 Set of accessories 4-0670-0250 or 4-0693-0300
1 Power set 4-0670-11x0
1 Printer
1 USB connection cable
Please carefully preserve the packing material so it can be used again if the instrument has to be returned or moved.
OCTOPUS 301 / 311 User's Manual Page 5 / 50
2 SAFETY INSTRUCTIONS
2.1 General
• This instrument can only be used for the purpose as described in this manual.
• The examination of the patients, the operation of the instrument and the interpretation of the results can only be performed by
persons who are experienced and who have been trained accordingly.
• The instrument is to be installed on the height-adjustable table and employed in a dimly lit room in a medical area.
• Keep this User's Manual there where persons who operate the instrument can consult it at all times. Guarantee claims can only
be valid when the instructions in the User's Manual are followed.
• The doctor or operator is to instruct the patient in the safety instructions and check that they are observed.
• Make sure that the instrument is connected only to the power source as defined on the perimeter rating plate. The on/off switch
does not separate the perimeter from the power lines. Before maintenance or cleaning work is performed, the power cord must
be removed from the wall socket.
• Removal of the housings and repairs to the instrument are permitted only by trained and authorized technicians. Considerable
danger for the operator and patients can be caused by improper repairs.
• Only original replacement parts and original accessories are permitted for repairs.
2.2 Instrument Transportation
Transport the instrument over large distances in the original packing. For short distances the instrument can be lifted using the two
lower housing sides. Two ribbed grips are provided on the left and right sides which prevent from slipping sideways.
Do not use the forehead rest of the perimeter as a carrying handle.
This plastic part is not adequate for the weight and can be thus broken.
2.3 Symbols used
In addition to other entry possibilities the following symbols are used for operating the perimeter:
Main Monitor Screen
Examination preparing and performing
Analysis of examination results
Configuration, Setup
Page 6 / 50 OCTOPUS 301 / 311 User's Manual
Examination
Female patient
Male patient
Delete all entered items, set examination parameters to standard values
Sort patient file according to name or examination date
Select parameter
Scroll patient file upwards or downwards
Select all examinations
Remove selection
Switch to monitoring examination progress
Switch to monitoring patient eye
Horizontal fine positioning
Vertical fine positioning
Data Analysis
Display the next selected examination (page forward)
Display the previously selected examination (page backwards)
Sort examination file according to name or examination date
Scroll examination file upwards or downwards
Store changes
Setup
Select parameter
Store selected parameter
Back to previous screen
Back to main screen
OCTOPUS 301 / 311 User's Manual Page 7 / 50
Messages, Errors
Messages, information
Error messages
Warning
Warning against hazard
2.4 Special Notices in the Text
Further safety instructions are put into the text as needed. They vary in importance and should help preclude risks for the patient and
operator, hinder damage to the perimeter and insure optimal functioning.
ATTENTION: Instruction which must be followed to preclude risks to the patient and operator.
WARNING: Instruction which must be followed to hinder damage to the perimeter.
TIP: Tip for insuring optimal functioning of the perimeter.
In this handbook all of the functions of the OCTOPUS 301/311 are described. Some functions are offered as options and may not be
implemented or accessible in your instrument.
Page 8 / 50 OCTOPUS 301 / 311 User's Manual
3 GUARANTEE CONDITIONS
• The instrument and accessories were manufactured from high quality materials and according to the newest methods and left
our factory in perfect condition. If you should nevertheless have any complaint, please contact your representative.
• The manufacturer guarantees the instrument for one year beginning with the date of purchase. The guarantee covers disorders
and defects due to the materials and design. Excluded from the guarantee are disorders and defects due to improper usage
and outside influences as well as expendable items such as lamps, ink cartridges, etc..
• Every guarantee coverage will be denied if an intervention was made by an unauthorized person.
• Before the instrument is unpacked, check whether there are traces on the packing of improper treatment or damage is evident.
If present, advise the transport company who brought the article. Unpack the instrument together with a representative from
the transport company. Make a protocol concerning possible damaged parts which you and the transport firm representative
should then sign.
OCTOPUS 301 / 311 User's Manual Page 9 / 50
4 INTRODUCTION
4.1 OCTOPUS Perimeter 301/311
The OCTOPUS 301/311 is a direct projection perimeter for examinations of the central visual field (30°). It is a stand-alone system,
which means, the examination and control units are integrated into the instrument.
6 1
1 Optical unit with upper housing
2 Lower housing (left and right)
9 2 3 Grip locations (left and right)
4 Rotation and height adjustable instrument column for
10 fine positioning
3
5 Headrest with
6 Forehead rest with integrated sensors
7 7 Chin rest
4
8 Turning knob for chin rest positioning (rough
positioning)
8 5
9 Ocular
10 Trial lens holder with IR eye illumination
11 11 Connector for patient response button
Figure 4-1
12
12 Turning knob for image focusing
13 Operating unit with LCD monitor and Touch module
14 Instrument base with Connector panel and Power
13 supply
14
Figure 4-2
16 15 Connector panel with
17
18 16 Power switch
19 17 Power connector
20 18 Printer connector (USB)
21 19 Serial interface (RS 232)
22 20 Ethernet connector
21 Ethernet control lights
15 22 Contrast LCD monitor
Figure 4-3
Electrical fuses are located on the bottom of the
instrument base plate.
Page 10 / 50 OCTOPUS 301 / 311 User's Manual
All external devices connected to the connector panel must comply with the corresponding safety
ATTENTION:
standards.
4.1.1 Optical Unit
HAAG-STREIT is the only company which offers perimeters with a direct projection system (OCTOPUS 301 / 311 / 1-2-3). The
stimuli are projected directly into the patient's eye via the optical unit, which replaces the cupola. This technique does not require a
darkened room for examinations.
4.1.2 Headrest
A slightly tilted headrest permits the patient to maintain a comfortable posture during the examination. Sensors in the forehead rest
provide information about the correct position of the patient's head.
4.1.3 Trial Lens holder
If necessary, trial lenses can be used during the entire duration of the examination. The stimulus is seen at infinity and thus only a
correction for distance is required. The trial lens holder can be swung forwards approximately 25° for changing the trial lens in
comfort.
4.1.4 Housing
The optical unit and the electronics are protected by a housing with three sections. The optical unit and the electronics of the
OCTOPUS 301/311 are accessible after the upper section of the housing has been removed (4 screws).
WARNING: Before opening the instrument must be made safe by removal of the power cord. Housing parts may only be
removed by trained and authorized technicians.
4.1.5 Operating Unit
The operation of the instrument takes place in clear text via the Touch Screen. Information is made available via a color LCD
monitor. The contrast of the display can be adjusted using the screwdriver contained in the accessories (see position 22 in Figure
4-3).
Operation and data entry occurs by touching the data entry module with the finger or with the touch pen which is included in the
accessories. When alphanumeric entries are requested, a keyboard is shown in the lower half of the display.
WARNING: In order to protect the module surface, do not employ a pointed object (ball point pen, pencil, etc.) for entering the
data.
4.1.6 Patient Response Button
The patient response button is connected on the underside of the headrest holder (RJ11 connector).
4.1.7 External Connections
Connection possibilities for a printer (USB interface) and for a PC (RS 232 and Ethernet interface) are provided on the connector
panel.
4.1.8 Light Sources
LEDs are built in for background illumination, fixation targets and stimulus. LEDs produce no waste heat and thus no active cooling is
required.
4.1.9 Light Intensities
The light intensity of the stimulus and background are measured with independent photo sensors and are calibrated to their preset
reference values every time the perimeter is switched on.
4.1.10 Stimulus
The duration and brightness of the stimuli are controlled electronically. A mechanical shutter and optical attenuation elements are
unnecessary.
OCTOPUS 301 / 311 User's Manual Page 11 / 50
4.1.11 Fixation Monitoring
The eye of the patient being examined is illuminated with IR LEDs, recorded using a CCD camera and displayed on the LCD
monitor. The built in automatic patient monitoring guarantees the reliability of the examination results. The fine positioning of the
examined eye takes place via a motorized fine adjustment of the optical unit.
4.1.12 Examination Data
The built in data storage offers room for 48 examinations. Examination results can be shown on the built in LCD monitor, issued on
the printer connected to the USB interface and / or transmitted over the serial interface to a PC.
4.2 Instrument Table
An electrically adjustable instrument table (optional) makes it possible to comfortably adjust the height of the instrument to the
individual size of the patient.
1 Table top with holder for patient response button
2 Electronics box
2 3 Patient response button
3 4 Electrical column
5 Table foot
4
Figure 4-4
6 Voltage selection switch on the electronics box
6 7 Power connector for attaching the OCTOPUS 301/311
7
WARNING: Be sure to set the correct voltage before
inserting the power cord connector.
Figure 4-5
Page 12 / 50 OCTOPUS 301 / 311 User's Manual
Power connector socket with fuse holder on the electronics box
Figure 4-6
Up / Down switch on the electronics box
ATTENTION: With patients in wheelchairs, care must be
taken when lowering the table that the table
plate does not come into contact with their
legs.
Figure 4-7
4.3 Installation
4.3.1 Instrument Table
The instrument table is delivered in a separate package. Utilize the instructions included with the table to put the table together and
take care to select the correct voltage before connecting the power cord.
4.3.2 OCTOPUS 301/311
Handle the instrument using both lower housing halves to lift it out of the packing. Two ribbed grips hinder sideways slipping.
ATTENTION: Do not use the forehead rest of the perimeter as a carrying handle. This plastic part is not adequate for the weight
and can be thus broken.
Since the OCTOPUS 301/311 works without a cupola, a fully darkened room is not required. In order, though, to make the
examination conditions pleasant for the patient and for obtaining reliable results, the instrument is to be placed in the room so that no
direct light falls on the instrument or the patient.
The positioning between the patient and the operator or the operating panel can be so chosen that the room conditions are optimally
used.
The patient sits across from The patient sits on the The patient sits on the
the operator operator's left operator's right
Figure 4-8
OCTOPUS 301 / 311 User's Manual Page 13 / 50
1 Headrest holder with 3 Allen screws
1
Figure 4-9
− Loosen the three Allen head screws roughly 2 turns counterclockwise on the perimeter of the headrest holder (Allen wrench is
included with the accessories) and turn the headrest together with the optical unit into the desired position. Tighten the three
Allen head screws again. A complete rotation around the column is blocked by a built in limit.
− Place the instrument on the table so that the opening of the table foot and the headrest are in the same direction.
− Connect the patient response button to the connector located on the support of the headrest.
The connector housing for the patient response
button is accessible from below on the headrest
support.. The catches on the patient response button
connector are oriented in the direction of the
instrument column.
ATTENTION: Besides the patient response button
no other cable should be attached to
the RJ11 connector.
Headrest support with connector
Instrument column
Figure 4-10 Connector with catches
− Stick the connector plug so far into the connector housing that the catches audibly click. To remove the patient response
button, press the catches in the direction of the headrest and pull out the cable downwards.
− If the examination data are to be transmitted to a PC, connect the OCTOPUS 301/311 and the PC with the serial connection
cable or integrate the perimeter into your Local Area Network.
− Plug the power cord in. The built in power unit works with the voltage specified in chapter 12.1 'Technical Data'. A change of
voltage on the instrument is not required. If an instrument table was delivered with the unit, the OCTOPUS 301/311 can be
connected using the power socket in the electronics box of the instrument table.
4.4 Operating
The operation of the instrument occurs with clear text; elements are used which are known from the PC world such as:
− Dialog box Æ Dialog window, divided into logical items
− Entry boxes Æ Enter information using the keyboard or change by incrementing or decrementing
− List boxes Æ Select parameter from a displayed list
− Buttons (on/off/toggle) Æ Options activated by pressing a button
− Buttons (with symbols) Æ Initiate functions
Page 14 / 50 OCTOPUS 301 / 311 User's Manual
After switching on the perimeter the main
screen appears on the monitor with the
symbols for
Prepare and perform an examination
Analyze examination results
Settings, setup
and an information window with
− Current date and time
− Serial no. of the instrument
− Software version, link date
− Accessible options
Figure 4-11
Tab
Entry box
List box
Buttons (on/off/toggle)
Button
Figure 4-12 Dialog box
After an entry box has been activated
buttons are presented which can be
used to increment or decrement the
preset values, or an alphanumeric
keyboard is displayed which can be
used to enter the required information.
Figure 4-13 Entry fields
Tab with capital letters
Tab with small letters
Tab with numbers and special symbols
Delete character on the cursor's left
Close keyboard
Delete character on the cursor's right
ENTER key
Move cursor left
Move cursor right
Figure 4-14 Keyboard
OCTOPUS 301 / 311 User's Manual Page 15 / 50
5 CARE AND MAINTENANCE
WARNING: Housing sections of the perimeter may only be removed by trained persons.
The on/off switch does not separate the perimeter from the power. Before the housing section is removed, the
instrument must be disconnected from the power by detaching the power cord.
Repairs may only be made by trained and authorized technicians. Through improper repairs considerable danger
for patients and operators can arise.
If a part must be replaced, only original parts as supplied by HAAG-STREIT or your representative may be
installed.
Guarantee coverage will be denied if instructions in the User's Manual are ignored.
The OCTOPUS 301/311 requires minimal care in order to perform for a long time to your complete satisfaction. We recommend that
you have the perimeter overhauled periodically by a service technician. HAAG-STREIT or your local representative will be happy to
provide additional details.
5.1 Cleaning
It suffices to dust the instrument periodically with a soft cloth. More obstinate dirt particles can be removed using a soft cloth
dampened slightly with water or alcohol.
ATTENTION: Avoid making the instrument wet and never use any solvents.
A dust cover is included with the accessories of the OCTOPUS 301/311. Cover the instrument when the room is cleaned or when it
will not be used for a longer time.
5.1.1 Patient Response Button, Chin and Headrest, Turning Knobs and Eye Occluder
All of these parts are made from plastic which can be cleaned with no problems. In order to keep them hygienically clean, they
should be cleaned periodically with a cloth or cotton dampened with alcohol.
5.1.2 Ocular
Finger prints and dust can be removed with a moist soft cloth.
5.1.3 Monitor Screen, Touch Module
Finger prints and dust can be removed with a moist soft cloth.
5.2 Light Sources
In contrast to other perimeters in the OCTOPUS 301/311 LEDs are employed as light sources for the background illumination and
the stimulus. These almost never burn out. Should it ever prove necessary to replace one of the LEDs, please contact the customer
service of your representative.
Page 16 / 50 OCTOPUS 301 / 311 User's Manual
6 CONFIGURATION, SETUP
In order to perform examinations with the OCTOPUS 301/311 and analyze the results, only a few items have to be entered or
manipulations made when configuration and setup has been correctly carried out. It will prove valuable to study the following chapter
in order to work with the instrument efficiently.
Basically
− The options are selected which are shown in the window of a dialog box.
− A function is activated when the associated button is pressed.
− For alphanumeric information, a keyboard is displayed automatically or the values are changed by incrementing or
decrementing.
− Before the box is closed the selected changes must be stored.
6.1 General Basic Settings
Basic settings
° Date, date format
° Time, time format
° User language
° Dial tone
Figure 6-1: Setup – Configuration – General
Reference address(es) Address, information on printout Input fields for up to six addresses or information sequences.
The one selected during examination preparation is printed in
the printout header. After clicking to the input field the
keyboard is automatically displayed. After clicking on the
next input field is presented (save previous input first).
Date format Sequence of the date entry and The entry sequence of the current date and the date of birth
display of the patient are set with 'Day – Month – Year' or 'Month –
Day – Year'.
Actual date Current date Setting the current date (sequence according to the 'Date
format').
Time format Display type of the current time Specifying whether the current time is to be entered and
and the time of the examination displayed in 12- or 24-hour mode.
Actual time Current time Setting the current time (according to the 'Time format').
Language User language 5 languages (English, German, French, Italian, and Spanish)
are selectable. The selected language is adopted after
leaving the setup. Using a software tool on the PC the text in
further not implemented user languages can be translated
(separate description).
OCTOPUS 301 / 311 User's Manual Page 17 / 50
Dial tone Confirmation sound for keyed entries For activating or deactivating a sound as confirmation when a
button is pressed.
Changes must be stored by pressing before leaving the dialog box.
6.2 Presettings for Preparing an Examination
Presettings
° Additional patient information when
preparing an examination
° Desired examination program
° Layout of the Four-in-One printout
Figure 6-2: Setup – Examination – Setup
Name, first name, gender Patient surname, given name and For determining which parameters must be entered for
gender identifying the patient.
ID, gender Patient ID number and gender
Every combination of these two buttons is possible.
Program Desired examination program For determining which program should be presented as
standard when preparing an examination. Per program three
variants (1), (2) and (3) can be selected. Choose the program
from the list first and click on in order to change the variant
number (the variants are defined in chapter 6.3 'Defining the
Variants of the Standard Examination Program').
Stimulus beeper Sound which accompanies stimulus For turning the stimulus presentation sound on or off.
presentation
Page 18 / 50 OCTOPUS 301 / 311 User's Manual
Four-in-One report Images on the Four-in-One printout For specifying where the types of display should be shown on
(Option) the Four-in-One printout. Every combination of the four
selectable images is possible. If the results of a program are
Patient and examination printed for which one or more images are not supported, the
information
corresponding fields remain empty.
| {
} ~
Indices
Changes must be stored by pressing before leaving the dialog box.
6.3 Defining the Variants of the Standard Examination Programs
The G1, 32, M2, ST and LVC examination programs are built into the OCTOPUS 301/311. For each of these programs three
variants (1), (2) and (3) can be defined and stored as buttons P-V1, P-V2 and P-V3.
Program variants
° Parameters for standard examination
programs
Figure 6-3: Setup – Examination – Programs
Procedure
− Select the examination program from which the variants should be formed, from the 'Program' list box.
− Select the variant which is to be changed by pressing one of the P-V1 ... P-V3 buttons.
− Define the variants by assigning the various parameters.
− Store the parameters.
− Repeat the procedure for all the desired programs and variants.
Strategy Program-dependent examination Assign the selected examination program an examination
(TOP optional) strategy strategy. The available possibilities depend on the
examination program.
OCTOPUS 301 / 311 User's Manual Page 19 / 50
# Stages Number of examination stages Specify the number of examination stages which should be
auto (# Stages) gone through.
If the 'auto' button on the side is pressed, the program will
end once the stages have been gone through. If it is not
pressed, the '# Stages' selection has no meaning.
Catch trials [%] Number of catch trials in [%] Set the number of catch trials as a percentage [%] which
should be presented during the examination (same number
of positive and negative catch trials).
Fixation target Fixation symbol Set the fixation target which is displayed for the patient during
the examination. If the selected fixation target collides with a
test location, another target is displayed during the
corresponding stage.
Image Desired type of display Select the default display which is to be shown on the
monitor. The possibilities depend on the selected
examination program (see Table 9-1).
Report Desired printout Select the default display which is to be printed. The
auto (Report) possibilities depend on the selected examination program
(see Table 9-1).
If the 'auto' button at the side is pressed, the selected printout
will be printed automatically at the end of the examination. If
the button has not been pressed, the 'Report' selection has
no meaning.
Store the definitions by pressing before leaving the dialog box or selecting a further variant.
6.4 Selecting the Perimetry Method
Perimetry methods
° Stimulus and background colors
° Stimulus and perimetry method
Figure 6-4: Setup – Configuration – Methods
Stimulus/Background Stimulus and background colors In the OCTOPUS 301 white/white perimetry is used. In the
OCTOPUS 311 blue/yellow is available in addition and can
be selected and user-defined filters can be utilized. The
required entries for calibrating the perimeter are described in
chapter 6.6 ''.
Page 20 / 50 OCTOPUS 301 / 311 User's Manual
Stimulus Perimetry method In the OCTOPUS 301 standard perimetry is used (normal
rectangular stimulus for specified duration). In the OCTOPUS
311 additional options are available (see separate
description).
Changes must be stored by pressing before leaving the dialog box.
6.5 Defining user-defined Tests
In the OCTOPUS 301/311 five examination programs (CT1 ... CT5) can be defined by the user and stored (optional in the
OCTOPUS 301).
For programs in which the grid center does not lie at the zero point (x / y = 0 / 0) one must insure that the programs are
defined for examining the right eye. The conversion of the test location coordinates takes place then automatically when a
left eye is examined.
CT Programs
° Parameters for user definable
examination programs
Figure 6-5: Setup – Examination – Custom tests CT
Procedure
− Select the CT program which is to be defined by pressing the associated CT1 ... CT5 button.
− Define the program by assigning the various parameters.
Some parameters depend on each other or on the examination strategy. Not all combinations are thus selectable
(see Table 6-1).
− Store the definitions by pressing before leaving the dialog box or choosing a further CT program.
# Test locations Number of test locations Specify the number of test locations which are to be
examined. The number in front of the slash (/) defines the
number for a square test area, the number after the slash (/)
the number for a round one.
Pattern Distribution of the test locations Distribution of the test locations linearly or non-linearly over
the test area.
Shape Form of the test area Square or round test area.
Fixation target Fixation symbol Set the fixation target to be displayed for the patient during
the examination. Test locations which collide with the fixation
target, are eliminated from the program.
Strategy Examination strategy Specify the examination strategy which controls the
(TOP not available) examination process.
OCTOPUS 301 / 311 User's Manual Page 21 / 50
# Phases Number of examination phases Define the number of phases which are to be gone through.
Stimulus size Size of the displayed stimuli Set the stimulus size according to Goldmann III or V.
Stimulus duration Duration of the displayed stimuli Set the duration of the individual stimuli.
Report Desired printout Select the default image to be printed out. The possibilities
depend on the selected parameters (see Table 9-2).
Image Desired display Select the default image which is to be shown on the monitor
screen. The possibilities depend on the selected parameters
(see Table 9-2).
Spacing Spacing of the test location grid Specify the spacing between the individual test locations.
Center x x coordinate of the test area center Define the x and y coordinates of the test area center.
Center y y coordinate of the test area center
Center Examine center point of the test area Specify whether the center point of the test area should be
examined or not.
Changes must be stored by pressing before leaving the dialog box.
Page 22 / 50 OCTOPUS 301 / 311 User's Manual
Strategy Pattern Shape # Test locations Spacing Center x Center y Center Stimulus size Stimulus duration
° Normal ° linear ° square ° 16/12 ° 0.5 .. 6.0 ° 0 .. ±55 ° 0 .. ±55 ° on ° III ° 100
° Dynamic ° round ° 25/21 in steps in steps in steps ° off ° V ° 200
° 36/32 of 0.1° of 1° of 1°
° 49/45
° 64/52 ° 2.0
° 81/69
° 100/76
° non linear ° round ° 81/69 ° 0.5 .. 2.6 ° 0.0 ° 0.0 ° on ° III ° 100
in steps ° off ° V ° 200
of 0.1°
° Low Vision ° linear ° square ° 16/12 ° 0.5 .. 6.0 ° 0 .. ±55 ° 0 .. ±55 ° on ° V ° 200
° round ° 25/21 in steps in steps in steps ° off ° 500
° 36/32 of 0.1° of 1° of 1°
° 49/45
° 64/52 ° 2.0
° 81/69
° 100/76
° non linear ° round ° 81/69 ° 0.5 .. 2.6 ° 0.0 ° 0.0 ° on ° V ° 200
in steps ° off ° 500
of 0.1°
° 2LT (NS) ° linear ° square ° 16/12 ° 0.5 .. 6.0 ° 0 .. ±55 ° 0 .. ±55 ° on ° III ° 100
° 2LT (DS) ° round ° 25/21 in steps in steps in steps ° off
° 36/32 of 0.1° of 1° of 1°
° 49/45
° 64/52 ° 2.0
° 81/69
° 100/76
° non linear ° round ° 81/69 ° 0.5 .. 2.6 ° 0.0 ° 0.0 ° on ° III ° 100
in steps ° off
of 0.1°
Table 6-1: Relationships of the CT Program parameters
OCTOPUS 30 / 311 User's Manual Page 23 / 50
Page 24 / 50 OCTOPUS 301 / 311 User's Manual
6.6 Settings for External Connections
External connections
° Installed printer
° Printout (color, black/white)
° Paper format
° Transmission parameters
Figure 6-6: Setup – Connections – Interfaces
Serial interface / Baudrate Speed of data transmission Definition of data transmission speed using the serial
interface. All baudrates are set to valid default values. If the
baudrate is changed for the OCTOPUS 301/311 be sure to
have the same baudrate in the PC.
Procedure:
− Select desired parameter in 'Serial interface'
− Select speed of data transmission in 'Baudrate' and save
changes.
Printer Selection of the connected printer Only printers with USB interface can be connected. Normally
the connected printer is identified automatically.
Printout Black/white or color printout Black/white or color printouts are available. Be aware that
color printouts take more time to be processed and printed
compared to black/white printouts.
Paper format Used paper format The standard paper formats A4 (Europe) and Letter (USA)
can be selected.
Changes must be stored by pressing before leaving the dialog box.
OCTOPUS 301 / 311 User's Manual Page 25 / 50
6.7 Ethernet Interface Settings
Ethernet interface settings
° IP addresses of connected PC(s)
° Gateway address(es)
° IP address of OCTOPUS perimeter
Figure 6-7: Setup – Connections – Ethernet
In connection with the integration of an OCTOPUS perimeter into a Local Area Network some specific settings and installations
have to be carried out on the server and on the OCTOPUS 301/311 (preferably by an IT specialist). Details are available in a
separate description shiped with the required interface board.
IP (examination data) IP address of LAN server or PC IP address of the LAN server or a PC integrated in the LAN
where the examination data of the OCTOPUS 301/311 have
to be exported.
IP (patient information) IP address of LAN server or PC IP address of the LAN server or a PC integrated into the LAN
where patient information for examination preparation is
available (both addresses may be identical).
Gateway Gateway IP address IP address of a Gateway.
IP address OCTOPUS 311 IP address OCTOPUS perimeter IP address of the OCTOPUS 301/311 in the Local Area
Network.
After definitions are made and the devices are connected to tha LAN the correct communication can be checked by clicking on the
'Ping' button. Correct communication is confirmed by displaying a ; sign, if no communication is possible a : sign is displayed.
Changes must be stored by pressing before leaving the dialog box.
Page 26 / 50 OCTOPUS 301 / 311 User's Manual
6.8 Settings for Data Communications
Data communication
° Selection of a Service/Diagnostic function
° Selection of the analysis program where
data have to be exported
° Structure of patient information used to
prepare an examination
° Definition of the interface used to
communicate with a PC
Figure 6-8: Setup – Connections – Data
Service/Diagnostic Service and diagnostic functions Per default this parameter is set to 'Service functions'.
'Service functions' is used to upgrade application software
and to modify User texts. To apply these two functions the
serial interface is required.
Data export Analysis program where data have Selection of the analysis program where data have to be
to be exported exported.
− For data export to PeriData the serial interface is
required.
− For data export to PeriTrend Ethernet or serial interface
is used.
(To use the Ethernet interface the corresponding
installation and configuration of the OCTOPUS perimeter
and a PC or the LAN server is required).
Patient information Patient information for the Demographics to identify the results of the patient to be
Data format preparation of an examination examined can be selected from PeriTrend or an EDP system
(special PeriTrend or EDP functions required).
Auto export Automatic data export Examination results are automatically exported to the
connected PC at the end of an examination or after an
automatic printout on the OCTOPUS 301/311 if this button is
pressed. After transmission the data is deleted from
perimeter buffer.
Changes must be stored by pressing before leaving the dialog box.
6.9 Service Functions
The service functions are described in the
'OCTOPUS 301 Service Manual'.
Figure 6-9: Setup – Service – ......
OCTOPUS 301 / 311 User's Manual Page 27 / 50
7 PERFORMING AN EXAMINATION
Careful examination preparation helps increasing the reliability of the results. The patient should be informed about the examination
process so he or she can cooperate optimally.
7.1 Instructing the Patient
Fixation
During the entire examination the patient concentrates on the fixation target which is displayed in the center of the field of view.
Examination Process
At various locations in the field of view stimuli (flashes of light) of a certain duration and intensity are shown. The patient
acknowledges that he or she perceives the stimulus by pressings quickly on the patient response button.
Perception of the Stimuli
It is normal that the patient is unable to see many stimuli. The number depends on the selected examination strategy and the
condition of the patient's visual field.
Duration of the Examination
The duration of the examination depends on the selected examination program and the examination strategy and can range from
roughly 3 to 15 minutes.
Stopping the Examination Process
By closing the eye being examined or holding the patient response button down the patient can stop the examination process.
Stimulus Interval
The time between two successive stimuli varies according to the instrument settings and the patient response speed of the patient. It
can range from roughly 1.5 to 4 seconds.
7.2 Trial Lenses
The patient sees the stimuli at infinity and thus his or her eye must be corrected for distance. The spherical lens is put on the
patient's side, the cylindrical on the ocular side of the lens holder. For the correct positioning of the cylindrical correction axis the trial
lens holder is fitted with marks separated by 10°. The first mark to the above right corresponds to the 0°position. The trial lenses can
remain in place during the whole examination. The trial lens holder can be swung out roughly 25° towards the front for changing the
trial lenses comfortably.
7.3 Situating the Patient
We recommend using a chair in which the back and the seat can be adjusted. Place the chair so that the patient is in as relaxed a
posture as possible. An electrically adjustable instrument table (optional) allows the height of the instrument to be fitted to the
patient's physical size comfortably.
Cover the eye not being examined with the occluder which is included in the accessories, give him or her the patient response
button, and explain its operation.
Adjust the headrest and table height so that the patient can rest his or her chin on the chin rest without having to alter their posture
and so that his or her forehead touches the sensors in the forehead rest (right eye = left indentation, left eye = right indentation). The
height of the chin rest should be set using the adjustment knob so that the eye of the patient lies even with the inscribed rings on the
two columns.
Page 28 / 50 OCTOPUS 301 / 311 User's Manual
7.4 Preparing an Examination (Standard Program)
Examinations or examination preparation are always accessed via the 'Examine' symbol. Before an examination can begin, a few
items must be entered.
Preparing an examination
° Personal patient data
° Program parameters
Chapter 6.2 'Presettings for Preparing an
Examination' and chapter 6.3 'Defining the
Variants of the Standard Examination
Program' show how the presettings can be
optimized.
Figure 7-1: Examination – Patient (standard programs)
The information which the system requests depends on the setup (see chapter 6 'Configuration, Setup'). The items which are
always required are the patient's date of birth and the eye to be examined.
Name Patient's name Enter the patient's surname.
First name Patient's given name Enter the patient's given name.
ID Patient's identification number Enter the Identification number.
Gender Patient's gender Click on the corresponding symbol.
Date of birth Patient's date of birth The patient's date of birth must be entered. The sequence of
how it is typed 'Day – Month – Year' or 'Month – Day – Year'
was defined in the setup (see chapter 6.1 'General Basic
Settings').
Eye Eye to be examined Click on the eye which is to be examined. This item is
absolutely required.
Program Standard examination program Select the program to be used for the examination. To select
a standard program, do not press the 'CT' button. For each of
these programs three variants can be defined (see chapter
6.3 'Defining the Variants of the Standard Examination
Programs'). By clicking on the next variant will be
selected. This button has no function for CT programs.
CT CT button If a CT program is to be used see chapter 7.5 'Preparing an
Examination (CT Program)' for examination preparation. The
'CT' button is not pressed for standard examination
programs.
Strategy Examination strategy Select the strategy which is to be used in the examination.
(TOP optional)
Report Desired printout Select the default image which is to be printed. The
auto (Report) possibilities depend on the selected program (see Table 9-1).
If the 'auto' button at the side is pressed, the selected printout
will be printed automatically at the end of the examination.
OCTOPUS 301 / 311 User's Manual Page 29 / 50
Fixation target Fixation symbol Set the fixation target which is displayed for the patient during
the examination. If the selected fixation target collides with a
test location, another target is displayed during the
corresponding stage.
# Stages Number of examination stages Specify the number of examination stages which should be
auto (# Stages) gone through.
If the 'auto' button on the side has been pressed, the program
will end after the preset stages have been worked through.
Reference address Address, information on printout Select reference address to be printed in the header of a
printout. After clicking on the default address is selected
(address which is presented in the 'Setup' – 'Configuration' –
'General' window).
Delete entries, set standard values When an examination is being prepared, the patient data and
the program parameters from the previous examination are
offered. After the 'Delete' button is pressed, the patient data
is deleted and the program parameters defined in the setup
are taken over.
The 'OK' button turns blue when all the required data have been entered. Press 'OK' to start the examination. Examination
monitoring and examination procedure are described in chapter 8 'Monitoring an Examination'.
IMPORTANT: The required items can be reduced to a minimum when the setup has been well matched to your needs.
Examination preparation
° Eye-related data
Figure 7-2: Examination – Eye
Entering the eye-related data is not absolutely necessary. The dialog box can only be selected when the eye to be examined has
been selected. All entered information is deleted when the other eye is selected.
Pupil Pupil size All information entered here is voluntary and is not checked
Acuity Acuity for plausibility. If data has been entered and the other eye is
Sphere Spherical refraction correction selected, everything entered up to that point is deleted.
Cylinder Cylindrical refraction correction After is pressed (see above) eye-related data is also
Axis Axis of the refraction correction deleted.
IOP Intra ocular pressure
Comment Lines for comments
As information the surname, given name, date of birth and the examined eye of the patient are shown. Click on the 'Patient' tab to
start the examination.
Page 30 / 50 OCTOPUS 301 / 311 User's Manual
7.5 Preparing an Examination (CT Program)
In order to select a user-defined program, the 'CT' button has to be pressed.
Examination preparation for CT Program
° Program parameters
Figure 7-3: Examination – Patient (CT program)
Enter the personal patient data and the eye-related data. See chapter 7.4 'Preparing an Examination (Standard Program)'.
CT CT button If a CT program is to be used, press the 'CT' button and
select the program in the 'Program' list box.
Program CT examination program Select one of the 5 predefined CT programs in the list box.
The button has no function for CT programs.
Strategy These parameters are displayed for your information. They can only be changed in the setup (see
Report chapter 6.5 'Defining user-defined Tests').
Fixation target
# Stages No function.
auto (Report)
auto (# Stages)
7.6 Patient File
All interrupted and completed examinations are recorded in the patient file. Interrupted examinations can be resumed again and the
personal patient data can be taken over in a new examination from a completed one.
Patient file
° Directory of the examinations which have
been performed
° Resume interrupted examinations
Examination status
(** interrupted)
(*** completed)
The examination file can contain a maximum
of 48 examinations. The message
'Examination buffer full' indicates that results
have to be transmitted or deleted before
starting a new examination.
Figure 7-4: Examination – Patient file
Sort file Sort the list according to patient names or examination date
in an increasing or decreasing series.
Patient names: Click the left button
Examination date: Click the right button
OCTOPUS 301 / 311 User's Manual Page 31 / 50
Scroll file forwards / backwards The patient file can contain a maximum of 48 examinations.
Using the two buttons the list can be scrolled forwards or
backwards until the desired examination is found.
New Begin a new examination When a patient is to be examined whose patient data is
already in the list, proceed as follows:
− Search for the patient in the list
− Highlight the patient
− Press the 'New' button
Î Data will be taken over in the boxes of the
'Preparing an Examination (Standard Program)'
screen. All entries can be changed (see chapter
7.4).
Î Start examination with 'OK'
Continue Resume an interrupted examination When an interrupted examination (**) is to be resumed,
proceed as follows:
− Search for the patient in the list
− Highlight the patient
− Press the 'Continue' button
Î Program continues with ‘Monitoring an
Examination’ (see chapter 8). Entries cannot be
changed.
7.7 Information
Various program parameters from the selected examination program and the age-corrected normal values are shown in the
information window. Parameters cannot be changed here.
Information from the examination program
° Brief description of the selected
examination program
° Parameters of the selected examination
program
° Display of the age corrected normal
values at the test locations when the
standard program parameters were
employed in a threshold value program
° If the age of a patient is defined the
numbers correspond to the age corrected
normals.
° If no age is defined the numbers
correspond to the normal values of a 20
years old person.
Figure 7-5: Examination – Information
To specify luminances the two units [asb] and [cd/m2] are used.
Conversion: [asb] divided by Pi (3.14) = [cd/m2]
[cd/m2] multiplied by Pi (3.14) = [asb]
Page 32 / 50 OCTOPUS 301 / 311 User's Manual
8 MONITORING AN EXAMINATION
After the examination preparation has been completed by pressing the 'OK' button the monitoring screen appears. This is the right
moment to position the patient at the instrument (see chapter 7.3 'Situating the Patient').
8.1 Fine Positioning, Focusing
The fine positioning of the eye to be examined takes place via the arrow buttons on the Touch module. For larger horizontal
movements the optical unit can be turned manually. Position the pupil precisely on the crosshairs and focus the display of the eye
with the adjustment knob of the optical unit.
° Switch to the examined test locations.
° Switch to the eye being examined.
° Fine horizontal positioning.
° Fine vertical positioning.
TIP: Before selecting which button to press, envisage moving the
crosshair towards the center of the pupil.
Figure 8-1: Fine positioning
8.2 Command Buttons, Examination Progress
° During an examination with a normal or dynamic strategy and standard
parameters the DLI (Defect Level Indicator) shows the condition of the
visual field. The information is continuously updated.
° The progress indicator shows how far the examination has progressed
within the current phase.
Figure 8-2: Examination progress
The labels and functions of the various command buttons depend on the progress and status of the examination.
Start After the examination preparation is completed (required data entered, patient instructed and
positioned), the actual examination is begun.
Abort Abort the examination. All of the data collected up to this point will be lost.
Break / Break* Insert a 'Stop' at the end of the current stage or remove a programmed 'Stop'. Press the 'Break' or
'Break*' buttons respectively. A programmed 'Stop' is displayed with 'Break*'. The examination stops
at the end of the stage in which the break has been programmed. The examination can be resumed,
stored or aborted. With 'Store' the results obtained up to this point from the completed stages are
stored and examination is marked as having been interrupted (**).
Stop Stop the examination process at some place. The examination can be resumed, stored or aborted.
With 'Store' the results obtained up to this point from the completed stages are stored and
examination is marked as having been interrupted (**).
Continue Resume an examination that has been halted by pressing 'Stop'.
Restart A part of the first stage of an examination is often used to show the procedure to a patient who is
new to this type of examination. After stopping within the first stage the examination can be started
again without leaving the monitoring mode. All of the data collected up to this point will be lost.
OCTOPUS 301 / 311 User's Manual Page 33 / 50
Next Resume an examination that has stopped after 'Break*' at the end of a stage
or
Start the next phase of an examination after the end of a phase has been reached and the selected
examination program permits one or more further phases.
Save When the examination program has completed all the test locations, the results are stored
automatically. By pressing 'Save' the results from the stages which have been completed up to the
point of pressing are stored and marked as being an interrupted examination (**).
8.3 Examination Information
All the displayed information is continuously updated during the examination, as far as the parameters of the selected examination
program permit this to be done.
° Surname, given name and date of birth of the patient,
eye being examined, selected examination program and examination
strategy being employed.
° Number of stimuli that have been presented.
° Number of stimuli that have been repeated.
° Number of presented and falsely answered positive catch trials.
° Number of presented and falsely answered negative catch trials.
° Mean Defect MD (average of the differences between thresholds and age
Figure 8-3: Examination information corrected normal values).
° Loss variance LV (indicates the inhomogenity of the visual field).
° Short term fluctuation SF (only if phase 2 is examined).
8.4 Parameter Changing
All settings remain unchanged and will also be used in the following examinations.
° Possibilities for
− Entering the pupil diameter
− Setting the sensitivity of fixation monitoring
− Setting the brightness of the eye image
Procedure
− Press the desired function button (arrow keys are displayed).
− Press the arrow button until the desired value is displayed.
− The arrow buttons disappear when the function button is pressed again (not
Figure 8-4: Fixation monitoring absolutely necessary).
Sensor Switch function of headrest sensor on: User is informed, if the patient is moving back his or
on or off respectively her head from the ideal position.
Message: Patient moved
off: No message is displayed, if the patient is moving
back from the ideal position.
Independent of this setting, user becomes aware of mismatch
between patient's head position and setting in patient
preparation.
Page 34 / 50 OCTOPUS 301 / 311 User's Manual
Pupil (automatic) Pupil size of the eye being examined The pupil diameter can be entered manually or determined
Pupil* (manual) by the system.
manual: Press the 'Pupil' button and change the
starting value by 0.5 mm with each key click.
Starting value:
− 3mm (if no size has been entered during
preparation)
− Size which has been entered during
preparation
− Size which has been determined by the
system
automatic: The pupil diameter is measured after 10
stimuli each, averaged and displayed. At the
end of the examination pupil size is stored in
the examination results.
Automatic pupil measurement is broken off, if pupil size is
entered manually before or during the examination (displayed
with Pupil*).
Interval Set the stimulus interval For setting the time between two stimulus presentations.
Press the 'Interval' button and change the default value by
0.5 seconds with each key click or set interval to adaptive.
fix: Fixed time between 1.5 ... 4 seconds.
adaptive: The time interval is matched automatically to
the response behavior (reaction time) of the
patient.
Control Sensitivity of the fixation monitoring Press the 'Control' button and change the parameter to the
desired value.
off: No automatic fixation monitoring.
min: Only lid close detection. Deviations of the
pupil from the ideal position are not checked.
med: Medium sensitivity of the fixation monitoring.
max: Maximum sensitivity of the fixation
monitoring.
auto: Automatic fine positioning (option) is
activated.
Video Brightness of the displayed eye Press the 'Video' button and change the parameter until the
desired brightness is achieved.
Fixation Brightness of the fixation target Press the 'Fixation' button and change the parameter until the
desired brightness is achieved.
8.5 Continuing an interrupted Examination
Interrupted examinations can be restarted and resumed. The procedure is described in chapter 7.6 'Patient File'.
OCTOPUS 301 / 311 User's Manual Page 35 / 50
9 ANALYSIS OF EXAMINATION RESULTS
The analysis of the examination results consists of:
− Displaying results on the monitor
− Printing results
− Transmitting results to evaluation software on a PC
− Changing certain data
− Deleting results
The functions are always accessed via the 'Analysis' symbol and the examinations are selected from the examination file.
9.1 Examination File
The desired examinations are selected by clicking on the corresponding line in the examination list. With repeated clicking the
selection can be cancelled again. Various functions permit multiple selections.
Examination file
° List of the completed or interrupted
examinations
° Table of contents consisting of
− Name, ID number
− Date of birth
− Examination program
− Examination date
− Examined eye
− Examination status
(** interrupted)
(*** completed)
Figure 9-1: Processing – Examination file
Sort file Sort the list according to patient names or examination date
in an increasing or decreasing series.
Patient names: Click the left button
Examination date: Click the right button
Print results The 'Print' function is invoked directly without a preceding
display of the results on the monitor screen.
Scroll file forwards / backwards The examination file can contain a maximum of 48
examinations. Using the two buttons the list can be scrolled
forwards or backwards until the desired examination is found.
Select all examinations Highlight all the examinations in the examination file.
Cancel the selection Cancel the selections in the examination file.
Page 36 / 50 OCTOPUS 301 / 311 User's Manual
9.2 Displaying the Results
Select examination(s) in the examination file and press the 'Display' tab. The type of image which has been defined in setup (see
chapter 6.3 'Defining the Variants of the Standard Examination Program') will be displayed on the monitor.
Images on monitor
° Types of images depend on the selected
examination program
Figure 9-2: Processing – Display
Scroll through the various images Display further image when the selected examination permits
multiple images.
Select previous / next examination Display image of a further examination when multiple
examinations have been selected.
Activate the 'Printer' menu Invoke printing. The function is only available when a single
examination has been selected.
9.3 Printing the Results
Select one examination in the examination file. Access to the 'Printer' menu is available by pressing the symbol or via the
'Display' tab.
Printing the results
° Direct from the examination file
or
° After displaying the results on the monitor
Figure 9-3: Processing – Display – Print
OCTOPUS 301 / 311 User's Manual Page 37 / 50
The possible images depend on the examination programs which have been performed or the selected examination parameters.
Tables 9-1 and 9-2 show the various possibilities.
Program Image Report
G1 ° Defect curve ° Comparison
° Comparison ° Greyscale (CO)
° Greyscale (CO) ° Values
° Values ° Greyscale (VA)
° Greyscale (VA) ° Four-in-One
° Indices ° Seven-in-One
M2 ° Defect curve ° Comparison
° Comparison ° Greyscale (CO)
° Greyscale (CO) ° Values
° Values ° Greyscale (VA)
° Greyscale (VA) ° Four-in-One
° Indices ° Seven-in-One
32 ° Defect curve ° Comparison
° Comparison ° Greyscale (CO)
° Greyscale (CO) ° Values
° Values ° Greyscale (VA)
° Greyscale (VA) ° Four-in-One
° Indices ° Seven-in-One
ST ° Symbols/CO ° Symbols/CO
° Symbols/VA ° Symbols/VA
LVC ° Values ° Values
° Greyscale (VA) ° Greyscale (VA)
Table 9-1: Images (Standard programs)
Program Strategy Stimulus size Stimulus duration Image Report
° Normal ° III ° 100 ° Defect curve ° Comparison
° Comparison ° Greyscale (CO)
° Greyscale (CO) ° Values
° Values ° Greyscale (VA)
° Greyscale (VA) ° Four-in-One
° Indices ° Seven-in-One
° III ° 200 ° Values ° Values
° V ° 100 ° Greyscale (VA) ° Greyscale (VA)
° V ° 200
CT programs
° Dynamic ° III ° 100 ° Defect curve ° Comparison
° Comparison ° Greyscale (CO)
° Greyscale (CO) ° Values
° Values ° Greyscale (VA)
° Greyscale (VA) ° Four-in-One
° Indices ° Seven-in-One
° III ° 200 ° Values ° Values
° V ° 100 ° Greyscale (VA) ° Greyscale (VA)
° V ° 200
° Low Vision ° V ° 200 ° Values ° Values
° V ° 500 ° Greyscale (VA) ° Greyscale (VA)
° 2LT (NS) ° III ° 100 ° Symbols/CO ° Symbols/CO
° 2LT (DS) ° Symbols/VA ° Symbols/VA
Table 9-2: Images (CT programs)
Page 38 / 50 OCTOPUS 301 / 311 User's Manual
9.4 Transmitting the Results
The examination results can be transmitted to a PC with the corresponding analysis software for data storage and analysis.
Required are
− Personal Computer
− 'PeriTrend' data storage and analysis software
− Data transmission cable IZ no. 4-0571-9250 or standard RJ45 LAN cable
9.4.1 Preparation
− PC, data transmission and analysis software is installed (the reader is referred to the 'PeriTrend' User's Manual for details).
− Connect the serial interface of the PC and the OCTOPUS 301/311 (connector panel) with the data transmission cable, fasten
connector screws or integrate the OCTOPUS 301/311 into your Local Area Network.
− Setup the parameters of the OCTOPUS 301/311 correctly (see chapter 6.6 'Settings for External Connection').
Select examination(s) in the examination file and press on the 'Edit' tab and the 'Export' button. For your information the number of
selected examinations is shown and the real transmission procedure must be started by pressing 'OK'. Following a successful
transmission the results are deleted from the memory. The procedure can not be rescinded.
Transmitting the results
° Transmit examination results to a
connected PC and delete them from the
memory
° A data storage and analysis software
must be present in the PC (e.g.
'PeriTrend')
Figure 9-4: Processing – Edit – Export
Export Invoke the 'Export' function.
OK Start the transmission and deletion process.
The highlighted results will not be transmitted when the dialog box is closed by pressing the icon. The data remain unchanged
in the OCTOPUS 301/311 memory.
9.5 Deleting Results
Select examination(s) in the examination file and press on the 'Edit' tab and the 'Delete' button. For your information the number of
selected examinations is shown and the real deletion procedure must be started by pressing 'OK'. The procedure can not be
rescinded.
OCTOPUS 301 / 311 User's Manual Page 39 / 50
Deleting results
° Delete examination results irretrievably
from the data memory
Figure 9-5: Processing – Edit – Delete
Delete Invoke the 'Delete' function.
OK Start the deletion process.
The highlighted results will not be deleted when the dialog box is closed by pressing the icon. The data remain unchanged in
the OCTOPUS 301/311 memory.
9.6 Changing Patient Data
Select one examination in the examination file and press on the 'Edit' tab and the 'Change' button. As when preparing an
examination there exists a dialog box with personal patient data and a further one with eye-related data.
Corrections are possible for
− personal patient data
− eye-related data
Corrections are not possible for
− program-specific data
− the examined eye
Changing patient data
° Altering and augmenting personal patient
data
Figure 9-6: Processing – Edit – Change – Patient
Page 40 / 50 OCTOPUS 301 / 311 User's Manual
Changing eye-related data
° Altering and augmenting eye-related data
Figure 9-7: Processing – Edit – Change – Eye
Before leaving the dialog box, changes must be stored by pressing .
Changes are not stored if the dialog box is closed by pressing in which case the former values remain unchanged.
OCTOPUS 301 / 311 User's Manual Page 41 / 50
10 AUXILIARY FUNCTIONS
10.1 Releasing Program Options
Some of the functions of the OCTOPUS 301/311 are offered as options and are not accessible in the basic version of the software.
Basically all the functions are present in the software, but some can only be made accessible with a code. This code is delivered by
HAAG-STREIT and is then entered by the customer into the instrument. Information about such additional functions can be obtained
directly from HAAG-STREIT or from your representative.
10.1.1 Procedure
Dongle codes
° Read out software master data
− Actual dongle code
− Serial no.
− Software version
° Enter new dongle code. The keyboard is
only released, when the serial number of
the instrument is stored in the memory.
To print out the complete instrument
information see chapter 10.2 'Instrument
Information'.
Figure 10-1: Setup – Service – Dongle
Procedure to make additional functions accessible in the perimeter.
IMPORTANT: The ‘Dongle code‘ function is only used, when additional program options have been purchased. To avoid
free access and faulty manipulations the function is protected. The ‘Dongle‘ button is only released after the
two headrest sensors are pressed at the same time.
Customer − Sends the serial no., software version and the complete dongle code to HAAG-STREIT or the
representative and orders the desired supplementary function(s).
HAAG-STREIT − Based on the serial no. and the present and ordered option(s), the new dongle code is computed
and given to the customer.
Customer − Enters the complete new dongle code into the OCTOPUS 301/311.
° Open dongle code tab
° Click on 'Dongle code' entry field (numerical keyboard will be displayed)
° Enter complete dongle code into the three entry fields
° Close keyboard with 'Esc'
° Save new dongle code by clicking on
Before saving the parameters are verified by the system. A faulty dongle code will not be saved.
The message 'Dongle Code not accepted' is displayed on the screen. Delete wrong code and
enter it the correct way.
OCTOPUS 301/311 − The new additional functions are accessed via the graphical user interface.
Page 42 / 50 OCTOPUS 301 / 311 User's Manual
10.1.2 Entering the Dongle Code
D o n g l e c o d e The complete dongle code consists of a multi-digit three part series of numbers (see
example on the left). Entering the code is done via 'Setup' – 'Service' – 'Dongle'
1234567890 1234 123 (Figure 10-1). You need to click 'Dongle' while pressing both forehead support
sensors.
IMPORTANT: For safety reasons the 'Dongle' menu will only become active when
the two sensors on the forehead support are pushed in until you
clicked on the 'Dongle' button. Then you may release the sensors.
The additional functions are only made accessible when the dongle
code is entered without any mistakes into the instrument it was
created for.
10.1.3 The Results of Code Mistakes
Every dongle code is unique and only valid for a specific instrument. Mistakes made while entering it or the entering of it into the
false instrument (false serial no.) have the consequence that only the basis functions are then accessible. Changing to the old code
is possible at all times.
10.2 Instrument Information
Instrument information
° The complete instrument information can
be printed out via 'Setup' – 'Service' –
'O311 ID'.
Figure 10-2: Setup – Service – O311 ID ° The complete Setup information can be
printed out via 'Setup' – 'Service' –
'Diagnostic' – 'Printer/Protocols'.
10.3 Touch Screen Calibration
Two ways to calibrate the touch screen are available. It is of course wise to try to carry out calibration by using the built-in service
function (refer to section b)). If access to this screen is not possible, start calibration following the procedure in section a).
a) Touch screen calibration with hidden function
Procedure
− Switch perimeter off and on again and wait for the
main screen.
− Press patient response button and headrest sensors
simultaneously and wait for confirmation (3 beeps).
− Touch one corner of the screen by pen and confirm
by pressing the patient response button (2 beeps).
− Repeat this step with the 3 remaining corners.
− Enter service function, repeat calibration and save
parameters (refer to section b)).
OCTOPUS 301 / 311 User's Manual Page 43 / 50
b) Touch screen calibration with service function (normal case)
Start calibration screen by pressing SETUP – SERVICE – DIAGNOSTIC – SERVICE/DIAGNOSTIC – TOUCH SCREEN
CALIBRATION.
Touch screen calibration
Procedure
1. Press 'Start' button. 1) Press 'Start' button.
2. Touch one corner of the screen by pen and confirm by pressing the patient
response button (2 beeps).
2) Touch one corner of the screen by pen and
3. Repeat step 2 with the three remaining corners.
confirm by pressing the patient response button
4. Press 'Verify' button and check at any screen position, if cursor follows the pen. (2 beeps).
5. Save parameters if calibration is acceptable, otherwise press 'Start' and repeat 3) Repeat step 2 with the three remaining corners.
procedure.
Figure 10-3: Touch screen calibration
Touch screen calibration 4) Press 'Verify' button and check at any screen
1. Press 'Start' button. position, if cursor follows the pen.
2. Touch one corner of the screen by pen and confirm by pressing the patient response
button (2 beeps).
5) Save parameters if calibration is acceptable,
3. Repeat step 2 with the three remaining corners. otherwise press 'Start' and repeat procedure.
4. Press 'Verify' button and check at any screen position, if cursor follows the pen.
5. Save parameters if calibration is acceptable, otherwise press 'Start' and repeat
procedure.
Figure 10-4: Verification of calibration
Page 44 / 50 OCTOPUS 301 / 311 User's Manual
11 SYSTEM MESSAGES
Two kinds of system messages are distinguished:
Messages
− The instrument performs a function which takes a certain amount of time. The message disappears automatically when the
function has completed its action.
− The instrument is unable to perform a function due to the reason which is shown. The message disappears automatically when
the problem has been solved.
Errors
− The instrument is unable to perform a function and the message is deleted by operator response. The problem must be resolved
by the operator or, if necessary, by a service technician.
11.1 Messages
Message no. Message text
401 Close ocular for adjustment
402 Dim room light for examination
403 Dim room light for recheck
410 Dongle code not accepted
411 Parameters not accepted
412 Serial number missing
413 No modification of serial number
420 Examination buffer full
421 Calibration buffer full
430 Function not supported
901 Parameter adjustment
902 Parameter recheck
910 Select other eye
911 Patient rests
912 Position patient correctly
913 Set trial lenses if required
914 Patient moved
915 Fixation loss
930 - 931 Command in progress
960 Incorrect settings, not saved
961 Restart to activate Ethernet
11.2 Errors
Error no. Error text
1 - 69 General OS error 1 - 69
70 – 149 General examination error 70 - 149
150 Position not adjusted yet
151 No W/W parameters
152 Brightness not adjusted yet
153 Stimulus not detected
154 Stimulus fine adjustment
155 Stimulus center adjustment
156 Stimulus not on sensor center
157 No W/W parameters
158 DAC control timeout
159 No user parameters
160 Examintion parameter out of range
162 No background light
OCTOPUS 301 / 311 User's Manual Page 45 / 50
Error no. Error text
163 No light on BG sensor
164 No light on S sensor
165 Stimulus intensity recheck
166 Background intensity recheck
167 Reference position lost
168 Wrong stimulus positions
170 No B/Y parameters
171 Stimulus intensity too low
172 Background intensity too low
173 0dB stimulus adjustment range
174 20dB stimulus adjustment range
175 Background adjustment range
176 0dB stimulus out of tolerance
177 20dB stimulus out of tolerance
178 Background out of tolerance
179 0dB stimulus adjustment timeout
180 Too bright for light adjustment
181 Too bright for position recheck
182 Stimulus projector timeout
183 Limit switch(es) not reached
184 Limit switch(es) pressed
185 Limit switch(es) detected
186 Upper limit switch not reached
187 Bottom limit switch not reached
188 Left limit switch not reached
189 Right limit switch not reached
190 Upper limit switch pressed
191 Bottom limit switch pressed
192 Left limit switch pressed
193 Right limit switch pressed
194 Upper limit switch detected
195 Bottom limit switch detected
196 Left limit switch detected
197 Right limit switch detected
198 20dB stimulus adjustment timeout
199 Background adjustment timeout
200 No response from PC
201 PC not ready
202 Transmission error
203 Receiver error
215 Ethernet setup not valid
216 No response from server
217 Ethernet transmission error
218 Ethernet receiver error
231 Battery low
232 USB power failed
233 SIM flash checksum
234 Boot flash checksum
235 Calibration flash checksum
236 Memory error
237 Video RAM error
238 Battery buffer
239 Setup parameters lost
240 Examinations lost
241 Sensor board connection
242 Interface board connection
243 Fixation board connection
Page 46 / 50 OCTOPUS 301 / 311 User's Manual
Error no. Error text
244 Limit switch connection
245 Battery buffer cleared
246 Mainboard does not support B/Y
247 Background does not support B/Y
251 Stimulus size relation
252 Stimulus DAC error
253 Background DAC error
256 Steps lost in x direction
257 Steps lost in y direction
258 Steps lost in x and y direction
261 Data reception failed
262 Data reception incomplete
263 Wrong character
264 RTS/CTS connection missing
265 Test connector missing
266 Ethernet test failed
267 Ethernet test failed
268 Ethernet test failed
269 Ethernet test failed
271 Stimulus size
272 Stimulus size
273 Stimulus size
300 Internal printer package error
301 Printer not supported
302 No printer selected
303 Resolution not supported
304 Illegal paper size
305 Required cartridge not installed
306 Function not supported
307 Quality/duplexer not supported
308 General printer error
309 Add paper and press resume
310 Paper jam
311 Print job canceled by user
316 Printer is offline
317 Printer is busy
318 Close printer cover
330 USB timeout or no cable
331 Unknown USB device
333 Internal USB package error
451 Data reset - check time
452 Examination buffer cleared
453 Setup set to defaults
454 Setup modified by new software
OCTOPUS 301 / 311 User's Manual Page 47 / 50
12 APPENDIX
12.1 Technical Data
Manufacturer
HAAG-STREIT AG
Gartenstadtstrasse 10
CH-3098 Koeniz / Switzerland
Instrument
Designation: OCTOPUS 301 OCTOPUS 311
Power requirements: 100 - 240 V AC, 50 / 60 Hz 100 - 240 V AC, 50 / 60 Hz
Power consumption: 40 VA 40 VA
Fuses: 2 x T3.15 A H 250 V 2 x T3.15 A H 250 V
Classification: Class I, Type B applied parts Class I, Type B applied parts
Measurements (W x L x H): 450 x 530 x 560 mm 450 x 530 x 560 mm
Footprint: 0.20 m2 (450 x 450 mm) 0.20 m2 (450 x 450 mm)
Weight: 22 kg 22 kg
Shipping size: 500 x 580 x 660 mm 500 x 580 x 660 mm
Shipping weight: 35 kg 35 kg
Temperature: Operation: +15°C ... +40°C Operation: +15°C ... +40°C
Storage, transport: -20°C ... +60°C Storage, transport: -20°C ... +60°C
Humidity: Operation: 20% ... 75% Operation: 20% ... 75%
Storage, transport: 10% ... 95% Storage, transport: 10% ... 95%
Operation principle: Direct projection perimeter Direct projection perimeter
Examination principle: Bracketing procedure Bracketing procedure
patient positioning: Adjustable headrest Adjustable headrest
Fixation monitoring: Permanent video monitoring Permanent video monitoring
Eccentricity: 30° 30°
Stimulus range: 0 ... 40 dB 0 ... 40 dB
Accuracy: 1dB 1dB
Max. stimulus intensity: 1592 cd/m2 (5000 asb) 1592 cd/m2 (5000 asb)
Stimulus color (I): yellow (590 nm) yellow (590 nm)
Stimulus color (II): ------- blue (480 nm)
Stimulus size: Goldmann III, V Goldmann III, V
Stimulus duration: 100 ms, 200 ms 100 ms, 200 ms
Stimulus interval: adaptive, fixed 1.5 ... 4 sec adaptive, fixed 1.5 ... 4 sec
Background intensity (I): 10 cd/m2 (31.4 asb) 10 cd/m2 (31.4 asb)
Background color (I): white (LED) white (LED)
Background intensity (II): ------- 100 cd/m2, (314 asb)
Background color (II): ------- yellow (530 nm)
Interfaces: RS232, USB (Printer) RS232, Ethernet, USB (Printer)
Display device: Color LCD (640 x 480 pixels) Color LCD (640 x 480 pixels)
Data input: Resistive Touch module Resistive Touch module
Page 48 / 50 OCTOPUS 301 / 311 User's Manual
Instrument Table
Designation: M-Table 300
Power requirements: 100 V AC / 60 Hz, 115 V AC / 60 Hz, 250 V AC / 50 Hz
Power consumption: 100 / 115 V AC / 1 A, 250 V AC / 0.5 A
Fuses: 2 x T4 A H 250 V
Measurements (W x L x H): 600 x 520 x 680 / 880 mm
Footprint: 0.31 m2 (600 x 520 mm)
Weight: 15 kg
Shipping size: 650 x 570 x 730 mm
Shipping weight: 20 kg
Operation principle: Motorized spindle column (continuously electrically adjustable)
Safety Regulations
The perimeter complies with the EN 60601-1, Safety Class I, Type B instrument.
EMC
The OCTOPUS Perimeter 301/311 complies with the requirements of the 89/336/EEC directive for ‘Electromagnetic Compatibility’.
The instrument is designed and manufactured in such a way that generation and emission of electro magnetic parasitic signals are
limited to levels that other appliances are not influenced in their specified functions. Adequate inherent consistency against externally
interfering electromagnetic signals is provided.
Technical specifications subject to change without notice.
OCTOPUS 301 / 311 User's Manual Page 49 / 50
OCTOPUS 301 / 311 CE Symbol
This medical device is in conformity with the
following directives and standards.
For this it is marked with the CE symbol.
Directives
• 93/42/EWG Medical Devices
• 89/336/EWG Electromagnetic Compatibility (EMC)
Standards
• EN 60601-1:1990
• EN 60601-1/A1:1993
• EN 60601-1/A2:1995
• EN 60601-1/A13:1996
• EN 60601-1-2:1993
• ISO 12866
Page 50 / 50 OCTOPUS 301 / 311 User's Manual
You might also like
- Hologic Insight Service Manual PDFDocument200 pagesHologic Insight Service Manual PDFImagex Raios xNo ratings yet
- Mars Select PDFDocument176 pagesMars Select PDFJavier Vergara100% (2)
- HySTAT Indoor (10 Bar) Manual BookDocument306 pagesHySTAT Indoor (10 Bar) Manual BookazzamNo ratings yet
- Fabian HFO SM 113010.02EN V2.0 20180829Document129 pagesFabian HFO SM 113010.02EN V2.0 20180829Anne Stephany Zambrano86% (7)
- Eric Coomer: Pawn, Plant or Perp?Document118 pagesEric Coomer: Pawn, Plant or Perp?Chris BentelNo ratings yet
- Collin - Press - P 200 E - GBDocument122 pagesCollin - Press - P 200 E - GBMd. Ameer HamjaNo ratings yet
- Piezolith 3000 ESWLDocument40 pagesPiezolith 3000 ESWLrossi100% (2)
- It3000 Manual TecnicoDocument132 pagesIt3000 Manual TecnicoBraulio100% (2)
- D35IB001EN - K - IMSI - CQC - At-Line - Web Manual PDFDocument29 pagesD35IB001EN - K - IMSI - CQC - At-Line - Web Manual PDFMagnos Dantas Dantas100% (1)
- Litesizer 500 Instruction ManualDocument66 pagesLitesizer 500 Instruction ManualWilson OyolaNo ratings yet
- Measure What Is Measurable and Make Measurable That Which Is NotDocument31 pagesMeasure What Is Measurable and Make Measurable That Which Is NotXavier ArévaloNo ratings yet
- 285.004-F Quantum Operating Instructions ENDocument53 pages285.004-F Quantum Operating Instructions ENAzmor Biomedical engineeringNo ratings yet
- HT 1300 Solids ModuleDocument57 pagesHT 1300 Solids ModuleTrần Ngọc Phương DungNo ratings yet
- OP200D OC200D User Manual Op200d Eng R5 PDFDocument156 pagesOP200D OC200D User Manual Op200d Eng R5 PDFSohail AhmedNo ratings yet
- Eschmann t20 A t20 S User ManualDocument64 pagesEschmann t20 A t20 S User ManualTEYLER BARBOZA100% (1)
- ServiceManual LS900Document53 pagesServiceManual LS900dcmedicaleNo ratings yet
- OCTOPUS 300 Service ManualDocument61 pagesOCTOPUS 300 Service ManualOscar Martin Perez de los SantosNo ratings yet
- Haag-Streit Octopus 300 Perimeter - Service ManualDocument64 pagesHaag-Streit Octopus 300 Perimeter - Service ManualVladimir LevchenkoNo ratings yet
- Octopus 900: Service ManualDocument61 pagesOctopus 900: Service ManualmichelRamirezNo ratings yet
- Himatrix f3 Aio 84 01Document54 pagesHimatrix f3 Aio 84 01khaldoun samiNo ratings yet
- Hettich Roto Silenta 630 RS Centrifuge - User ManualDocument102 pagesHettich Roto Silenta 630 RS Centrifuge - User ManualDharti KajavadraNo ratings yet
- Ot Ifu DT Dexxum T User Manual Eng Rev 11.0 220907Document161 pagesOt Ifu DT Dexxum T User Manual Eng Rev 11.0 220907alejandroeymsolutionsNo ratings yet
- Manual Vero SDocument68 pagesManual Vero SphungNo ratings yet
- Us-1800 Ome 14900-P902i PDFDocument138 pagesUs-1800 Ome 14900-P902i PDFAlvin GrenkeNo ratings yet
- VGL 2039389 EN PreviewDocument31 pagesVGL 2039389 EN PreviewhydraulicalnudumeNo ratings yet
- Manual Con Repuestos para El KF 870Document108 pagesManual Con Repuestos para El KF 870Nicola MargarelliNo ratings yet
- Manual Lathe Chucks ROTA-S Plus With Jaw Lock: Assembly and Operating ManualDocument5 pagesManual Lathe Chucks ROTA-S Plus With Jaw Lock: Assembly and Operating ManualHenok GhidayNo ratings yet
- D02IB011EN-E MCP100 150 ManualDocument88 pagesD02IB011EN-E MCP100 150 Manualzitouniianis20% (1)
- D00165 PDFDocument142 pagesD00165 PDFDevi MadhanyNo ratings yet
- ABEM Terraloc Pro User ManualDocument101 pagesABEM Terraloc Pro User ManualMichael KazindaNo ratings yet
- SpectraSuite: Spectrometer Operating Software ManualDocument168 pagesSpectraSuite: Spectrometer Operating Software Manualtobago528100% (1)
- GalileosDocument78 pagesGalileospolicromicoNo ratings yet
- Portable Critical Care Ventilator Operator's Guide: Models: EMV+, AEV, Eagle IIDocument134 pagesPortable Critical Care Ventilator Operator's Guide: Models: EMV+, AEV, Eagle IIGuillermo MEDINA HERNANDEZNo ratings yet
- Echoscan US-800Document68 pagesEchoscan US-800Eslam ElsayedNo ratings yet
- Service Manual multiEA4000 HTS1500 enDocument49 pagesService Manual multiEA4000 HTS1500 enpramodyad5810No ratings yet
- Himatrix: F30 ManualDocument54 pagesHimatrix: F30 ManualMarcos JavierNo ratings yet
- Wolf Vertebris Lumbar-Thoracic Endoscopic Instrument - User ManualDocument44 pagesWolf Vertebris Lumbar-Thoracic Endoscopic Instrument - User ManualEdilberto SanabriaNo ratings yet
- Optek Manual 1004 1034 02Document77 pagesOptek Manual 1004 1034 023aelectromecanicaNo ratings yet
- Epoch 6LT ManualDocument66 pagesEpoch 6LT ManualpjhollowNo ratings yet
- Optilevel: Technical Product Manual Probe & SupplyDocument64 pagesOptilevel: Technical Product Manual Probe & SupplyReksy Agustian100% (1)
- Operational Manual - LITE 3Document52 pagesOperational Manual - LITE 3Navish Kumar Singh100% (1)
- Manual Vasa32Document358 pagesManual Vasa32World ServiceNo ratings yet
- Manual For Nidek - NT-2000M3Document52 pagesManual For Nidek - NT-2000M3ItiNo ratings yet
- Agenda CHMP Agenda 8 11 November 2021 Meeting - enDocument107 pagesAgenda CHMP Agenda 8 11 November 2021 Meeting - enntktkinqNo ratings yet
- Op 30 S.M. Rev 1Document121 pagesOp 30 S.M. Rev 1Luis Fernando Garcia SNo ratings yet
- Sauter Tu-Us: Instruction Manual Digital Ultrasonic Thickness GaugeDocument23 pagesSauter Tu-Us: Instruction Manual Digital Ultrasonic Thickness GaugeMuhammad Gusviandy VerdyansyahNo ratings yet
- 4512-984-25181Document49 pages4512-984-25181athinabebaNo ratings yet
- Arcadis VaricDocument476 pagesArcadis VaricHamed64No ratings yet
- OOIIrrad Software ManualDocument72 pagesOOIIrrad Software ManualalexlhhcasNo ratings yet
- Instruction Manual: Model Order NoDocument53 pagesInstruction Manual: Model Order NoNgurah S. YasaNo ratings yet
- Multiskan SpectrumDocument83 pagesMultiskan Spectrumbob bellNo ratings yet
- WAGO I/O System 750: ManualDocument82 pagesWAGO I/O System 750: ManualVegard SømliøyNo ratings yet
- BBD6220 User ManualDocument45 pagesBBD6220 User Manualأياام زمانNo ratings yet
- User Manual Eleganza 1 Id1263pdfDocument68 pagesUser Manual Eleganza 1 Id1263pdfwidar.0111No ratings yet
- At235 Instructions For UseDocument189 pagesAt235 Instructions For UseVitor FilipeNo ratings yet
- BA TSF2 V.04.00 EN 30aug2022 WebDocument316 pagesBA TSF2 V.04.00 EN 30aug2022 WebAlejo CastroNo ratings yet
- Manual CL Module enDocument61 pagesManual CL Module enMohamed IbrahimNo ratings yet
- 92-SurPASS3 RefGuideDocument126 pages92-SurPASS3 RefGuidevic21201073No ratings yet
- S3K User Manual V8 - EDocument67 pagesS3K User Manual V8 - EJorge CadenaNo ratings yet
- Troubleshooting the Extrusion Process: A Systematic Approach to Solving Plastic Extrusion ProblemsFrom EverandTroubleshooting the Extrusion Process: A Systematic Approach to Solving Plastic Extrusion ProblemsNo ratings yet
- Understanding Additive Manufacturing: Rapid Prototyping - Rapid Tooling - Rapid ManufacturingFrom EverandUnderstanding Additive Manufacturing: Rapid Prototyping - Rapid Tooling - Rapid ManufacturingNo ratings yet
- Creating A Repository in Github - Duration: 2 Days: Jala TechnologiesDocument9 pagesCreating A Repository in Github - Duration: 2 Days: Jala TechnologiesBalu100% (1)
- New Webshare CodeDocument2 pagesNew Webshare CodevostderzheNo ratings yet
- Mon-53 p4 Milestone1Document15 pagesMon-53 p4 Milestone1api-529470340No ratings yet
- Management Information SystemDocument97 pagesManagement Information SystemNORIZA BINTI CHE SOH STUDENTNo ratings yet
- Course 1 Develop Agility and ResilienceDocument13 pagesCourse 1 Develop Agility and ResilienceMuham AnisNo ratings yet
- Points Creating Point Data Exercise 1: Creating Description KeysDocument3 pagesPoints Creating Point Data Exercise 1: Creating Description KeysJayson J. PagalNo ratings yet
- FusionModule800 3.0 Smart Small Data Center (208V) 02 - (20200214)Document2 pagesFusionModule800 3.0 Smart Small Data Center (208V) 02 - (20200214)hghNo ratings yet
- Otb 0648aohdk R V1Document2 pagesOtb 0648aohdk R V1Alejandro BuriticaNo ratings yet
- Question 3interaction Involves at Least Two ParticipantsDocument2 pagesQuestion 3interaction Involves at Least Two ParticipantsSheraz AliNo ratings yet
- Multi-Vendor Ecommerce Website: Ms. Kamakshi Gupta, Muskan Goel, Sumit Kumar, Nikhil RawatDocument6 pagesMulti-Vendor Ecommerce Website: Ms. Kamakshi Gupta, Muskan Goel, Sumit Kumar, Nikhil RawatAbdiraxman MaxamedNo ratings yet
- Eclipse & MyEclipse User GuideDocument120 pagesEclipse & MyEclipse User Guidedvnrkishore2722No ratings yet
- Lecture 01 - IntroductionDocument54 pagesLecture 01 - IntroductionAhmed HamdyNo ratings yet
- Form 1.2 Evidence of Current Competencies Acquired Related To Job-Occupation (4) (1) WITH ANSWErsDocument2 pagesForm 1.2 Evidence of Current Competencies Acquired Related To Job-Occupation (4) (1) WITH ANSWErsTrez CristobalNo ratings yet
- MOINHO FITZMILLModel-D-Operating-Manual-ver2Document46 pagesMOINHO FITZMILLModel-D-Operating-Manual-ver2Marcos Luiz AlvesNo ratings yet
- Structural Dynamic Analysis of Car Exhaust System: June 2017Document72 pagesStructural Dynamic Analysis of Car Exhaust System: June 2017mukeshmystNo ratings yet
- GL - Inetinstalled PackagesDocument7 pagesGL - Inetinstalled PackagesasperfudNo ratings yet
- COMPSTAT 2004 - Proceedings in Computational Statistics - Jaromir Antoch (2004) PDFDocument578 pagesCOMPSTAT 2004 - Proceedings in Computational Statistics - Jaromir Antoch (2004) PDFHaojie LiangNo ratings yet
- E - 20221018 MT940 ConfDocument4 pagesE - 20221018 MT940 ConfCarlos GuzmanNo ratings yet
- ZPrinter 350 and 450 User ManualDocument84 pagesZPrinter 350 and 450 User ManualWilmer CultidNo ratings yet
- Sap Fi End User Practice Work: AR AP Asset AccountingDocument19 pagesSap Fi End User Practice Work: AR AP Asset AccountingHany RefaatNo ratings yet
- Training: Benefit From The Alderley ExperienceDocument2 pagesTraining: Benefit From The Alderley ExperienceMohamed Abdul KaderNo ratings yet
- Django ORM and QuerysetDocument29 pagesDjango ORM and QuerysetAmol AdhangaleNo ratings yet
- LogDocument51 pagesLogmarthaathyyNo ratings yet
- Game Development Unit 4Document24 pagesGame Development Unit 4zaaya3103No ratings yet
- Journal - Change of Authorship Form: Multidisciplinary Digital Publishing InstituteDocument3 pagesJournal - Change of Authorship Form: Multidisciplinary Digital Publishing InstituteReynaldo CanahuaNo ratings yet
- Business Intelligence MBA II ND SEMESTERDocument29 pagesBusiness Intelligence MBA II ND SEMESTERRishab GargNo ratings yet
- StrengthOfmaterials - University of Wisconsin - Stout PDFDocument754 pagesStrengthOfmaterials - University of Wisconsin - Stout PDFstarhouse42No ratings yet
- GE Essential Acquisition System Operator ManualDocument284 pagesGE Essential Acquisition System Operator Manualcesmar1992No ratings yet
- Tally Nov 2021Document79 pagesTally Nov 2021Gopi Krisnan100% (1)