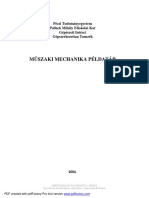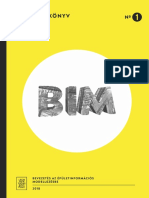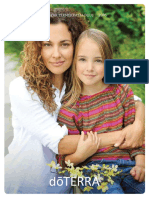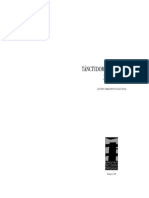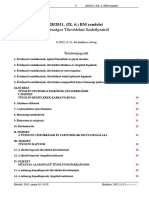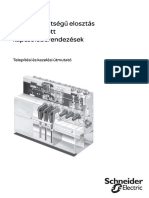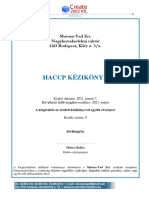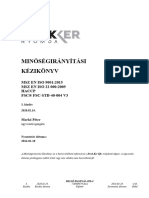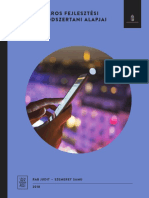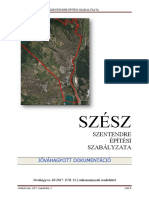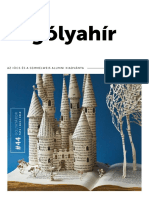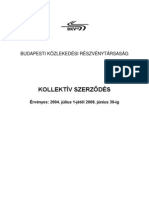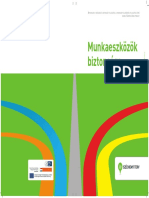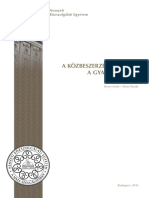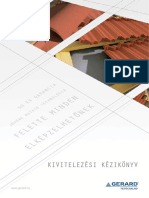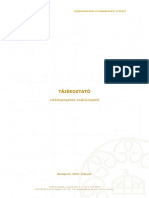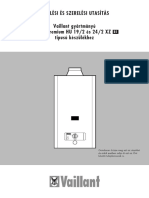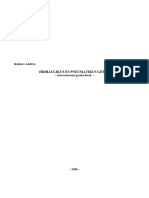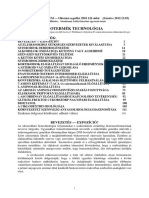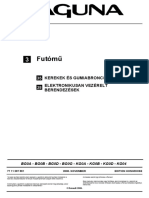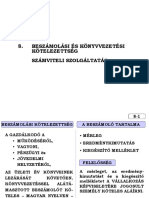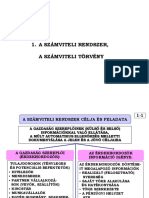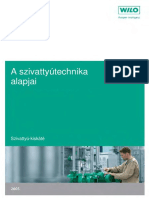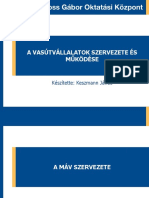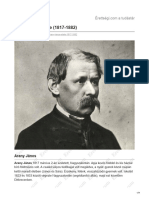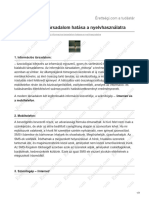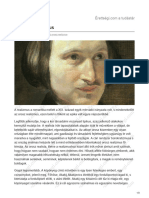Professional Documents
Culture Documents
Vgic Profnsnsmsn
Vgic Profnsnsmsn
Uploaded by
Gergely CsernákCopyright:
Available Formats
You might also like
- Maria Treben - Női BetegségekDocument110 pagesMaria Treben - Női BetegségekBancimanci100% (2)
- 100 Ev 100 Kep Az Arpad Gimnazium TortenetebolDocument547 pages100 Ev 100 Kep Az Arpad Gimnazium Tortenetebolrqi11No ratings yet
- ROkompendium PDFDocument106 pagesROkompendium PDFBakos BenceNo ratings yet
- DR - Orbán Ferenc, Glöckler László, Regőczi Márta - Műszaki Mechanikai PéldatárDocument234 pagesDR - Orbán Ferenc, Glöckler László, Regőczi Márta - Műszaki Mechanikai PéldatárabaqusNo ratings yet
- Tervezési Segédlet Prefa Tetőfedési RendszerekDocument17 pagesTervezési Segédlet Prefa Tetőfedési RendszerekDóri PetruskaNo ratings yet
- Lechner Tudásközpont BIM KézikönyvDocument128 pagesLechner Tudásközpont BIM KézikönyvAnonymous MmRtKOflj100% (2)
- Doterra KatalogusDocument64 pagesDoterra KatalogusNéda ImolaNo ratings yet
- 9 Közbeszerzések Uniós SzabályozásaDocument12 pages9 Közbeszerzések Uniós SzabályozásaNóri PerjésiNo ratings yet
- Tánctudományi TanulmányokDocument112 pagesTánctudományi TanulmányokVictoria Wittmann100% (2)
- 28 - 2011. (IX. 6.) BM Rendelet Az Országos Tűzvédelmi SzabályzatrólDocument256 pages28 - 2011. (IX. 6.) BM Rendelet Az Országos Tűzvédelmi SzabályzatrólBantunegerNo ratings yet
- RM6 - Telepites HU 2009Document46 pagesRM6 - Telepites HU 2009Ottó KissNo ratings yet
- Matusz-VadZrt 2020 Budapest Kőér U 9 KiadásDocument73 pagesMatusz-VadZrt 2020 Budapest Kőér U 9 KiadásHalászné Csillag Judit ZsuzsannaNo ratings yet
- Manuale Aleno InsideDocument72 pagesManuale Aleno InsideLa LaiaNo ratings yet
- Kezikonyv 20200214 DrukKerDocument43 pagesKezikonyv 20200214 DrukKerIván CsörgőNo ratings yet
- Leasing Yearbook 2008Document52 pagesLeasing Yearbook 2008lévai_gáborNo ratings yet
- Az Okos Város Fejlesztési Modell Módszertani AlapjaiDocument89 pagesAz Okos Város Fejlesztési Modell Módszertani AlapjaiUzletiszemNo ratings yet
- Manuale Computer SIRIUS UNGDocument26 pagesManuale Computer SIRIUS UNGmercurius.ermesNo ratings yet
- 26.-SZêSZ TELJESDocument131 pages26.-SZêSZ TELJESMelinda SzakácsNo ratings yet
- A Turizmus És Vendéglátás Alapjai - B5Document97 pagesA Turizmus És Vendéglátás Alapjai - B5AndreaGalgoFerenci100% (1)
- 42,0426,0001, Hu 1Document212 pages42,0426,0001, Hu 1József VinnaiNo ratings yet
- Pécsi Pályázat Teljes PDFDocument127 pagesPécsi Pályázat Teljes PDFBence BenkóNo ratings yet
- Golyahir 2018 PDFDocument39 pagesGolyahir 2018 PDFKinga Tankó-FarkasNo ratings yet
- Digitális HangfeldolgozásDocument90 pagesDigitális HangfeldolgozásLol MotionNo ratings yet
- Kollektív SzerződésDocument97 pagesKollektív SzerződésVillamos Üzemi Tanács100% (1)
- Ww5100a MD Led Serk Le HungarianDocument68 pagesWw5100a MD Led Serk Le HungarianKunné Tóth ErzsébetNo ratings yet
- Állványrendszer DTR PUM 2013Document67 pagesÁllványrendszer DTR PUM 2013totojkaNo ratings yet
- A Kozgazdasagi Gondolkodas AlapjaiDocument24 pagesA Kozgazdasagi Gondolkodas AlapjaiMarcell RostásiNo ratings yet
- Munkaeszkozok BiztonsagaDocument107 pagesMunkaeszkozok BiztonsagaPásztorné Kovács Gabriella100% (1)
- 88 ReceptfuzetDocument19 pages88 ReceptfuzetAndrás AraczkiNo ratings yet
- A Közbeszerzési Törvény A GyakorlatbanDocument218 pagesA Közbeszerzési Törvény A GyakorlatbanDoktor DzsekillNo ratings yet
- Leasing Yearbook 2009Document64 pagesLeasing Yearbook 2009lévai_gáborNo ratings yet
- Bádogozás1 PDFDocument52 pagesBádogozás1 PDFNagy LászlóNo ratings yet
- Bizonyságtételek 7 KötetDocument239 pagesBizonyságtételek 7 KötetAttila SzabóNo ratings yet
- Kozigazgatási Szakvizsga Tajekoztato 2022 FebruarDocument14 pagesKozigazgatási Szakvizsga Tajekoztato 2022 FebruarZsuzsanna KórósNo ratings yet
- Bizonysagtetelek 7 KotetDocument255 pagesBizonysagtetelek 7 KotetKalocsai TamásNo ratings yet
- Kezel Si S Szerel Si UtasûtåsDocument32 pagesKezel Si S Szerel Si UtasûtåsZoltán AntalNo ratings yet
- 01 Foldrajz 9ABCD1 CsillagaszatDocument49 pages01 Foldrajz 9ABCD1 CsillagaszatAnna Pőcze-EisenbergerNo ratings yet
- HPGLabDocument75 pagesHPGLabszekelyfonokNo ratings yet
- Biotermek TechnologiaDocument126 pagesBiotermek Technologiamscbiomernok2023No ratings yet
- MR 341 Laguna 3Document100 pagesMR 341 Laguna 3József BusaNo ratings yet
- Eng Muszaki Leiras-UresDocument21 pagesEng Muszaki Leiras-UresGyula PorosNo ratings yet
- Syllabus Konyveles1Document80 pagesSyllabus Konyveles1fzsolt88No ratings yet
- Számvitel 8Document10 pagesSzámvitel 8Cintia TurcsákNo ratings yet
- Papp Robert - Programozas (Elmelet) - JegyzetDocument101 pagesPapp Robert - Programozas (Elmelet) - JegyzetEszter RuzicskaNo ratings yet
- A Számvitel FogalmaDocument18 pagesA Számvitel FogalmaIm RegallNo ratings yet
- Toszeczky R 2023 LI7MV0 PDFDocument46 pagesToszeczky R 2023 LI7MV0 PDFGrózer VaneeszaNo ratings yet
- Bánki Zajtérkép EaDocument48 pagesBánki Zajtérkép EaEszter KardosNo ratings yet
- Szivattyútechnika Alapjai Kiskáté - pdf-2132182092 PDFDocument61 pagesSzivattyútechnika Alapjai Kiskáté - pdf-2132182092 PDFAttilaNo ratings yet
- Ember És Gép Kiberver - ShadowrunDocument162 pagesEmber És Gép Kiberver - ShadowrunKovács AttilaNo ratings yet
- A Vasútvállalatok Szervezete És Működése 2017 MÁV-min HÉTFŐ PDFDocument276 pagesA Vasútvállalatok Szervezete És Működése 2017 MÁV-min HÉTFŐ PDFErzsébet Csordás50% (2)
- Városi Fák És Közművek KapcsolataDocument120 pagesVárosi Fák És Közművek KapcsolataSzöllősi ErikaNo ratings yet
- Számvitel IDocument233 pagesSzámvitel Izsuzsa9No ratings yet
- CISCO Ip Phone-7800-Series-User-Guide Hu HUDocument78 pagesCISCO Ip Phone-7800-Series-User-Guide Hu HUHagyo JozsefNo ratings yet
- CNC SzerszámgépekDocument224 pagesCNC SzerszámgépekPet UrNo ratings yet
- WWF Futesi KisokosDocument19 pagesWWF Futesi KisokosSándor VágóNo ratings yet
- Pukánszky - A Gyermek 19. Század PDFDocument252 pagesPukánszky - A Gyermek 19. Század PDFKocsis Renáta100% (1)
- Stihl FS 120 - 120 RDocument52 pagesStihl FS 120 - 120 RLÁSZLÓ SÁSDINo ratings yet
- A T"megkommunik CiDocument4 pagesA T"megkommunik CiGergely CsernákNo ratings yet
- Arany J Nos Lete 1817-1882Document4 pagesArany J Nos Lete 1817-1882Gergely CsernákNo ratings yet
- Az Inform Ci S T Rsadalom Hat Sa A Nyelvhaszn LatraDocument3 pagesAz Inform Ci S T Rsadalom Hat Sa A Nyelvhaszn LatraGergely CsernákNo ratings yet
- Ady Endre Lete 1877-1919 K"teteiDocument5 pagesAdy Endre Lete 1877-1919 K"teteiGergely CsernákNo ratings yet
- Az Orosz RealizmusDocument2 pagesAz Orosz RealizmusGergely CsernákNo ratings yet
- Mad CH Imre Lete 1823-1864Document2 pagesMad CH Imre Lete 1823-1864Gergely CsernákNo ratings yet
Vgic Profnsnsmsn
Vgic Profnsnsmsn
Uploaded by
Gergely CsernákOriginal Title
Copyright
Available Formats
Share this document
Did you find this document useful?
Is this content inappropriate?
Report this DocumentCopyright:
Available Formats
Vgic Profnsnsmsn
Vgic Profnsnsmsn
Uploaded by
Gergely CsernákCopyright:
Available Formats
TARTALOMJEGYZÉK
ÜDVÖZÖLJÜK 5
BEVEZETÉS 7
A KEZELÉSI ÚTMUTATÓRÓL 8
LICENCSZERZŐDÉS 8
A SZERZŐDÉS AZ ALÁBBI JOGOKAT BIZTOSÍTJA A FELHASZNÁLÓNAK 8
A FELHASZNÁLÓ NEM JOGOSULT AZ ALÁBBIAKRA 9
A SZOFTVER KÖTELEZŐ AKTIVÁLÁSA 9
A SZOFTVER JOGOSULATLAN HASZNÁLATÁNAK ELLENŐRZÉSE 9
INTERNET ALAPÚ SZOLGÁLTATÁSOK 10
TERMÉKTÁMOGATÁS 10
EGYÉB RENDELKEZÉSEK 10
FELELŐSSÉG 10
A LICENCE JOG MEGSZŰNTETÉSE 11
A JOGÉRVÉNYESÍTÉS 11
A SZERZŐI JOG 11
A SZOFTVER BEVEZETÉSE 12
A BEVEZETÉS JAVASOLT LÉPÉSEI 12
TELEPÍTÉS ÉS ÜZEMBEHELYEZÉS 13
INCASH PROFESSIONAL RENDSZERKÖVETELMÉNYEK 14
INCASH PROFESSIONAL TELEPÍTÉSE 14
A TELEPÍTÉS MENETE 14
REGISZTRÁCIÓ 18
A KLIENS TELEPÍTÉS MENETE 24
A PROGRAM ÁTTEKINTÉSE 26
AZ INCASH RP FELÉPÍTÉSE 27
PROGRAMBEÁLLÍTÁSOK 28
INFORMÁCIÓVÉDELEM 29
FELHASZNÁLÓK 30
A FELHASZNÁLÓ KÓDJÁNAK ÉS JOGOSULTSÁGÁNAK MEGHATÁROZÁSA 30
BIZONYLAT KIÁLLÍTÓ SZEMÉLY 31
ADATTÁRAK FELTÖLTÉSE 32
AZ ALAPADATTÁRAK FELTÖLTÉSE 33
A CIKKTÖRZS FELTÖLTÉSE 34
A RÖGZÍTÉS MENETE 34
A MÓDOSÍTÁS MENETE 36
GYORSMENÜ 36
ÁRKÉPZÉS 37
AZ ÜGYFÉLTÖRZS FELTÖLTÉSE 40
A RÖGZÍTÉS MENETE 40
KÉSZLETMOZGÁS 44
InCash Ügyvitel Zrt. 1. oldal
1139 Budapest, Forgách u. 19. Tel: (+36-1) 238-0814, WEB: www.incash.hu, e-mail: incash@incash.hu
SZÁLLÍTÓLEVÉLLEL TÖRTÉNŐ ÁRUKIADÁS 45
SZÁLLÍTÓLEVÉL KÉSZÍTÉSE 45
SZÁLLÍTÓLEVÉLEN KIADOTT ÁRUK 46
EXPORT-SZÁLLÍTÓLEVÉL KÉSZÍTÉSE 47
FÉLKÉSZ SZÁLLÍTÓLEVELEK 47
BOLTOK KÖZÖTTI MOZGÁS 48
RAKTÁRI KIVÉTEL ÉS BEVÉTEL 49
RAKTÁRAK KÖZÖTTI MOZGÁS 50
LELTÁRKÉSZÍTÉS 51
A LELTÁRÍV NYOMTATÁSÁNAK MENETE 51
AZ ELTÉRÉSEK MÓDOSÍTÁSA 52
GYÁRTÁSI SZÁMOK LEKÉRDEZÉSE 54
UTÓLAGOS BIZONYLATOK 54
BESZERZÉS 55
BEVÉTELEZÉS 56
A BEVÉTELEZÉS LÉPÉSEI 56
BESZERZÉSI RENDELÉSEK 57
ÁRUÁTVÉTEL 59
SZÁLLÍTÓLEVÉLRŐL BEVÉTELEZETT ÁRUK 61
SZÁLLÍTÓLEVÉLEN BEVÉTELEZETT ÁRUK MEGBONTÁSA / ÖSSZEVONÁSA A BEÉRKEZŐ SZÁMLA ALAPJÁN 61
SZÁMLÁZÁS 62
SZÁMLAKÉSZÍTÉS 63
A SZÁMLAKÉSZÍTÉS MENETE 63
AZ ÖSSZEÁLLÍTÁS 66
KÉSZREJELENTÉS 67
SZÉTSZERELÉS 67
GYORS ÉRTÉKESÍTÉS 67
BELSŐ ELSZÁMOLÁSÚ BIZONYLAT 67
EXPORT BIZONYLATOK KÉSZÍTÉSE 68
EXPORT BIZONYLATOK KÉSZÍTÉSE 68
FÉLKÉSZ BIZONYLATOK 69
A VEVŐI RENDELÉS MENETE 69
SZÁMLAMÁSOLAT / ÉRVÉNYTELENÍTÉS 72
MÁSOLAT NYOMTATÁSÁNAK MENETE 72
A SZÁMLA ÉRVÉNYTELENÍTÉSÉNEK MENETE 73
ELŐLEGSZÁMLA KÉSZÍTÉSE 76
ELŐLEGSZÁMLA KÉSZÍTÉSÉNEK MENETE: 76
A VÉGSZÁMLA KÉSZÍTÉSÉNEK MENETE: 76
ELŐLEGSZÁMLA-MÁSOLAT NYOMTATÁS / ÉRVÉNYTELENÍTÉS: 76
ÁRAJÁNLAT 77
ELŐRENDELÉS 77
ÁRLISTA KÉSZÍTÉSE 78
AZ ÁRLISTA-KÉSZÍTÉS MENETE 78
PÉNZÜGY 81
SZÁMLAKIEGYENLÍTÉS 82
ÁTUTALÁSOK KIEGYENLÍTÉSÉNEK NYILVÁNTARTÁSA 82
PÉNZTÁRKEZELÉS 84
BEÁLLÍTÁSOK ÉRTELMEZÉSE 84
SZÁMLÁK KIEGYENLÍTÉSE 85
KIADÁSI/BEVÉTELI PÉNZTÁRBIZONYLATOK KÉSZÍTÉSE MANUÁLISAN 85
ZÁRÁS FELHASZNÁLÓNKÉNT 87
ZÁRÁS FELHASZNÁLÓNKÉNT KITÖLTÉSE 87
PÉNZTÁRZÁRÁS KITÖLTÉSE 88
2. oldal InCash Ügyvitel Zrt.
1139 Budapest, Forgách u. 19. Tel: (+36-1) 238-0814, WEB: www.incash.hu, e-mail: incash@incash.hu
BANKBA LEADOTT ÖSSZEG KEZELÉSE 89
PÉNZTÁRZÁRÁSOK FELOLDÁSA 89
PÉNZÜGYI ZÁRÁSOK 90
KASSZAZÁRÁS 90
IDŐSZAKI ZÁRÁS 90
KÖLTSÉGNYILVÁNTARTÁS 91
A FASTRUKTÚRA KIALAKÍTÁSÁNAK MENETE 91
A KÖLTSÉGEK RÖGZÍTÉSÉNEK MENETE 92
A KÖLTSÉGLEKÉRDEZÉSEK MENETE 93
SZERVIZ 94
SZERVIZ MUNKALAP 95
ALKATRÉSZ IGÉNYLÉS 96
FELVÉTELI LAP 97
A TERMÉK ELLENŐRZÉSÉNEK ÉS RÖGZÍTÉSÉNEK MENETE: 97
TESZTELÉS 98
A TESZTELÉS MENETE 99
KISZÁLLÍTÁS JAVÍTÁSRA 99
A VÁLOGATÁS MENETE 99
JAVÍTÁSBÓL VISSZA 101
A VISSZAVÉTEL MENETE 102
SZERVIZ-ÜGYINTÉZÉS 102
A SZERVIZ-ÜGYINTÉZÉS KÉPERNYŐ BEMUTATÁSA 102
A SZERVIZ-ÜGYINTÉZÉS MENETE 103
UTÓLAGOS SZERVIZBIZONYLATOK 104
SZERVIZLEKÉRDEZÉSEK 105
LEKÉRDEZÉSEK 106
ÁRUKÉSZLET 107
RAKTÁRKÉSZLETEK 107
CIKKEK MINIMÁLIS KÉSZLETEN 108
CIKKEK ÉRTÉK SZERINT 110
FORGALOMKIMUTATÁS 110
IDŐSZAKI ÖSSZESÍTŐ 111
ÁRUBESZERZÉSEK 111
ÁRRÉSEK 112
ÁFA KIMUTATÁS 112
CIKKFORGALOM 113
CIKKELADÁSOK / VÁSÁRLÁSOK 113
CIKKMOZGÁSOK 114
ELADATLAN CIKKEK 114
TOPLISTÁK 116
VEVŐ-TOPLISTA 116
BESZÁLLÍTÓ-TOPLISTA 116
CIKK-TOPLISTA 116
VEZETŐI INFORMÁCIÓK 117
EGYÉNI LEKÉRDEZÉSEK 117
KILÉPÉS 118
KIJELENTKEZÉS 119
ÁTJELENTKEZÉS 119
JELSZÓ MÓDOSÍTÁS 119
BEJELENTKEZETT FELHASZNÁLÓK 119
NYOMKÖVETÉS 119
BIZTONSÁGI MENTÉS 120
MENTÉS KÉSZÍTÉSÉNEK MENETE 120
MENTÉS VISSZAÁLLÍTÁSÁNAK MENETE 122
InCash Ügyvitel Zrt. 3. oldal
1139 Budapest, Forgách u. 19. Tel: (+36-1) 238-0814, WEB: www.incash.hu, e-mail: incash@incash.hu
KARBANTARTÁS MENETE 123
AUTOMATIKUS MENTÉS MENETE 123
TERMÉKTÁMOGATÁS 124
REGISZTRÁCIÓ 125
FUNKCIÓ VAGY MODUL AKTIVÁLÁSA 125
SZOFTVERFRISSÍTÉS KERESÉSE 125
TÁVSEGÍTSÉG KÉRÉSE 125
LICENCSZERZŐDÉS 125
ADÓHATÓSÁGI ELLENŐRZÉSI ADATSZOLGÁLTATÁS 125
MODULOK 127
ELŐLEGSZÁMLA KÉSZÍTÉSE 128
KÖLTSÉGNYILVÁNTARTÁS 128
ÁTUTALÁSOK NYILVÁNTARTÁSA 128
TÖBB RAKTÁR KEZELÉSE 129
PÉNZTÁRKEZELÉS 130
ÁRUKIADÓ RAKTÁR KEZELÉSE 130
GYÁRTÁSI SZÁMOK KEZELÉSE (KIMENŐ ÉS BEJÖVŐ) 130
SZERVIZ KISKERESKEDŐKNEK 131
SZERVIZ NAGYKERESKEDŐKNEK 131
KÖZBESZERZÉS 132
ÜGYNÖKÖK KEZELÉSE 133
PROJEKTEK KEZELÉSE 134
JÁRMŰVEK NYILVÁNTARTÁSÁNAK KITÖLTÉSE 135
PROJEKT KEZELÉSEK KITÖLTÉSE 136
CSEREGARANCIA KEZELÉSE 138
4. oldal InCash Ügyvitel Zrt.
1139 Budapest, Forgách u. 19. Tel: (+36-1) 238-0814, WEB: www.incash.hu, e-mail: incash@incash.hu
ÜDVÖZÖLJÜK
Üdvözöljük az „InCash Kereskedelmi Számlázó és Készletnyilvántartó Rendszer”
felhasználói körében! Megtiszteltetés számunkra, hogy munkájához termékünket
választotta.
Az Ön által vásárolt szoftver egy 1998-óta tartó fejlesztés eredménye.
Célunk egy olyan szoftver kifejlesztése volt, ami megoldja egy kis- és közép vállalkozás napi
ügyintézésének számlázási, készletgazdálkodási, nyilvántartási gondjait, továbbá kiszolgálja
az értékesítés, a pénzgazdálkodás és a marketing tevékenység információ-igényét.
A szoftver alapgondolata: minden adatot csak egyszer dolgozzunk fel, a lehető
legegyszerűbben jelenítsük meg, és tegyünk lekérdezhetővé minden fontos információt.
A szoftvert ajánljuk azoknak a cégeknek, akik már kidolgozták működési rendszerüket, de
ügyvitelük még nem egységes számítástechnikai alapon nyugszik, és ajánljuk azoknak a
cégvezetőknek, akik még most formálják, építgetik cégüket, mert ez a szoftver egy kész,
működőképes vezetési, elszámoltatási és irányítási rendszert ad a kezükbe.
A rendszerfejlesztés folyamán egy számítástechnikai kiskereskedelmi üzlet és egy
nagykereskedelmi vállalkozás szolgált alapul. A szoftvernek vannak speciálisan a
számítástechnikában használt elemei, a leírt példák is számítástechnikával kapcsolatosak,
de bízunk abban, hogy ennek ellenére mindenki számára érthetőek.
A fejlesztés folyamán igyekeztünk a szoftvert úgy kialakítani, hogy beállításai és
megvásárolható menüi révén minél szélesebb körnek megfeleljen.
A program folyamatos fejlesztés alatt áll, így Ön a program megvásárlásával egy mindig
megújuló, egyre bővülő, korszerű programcsaládhoz jut.
InCash Light – A csak szolgáltatásokat számlázó cégek szoftvere.
Egy felhasználós verzió, modulokkal nem bővíthető.
InCash Standard – A csak szolgáltatásokat számlázó cégek szoftvere. Több
felhasználós verzió, modulokkal is bővíthető.
InCash Trade – A kiskereskedők számára készült verzió raktárkezeléssel,
számlázással és néhány modul bővíthetőségével.
InCash Professional – A kiskereskedők számára készült verzió raktárkezeléssel,
számlázással és valamennyi modul kapcsolhatóságával.
InCash Ügyvitel Zrt. 5. oldal
1139 Budapest, Forgách u. 19. Tel: (+36-1) 238-0814, WEB: www.incash.hu, e-mail: incash@incash.hu
6. oldal InCash Ügyvitel Zrt.
1139 Budapest, Forgách u. 19. Tel: (+36-1) 238-0814, WEB: www.incash.hu, e-mail: incash@incash.hu
BEVEZETÉS
A kezelési útmutatóról
Licencszerződés
A licenc felhasználása
A szoftver kötelező aktiválása
Internet-alapú szolgáltatásokat nyújtó összetevők
Egyéb rendelkezések
A használati jog megszűnése
Exportkorlátozások
Szerzői jog (copyright)
A szoftver bevezetése
A bevezetés javasolt lépései
InCash Ügyvitel Zrt. 7. oldal
1139 Budapest, Forgách u. 19. Tel: (+36-1) 238-0814, WEB: www.incash.hu, e-mail: incash@incash.hu
BEVEZETÉS
A szoftver bevezetése
A kezelési útmutatóról
A kezelési útmutató összefoglaló jelleggel bemutatja az InCash számlázó szoftverének
Professional verzióját. Ismerteti a telepítés és üzembe helyezés menetét, bemutatja a
beállítási lehetőségeket, a munkafolyamatok feldolgozásának lépéseit, a lekérdezéseket
stb. A kezelési útmutató összefoglaló jellege miatt nem tudja részletezni a program
valamennyi sajátosságát és funkcióját.
Licencszerződés
FONTOS: Kérjük, hogy a szoftver használata előtt figyelmesen olvassa el az alábbi
licencszerződés feltételeit.
Az InCash Ügyvitel Zrt. által készített szoftver megvásárlásával és a licencszerződés
elfogadásával a programot megvásárló (továbbiakban) Felhasználó jogot kap arra, hogy
a szoftvert telepítse és az alább felsorolt jogok és kötelezettségek figyelembevételével
használja.
A szoftver megvásárlásával sem a szoftver szerzői jogai sem pedig a vagyoni jogai nem
kerülnek a Felhasználóhoz!
A Felhasználónak az InCash szoftver installálása közben módja van elolvasni, majd
áttanulmányozás után elfogadni jelen licencszerződést. Az elfogadás hiányában a
telepítés megszakad a szoftver nem telepíthető és nem használható. A licencszerződés a
szoftveren belül a Regisztráció menüpont alatt található, bármikor elolvasható.
A Felhasználó elfogadja, hogy a licencszerződés a jogszabályi környezet és a technikai
fejlődés következtében változhat! A megváltozott licencszerződést minden változás
alkalmával a szoftver használata közben ismételten el kell fogadnia. Amennyiben a
változások kapcsán a Felhasználónak kérdése, észrevétele lenne, azt az
ügyfélszolgálatunkon keresztül megteheti.
A szerződés az alábbi jogokat biztosítja a felhasználónak
❖ A megvásárolt InCash szoftvert - az adatbázis kivételével - korlátlan számú
számítógépre telepíteni és a megvásárolt aktív felhasználók száma szerint egy
időben használni.
❖ A szoftvert a számítógép merevlemezére másolni és az eredeti példányt biztonsági
célból megőrizni. A jelen licencszerződésben kifejezetten engedélyezetten kívül nem
készíthet másolatot!
❖ A megvásárolt programban rögzített regisztrációs adatainak megváltoztatását kérni
az InCash Ügyvitel Zrt.-től:
• cégnév vagy címadatok változása esetén
• jogutóddal történő megszűnés esetén
Mindkét esetben a változtatás kezdeményezésének elengedhetetlen feltétele a
változásokat igazoló érvényes cégbírósági végzés bemutatása. A Felhasználót
8. oldal InCash Ügyvitel Zrt.
1139 Budapest, Forgách u. 19. Tel: (+36-1) 238-0814, WEB: www.incash.hu, e-mail: incash@incash.hu
BEVEZETÉS
A szoftver bevezetése
módosítási költség terheli, amely tekintetében az InCash Ügyvitel Zrt.. díjtáblázata az
irányadó. A változtatásokat csak az élő terméktámogatással rendelkező Felhasználók
kérhetik.
A felhasználó nem jogosult az alábbiakra
❖ A szoftvert vagy bármely részét továbbértékesíteni, bérbe adni, a szoftvert vagy
adatbázisát részeire bontani, módosítani, visszaalakítani, lefordítani, a szoftver
forráskódjának visszafejtésére bárminemű kísérletet tenni, vagy a szoftverből más
szoftvert származtatni.
❖ A frissített változat kézhezvétele után a szoftver korábbi változatát használni. A
szoftver frissítése után a korábbi változatokat meg kell semmisíteni.
❖ A szoftvert a jelen szerződésben nem engedélyezett módon vagy a kezelési
útmutatóban leírtaktól eltérő módon használni, a szoftverhez tartozó dokumentációról
másolatot készíteni.
❖ Használni a szoftvert, amennyiben pénzügyi tartozása áll fenn az InCash Ügyvitel Zrt
felé, származzon ez az alap szoftver vételárából, vagy bármikor egy fejlesztésből
vagy modul vásárlásából esetleg kiegészítő szolgáltatás igénybevételéből. A
Felhasználó tudomásul veszi és elfogadja, hogy az InCash korlátozhatja, vagy
megszüntetheti a szoftver használati jogát, letilthatja a szoftvert vagy egyes
szolgáltatásait, amíg a tartozás fennáll!
A szoftver kötelező aktiválása
A jelen licencszerződés által biztosított licencjogok a szoftver első telepítését követő
tizenöt (15) napra korlátozódnak, amennyiben a Felhasználó a szoftvert nem aktiválja -
a kezelési útmutatóban leírtaknak megfelelően!
Az aktiválás történhet interneten vagy e-mailben, melynek esetleges költségei a
Felhasználót terhelik.
Az aktiváláshoz szükséges kulcsot az InCash akkor bocsájtja a Felhasználó
rendelkezésére, amikor a vételi ár teljes mértékben kiegyenlítésre került.
Előfordulhat, hogy amennyiben a számítógépe vagy az InCash szoftver
konfigurációjában jelentős változás áll be, az aktiválást újra el kell végezni.
A szoftver jogosulatlan használatának ellenőrzése
Az InCash Szoftver tartalmaz, olyan műszaki megoldásokat, melyek rendeltetése az,
hogy a szoftver licenc nélküli, illetve jogosulatlan használatát megakadályozza.
Amennyiben a Felhasználó a szoftvert nem megvásárolt példányát, vagy a megvásárolt
példányt nem a megvásárolt kiépítésben használja vagy a licenc használatára egyéb
okok miatt nem jogosult, akkor az InCash Ügyvitel Zrt. fenntartja magának a jogot, hogy
a jogosulatlan szoftverhasználatot megakadályozza. A Felhasználónak ezek után nem
lesz lehetősége a szoftver használatára és a hozzákapcsolódó szolgáltatások
igénybevételére.
Az ilyen ellenőrzési eljárás során az InCash Ügyvitel Zrt. nem gyűjt a munkaállomásáról
személyi azonosításra alkalmas információkat.
InCash Ügyvitel Zrt. 9. oldal
1139 Budapest, Forgách u. 19. Tel: (+36-1) 238-0814, WEB: www.incash.hu, e-mail: incash@incash.hu
BEVEZETÉS
A szoftver bevezetése
Internet alapú szolgáltatások
A szoftver tartalmaz olyan összetevőket, amelyek lehetővé teszik, illetve megkönnyítik
bizonyos Internet-alapú szolgáltatások használatát. Ön elfogadja és egyetért vele, hogy
az InCash Ügyvitel Zrt. automatikusan ellenőrizheti az Ön által használt szoftver és
alkotóelemei verzióját, és a szoftver frissítését vagy hibajavítását az ön
munkaállomására történő automatikus letöltéssel biztosíthatja.
A licencszerződés elfogadásával Ön hozzájárul ahhoz, hogy az InCash Ügyvitel Zrt. a
rendelkezésére bocsátott elérhetőségeken az Ön részére információkat küldjön a
megvásárolt termékhez kapcsolódó szolgáltatásairól és akcióiról, míg Ön ezen
információk lemondásáról írásban nem rendelkezik.
Terméktámogatás
Az InCash Ügyvitel Zrt. a Felhasználó által megvásárolt szoftverhez 1 éves időtartamú
térítésmentes terméktámogatást ad.
A terméktámogatás – alapesetben - az alábbi szolgáltatásokat tartalmazza:
• ügyfélszolgálat telefonon és e-mailen
• szoftverfrissítések automatikus letöltése (szoftverfejlesztések, hibajavítás),
• új verziók letöltése (nem egészszámú verzióváltás esetén),
• jogszabálykövetés,
• számlázó szoftverek esetében NAV gyártói nyilatkozat (az egy éves időtartamra),
• a regisztrációs adatok megváltoztatásának lehetősége
A vásárlástól számított egy év letelte után a terméktámogatást meg kell hosszabbítani, az
előbb említett szolgáltatások eléréséhez, melyre a Felhasználónak térítés ellenében van
lehetősége.
A terméktámogatás díjszámításának alapja az InCash szoftverek aktuális hivatalos
árlistája.
Amennyiben a terméktámogatás időszakát a Felhasználó nem hosszabbítja meg, úgy a
termék-támogatáshoz tartozó szolgáltatások a továbbiakban már nem lesznek elérhetők a
számára.
Egyéb rendelkezések
A jelen licencszerződés hatálya kiterjed a szoftver minden olyan frissítésére, bővítésére,
kiegészítő komponensére vagy internet-alapú szolgáltatást nyújtó összetevőjére, melyet a
szoftver kezdeti példányának megszerzését követően az InCash Ügyvitel Zrt.. biztosít,
illetve elérhetővé tesz Önnek, kivéve, ha az ilyen frissítéssel, bővítéssel, kiegészítő
komponensével vagy internet-alapú szolgáltatást nyújtó összetevőjével más előírásokat
bocsátunk ki.
Az InCash Ügyvitel Zrt.. fenntartja magának a jogot a szoftver által a Felhasználónak
nyújtott vagy elérhetővé tett internet-alapú szolgáltatások leállítására.
Felelősség
Az InCash Ügyvitel Zrt. nem vállal felelősséget semmilyen közvetett vagy közvetlen kárért
(pl. de nem kizárólagosan, gazdasági- üzleti tevékenység félbeszakadása, üzleti haszon
10. oldal InCash Ügyvitel Zrt.
1139 Budapest, Forgách u. 19. Tel: (+36-1) 238-0814, WEB: www.incash.hu, e-mail: incash@incash.hu
BEVEZETÉS
A szoftver bevezetése
elmaradása, egyéb erkölcsi vagy anyagi veszteség, adatvesztés stb.), melyek a szoftver
használatából vagy korlátozott működéséből eredhetnek.
A Felhasználó vásárlás előtt köteles meggyőződni arról, hogy az InCash szoftver a
céljainak megfelel. Az InCash Ügyvitel Zrt. jelen szerződéssel nem garantálja, hogy a
szoftver mindenben megfelel a Felhasználó igényeinek, ennek számonkérése nem
lehetséges. Az InCash Ügyvitel Zrt. felelőssége jelen szerződésben foglaltakra
korlátozódik.
A licence jog megszűntetése
❖ Az InCash Ügyvitel Zrt. a licencjogokat a Felhasználótól megvonhatja, - egyéb jogok
fenntartása mellett-, amennyiben a licencszerződésben foglaltakat megszegi. Ebben az
esetben a felhasználó elveszíti jogosultságát a szoftver használatára és a
hozzákapcsolódó szolgáltatások igénybe-vételére.
❖ A Felhasználó megszüntetheti a licencjogot, amennyiben a szoftvert és valamennyi
másolatát megsemmisíti.
A jogérvényesítés
Felhasználó a szoftver használatával kapcsolatos észrevételeit, panaszait az InCash
Ügyfélszolgálatán teheti meg személyesen, telefonon vagy e-mailen, esetleg levélben.
Az ügyfélszolgálat elérhetősége: InCash Ügyvitel Zrt., 1139 Budapest Forgách u. 19.
Tel.: (+36-1) 238-0814, incash@incash.hu, www.incash.hu
Az InCash Ügyvitel Zrt. a lehető leghamarabb válaszol a Felhasználó észrevételeire,
lehetőségeihez mérten 48 órán belül.
A szerzői jog
Az InCash szoftverekben felhasznált, illetve az ahhoz kapcsolódó anyagok tartalma és
szellemi tulajdonjoga, beleértve a szoftverben szereplő megvalósításokat és ötleteket,
az InCash Ügyvitel Zrt.. tulajdona, amelyet a hatályos szerzői jog vagy a szellemi
alkotásokra vonatkozó egyéb jogszabályok és nemzetközi egyezmények védenek.
Ezek megsértése közjegyző által hitelesített anyagok és dokumentumok alapján
bírósági peres eljárás indítását vonhatja maga után.
Az összes, a jelen licencszerződésben kifejezetten nem átengedett jogot az InCash
Ügyvitel Zrt.. magának fenntartja.
A jelen szoftver licencszerződésre a Magyar Köztársaság jogszabályai és az ide
vonatkozó nemzetközi szerződések az irányadók .
InCash Ügyvitel Zrt. 11. oldal
1139 Budapest, Forgách u. 19. Tel: (+36-1) 238-0814, WEB: www.incash.hu, e-mail: incash@incash.hu
BEVEZETÉS
A szoftver bevezetése
A szoftver bevezetése
Tisztelt Partnerünk! A szoftver megvásárlásával Ön kinyilvánította változtatási vagy
cégépítési szándékát, de tudnia kell, hogy az Ön szándékai csak akkor lesznek eredmé-
nyesek, ha a szoftver bevezetésében végig kitartó marad.
A szoftver rendszeres, következetes és pontos feladatokat ró minden használójára.
Folyamatos tanulást kíván a felhasználóktól és azt, hogy az eddig megszokott feladataikat
másképpen lássák el. A változás gyakran ellenállást vált ki az alkalmazottakból.
Amennyiben problémák jelentkeznek a bevezetés során, az alábbiakat ajánljuk segítségül:
o Bízzon a szoftverben. Az alkalmazottak gyakran hárítják át hibáikat a szoftverre.
A szoftver évek óta használatban van több mint 3000 cégnél, soha egyetlen
esetben sem számolt rosszul, könyvelt rossz helyre vagy módosított készletet ok
nélkül stb.
o Értesse meg dolgozóival, hogy a szoftver használatával munkájuk kiegyen-
súlyozott, átlátható lesz, a hibázások lehetősége csökkenni fog és elkerülhetővé
teszi az esetleges gyanúsítgatásokat.
o A bevezetés előtt jelöljön ki egy személyt, aki megtanulja a szoftver kezelését és
aki segíteni tud a többi dolgozónak a tanulásban.
o Amennyiben nem boldogul a bevezetéssel, bízza külső cégre. Egy külső cég,
érzelmi érdekellentétek hiányában mindig hatékonyabban tudja képviselni a
kitűzött célokat.
A bevezetés javasolt lépései
o Válasszon ki egy alkalmazottat, aki megtanulja a szoftver kezelését és a
kapcsolatot tartja a szoftver forgalmazójával. Amíg a kapcsolattartó személy nem
ismeri a szoftver kezelését ne próbálja bevezetni a szoftvert.
o Tartson tanfolyamot a dolgozóknak a szoftver használatáról. Minden dolgozóval
csak az általa használandó részt kell megtanítani.
o Alakítson ki egy szigorú bizonylati rendet és tárolási útvonalat, ami tartalmazza a
bizonylatok kezelésének sorrendjét és útját. Célszerű a bizonylaton jelölni, hogy a
bizonylat a feldolgozás során milyen fázisokon esett már át. A bizonylatok
kezelésére és feldolgozására jelöljön ki felelősöket, akiken a feladatok elvégzését
számon kérheti.
o Az átállás időpontja előtt a dolgozók töltsék fel az adattárakat. A feltöltéssel is
tanulják a szoftver használatát.
o Alakítsa ki a jogosultsági szinteket. Legyen szigorú, a jogosultságok legyenek
személyre és munkakörre szabottak. Csak olyan jogosultságokat engedélyezzen,
amire a munkavégzés során dolgozójának szüksége lesz.
A jogosultságok beállítását és megváltoztatását ne engedélyezze másnak, sőt
helyes, ha erre egy külön rendszergazda-jelszót hoz létre. Ezzel elkerülhető, ha
Ön ottfelejti kijelentkezés nélkül a gépét, más visszaéljen a helyzettel.
A lekérdezések használata a vezetők privilégiuma, számukra is csak a szükséges
lekérdezéseket engedélyezze.
o Az átállás ideje alatt le kell állítsa a tranzakciókat (adás-vétel), vagy az átállást
ütemezze pl. hétvégére.
o Tudnia kell, amennyiben pontos lekérdezési adatokat, összegeket vár el a
szoftvertől, ehhez pontos alapadatokra van szükség.
Amennyiben a szoftver bevezetése sikerült, sok sikert kívánunk Önnek és cégének,
amennyiben a bevezetés nem volt sikeres, keresse meg cégünket, hogy a bevezetésben
szerzett tapasztalatainkkal segítsünk Önnek.
12. oldal InCash Ügyvitel Zrt.
1139 Budapest, Forgách u. 19. Tel: (+36-1) 238-0814, WEB: www.incash.hu, e-mail: incash@incash.hu
TELEPÍTÉS ÉS ÜZEMBEHELYEZÉS
InCash Professional rendszerkövetelmények
InCash Professional telepítése
A telepítés menete
Telepítési típusok
InCash Ügyvitel Zrt. 13. oldal
1139 Budapest, Forgách u. 19. Tel: (+36-1) 238-0814, WEB: www.incash.hu, e-mail: incash@incash.hu
TELEPÍTÉS ÉS ÜZEMBEHELYEZÉS
Rendszerkövetelmények - Telepítés lépései
InCash Professional rendszerkövetelmények
A program telepítéséhez és üzemeltetéséhez legalább a következő jellemzőkkel
rendelkező konfiguráció (és hálózat) szükséges:
o Windows 10 | Windows 8 | Windows 7 | Vista | XP | 2012 | 2008 | 2003 operációs
rendszer (32 vagy 64 bit)
o 2 GHz-es vagy gyorsabb processzor
o 200 MB szabad hely a merevlemezen
o 1366*768 pixel vagy nagyobb képernyőfelbontás
InCash Professional telepítése
A telepítés menete
Figyelem! A program telepítéséhez alapvető számítástechnikai ismeretek szükségesek.
Amennyiben nem rendelkezik ezzel, akkor bízza ezt a műveletet szakemberre!
Az InCash szoftver telepítését a telepítő CD behelyezésekor elinduló menüből, illetve kézi
telepítés esetén a CD–n található Telepítés menü elindításával kezdeményezheti.
14. oldal InCash Ügyvitel Zrt.
1139 Budapest, Forgách u. 19. Tel: (+36-1) 238-0814, WEB: www.incash.hu, e-mail: incash@incash.hu
TELEPÍTÉS ÉS ÜZEMBEHELYEZÉS
Telepítés lépései
Válassza ki, hogy klienst vagy szervert szeretne telepíteni.
(Amennyiben 1 gépen fut a rendszer a Teljes telepítést válassza.)
A licenc szerződésünket olvassa el figyelmesen, majd kattintson a Tovább gombra.
InCash Ügyvitel Zrt. 15. oldal
1139 Budapest, Forgách u. 19. Tel: (+36-1) 238-0814, WEB: www.incash.hu, e-mail: incash@incash.hu
TELEPÍTÉS ÉS ÜZEMBEHELYEZÉS
Telepítés lépései
Adja meg, hogy hova kívánja telepíteni az InCash szoftvert. Az alapértelmezett telepítési
útvonal a C:\InCash lesz. Ezután kattintson a Tovább gombra.
Alapértelmezettként az Asztalra, a Tálcára és a Start menübe helyez el parancsikonokat a
telepítő. Itt lehet módosítani, hova ne kerüljön parancsikon. A Tovább gombra kattintva
elindul a telepítés.
16. oldal InCash Ügyvitel Zrt.
1139 Budapest, Forgách u. 19. Tel: (+36-1) 238-0814, WEB: www.incash.hu, e-mail: incash@incash.hu
TELEPÍTÉS ÉS ÜZEMBEHELYEZÉS
Telepítés lépései
A következő képernyőn a telepítés folyamata látható.
A telepítés befejezését követően ajánlott újraindítani a számítógépet, amit a program fel is
kínál.
A telepítés befejezése után a képernyőn megjelenik az InCash Számlázó (IC) és Iktató (IC)
indítóikonja. (Az iktató szoftverünk 30 napig kipróbálható a telepítéstől számítva! Külön
vásárolható szoftver!)
InCash Ügyvitel Zrt. 17. oldal
1139 Budapest, Forgách u. 19. Tel: (+36-1) 238-0814, WEB: www.incash.hu, e-mail: incash@incash.hu
TELEPÍTÉS ÉS ÜZEMBEHELYEZÉS
Regisztráció
Regisztráció
Több módja is van a regisztrációnak:
1., 3x6 számjegyből álló azonosító kóddal és internetkapcsolattal is rendelkezik;
2., nem rendelkezik internetkapcsolattal és/vagy azonosító kóddal;
3., regisztrációs állománnyal rendelkezik, melyet cégünk küldött el Önnek e-mailben.
1., Amennyiben 3*6 számjegyből álló azonosító kóddal és internetkapcsolattal is
rendelkezik lehetősége van az internetes regisztrációra.
Ez esetben nem kell felvennie a kapcsolatot cégünkkel.
Kérjük válassza az első opciót: „Aktiválás interneten keresztül”, majd kattintson a Tovább
gombra:
Töltse ki a cégadatokat pontosan! (Később nem tudja módosítani ha már beregisztrálta a
rossz adattal! Egy aktiválási kód csak egyszer használható fel!)
Kattintson a Tovább gombra:
18. oldal InCash Ügyvitel Zrt.
1139 Budapest, Forgách u. 19. Tel: (+36-1) 238-0814, WEB: www.incash.hu, e-mail: incash@incash.hu
TELEPÍTÉS ÉS ÜZEMBEHELYEZÉS
Regisztráció
Írja be a CD tokon található 3x6 számjegyből álló azonosító kódot, majd kattintson a
Tovább gombra:
A regisztráció végén kattintson a Regisztráció Interneten gombra:
InCash Ügyvitel Zrt. 19. oldal
1139 Budapest, Forgách u. 19. Tel: (+36-1) 238-0814, WEB: www.incash.hu, e-mail: incash@incash.hu
TELEPÍTÉS ÉS ÜZEMBEHELYEZÉS
Regisztráció
2., Amennyiben nem rendelkezik azon a gépen internetkapcsolattal ahova telepítette a
szoftvert és/vagy azonosító kóddal a cd tokon, válassza a második opciót:
„Megrendelés telefonon vagy e-mailben”, majd kattintson a Tovább gombra:
Töltse ki a cégadatokat pontosan (ha beregisztrálja rossz cégadatokkal később nem tudja
módosítani), majd kattintson a Tovább gombra:
20. oldal InCash Ügyvitel Zrt.
1139 Budapest, Forgách u. 19. Tel: (+36-1) 238-0814, WEB: www.incash.hu, e-mail: incash@incash.hu
TELEPÍTÉS ÉS ÜZEMBEHELYEZÉS
Regisztráció
Írja be a CD tokon található 3x6 számjegyű azonosító kódot (ha rendelkezik vele) és
kattintson a Tovább gombra. Ha nem rendelkezik azonosító kóddal kattintson a
Tovább gombra:
Majd válassza az Igénylés e-mailben menüpontot. Az e-mail beérkezik cégünkhöz, mely
alapján elkészítjük a regisztrációs fájlt és elküldjük Önnek e-mailben. (Miután megkapja a
zip fájlt a 3. pontban leírtak alapján kell beregisztrálnia a szoftvert.) Amennyiben nincs
internet azon a gépen ahova a szoftvert telepítette, akkor másik számítógépről is elküldheti
a szükséges adatokat cégünknek (cégnév, cím, zip fájl neve).
InCash Ügyvitel Zrt. 21. oldal
1139 Budapest, Forgách u. 19. Tel: (+36-1) 238-0814, WEB: www.incash.hu, e-mail: incash@incash.hu
TELEPÍTÉS ÉS ÜZEMBEHELYEZÉS
Regisztráció
3., Amennyiben regisztrációs állománnyal rendelkezik, melyet cégünk juttatott el
Önhöz ( egy zip fájl! ) válassza a harmadik opciót: „Regisztrációs állomány
betöltése”, majd kattintson a Tovább gombra:
Kattintson a Regisztrációs állomány tallózása gombra:
22. oldal InCash Ügyvitel Zrt.
1139 Budapest, Forgách u. 19. Tel: (+36-1) 238-0814, WEB: www.incash.hu, e-mail: incash@incash.hu
TELEPÍTÉS ÉS ÜZEMBEHELYEZÉS
Regisztráció
Megjelenik a Megnyitás ablak, ahol ki kell keresnie a lementett zip fájlt, majd a Megnyitás
gombra kattintson és Tovább gombra:
Ellenőrizze le a cégadatokat regisztrálás előtt, mivel később nem fogja tudni módosítani!
A legvégén kattintson a Regisztrálás gombra ha minden adat rendben van:
InCash Ügyvitel Zrt. 23. oldal
1139 Budapest, Forgách u. 19. Tel: (+36-1) 238-0814, WEB: www.incash.hu, e-mail: incash@incash.hu
TELEPÍTÉS ÉS ÜZEMBEHELYEZÉS
Kliens telepítése
A regisztrálást csak egyszer kell elvégeznie azon a gépen, aminek az aktiválási kódját
eljuttatta hozzánk. FIGYELEM! A regisztrálás után a cégadatok véglegesen rögzítve
lesznek, módosításra már nem lesz lehetősége. Ezek az adatok fognak minden a program
által kibocsátott bizonylat fejlécében szerepelni, amik a regisztrált adatbázist használják.
Amennyiben a jövőben módosítani kellene ezen adatokban azt csak cégünk tudja elvégezni
rezsióra-díj táblázatunk alapján.
Felhívjuk figyelmét, hogy a kipróbálási lehetőség a rendszeridő módosítása, a program
könyvtárából való fájltörlés (*.avc, *.avr), a rendszerleíró adatbázis módosítása, a program
újratelepítése vagy a szoftveres védelem bármilyen manipulálása esetén megszűnhet.
A kliens telepítés menete
Lehetőség van rá, hogy egy időben több felhasználó használhassa a programot. Ehhez
szükség van a + aktív felhasználó megvásárlásához.
Figyelem! A program telepítéséhez alapvető számítástechnikai ismeretek szükségesek.
Amennyiben nem rendelkezik ezzel, akkor bízza ezt a műveletet szakemberre!
Ha rendelkezik eredeti InCash telepítő cd-vel, helyezze be a számítógépébe. Ha nem
jelenik meg automatikusan a telepítés főmenüje, akkor indítsa el a cd-n lévő Autorun.exe
fájlt. Ezután nyomja meg a Telepítés gombot, majd a Kliens telepítést.
Ha nem rendelkezik eredeti InCash telepítő cd-vel, akkor indítsa el a telepítést a tőlünk
kapott Kliens telepítő segítségével (ezt igényelnie kell e-mailben) .
Az InCash Rendszercsomag programjainak első indítása
• Ha a szerveren indítja a programokat és az exe fájlokkal közös könyvtárban van
az adatbázis, akkor a programok elindulása után megadhat egy közös könyvtárat.
Amennyiben nem él ezzel a lehetőséggel a közös könyvtár a futtatott exe fájl
útvonala lesz.
• Ha a szerveren indítja a programokat, de az exe fájlok és az adatbázis más
könyvtárban vannak, akkor „Az adatbázis a helyi számítógépen van?” kérdésre
válassza az „Igen” gombot, majd válassza ki az adatbázis és a közös könyvtár
helyét.
Fontos!
Ha nem szeretné, hogy a kliens gépekről az adatbázisfájlokhoz (incash.gdb, scan.gdb)
hozzáférjenek, akkor az adatbázis könyvtárához ne adjon hálózati jogokat a klienseknek
(ennek beállításairól tájékozódjon rendszergazdájától). Ebben az esetben a közös
könyvtárnak egy másik (az adatbázis könyvtárán kívüli) könyvtárat kell választania,
amihez már a klienseknek is van írási, olvasási joga.
Mielőtt kliens programot indítana mindenképpen indítsa el legalább egyszer a szerver
programot a konfigurációs fájlok létrehozása miatt!
További beállítások:
1. a szerver gépen a közös könyvtárat írhatóvá kell tenni a kliens gépek számára
2. a szerver gép tűzfalán engedélyezni kell a 3050 TCP Porton a kommunikációt a
Vezérlőpultban.
24. oldal InCash Ügyvitel Zrt.
1139 Budapest, Forgách u. 19. Tel: (+36-1) 238-0814, WEB: www.incash.hu, e-mail: incash@incash.hu
AZ INCASH RENDSZERPROGRAM ÁTTEKINTÉSE
Az InCash PR felépítése
Windows XP esetében:
a Vezérlőpultban nyissa meg a Windows Tűzfal ikont, majd kattintson a Kivételek
fülre. Itt a Port hozzáadása… gombra, majd írja be a névhez: incash, a porthoz:
3050, majd OK gombra kattintson.
Windows Vista esetében:
a Vezérlőpultban kattintson a bal felső sarokban a „Program átengedése a
Windows tűzfalon”, majd kattintson a Kivételek fülre. Itt a Port hozzáadása…
gombra, majd írja be a névhez: incash, a porthoz: 3050, majd OK gombra
kattintson.
Ha a kliens gépen indítja a programot a következőket kell tennie:
„Az adatbázis a helyi számítógépen van?” kérdésre válassza a „Nem” gombot, majd
válassza ki a szerver gépen megadott közös könyvtárat. Ezután a programnak el kell
indulnia. Ha nem így történt lépjen kapcsolatba cégünkkel.
InCash Ügyvitel Zrt. 25. oldal
1139 Budapest, Forgách u. 19. Tel: (+36-1) 238-0814, WEB: www.incash.hu, e-mail: incash@incash.hu
A PROGRAM ÁTTEKINTÉSE
Az InCash RP felépítése
Programbeállítások
Dolgozott már olyan számlázó programmal, amelyben egy munkafolyamat elvégzéséhez
ablakok sorát kellett megnyitnia, ha elrontott valamit ki kellett lépnie a menüből és elveszett
addigi munkája? Ha a válasza igen, akkor azon munkatársak közé fog a program
használatával tartozni, akik nem érezhetik ezt a kellemetlen munkát.
Ez a szoftver Önnek, mint felhasználónak készült igényei figyelembe vételével.
Az adott munkafolyamat elvégzése egyszerű és könnyen átlátható. Az aktuális
munka-képernyőn jeleníthetők meg azok az információk, melyekre szüksége lehet
ahhoz, hogy vevőit ki tudja szolgálni
26. oldal InCash Ügyvitel Zrt.
1139 Budapest, Forgách u. 19. Tel: (+36-1) 238-0814, WEB: www.incash.hu, e-mail: incash@incash.hu
AZ INCASH RENDSZERPROGRAM ÁTTEKINTÉSE
Az InCash PR felépítése
Az InCash RP felépítése
InCash Ügyvitel Zrt. 27. oldal
1139 Budapest, Forgách u. 19. Tel: (+36-1) 238-0814, WEB: www.incash.hu, e-mail: incash@incash.hu
AZ INCASH RENDSZERPROGRAM ÁTTEKINTÉSE
Programbeállítások
Programbeállítások
Mielőtt bármilyen munkafolyamatot elkezdene, el kell döntenie, hogy milyen szervezeti
felépítésben szeretne dolgozni. Ehhez a beállításokat kell végigvennie.
Nézze végig a lenyitható ablakokokat és végezze el a szükséges beállításokat.
28. oldal InCash Ügyvitel Zrt.
1139 Budapest, Forgách u. 19. Tel: (+36-1) 238-0814, WEB: www.incash.hu, e-mail: incash@incash.hu
INFORMÁCIÓVÉDELEM
Felhasználók
A felhasználó kódjának és jogosultságának meghatározása
Bizonylat kiállító személy
Egy vállalkozás életében az információ a legértékesebb és legféltettebb kincs.
Minden vállalkozó és tulajdonos rémálma, hogy alkalmazottain keresztül információ áramlik
ki a konkurenciához vagy az alkalmazottait hozza vállalkozói helyzetbe.
A másik probléma, az amikor egy vállalkozás több alkalmazottat foglalkoztat probléma a
felelősség kérdésének kiderítése, a rossz bizonylatolással, bizonylatkezeléssel komoly
veszteségek érhetik a céget.
InCash Ügyvitel Zrt. 29. oldal
1139 Budapest, Forgách u. 19.. Tel: (+36-1) 238-0814, WEB: www.incash.hu, E-mail: incash@incash.hu
INFORMÁCIÓVÉDELEM
Felhasználók
Felhasználók
Az információvédelem legegyszerűbb módja, hogy a felhasználók csak azokhoz az
adatokhoz férhessenek hozzá ami a munkájukhoz szükséges.
A programba mindenki egy egyedi kóddal léphet be, melyhez egyedi jogosultságok
társíthatók.
A felhasználók beállításánál betölthető fénykép is, ami megjelenik a szoftver bejelentkező
oldalán is. Így látványossá válik, ha valaki nem a saját felhasználónevével dolgozik a
szoftverben.
A felhasználó kódjának és jogosultságának meghatározása
Lépjen be az ►Adattárak ►Felhasználók menübe. Itt meg kell adnia a belépési jelszavát.
Hasznos funkció, mert a felhasználók felvitelére és módosítására minél kevesebb embernek
lehet hozzáférése.
Új felhasználó felviteléhez nyomja meg az gombot.
A jogosultságtáblában jelölje meg, hogy az új felhasználónak milyen jogosultságokat kíván
adni. Ha mindenhez lesz joga, akkor a Mindet gombra kattintva kijelölheti az összes jogot.
30. oldal InCash Ügyvitel Zrt.
1139 Budapest, Forgách u. 19. Tel: (+36-1) 238-0814, WEB: www.incash.hu, e-mail: incash@incash.hu
INFORMÁCIÓVÉDELEM
Felhasználók
Ha már létezik azonos jogosultságokkal rendelkező felhasználó, akkor a Másolás gombbal
egy új felhasználót hozhat létre, aki a kijelölt felhasználóval azonos jogosultsággal
rendelkezik majd.
A rögzítéshez nyomja meg a gombot.
Ha módosítani szeretné a már meglévő felhasználó jogosultságait vagy jelszavát álljon rá a
felhasználóra, végezze el a módosításokat, majd a Módosít gombra kattintson a
rögzítéshez.
Ha egy meglévő felhasználót szeretne kivenni használatból, akkor a felhasználó nevére
állva az Aktív felhasználónál vegye ki a pipát, majd a Módosít gombbal rögzítse.
Bizonylat kiállító személy
Az a személy, akit a bejelentkező kódja alapján azonosít a szoftver. Ennek a személynek
ráírja a nevét a bizonylatra, illetve a bizonylat adataival eltárolja azt. (pl. A
számlamásolatoknál a számlakiállító neve megnézhető)
Ebből következik, hogy az alkalmazottaknak érdekük kijelentkezni a szoftverből, mert
előfordulhat, hogy olyan bizonylatokért lesznek felelősek, melyeket nem ők készítettek.
InCash Ügyvitel Zrt. 31. oldal
1139 Budapest, Forgách u. 19.. Tel: (+36-1) 238-0814, WEB: www.incash.hu, E-mail: incash@incash.hu
ADATTÁRAK FELTÖLTÉSE
Az alapadattárak feltöltése
A cikktörzs feltöltése
A rögzítés menete
Módosítás menete
Árképzés
Az ügyféltörzs feltöltése
32. oldal InCash Ügyvitel Zrt.
1139 Budapest, Forgách u. 19. Tel: (+36-1) 238-0814, WEB: www.incash.hu, e-mail: incash@incash.hu
ADATTÁRAK FELTÖLTÉSE
Alapadattárak feltöltése
Az alapadattárak feltöltése
o Ügyfél - csoportok – itt sorolhatja be, hogy ügyfele az Ön által létrehozott
ügyfélcsoportok közül melyikbe tartozzon. Ez az Akciók kezelésénél lesz majd
fontos, ha nem minden ügyfélkörének szeretné az adott akciót érvényesíteni.
Feltöltése azonos a termékcsoport/termékfajta kitöltésével: Új gombra kattintva
adja meg a Csoport illetve a Fajta nevét, majd a Felvesz gombbal rögzítheti. A
jobb oldalt megjelenő ügyféllistából helyezze át az alsó ablakba a megadott
csoport/fajtába tartázó ügyfeleit
o Szállítási címek– egy partnerhez több szállítási cím, a szállítási címekhez pedig
több kapcsolattartó rendelhető. Ezt a címet és a kapcsolattartó adatait
számlázásnál, szállítólevélnél, árajánlatnál vagy előrendelés készítésénel
feltüntetheti a bizonylaton.
o Akciók – itt adhatja meg, hogy akcióit milyen időszakba és mely
ügyfélcsoportjaira szeretné érvényesíteni adott termékcsoport/termékfajtára.
o Raktárak – alapban 2 raktár van a szoftverben: törzsraktár és szervizraktár.Ha
ennél több raktárat szeretne kezelni, ahhoz több raktár kezelése modul
szükséges.
o VTSZ/SZJ besorolás – a hatályos vámtarifaszámok és szolgáltatási
jegyzékszámok listája, amit a számlán köteles szerepeltetni. Alapban nincs
feltöltve.
o Üzletág/Termékcsoportok/Termékfajta – alakítsa ki a csoport felosztást
fastruktúraszerűen úgy, ahogyan a lekérdezéseit szeretné csoportosítani,
csoportos árváltozást végrehajtani illetve kedvezményt adni ügyfeleinek.
A Termék lista gombbal megnézheti mely termékeket és szolgáltatásokat sorolta
adott termékcsoport/termékfajtába. Lehetősége van a Fogd és Ejtsd technikával
áthelyezni másik csoportba is az adott terméket ill. szolgáltatást.
o Mennyiségi egységek – itt állíthatja be, hogy termékeit illetve szolgáltatásait
milyen egységekben szeretné árusítani pl.: db, doboz, liter, hónap, nap stb.
Tizedeseket is megadhat egységenként. Maximum négy tized állítható be.
o Települések – címlista, mely fel van töltve. Felvehet újjakat és módosíthatja a
már meglévőket.
o Láblécek – a bizonylatok lábléceit és a számla megjegyzését tudja itt
szerkeszteni. Megadható külön a készpénzes, az átutalásos, az utánvétes számla
lábléce valamint az árajánlat, garanciajegy és szállítólevél stb lábléce is.
o Szállítási módok - futárszolgálattal, postai-, vagy egyéb úton történő szállítás
esetén feltüntethető a bizonylaton. Alapból nincs feltöltve.
o Valutanemek – itt adhatja meg a valutanemeket, a valutákhoz rendelt
bankszámlaszámot (IBAN), SWIFT kódot, és a napi árfolyamot valutánként.
( Export-import kezelése modul vásárlásakor használható menüpont. )
InCash Ügyvitel Zrt. 33. oldal
1139 Budapest, Forgách u. 19.. Tel: (+36-1) 238-0814, WEB: www.incash.hu, E-mail: incash@incash.hu
ADATTÁRAK FELTÖLTÉSE
Alapadattárak feltöltése – Cikktörzs feltöltése
o Járművek – itt tarthatja nyilván gépjárműveit és vezetőit, melyekhez költségeket
és feljegyzéseket rendelhet. (Projektek kezelése modul megvásárlásakor használható menüpont.)
o Projektkezelés – projektek adatait, számláit és költségeit kezelő és tároló
menüpont. (Projektek kezelése modul megvásárlásakor használható menüpont.)
o Saját adatok – cégadatai, melyek a bizonylatain megjelennek. A cég nevén és
címén kívül bármely adatot módosíthatja.
o Felhasználók – a felhasználók felvitelére, jogosultságaik megadására szolgáló
menüpont.
o Beállítások - a szoftver működésére vonatkozó testreszabások, beállítások itt
adhatók meg.
A cikktörzs feltöltése
A rögzítés menete
o Raktár kiválasztása: a törzsraktárba felvitt cikktörzset használja a többi raktár is,
ezért ezt a mezőt a feltöltéskor nem kell változtatni.
o Nyomja le az gombot az új termék adatainak kitöltéséhez.
o Árucikk/szolgáltatás: meg kell jelölnie, hogy a rögzíteni kívánt termék árucikk
vagy szolgáltatás. A szolgáltatás bejelölésénél értelmét veszítik a készletre és a
garanciára vonatkozó adatok. (A szolgáltatásokat a későbbiekben nem kell
bevételezni, mivel nincs készletfigyelés ezen cikkekre.)
o A Megnevezés: rovatba gépelje be a cikk megnevezését. A gyors
visszakereshetőség érdekében célszerű egy előtagot beírni a cikk neve elé.
Pl.: AA – Abit alaplap; AS – Asus alaplap; W40 – 40GB-os Maxtor winchester;
VIR – Riva …… videokártya.
Így bármely bizonylat készítésekor az előtagok begépelésére a kurzor a cikkre
közelít, amit ezután soronként könnyű megtalálni.
o Üzletág: válassza ki az Ön által felépített struktúrából, hogy a rögzítendő cikket
mely üzletágba sorolja.
o Termékcsoport: válassza ki az Ön által felépített termékcsoport struktúrából,
hogy a rögzítendő terméket mely termékcsoportba sorolja.
o Termékfajta: válassza ki a termékcsoporton belüli termékfajtákból, hogy az adott
cikket mely termékfajtába sorolja.
o VTSZ/SZJ szám: a termékfajta kiválasztásával automatikusan kitöltődik.
o Mennyiségi egység: válassza ki az értékesítésnek megfelelő egységet.
Beállítható mennyiségi egységenként, hogy hány tizedes legyen az összeg.
34. oldal InCash Ügyvitel Zrt.
1139 Budapest, Forgách u. 19. Tel: (+36-1) 238-0814, WEB: www.incash.hu, e-mail: incash@incash.hu
ADATTÁRAK FELTÖLTÉSE
Cikktörzs feltöltése
o Vonalkód: abban az esetben kell kitölteni, ha vonalkód alapján szeretne keresni
termékei között. Ehhez be kell állítania az Adattárak- Beállítások- Cikktörzs-
Keresési beállításoknál, hogy Megnevezés és vonalkód, valamint a Kijelölt
oszlop szerint keressen rá a termékre. Ezután állítsa be a vonalkódok
láthatóságát a cikktörzsben. A jobb oldalon lévő gyorsmenüben válassza ki a
Testreszabás menüpontot, ahol be kell pipálni a Vonalkódot.
Generálás gomb: automatikusan generál egy vonalkódot a termékhez, melynek
szerepe az etikett nyomtatásnál van.
o Azonosító: vonalkód generálásához tartozó menü.
o Csomagolási egységek: lehetőség van megadni termékenként a csomagok
mennyiségét, melyet beállítástól függően fel is tüntethet a bizonylatokon.
Pl.: 1 krt = 10 db.
o Eladási limit: beállítható egy maximum mennyiség, amennyit eladhatnak a
termékből egy bizonylaton.
o Garancia: hány hónapos garancia van a termékre eladáskor. Manuálisan is
beírható a hónapok száma. (Gyártási számok kezelése értékesítésnél modul megvásárlásakor
használható menüpont.)
o Cseregarancia: megadható, hogy hány százalék legyen a cikk árához képest a
cseregarancia értéke. Ügyféltörzsnél megadhatja, hogy mely ügyfelek
szeretnének élni ezzel a lehetőséggel. Számlázáskor megkérdezi a program ezen
ügyfeleknél, hogy szeretne-e élni a cseregaranciával. (Csregarancia kezelése modul
megvásárlásakor használható.)
o Gyártási szám kötelező: itt adhatja meg azokat a termékeket, melyekhez
gyártási számot kell rendelni beszerzéskor illetve számlázáskor. (Gyártási számok
kezelése modul vásárlásakor használható menüpont.)
o Késztermék - alapanyag: több termékből egy termék összeállítása a
késztermék. Az alapanyag normál termék, viszont ezzel a pipával jelezhető, hogy
késztermékek elkészítéséhez használják.
o Használatban- árlistában: a négyzetekben jelölje meg, hogy a cikk
használatban és árlistában is megjelenjen-e. A „használatban„ jelző
bekapcsolásával a termék látható lesz a számlázók cikktörzsében. (Erre azért van
szükség, hogy a régen nem használt, feleslegesen megjelenő cikkeket el
lehessen távolítani a számlázó cikktörzséből, hogy ne zavarják a cikktörzsben a
keresést.)
o Aktívak, Árlistások és Készlettel rendelkezők gomb: a cikktörzsben a
használatban és az árajánlatban lévő cikkek valamint készlettel rendelkezők az
gombokkal szűrhetők és megjeleníthetők.
o Amennyiben minden szükséges adatot megadott aktívvá válik a
gomb. E gomb megnyomásával rögzítheti a cikket a cikktörzsbe.
InCash Ügyvitel Zrt. 35. oldal
1139 Budapest, Forgách u. 19.. Tel: (+36-1) 238-0814, WEB: www.incash.hu, E-mail: incash@incash.hu
ADATTÁRAK FELTÖLTÉSE
Cikktörzs feltöltése
A sárga hátterű sorok kitöltése kötelező az adatok rögzítéséhez!
A módosítás menete
Amennyiben egy felvitt cikk adatait módosítani szeretné, azt az alábbiak szerint teheti meg.
FONTOS tudnia, hogy cikkadatokat csak abban az esetben érdemes módosítania, ha azzal
a cikkel még tranzakció nem készült. A cikkadatok átírása a korábban elvégzett tranzakciók
cikkadatait is megváltoztatja. A rögzített bizonylatokat azonban nem módosítja.
o A cikktáblán álljon rá a kijelölő sorral a módosítani kívánt cikkre. Ekkor megjelenik
a cikk minden adata az alsó adatmezőben.
o Változtassa meg a kívánt adatot az adatmezőben.
o A Módosítás gombbal rögzítheti a módosított cikkadatokat.
Gyorsmenü
A felsorolt cikkekre állva jobb egérgombbal kattintva illetve a képernyő jobb oldalán is
megtalálható a gyorsmenü, ahol lehetőség van az alábbi funkciókra:
- cikk adataiból új cikk (másolás): ha hasonló terméket ill. szolgáltatást szeretne felvinni,
mint amit egyszer már rögzített és nem szeretné újból begépelni az adatait, lehetőség van
annak másolására. Jelölje ki a cikket aminek az adatait le szeretné másolni, majd nyomja le
a „Cikk adataiból új cikk felvitele” gombot. A szoftver lemásolja az adatokat, Önnek csak
módosítania kell és a Felvitel gombbal rögzítenie az új terméket.
- igénylés a cikkből: ha olyan termék után merül fel igény ami nincs készleten a
felhasználók ide kattintva tudják gyűjteni, hogy pontosan mely termékekre mennyi igény lett
volna adott időszakban. Ezen listát a Lekérdezések- Árukészlet- Cikkek minimális
készéleten menüpontban lehet megtekinteni és kinullázni az Igénylés fül alatt.
- megjelenítendő oszlopok: beállíthatja milyen oszlopokat szeretne látni a cikktörzs
ablakban.
- oszlopok csoportosítása: bármely oszlopot növekvő vagy csökkenő sorba rendezhet ha
rákattint a szürke részen. A Fogd és Ejtsd technikával egymás alá is csoportosíthatja
oszlopait. A jobb felső sarokban megjelenő lakattal zárolhatja a csoportosítást, hogy mindig
így jelenjen meg Önnek a cikktörzs ha megnyitja.
- csoportos kijelölés: több termék egyidejű kijelölésére szolgál, hogy kimenthesse őket
Ctrl+C-vel pl. XLS-be, TXT-be.
- etikett nyomtatása: meghatározott etikett nyomtatóval elkészítheti etiketteit termékeire.
- cikkmegjegyzés megjelenítése: megjegyzés a bizonylaton alatt felvitt információk
megjelenítése termékenként.
36. oldal InCash Ügyvitel Zrt.
1139 Budapest, Forgách u. 19. Tel: (+36-1) 238-0814, WEB: www.incash.hu, e-mail: incash@incash.hu
ADATTÁRAK FELTÖLTÉSE
Cikktörzs feltöltése
- megnevezésre szűrés: egy szöveg részletre szűrhet a cikk megnevezésében. Itt tudja
kikapcsolni is a szűrést.
- alapanyagokra szűrés: bepipálható a Cikktörzs / Adatok fülön a jobb alsó sarokban, hogy
alapanyag-e a termék. Ezzel a szűréssel csak azok a cikkek jelennek meg ahol ez be lett
pipálva.
- akciós cikkekre szűrése: azoknak a cikkeknek a listája, melyekhez akciós ár van társítva
és be is van pipálva az akciós ár kezelése.
- szűrés a cikk általános leírására: a Megjegyzés fül alatt lévő általános leírásban tud
keresni.
- termékcsoport szűrése
- termékfajta szűrése
- export-import: amennyiben egy már feltöltött InCash cikktörzset szeretne beimportálni
egy ugyanolyan verziójú szoftverbe, hogy ne kelljen mégegyszer felvinnie a termékeket, itt
van lehetősége rá.
- mentés: xls, html és txt fájlba mentheti ki a cikktörzsablakban megjelenő adatokat.
Árképzés
A termékek értékét súlyozott átlagáron tartja nyilván a szoftver!
o Nyissa le az fület.
o Az Eladási árak fülnél állítsa be az alkalmazni kívánt árrés alapján a különböző
árkategóriákat.
o Láthatja a nettó eladási árat vagy a bruttó eladási árat (beállítástól függően) és a
haszon százalékát.
InCash Ügyvitel Zrt. 37. oldal
1139 Budapest, Forgách u. 19.. Tel: (+36-1) 238-0814, WEB: www.incash.hu, E-mail: incash@incash.hu
ADATTÁRAK FELTÖLTÉSE
Cikktörzs feltöltése
o Mennyiségtől függő ár: amennyiben a különböző árak automatikus
megjelenítését a számlázáskor a vásárolt darabszámhoz szeretné kötni az
ügyfélnél, állítsa be, hogy a 2-es és 3-as árak mely darabszámoktól legyenek
érvényesek. Professional verzióban alap esetben 3 db eladási ár adható meg.
o Termék árrésénél megadható, hogy mely cikknél hány százalékos árrést
rendeljen az átlagárhoz a szoftver, ha ez alapján állítja be az ügyfél árképzését.
o Csoportos árváltoztatásnál üzletág / termékcsoport / termékfajtánként
módosíthatók a termékek árai %-ban megadva az 1. eladási árhoz, beszerzési
árhoz vagy átlagárhoz viszonyítva.
o Akciós terméknél jelölhetők kedvezményes termékei, melyeket halvány színnel
ki is színez a program a cikktörzsben információként illetve megadható egy
kedvezményes ár is.
o Eladási ár kerekítése: használja-e a szoftver vagy sem.
o fülnél átlagárat valamint az utolsó nettó és bruttó beszerzési
árat nézheti meg. Az utolsó beszerzési ár módosítható cikkenként ha a készletük nulla.
o Alapértelmezett beszállító: beállítható cikkenként, hogy tudja kitől rendelje meg
a terméket.
o Minimális árrés: termékenként beállítható. A program figyelmeztet, ha ez alatt
értékesíti a cikket: pirosra színezi az eladási árat a bizonylat készítésekor.
o A fül a későbbiekben a rögzített rendelésekről ad tájékoztatást. Mi
foglalhatja a készletet (vevői rendelés vagy félkész szállítólevél) illetve mikorra
várható áru a termékből, van-e előrendelésben valamelyik ügyfélnél.
o A fül a cikkforgalom gyors lekérdezéséhez nyújt segítséget.
Megadott időszakra kérdezheti le a cikk adatait. Megmutatja az utolsó beszerzés,
illetve az adott időszak eladásainak és beszerzéseinek részletesebb adatait is.
38. oldal InCash Ügyvitel Zrt.
1139 Budapest, Forgách u. 19. Tel: (+36-1) 238-0814, WEB: www.incash.hu, e-mail: incash@incash.hu
ADATTÁRAK FELTÖLTÉSE
Cikktörzs feltöltése
o A fül alatt az általános leírásnál a cikkről írhat termékleírást, ami
segíti a számlázók vagy diszpécserek vevőtájékoztató munkáját. (Sehol máshol
nem jelenik meg!)
o Itt fűzhet állandó megjegyzést a Megjegyzés bizonylaton fül alatt az adott
termékhez, ami megjelenik a bizonylatokon a termék megnevezése alatti sorban.
o Megnevezés export számlán: az adott termékhez idegen nyelvű megnevezést
írhat, ami megjelenik az export bizonylatokon a termék megnevezése alatti
sorban. (Export-import kezelése modul megvásárlásakor használható menüpont.)
o Egyéb adatok:
Méret mezőnél beírhatja a termék méretét, melyet a cikktörzsben információként
láthat ha beállítja testreszabásnál.
Az Internet mezőbe pl. a termék gyártójának internetes elérhetőségét állíthatja be.
Internetes kapcsolat megléte esetén egy gombnyomással felléphet a megadott
honlapra.
Kategória, gyártó és szabványszám is megadható termékenként, mely csak a
cikktörzsben jelenik meg.
A tömegnél beírhatja a termék tömegét, melyet a számlán is feltüntethet és össze
is adathat a végén.
A polcszám mezőben beírhatja a termék pontos helyét raktáraiban, hogy
könnyebben megtalálható legyen.
o A fül alatt rögzítheti a termék fotóját, ezzel is segítve a
diszpécserek termékismertetését.
• gombbal tallózhat a winchesterén és kiválaszthatja a betölteni
kívánt képet.
• gombbal beszkennelheti a fotót ha nincs a gépén a kép.
• gombbal kimentheti a bevitt képet.
• gombbal törölheti a cikkhez rögzített képet.
• gombbal teheti vágólapra képet.
• A gombbal cikktörzsön belül a kiválasztott termékhez
másolhatja a képet.
• A vevő kérésére a gomb lenyomásával a diszpécser ki tudja
nyomtatni a termék fényképét.
InCash Ügyvitel Zrt. 39. oldal
1139 Budapest, Forgách u. 19.. Tel: (+36-1) 238-0814, WEB: www.incash.hu, E-mail: incash@incash.hu
ADATTÁRAK FELTÖLTÉSE
Cikktörzs feltöltése
Minden elvégzett művelet (betöltés, beolvasás, beillesztés) után a
gombra kattintson, hogy a szoftver rögzítse a változásokat a
cikktörzsben.
fül alatt látja raktáranként a készleteket a cikkből, illetve megadhatja a
minimális és maximális készletmennyiséget az adott termékre vonatkozóan összes raktárra
nézve. Így az alkalmazottak is tudják miből mennyit rendelhetnek.
Két féle minimális és maximális mennyiség adható meg. Az lesz az aktív, amelyiket a
Lekérdezések- Árukészlet- Cikkek minimális készleten menüpontban a szűrési
feltételeknél megad.
Ha a termék készlete minimum alá csökken, akkor a Cikkek minimális készleten
menüpontban beteszi a program, ezzel is jelezve, hogy rendelni kell belőle.
Az ügyféltörzs feltöltése
Az ügyféltörzset a cikkfelvitelhez hasonlóan feltöltheti. Erre akkor lehet szükség, ha állandó
vásárlói körrel rendelkezik. Ellenkező esetben a számlázáskor is felviheti az új vevőket.
A rögzítés menete
o Nyomja meg az gombot.
o Állítsa be, hogy vevő, beszállító vagy költséghely törzsét szeretné-e feltölteni.
(Amennyiben egy cég vásárló, beszállító és költséghely is egyszerre háromszor
kell felvenni a törzsbe más-más besorolásokkal. Fontos, hogy ne pont
ugyanazokkal az adatokkal rögzítse, mivel a szoftver érzékeli ha már rögzítve lett
azonos adatokkal csak más besorolásban. Pl. u. helyett írja ki, hogy utca stb. )
40. oldal InCash Ügyvitel Zrt.
1139 Budapest, Forgách u. 19. Tel: (+36-1) 238-0814, WEB: www.incash.hu, e-mail: incash@incash.hu
ADATTÁRAK FELTÖLTÉSE
Ügyféltörzs feltöltése
o Vigye fel az ügyfél adatait. A név kitöltése kötelező egyedül. Ha nem elég a 40
karakter a gombra kattintva beírhatja a cég teljes nevét, mely a
bizonylatokon is megjelenik a cím és az adószám mellett. A többi információ csak
az ügyféltörzsben látható.
o Nyomja le a gombot a bevitt adatok rögzítéséhez.
o Vásárló letiltása: nem tud azokra az ügyfeleire számlát kiállítani a tiltás
feloldásáig, melyeknél bepipálta ezt a rublikát. Jogosultsághoz köthető, hogy mely
felhasználók számlázhatnak tiltott vevőre. Számlázáskor figyelmeztetést kap a
tiltásról.
Az ablak jobb oldalán találhatók egyéb funkciók is. Lehetőség van testreszabni, szűrni
különböző feltételek szerint, csoportosítani és kimenteni az ügyfelek adatait ( xls, html és txt
formátumba ). Működése azonos a cikktörzsnél bemutatottal.
o Nyissa le a fület.
o Adja meg, hogy a vevő milyen árfeltételek szerint vásárolhat.
▪ 1-es árkategória: minden termék az 1-es áron kerül eladásra.
InCash Ügyvitel Zrt. 41. oldal
1139 Budapest, Forgách u. 19.. Tel: (+36-1) 238-0814, WEB: www.incash.hu, E-mail: incash@incash.hu
ADATTÁRAK FELTÖLTÉSE
Ügyféltörzs feltöltése
▪ 2-es (3-as) árkategória: minden termék a 2-es (3-as) áron kerül
értékesítésre.
▪ Mennyiségtől függő: az árképzésnél beállított mennyiségek alapján kapja a
2-es és a 3-as árat az ügyfél.
▪ Cikknél szereplő árrés: a cikkeknél megadott árrés alapján számítódik ki az
eladási ár.
▪ Vásárlói haszonkulcs: beállítható egy fix vásárlói haszonkulcs, így az ár a
beszerzési átlagártól függ.
▪ Legkissebb ár figyelése: ha a beállított haszonkulcsnál is van kisebb ár 1-6-
os árak között vagy az akciós árnál, akkor automatikusan azt teszi rá a
bizonylatra, ha bepipálja ezt a funkciót.
▪ Egyéni haszonkulcsok: termékcsoport/termékfajtánként beállítható egyéni
haszonkulcs az ügyfelekhez.
▪ Szerződéses ár: cikkenként egyedi árat adhat meg ügyfelenként. (Szerződéses
ár kezelése modul vásárlása esetén használható )
o Állítsa be az alapértelmezett fizetési módot és esetenként a napok számát.
o Igényel-e cseregaranciát az ügyfél. (Cseregarancia kezelése modulnál látható menüpont.)
o Beállítható vásárlónként az összes tartozás limit, az összes lejárt tartozás felső
határa és a szállítólevélen kiadott termékek értékének maximális határa is. A
tartozás limit átlépésekor figyelmeztetést kap a felhasználó. A szoftver nem enged
bizonylatot készíteni ebben az esetben. (Átutalások nyilvántartása modul megvételekor
használható menüpont.)
o A mennyiségi korlátra figyelmeztet gomb csak Gold verzióban használható. A
cikktörzsben megadott eladási limit figyelés kapcsolható ki vele.
o A fülön forgalmi- és tartozásinformációkat kap a vásárlóról adott
időszakra. Megnézheti mikor vásárolt utoljára az ügyfél, hányadik a toplistában és
mikor rögzítették az ügyfelek közé (regisztráció dátum).
o A fülön termékcsoport/termékfajtánként vagy csak
termékcsoportonként adhat kedvezményt az ügyfélnek.
Lehetőség van a számla végösszegéből is akár csak készpénzes fizetés
esetében kedvezményt adni. Minden (kp-s) számlakészítésnél megkérdezi a
program, hogy akar- e élni ezzel a végösszeg kedvezménnyel.
42. oldal InCash Ügyvitel Zrt.
1139 Budapest, Forgách u. 19. Tel: (+36-1) 238-0814, WEB: www.incash.hu, e-mail: incash@incash.hu
ADATTÁRAK FELTÖLTÉSE
Ügyféltörzs feltöltése
o Az fülnél információkat, megyjegyzéseket fűzhet az ügyfélhez,
mely mindig előjön, ha kiválasztja bizonylatok készítésekor a vásárlót. Képet
szkennelhet be és egyedi számla láblécet állíthat be vevőnként.
Az ügynök fül alatt hozzárendelheti a vásárlót egy adott ügynökhöz. (Ügynökök
kezelése modul megvételekor használható menüpont.)
o fül alatt különböző feltételek megadásával szűrhet ügyfeleire,
ezzel is könnyítve a keresést. Lehetőség van kinyomtatni a feltételnek megfelelő
adatokat melyeket ki is tud menteni jpg, bmp html vagy xls formátumba a
nyomtatási képnél jobb felső sarokban.
o menüpontban a valós és törlendő ügyfeleket tudja összefésülni.
Erre akkor lehet szükség, ha egy cég többször lett rögzítve az adatbázisba
azonos besorolásban. A tévedés kiküszöbölése végett öszefésülheti ezen
ügyfeleit.
Ha lekérdezi a cég számláit visszamenőlegesen az összes kiállított számláit hozni
fogja a szoftver. Ha a törölt ügyfélhez voltak rendelve szállítási címek és
kapcsolattartók is, akkor a valós ügyfélhez átteszi azokat automatikusan a
szoftver.
InCash Ügyvitel Zrt. 43. oldal
1139 Budapest, Forgách u. 19.. Tel: (+36-1) 238-0814, WEB: www.incash.hu, E-mail: incash@incash.hu
KÉSZLETMOZGÁS
Szállítólevéllel történő árukiadás
Szállítólevél készítése
Exportszállítólevél készítése
Félkész szállítólevelek
Szállítólevélen kiadott áruk
Boltok közötti mozgás
Raktári kivét - bevét
Raktárak közötti átadás
A raktárak közötti mozgás rögzítésének menete
Készletmódosítás
Leltárkészítés
A leltárív nyomtatásának menete
Az eltérések módosítása
Gyártási számok lekérdezése
Utólagos bizonylatok
44. oldal InCash Ügyvitel Zrt.
1139 Budapest, Forgách u. 19. Tel: (+36-1) 238-0814, WEB: www.incash.hu, e-mail: incash@incash.hu
KÉSZLETKEZELÉS
Szállítólevél készítése
Szállítólevéllel történő árukiadás
Bizományosi értékesítéskor és egyéb különleges esetekben előfordulhat, hogy a számlázást
az árukiadás megelőzi. Az árumozgást ebben az esetben is pontosan dokumentálni
szükséges, hogy a későbbi számlázásokat el tudja végezni.
Szállítólevél készítése
o Lépjen be a ►Készletmozgás ►Szállítólevél készítése menüpontba.
o Az Ügyféltörzsből a ikon lenyomása után válassza ki az átvevő ügyfelet. A
keresendő mezőbe történő írással közelíthet a névre. Amennyiben új ügyfélről
van szó az gomb lenyomásával rögzítse a vevő adatait.
o A gomb lenyomásával lépjen be a cikktörzsbe.
o Dupla kattintással vagy a nyomógomb lenyomásával válassza ki a
kiszállítandó terméket.
o Adja meg a darabszámot és a bizonylaton szerepeltetni kívánt nettó árat ha nem
egyezik a beállítottal. Beállítás függő, hogy az árakat feltüntesse-e szoftver a
szállítóleveleken vagy elrejtse. Adhat cikk-kedvezményt is a termékből. Az Enter
gomb leütésével a billentyűzeten vagy az OK gomb lenyomásával vigye fel a
terméket a szállítólevélre.
o Egy terméket kétszer is fel lehet vinni egy szállítólevélre. Másodszori
kiválasztáskor a szoftver megkérdezi, hogy szeretné-e módosítani a már szereplő
cikket. Ha igenre kattint, akkor a már felvitt cikken módosíthat. Ha nemre, akkor
fel tudja vinni még egyszer más áron pl.
o Lehetőség van a gombbal a termékhez végtelen hosszú
megjegyzést fűzni. A gomb visszateszi szerkesztésre a cikket, a
gomb kitörli a rögzített tételek közül.
o Lehetőség van beszerezni készletre azonnal és a láblécet szerkeszteni,
módosítani.
InCash Ügyvitel Zrt. 45. oldal
1139 Budapest, Forgách u. 19.. Tel: (+36-1) 238-0814, WEB: www.incash.hu, E-mail: incash@incash.hu
KÉSZLETKEZELÉS
Szállítólevél készítése
o Az fül alatt adhat végösszeg kedvezményt a szállítólevélből
bruttó összegben vagy százalékban.
o Szállítási címet is fel tud tüntetni a szállítólevélen a fülnél
kikeresve a vevőhöz tartozó több cím és kapcsolattartó közül.
o Gyártási számok kezelése modul esetén a gyártási számokat felviheti a
szállítólevélre illetve garanciajegyet tud nyomtatni hozzá.
o A felsorolt cikkeken jobb egérgombbal egy gyorsmenü áll a rendelkezésére, mint
a számlázásnál, illetve az ablak jobb oldalán is látható. Lehetősége van
bizonylatok összevonására, ahol nem azonos név alatt lévő félkész
szállítóleveleket is össze tud vonni egy szállítólevélre. Csak ki kell választani őket
egyesével és megnyitni.( A többi funkció a számlázás fejezetben lesz leírva.)
o A Nyomtatás vagy 0 nyomtatási példányszám beállítása esetén a Rögzítés
gombbal rögzítheti a szállítólevél adatait. Lehetőség van arra is ha még nem
szertné lezárni a szállítólevelet, hogy eltárolja a félkész szállítólevelek közé. Csak
kattintson az Új szállító gombra vagy a Kilépésre. A szoftver megkérdezi, hogy
eltárolja-e a félkész szállítólevelet. Ha igenre kattint bekerül a Készletmozgás –
Félkész szállítólevelek menüpontba, ahol csak meg kell nyitni, majd tovább
folytatni a bizonylatot vagy kinyomtatni befejezésként. Ha a nemet választja,
akkor nyoma sem lesz a bizonylatnak, a termékeket pedig visszahelyezi készletre
a szoftver.
Szállítólevélen kiadott áruk
A szállítólevélen kiadott áruk a ►Készletmozgás ► Szállítólevélen kiadott áruk
menüpont alatt megtekinthetők, módosíthatók és kiszámlázhatók.
Egy partner egy szállítólevelének kiszámlázása: egy szállítólevél esetén álljon rá a
kiszámlázandó szállítólevélre. gombbal jelölje ki, majd kattintson a
gombra. Ekkor átkerül Vevői rendelések közé félkész bizonylatként. A
Számlázás - Félkész bizonylatok - Megrendelések menüpontban keresse ki az
áthelyezett szállítólevelet, majd nyissa meg a Megnyitás gombra kattintva. Ezután mindent
a Számlázás részben leírtak alapján végezzen el.
46. oldal InCash Ügyvitel Zrt.
1139 Budapest, Forgách u. 19. Tel: (+36-1) 238-0814, WEB: www.incash.hu, e-mail: incash@incash.hu
KÉSZLETKEZELÉS
Szállítólevél készítése
Egy partner több szállítólevelének kiszámlázása egy számlán: ha egy ügyfélnek több
szállítólevele is van de csak egy számlát szeretne róluk, akkor minden a neve alatt lévő
szállítólevelet a gombbal válasszon ki egyesével, majd a végén a
gombra kattintson. A szállítóleveleket egy vevői rendelésbe teszi az
ügyfél neve alatt. A további lépéseket a fent leírtak alapján végezze el.
Egy partner egy vagy több szállítólevelének mennyiségi megbontása és
kiszámlázása: álljon rá arra a cikkre amelyiket szeretné megbontani illetve szeretné
kiszámlázni a többi termék közül. A Számlázandó tételek alatt a mennyiséget írja át a
módosítottra ha szükséges, majd a gomb lenyomásával rögzítse a
számlázandó tételek közé. Ha végzett a módosításokkal és számlát szeretne készíteni
belőle kattintson a gombra alul.
Ha esetleg tévesen tett le tételt alulra akkor csak jelölje ki a tételt majd a
gombra kattintson. Ezzel visszahelyezi a szoftver a felső táblába.
Egy partner összes szállítólevelének a tételeit a fül alatt találja
meg összesítve.
Amennyiben tételt vagy egész szállítólevelet töröl a szoftver felajánlja a minuszos bizonylat
kinyomtatását. Ilyenkor a tételek visszakerülnek arra a raktárra, ahonnan levette.
Export-szállítólevél készítése
Kitöltése a szállítólevelekhez hasonlóan a fent leírtak alapján történik, csak meg kell adni,
hogy milyen nyelven, valutanemben, árfolyamon és ÁFÁ-val vagy ÁFA nélkül szeretné
elkészíteni. Ez a menüpont elindításakor fog megjelenni. (Export – import kezelése modul
megvásárlásakor használható menüpont.)
Félkész szállítólevelek
Ide azok a szállítólevelek kerülnek, melyeket félbe kellett hagynia. A szállítólevélen lévő
tételek foglalt készletbe kerülnek mindaddig amíg nem nyomtatja ki kész szállítólevélként
vagy nem törli ki a félkész szállítólevelet.
InCash Ügyvitel Zrt. 47. oldal
1139 Budapest, Forgách u. 19.. Tel: (+36-1) 238-0814, WEB: www.incash.hu, E-mail: incash@incash.hu
KÉSZLETKEZELÉS
Boltok közötti mozgás
Boltok közötti mozgás
Amennyiben saját boltjaiba árut szeretne belső bizonylattal átadni vagy saját boltjából árut
szeretne átvenni, akkor ezt a menüpontot kell választania. Beállítás függő, hogy eladási
áron vagy átlagáron szeretné átadni/átvenni a boltjának/boltjától a termékeket
Átadás (Átvétel) menete:
o Lépjen be a ►Készletmozgás ►Boltok közötti átadás/átvétel menüpontba.
o Az Ügyféltörzsből a ikon lenyomása után válassza ki az átvevő/átadó
ügyfelet. A keresendő mezőbe történő írással közelíthet a névre. Amennyiben új
ügyfélről van szó az gomb lenyomásával rögzítse a vevő adatait.
o Az gomb lenyomásával lépjen be a cikktörzsbe.
o Dupla kattintással vagy a nyomógomb lenyomásával válassza ki a
kiszállítandó terméket.
o Adja meg a darabszámot és a bizonylaton szerepeltetni kívánt nettó árat ha nem
egyezik a beállítottal, majd kattintson a gombra. Minden terméket így
rögzítsen fel amit átvesz /átad.
o A cikken duplán kattintva Módosításra vissza teszi szerkesztésre a cikket, a
gombbal kitörölheti a rögzített tételek közül. gombbal
kezdhet új bizonylatot.
o A gomb lenyomásával lehetőség van Láblécet és Tárgy mezőt megadni,
mely megjelenik a bizonylaton is.
o A vagy 0 nyomtatási példányszám beállítása esetén a Rögzítés
gombbal rögzítheti a bizonylat adatait.
Lehetőség van a cikkek exportálására-importálására is. Ehhez az Adattárak – Beállítások
– Beszerzés menüpontnál be kell állítani a Bolti átadás/átvétel export/import
engedélyezését.
A bizonylat rögzítésekor a program megkérdezi, hogy szeretné-e menteni külső adattáblába
a kiadási információkat. Ha igenre kattint, létrehoz egy dbf fájlt, melyet a Boltok közötti
48. oldal InCash Ügyvitel Zrt.
1139 Budapest, Forgách u. 19. Tel: (+36-1) 238-0814, WEB: www.incash.hu, e-mail: incash@incash.hu
KÉSZLETKEZELÉS
Boltok közötti mozgás – Raktári kivétel és bevétel
mozgás (átvétel)- nél lehet beimportálni: jobb egér gombbal kattintva az üres ablakon bejön
egy gyorsmenü ahol az Importálás külső adatfájlból menüpontot választva meg tudja
nyitni a kimentett dbf fájlt.
Felviheti új termékként az importált cikkeket, ha még nem szerepelnek a cikktörzsben vagy
hozzárendelhet cikknevet a cikktörzsből, ha más néven szerepel adatbázisában illetve más
néven szeretné rögzíteni.
Az Átadó/Átvevő kitöltése kötelező a fájl betöltéséhez illetve a bizonylat rögzítéséhez.
Raktári kivétel és bevétel
Amennyiben készletét nem az időszakos leltár keretében szeretné módosítani, erre ebben a
menüpontban van lehetősége.
A raktári kivétel és bevétel esetében a kivétel/bevétel automatikusan átlagáron történik.
Ennek magyarázata, hogy a készletmódosítás nem befolyásolhatja az átlagárat.
Kitöltése ugyanaz, mint a boltok közötti mozgásnak, csak itt nem kell nettó és bruttó átadási
árat megadni.
Ha selejtezni szeretne vagy saját használatra kivenni terméket, akkor azt a Raktári kivéttel
teheti meg. A lábléchez be tudja írni a selejtezés okát nyílra kattintva jobb alsó
sarokban.
InCash Ügyvitel Zrt. 49. oldal
1139 Budapest, Forgách u. 19.. Tel: (+36-1) 238-0814, WEB: www.incash.hu, E-mail: incash@incash.hu
KÉSZLETKEZELÉS
Raktárak közötti mozgás
Raktárak közötti mozgás
Egy adott munkahelyen is kezelhet több raktárat.
Ezek között a raktárak között is lehet árumozgás, amit megfelelően dokumentálni kell.
Ezeket az árumozgásokat a ►Raktárak közötti átadás menüpont alatt bonyolíthatja le.
A raktárak közötti mozgás rögzítésének menete két féle képpen történhet beállítástól
függően: lehet egy lépéses és két lépéses is.
Egy lépéses rögzítés menete:
o Válassza ki a kiadó raktárt
o Válassza ki a befogadó raktárt
o Rögzítse az átadás dátumát
o A gombbal keresse ki az átadni kívánt cikket
o Írja be az átadni kívánt cikk mennyiségét
o A gombbal rögzítse a bizonylaton a cikket.
o Válassza ki az összes átadni kívánt cikket egyesével és rögzítse azokat. Ha
mégsem azt a cikket választotta ki a cikktörzsből, amelyiket szerette volna, akkor
az gombbal törölheti amíg nem tette fel a rögzítendő tételek közé. Ha
már felvette az átadásra váró cikkek közé, akkor a gombbal vehető
ki onnan. Módosításra is van lehetőség a gombbal. Álljon rá a cikkre
és nyomja meg a gombot. Visszakerül alulra a szerkesztési sorba.
o A gombbal rögzítheti a bizonylatot.
Amennyiben a példányt 0-ra állítja, a Nyomtatás gomb Rögzítésre vált.
50. oldal InCash Ügyvitel Zrt.
1139 Budapest, Forgách u. 19. Tel: (+36-1) 238-0814, WEB: www.incash.hu, e-mail: incash@incash.hu
KÉSZLETKEZELÉS
Raktárak közötti mozgás – Leltárkészítés
Két lépéses rögzítés menete:
o Az Adattárak-Beállítások-Készletmozgás alatt állítsa be a raktárak közötti
átadást két lépésben. Beállítás nélkül egy lépésben történik a raktári átadás-
átvétel.
o Raktárak közötti átadás menüpont kitöltése után (egy lépéses rögzítés menete
alapján leírtak szerint) be kell lépnie a Raktárak közötti átvétel menüpontba.
o Állítsa be a befogadó raktár nevét, amelyet szeretne rögzíteni.
o A gomb megnyomásával kerül(nek) át a befogadó raktár készletére a
termék(ek).
Leltárkészítés
Minden kereskedő cég időszakonként leltározza készletét.
A leltározás első lépése a leltárív nyomtatása.
A szoftver lehetőséget biztosít az igények szerinti leltárív-formátum kialakítására.
A leltár lebonyolításához nyissa meg a Készletmozgás / Leltározás menüpontot.
A program megkérdezi, hogy a talált készletet (amit a raktárban talált) vagy a különbözetet
(a raktár és a készleten lévő cikkek közötti különbséget) szeretné-e rögzíteni a
leltárbizonylat összeállításánál.
Ha ez az ablak nem jelenik meg, akkor az Adattárak- Beállítások- Készletmozgás- Leltár
bizonylat összeállítása menüpontban állítsa be, hogy „rákérdez”.
Lehetőség van Chiper-Labs 8000 típusú vezeték nélküli adatgyűjtőből beolvasni a cikkek
listáját, amelyek a raktárban ténylegesen készleten vannak illetve fájlból is, ha lementette a
vonalkódolvasóból.
A leltárív nyomtatásának menete
o Válassza ki a leltározni kívánt raktárt.
o Nyomja meg a nyomógombot. Ezzel megnyitotta az „Aktuális
árukészlet” ablakot.
o Állítsa be a leltározni kívánt üzletág, termékcsoport és termékfajta nevét.
Amennyiben teljes leltárívet szeretne állítsa be a – mindegyik – megnevezést.
o Jelölje meg, hogy a listán minden cikk, a készlettel rendelkezők és/vagy a
szigorított raktárkiadásúak jelenjenek meg.
InCash Ügyvitel Zrt. 51. oldal
1139 Budapest, Forgách u. 19.. Tel: (+36-1) 238-0814, WEB: www.incash.hu, E-mail: incash@incash.hu
KÉSZLETKEZELÉS
Leltárkészítés
o Nyissa meg a fület.
o Állítsa be, hogy a leltáríven milyen adatok (mezők) szerepeljenek.
„Készlet” mezők: „készlet – foglalt – szabad” készletadatok megjelenítése
„Érték” mezők: „átlagár - átlagáras érték” megjelenítése
„Polcon” és „eltérés” mezők: a megszámolt tételek és az eltérések beírására alkalmas mező
megjelenítése
„Polcszám” mező: mely polcon található a raktárban a termék.
„Érkezik” mező: a megrendelt darabszámok megjelenítése
„Azonosító” mező: a termékhez bevitt azonosító megjelenítése
„Vonalkód” mező: a cikkhez rögzített vonalkód megjelenítése
o Álljon rá a leltározni kívánt fülre: .Az
Egyéb raktárak készlete fülnél beállítható pontosan mely raktárat szeretné látni.
o Kattintson a gombra.
A Készlet dátum szerint ablaknál adott időszakra, dátumra nézheti meg készleteit.
Az eltérések módosítása
A leltár elvégzése után módosítania kell a készletét, ha nem egyezik a nyomtatáson
szereplő cikkek száma a raktáron találtakéval.
Arra figyelni kell, hogy a számolás és a valós készlet felvitele közben készletmozgás ne
történjen
52. oldal InCash Ügyvitel Zrt.
1139 Budapest, Forgách u. 19. Tel: (+36-1) 238-0814, WEB: www.incash.hu, e-mail: incash@incash.hu
KÉSZLETKEZELÉS
Leltárkészítés
Az eltérések módosításának menete
o Válassza ki a raktárat, melynek készletét módosítani szeretné.
o Az gombra kattintva válassza ki a módosítani kívánt cikket.
o Írja be a valós darabszámot. Ha a talált készletek alapján dolgozik, akkor a valós
raktári darabszámot vigye fel. Ha a különbözetet választotta, akkor a raktárkészlet
és a programban található készletek közti különbséget rögzítse (5 db többletnél
„5”, 4 db hiánynál „-4” a beírandó mennyiség). Majd kattintson a
gombra.
o Ezt végezze el minden változtatni kívánt cikken.
o A gombbal Leltárkülönbözet-listát nyomtathat.
o A változtatások rögzítéséhez kattintson a gombra.
o Ha cikkek maradtak az adatmezőben piros színnel az azt jelenti, hogy ezeket a
készleteket nem lehet módosítani. Ennek oka az lehet, ha a termék készletének
egy része foglalásban van. Cikkenként szabadítsa fel a foglalásokat, majd
rögzítse a változtatásokat.
o gombbal új leltárt kezdhet. Ezzel a már elkezdett vagy rosszul
felvitt leltárt törölheti.
Az nyomógomb lenyomásával azon termékek készlete, amelyek nem
kerülnek felvitelre, nullára állíthatók. Ezt a gombot akkor használja, amikor a leltározás úgy
történik, hogy a leltározók nem látják a gépi készletet, hanem minden polcon talált termék
darabszámát rögzítik. Ekkor nem tudják, hogy a rögzítetteken kívül maradtak-e még hibás
készletek a nyilvántartásban. Ezeket a hibás készleteket nullázza az Összesítés
nyomógomb úgy, hogy (halvány színnel jelölve) felviszi az adattáblába az általa módosított
tételeket és a módosítások mértékét. A rögzítés előtt még korrigálhatók az automatikus
módosítások tételei.
Tanácsos a leltár befejezése után újra kinyomtatni a Leltárívet, melyen az 1. eladási áras
értéken is szerepelnek a termékek.
InCash Ügyvitel Zrt. 53. oldal
1139 Budapest, Forgách u. 19.. Tel: (+36-1) 238-0814, WEB: www.incash.hu, E-mail: incash@incash.hu
KÉSZLETKEZELÉS
Gyártási számok lekérdezése – Utólagos bizonylatok
Gyártási számok lekérdezése
Gyártási számok kezelése modul megvásárlásakor használható menüpont.
Különböző keresési feltételek szerint szűrhet gyártási számmal rendelkező termékeire:
beszerzés és kiadás dátumára, állapotra, gyártási számra, vásárlóra, beszállítóra és
termékre.
Sorba rendezheti bármely oszlop szerint növekvő vagy csökkenő módon ha rákattint a
fejlécre.
Fogd és Ejtsd technikával csoportosíthat is több szempont szerint.
Utólagos bizonylatok
Megtekintheti utólagos bizonylatait, azok nettó és bruttó értékeit egy bizonylatra akár egy
vevőre illetve beszállítóra szűrve is (pl.: szállítólevél, leltár, beszerzés… stb.) és
kinyomtathatja utólag is őket.
Jobb egér gombbal kattintva a felsorolt szállítóleveleken a felbukkanó menüben keresni tud
a tárgy mezőre illetve meg tudja jelenítetni azokat, ha ilyet fűzött az elkészített
szálítólevélhez, garancialevelet tud nyomtatni utólag a szállítólevélhez ha rendelkezik
gyártási szám kezelése modullal, projekthez rendelheti a beszerzéseit ha van projektek
kezelése modulja, megjelenítheti a bizonylatokhoz fűzött lábléceket illetve ki tudja menteni
xls, html, txt formátumba a felsorolt bizonylatok listáját, amit ezen a képernyőn lát.
Beszerzési bizonylatait itt érvénytelenítheti amennyiben rosszul rögzítette le: csak álljon rá
annak a beszerzésnek a sorára melyet szeretne érvényteleníttetni, majd kattintson a
Stornírozás gombra.
54. oldal InCash Ügyvitel Zrt.
1139 Budapest, Forgách u. 19. Tel: (+36-1) 238-0814, WEB: www.incash.hu, e-mail: incash@incash.hu
BESZERZÉS
Bevételezés
A bevételezés lépései
Beszerzési rendelések
Áruátvétel
Az áruátvétel menete
Szállítólevélről bevételezett áruk
Az értékesítési folyamat első eleme az árubeszerzés és ezzel egy időben a készlet feltöltése a
szoftverben.
InCash Ügyvitel Zrt. 55. oldal
1139 Budapest, Forgách u. 19.. Tel: (+36-1) 238-0814, WEB: www.incash.hu, E-mail: incash@incash.hu
BESZERZÉS
Beszerzés
Bevételezés
A raktárba beérkező áru bevételezése az árut kísérő bizonylat alapján történik. Fontos, hogy
a bevételezés előtt a raktáros (vagy más átvevő) az érkezett bizonylat alapján vegye át az
árut, hogy a valós készlet és a nyilvántartott készlet azonos legyen.
A bevételezés lépései
►Beszerzés ►Beszerzés számla alapján illetve Beszerzés szállítólevél alapján
Attól függ, hogy mi alapján történt a beszerzés. A két ablak kitöltése teljesen azonos.
o Nyissa meg a beszerzés ablakot és válassza ki a beszállítót a ikon
lenyitásával. Amennyiben nem szerepel még a listában rögzítse a beszállító
adatait, ami később lehetőséget ad a beszállítói lekérdezésekhez.
o A menüből válassza ki, hogy mely raktárba szeretne
bevételezni.
o Bevételezésnél megadható a bejövő számla/szállító száma és a fizetési mód.
o A dátum beállítása a bevételezéskor aktuális dátum.
o Pénznemnél,- ha rendelkeznek export-import kezelése modullal- beállítható, hogy
milyen valutanemben szerezte be a cikkeket. Ehhez meg kell adni a valuta
árfolyamát is napra pontosan.
o A gomb lenyomásával válassza ki a cikket a cikktörzsből.
Amennyiben ilyen cikk még nincs rögzítve az gomb lenyomásával
vigye fel az új cikk adatait.
o Írja be a beérkezett cikk darabszámát és beszerzési árát. Rossz cikk behívása
esetén nyomja meg az gombot és ismételje meg a cikk-kiválasztást.
o A gomb lenyomásával rögzítse a cikket a beszerzési ablak listájába. A
felvett cikk felkerül a felső adatmezőbe. Állítsa be az eladási árat vagy a hasznot
ha szükséges, majd kattintson a gombra.
A fenti folyamatot végezze el minden bevételezni kívánt cikkel.
56. oldal InCash Ügyvitel Zrt.
1139 Budapest, Forgách u. 19. Tel: (+36-1) 238-0814, WEB: www.incash.hu, e-mail: incash@incash.hu
BESZERZÉS
Beszerzési rendelések
o Ha végzett hasonlítsa össze a kapott bizonylat nettó összegét a bevételezési
bizonylaton szereplő nettó összeggel. Amennyiben az összegek megegyeznek a
bevételezésben darabszám vagy árhiba valószínűleg nincs.
o A végösszeg táblában megjelenik a tényleges bruttó fizetendő összeg, mellette a
felhasználó neve, aki átvette és rögzíti a bejövő számla adatokat.
o Végül kézzel be kell írni a végösszeget, hogy eltárolhassa.
o A gomb lenyomásával rögzítheti az adatokat. Amennyiben a
példányt 0-ra állítja, a gomb -re vált.
o Ha meg szeretné szakítani a bevételezést, nyomja meg a gombot
és rögzítse a bizonylatot a beszerzési rendelések közé.
Amennyiben már lerögzítette a beszerzést rossz adatokkal lehetőség van az Utólagos
bizonylatoknál érvényteleníteni azt egy gombnyomással.
Beszerzési rendelések
Beszerzéseit előre, az árumegrendeléskor is felveheti. Így pontos képet kap rendeléseiről és
egyúttal informálja az értékesítőit a termék várható beérkezéséről.
o Készítse el a beszerzési bizonylatot. Dátumnál állítsa be a beérkezés idejét.
o Lehetőség van a beszerzési rendelésen beállítani a 3 fül alatt:
- szállítási címet: hogy pontosan hova szállítsa a rendelt árukat beszállítója
- előrendelés számát: ha kapcsolódik valamelyikhez, így a szoftver a beszerzés
felvitele után a rögzítésre kattintva figyelmeztet, hogy mely előrendeléshez
kapcsolodik a beszerzés
- megjegyzést: ami megtekinthető a beszerzési rendelések ablakban
o Nyomtatás nélkül nyomja meg a Kilépés vagy az Új beszerzés vagy a Besz.
rend. gombot és rögzítse a bizonylatot a Beszerzési rendelések közé.
A Beszerzési rendeléseket a ►Beszerzés ► Beszerzési rendelések menü alatt találja.
InCash Ügyvitel Zrt. 57. oldal
1139 Budapest, Forgách u. 19.. Tel: (+36-1) 238-0814, WEB: www.incash.hu, E-mail: incash@incash.hu
BESZERZÉS
Beszerzési rendelések
Ha rááll a megfelelő partnerre látja a hozzá tartozó rendelési tételeket. Egy partnerhez több
rendelés is tartozhat.
A Megrendelt cikk ablakban megtudhatja kitől mennyit rendelt az adott termékből.
o A beszerzés kinyomtatható a gombbal. Ezzel nem kerülnek a tételek
könyvelésre, csupán egy lista készül a rendelt tételekről (pl.: a partnerrel történő
egyeztetés céljából).
o A gombbal a nyomtatási kép tekinthető meg. Kimenthető JPG, BMP,
PDF, HTML, XLS formátumba is a jobb felső sarokban.
o A gombbal a Beszerzési rendeléshez bevitt megjegyzés tekinthető
meg illetve módosítható.
o A gombbal a teljes Beszerzési rendelés törölhető
o gombbal behozhatja a beszerzési bizonylat készítése ablakot, mikor
megérkezik a rendelés alapján a termék. Itt szerkesztheti még amíg ki nem
nyomtatja.
o A gombbal a beszerzési rendelés mennyiségileg megbontható.
Először az gombbal adja meg a kiválasztott termék egyedi
mennyiségét amennyi ténylegesen megérkezett. Ha több termékről van szó egy
bizonylaton belül, akkor minden terméket módosítson le egyesével, majd a végén
a gombra kattintson. A szoftver létrehoz egy új rendelést az egyedi
mennyiségekkel, melyet megnyithat és lezárhat, mint beérkezett beszerzés.
o A gombbal törölhet tételt a rendelés megnyitása nélkül.
o A beszerzési rendelésben szereplő cikkek megjelölődnek a cikktörzsben (X) az R
(Rendelve) alatt, ha be van állítva Önnek, hogy lássa.
o A fülre kattintva a cikktörzsben az is megtudható, hogy kitől és
mennyi lett rendelve az adott termékből. Ugyanezen az ablakon a beérkezés
várható időpontját is megnézheti.
58. oldal InCash Ügyvitel Zrt.
1139 Budapest, Forgách u. 19. Tel: (+36-1) 238-0814, WEB: www.incash.hu, e-mail: incash@incash.hu
BESZERZÉS
Áruátvétel
Áruátvétel
Gyártási számok kezelése beszerzésnél modul szükséges hozzá.
A bevételezés folyamata után a raktár készlete készen áll az értékesítésre.
Ha az árut garanciálisan tudja értékesíteni követnie kell a cikk „életét” kitől, mikor, mennyiért
szerezte be. Ezt a gyártási számok felvételével tudja áttekinteni.
Az áruátvétel menete
o Lépjen be a ►Beszerzés ►Áruátvétel menübe
o Ha a bevételezésnél rögzítette a cikkeket ebbe a táblába kerülnek.
o Csak akkor láthatóak ha az Adattárak – Beállítások - Garancia menüpontban
beállítja a Bejövő gyártási számok kezelését illetve cikktörzs adatoknál
termékenként bepipálja a Gyártási szám kötelező rublikát.
o Láthatóvá válik a beszerzés ideje, sorszáma és a beszállító neve.
o Félkész státuszba akkor kerül, ha a gyártási számok rögzítése közben kilép a
programból.
o A gomb megnyitása után azt is látja, hogy dolgozik-e valaki a
programban abban az időben. A Megnyitotta oszlopnál látja ki az illető.
o A gomb alatt találja a beérkező gyártási számok rögzítése ablakot.
Álljon rá arra a beszerzésre, amelyet szeretne rögzíteni, majd nyomja meg a
Megnyitás gombot.
InCash Ügyvitel Zrt. 59. oldal
1139 Budapest, Forgách u. 19.. Tel: (+36-1) 238-0814, WEB: www.incash.hu, E-mail: incash@incash.hu
BESZERZÉS
Áruátvétel
Beérkező gyártási számok rögzítésének menete
o A beszállító neve, címe, helye és a bejövő számla automatikusan kitöltődik.
o A cikk megnevezésére és darabszámra lépve alul megjelenik az
gomb. Kattintson rá.
o Töltse fel a gyártási szám mezőket.
o A gombbal és a gombbal változtathatja meg az elrontott
gyártási számokat.
o A gombot ha bepipálja és beírja a
megfelelő darabszámot, akkor csak az első gyártási számot kell megadnia, majd
létrejön a kívánt gyártási szám sorozat.
o A alatt látja, mennyi gyártási számot kell még felrögzítenie.
o A gombbal rögzíti a gyártási számokat. Ha kilép a programból mielőtt
minden cikkhez rögzítette volna a számokat, akkor félkész státuszba kerül.
o Ha végzett a felvitellel a kiválasztott beszállítónál, akkor a gombbal
rögzítse le. Így eltűnik a listából.
Amennyiben nem aktív az gomb ellenőrizze, hogy a cikk mennyiségi egysége
egész szám-e, tizedes számot ne tartalmazzon.
60. oldal InCash Ügyvitel Zrt.
1139 Budapest, Forgách u. 19. Tel: (+36-1) 238-0814, WEB: www.incash.hu, e-mail: incash@incash.hu
BESZERZÉS
Szállítólevélről bevételezett áruk
Szállítólevélről bevételezett áruk
Az árukat kísérő bizonylatok alapján bevételezzük a raktárba érkező árukat. Amennyiben
szállítólevél alapján szerezte be itt van lehetősége hozzárendelni a beérkező számlát.
o Álljon rá arra a sorra (szállítólevélre) melyhez a beérkező számlát rögzíteni
szeretné.
o Töltse ki a bejövő számla számát, a fizetési módot, a számla keltét, fizetési
határidőt és az összeget is.
o Ha mindent kitöltött a gombbal mentheti le.
Szállítólevélen bevételezett áruk megbontása / összevonása a beérkező
számla alapján
Lehetősége van a szállítóleveleket mennyiségileg megbontani illetve több szállítólevélhez
egy számlát rendelni.
o Amennyiben egy számlát kapott több szállítólevélhez a Beszerzési bizonylatoknál
(felső kis ablak) jelölje ki a fehér kockákba kattintva, hogy mely beszerzésekhez
társítja azt. Miután kijelölte az összeset az alsó sorban lévő számladatokat töltse
ki, majd kattintson a gombra.
o Ha egy szállítólevélen belül szeretne mennyiségi megbontást végezni, mert a
bejövő számla csak egy részét tartalmazza a beszerzett áruknak, azt a következő
képpen teheti meg: jelölje ki a beszerzési bizonylatot a felső kis ablakban. A
középső ablakban látni fogja a beszerzési bizonylatok tételeit. Itt ki kell jelölni
azokat a tételeket amelyek szerepelnek a beérkezett számlán. Ha nem a teljes
mennyiség van a számlán akkor dupla kattintással a cikken bejön egy kis ablak,
ahol beírhatja az egyedi mennyiséget ami a számlán szerepel. A zöld nyílra
kattintva rögzíti a módosítást. Miután elvégezte minden tételnél töltse ki az alsó
sorban lévő számlaadatokat, majd kattintson a gombra.
o Később nincs lehetősége módosítani a bevitt adatokon!
InCash Ügyvitel Zrt. 61. oldal
1139 Budapest, Forgách u. 19.. Tel: (+36-1) 238-0814, WEB: www.incash.hu, E-mail: incash@incash.hu
SZÁMLÁZÁS
Számlakészítés
A számlakészítés menete
Az összeszerelés
Gyorsértékesítés
Belső elszámolású bizonylat
Export bizonylatok
Félkész bizonylatok
A vevői rendelés menete
Számlamásolat / érvénytelenítés
Másolat nyomtatásának menete
A számla érvénytelenítésének menete
Előlegszámla
Az előlegszámla készítésének menete
A végszámla készítésének menete
Előlegszámla- érvénytelenítés / nyomtatás
Árajánlat
Előrendelés
Árlistakészítés
Egy kereskedő minden tevékenysége az értékesítés körül forog. Számára az eladás a
legfontosabb tranzakció. Ennek szigorú számadású bizonylata a számla.
A számlázás a számviteli törvényben szigorúan szabályozott.
Meghatározott a számla formátuma, tartalma és előírások vonatkoznak arra a szoftverre is
amin a számla készült.
Az Ön által használt szoftver megfelel a számviteli törvény (1992. évi LXXIV. tv. és
módosításai, ill. a 24/1995.(XI.22)PM rendelet, ) és a 2000/19, 2001/9. APEH iránymutatá-
soknak.
62. oldal InCash Ügyvitel Zrt.
1139 Budapest, Forgách u. 19. Tel: (+36-1) 238-0814, WEB: www.incash.hu, e-mail: incash@incash.hu
SZÁMLÁZÁS
Számlakészítés
Számlakészítés
A számlakészítés menete
o Válassza ki a vevőt gombbal vagy rögzítsen újat.
o Állítsa be a fizetési módot, szállítási módot és dátumokat.
o Nyissa meg a Cikktörzset a gomb lenyomásával.
o Keressen rá a vevő által kért termékre.
o Információhiány esetén nyomja meg a gombot, ezáltal lenyílik egy informá-
ciós adatmező, melyet már a cikktörzs feltöltésénél ismertettünk.
o Válassza ki a keresett cikket, adja meg a kért darabszámot, módosítson a
beállított áron ha szükséges.
Segítséget kaphat az árakhoz: az 1-es, 2-es, 3-as és árréses árat
(ha a vásárló arra van beállítva) a program felajánlja.
Alapesetben természetesen a vevőhöz beállított árat ajánlja fel.
o Az gombbal rögzítse a cikket vagy a gombbal
törölheti.
o gomb: álljon rá a módosítani kívánt cikkre, majd kattintson a
Módosítás gombra. A cikket visszateszi szerkesztésre, ahol módosíthatja a már
bevitt termék megnevezését, nettó árát és mennyiségét nyomtatás előtt.
o gomb: törölhet a felvitt termékek közül nyomtatás előtt.
o gomb: termékenként megjegyzéseket vihet fel a cikkek
megnevezése alá, melyek csak az aktuális számlán lesznek rajta, ha nem a
Cikktörzs – Megjegyzés - Megjegyzés a bizonylaton fülnél rögzíti le.
o Kedvezmény adható a cikk árából: .
o Új számlát indíthat az gombbal.
o gomb: megtekintheti a számlát, mielőtt kinyomtatná, rögzítené.
o Nyomtatással tudja az elkészített bizonylatot rögzíteni és kinyomtatni.
Nyomtatási példánynál állíthatja be, hogy hány példány készüljön a számláról. Ha
levesszük a nyomtatási példányt nullára, akkor Rögzítés gombra vált át a
Nyomtatás gomb. Ha így rögzíti a bizonylatot, akkor nem nyomtat ki egy példányt
sem csak elmenti az Számlamásolat/ érvénytelenítés menüpontba.
o Kilépéskor, ha nem rögzítette, lehetősége van a Vevői rendelések közé eltárolni a
bizonylatot vagy Új számla készítése gombbal is. Ilyenkor a program megkérdezi,
hogy eltárolja-e vevői rendelésként. Ez egy félkész állapot amiben még
szerkeszthető a bizonylat a végleges nyomtatásig.
o : itt írhatja be mennyi készpénzt kapott a
vásárlótól. Ez alapján a szoftver kiszámítja, hogy mennyi a visszajáró összeg
pontosan.
InCash Ügyvitel Zrt. 63. oldal
1139 Budapest, Forgách u. 19.. Tel: (+36-1) 238-0814, WEB: www.incash.hu, E-mail: incash@incash.hu
SZÁMLÁZÁS
Számlakészítés
Lehetőség van cikkek és ügyfelek rögzítése nélkül is számlázni. Ez esetben be kell állítani
az Adattárak – Beállítások – Számlázás - Számlakészítés menüpontban, hogy
„Alapértelmezett cikk használata számlázásnál” illetve „Vevő adatainak módosítása
számlázás közben”.
A számlakészítés ablakon csak manuálisan töltsék ki a vásárló adatait és a cikk nevét,
mennyiségét, árát. A számlán az alapértelmezett mennyiségi egység a db lesz, Áfa értéke
20%, a VTSZ/SZJ szám nem lesz kitöltve.
Az így eladott termékek értékesítése ugyanúgy szűrhető a Lekérdezések menüpontban,
ahol a cikk megnevezése „Alap termék”-ként jelenik meg.
o A számlatételek szerkesztéséhez a jobb egérgombot lenyomva gyorsmenü áll
rendelkezésre illetve az ablak jobb oldalán is megtalálható:
▪ Cikk kiválasztásánál a cikktörzset hozza be.
▪ Cikk módosításánál a kiválasztott cikket visszateszi alulra a módosítható részbe.
▪ Törléssel kitörölheti a kijelölt cikket a tétellistából.
▪ Cikk illetve összes cikk zárolása és feloldása: felhasználói jogtól függ, hogy ki tud
zárolni és feloldani tételeket számlákon.
64. oldal InCash Ügyvitel Zrt.
1139 Budapest, Forgách u. 19. Tel: (+36-1) 238-0814, WEB: www.incash.hu, e-mail: incash@incash.hu
SZÁMLÁZÁS
Számlakészítés
▪ Bizonylatok összevonása: lehetőség van azonos és nem azonos név alatt lévő
vevői rendelések (félkész számlák) összevonására, hogy egy számlán szerepeljen az
összes tétele ezen megrendeléseknek.
▪ Beolvasás adatgyűjtőből: lehetőség van Chiper-Labs 8000 típusú vezeték nélküli
adatgyűjtőből beolvasni a termékek listáját, amelyeket elad illetve fájlból is, ha
lementette a vonalkódolvasóból.
▪ Beolvasás fájlból: a Chiper Labs 8000-es adatgyűjtő által létrehozott fájlt itt
olvastathatja be számlázáshoz.
▪ Export számla beállítások: ha rendelkezik a modullal, akkor itt módosíthatja az
export számla beállításait.
▪ Árkategória váltása: az ügyfél alapértelmezett besorolását módosíthatja számlázás
közben.
▪ Alapértelmezett árak: visszaállítja az ügyfélhez rendelt árakat, ha esetleg más áron
rögzítette a bizonylaton.
▪ Számla tárgya: itt vihet fel a számlához tartozó megjegyzést, ami a számlán a
cégadatok alatt jelenik meg. Jobb egér gombbal egy gyorsmenü segítségével előre
szerkesztett szövegekből választhat.
▪ Rendelés megjegyzése: a vevői rendeléshez itt is fűzhető rögtön megjegyzés ami
megnyitáskor egy felbukkanó ablakban jelenik meg majd, a számlán viszont nem.
▪ Vevő megjegyzése: a vevői rendeléshez itt is fűzhető megjegyzés, ami
megnyitáskor egy felbukkanó ablakban jelenik meg majd.
▪ Frissítés: felrögzített cikkeket frissíti.
▪ Láblécek: megnézheti és szerkesztheti a számla láblécét. Általában ezt elég
időszakonként megtenni.
▪ Vevői rendelés: megnyithatja és szerkesztheti vevői rendeléseit.
▪ Beszerzés: ha a termékből megérkezett a rendelt mennyiség, de még nem volt idő
beszerezni a szoftverbe, akkor itt megtehető.
▪ Raktári bevétel: ua. mint beszerzés csak átlagáron emeli be a cikkeket készletre.
fül alatt az alábbi funkciókat hajthatja végre.
o Itt adhat bruttó kedvezményt összegben illetve százalékban az egész számlára
vonatkozóan.
o Projekthez rendelheti a számlát, amennyiben rendelkezik ilyen modullal.
o Bankszámlaszám módosítható, ha más számlaszámot szeretne megadni az
alapértelmezett helyett.
o Amennyiben volt a vevőjének előlegszámlája, akkor azt itt csatolhatja az éppen
készülő számlához a Kiválaszt gombbal. Törlés gombbal megszüntetheti a
csatolást. A vevő neve és címe alapján felismeri a szoftver, hogy van-e
előlegszámlája vagy nincs. Automatikusan beteszi az F2-Egyéb fülhöz ha van.
o A gyártási számokat itt is hozzárendelheti. A Gyártási számok gombra kattintva
lekérdezheti a gyártási számokat.
A fül alatt csatolhat a számlához szállítási címet és kapcsolattartót, mely
megjelenik a számlán is illetve ügynököt rendelhet a vásárlóhoz ha rendelkezik ügynök
modullal.
InCash Ügyvitel Zrt. 65. oldal
1139 Budapest, Forgách u. 19.. Tel: (+36-1) 238-0814, WEB: www.incash.hu, E-mail: incash@incash.hu
SZÁMLÁZÁS
Összeállítás
Az összeállítás
Az alkatrészek, alapanyagok feltüntetésével lehet komplett gépet, csomagot kiszámlázni.
Az összeállítás számlázás tulajdonságai:
o Az gomb lenyomásával bármikor lehet a készülő számlából
összeállítást készíteni.
o A gomb pirosra vált. Válasszon ki egy ügyfelet még akkor is ha készrejelenti
raktárra.
o Megjelenik egy új fül, az , amin be kell állítani az összeállítás
nevét, egy gyártási számot a terméknek, a VTSZ/SZJ számot és a nettó
egységárat, amennyiért az összeállítást értékesíteni szeretné.
o A Tételek felsorolása azt jelenti, hogy a számlán a tételek megnevezései
megjelennek viszont az áruk nem. Választhatja a tételek nélküli számlázást is, így
a vevő nem látja, hogy mi került bele az összeállításba.
Visszatérve a számlához válassza ki a cikkeket amelyek az összeállításban
szerepelnek ha még nem tette meg, majd kattintson a nyomtatás gombra annak
rögzítéséhez. A számlát megnézheti mielőtt végleg kinyomtatja, ha a nyomtatási
kép gombra kattint. A rögzített adatok még módosíthatóak nyomtatás előtt.
Ha rendelkezik gyártás modullal lehetősége van egyszerre több terméket is
gyártani. Ez esetben meg kell adnia a gyártott termékek össz db számát és hogy
automatikusan generálja a gyártási számokat. Így csak a kezdő gyártási számot
kell megadnia illetve az egy gyártott termékre szükséges mennyiségü
alapanyagokat kell kiválasztania a számlázás ablakon. A szoftver annyi
alapanyagot fog felhasználni ahány készterméket készít.
66. oldal InCash Ügyvitel Zrt.
1139 Budapest, Forgách u. 19. Tel: (+36-1) 238-0814, WEB: www.incash.hu, e-mail: incash@incash.hu
SZÁMLÁZÁS
Készrejelentés – Szétszerelés – Gyors értékesítés – Belső elszámolású bizonylat
o Az összeszerelésből normál számla válik a piros gomb ismételt
lenyomásával.
o Az összeszerelés minden másban megegyezik a normál számlákkal (átutalás
figyelés, érvénytelenítés stb.)
o Az ►Számlamásolat/Érvénytelenítés menüpont alatt az összeszerelések külön
leválogathatók.
Készrejelentés
Miután elvégezte a fentiekben leírtakat, lehetősége van késztermékként rögzíteni valamelyik
raktárban az összeállítást. A cikkek kiválasztása és minden adat kitöltése után válassza ki a
raktárat ahova lerögzíti a készterméket, majd nyomja meg a gombot az
fülön.
A program megkérdezi, hogy szeretne-e vevői rendelést létrehozni belőle az ügyfél nevére.
Ha nem szeretne, akkor beemeli készletre a megadott raktárba.
Készrejelentési bizonylatot és alkatrészlistát nyomtat róla, ha engedélyezi.
Az utólagos bizonylatok között megtalálja a Készrejelentést és a Szétszerelés bizonylatait.
Szétszerelés
A készre jelentett termék szétszerelése.
A gyártási szám megadásával azonosítja be a terméket, amit szét kell szerelni.
Gyors értékesítés
Az Adattárak – Beállítások - Számlázás – Gyorsértékesítés menüpontban állítsa be az
alapértelmezett vásárlót, bizonylat típust és bizonylat példányszámát.
A gyorsértékesítés ablak elindításakor a megadott adattal fogja már kitölteni a szoftver a
bizonylatot.
Működése ugyanaz mint a számlakészítésnek.
Belső elszámolású bizonylat
Kitöltése ugyanaz, mint a számlakészítésnek. Itt viheti fel a kézzel kiállított számlatömbök
adatait, hogy a készletről lekerüljenek az eladott cikkek és növelje pénzforgalmát is.
InCash Ügyvitel Zrt. 67. oldal
1139 Budapest, Forgách u. 19.. Tel: (+36-1) 238-0814, WEB: www.incash.hu, E-mail: incash@incash.hu
SZÁMLÁZÁS
Export bizonylatok készítése
Export bizonylatok készítése
Export-Import kezelése modul megvásárlása esetén használható menüpont.
Egyre több cégnél merül fel az igény, hogy ke zelni tudja valutás beszerzéseit és eladásait.
Erre ad lehetőséget a modul, melyben többnyelvű számla, proforma számla, árajánlat,
előrendelés és szállítólevél készítésére is van lehetőség.
Export bizonylatok készítése
Export bizonylatok készítésekor az ►Adattárak ► Valutanemek menüpontban
megadhatja a használt valutanemet, a napi árfolyamot, a SWIFT kódot (bank adja),
valutánként más-más bankszámlaszámot (IBAN) (számlázáskor a valutához rendelt
számlaszámot fogja hozni a program).
Az Export bizonylatok készítésekor be kell állítani:
• a számlanyelvet,
• valutanemet,
• árfolyam dátumát,
• árfolyamot,
• számoljon- e ÁFÁ-t,
• 0%-os Áfa kulcsát.
Töltse ki a biznylatot a fent illetve lent leírtak alapján, ahogy Ft esetében is kell.
Nyomtatásnál idegen nyelven fogja már látni az elkészült export bizonylatot.
68. oldal InCash Ügyvitel Zrt.
1139 Budapest, Forgách u. 19. Tel: (+36-1) 238-0814, WEB: www.incash.hu, e-mail: incash@incash.hu
SZÁMLÁZÁS
Félkész bizonylatok
Félkész bizonylatok
Ön elfogadhat előrendeléseket, foglalásokat telefonon vagy más kommunikációs csatorná-
kon. A foglalásokat módosíthatja, törölheti amíg a bizonylat kinyomtatásra nem kerül.
A vevői rendelés menete
o Készítse el a számlát.
o Nyomtatás helyett a Vevői rendelésbe rögzítse a számlát: kattintson a Kilépés,
Új számla vagy Vevői rendelés gombok közül valamelyikre a rögzítéshez.
►A Megrendelések menüpontban a jobb oldalon található egy gyorsmenü ahol
lehetőség van az alábbiakra:
o Megrendelés megnyitása: számlakészítés ablakba nyitja meg a rendelést, ahol
tovább szerkeszthető vagy rögzíthető számlaként a Nyomtatás gombbal.
o Megrendelés törlése: egész rendeléseket törölhet anélkül, hogy megnyitná
számlakészítés ablakba.
o Új megrendelés készítése: a számlakészítés ablakot nyitja meg, melyben
elkészítheti az új megrendelést.
o Nyomtatás: A táblában szereplő foglalásokat vevőnként ki tudja nyomtatni, így
azt ellenőrzésképpen vevőjének oda tudja adni. Ezzel elkerülheti az esetleg hibás
számlákat.
o Nyomtatási kép: megtekinthető nyomtatás előtt a Megrendelés visszaigazolás,
illetve kimenthető JPG, BMP, PDF, HTML és XLS formátumba is.
o Megnyitás díjbekérőként: az eltárolt rendelést megnyithatja és kinyomtathatja
díjbekérőként is. Nyomtatás után a Kilépés gombra kattintva megkérdezi a
szoftver, hogy eltárolja-e vevői rendelésbe. Itt az Igen gombra kell kattintani. Nem
gomb esetén kitörli a rendelést félkész bizonylatok közül.
o Lezárás: InComm rendszerben készült befejezetlen rendelések lezárására
szolgál (külön szoftver!)
o Szűrés tárgy mezőre: szűrhet a bizonylathoz rögzített tárgy szövegében.
o Tömegek beállítása
InCash Ügyvitel Zrt. 69. oldal
1139 Budapest, Forgách u. 19.. Tel: (+36-1) 238-0814, WEB: www.incash.hu, E-mail: incash@incash.hu
SZÁMLÁZÁS
Félkész bizonylatok
o Inaktív vevő feloldása: ha áram kimaradás történik bizonylat készítése közben,
előfordulhat, hogy szürkén jelenik meg a vevői rendelés a félkész bizonylatok
ablakban. Ebben az esetben kell használni a feloldást, hogy aktív legyen újra a
rendelés és meg lehessen nyitni szerkesztésre, rögzítésre.
o Áthelyezés félkész szállítólevelekhez: ha a vevő nem számlán hanem
szállítólevélen szeretné elvinni az árut, de már elkészítette a félkész bizonylatot,
itt áthelyezhető a vevői rendelés a félkész szállítólevelekhez. Csak álljon rá arra a
rendelésre amit át kíván helyeztetni, majd kattintson az Áthelyezés gombra.
o Áthelyezés árajánlatokhoz: ugyanúgy működik mint szállítólevélnél.
o Áthelyezés előrendelésekhez: ugyanúgy működik mint szállítólevélnél.
o Tárgy mező megjelenítése: a rendelésekhez rögzített tárgyakat jeleníti meg.
o Előlegszámla készítése: egy gombnyomással beléphet az előlegszámla készítés
ablakba, amennyiben rendelkezik ezzel a modullal. Az ügyfél nevét kitölti a
szoftver (akinek a rendelésén épp állt, mikor a gombra kattintott), a többi adat az
előlegszámla készítése fejezetben leírt módon tölthető ki és rögzíthető.
o Egyedi mennyiség megbontáshoz: lehetőség van mennyiségi megbontásra
rendelésen belül. Válassza ki a rendelésen belül a terméket, majd a feliratra
kattintva bejön egy ablak ahol a tényleges megbontott mennyiséget kell
megadnia. A zöld pipára kattintva rögzíti a szoftver.
Ha több termék mennyiségét szeretné megbontani azonos rendelésen belül akkor
mindegyiknél végezze el a mennyiségi bontást, majd kattintson a
gombra alul. Létrehoz egy új vevői rendelést az ügyfél nevére a megadott egyedi
mennyiségekkel a szoftver.
o Összes átlagár érték: a rendelésben lévő összes cikk átlagáras értéke.
o Bruttó eladási ár érték: a rendelésben lévő termékek összes bruttó eladási ára.
o Rendelés: a vevői rendelések mennyiségének száma
o Megjegyzés, vevői megjegyzés: itt fűzhet megjegyzést a félkész bizonylatokhoz,
melyek a rendelések megnyitásakor egy ablakban jelenek meg, a bizonylaton
viszont nem szerepelnek sehol.
o Tétel törlése a rendelésből: Tételeket törölhet a Vevői rendelés megnyitása
nélkül.
o Tételek mozgatása: ha más raktárból szeretné a terméket kimozgatni, mint
ahonnan leemelte.
o Szűrések: lehetőség van szűrni Forrásra (Előrendelés, Proforma, Szállítólevél,
Számla, Árajánlat), hogy honnan lett átmozgatva a félkész bizonylat, Fizetési
módra, Szállítási módra és a Szállítás dátumára is.
A vevői rendelés tételei a Cikktörzsben a foglalt mezőbe kerülnek, másnak eladni
nem lehet. Felszabadítani úgy lehet, ha törli a tételt a Vevői rendelésből.
Az Adattárak – Beállítások - Egyéb menüpontban beállítható, hogy hány nap
múlva járjanak le a Vevői rendelések. A lejárat után a listában pirosra
szineződnek, jelezve, hogy már túl régen foglalják a készletet. Utána kell járni,
hogy továbbra is érvényesek-e a foglalások.
70. oldal InCash Ügyvitel Zrt.
1139 Budapest, Forgách u. 19. Tel: (+36-1) 238-0814, WEB: www.incash.hu, e-mail: incash@incash.hu
SZÁMLÁZÁS
Félkész bizonylatok
A fül alatt tekintheti meg azokat a rendeléseket, melyeket
összeszerelésként mentett el. Itt is rendelkezésre állnak gyorsmenük az ablak
jobb oldalán, ahol alkatrészlistát nyomtathat illetve új konfigurációt készíthet még
plusz funkcióként.
fül alatt megnézheti, hogy kinek, mikor és milyen árajánlatot
küldött. Ezekből később vevői rendelést készíthet egy gombnyomással: álljon rá
annak az ügyfélnek a nevére akinek vevői rendelést szeretne létrehozni.
Kattintson a gombra. Átvált a rendelés gomb
gombra. Válassza ki a raktárat,
amelyikből a cikket eladja, majd kattintson az Ok gombra. Ezután a program
megkérdezi, hogy szeretné-e áthelyezni a vevői rendelésbe az árajánlatot.
Igenre kattintva átteszi a vevői rendelések közé, ahonnan számla nyomtatható
belőle a már leírtak szerint.
Alapértelmezett érvényességi időt is meg tud adni az Adattárak-Beállítások-
Árajánlat menüpontban, hogy a lejártakat elrejtse.
Az ablak jobb oldalán itt is megtalálható a gyorsmenü, ahol elrejtheti a lejárt
árajánlatokat és törölheti is azokat plusz funkcióként.
Az fülnél a felvett előrendeléseket nézheti meg. Ugyanúgy
gyorsmenü segítségével szűrhet, tömeget kezelhet, visszateheti árajánlatba és
listát nyomtathat az előrendelt tételekről stb.
Előrendelésből csak abban az esetben lehet vevői rendelést készíteni, ha van
raktáron a rendelt cikkekből. Ellenkező esetben tételes megbontást kérhet.
Ilyenkor csak azok a cikkek kerülnek át, melyekből van raktáron.
fülnél a félbehagyott szállítóleveleiből készíthet vevői rendelést,
majd számlát amennyiben az ügyfele mégis inkább számlán szeretné elvinni a
termékeket, nem pedig szállítón.
Kattintson a gombra. Átvált a rendelés gomb
gombra, majd kattintson az Ok gombra.
fül alatt a cikkeket láthatja vevőkre bontva, hogy melyik cikkből
melyik vevő rendelt és mennyit.
Megjegyzést tud fűzni minden félkész bizonylathoz, ami a bizonylat megnyitásakor fog
felbukkani egy kis ablakban illetve szűrni is tud minden félkész bizonylatra.
InCash Ügyvitel Zrt. 71. oldal
1139 Budapest, Forgách u. 19.. Tel: (+36-1) 238-0814, WEB: www.incash.hu, E-mail: incash@incash.hu
SZÁMLÁZÁS
Számlamásolat/ érvénytelenítés
Számlamásolat / érvénytelenítés
Az elkészített számlák visszakeresésére, érvénytelenítésére és másolat nyomtatására
alkalmas menüpont.
A számlák adott időszakon belül visszakereshetők a számlaszám ismeretében vagy
leszűrhetők ügyfélre, fizetési módra, számla kiállítóra, típusra, pénznemre, szállítási módra,
ügynökre és származásra. A szűrt listák kinyomtathatók és menthetők is a nyomtatási kép
jobb felső sarkában lévő ikonokkal jpg, bmp, pdf, html és xls-ben.
Másolat nyomtatásának menete
o A kijelölő sorral álljon rá a keresett számlára. A nyomtatási ikon lenyomásával
vagy kettőskattintással a számla megtekinthető.
o A gomb lenyomásával a számláról másolat készíthető. A nyomtatási
kép ikonra kattintva lehetőség van kimenteni a számla képét JPG, BMP, PDF,
HTML, XLS formátumba is. Ezt a jobb felső sarokban tudja megtenni.
o A képernyő jobb oldalán található egy gyorsmenü ahol lehetőség van:
- számlát érvényteleníteni
- számlát újranyomtatni hiteles másolatként
- FOA nyilatkozatot nyomtatni: fordított Áfa esetében szükség van a nyilatkozatra
- Termékfajta listát nyomtatni: melyen a kijelölt számlán lévő tételek vannak
kilistázva termékfajta besorolásban
72. oldal InCash Ügyvitel Zrt.
1139 Budapest, Forgách u. 19. Tel: (+36-1) 238-0814, WEB: www.incash.hu, e-mail: incash@incash.hu
SZÁMLÁZÁS
Számlamásolat/ érvénytelenítés
- Garanciajegyet megtekinteni: ha rendelkezik gyártási számok kezelése
értékesítésnél modullal, akkor itt tudja újranyomtatni a garanciajegyeket
- Áruátvételi lapot megtekinteni: és nyomtatni
- Számlákat teljesítés dátuma szerint megjeleníteni
- Számlákat exportálni szöveges (txt) állományba: melyek a listában szerepelnek
- Számla adataiból vevői rendelést létrehozni: amely számlán áll (kéken ki van
jelölve) annak az adatai alapján létrehozhat új vevői rendelést
- Számla adataiból előrendelést létrehozni: amely számlán áll (kéken ki van
jelölve) annak az adatai alapján létrehozhat új előrendelést
- Számla adataiból új számlát készíteni: amely számlán áll (kéken ki van jelölve)
annak az adatai alapján létrehozhat új számlát, mely azonnal szerkeszthető és
nyomtatható
- Projektet számlához rendelni: ha rendelkezik a modullal és a hozzárendelést
nem végezte el a számla készítésekor, akkor itt van lehetősége projekthez
csatolni a bizonylatokat egyesével
- Szűrni tárgy mezőre: amit a számlán rögzített
- Menteni XLS, HTML, TXT formátumba: a listában lévő számlák adatait
- Számlákat feladni könyvelő szoftverek felé: bizonyos könyvelő szoftverekkel
kompatibilis szoftverünk, itt megtekinthető melyekkel illetve itt végezhető el a
fájlok kimentése ezen szoftverekhez.
A számla érvénytelenítésének menete
o A kijelölő sorral álljon rá az érvénytelenítendő számlára.
o Nyomja meg a gombot. Feljön egy ablak, ahol az
érvénytelenítés okát és keltjét tudja megadni. (Amennyiben rossz kiállítás
dátummal adta ki a számlát, -előreszámlázott-, a szoftver nem fog engedni már
kisebb bizonylat keltre kiállítani számlát. Itt van módja az érvénytelenítés keltjével
visszaállítani az aznapira a dátumot, hogy továbbra is tudjon bizonylatokat
kiállítani arra a napra!) Ezután a szoftver automatikusan elkészíti az
érvénytelenítő számlát. Mindkét számla típus mezőjébe beírja a számlák
státuszát és a párosított számla számát. Pl: érvénytelenítve (00009) ill.
érvénytelenítő (00006)
Az Érvénytelenítő számlán a Tárgy mezőben tünteti fel az érvénytelenítés okát ha
kitöltötte.
o A szűrőfeltételeket használva különböző listákat nyomtathat számláiból.
Ha rendelkezik pénztárkezelés modullal, akkor pénztárbizonylatot is tud nyomtatni az
érvénytelenítő számlához ha készpénzes volt. (Beállítástól függ.)
PTGSZLAH feladás
Állítsa be az időszakot a bal alsó sarokban amit szeretne kimenteni, majd kattintson a
felsorolt számlákon jobb egér gombbal. Előjön egy gyorsmenü ahol kiválasztható a
„Számlák feladása ABEV - PTGSZLAH” menü lehetőség. Erre kattintson rá.
InCash Ügyvitel Zrt. 73. oldal
1139 Budapest, Forgách u. 19.. Tel: (+36-1) 238-0814, WEB: www.incash.hu, E-mail: incash@incash.hu
SZÁMLÁZÁS
Számlamásolat/ érvénytelenítés
Feljön egy ablak ahol az ABEV adatokat kell beállítani. A cég címét manuálisan adják meg a
helyes mezőbe írva!
Lépjen be a NAV szoftverébe, ahol a Szerviz – Egyedi importálás menüponttal töltse be a
lementett fájlt.
IMP állományra kell állítani a kiválasztásnál a fájltípust.
74. oldal InCash Ügyvitel Zrt.
1139 Budapest, Forgách u. 19. Tel: (+36-1) 238-0814, WEB: www.incash.hu, e-mail: incash@incash.hu
SZÁMLÁZÁS
Számlamásolat/ érvénytelenítés
Betöltést követően futtassa le az Ellenőrzések – Ellenőrzést, hogy biztos helyesek-e a
betöltött adatok. Az adatlap minden oldalának a fejlécét ellenőrizze, hogy jól vannak-e
kitöltve a saját adatai a cégnek.
InCash Ügyvitel Zrt. 75. oldal
1139 Budapest, Forgách u. 19.. Tel: (+36-1) 238-0814, WEB: www.incash.hu, E-mail: incash@incash.hu
SZÁMLÁZÁS
Előlegszámla készítése
Előlegszámla készítése
Előlegszámla készítése modul vásárlása szükséges használatához.
A kereskedelmi gyakorlatban előfordulhat, hogy a megrendelt árura a kereskedő előleget
vesz fel.
Ezt úgy teheti meg, hogy erre az értékre előlegszámlát bocsát ki, amit a végleges számlából
jóváír. Egy számlához csak egy előlegszámla csatolható. Az előlegszámla áfájának meg kell
egyeznie a végszámlán lévő termék áfájával, különben nem csatolható hozzá.
Előlegszámla készítésének menete:
• Válassza ki a vevő adatait a már ismert módon
• Állítsa be a fizetési módot
• A számlatételhez írjon be egy előlegre utaló megnevezést ( pl.:
szolgáltatáselőleg stb.) vagy tallózza ki a cikktörzsből a cikket.
• Írja be az előleg nettó összegét
• Állítsa be a termékhez tartozó ÁFA kulcsot
• Megjegyzést és láblécet fűzhet a számlához
• Nyomtatással rögzítse az előlegszámlát
A végszámla készítésének menete:
• Lépjen be a számlázás menübe
• Számlázza ki a terméket teljes áron az ügyfélnek
• Nyissa meg az fület
• Válassza ki a felső adatmezőből a számlára vonatkozó előlegsort
• Lépjen vissza a fül lenyomásával a számlamezőbe és a
nyomtatással rögzítse a számlát. A számlán szerepelnie kell a jóváírt
előlegsornak.
Előlegszámla-másolat nyomtatás / érvénytelenítés:
A már ismertetett módon az előlegszámlákról másolatot készíthet, illetve itt érvénytelenítheti
azokat. Lehetőség van adott időszakra és kiállítóra szűrni.
76. oldal InCash Ügyvitel Zrt.
1139 Budapest, Forgách u. 19. Tel: (+36-1) 238-0814, WEB: www.incash.hu, e-mail: incash@incash.hu
SZÁMLÁZÁS
Árajánlat és előrendelés készítése
Árajánlat
Ez a menüpont alkalmas arra, hogy számlaadatokkal rendelkező árajánlatot adjon vevői
számára. Az árajánlatkészítésnek nincs készletfoglalási funkciója. Letárolásával az árajánlat
visszakereshetővé válik.
Az árajánlat készítésének és tárolásának menete megegyezik a számlázás és a vevői
rendelés készítésének menetével, azzal az eltéréssel, hogy árajánlatot készlettel nem
rendelkező termékekre is lehet adni, illetve az árajánlat fejlécében csak az árajánlat kelte és
érvényessége értelmezhető.
Az árajánlat fejlécében látható a cikk utolsó átlagárához viszonyítva az ajánlat haszonkulcsa
és árrése. Így számolgatás nélkül gyorsan és egyszerűen megadhatók az ajánlott árak.
Kitöltése azonos a számlakészítéssel.
Adattárak - Beállítások – Árajánlat menüpontban állítható be az árajánlatok fejlécképe.
Előrendelés
Kitöltése azonos az árajánlatnál leírtakkal.
Előrendelésből tud készíteni árajánlatot és vissza a félkész bizonylatoknál ismertetettek
szerint.
Az előrendelés nem foglalja a készletet és csak akkor készíthető belőle vevői rendelés, ha
van raktáron a termékből/ termékekből. Ha nincs raktáron valamelyik termékből, ami az
előrendelésen szerepel, akkor azt a terméket nem fogja áttenni vevői rendelésbe.
Az előrendelés fejléce megegyezik az árajánlat fejlécével.
InCash Ügyvitel Zrt. 77. oldal
1139 Budapest, Forgách u. 19.. Tel: (+36-1) 238-0814, WEB: www.incash.hu, E-mail: incash@incash.hu
SZÁMLÁZÁS
Árlista készítése
Árlista készítése
A legtöbb kereskedelmi egység árlistát készít, hogy „magához csábítsa” a vevőket
áruválasztékának és az árainak ismertetésével.
Az árlista készítése és folyamatos karbantartása manuálisan nagyon nehéz. Szoftverünkkel
ugyanez „gyerekjáték”.
Az árlista-készítés menete
o A cikktörzsben cikkenként meg kell adnia, hogy a cikk szerepeljen-e az árlistában.
(►Adattárak ►Cikktörzs útvonalon, az - árlistában – nevű jelölő négyzetet be
kell kapcsolnia.)
o Lépjen be a ►Számlázás ►Árlista útvonalon a menübe.
o A termékcsoportok táblából válassza ki és rakja át azokat a termékcsoport
megnevezéseket az Exportálandó csoportok táblába, melyeket az árlistán
szerepeltetni szeretne.
o A nyilakkal az árlistán belüli pozíciója változtatható.
A gombbal mentheti el a beállítottakat. Ha menet közben vissza
szeretné állítani az egyik elmentett beállítást, nyomja meg a gombot
majd keresse ki a kívánt ini fájlt.
o Az Árlista címe mezőbe írja be azt, aminek meg kell jelennie az árlista
fejlécében. (pl. Viszonteladói árlista, Árlista, ….stb.). Az ügyfélnél ha szükséges
válassza ki a vásárló nevét akinek a listát készíti.
o A Rendezés mezőben állítsa be a termékek rendezettségét.
o Az Árak mezőben adja meg, hogy milyen árakat szeretne szerepeltetni a
listában, esetleg ha a mennyiségi egységet, beszerzési rendelés dátumát vagy a
garancia hónapot szeretné feltüntetni azt is megteheti.
78. oldal InCash Ügyvitel Zrt.
1139 Budapest, Forgách u. 19. Tel: (+36-1) 238-0814, WEB: www.incash.hu, e-mail: incash@incash.hu
SZÁMLÁZÁS
Árlista készítése
o Az egyéb mezőben levághatja a cikktörzsében, a visszakeresést elősegítő
előtagot, hogy csak a cikk neve szerepeljen az árlistában. (Pl.: CPUIC9 – Intel
Celeron 950MHz)
o A fejléc szöveg mezőbe beírhatja üzlete nevét, címét, elérhetőségét stb.
o A fejléckép mezőbe a gombbal kiválasztott céglogó jelenik meg.
o Az árlistába, a különböző fülek lenyitásával további szövegrészek írhatók alul.
o Számítógép konfigurációk állíthatók össze az fül alatt és
jeleníthetők meg az árlistában:
o Az oszlopok magassága a beírt szövegek arányában változik!
Az alsó sor eltűnik, ha nem ír bele semmit.
Az oszlopok számát nem lehet változtatni.
o A gomb lenyomásával az árlista kinyomtatható.
InCash Ügyvitel Zrt. 79. oldal
1139 Budapest, Forgách u. 19.. Tel: (+36-1) 238-0814, WEB: www.incash.hu, E-mail: incash@incash.hu
SZÁMLÁZÁS
Árlista készítése
80. oldal InCash Ügyvitel Zrt.
1139 Budapest, Forgách u. 19. Tel: (+36-1) 238-0814, WEB: www.incash.hu, e-mail: incash@incash.hu
PÉNZÜGY
Számlakiegyenlítés
Átutalásos számlák kiegyenlítésének nyilvántartása
Pénztárkezelés
Készpénzes számlák kiegyenlítésének menete
Kiadások/bevételek nyilvántartása
Készpénz kifizetések ellenőrzése
Pénzügyi zárások
Kasszazárás
Időszaki zárás
Zárás felhasználónként
Költségnyilvántartás
A fastruktúra kialakításának menete
A költségek rögzítésének menete
A költséglekérdezések menete
A különböző értékesítési és pénzügyi tranzakciók nyomon követése mellett a szoftver
különböző pénzügyi elszámolásokra is képes.
A rendszer szerint a pénztáros vagy bárki, aki pénzt kezel, elszámoltathatóvá válik úgy,
hogy a szoftver nem manipulálható.
A pénzügyi elszámolás az üzlet egészére is kiterjed a különböző időszaki kimutatások
révén.
InCash Ügyvitel Zrt. 81. oldal
1139 Budapest, Forgách u. 19.. Tel: (+36-1) 238-0814, WEB: www.incash.hu, E-mail: incash@incash.hu
PÉNZÜGY
Számlakiegyenlítés
Számlakiegyenlítés
Az alapszoftver is tartalmaz egy alap átutalás figyelést. A bővebb funkciók használatához
szükséges a modul megvásárlása.
A számlák többféle fizetési móddal készülhetnek (készpénzes, átutalásos, utánvétes). Ettől
függően a pénzmozgás is eltérő módon, időben és helyen történik. Ennek ellenére minden
időpontban ismernie kell a pontos kintlévőségeit. Ez csak egy nagyon pontos és precíz
nyilvántartás mellett lehetséges.
Átutalások kiegyenlítésének nyilvántartása
o Lépjen be a ►Pénzügy ►Átutalásos számlák kiegyenlítése menübe.
o A beérkezett banki bizonylaton rajta van hivatkozásul a számlaszám vagy az
ügyfél neve. A rendezettség menüben állítsa be, hogy milyen csoportosításban
szeretne keresni. Kattintson annak az oszlopnak a tetejére amelyiket szeretné
növekvő vagy csökkenő sorrendbe tenni.
o Ha kettőt kattint az éppen aktuális soron, akkor csak azok a tételek jelennek meg
amik az aktuális ügyfélhez tartoznak. (Dupla kattinttással visszatérhet az eredeti
listához.)
o Álljon rá a kijelölő sorral a keresett számlára.
o A kurzorral lépjen a befizetett összeg mezőbe.
o Részkiegyenlítés esetén írja be a kiegyenlített összeget.
o Teljes összeg kiegyenlítése estén kettős kattintással vagy a gomb
megnyomásával beirathatja a tartozás összegét.
o Állítsa be a befizetés dátumát.
o Nyomja le a gombot.
Lehetőség van egyszerre több számla kiegyenlítésére is azonos ügyfélnél. Ebben az
esetben a Shift vagy a Ctrl billentyű folymatos nyomvatartásakor jelölje ki a számlákat, majd
írja be a teljes összeget a a befizetett összeg mezőbe.
82. oldal InCash Ügyvitel Zrt.
1139 Budapest, Forgách u. 19. Tel: (+36-1) 238-0814, WEB: www.incash.hu, e-mail: incash@incash.hu
PÉNZÜGY
Számlakiegyenlítés
o Készpénzes kiegyenlítéskor az eljárás a fent leírtaktól abban tér el, hogy a
gomb megnyomása előtt a készpénz jelölő négyzetet
be kell pipálni.
Ha rendelkezik pénztárkezelés modullal, akkor felajánlja a program, hogy készítsen-e
pénztárbizonylatot (beállítástól függ).
A kiegyenlített számlák eltűnnek a kintlévőség táblából, de a gomb
lenyomásával bármikor előhívhatók.
Kékkel a kifizetett számlák, pirossal a lejárt, feketével a még kiegyenlítetlen de nem lejárt
kintlévőségek láthatók.
A tartozásokról a partnereknek egyenleget küldhet, amit a partner nevére vitt kijelölő sor
után az gomb lenyomásával nyomtathat. A nyomtatási kép gombbal
lehetőség van kimenteni az egyenleg képét jpg, bmp, pdf, html és xls formátumba is, ha
esetleg elektronikus úton szeretné elküldeni ügyfeleinek.
Az elküldendő egyenlegen szöveget is feltűntethet, amit az fül
lenyitásával szerkeszthet.
A gombbal nyomtathat a kintlevőségeiről listát.
Lehetőség van adott időpontig lejáró számlák kilistáztatására is, vagy csak a lejárt számlák
megtekintésére illetve késedelmi kamat számításra is.
Az Adattárak – Beállítások – Egyéb menüpontban lehet megadni a kamat %-át.
gomb arra szolgál, ha esetleg rossz összeget vitt be vagy nem a megfelelő
partnerhez, akkor itt tudja visszaállítani ki nem egyenlítettre a bizonylatot.
Lehetőség van szűrni a vásárlóra, szállítási módra, fizetési módra illetve megjegyzést beírni
a befizetéshez.
A gomb megnyomásával az Számlamásolat / érvénytelenítés menüponthoz jut.
Az átutalásos előlegszámlák pénzbeérkezéseit az fül alatt
követheti nyomon. Az előlegszámlák kiegyenlítése a már ismert módon történhet.
fül alatt az átutalásos beszerzéseit tudja figyelni, hogy kinek tartozik.
fül alatt megnézheti a már költségként rögzített tételeket, amiket még
nem egyenlített ki, ha rendelkezik költségnyilvántartás modullal.
fülnél a tervezett kiadások és bevételek adott intervallumban lekérhetők a
számlák fajtái alapján. Pl.: átutalásos számlák, beszerzési számlák, előlegszámlák,
költségek.
InCash Ügyvitel Zrt. 83. oldal
1139 Budapest, Forgách u. 19.. Tel: (+36-1) 238-0814, WEB: www.incash.hu, E-mail: incash@incash.hu
PÉNZÜGY
Pénztárkezelés
Pénztárkezelés
Pénztárkezelés modul megvásárlásakor használható menüpont.
Azok a kereskedelmi egységek használják, akik külön pénztárost alkalmaznak illetve a
pénztárbizonylatok kezelését szeretnék a programban végezni.
A kasszazárás funkció a napi készpénz-forgalom elszámolására szolgál, de nem helyettesíti
az APEH által előírt pénztárjelentést!
Beállítások értelmezése
Az Adattárak-Beállítások-Elszámolás fül alatt találhatóak a Pénztárra vonatkozó
beállítások.
3 fajta elszámolási mód közül lehet választani:
o Nincs elszámolás: ebben az esetben nincs kasszazárási lehetőség.
o Számlakiállítónak fizetnek: a számla kiállítójának fizet az ügyfél és ő is
tárolja a saját kasszájában az átvett összegeket. A készpénzes számlák
kiegyenlítése a számla nyomtatása előtt a számlázás képernyőn történik.
Ebben az esetben lehetőség van felhasználókat és főpénztárost is zárni.
Automatikus zárás esetén nem kell címletezéssel kiegyenlíteni a számlát
csak a bizonylat nyomtatásakor felbukkanó, a kiegyenlítésre vonatkozó
kérdést nyugtázni.
o Pénztárosnak fizetnek: csak a főpénztáros vesz át pénzt, tehát csak az ő
kasszáját lehet lezárni nap végén. A főpénztáros a készpénzes számlákat a
Pénztárkezelés- Számlák kiegyenlítése menüpont alatt tudja kiegyenlíteni.
A zárás összesítésébe csak az aznapi készpénz bevételek és kiadások összege kerül
megjelenítésre, így minden nap le kell zárni a kasszát/kasszákat, mivel a szoftver nem
alkalmas több napi forgalom zárására.
84. oldal InCash Ügyvitel Zrt.
1139 Budapest, Forgách u. 19. Tel: (+36-1) 238-0814, WEB: www.incash.hu, e-mail: incash@incash.hu
PÉNZÜGY
Pénztárkezelés
Számlák kiegyenlítése
Amennyiben a pénztárosnak fizetnek van beállítva, akkor a főpénztáros a készpénzes
számlákat a Pénztárkezelés- Számlák kiegyenlítése menüpont alatt a Számlák
kiegyenlítése fülön tudja kiegyenlíteni.
o Álljon rá a kijelölő sorral a keresett számlára.
o Nyomja meg a gombot, ekkor megjelenik a készpénzes számlák
kiegyenlítése ablak, ami olyan, mint egy készpénzcímlet részletező blanketta.
o A pénztáros ide rögzítse az átvett címleteket, hogy elkerülje a tévedést.
o A gomb lenyomásával könyvelheti le a tranzakciót. Ekkor az ablak
automatikusan bezáródik és kész az újabb számla kiegyenlítésére.
A pénztárkezelés ablakban nem csak a készpénzes számlák fizetésének bonyolítását
végezheti, hanem a pénztárból kifizetett vagy befolyt egyéb pénzek nyilvántartását is itt kell
kezelnie.
Amennyiben ezt nem teszi a munkaidővégi zárásnál nem fog egyezni a pénztár.
Kiadási/bevételi pénztárbizonylatok készítése manuálisan
A fülön manuálisan készíthet pénztárbizonylatokat.
o Jelölje meg, hogy kiadást vagy bevételt szeretne beírni.
o A megjegyzés rovatba írja be a befizetés vagy kiadás beazonosíthatóságát
lehetővé tevő szöveget, nevet, számlaszámot stb.
o Írja be az összeget.
o Nyomja meg a gombot.
o A gombbal a költségnyilvántartás nyitható meg, hogy rögtön
rögzíteni tudja a kiadáshoz kapcsolódó bizonylatot.
InCash Ügyvitel Zrt. 85. oldal
1139 Budapest, Forgách u. 19.. Tel: (+36-1) 238-0814, WEB: www.incash.hu, E-mail: incash@incash.hu
PÉNZÜGY
Pénztárkezelés
o A gomb lenyomásával nyomtathatja a Kiadási/Bevételi
pénztárbizonylatok listáját.
o A gomb lenyomásával másolatot készíthet a már kiállított
pénztárbizonylatokról.
o Lehetőség van időszakra is szűrni .
Amennyiben elrontott egy pénztárbizonylatot azt „érvényteleníteni” tudja, ha elkészít egy
ugyanolyan bevételi vagy kiadási pénztrábizonylatot megegyező adatokkal, de negatív
összeggel!
Az fülön az összes gépi és kézi pénztárbizonylat listája látható adott
időszakra.
A gombbal kinyomtathatja a listában megjelenített bizonylatait listaszerűen
adott időszakra.
Nyomtatási képet nézhet a gombbal, melynél ki is mentheti adatait jpg, bmp, pdf, xls és
html formátumba.
86. oldal InCash Ügyvitel Zrt.
1139 Budapest, Forgách u. 19. Tel: (+36-1) 238-0814, WEB: www.incash.hu, e-mail: incash@incash.hu
PÉNZÜGY
Zárás felhasználónként
Zárás felhasználónként
Pénztárkezelés modul megvásárlásakor használható menüpont.
A több pénzátvételi hellyel vagy a külön pénztárral rendelkező munkahelyek elszámoltatási
menüje.
Az egyik lehetőség, hogy a számlázók a számlák kinyomtatása után átveszik a készpénzt, a
másik hogy önállóan kezeli a pénztárat egy felhasználó.
Zárás felhasználónként kitöltése
o Válassza ki, hogy mely felhasználót szeretné lezárni a
menüpontban (lehetőség van külön-külön lezárásra
felhasználónként, viszont a legvégén a „Mindenki”-t is le kell zárni egyben).
o Állítsa be a dátumot, hogy mely napot szeretné lezárni.
o Állítsa be az ablak alján, hogy mely bizonylat típust szeretné kezelni a zárásnál:
Számlát, Belső bizonylatot vagy Mindkettőt
o Írja be a kasszában talált összegeket címletenként.
o A szoftver a pénzmozgási bizonylatok alapján (készpénzes számlák és belső
elszámolású bizonylatok, illetve a pénztábizonylatok alapján) mutatni fogja, hogy
hiány vagy többlet van-e a kasszában:
o Ha minden rendben van, akkor a gombbal zárja le a felhasználót.
o Hiány vagy egyéb ellenőrzések esetén segítséget nyújtanak a
és az fülek.
A Mezők törlése gomb kinullázza a címletezéshez beírt számokat ha még nem rögzítette le
a zárást.
A gombbal a képernyőn látható adatokat tudja kinyomtatni.
A gomb a készpénzes számlák kiegyenlítése ablakot hozza be, hogy
kivezethesse az esetlegesen bent maradt, de már kiegyenlített készpénzes bizonylatokat.
InCash Ügyvitel Zrt. 87. oldal
1139 Budapest, Forgách u. 19.. Tel: (+36-1) 238-0814, WEB: www.incash.hu, E-mail: incash@incash.hu
PÉNZÜGY
Zárás felhasználónként
Pénztárzárás kitöltése
o Töltse ki a nap végén leadott, elvitt összeget címletenként.
Ha nem vittek el pénzt, akkor 0 Ft-tal kell lezárni a napot.
o A szoftver automatikusan hozni fogja a következő napi nyitó összeget:
o gombbal rögzítse a leadott összeget.
A Mezők törlése gomb kinullázza a címletezéshez beírt számokat ha még nem
rögzítette le a zárást.
A gombbal a képernyőn látható adatokat tudja kinyomtatni.
A gomb a készpénzes számlák kiegyenlítése ablakot hozza be, hogy
kivezethesse az esetlegesen bent maradt de már kiegyenlített készpénzes
bizonylatokat.
88. oldal InCash Ügyvitel Zrt.
1139 Budapest, Forgách u. 19. Tel: (+36-1) 238-0814, WEB: www.incash.hu, e-mail: incash@incash.hu
PÉNZÜGY
Zárás felhasználónként
Bankba leadott összeg kezelése
Beállítás függő, ha használni szeretné a bankba leadott összeg ellenőrzése funkciót:
Adattárak – Beállítások – Elszámolás alatt be kell pipálni
Ezután minden nap vissza kell lépnie az előző napra, hogy megerősítse a bankba leadott
összeg ténylegesen megegyezik-e a zárásban megadottal. Csak ez után tekinthető
lezártnak a nap.
Pénztárzárások feloldása
A fülön lehetőség van feloldani a zárásokat, csak ki kell jelölni azt a zárást amit
szeretnének feloldani, majd a gombra kattintani. A zárásokat csak
időrendben visszafelé lehet feloldani, köztes zárás feloldás nem lehetséges.
InCash Ügyvitel Zrt. 89. oldal
1139 Budapest, Forgách u. 19.. Tel: (+36-1) 238-0814, WEB: www.incash.hu, E-mail: incash@incash.hu
PÉNZÜGY
Pénzügyi zárások
Pénzügyi zárások
Abban az esetben használandó ha nem rendelkezik Pénztárkezelés modullal de szeretné
elvégezni a szoftverben a napi zárásokat.
A munkaidővégi zárásokat - függetlenül attól, hogy a számlázók veszik át a pénzt vagy
külön pénztáros kezeli a készpénzt - el kell végezni. Az elszámolásnál tudni kell a kiállított
készpénzes számlák összegét, a kifizetett átutalásos számlák összegét, a kasszából fizetett
költségeket stb.
A kasszazárás funkció a napi készpénz-forgalom elszámolására szolgál, de nem helyettesíti
az APEH által előírt pénztár jelentést!
Kasszazárás
Speciálisan kiskereskedő üzletnek készült menü. A kiskereskedő itt zárhatja le a pénztárt.
Ebben az elszámolásban megjelennek olyan elszámolási tételek, melyeket máshol nem
használnak. Ilyen például a hitelre történt vásárlás elszámolása. A hitel esetében ugyanis a
számla egyik részét készpénzzel (az önrész), a másik részét átutalással (hitel) egyenlítik ki.
Az átvett készpénznek ebben az esetben meg kell jelennie a kasszában.
A másik ilyen tétel a költségek felsorolása. A kiskereskedelmi üzletben itt van lehetőség a
kifizetett költségek felvitelére a pénztárkönyv alapján (mivel a kiszolgálás sajátosságából
adódóan külön pénztár nincs).
A kasszazárás menete:
o Írja be a pénztárban lévő különböző címletek összegeit a címletjegyzékbe és a
nyitó összeget.
o Írja be a pénztárból fizetett költségek összegeit és azok megjegyzését.
o Írja be a leadott (pénztárból kivett) összeget.
o A gombbal eltárolhatja a beírt adatokat, a gombbal
véglegestíheti a beírt adatokat és lezárhatja a napot.
Időszaki zárás
Az üzletek havi vagy más időszakra részletezett pénzügyi kimutatására szolgál. A kimutatás
segítséget nyújt a távoli üzlet forgalmának és bevételeinek folyamatos követésére és a
leadott bevételek ellenőrzésére, valamint áttekintést nyújt egy adott időszak zárásairól.
90. oldal InCash Ügyvitel Zrt.
1139 Budapest, Forgách u. 19. Tel: (+36-1) 238-0814, WEB: www.incash.hu, e-mail: incash@incash.hu
PÉNZÜGY
Költségnyilvántartás
Költségnyilvántartás
Költségnyilvántartás modul megvásárlásakor használható menüpont.
Sok cég gazdálkodásában megfigyelhető, hogy nagy hangsúlyt fektetnek a bevételek
folyamatos figyelésére, a növekedés ösztönzésére, de fogalmuk sincs, hogy egy
bevételnövelő szolgáltatás mennyibe kerül, vagyis mennyi a költségvonzata.
A szoftver költségnyilvántartási részének felépítése eltér az eddigiekben megismertektől. Ez
azért van így, hogy a költségeket mindenki saját igénye szerint csoportosíthassa. Ennek
pedig leglátványosabb és legkönnyebben lekezelhető formája a fa struktúra.
A fastruktúra kialakításának menete
A fa struktúrában vannak azonos szintű és ezek alatti alacsonyabb szintű elemek. Azonos
szintű elem létrehozásához az eggyel feljebbi szint elemére kell ráállni.
(A szinttel azonos prioritás nem hozható létre).
o Álljon rá a fülre.
o A felső adatmezőben a kijelölő sorral álljon rá a sorra.
o Nyomja le az gombot.
o Írja be a struktúra első főcsoportját. A többi főcsoport létrehozásához mindig a
sorra kell ráállnia.
o Álljon rá az első főcsoport nevére.
o Hozzon létre egy alcsoportot.
InCash Ügyvitel Zrt. 91. oldal
1139 Budapest, Forgách u. 19.. Tel: (+36-1) 238-0814, WEB: www.incash.hu, E-mail: incash@incash.hu
PÉNZÜGY
Költségnyilvántartás
A költségek rögzítésének menete
o A felépített fastruktúrában álljon rá arra a legalacsonyabb szintű költségcsoportra,
ahová a költséget szeretné besorolni.
Bonyolult fastruktúra esetén a költségcsoport és költség megkeresését segíti a
fül megnyitása.
o Lépjen át az fülre.
o gombra kattintva kap üres adatlapot.
o A jobb oldali Adat fülön nyissa meg az ügyféltörzset és vegye fel a számlakiállító,
vagy költséggazda (pl. APEH) nevét, ha még nincs benne a listában.
o Adja meg a költségbizonylat számát (pl. számlaszám, csekkszám).
o Írja be a bruttó számlaösszeget.
o Adja meg a számla ÁFA kulcsát. Amennyiben több ÁFA-kulcs szerepel a
számlán, meg kell bontania a számlát és ÁFA-kulcsonként külön kell rögzítenie.
o Adja meg a fizetési módot.
o Válassza ki a költségbizonylat-kiállítás dátumát.
o Válassza ki a költségbizonylat-kiegyenlítés dátumát.
o Válassza ki a költségbizonylat-teljesítésének dátumát.
o A gombbal rögzítse az adatokat.
Ha nem aktív a Felvitel gomb akkor valamelyik adatot nem töltötte ki!
A fül alatt megjegyzéseket írhat a költségekhez, a fül
alatt beszkennelheti a számlákat.
Ha rosszul vitt fel valamilyen adatot vagy módosulnak időközben, akkor a javítás után a
gombbal rögzítheti le.
92. oldal InCash Ügyvitel Zrt.
1139 Budapest, Forgách u. 19. Tel: (+36-1) 238-0814, WEB: www.incash.hu, e-mail: incash@incash.hu
PÉNZÜGY
Költségnyilvántartás
A költséglekérdezések menete
o A jobb oldali adatmezőben nyissa meg a fület.
o Szűrhet ügyfélre, kiállított számladátum intervallumra, kiegyenlített számladátum
intervallumra, fizetési módra, besorolásra, projektre, áfa-ra és pénznemre. Az
időintervallumok figyelembevételéhez jelölje meg a szűrési feltételnek megfelelő
jelölő négyzetet.
o A baloldali adatmezőben álljon rá arra a költségcsoportra, amit szűrni szeretne.
Ha az összes költségre kíváncsi álljon rá a megnevezésre.
Ha csak egy alcsoportban lévő költségekre kíváncsi, álljon arra a költségcsoportra
ahova rögzítette azokat.
o Nyomja le a gombot.
o A gombbal a listában megjelent költségek
kinyomtathatóak.
A színek jelentései:
o Pirosan a lejárt, ki nem egyenlített számlák;
o Kéken a készpénzes számlák illetve a kiegyenlített átutalásos számlák;
o Feketén a ki nem egyenlített, de még nem lejárt számlák láthatóak.
InCash Ügyvitel Zrt. 93. oldal
1139 Budapest, Forgách u. 19.. Tel: (+36-1) 238-0814, WEB: www.incash.hu, E-mail: incash@incash.hu
SZERVIZ
Szerviz munkalap
A cégen belüli szerviz munkák kezelése
Alkatrész igénylés
Felvételi lap
A termék ellenőrzésének és rögzítésének menete
Tesztelés
A tesztelés menete
Kiszállítás javításra
A válogatás menete
Javításból vissza
A visszavétel menete
Szerviz-ügyintézés
A szerviz-ügyintézés képernyő bemutatása
A szerviz-ügyintézés menete
Utólagos szervizbizonylatok
Szervizlekérdezések
A kereskedőknek fel kell vállalniuk az általuk forgalmazott termékek garanciális
ügyintézését, amennyiben az adott helységben nincs a terméknek márkaszervize. A
kereskedőknek egy másik része pedig saját üzletét kell, hogy megadja garanciális
szervizként, mert az általa forgalmazott termékeknek nincs egyedi garancialevele. Ilyenek,
és ebben speciálisak a számítástechnikai termékek kereskedelmével foglalkozó üzletek.
Nagy termékforgalom esetén a garanciálisan átvett intézés alatt lévő és lerendezett
termékek ügyintézése átláthatatlanná válik, a kereskedő csak megbecsülni tudja, hogy
mennyi pénzét köti le a garanciális ügyintézés, és mennyi vesztesége származik ebből.
Ezen a problémán segít szoftverünk.(A szerviz nagykereskedőknek modul használhatóságának feltétele a
gyártási számok kezelése.)
94. oldal InCash Ügyvitel Zrt.
1139 Budapest, Forgách u. 19. Tel: (+36-1) 238-0814, WEB: www.incash.hu, e-mail: incash@incash.hu
SZERVIZ
Szerviz munkalap
Szerviz munkalap
Az gomb megnyomásával új munkalapot nyithat meg.
Az Adatok - Bejelentés fülön töltse ki a rovatokat, majd rögzítse a gombbal.
A javításra behozott termékek információit a Behozott termék fül alatt lehet rögzíteni.
Vigye fel a munkalapra a munka során felhasznált cikkeket és szolgáltatásokat. Ehhez
nyomja meg az gombot, majd az adatok kitöltése után rögzítse. Az itt rögzített
pozitív darabszámú cikkek ekkor foglalásba kerülnek. A negatív darabszámú cikkek a
számla elkészültekor kerülnek vissza a készletre.
A cikkekhez ha kell rögzítsen gyártási számokat. Ehhez nyomja meg az gombot.
Írja be a cikk gyártási számát, majd rögzítse azt. Egy cikkhez maximum annyi gyártási
számot rögzíthet, ahány darabot lefoglalt belőle.
Külső munkalap fülnél rögzíthetőek a terméken elvégzett munkák, amit az ügyfélnél a
helyszínen végeztek el.
Belső munkalap fülnél kell kitölteni az elvégzett feladatokat, ha azt benti szervizükben
végezték el.
Külső szerviz fülnél, ha rendelkezik szerviz nagykereskedőknek modullal, áthelyezhető a
munkalapon átvett termék egy gombnyomással a szerviz felvételi lapra.
Munkafolyamatok fülnél az elvégzendő feladatokhoz sablon vihető fel, csak ki kell
választani a kívánt sablont az adatok fülnél. A szoftver kitölti a munkalapon a
munkafolyamatokat az előre bevitt részfeladatokkal. Külön megadható, hogy mely
részfeladatok kötelezőek. Addig nem zárható le a munkalap amíg nem teljesítették a
kötelező elemeket.
InCash Ügyvitel Zrt. 95. oldal
1139 Budapest, Forgách u. 19.. Tel: (+36-1) 238-0814, WEB: www.incash.hu, E-mail: incash@incash.hu
SZERVIZ
Szerviz munkalap
Megjegyzés lista fülön a munkalapon történt módosításokat logolja a szoftver. Itt lehet
visszanézni, hogy ki, mikor és mit módosított az adott munkalapon. Felvihető új megjegyzés
is gombbal.
A munkalapot a gombbal véglegesen le tudja zárni. Ekkor a bejelentő cégnek a
rögzített cikkekből létrejön automatikusan egy vevői rendelése. Ez tartalmazza a bejelentő
adatait, a munkalaphoz rögzített cikkeket és azok adatait, valamint a cikkekhez tartozó
gyártási számokat. A lezárás után a munkalap, a hozzá kapcsolódó cikkek és a gyártási
számok adatai nem módosíthatóak. Egy munkalap csak egyszer zárható le és nem oldható
fel.
A folyamatban lévő és lezárt munkalapokat bármikor ki lehet nyomtatni. Ez a sorszámozott
bizonylat minden információt tartalmaz a munkalapról. A program rákérdez az árak
megjelenítésére, ha nyomtatja.
A munkalapokról összesített lista is nyomtatható. Ezt a rögzített munkalapok táblázatán a
felbukkanó menüben teheti meg.
A munkalapról elérhető a felvételi lap, az iktató, az árajánlat valamint láthatók a behozott
termékek teszteredményei.
Lehetőség van jobb gombbal egy gyorsmenü segítségével különböző feltételekkel szűrni,
csoportosítani, listát nyomtatni és kimenteni az adatokat xls, html és txt formátumba.
Alkatrész igénylés
A munkalapokra felrögzített termékek állapotát itt lehet követni illetve a szervizeléshez
szükséges alkatrészeknek megrendelésére is szolgáló menüpont.
Bővebb információt szakértő kollégánk ad telephelyünkön előre egyeztetett időpontban.
96. oldal InCash Ügyvitel Zrt.
1139 Budapest, Forgách u. 19. Tel: (+36-1) 238-0814, WEB: www.incash.hu, e-mail: incash@incash.hu
SZERVIZ
Felvételi lap
Felvételi lap
Ezt a menüpontot kell megnyitni, amikor a vásárló garanciális terméket hoz a szervizbe.
A felvételi lapon tudja ellenőrizni, hogy a termék a garanciális feltételeknek megfelel-e.
Ezek a feltételek:
▪ A terméket itt vásárolta-e?
▪ A vásárlás óta rövidebb idő telt el, mint a garanciális időszak?
A termék ellenőrzésének és rögzítésének menete:
o Lépjen be a ►Szerviz ►Felvételi lap menübe
o Olvassa be a gyártási számot vagy írja be egy részletét a gyártási szám sorba.
Gyártási szám részletének beírásakor pipálja be a - részlet - jelölőnégyzetet.
o A cikktáblában megjelennek azok a termékek, melyek gyártási száma
tartalmazza a részletet. Álljon rá a jelölősorral a keresett termékre és nyomja le a
gombot. Ekkor megjelennek a vásárlási termékinformációk a jobb
oldali táblában.
o Töltse ki az üres mezőket.
o Nyomja meg a gombot.
o A következő termék felviteléhez nyomja le az gombot és vigye fel a
fentiek szerint.
o A gombbal rögzítheti a felvételi lapot.
InCash Ügyvitel Zrt. 97. oldal
1139 Budapest, Forgách u. 19.. Tel: (+36-1) 238-0814, WEB: www.incash.hu, E-mail: incash@incash.hu
SZERVIZ
Felvételi lap - Tesztelés
Ha villog a Megfelelő cikk felirat, akkor a megtalált termék számlán szereplő
megnevezése és a gyártásiszám-törzsben szereplő megnevezés nem egyezik.
▪ Álljon rá a terméknek megfelelő megnevezésű névre és így nyomja le a
gombot.
Olyan terméket is felvihet, aminek gyártási száma nem szerepel a gyártási szám törzsben, s
így természetesen a szervizmodul sem ismerheti fel.
o Válassza ki a cikk tallózóból a megfelelő cikket.
o Töltse ki az üres mezőket.
o Nyomja meg a gombot.
Kereshet bizonylat alapján is.
o Az ügyfél kiválasztása után nyomja le a gombot.
o Megjelenik a partner összes számlája:
o Válassza ki a megfelelő számlaszámút.
o Megjelenik a baloldali ablakban a számlához tartozó valamennyi gyártási szám a
cikkmegnevezéssel együtt.
o Válassza ki a megfelelőt, majd nyomja le a gombot.
o Ezután minden a fentiek szerint zajlik.
A beszerzés helyét lehetőség szerint töltse ki, mert később pótolni kell!
Tesztelés
A kereskedők tapasztalatai szerint jelentős darabszámban hoznak vissza a vevők hibátlan
termékeket, garanciális hibásként.
Az átvett termékeket, amennyiben van erre erőforrása, célszerű bevizsgálni.
A bevizsgálás egyik eredménye, hogy a termék jó. Ezek Teszt ok jelzéssel kerülnek vissza
a szervizraktárba és visszaadhatóvá válnak az ügyfél számára.
A másik lehetőség, amikor a termék valóban hibás. Ekkor Hibás jelzéssel kerülnek a
kiszállítandó termékek közé.
98. oldal InCash Ügyvitel Zrt.
1139 Budapest, Forgách u. 19. Tel: (+36-1) 238-0814, WEB: www.incash.hu, e-mail: incash@incash.hu
SZERVIZ
Tesztelés – Kiszállítás javításra
A tesztelés menete
o Lépjen be a ►Szerviz ►Tesztelés menübe.
o Álljon rá a jelölő sorral a vizsgált termékre.
o Jelölje meg, hogy a termék „Hibás”, vagy „Teszt Ok”.
o Korrigálhatja vagy kiegészítheti a termékre vonatkozó
rovatokat.
o Nyomja le a gombot.
o Hálózatos üzemmódban a lista folyamatosan frissül.
o Rögzítődik a tesztelő neve is.
Kiszállítás javításra
A tesztelt és hibásnak ítélt termékeket vissza kell vinni a garanciát viselő partnernek.
Partnerenként ebben a menüben tudja összeválogatni a visszaküldendő termékek
csoportját.
Amennyiben a szervizlap felvételekor nem töltötte ki a A beszerzés helye mezőt, akkor ezt
itt pótolnia kell. Ehhez a Hiányzó pertner fülre kell lépnie.
A válogatás menete
o Válassza ki azt a partnerét a bal oldali adattáblából, akihez szeretné a termékeket
visszaszállítani.
o A jobb oldali adattáblában látja a partnerhez tartozó termékeket. A -
gomb lenyomásával válogassa ki azokat a termékeket, amelyeket vissza szeretne
küldeni. A gombbal korrigálhat.
o A gombbal rögzítheti és kinyomtathatja a szállítólevelet.
o Amennyiben nem nyomtatja ki a szállítólevelet, úgy a feldolgozott kiszállítások
szállítónként eltárolódnak és következő belépéskor folytatni lehet. Lehetőséget ad
ez arra, hogy elő lehessen készíteni a kiszállítandó árukat, és a listát
módosíthatja a kinyomtatásig.
InCash Ügyvitel Zrt. 99. oldal
1139 Budapest, Forgách u. 19.. Tel: (+36-1) 238-0814, WEB: www.incash.hu, E-mail: incash@incash.hu
SZERVIZ
Kiszállítás javításra
A fül alatt rendelhet a kiszállítandó áruhoz partnert, ha azt a beszerzésnél
elmulasztotta.
o Álljon a megfelelő cikkre.
o Nyomja le gombot.
o A cikk eltűnik a listából és a fül alatt jelenik meg a megfelelő
beszállítónál.
100. oldal InCash Ügyvitel Zrt.
1139 Budapest, Forgách u. 19. Tel: (+36-1) 238-0814, WEB: www.incash.hu, e-mail: incash@incash.hu
SZERVIZ
Javításból vissza
Javításból vissza
A kiszállított és lerendezett garanciális termékek átvételére szolgáló menüpont.
A garanciális lerendezés többféleképpen történhet:
o Válassza ki a beszállítót
o Visszahozva: a termék megjavítva, teszt ok.-kal vagy termékcserével kerül
vissza.
▪ Ha nem választ ki más terméket, akkor ugyanazt a terméket kapta vissza
megjavítva, amit elküldött.
Ha az új négyzetet bekapcsolja, akkor ugyanolyan típusú új termékre
cserélték ki, mint amilyet kiszállított.
Megjelenik a gyártási szám mező, hogy az új termék gyártási számát be
tudja írni.
▪ Ha kiválszt egy terméket ez azt jelenti, hogy a leadott termék helyett egy
másik típust kapott.
Amennyiben Ön már lerendezte a saját partnerét, akkor a termék a szerviz
raktárba kerül, felhasználható más lerendezésekhez.
Amennyiben még nem rendezte le partnerét, úgy megjelenik a Gyártási
szám mező, hogy azt kitöltve rögződjön. A kicserélt terméket csak annak
adhatja, aki ehhez hozzá van rendelve.
Ha Ön ezt a terméket a többi közé teszi és más garancia ügyéntézésnél ki
szeretné adni a program figyelmeztet, hogy ez a gyártási számú termék
másnak van félretéve. Természetesen ezt felül lehet bírálni, erről bővebben
később.
A csere folyamán keletkező árkülönbözetet be lehet írni és ügyfelére
továbbhárítani (lerendezés képernyő).
InCash Ügyvitel Zrt. 101. oldal
1139 Budapest, Forgách u. 19.. Tel: (+36-1) 238-0814, WEB: www.incash.hu, E-mail: incash@incash.hu
SZERVIZ
Javításból vissza – Szerviz-ügyintézés
o Visszaszámlázva:
A nem javítható és cserélhető termékek vételárát jóváíró számlával
visszaszámlázták.
o Nem javítható:
A garanciálisan visszautasított termékek, melyekről bebizonyosodott, hogy a
meghibásodás kijavítása nem tartozik a garanciális javítások körébe.
o Hibás kiszállítás:
Hibás helyre történő kiszállítás esetén újra ki lehet majd szállítani a behozott
terméket.
o A gombbal zárhatja le a tranzakciót.
A visszavétel menete
o A javításból visszahozott cikkek táblából válassza ki a lerendezett terméket.
o Kattintson a gombra és a cikk visszakerül szerkesztésre.
Ha sikerült jól felvinni a cikkek szervizelését, akkor nyomtatás gombbal tudja rögzíteni. Ha
nullára állítja a példányszámot, akkor nem nyomtat semmit, csak lerögzíti.
Szerviz-ügyintézés
A vevő által leadott garanciális termékek lerendezésére szolgáló menüpont.
A lerendezés változatossága miatt a menü bonyolultnak tűnik, de a használat során kiderül,
hogy a szoftver számos funkciót automatikusan elvégez, ezzel nagyban segítve a
cikkenként történő lerendezés kuszaságát.
Az automatizmusok a lerendezésben nem jelentenek döntéseket, ugyanis felülbírálhatók, de
nagyon sokat segítenek a bizonylatolásnál és a visszakereshetőségben.
A szerviz-ügyintézés képernyő bemutatása
102. oldal InCash Ügyvitel Zrt.
1139 Budapest, Forgách u. 19. Tel: (+36-1) 238-0814, WEB: www.incash.hu, e-mail: incash@incash.hu
SZERVIZ
Szerviz-ügyintézés
o A felső táblában található a leadott termékek listája. Itt látható, hogy mely
termékek lettek kiszállítva illetve mely termékek érkeztek vissza.
o Az alsó táblában az aktuális lerendezés adatai láthatók.
o Alapban itt a fül alatt az intézett és lerendezésre váró termékek
találhatók. Automatikusan ide kerülnek a visszahozott termékek (abban az
esetben, ha a vevővel nem lett időközben lerendezve a termék).
o A fül alatt bonyolítható a termék cseréje a szervizraktárból.
o A fül alatt bonyolítható a termék cseréje a törzsraktárból.
o A fül alá kerülnek automatikusan a szerviz által Teszt Ok -ra
minősített termékek.
o A fül alatt bonyolítható a termék visszaszámlázása.
o A fül egy információs fül, itt látható együtt a szerviz-, és
törzsraktár készlete.
A szerviz-ügyintézés menete
o Válassza ki vevőjét.
o A fül alatt látja az automatikusan odakerült tételeket.
Amennyiben a terméket másként szeretné rendezni, a gombbal a
tételek törölhetők a táblából, a tétel a felső táblába kerül, így szabadon
lerendezhető a termék. A törölt tétel a szervizraktárba kerül a rögzítés után.
o Válasszon a felső tábla termékei közül.
o Döntse el, hogyan szeretné lerendezni a termék garanciális tranzakcióját és
ennek megfelelően nyissa meg az ehhez tartozó „fület”.
o Ha a fület nyitotta meg:
A Cserélendő sorban látja a cserére váró termék nevét. Nyissa meg a Mire sor
ikonnal a szervizraktár cikktörzsét.
o Válassza ki a cserére ajánlott terméket.
o Olvassa be a termék gyártási számát.
o Ha szükséges, írja be a fizetendő különbözet összegét.
o Nyomja meg a gombot.
o Ha a fület nyitotta meg.
Járjon el a szervizraktárnál ismertetettek szerint. Itt nem kell gyártási számot
megadnia, mert azt a raktári kiadásnál automatikusan kapja.
o Ha a fület nyitotta meg:
Írja be a visszaszámlázás értékét.
InCash Ügyvitel Zrt. 103. oldal
1139 Budapest, Forgách u. 19.. Tel: (+36-1) 238-0814, WEB: www.incash.hu, E-mail: incash@incash.hu
SZERVIZ
Szerviz-ügyintézés – Utólagos szervízbizonylatok
o Nyomja le a gombot.
o A gombbal fülenként jelölje meg azokat a termékeket,
amelyek lerendezését most kívánja végrehajtani.
Amennyiben minden lerendezhető terméket meg kíván jelölni, ezt a
gomb lenyomásával egyszerre megteheti.
o Nyomja le a gombot. A szoftver lerendezi a bizonylatolásokat. A
szervizben egy szervizügyintézés bizonylatot nyomtat, amin az összes tranzakció
szerepel. Számlát készít, amin szerepelteti a különbözet vagy a jóváírás
összegét. Ezt megjeleníti a vevői rendelésben. A raktárban megjelenik a raktári
kiadás bizonylata.
Utólagos szervizbizonylatok
Itt megnézheti és újranyomtathatja a szervizbizonylatokat (felvételi lap, szállítólevél,
visszaérkezés, ügyintézés).
A keresés és nyomtatás módja az előzőkben ismertetettek szerint történik.
A gombbal gyorsabban találhat rá egy ügyfél bizonylataira.
104. oldal InCash Ügyvitel Zrt.
1139 Budapest, Forgách u. 19. Tel: (+36-1) 238-0814, WEB: www.incash.hu, e-mail: incash@incash.hu
SZERVIZ
Szervizlekérdezések
Szervizlekérdezések
A behozott és kiszállított termékek adatainak, és értékének lekérdezésére szolgáló
menüpont.
Egy gazdálkodó szervezetnek tudnia kell, hogy mennyi pénzét köti le a garanciális
ügyintézés, hogy ügyfelenként milyen értékű garanciális termékcsoportot vett át,
partnerenként mennyi lerendezetlen garanciális terméket szállított ki. Itt nézheti meg, hogy
mely partnerei lépték már át a garanciális ügyintézés idejét, vagy mely vevőinek kell
lerendeznie a garanciális követelését az ügyintézési idő lejárta miatt.
Itt nézheti meg csoportosítva a partnereinél már lerendezett, de vevői által még nem elvitt
garanciális termékek csoportját.
InCash Ügyvitel Zrt. 105. oldal
1139 Budapest, Forgách u. 19.. Tel: (+36-1) 238-0814, WEB: www.incash.hu, E-mail: incash@incash.hu
LEKÉRDEZÉSEK
Árukészlet
Raktárkészletek
Cikkek minimális készleten
Cikkek érték szerint
Pénzforgalom
Forgalomkimutatás
Időszaki összesítő
Árubeszerzések
Árrések
Áfa-kimutatások
Cikkforgalom
Cikkeladások/vásárlások
Cikkmozgási napló
Eladatlan cikkek
Időszaki értékesítés
Cikkfogyási lista
Toplisták
Vevő-toplista
Beszállító-toplista
Cikk-toplista
Vezetői információk
Egyéni lekérdezések
Egy vállalkozásvezetőnek döntések sorozatát kell meghoznia. Döntéseit nagymértékben
befolyásolja informáltsága.
A számítógépes adatfeldolgozás nagy előnye, hogy a meglévő adatok igény szerint
leszűrhetők, csoportosíthatók, lekérdezhetők.
A szoftver lekérdezéseit igyekeztünk úgy kialakítani, hogy a legfontosabb értékesítési
információk (partner, vevő, termék) elérhetők legyenek.
106. oldal InCash Ügyvitel Zrt.
1139 Budapest, Forgách u. 19. Tel: (+36-1) 238-0814, WEB: www.incash.hu, e-mail: incash@incash.hu
LEKÉRDEZÉSEK
Árukészletek
Árukészlet
Raktárkészletek
Megtekinthető és kinyomtatható az aktuális raktárkészlet üzletág, termékcsoport és
termékfajta bontásban. Itt érhetők el a készletértékek (átlag áron számítva).
Itt van lehetőség a leltárív nyomtatására.
: a törzskészlet adatainak lekérési helye
: a törzsraktáron kívüli raktárak lekérdezési helye. Lekérdezhetők
összesen és külön- külön is.
: lekérdezhetők ügyfelekre rendezve is vagy csak egy ügyfélre.
InCash Ügyvitel Zrt. 107. oldal
1139 Budapest, Forgách u. 19.. Tel: (+36-1) 238-0814, WEB: www.incash.hu, E-mail: incash@incash.hu
LEKÉRDEZÉSEK
Árukészletek
A fül alatt be lehet állítani mi látszódjon és mi ne a kinyomtatott listában.
„Készlet” mezők: „készlet – foglalt – szabad” készletadatok megjelenítése
„Érték” mezők: „átlagár - átlagáras érték” megjelenítése
„Polcon” és „eltérés” mezők: a megszámolt tételek és az eltérések beírására alkalmas mező
megjelenítése
„Polcszám” mező: mely polcon található a raktárban a termék.
„Érkezik” mező: a megrendelt darabszámok megjelenítése
„Azonosító” mező: a termékhez bevitt azonosító megjelenítése
„Vonalkód” mező: a cikkhez rögzített vonalkód megjelenítése
A Készlet dátum szerint ablaknál adott időszakra, dátumra nézheti meg készleteit.
Cikkek minimális készleten
A cikktörzsben beállítható, de ebben a táblában is módosítható minden cikknél a minimális
készlet. Célja, hogy kilistázhatóak azok a termékek, melyekre megrendelést kell feladni.
Megadható mely minimumot vagy maximumot figyelje a szoftver.
Beszerzési rendelés generálása minimum készlet alapján
Lehetőség van beszerzési rendelést létrehozni egy gombnyomással, ha be van állítva
alapértelmezett beszállító cikkenként. A rendelés a beszállító nevére fog létrejönni azokkal a
cikkekkel melyek minimum alá csökkentek. Annyi beszerzendő db-ot tesz a rendelésre
ahány szükséges az optimális készlet eléréséhez. Mind a beszerzendő mennyiséget és a
beszállítót is módosíthatja még generálás előtt. A módosítások elvégzése után kattintson a
zöld pipára, hogy rögzítse a szoftver a változást. A cikktörzsben az alapértelmezett
beszállító és minimum-maximum beállításokat nem érinti ez a változtatás.
108. oldal InCash Ügyvitel Zrt.
1139 Budapest, Forgách u. 19. Tel: (+36-1) 238-0814, WEB: www.incash.hu, e-mail: incash@incash.hu
LEKÉRDEZÉSEK
Árukészletek
A Beszerzések- Beszerzési rendelések alatt tudja kinyomtatni a generált beszerzési
igényt. Innentől a Beszerzési rendelésekben leírtak szerint működik.
Minimum II automatikus számolása
Adott időszakra számolja az eladásokat cikkenként. Ezek összegét írja be a minimum II-be
automatikusan.
Pirossal jelöli azokat a számokat amelyeknél módosultak az értékek.
Beállításokon értelemszerűen végig kell menni. A Min II újraszámol gombbal lehet frissíteni
a mennyiségeket adott időszakban.
Igényelt cikkek
A számlázáskor, ha olyan igény merül fel ami nincs készleten a számlázók kattintsanak a
terméken állva a jobb oldalon lévő menüsorban a , vagy az F6
billentyűparancsot is használhatják.
A szoftver számolja ezeket. Olyan ez mintha a számlázók striguláznák, hogy milyen
termékeket kerestek a vevők leggyakrabban. Így a rendelések feladásakor látható, hogy egy
termékre a készlet eladása után, milyen igény volt még, vagyis mennyivel többet lehetett
volna eladni.
A megrendelés beérkezésekor a lista itt nullázható az Igények nullázása gombbal.
InCash Ügyvitel Zrt. 109. oldal
1139 Budapest, Forgách u. 19.. Tel: (+36-1) 238-0814, WEB: www.incash.hu, E-mail: incash@incash.hu
LEKÉRDEZÉSEK
Árukészletek - Pénzforgalom
Cikkek érték szerint
Megnézheti a cikkeket érték szerinti felsorolásban (átlagár * darabszám).
Az értékhatár beállítása a hosszú terméklista szűkítésére való. A minimum értékhatár azt az
alsó (átlagár * darabszám) értéket jelenti, ami a listán még megjelenjen.
A számolást a gomb lenyomásával indíthatja.
Pénzforgalom
Forgalomkimutatás
Adott időszakra, vásárlóra lekérdezhető pénzforgalom adatok:
Soronként és számlánként láthatók az árrések %-ban, jelezve üzletkötésének nyeresé-
gességét. Lehetőség van jobb egér gombbal egy gyorsmenü segítségével szűrni a
partnerstátuszra és kimenteni XLS-be a listát. Ezen kívül szűrhet ügynökre, szállítási módra is
egy adott időszakban teljesítés vagy kelt alapján illetve a kiállítóra.
110. oldal InCash Ügyvitel Zrt.
1139 Budapest, Forgách u. 19. Tel: (+36-1) 238-0814, WEB: www.incash.hu, e-mail: incash@incash.hu
LEKÉRDEZÉSEK
Pénzforgalom
Időszaki összesítő
Kimenő számláinak, beszerzési bizonylatainak és ha rendelkezik költségnyilvántartás
modullal, akkor költség számláinak az összesítését mutatja meg egy adott időszakra.
Jelölje be a Termékcsoportonkénti bontás nyomtatáskor ha ilyen listaszerűen szeretné
látni. A listából jól látható, melyik termékcsoport forgalma volt domináns egy adott
időszakban. Akár azt is eldöntheti, mely termékcsoportra kell nagyobb figyelmet szentelni.
Árubeszerzések
Megtekinthető lekérdezési időszakra, beszállítóra, számlára vagy szállítólevélre, fizetési
módra illetve együttesen szűrve a beszerzések listája és értéke.
InCash Ügyvitel Zrt. 111. oldal
1139 Budapest, Forgách u. 19.. Tel: (+36-1) 238-0814, WEB: www.incash.hu, E-mail: incash@incash.hu
LEKÉRDEZÉSEK
Pénzforgalom
Árrések
A cikktörzsben szereplő cikkek átlagárai, eladási árai láthatók az árrésekkel.
ÁFA kimutatás
Időszakra, fizetési módra lehet lekérdezni előlegszámlák, költségszámlák és számlák
szerint.
112. oldal InCash Ügyvitel Zrt.
1139 Budapest, Forgách u. 19. Tel: (+36-1) 238-0814, WEB: www.incash.hu, e-mail: incash@incash.hu
LEKÉRDEZÉSEK
Cikkforgalom
Cikkforgalom
Cikkeladások / vásárlások
A termékek forgalmáról itt kapja az egyik legpontosabb és legalaposabb kimutatást.
Üzletáganként, termékcsoportonként, termékfajtákként és cikkenként lekérdezhető az
eladások és vásárlások darabszáma és értékadatai.
Eladások / vásárlások lekérdezésének menete:
o Állítsa be a termékcsoport / termékfajta lekérdezés feltételét, ha azon termékekre
kiváncsi amik oda tartoznak.
o Vásárló/Partner szűrésénél kiválaszthat egy ügyfelet/beszállítót akinek a
vásárlásaira/beszállításaira kiváncsi.
o Állítsa be a lekérdezési időszakot
o Nyomja meg a gombot. A szoftver megkérdezi, hogy a
kiválasztott cikket (Igen) vagy a termékcsoportokat és termékfajtákat szeretné
látni (Nem). Amennyiben csak a kiválasztott cikk eladásait/vásárlásait szeretné
látni kattintson az Igen gombra. Ha minden termék illetve a
termékcsoport/termékfajta beállítás minden cikkének szeretné látni az
eladásait/vásárlásait kattintson a Nem gombra.
o Külön beállítható még hogy a számlák, belső elszámolású bizonylatok vagy
mindkettő alapján mutassa az eladásokat.
o Lekérdezési szándéka szerint álljon az vagy a fülre a
jobboldali adatmező fölött.
o A gomb megnyomásával ki tudja nyomtatni a cikkek eladását vagy
vásárlását illetve meg tudja nézni a nyomtatási képét is, ahol kimentheti jpg, bmp,
pdf, html és xls formátumba az adatokat.
InCash Ügyvitel Zrt. 113. oldal
1139 Budapest, Forgách u. 19.. Tel: (+36-1) 238-0814, WEB: www.incash.hu, E-mail: incash@incash.hu
LEKÉRDEZÉSEK
Cikkforgalom
Cikkmozgások
Adott cikk mozgási naplója
o Állítsa be a lekérdezési időszakot.
o Álljon rá arra a cikkre, amit le szeretne kérdezni. Rá tud szűrni a cikkre jobb egér
gombbal vagy F5-tel.
o Szűrhet raktárra, bizonylat típusra, kiállítóra, ügyfélre és hogy számlát, belső
elszámolású bizonylatot vagy mindkettőt mutassa a szoftver.
o Nyomja meg a gombot.
Összesítés fül alatt az összes cikkmozgást megnézheti adott időszakra, raktárra,
bizonylat típusra és kiállítóra. Ezeket ki is tudja nyomtatni.
Eladatlan cikkek
Azoknak a cikkeknek a listája, melyekből a beállítási időszakban nem értékesítettek.
o Állítsa be a vizsgált időszakot.
o Állítsa be a lista feltételeit.
o Nyomja meg a gombot.
A „---„ jel azt jelenti, hogy nem volt belőle beszerzés az adott időszakban illetve
nem történt eladás.
114. oldal InCash Ügyvitel Zrt.
1139 Budapest, Forgách u. 19. Tel: (+36-1) 238-0814, WEB: www.incash.hu, e-mail: incash@incash.hu
LEKÉRDEZÉSEK
Cikkforgalom
Időszaki értékesítés
A cikk összes mozgását nyomon tudja követni különböző feltételekkel szűrve (termék, partner,
raktárak, időszak szeint).
Cikkfogyási lista
Cikkek fogyásának, beszerzésének nyomkövetése különböző szűrési feltételekkel.
InCash Ügyvitel Zrt. 115. oldal
1139 Budapest, Forgách u. 19.. Tel: (+36-1) 238-0814, WEB: www.incash.hu, E-mail: incash@incash.hu
LEKÉRDEZÉSEK
Toplisták – Vezetői információk – Egyéni lekérdezések
Toplisták
Vevő-toplista
A vevők sorrendje a vásárlások mértéke szerint adott időszakra és árkalkuláció szeint.
Beszállító-toplista
A partnerek sorrendje a beszerzési értékek szerint.
Cikk-toplista
A cikkek sorrendje az értékesítési mennyiség és bevétel szerint.
116. oldal InCash Ügyvitel Zrt.
1139 Budapest, Forgách u. 19. Tel: (+36-1) 238-0814, WEB: www.incash.hu, e-mail: incash@incash.hu
LEKÉRDEZÉSEK
Toplisták – Vezetői információk – Egyéni lekérdezések
Vezetői információk
A lekérdezésekből kinyerhető legfontosabb információk egy táblába és grafikonba gyűjtött
megjelenítése.
A hozzáférés engedélyezése esetén a belépőképernyőn kettőskattintás után megjelenik a
tábla. A tábla frissítési ideje beállítható.
Egyéni lekérdezések
Amennyiben cégének szüksége van egy alap lekérdezésre, de a szoftverünk nem
tartalmazza azt, akkor lehetőség van igényelni cégünktől egy egyéni lekérdezést, mely itt
tölthető be.
InCash Ügyvitel Zrt. 117. oldal
1139 Budapest, Forgách u. 19.. Tel: (+36-1) 238-0814, WEB: www.incash.hu, E-mail: incash@incash.hu
KILÉPÉS
Kijelentkezés
Átjelentkezés
Jelszó módosítás
Bejelentkezett felhasználók
Nyomkövetés
Biztonsági mentés/visszaállítás
118. oldal InCash Ügyvitel Zrt.
1139 Budapest, Forgách u. 19. Tel: (+36-1) 238-0814, WEB: www.incash.hu, e-mail: incash@incash.hu
KILÉPÉS
Kijelentkezés–Átjelentkezés–Jelszó módosítás-Bejelentkezett felhasználók-Nyomkövetés
Kijelentkezés
►Kilépés ►Kijelentkezés menüpont alatt kijelentkezhet a programból véglegesen, a
bejelentkezési pontra kerül vissza.
Átjelentkezés
►Kilépés ►Átjelentkezés menüpont alatt kijelentkezhet a programból úgy, hogy az ESC
billentyűvel még visszatérhet ha szükséges.
Jelszó módosítás
Itt módosíthatja régi jelszavát.
Bejelentkezett felhasználók
Meg tudja nézni, hogy mely felhasználók használják a programot Önnel egyidőben.
Nyomkövetés
A rendszerbe be- és kilépéseket, munkafolyamatokat követheti nyomon számítógépenként,
időszakonként, felhasználókra, menüablakra, függvényre és típusra.
Jobb gombbal előjön egy gyorsmenü ahol lehetősége van kimenteni az adatokat, szűrni tárgy
mezőre illetve csoportosítani is.
InCash Ügyvitel Zrt. 119. oldal
1139 Budapest, Forgách u. 19.. Tel: (+36-1) 238-0814, WEB: www.incash.hu, E-mail: incash@incash.hu
KILÉPÉS
Biztonsági mentés készítése - visszaállítása
Biztonsági mentés
Az adatbázisról biztonsági mentés készíthető, mellyel visszaállíthatók adatai.
Tanácsos minél gyakrabban mentést készíteni esetleg külön adathordozóra is, mivel bármi
történhet a számítógéppel melyen, tárolja azt. Amennyiben nincs adatbázismentése és
elvesznek az adatai az új regisztráció igénylése, melyel élesítheti szoftverét rezsióra-díj
táblázatunk alapján készítjük el. ( A CD tokon lévő kód csak egyszer használható fel
regisztrációra. Utána a szoftver adatbázisa tárolja a regisztrációt. Próba tételek és
bizonylatok rögzítése sem tanácsos, hacsak nem készít egy adatbázis archiválást a
regisztráció után amikor még üres az adatbázis és állítja vissza majd azt ha befejezte a
tesztelést.)
Mentés készítésének menete
Kattintson a gombra
Tallózza ki a mentés helyét a ikonra kattintva (több felhasználós rendszer esetén csak
a szerveren lehetséges), majd kattintson a gombra.
120. oldal InCash Ügyvitel Zrt.
1139 Budapest, Forgách u. 19. Tel: (+36-1) 238-0814, WEB: www.incash.hu, e-mail: incash@incash.hu
KILÉPÉS
Biztonsági mentés készítése - visszaállítása
A szoftver kiírja, hogy mely fájlok pontosan hova és milyen névvel kerülnek mentésre.
Az adatok ellenőrzése után kattintson az gombra.
Lefut a mentés:
Amikor végzett a mentéssel kattintson a gombra:
InCash Ügyvitel Zrt. 121. oldal
1139 Budapest, Forgách u. 19.. Tel: (+36-1) 238-0814, WEB: www.incash.hu, E-mail: incash@incash.hu
KILÉPÉS
Biztonsági mentés készítése - visszaállítása
Mentés visszaállításának menete
A visszaállítás megkezdése előtt mindenkinek ki kell lépnie az InCash rendszerből,
különben nem fogja tudni visszaállítani a szoftver a mentést!
Minden visszaállítás előtt futtasson egy friss mentést a jelenlegi adatbázisról!
A nyitó képernyőn kattintson a menüpontra.
Tallózza ki a bal oldalon lévő menüből a lementett fájlt, melyet a
menüpontban hozott létre a szoftver.
Jelölje ki a jobb oldali ablakban a megfelelő dátumú incash.gdb és scan.gdb fájlt, majd
kattintson a gombra.
Ellenőrizze a következő ablakban a visszatöltendő fájl nevét stb, majd kattintson az
gombra. A szoftver megerősítést kér az adatbázis visszaállításához, mivel
az eddig bevitt adatok elvesznek a rendszerből ha egy régebbi mentést tölt vissza.Itt
122. oldal InCash Ügyvitel Zrt.
1139 Budapest, Forgách u. 19. Tel: (+36-1) 238-0814, WEB: www.incash.hu, e-mail: incash@incash.hu
KILÉPÉS
Biztonsági mentés készítése - visszaállítása
kattintson az Igen vagy Nem gombra. Ha az Igent választja, akkor visszaállítja a szoftver a
mentésben lévő adatbázist, ha a Nemet választja, akkor megszakítja a folyamatot.
A visszaállítás végeztével a szoftver kiírja, hogy „A biztonsági mentés visszaállítása
befejeződött!”. Ezután kattintson a majd a gombra.
Karbantartás menete
A karbantartás gyorsíthat az adatbázis sebességén illetve a beragadt felhasználók és cikkek
esetében is használható.
Kattintson a gombra. A szoftver megerősítést kér, itt válassza az
Igent. Ezután lefut a karbantartás. Ha befejezte kiírja a szoftver.
Automatikus mentés menete
Kattintson az gombra.
Pipálja be az -t és a napokat, órákat hogy mikor készítse el a
mentést a szoftver. Külön beállítható, hogy a Windows indításakor elinduljon automatikusan
a Mentés szoftver, illetve a Karbantartás ikonja a Tálcára kerüljön.
A beállítások elvégzése után kattintson a gombra.
InCash Ügyvitel Zrt. 123. oldal
1139 Budapest, Forgách u. 19.. Tel: (+36-1) 238-0814, WEB: www.incash.hu, E-mail: incash@incash.hu
TERMÉKTÁMOGATÁS
Regisztráció
Funkció vagy modul aktiválása
Szoftverfrissítés keresése
Távsegítség kérése
Licencszerződés
Adóhatósági ellenőrzési adatszolgáltatás
124. oldal InCash Ügyvitel Zrt.
1139 Budapest, Forgách u. 19. Tel: (+36-1) 238-0814, WEB: www.incash.hu, e-mail: incash@incash.hu
Regisztráció
A menüpont használata a 19. oldalon található.
Funkció vagy modul aktiválása
Amennyiben nem rendelkezik internet kapcsolattal és modullal bővíti alap szoftverét, úgy
Cégünk ad egy aktiváló kódot hozzá, melyet ide írhat be.
Szoftverfrissítés keresése
Amennyiben rendelkezik internet kapcsolattal a szoftver automatikusan letölti a frissítéseket.
Amennyiben bármi akadályozza ezt (tűzfal pl.) ebben a menüpontban célszerű időnként
kerestetni újabb exe fájlt.
Távsegítség kérése
Lehetőség van internet kapcsolaton keresztül a szoftverünkből indítható távsegítséggel arra,
hogy kollégáink az Ön számítógépén teszteljék, javítsák a hibákat illetve ott végezzék el a
szoftverben kért egyszerű módosításokat. A szolgáltatás díja: 3.500Ft+ÁFA/félóra
Licencszerződés
9. oldalon olvasható licencszerződésünk érhető el ezen menüponttal a szoftverünkön belül.
Adóhatósági ellenőrzési adatszolgáltatás
Beállítható dátum intervallum vagy számla/előlegszámla sorszám szerinti intervallum is,
csak pipálja be azt, amely alapján szeretné kinyerni az adatokat, majd kattintson a Mentés
gombra:
A szoftver megnyitja a tallózó ablakot, ahol kiválaszthatja az útvonalat, hogy hova mentse el
az XML fájlt a program:
InCash Ügyvitel Zrt. 125. oldal
1139 Budapest, Forgách u. 19.. Tel: (+36-1) 238-0814, WEB: www.incash.hu, E-mail: incash@incash.hu
Az XML fájl jegyzettömbbel megnyitható és megtekinthető:
126. oldal InCash Ügyvitel Zrt.
1139 Budapest, Forgách u. 19. Tel: (+36-1) 238-0814, WEB: www.incash.hu, e-mail: incash@incash.hu
MODULOK
Előlegszámla készítése
Export – Import kezelése
Költségnyilvántartás
Átutalások nyilvántartása
Több raktár kezelése
Pénztárkezelés
Árukiadó raktár kezelése
Gyártási számok kezelése
Szerviz kiskereskedőknek
Szerviz nagykereskedőknek
Közbeszerzés kezelése
Ügynökök kezelése
Projektek kezelése
Cseregarancia kezelése
InCash Ügyvitel Zrt. 127. oldal
1139 Budapest, Forgách u. 19.. Tel: (+36-1) 238-0814, WEB: www.incash.hu, E-mail: incash@incash.hu
MODULOK
Előlegszámla készítése – Export – Import kezelése – Költség és átutalások nyilvántartása
Előlegszámla készítése
Amennyiben egy megrendelés teljesítését előleghez szeretné kötni a megrendelő által fizetett
előlegről előlegszámlát kell kiállítania, amit a végszámlából kell majd jóváírni. E modul
használatával megoldódik a fizetett előleg nyilvántartása és a jóváírás is egyszerűen
végezhető.
Az előlegszámla kiállítása az ügyfélhez kötődik és az ügyfél bármely végszámlájában
jóváírható. A számlázáskor megtekinthetők az ügyfél részére kiállított előlegszámlák melyből
egy kiválasztott előlegszámla a végszámlához kapcsolható. A számlán az utolsó sorban
szerepel az előleg sor, ami jóváíródik a számla végösszegéből.
75. oldalon található használati útmutatója.
Export-Import kezelése
Egyre több cégnél merül fel az igény, hogy kezelni tudja valutás beszerzéseit és eladásait.
Erre ad lehetőséget az Export- import kezelés modulunk, melyben kétnyelvű számla
készítésére is van lehetőség.
34. és 69. oldalon található használati útmutatója.
Költségnyilvántartás
Minden cégnél a bevételi adatok mellett a költségadatok ismeretére is nagy szükség van,
hiszen a nyereségszámításnak ez az alapja. Minden olyan cégvezetőnek, aki naprakészen
kézben akarja tartani cége nyereségességének alakulását erre a modulra szüksége van.
A költségadatok feldolgozása cégenként más és más csoportosításban, egyedi igények szerint
történik. Ehhez egy rugalmas, a felhasználók által felépíthető fastruktúra-rendszert
fejlesztettünk ki. Minden felhasználó igénye szerint határozhatja meg a fő költségcsoportokat.
Ezeket bonthatja alcsoportokra, amiket szintén tovább bonthat. A lekérdezések a fastruktúra
elágazásai szerint kérhetők, ami a legnagyobb lekérdezhetőségi lehetőséget és
rugalmasságot biztosítja a felhasználóknak. A lekérdezések kiegészíthetők további
szempontokkal, például a számlák kiállítási dátuma vagy a kifizetés dátuma szerinti
intervallumra szeretnék megkapni a számadatokat. A beérkező átutalásos költségszámlák
pénzügyi teljesítése az átutalások nyilvántartása modulban megoldható.
90. oldalon található használati útmutatója.
Átutalások nyilvántartása
Szinte minden értékesítéssel foglalkozó cég bocsát ki és fogad átutalásos számlákat. A modul
feldolgozza a beérkező és a kibocsátott átutalási számlákat is, így képet kap a tartozásairól és
a kintlévőségeiről. Az átutalással beérkezett összegek folyamatos kezelése, a rész-számla
fizetés folyamatos nyilvántartása, az elszámolás egy fontos része. Szoftverünk erre a
bonyolultnak tűnő problémára egy könnyen átlátható, egyszerűen kezelhető megoldást ajánl.
A modul előnye nem csak a nyilvántartás leegyszerűsítése, hanem a kintlévőség és
tartozásállomány lekérdezhetősége, a vevőnkénti tartozások naprakész követése, a fizetési
egyenlegek és felszólítások nyomtatása.
128. oldal InCash Ügyvitel Zrt.
1139 Budapest, Forgách u. 19. Tel: (+36-1) 238-0814, WEB: www.incash.hu, e-mail: incash@incash.hu
MODULOK
Átutalások nyilvántartása – Több raktár kezelése
A bevételezést követően a tartozásadatok, az átutalásos számla vagy átutalásos előlegszámla
nyomtatása után a kintlévőségadatok egy gyűjtőbe kerülnek. A tartozás és kintlévőségadatok
külön csoportosíthatók számlaszám, vevőnév, lejárat, végösszeg és tartozás szerint. A
számlák kiegyenlítése akár részösszeg esetén is egyszerű, átlátható. A teljesen kiegyenlített
számla egy archívumba kerül, ami ügyfélre bármikor lekérdezhető. Egy gombnyomással
nyomtatható számlaegyenleg bármely vevőnek. Az egyenleghez szöveges megjegyzés
fűzhető. A kintlévőségeknél lényeges lekérdezési lehetőség lehet, a szállítási módra szűrés,
ami azt jelenti, hogy pontos kintlévőségi adatot kaphat például az utánvétes illetve a
futárszolgálattal kiszállított számlatartozásokról.
81. oldalon található használati útmutatója.
Több raktár kezelése
Azoknak a cégeknek jelent segítséget ez a modul, akik több fajta tevékenységet végeznek
és emiatt többféle készletet szeretnének kezelni, esetleg bizományosi értékesítést végezni.
Az alapprogramban két raktár van: a törzsraktár és a szervizraktár.
Ha ennél több raktárra van szüksége, akkor ezzel a modullal lehetősége van végtelen
számú raktár létrehozására.
Az Adattárak menüben találja a Raktárak menüpont alatt.
Az Új gomb megnyomása és a megnevezés beírása után csak a Rögzítés gombot kell
megnyomni és rögzítette is az új raktárat.
Lehetőség van a hozzáférést korlátozni felhasználókra. Ehhez be kell pipálni a Hozzáférés
korlátozását és fel kell venni a felhasználókat, akik láthatják a raktár készletét.
Minden árumozgással járó tranzakció elvégzésekor megadható, hogy a tranzakciót mely
raktárból kell végezni.
Árumozgás két raktár között is történhet a raktárak közötti mozgással, melyet már
ismertettünk a készletmozgás fejezetben.
Lekérdezések és leltárak raktáranként végezhetők.
InCash Ügyvitel Zrt. 129. oldal
1139 Budapest, Forgách u. 19.. Tel: (+36-1) 238-0814, WEB: www.incash.hu, E-mail: incash@incash.hu
MODULOK
Pénztárkezelés – Árukiadó raktár – Gyártási számok kezelése
Pénztárkezelés
Ez a modul ajánlható minden értékesítéssel foglalkozó vállalkozásnak, ahol
készpénzforgalom bonyolódik. Különösen fontos ez egy olyan üzletnél, ahol nem a
tulajdonos kezeli a készpénzt. Ha szeretné, hogy elszámolásai pontosak legyenek,
pénztárosa, eladója elszámoltatható legyen, ha folyamatos képet szeretne kapni a
készpénzforgalmáról, a pénztári kifizetésekről, ha távoli boltját pontosan ellenőrzése alatt
szeretné tartani, akkor erre a modulra feltétlenül szüksége lesz.
A szoftver kétféle pénzkezelési rendszert ajánl fel. Az egyik, ami egy kiskereskedelmi
forgalomban működhet, hogy a pénzt a számlázáskor a számlázó személy(ek) veszi(k) át,
illetve a nagykereskedelmi forgalomban gyakori forma, amikor külön pénztáros kezeli a
kasszát. Mindkét esetben igaz, hogy a szoftver az elszámoltatásokat személyre bontva oldja
meg. A lekérdezéseknél megoldott a távoli bolt időszaki elszámoltatása oly módon, hogy a
lekérdezés napi bontásban kilistázza az átutalási és készpénz-forgalmat a
kasszaeltéréseket, a készpénzleadásokat és a készletet.
83. oldalon található használati útmutatója.
Árukiadó raktár kezelése
A nagykereskedelmi cégeknél a számlázás és az árukiadás elkülönül egymástól.
A számla nyomtatása után a raktárban megjelennek az árukiadási adatok, ami alapján a
raktárosok összekészítik és kiadják a kiszámlázott árut.
Készpénzes számlánál a kiadás ( garancialevél nyomtatás ) feltétele a pénztári
számlakiegyenlítés.
A raktárban látható, hogy árukiadásról vagy futárszolgálattal történő kiszállításról van- e szó,
így a raktárban előkészíthetik és csomagolhatják a kiszállítandó termékcsomagokat.
Raktári kiadáskor a raktárosok minden termék vonalkódját „beolvassák”, ezzel válik
egyedileg beazonosíthatóvá minden eladott termék.
Gyártási számok kezelése (kimenő és bejövő)
Ez a két modul azoknak a vállalkozásoknak kínál megoldást, akiknek a termékek egyedi
azonosítását meg kell oldani.
A bejövő gyártási számokból megtudják, hogy kitől, mikor és mennyiért vették az árut.
A kimenő gyártási számokból pedig azt tudják meg, hogy kinek adták el, mikor és mennyiért
az árut.
Ennek a szervizkezelésnél fontos szerepe van. Ez alapján tudják, hogy náluk vették- e az
árut. Ha igen van- e még garancia a termékre, illetve, hogy melyik beszállítónak kell
visszavinni a hibás terméket javításra, kitől vették az árut.
Bejövő gyártási számok kezelése modul
A bejövő gyártási számok felvitele a Beszerzés- Áruátvétel menüpontban történik a
Megnyitás gomb megnyomásával. (Áruátvételnél leírtak alapján történik!)
130. oldal InCash Ügyvitel Zrt.
1139 Budapest, Forgách u. 19. Tel: (+36-1) 238-0814, WEB: www.incash.hu, e-mail: incash@incash.hu
MODULOK
Gyártási számok kezelése – Szerviz kiskereskedőknek – Szerviz nagykereskedőknek
Kimenő gyártási számok kezelése modul
Kimenő gyártási számnál a szoftver kétféle gyártási szám kezelést ajánl fel.
Az egyik, amikor a kiszolgálás és a számlázás az eladópultnál történik. Ekkor a
számlázással egyidőben az eladó rögzíti a termékek gyártási számát, ami igény szerint a
számlára vagy külön garancialevélre kerül.
A másik esetben a számlázás és az árukiadás elkülönül egymástól, a kiadás külön raktárból
történik, ahol a raktáros rögzíti a gyártási számokat. Ebben az esetben csak külön
garancialevél készülhet.
A szervizmodul használhatóságának alapfeltétele a gyártási számok kezelése!
55.és 60. oldalon található használati útmutatója.
Szerviz kiskereskedőknek
Azoknak a cégeknek ajánljuk ezt a modult, amelyek saját szervizben végzik a behozott
termékek javítását és a felhasznált anyagokat valamint a javításhoz kapcsolódó
szolgáltatásokat munkalapon kívánják vezetni. Elsődleges felhasználási területe, a
számítástechnikai és műszaki cikkek szervizelését végző cégek, kijáró szervizek.
A modul végigköveti és nyilvántartja a javításhoz kapcsolódó feladatokat a bejelentéstől a
lerendezésig. A munka során felhasznált anyagokat és az elvégzett szolgáltatásokat rögzíteni
lehet a munkalapon. A felhasznált anyagokhoz gyártási szám is kapcsolható. A termék
szervizelésének befejezésekor lezárhatóak a munkalapok, a felhasznált anyag és a fizetendő
összeg könnyen leszámlázható. A munkalapon lehetőség van nyilvántartani a bejelentéshez, a
kiszálláshoz és a szervizben elvégzett munkához kapcsolódó információkat is.
94. oldalon található használati útmutatója.
Szerviz nagykereskedőknek
A szoftvernek ez egy olyan komplex eleme, ami végigköveti, és nyilvántartja a - garanciális
javításra behozott termékeket - támogatja a beszállító felé történő ügyintézést - illetve az
ügyfél felé történő lerendezést. A szoftvernek ezt az elemét első sorban, a számítástechnikai
és műszaki cikk kereskedelemben dolgozó cégek és üzletek tudják kihasználni, hiszen az
eladott termékek jelentős részének ők a garanciális ügyintézői is.
A szerviz modul lehetőséget biztosít, a cikk törzsben szereplő termékek átvételére.
Amennyiben az átvett termék gyártási szám alapján beazonosítható, úgy a termék
beazonosítását és az értékesítési információk kitöltését a gép automatikusan elvégzi.
Az átvett termékről bizonylatot állít ki a rendszer, ami egyrészről átvételi elismervény a
vevőnek, másrészt ezen rögzítve megtalálható a hibaleírás, ami a termék tesztelhetősége és a
későbbi viták elkerülése miatt lényeges szempont.
A garanciális terméket a szerviz tesztelheti, amennyiben nem tudják produkálni a termék
hibáját, úgy „teszt ok.” felirattal, a vevőnek visszaadható termékek közé kerül. A hibás
termékeket a beszállítókhoz csoportosítva előkészíthetik a kiszállításra.
A szoftver pontos információkkal szolgál beszállítónkként, a kiszállított termékekről, azok
értékéről, így a vezetők pontos információt kaphatnak a garanciális kinnlevőségekről.
A javításból visszaérkező termékek a beszállító ügyintézése szerint kerülhetnek vissza a
rendszerbe (javítva, új termék, csere más termékre, visszaszámlázás, hibás kiszállítás)
InCash Ügyvitel Zrt. 131. oldal
1139 Budapest, Forgách u. 19.. Tel: (+36-1) 238-0814, WEB: www.incash.hu, E-mail: incash@incash.hu
MODULOK
Szerviz nagykereskedőknek - Közbeszerzés
A visszaérkező, és az ügyféltől átvett, de még ki nem szállított termékek bármikor
lerendezhetőek az ügyfél felé, így akár az azonnali teljes körű ügyintézés is megoldható.
A szoftver minden automatizmusa csak segítség, ami egyéni döntés alapján módosítható. A
modul nagyszerűsége abban rejlik, hogy ez a szoftver egyik legbonyolultabb eleme, ennek
ellenére kezelhetőségét tekintve mégis egyszerű.
96. oldalon található használati útmutatója.
Közbeszerzés
Ha egy cég árulhat közbeszerzésben, akkor a közbeszerzésben eladott cikkek árait a
közbeszerzési szerződések keretein belül nyilvánosságra hozott Excel formátumú árlistából
kell venni. A normál és az akciós árak külön árlistákban vannak feltüntetve.
Az árlistában található bruttó ár a számlázás alatt két részre válik, tehát egy közbeszerzéses
cikk rögzítésekor 2 cikk fog felkerülni a tételek közé:
1. a számlázandó cikk, aminek az ára az eredeti ár 2%-kal csökkentett része
2. a közbeszerzési díj, aminek az ára az eredeti ár 2%-a
Pl.: Ha az eredeti ár az árlistában 100 forint, akkor a cikk ára a számlázás után 98 forint lesz
és a közbeszerzési díj ára 2 forint lesz, amiknek az összege megadja az árlistában található
árat.
A közbeszerzésben értékesített cikkekről rögzített formátumú (xls) jelentést kell adni
minden hónapban. Ezt a Számlamásolat/érvénytelenítés képernyőn tehetjük meg.
A közbeszerzéses számla készítéséhez szükséges beállítások:
1. A saját adatokban ki kell tölteni a jelentésben szereplő KSZF adatait
2. A beállításokban ki kell választani
a. az automatikusan rögzülő közbeszerzési díjat
b. a keretszerződéseket és a hozzájuk tartozó árlistákat
3. A közbeszerzésben értékesíthető cikkeknél ki kell választani a keretszerződést
4. A közbeszerzésben vásárolható ügyfeleknél ki kell tölteni a KSZF adatait
Számlázás közbeszerzésben:
Ha közbeszerzéses vevőt választ ki, akkor megkérdezi a szoftver, hogy közbeszerzésben
kíván-e értékesíteni. Ha igen, akkor nem él a cseregarancia és a cikk-kedvezmény funkció.
Ezután ha közbeszerzéses cikket választ ki, akkor annak árát a cikknél beállított
keretszerződéshez tartozó árlistákból próbálja meghatározni. Ha ez nem sikerül, akkor arról
üzenetet kap és manuálisan kijelölheti azt az árlistát, amiből az árat kívánja meghatározni. A
cikk rögzítésekor a közbeszerzéses termék ára fenti képlet szerint 2%-al csökken, és
automatikusan rögzül mellé a beállításokban kiválasztott közbeszerzéses díj a maradék 2%-
os árral. A közbeszerzéses díj önmagában nem törölhető és nem módosítható. A
közbeszerzéses cikk törlésekor a közbeszerzéses díj tétele is automatikusan törlődik a
vevői rendelésből. Közbeszerzéses számlánál a számlavégösszeg kedvezményre a
nyomtatáskor megerősítést kér.
132. oldal InCash Ügyvitel Zrt.
1139 Budapest, Forgách u. 19. Tel: (+36-1) 238-0814, WEB: www.incash.hu, e-mail: incash@incash.hu
MODULOK
Ügynökök kezelése
Ügynökök kezelése
A cégek alkalmazásában álló ügynökökhöz vásárlókat tud rendelni.
A vevők forgalma alapján ki tudja számolni az ügynökök jutalékát, egyedi képlet alapján
pedig a fizetését.
Beállítások – Ügynökök adatai fülnél a fő- és alügynököket lehet felvinni. Meg adhatja
haszonkulcsukat, nettó és bruttó alapfizetésüket.
Az Új gombbal vihet fel új ügynököt melyeket a Rögzít gomb segítségével rögzíthet a
listában. A Módosítással módosíthatja a már meglévőt, a Törléssel pedig kitörölheti az
ügynököt a listából.
Képletek fül alatt (beállítás függő, hogy látszódjon-e vagy sem) adhatja meg az ügynök
fizetésének számítási képletét akár relációkkal kombinálva.
Így több jutalék képletet is rögzíthet ügynökönként. A képletek egy Ön által beállított
feltételtől függően fognak életbe lépni.
A Felhasználók fülre kattintva beállítható, hogy mely felhasználói láthatják az ügynök
kimutatását.
InCash Ügyvitel Zrt. 133. oldal
1139 Budapest, Forgách u. 19.. Tel: (+36-1) 238-0814, WEB: www.incash.hu, E-mail: incash@incash.hu
MODULOK
Ügynökök kezelése
Az Ügyfeleknél az ügynökökhöz lehet vásárlókat rendelni, ez alapján tudja, hogy melyik
ügynökének kik az ügyfelei.
Sorba rendezheti őket név, helység, irányítószám, utca szerint. Csak rá kell kattintani arra a
fejlécre ami szerint szeretné rendezni.
Lehetőség van egyesével és egyben az összes ügyfél áttételére illetve visszahelyezésére
is, ha nem a megfelelő ügynökhöz rendelte.
A Kimutatás - Összesítés fülnél a kalkulált fizetést láthatja ügynökönként.
Be tudja állítani a kimutatás kezdetét és végét, hogy mely időszakra szeretné látni.
A Saját táblázatok alatt egy ügyfél és cikk rangsort talál: ki a legjobb ügyfele és cikke adott
ügynöknek. Itt láthatja az ügynök vevőinek a számláit is időszakra beállítva.
Projektek kezelése
Tartalmazza a projektek elindításához, követéséhez és lezárásához szükséges funkciókat.
Feljegyzéseket készíthet dátummal ellátva, bejövő és kimenő számlákat csatolhat a
különböző projektekhez, valamint a munkafolyamatok lezárásakor vizsgálhatja azok
eredményességét is.
Az Adattárak- Jármüvek menüpontnál fel tudja vinni a cég járműveinek adatait:
- rendszámát, fajtáját és típusát
- költséghelyet, ha rendelkezik költségnyilvántartás modullal, ahol a személyautóhoz tartozó
költségeket rögzítheti
- a műszaki és zöldkártya érvényességi idejét
- a gépkocsivezető adatait (név, jogosítvány érvényességi ideje)
Feljegyzéseket készíthet autónként és a költségeket is hozzá csatolhatja.
134. oldal InCash Ügyvitel Zrt.
1139 Budapest, Forgách u. 19. Tel: (+36-1) 238-0814, WEB: www.incash.hu, e-mail: incash@incash.hu
MODULOK
Projektek kezelése
Járművek nyilvántartásának kitöltése
o Az gomb lenyomása után töltse ki a gépjármű és vezető
adatait, majd nyomja meg a gombot. Ezzel rögzíti a listába.
o Ha már meglévő adatot szeretne módosítani, akkor az átírás után csak a
gombot kell megnyomnia.
o gombbal törölheti a felvitt adatokat a listából.
o gombbal fűzhet megjegyzést a járműhöz. A
gombbal pedig törölheti azt. gombbal a változtatott szöveget
tudja rögzíteni, ha már rögzítette egyszer.
A Költségek fül csak a megfelelő modul megvásárlásakor használható. Itt tudja csatolni az
autóhoz kapcsolódó kiadásokat.
o gombbal tudja behozni a költségnyilvántartását, ahol
tárolja azokat.
o A szoftver automatikusan beteszi a költségekhez a felvitt számlákat, ha a
gépjármű adatoknál megadta azt a költséghelyet ahova annak a
gépkocsinak a számláit viszik fel.
InCash Ügyvitel Zrt. 135. oldal
1139 Budapest, Forgách u. 19.. Tel: (+36-1) 238-0814, WEB: www.incash.hu, E-mail: incash@incash.hu
MODULOK
Projektek kezelése
Projekt kezelések kitöltése
o gombot nyomja meg.
o Töltse ki a projekt adatait.
o Nyomja meg a gombot. Ezzel rögzíti a listába.
o Ha már meglévő adatot szeretne módosítani, akkor az átírás után csak a
gombot kell megnyomnia.
o gombbal törölheti a felvitt adatokat a listából.
Feljegyzések fülnél:
o gombbal írhat megjegyzést a projekthez. A
gombbal pedig törölheti azt. gombbal a változtatott szöveget
tudja rögzíteni, ha már rögzítette egyszer.
A Költségek fül csak a megfelelő modul megvásárlásakor használható. Itt tudja csatolni a
projekthez kapcsolódó kiadásokat.
o gombbal tudja behozni a költségnyilvántartását, ahol
tárolja azokat. A Projektek résznél tudja csatolni a megfelelő projekthez a
költséget a gombbal, így megjelenik a költségek fül alatt a kiválasztott
projektnél.
o Ha esetleg mégsem a jó helyre csatolta, akkor a
gombbal törölheti a listából.
136. oldal InCash Ügyvitel Zrt.
1139 Budapest, Forgách u. 19. Tel: (+36-1) 238-0814, WEB: www.incash.hu, e-mail: incash@incash.hu
MODULOK
Projektek kezelése
Beszerzések fül alatt a projekthez rendelt beszerzési számlákat láthatja,
melyeket az elkészítésükkor a beszerzési ablakban az Egyéb fülnél adott meg.
Ha elfelejtette hozzárendelni a számlát az utólagos bizonylatoknál jobb egér
gombot nyomva megtehati utólagosan is.
A Számlák fül alatt a projektből származó bevételi számláit rögzítheti.
Menete hasonló a költségeknél leírtaknál. Annyiban tér csak el, hogy a
számlamásolat/érvénytelenítésnél rá kell állni a választott számlára, majd jobb
egér gombbal be kell hozni a legördülő gyorsmenüt, ahol a Projekt számlához
rendelésre kell kattintani illetve az ablak jobb oldalán is megtalálható. Így beteszi
a projekthez.
Számalkészítéskor az F2-Egyéb fülnél rendelheti hozzá a projektet nyomtatás
előtt még!
A Szállítók fül alatt azokat a szállítóleveleket látja, amik a projektből származó
bevételi számlái közé fognak majd tartozni, ha átteszi és kinyomtatja mint
számlát.
Menete ugyanaz mint számlázásnál.
Ha egy szállítólevélből ami projekthez van rendelve számla készül, a szoftver
automatikusan át fogja tenni a Szállítók fül alól a Számlák fülhöz a bizonylatot.
Utólagosan úgy rendelhet a szállítólevélhez projektet, ha belép a
Készletmozgás- Szállítólevélen kiadott áruk menüpontba ahol jobb
egérgombot nyomva előjön egy gyorsmenü: Projekt hozzárendelése.
A Megrendelések fülnél láthatja azokat a vevői rendekléseket amiket
hozzárendelt a projekthez. Amint számla készül ezekből a vevői rendelésekből a
szoftver automatikusan áthelyezi Számlák fül alá a bizonylatot.
Készítse el a vevői rendelést, majd mielőtt kilépne a számlakészítés ablakból
lépjen át az F2-Egyéb fülre ahol hozzárendelheti a projekthez a vevői rendelést.
InCash Ügyvitel Zrt. 137. oldal
1139 Budapest, Forgách u. 19.. Tel: (+36-1) 238-0814, WEB: www.incash.hu, E-mail: incash@incash.hu
MODULOK
Projektek kezelése – Cseregarancia kezelése
A Zárás fülnél tudja lezárni a projektet. Megnézheti a kiadási és bevételi számlák
összegét, hogy sikeresen zárult-e a projekt.
Cseregarancia kezelése
Ez a modul ajánlható azoknak a cégeknek, akik garanciális termékek értékesítésével
foglalkoznak és szeretnék vásárlói körük elégedettségét növelni e garanciával.
A cseregarancia szolgáltatás lényege, hogy egyes termékekre százalékos felár ellenében
plusz szolgáltatást tud nyújtani.
Például a termék meghibásodása esetén azonnali cserelehetőség.
Termékfajtánként illetve cikkenként adható meg a cseregarancia miatt felszámolandó
százalék értéke. Ez a százalék minden olyan cikknél szerepelni fog ami abba a
termékcsoport/termékfajtába tartozik.
Lehetőség van ügyfelenként beállítani az ügyféladatoknál, hogy mely vásárlók szeretnének
élni ezzel a lehetőséggel. Számla készítésekor még van lehetőség módosítani ezt.
Számlán és garanciajegy bizonylatokon is szerepel a cseregarancia értéke.
Szerviz modulban pedig elkülönítve kezelhetők a cseregaranciás cikkek.
138. oldal InCash Ügyvitel Zrt.
1139 Budapest, Forgách u. 19. Tel: (+36-1) 238-0814, WEB: www.incash.hu, e-mail: incash@incash.hu
You might also like
- Maria Treben - Női BetegségekDocument110 pagesMaria Treben - Női BetegségekBancimanci100% (2)
- 100 Ev 100 Kep Az Arpad Gimnazium TortenetebolDocument547 pages100 Ev 100 Kep Az Arpad Gimnazium Tortenetebolrqi11No ratings yet
- ROkompendium PDFDocument106 pagesROkompendium PDFBakos BenceNo ratings yet
- DR - Orbán Ferenc, Glöckler László, Regőczi Márta - Műszaki Mechanikai PéldatárDocument234 pagesDR - Orbán Ferenc, Glöckler László, Regőczi Márta - Műszaki Mechanikai PéldatárabaqusNo ratings yet
- Tervezési Segédlet Prefa Tetőfedési RendszerekDocument17 pagesTervezési Segédlet Prefa Tetőfedési RendszerekDóri PetruskaNo ratings yet
- Lechner Tudásközpont BIM KézikönyvDocument128 pagesLechner Tudásközpont BIM KézikönyvAnonymous MmRtKOflj100% (2)
- Doterra KatalogusDocument64 pagesDoterra KatalogusNéda ImolaNo ratings yet
- 9 Közbeszerzések Uniós SzabályozásaDocument12 pages9 Közbeszerzések Uniós SzabályozásaNóri PerjésiNo ratings yet
- Tánctudományi TanulmányokDocument112 pagesTánctudományi TanulmányokVictoria Wittmann100% (2)
- 28 - 2011. (IX. 6.) BM Rendelet Az Országos Tűzvédelmi SzabályzatrólDocument256 pages28 - 2011. (IX. 6.) BM Rendelet Az Országos Tűzvédelmi SzabályzatrólBantunegerNo ratings yet
- RM6 - Telepites HU 2009Document46 pagesRM6 - Telepites HU 2009Ottó KissNo ratings yet
- Matusz-VadZrt 2020 Budapest Kőér U 9 KiadásDocument73 pagesMatusz-VadZrt 2020 Budapest Kőér U 9 KiadásHalászné Csillag Judit ZsuzsannaNo ratings yet
- Manuale Aleno InsideDocument72 pagesManuale Aleno InsideLa LaiaNo ratings yet
- Kezikonyv 20200214 DrukKerDocument43 pagesKezikonyv 20200214 DrukKerIván CsörgőNo ratings yet
- Leasing Yearbook 2008Document52 pagesLeasing Yearbook 2008lévai_gáborNo ratings yet
- Az Okos Város Fejlesztési Modell Módszertani AlapjaiDocument89 pagesAz Okos Város Fejlesztési Modell Módszertani AlapjaiUzletiszemNo ratings yet
- Manuale Computer SIRIUS UNGDocument26 pagesManuale Computer SIRIUS UNGmercurius.ermesNo ratings yet
- 26.-SZêSZ TELJESDocument131 pages26.-SZêSZ TELJESMelinda SzakácsNo ratings yet
- A Turizmus És Vendéglátás Alapjai - B5Document97 pagesA Turizmus És Vendéglátás Alapjai - B5AndreaGalgoFerenci100% (1)
- 42,0426,0001, Hu 1Document212 pages42,0426,0001, Hu 1József VinnaiNo ratings yet
- Pécsi Pályázat Teljes PDFDocument127 pagesPécsi Pályázat Teljes PDFBence BenkóNo ratings yet
- Golyahir 2018 PDFDocument39 pagesGolyahir 2018 PDFKinga Tankó-FarkasNo ratings yet
- Digitális HangfeldolgozásDocument90 pagesDigitális HangfeldolgozásLol MotionNo ratings yet
- Kollektív SzerződésDocument97 pagesKollektív SzerződésVillamos Üzemi Tanács100% (1)
- Ww5100a MD Led Serk Le HungarianDocument68 pagesWw5100a MD Led Serk Le HungarianKunné Tóth ErzsébetNo ratings yet
- Állványrendszer DTR PUM 2013Document67 pagesÁllványrendszer DTR PUM 2013totojkaNo ratings yet
- A Kozgazdasagi Gondolkodas AlapjaiDocument24 pagesA Kozgazdasagi Gondolkodas AlapjaiMarcell RostásiNo ratings yet
- Munkaeszkozok BiztonsagaDocument107 pagesMunkaeszkozok BiztonsagaPásztorné Kovács Gabriella100% (1)
- 88 ReceptfuzetDocument19 pages88 ReceptfuzetAndrás AraczkiNo ratings yet
- A Közbeszerzési Törvény A GyakorlatbanDocument218 pagesA Közbeszerzési Törvény A GyakorlatbanDoktor DzsekillNo ratings yet
- Leasing Yearbook 2009Document64 pagesLeasing Yearbook 2009lévai_gáborNo ratings yet
- Bádogozás1 PDFDocument52 pagesBádogozás1 PDFNagy LászlóNo ratings yet
- Bizonyságtételek 7 KötetDocument239 pagesBizonyságtételek 7 KötetAttila SzabóNo ratings yet
- Kozigazgatási Szakvizsga Tajekoztato 2022 FebruarDocument14 pagesKozigazgatási Szakvizsga Tajekoztato 2022 FebruarZsuzsanna KórósNo ratings yet
- Bizonysagtetelek 7 KotetDocument255 pagesBizonysagtetelek 7 KotetKalocsai TamásNo ratings yet
- Kezel Si S Szerel Si UtasûtåsDocument32 pagesKezel Si S Szerel Si UtasûtåsZoltán AntalNo ratings yet
- 01 Foldrajz 9ABCD1 CsillagaszatDocument49 pages01 Foldrajz 9ABCD1 CsillagaszatAnna Pőcze-EisenbergerNo ratings yet
- HPGLabDocument75 pagesHPGLabszekelyfonokNo ratings yet
- Biotermek TechnologiaDocument126 pagesBiotermek Technologiamscbiomernok2023No ratings yet
- MR 341 Laguna 3Document100 pagesMR 341 Laguna 3József BusaNo ratings yet
- Eng Muszaki Leiras-UresDocument21 pagesEng Muszaki Leiras-UresGyula PorosNo ratings yet
- Syllabus Konyveles1Document80 pagesSyllabus Konyveles1fzsolt88No ratings yet
- Számvitel 8Document10 pagesSzámvitel 8Cintia TurcsákNo ratings yet
- Papp Robert - Programozas (Elmelet) - JegyzetDocument101 pagesPapp Robert - Programozas (Elmelet) - JegyzetEszter RuzicskaNo ratings yet
- A Számvitel FogalmaDocument18 pagesA Számvitel FogalmaIm RegallNo ratings yet
- Toszeczky R 2023 LI7MV0 PDFDocument46 pagesToszeczky R 2023 LI7MV0 PDFGrózer VaneeszaNo ratings yet
- Bánki Zajtérkép EaDocument48 pagesBánki Zajtérkép EaEszter KardosNo ratings yet
- Szivattyútechnika Alapjai Kiskáté - pdf-2132182092 PDFDocument61 pagesSzivattyútechnika Alapjai Kiskáté - pdf-2132182092 PDFAttilaNo ratings yet
- Ember És Gép Kiberver - ShadowrunDocument162 pagesEmber És Gép Kiberver - ShadowrunKovács AttilaNo ratings yet
- A Vasútvállalatok Szervezete És Működése 2017 MÁV-min HÉTFŐ PDFDocument276 pagesA Vasútvállalatok Szervezete És Működése 2017 MÁV-min HÉTFŐ PDFErzsébet Csordás50% (2)
- Városi Fák És Közművek KapcsolataDocument120 pagesVárosi Fák És Közművek KapcsolataSzöllősi ErikaNo ratings yet
- Számvitel IDocument233 pagesSzámvitel Izsuzsa9No ratings yet
- CISCO Ip Phone-7800-Series-User-Guide Hu HUDocument78 pagesCISCO Ip Phone-7800-Series-User-Guide Hu HUHagyo JozsefNo ratings yet
- CNC SzerszámgépekDocument224 pagesCNC SzerszámgépekPet UrNo ratings yet
- WWF Futesi KisokosDocument19 pagesWWF Futesi KisokosSándor VágóNo ratings yet
- Pukánszky - A Gyermek 19. Század PDFDocument252 pagesPukánszky - A Gyermek 19. Század PDFKocsis Renáta100% (1)
- Stihl FS 120 - 120 RDocument52 pagesStihl FS 120 - 120 RLÁSZLÓ SÁSDINo ratings yet
- A T"megkommunik CiDocument4 pagesA T"megkommunik CiGergely CsernákNo ratings yet
- Arany J Nos Lete 1817-1882Document4 pagesArany J Nos Lete 1817-1882Gergely CsernákNo ratings yet
- Az Inform Ci S T Rsadalom Hat Sa A Nyelvhaszn LatraDocument3 pagesAz Inform Ci S T Rsadalom Hat Sa A Nyelvhaszn LatraGergely CsernákNo ratings yet
- Ady Endre Lete 1877-1919 K"teteiDocument5 pagesAdy Endre Lete 1877-1919 K"teteiGergely CsernákNo ratings yet
- Az Orosz RealizmusDocument2 pagesAz Orosz RealizmusGergely CsernákNo ratings yet
- Mad CH Imre Lete 1823-1864Document2 pagesMad CH Imre Lete 1823-1864Gergely CsernákNo ratings yet