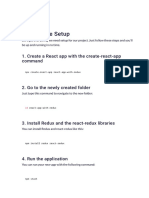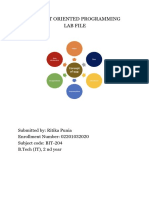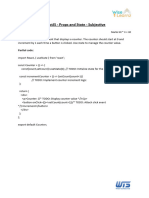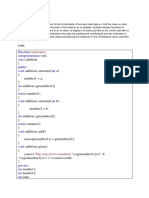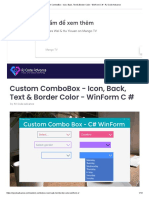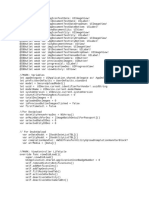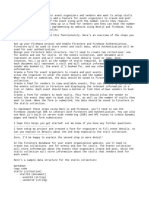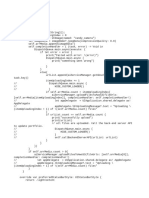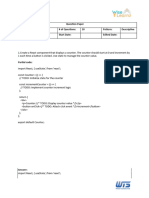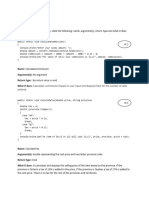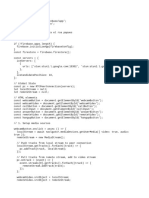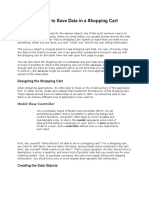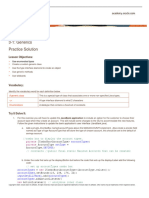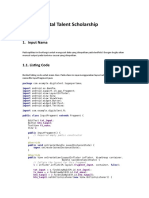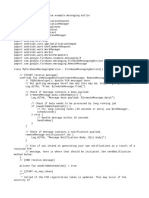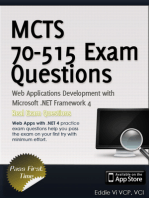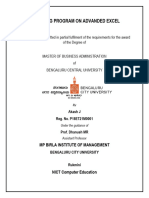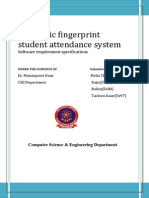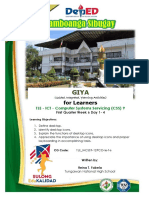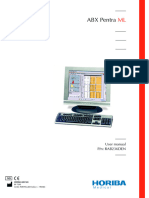Professional Documents
Culture Documents
Creating A Complete C# Application
Creating A Complete C# Application
Uploaded by
mikeysano603Copyright:
Available Formats
You might also like
- React TasksDocument18 pagesReact TasksAGNo ratings yet
- Getting Started With MS3DDocument84 pagesGetting Started With MS3DJoao Victor GrellaNo ratings yet
- Weekly Assignment-6-OOP-C++Document20 pagesWeekly Assignment-6-OOP-C++riwaNo ratings yet
- Code MenuDocument7 pagesCode Menumathewsujith31No ratings yet
- Creating A Simple Vehicle Rental ApDocument2 pagesCreating A Simple Vehicle Rental Apmikeysano603No ratings yet
- How To Build A Redux-Powered React AppDocument10 pagesHow To Build A Redux-Powered React AppMostafa MirbabaieNo ratings yet
- Using SystemDocument2 pagesUsing Systemmikeysano603No ratings yet
- Object Oriented Programming Lab FileDocument32 pagesObject Oriented Programming Lab FileRitika PooniaNo ratings yet
- Ssignment 2Document12 pagesSsignment 2Marvi IbrahimiNo ratings yet
- FinDocument6 pagesFinabdessalem lahouelNo ratings yet
- React Props and State SubjectiveDocument10 pagesReact Props and State SubjectivejanetNo ratings yet
- AssignmentDocument6 pagesAssignmentMuhammad Akif NaeemNo ratings yet
- Password y Usuarios: 3ra Practica Calificada (Mb545) Alumno: David Carranza Zavala Código: 20174065EDocument3 pagesPassword y Usuarios: 3ra Practica Calificada (Mb545) Alumno: David Carranza Zavala Código: 20174065Edavid carranzaNo ratings yet
- Functions - Java - Object Oriented ProgrammingDocument46 pagesFunctions - Java - Object Oriented Programmingkhushboogarg0605No ratings yet
- Custom ComboBox - Icon, Back, Text & Border Color - WinForm C # - RJ Code AdvanceDocument13 pagesCustom ComboBox - Icon, Back, Text & Border Color - WinForm C # - RJ Code AdvanceToan Nguyen ManhNo ratings yet
- HomejldjgldjfglDocument16 pagesHomejldjgldjfglahlawat1686No ratings yet
- HomrtrtDocument16 pagesHomrtrtahlawat1686No ratings yet
- JkjkfiDocument16 pagesJkjkfiahlawat1686No ratings yet
- Event BookingDocument11 pagesEvent BookingBALAJI BVNo ratings yet
- Csharp For FinalDocument7 pagesCsharp For FinalErmiasNo ratings yet
- 'Axios' './types' "../constants": Axios Fetch - Countries Api - UrlDocument3 pages'Axios' './types' "../constants": Axios Fetch - Countries Api - UrlMuhammadNo ratings yet
- Mad 1 - 7 RecordDocument38 pagesMad 1 - 7 RecordShyam ShyamNo ratings yet
- BSCS7 - Labtask - 70059627 - Listview-Gridview BuilderDocument5 pagesBSCS7 - Labtask - 70059627 - Listview-Gridview BuilderAreej AliNo ratings yet
- Windows Workflow Foundation Tutorial: Public Sealed Partial Class Workflow1: Sequentialworkflowactivity (Document22 pagesWindows Workflow Foundation Tutorial: Public Sealed Partial Class Workflow1: Sequentialworkflowactivity (Jacob MelladoNo ratings yet
- NewmenuDocument7 pagesNewmenumathewsujith31No ratings yet
- TRTRDocument15 pagesTRTRahlawat1686No ratings yet
- Mid-191002-Andi Achmad TamimiDocument19 pagesMid-191002-Andi Achmad TamimiAndi achmad TamimiNo ratings yet
- KLDocument16 pagesKLahlawat1686No ratings yet
- Ip Lab Mock and Final Exam SolutionDocument12 pagesIp Lab Mock and Final Exam SolutionSuyash MalekarNo ratings yet
- Ex2 App DevelopmentDocument4 pagesEx2 App DevelopmentSuresh Suresh KNo ratings yet
- Fa20 Bce 029Document8 pagesFa20 Bce 029abdullahNo ratings yet
- React Props and State Descriptive (21-11-2023)Document18 pagesReact Props and State Descriptive (21-11-2023)janetNo ratings yet
- 034 (Dawood)Document11 pages034 (Dawood)dawoodNo ratings yet
- Week 01 Lab 00 Revision MethodDocument2 pagesWeek 01 Lab 00 Revision Methodulfany.guimelNo ratings yet
- Dialog Based ApplicationDocument7 pagesDialog Based Applicationmichael.ferrarisNo ratings yet
- 045 (Maham)Document12 pages045 (Maham)dawoodNo ratings yet
- Soc 9,10,11Document8 pagesSoc 9,10,11chaithanyalakshmichowdharyNo ratings yet
- Topic: Design Applications Using Inheritance and Abstract ClassesDocument15 pagesTopic: Design Applications Using Inheritance and Abstract ClassesVishwajeet NangareNo ratings yet
- Home Doubt VC2Document16 pagesHome Doubt VC2ahlawat1686No ratings yet
- Practical No 9 Mad1Document9 pagesPractical No 9 Mad1Sakshi KonkarNo ratings yet
- ArchivoDocument3 pagesArchivoViveros Alvarado Bryan DalzielNo ratings yet
- Redux Example - 27th JulyDocument3 pagesRedux Example - 27th Julysrsjava01.2023No ratings yet
- Using Sessions To Save Data in A Shopping Cart ApplicationDocument36 pagesUsing Sessions To Save Data in A Shopping Cart ApplicationDhungel PrabhuNo ratings yet
- Question Paper 2014 Outside Delhi Cbse Class - 12 Computer ScienceDocument18 pagesQuestion Paper 2014 Outside Delhi Cbse Class - 12 Computer ScienceAnjan RoyNo ratings yet
- Syed Shams Haider 203 Lab Report 11Document22 pagesSyed Shams Haider 203 Lab Report 11Syed ShamsNo ratings yet
- GAD ManualDocument86 pagesGAD ManualAbhishek GhembadNo ratings yet
- OOPS Record With AlgorithmsDocument62 pagesOOPS Record With AlgorithmsJPR EEENo ratings yet
- Custom Validators in ASPDocument133 pagesCustom Validators in ASPRaghu GowdaNo ratings yet
- Inf514 Me 100387597 A3Document4 pagesInf514 Me 100387597 A3Luis Carlos Evangelista RiveraNo ratings yet
- Subject Code: Name: Aditya Kumar Panda Section: D2010 Regd. No.: 12013730 Rollnumber: Rd2010B85Document6 pagesSubject Code: Name: Aditya Kumar Panda Section: D2010 Regd. No.: 12013730 Rollnumber: Rd2010B85aditya pandaNo ratings yet
- Program KontrolDocument18 pagesProgram KontrolRiska AnandaNo ratings yet
- Calculator ProjectDocument20 pagesCalculator ProjectGolu GuptaNo ratings yet
- Node FinalDocument11 pagesNode FinalAgam SinghNo ratings yet
- Solution Modify Search FlightDocument31 pagesSolution Modify Search FlightatomvNo ratings yet
- Dieu Khien 3 RelayDocument4 pagesDieu Khien 3 RelayPHUC NGUYENNo ratings yet
- Tugas 2 Digital Talent ScholarshipDocument12 pagesTugas 2 Digital Talent ScholarshipAliTopanNo ratings yet
- CBT N Scheme Lab Manual-Part - BDocument26 pagesCBT N Scheme Lab Manual-Part - BSAMUEL ALEXANDER VNo ratings yet
- NEW C++ Lab ManualDocument35 pagesNEW C++ Lab ManualvplvplNo ratings yet
- Practical Practice QuestionsDocument14 pagesPractical Practice QuestionsAmar Pawar0% (1)
- Scot Ringa FilesDocument3 pagesScot Ringa Filesiamsatoshi696No ratings yet
- MCTS 70-515 Exam: Web Applications Development with Microsoft .NET Framework 4 (Exam Prep)From EverandMCTS 70-515 Exam: Web Applications Development with Microsoft .NET Framework 4 (Exam Prep)Rating: 4 out of 5 stars4/5 (1)
- Starting Modeling With EZNECDocument18 pagesStarting Modeling With EZNEC20dgleeNo ratings yet
- Shipping by Internet - Melvin González - 2183612Document9 pagesShipping by Internet - Melvin González - 2183612Melvin GonzalezNo ratings yet
- Eric6-TR 160400Document294 pagesEric6-TR 160400Abex888No ratings yet
- AkashDocument55 pagesAkashdhanushmrNo ratings yet
- Centum VP Graphics Lesson 9: Objectives of This LessonDocument28 pagesCentum VP Graphics Lesson 9: Objectives of This LessonadamsNo ratings yet
- CDVI ATRIUM Software Version 7.0Document176 pagesCDVI ATRIUM Software Version 7.0Trevor FarrenNo ratings yet
- An Introduction To SPSS Workshop SessionV2 2Document90 pagesAn Introduction To SPSS Workshop SessionV2 2MuskanNo ratings yet
- 3BSE041584-511 - en Compact Control Builder AC 800M 5.1.1 Getting StartedDocument174 pages3BSE041584-511 - en Compact Control Builder AC 800M 5.1.1 Getting StartedfranciscoproaNo ratings yet
- Flocalc User Manual r1Document29 pagesFlocalc User Manual r1C 10 MeteringNo ratings yet
- Thumb Scanner SRSDocument19 pagesThumb Scanner SRSRobin MahajanNo ratings yet
- A Matlab Primer For Technical Programming For Materials Science and Engineering 1st Edition Leonid BursteinDocument43 pagesA Matlab Primer For Technical Programming For Materials Science and Engineering 1st Edition Leonid Bursteinbarbara.dodd666100% (12)
- PDF Media Composer Fundamentals I Avid Ebook Full ChapterDocument53 pagesPDF Media Composer Fundamentals I Avid Ebook Full Chapterglen.webb399100% (4)
- WHO DQR Data Verification v1 0 Collection Tools CSPro ManualDocument83 pagesWHO DQR Data Verification v1 0 Collection Tools CSPro ManualSADOUN SeNo ratings yet
- The Borland C++ Builder IDE: An Integrated Development EnvironmentDocument11 pagesThe Borland C++ Builder IDE: An Integrated Development Environmentnaing aung khinNo ratings yet
- CSS9 LAS FirstQuarter WEEK6Document20 pagesCSS9 LAS FirstQuarter WEEK6Jevan Hope BaltazarNo ratings yet
- Etka7 3Document41 pagesEtka7 3gilbertogatoNo ratings yet
- CAB Unit IIDocument26 pagesCAB Unit IIsivakamiNo ratings yet
- Veyon 4.4 User ManualDocument30 pagesVeyon 4.4 User ManualtmstreetNo ratings yet
- Introduction To AutocadDocument55 pagesIntroduction To AutocadadityaNo ratings yet
- Vensim Tutorial 1Document19 pagesVensim Tutorial 1rathish14uNo ratings yet
- Chapter 5 Chloride ZimbabweDocument27 pagesChapter 5 Chloride ZimbabweKudzai A. ZuroNo ratings yet
- Computer Fundamentals & Office ApplicationsDocument216 pagesComputer Fundamentals & Office ApplicationsJMadskilzNo ratings yet
- Pentra MLDocument152 pagesPentra MLhuy Lê xuan ThanhNo ratings yet
- Ethiopian TVET-System: Learning Guide # 21Document30 pagesEthiopian TVET-System: Learning Guide # 21ethnan lNo ratings yet
- ملزمة حاسوب 4Document39 pagesملزمة حاسوب 4Osama TahanNo ratings yet
- Embedded Customization Course 10.0.700Document70 pagesEmbedded Customization Course 10.0.700nerz8830No ratings yet
- Alcatel 1353Document520 pagesAlcatel 1353nileshnawale85100% (1)
- Easy Builder MT 500Document242 pagesEasy Builder MT 500Vang NguyenNo ratings yet
- Module 3 Part 2 MS ExcelDocument17 pagesModule 3 Part 2 MS ExcelADITYA KUMARNo ratings yet
Creating A Complete C# Application
Creating A Complete C# Application
Uploaded by
mikeysano603Original Description:
Original Title
Copyright
Available Formats
Share this document
Did you find this document useful?
Is this content inappropriate?
Report this DocumentCopyright:
Available Formats
Creating A Complete C# Application
Creating A Complete C# Application
Uploaded by
mikeysano603Copyright:
Available Formats
Creating a complete C# application with a graphical user interface (GUI) as per
your requirements is quite involved, but I can provide you with a step-by-step
outline and code snippets to help you get started. You can use Windows Forms for
creating the GUI.
Here's a simplified version of the code. You will need to create a Windows Forms
Application and add the necessary controls (TextBox, Label, PictureBox, GroupBox,
RadioButtons, Buttons, ComboBox, and ListBox) to your form using the Visual Studio
or your preferred C# IDE.
Create a Windows Forms Application project in Visual Studio.
Add the required controls to the form. Set their properties and names accordingly.
Here's a simplified version of the code:
csharp
Copy code
using System;
using System.Windows.Forms;
namespace VehicleRentalApp
{
public partial class MainForm : Form
{
// Define variables to hold user input and calculation results
private double baseCost = 50.0;
private double additionalCost = 0.0;
public MainForm()
{
InitializeComponent();
// Initialize the PictureBox to the default image
pictureBoxVehicle.Image = Properties.Resources.car; // Assuming you
have images named car.png, boat.png, and bike.png in your Resources folder
}
private void comboBoxVehicle_SelectedIndexChanged(object sender, EventArgs
e)
{
// Update the PictureBox based on the selected vehicle
if (comboBoxVehicle.SelectedIndex == 0)
pictureBoxVehicle.Image = Properties.Resources.car;
else if (comboBoxVehicle.SelectedIndex == 1)
pictureBoxVehicle.Image = Properties.Resources.boat;
else if (comboBoxVehicle.SelectedIndex == 2)
pictureBoxVehicle.Image = Properties.Resources.bike;
}
private void numericUpDownDays_ValueChanged(object sender, EventArgs e)
{
// Calculate additional cost based on the selected vehicle
if (comboBoxVehicle.SelectedIndex == 0)
additionalCost = 20.0;
else if (comboBoxVehicle.SelectedIndex == 1)
additionalCost = 15.0;
else if (comboBoxVehicle.SelectedIndex == 2)
additionalCost = 10.0;
// Calculate and display the total cost
double totalCost = baseCost * (double)numericUpDownDays.Value +
additionalCost;
labelTotalCost.Text = "Total Cost: $" + totalCost.ToString("0.00");
}
private void buttonConfirm_Click(object sender, EventArgs e)
{
// Create a transaction summary and add it to the ListBox
string transactionSummary = $"{textBoxFirstName.Text}
{textBoxLastName.Text}, Vehicle: {comboBoxVehicle.SelectedItem}, Days:
{numericUpDownDays.Value}, Total Cost: {labelTotalCost.Text}";
listBoxTransactions.Items.Add(transactionSummary);
// Clear input fields
textBoxFirstName.Clear();
textBoxLastName.Clear();
comboBoxVehicle.SelectedIndex = -1;
numericUpDownDays.Value = 1;
labelTotalCost.Text = "Total Cost: $0.00";
}
private void buttonClear_Click(object sender, EventArgs e)
{
// Clear all input fields
textBoxFirstName.Clear();
textBoxLastName.Clear();
comboBoxVehicle.SelectedIndex = -1;
numericUpDownDays.Value = 1;
labelTotalCost.Text = "Total Cost: $0.00";
}
}
}
In this code:
The comboBoxVehicle_SelectedIndexChanged event handler updates the PictureBox image
based on the selected vehicle.
The numericUpDownDays_ValueChanged event handler calculates and displays the total
cost based on the selected vehicle and the number of days.
The buttonConfirm_Click event handler adds a transaction summary to the ListBox and
clears the input fields.
The buttonClear_Click event handler clears all input fields.
Remember to set up your form and controls in the designer, add images for the
vehicles, and wire up the event handlers appropriately.
This code provides a basic structure for your vehicle rental application. You can
further enhance it by adding error handling, validation, and error messages as
needed.
You might also like
- React TasksDocument18 pagesReact TasksAGNo ratings yet
- Getting Started With MS3DDocument84 pagesGetting Started With MS3DJoao Victor GrellaNo ratings yet
- Weekly Assignment-6-OOP-C++Document20 pagesWeekly Assignment-6-OOP-C++riwaNo ratings yet
- Code MenuDocument7 pagesCode Menumathewsujith31No ratings yet
- Creating A Simple Vehicle Rental ApDocument2 pagesCreating A Simple Vehicle Rental Apmikeysano603No ratings yet
- How To Build A Redux-Powered React AppDocument10 pagesHow To Build A Redux-Powered React AppMostafa MirbabaieNo ratings yet
- Using SystemDocument2 pagesUsing Systemmikeysano603No ratings yet
- Object Oriented Programming Lab FileDocument32 pagesObject Oriented Programming Lab FileRitika PooniaNo ratings yet
- Ssignment 2Document12 pagesSsignment 2Marvi IbrahimiNo ratings yet
- FinDocument6 pagesFinabdessalem lahouelNo ratings yet
- React Props and State SubjectiveDocument10 pagesReact Props and State SubjectivejanetNo ratings yet
- AssignmentDocument6 pagesAssignmentMuhammad Akif NaeemNo ratings yet
- Password y Usuarios: 3ra Practica Calificada (Mb545) Alumno: David Carranza Zavala Código: 20174065EDocument3 pagesPassword y Usuarios: 3ra Practica Calificada (Mb545) Alumno: David Carranza Zavala Código: 20174065Edavid carranzaNo ratings yet
- Functions - Java - Object Oriented ProgrammingDocument46 pagesFunctions - Java - Object Oriented Programmingkhushboogarg0605No ratings yet
- Custom ComboBox - Icon, Back, Text & Border Color - WinForm C # - RJ Code AdvanceDocument13 pagesCustom ComboBox - Icon, Back, Text & Border Color - WinForm C # - RJ Code AdvanceToan Nguyen ManhNo ratings yet
- HomejldjgldjfglDocument16 pagesHomejldjgldjfglahlawat1686No ratings yet
- HomrtrtDocument16 pagesHomrtrtahlawat1686No ratings yet
- JkjkfiDocument16 pagesJkjkfiahlawat1686No ratings yet
- Event BookingDocument11 pagesEvent BookingBALAJI BVNo ratings yet
- Csharp For FinalDocument7 pagesCsharp For FinalErmiasNo ratings yet
- 'Axios' './types' "../constants": Axios Fetch - Countries Api - UrlDocument3 pages'Axios' './types' "../constants": Axios Fetch - Countries Api - UrlMuhammadNo ratings yet
- Mad 1 - 7 RecordDocument38 pagesMad 1 - 7 RecordShyam ShyamNo ratings yet
- BSCS7 - Labtask - 70059627 - Listview-Gridview BuilderDocument5 pagesBSCS7 - Labtask - 70059627 - Listview-Gridview BuilderAreej AliNo ratings yet
- Windows Workflow Foundation Tutorial: Public Sealed Partial Class Workflow1: Sequentialworkflowactivity (Document22 pagesWindows Workflow Foundation Tutorial: Public Sealed Partial Class Workflow1: Sequentialworkflowactivity (Jacob MelladoNo ratings yet
- NewmenuDocument7 pagesNewmenumathewsujith31No ratings yet
- TRTRDocument15 pagesTRTRahlawat1686No ratings yet
- Mid-191002-Andi Achmad TamimiDocument19 pagesMid-191002-Andi Achmad TamimiAndi achmad TamimiNo ratings yet
- KLDocument16 pagesKLahlawat1686No ratings yet
- Ip Lab Mock and Final Exam SolutionDocument12 pagesIp Lab Mock and Final Exam SolutionSuyash MalekarNo ratings yet
- Ex2 App DevelopmentDocument4 pagesEx2 App DevelopmentSuresh Suresh KNo ratings yet
- Fa20 Bce 029Document8 pagesFa20 Bce 029abdullahNo ratings yet
- React Props and State Descriptive (21-11-2023)Document18 pagesReact Props and State Descriptive (21-11-2023)janetNo ratings yet
- 034 (Dawood)Document11 pages034 (Dawood)dawoodNo ratings yet
- Week 01 Lab 00 Revision MethodDocument2 pagesWeek 01 Lab 00 Revision Methodulfany.guimelNo ratings yet
- Dialog Based ApplicationDocument7 pagesDialog Based Applicationmichael.ferrarisNo ratings yet
- 045 (Maham)Document12 pages045 (Maham)dawoodNo ratings yet
- Soc 9,10,11Document8 pagesSoc 9,10,11chaithanyalakshmichowdharyNo ratings yet
- Topic: Design Applications Using Inheritance and Abstract ClassesDocument15 pagesTopic: Design Applications Using Inheritance and Abstract ClassesVishwajeet NangareNo ratings yet
- Home Doubt VC2Document16 pagesHome Doubt VC2ahlawat1686No ratings yet
- Practical No 9 Mad1Document9 pagesPractical No 9 Mad1Sakshi KonkarNo ratings yet
- ArchivoDocument3 pagesArchivoViveros Alvarado Bryan DalzielNo ratings yet
- Redux Example - 27th JulyDocument3 pagesRedux Example - 27th Julysrsjava01.2023No ratings yet
- Using Sessions To Save Data in A Shopping Cart ApplicationDocument36 pagesUsing Sessions To Save Data in A Shopping Cart ApplicationDhungel PrabhuNo ratings yet
- Question Paper 2014 Outside Delhi Cbse Class - 12 Computer ScienceDocument18 pagesQuestion Paper 2014 Outside Delhi Cbse Class - 12 Computer ScienceAnjan RoyNo ratings yet
- Syed Shams Haider 203 Lab Report 11Document22 pagesSyed Shams Haider 203 Lab Report 11Syed ShamsNo ratings yet
- GAD ManualDocument86 pagesGAD ManualAbhishek GhembadNo ratings yet
- OOPS Record With AlgorithmsDocument62 pagesOOPS Record With AlgorithmsJPR EEENo ratings yet
- Custom Validators in ASPDocument133 pagesCustom Validators in ASPRaghu GowdaNo ratings yet
- Inf514 Me 100387597 A3Document4 pagesInf514 Me 100387597 A3Luis Carlos Evangelista RiveraNo ratings yet
- Subject Code: Name: Aditya Kumar Panda Section: D2010 Regd. No.: 12013730 Rollnumber: Rd2010B85Document6 pagesSubject Code: Name: Aditya Kumar Panda Section: D2010 Regd. No.: 12013730 Rollnumber: Rd2010B85aditya pandaNo ratings yet
- Program KontrolDocument18 pagesProgram KontrolRiska AnandaNo ratings yet
- Calculator ProjectDocument20 pagesCalculator ProjectGolu GuptaNo ratings yet
- Node FinalDocument11 pagesNode FinalAgam SinghNo ratings yet
- Solution Modify Search FlightDocument31 pagesSolution Modify Search FlightatomvNo ratings yet
- Dieu Khien 3 RelayDocument4 pagesDieu Khien 3 RelayPHUC NGUYENNo ratings yet
- Tugas 2 Digital Talent ScholarshipDocument12 pagesTugas 2 Digital Talent ScholarshipAliTopanNo ratings yet
- CBT N Scheme Lab Manual-Part - BDocument26 pagesCBT N Scheme Lab Manual-Part - BSAMUEL ALEXANDER VNo ratings yet
- NEW C++ Lab ManualDocument35 pagesNEW C++ Lab ManualvplvplNo ratings yet
- Practical Practice QuestionsDocument14 pagesPractical Practice QuestionsAmar Pawar0% (1)
- Scot Ringa FilesDocument3 pagesScot Ringa Filesiamsatoshi696No ratings yet
- MCTS 70-515 Exam: Web Applications Development with Microsoft .NET Framework 4 (Exam Prep)From EverandMCTS 70-515 Exam: Web Applications Development with Microsoft .NET Framework 4 (Exam Prep)Rating: 4 out of 5 stars4/5 (1)
- Starting Modeling With EZNECDocument18 pagesStarting Modeling With EZNEC20dgleeNo ratings yet
- Shipping by Internet - Melvin González - 2183612Document9 pagesShipping by Internet - Melvin González - 2183612Melvin GonzalezNo ratings yet
- Eric6-TR 160400Document294 pagesEric6-TR 160400Abex888No ratings yet
- AkashDocument55 pagesAkashdhanushmrNo ratings yet
- Centum VP Graphics Lesson 9: Objectives of This LessonDocument28 pagesCentum VP Graphics Lesson 9: Objectives of This LessonadamsNo ratings yet
- CDVI ATRIUM Software Version 7.0Document176 pagesCDVI ATRIUM Software Version 7.0Trevor FarrenNo ratings yet
- An Introduction To SPSS Workshop SessionV2 2Document90 pagesAn Introduction To SPSS Workshop SessionV2 2MuskanNo ratings yet
- 3BSE041584-511 - en Compact Control Builder AC 800M 5.1.1 Getting StartedDocument174 pages3BSE041584-511 - en Compact Control Builder AC 800M 5.1.1 Getting StartedfranciscoproaNo ratings yet
- Flocalc User Manual r1Document29 pagesFlocalc User Manual r1C 10 MeteringNo ratings yet
- Thumb Scanner SRSDocument19 pagesThumb Scanner SRSRobin MahajanNo ratings yet
- A Matlab Primer For Technical Programming For Materials Science and Engineering 1st Edition Leonid BursteinDocument43 pagesA Matlab Primer For Technical Programming For Materials Science and Engineering 1st Edition Leonid Bursteinbarbara.dodd666100% (12)
- PDF Media Composer Fundamentals I Avid Ebook Full ChapterDocument53 pagesPDF Media Composer Fundamentals I Avid Ebook Full Chapterglen.webb399100% (4)
- WHO DQR Data Verification v1 0 Collection Tools CSPro ManualDocument83 pagesWHO DQR Data Verification v1 0 Collection Tools CSPro ManualSADOUN SeNo ratings yet
- The Borland C++ Builder IDE: An Integrated Development EnvironmentDocument11 pagesThe Borland C++ Builder IDE: An Integrated Development Environmentnaing aung khinNo ratings yet
- CSS9 LAS FirstQuarter WEEK6Document20 pagesCSS9 LAS FirstQuarter WEEK6Jevan Hope BaltazarNo ratings yet
- Etka7 3Document41 pagesEtka7 3gilbertogatoNo ratings yet
- CAB Unit IIDocument26 pagesCAB Unit IIsivakamiNo ratings yet
- Veyon 4.4 User ManualDocument30 pagesVeyon 4.4 User ManualtmstreetNo ratings yet
- Introduction To AutocadDocument55 pagesIntroduction To AutocadadityaNo ratings yet
- Vensim Tutorial 1Document19 pagesVensim Tutorial 1rathish14uNo ratings yet
- Chapter 5 Chloride ZimbabweDocument27 pagesChapter 5 Chloride ZimbabweKudzai A. ZuroNo ratings yet
- Computer Fundamentals & Office ApplicationsDocument216 pagesComputer Fundamentals & Office ApplicationsJMadskilzNo ratings yet
- Pentra MLDocument152 pagesPentra MLhuy Lê xuan ThanhNo ratings yet
- Ethiopian TVET-System: Learning Guide # 21Document30 pagesEthiopian TVET-System: Learning Guide # 21ethnan lNo ratings yet
- ملزمة حاسوب 4Document39 pagesملزمة حاسوب 4Osama TahanNo ratings yet
- Embedded Customization Course 10.0.700Document70 pagesEmbedded Customization Course 10.0.700nerz8830No ratings yet
- Alcatel 1353Document520 pagesAlcatel 1353nileshnawale85100% (1)
- Easy Builder MT 500Document242 pagesEasy Builder MT 500Vang NguyenNo ratings yet
- Module 3 Part 2 MS ExcelDocument17 pagesModule 3 Part 2 MS ExcelADITYA KUMARNo ratings yet