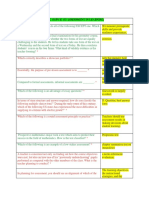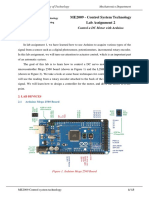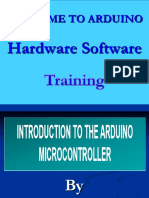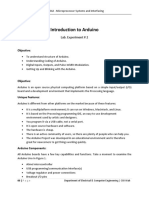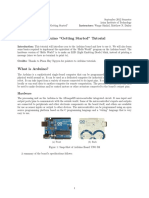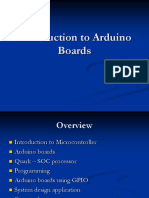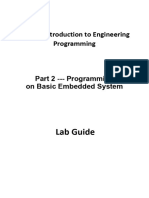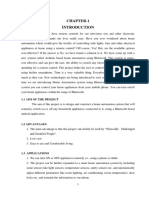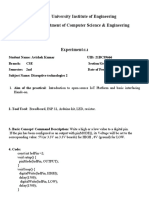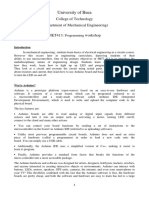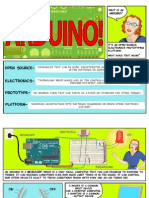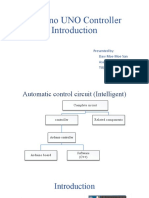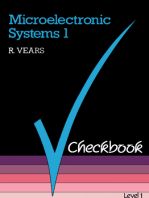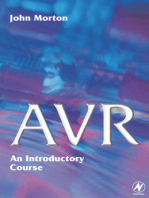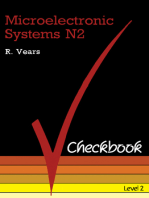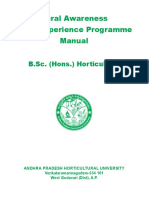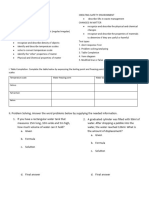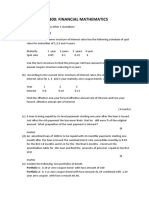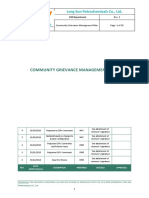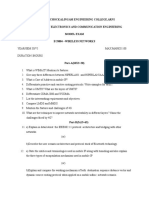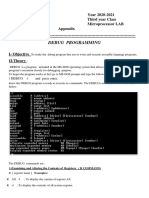Professional Documents
Culture Documents
2018.04.01 - TN - KTDKTD01 - Arduino - Led - Photoelectric Sensor - Encoder
2018.04.01 - TN - KTDKTD01 - Arduino - Led - Photoelectric Sensor - Encoder
Uploaded by
kien.le2008Original Title
Copyright
Available Formats
Share this document
Did you find this document useful?
Is this content inappropriate?
Report this DocumentCopyright:
Available Formats
2018.04.01 - TN - KTDKTD01 - Arduino - Led - Photoelectric Sensor - Encoder
2018.04.01 - TN - KTDKTD01 - Arduino - Led - Photoelectric Sensor - Encoder
Uploaded by
kien.le2008Copyright:
Available Formats
HoChiMinh City University of Technology Mechatronics Department
HoChiMinh City University of ME2009 - Control System Technology
Technology
Lab Assignment 1
Faculty Mechanical of Engineering
Arduino, Led, Photoelectric Sensor, and
Mechatronics Department
Encoder
1. INTRODUCTION
Arduino (shown in Figure 1) is an open source computer hardware and software
company. It is designed to facilitate interaction with the physical world via sensors while
being able to perform calculations and various functions. Nowadays, Arduino is fast
becoming one of the most popular microcontrollers on the market. Its ease of use, extensive
software library and most importantly, its low cost have come to make it as popular as it is
today.
Many projects using the Arduino can be found on http://www.hackaday.com. In order to
start having fun with the Arduino, free software can be found at
http://arduino.cc/en/Main/Software for Macs, Windows and Linux operating systems. This
website also provides tons of easy tutorials for you to start. Tutorials can be found at
http://arduino.cc/en/Tutorial/HomePage.
In this lab, you will become familiar with the Arduino, interact with the other
hardware, e.g. led, Photoelectric Sensor, incremental rotary encoder and some of their
applications. You will learn how to use the Arduino to interface between hardware on the
control system Kit 01 board (shown in Figure 2) and software (the code). You will also
learn how to use a led module to display number, detect an object by using Photoelectric
Sensor and measure an angle with an incremental rotary encoder.
ME2009 Control system technology 1
HoChiMinh City University of Technology Mechatronics Department
2. LAB DEVICES
2.1 Arduino Uno Board
Figure 1. Arduino Uno Board
2.2 Control System Kit 01
Figure 2. Control System Kit 01
Module No. Device Name Signal
1 Terminal
ME2009 Control system technology 2
HoChiMinh City University of Technology Mechatronics Department
+5V : (Brown) high voltage of the power supply
0V: (Blue) ground of the power supply
2 Rotary sensor A : (Black) pulse signal of phase A output
B : (White) pulse signal of phase B output
Z : (Orange) pulse signal of phase Z output
+5V : the high voltage of the power supply
0V: the ground of the power supply
3 Led module CLOCK: shift register clock input (SHCP)
LATCH: storage register clock input (STCP)
DATA: serial data input (DS)
+5V : (Red) high voltage of the power supply
4 Photoelectric Sensor 0V: (Green) ground of the power supply
A : (Yellow) Digital output
2.3 USB cable
USB 2.0 Type A Male to Type B Male cable used to communicate between PC and Arduino
Uno board.
Figure 3. USB 2.0 Cable Type A Male to Type B
2.4 Wires
Used to connect Arduino Uno board with Control System Kit 01.
ME2009 Control system technology 3
HoChiMinh City University of Technology Mechatronics Department
Figure 4. Breadboard wires
2.5 Screwdriver
Used to screwing and unscrewing (inserting and removing) screws on the Control System Kit
01.
Figure 5. Flat Tip Screwdriver
3. PROCEDURE
3.1 Set up your Arduino Programming Environment
The Arduino programming environment needs to be set up on a machine that you have access
to. It can be a Windows PC, Mac or Linux machine and it can be a laptop or desktop. Get the
latest version free software from the website ( http://arduino.cc/en/Main/Software). You
should choose the Installer (.exe) that installs directly everything you need to use the Arduino
Software (IDE), including the drivers.
When the download finishes, proceed with the installation and please allow the driver
installation process when you get a warning from the operating system. Follow instructions to
finish the installation as shown in Figure 6
ME2009 Control system technology 4
HoChiMinh City University of Technology Mechatronics Department
Figure 6. Arduino installation process
3.2 Installing Additional Arduino Libraries
Libraries are a collection of code that makes it easy for you to connect to a sensor,
display, module, etc. For example, the Encoder library makes it easy to count pulse output of
the rotary encoder. There are hundreds of additional libraries available on the Internet for
download. To use the additional libraries, you will need to install them.
When you want to add a library manually, you need to download it as a ZIP file and
close all Arduino IDE, expand ZIP file and put in the proper directory (Default is: \
Documents\Arduino\libraries). You can find or change the location of your sketchbook folder
at File > Preferences > Sketchbook location (shown in Figure 7)
ME2009 Control system technology 5
HoChiMinh City University of Technology Mechatronics Department
Figure 7. Location of Arduino library folder
Open Arduino IDE after installing the additional libraries, you can find the installed
library examples in File > Examples > your_library > example_ name
For example, The Basic example of Encoder Library can be found in Figure 8
Figure 8. Open an example of an additional library
ME2009 Control system technology 6
HoChiMinh City University of Technology Mechatronics Department
3.3 Start a new Arduino program
In this first task, we simply connect Arduino board using a USB cable to PC and upload a
simple piece of code to it (shown in Figure 9). Connect Arduino board with USB cable and
USB port on your PC and wait till PC has a device driver for Arduino installed.
Figure 9. Connect Uno board to PC
Choose the icon Arduino on your computer to start a new Arduino program ( Sketch)
and Write a simple program name as Blink as shown in Figure 10. Press Verify button to
check your code.
Figure 10. Make a new sketch
ME2009 Control system technology 7
HoChiMinh City University of Technology Mechatronics Department
Figure 11. Select your Arduino board type Tools>Boards>Arduino UNO
Figure 12. Select your serial port, Tools>Serial Port>COM 7 (COM # depending what
COM port is free during setup)
Click upload button to upload the code to Arduino. Wait until “Done Uploading”
message status appear. The LED should blink and you have successfully installed your
Arduino.
ME2009 Control system technology 8
HoChiMinh City University of Technology Mechatronics Department
3.4 WIRING DIAGRAM AND ELECTRICAL CIRCUIT
Figure 13. Uno board and Control System Kit 01 Terminal
Device Name Control System Kit 01 Arduino Uno Board
+5V : (Brown) high voltage of the power
Pin 5V
supply
Pin GND
0V: (Blue) ground of the power supply
Rotary sensor Pin 2
A : (Black) pulse signal of phase A output
Pin 3
B : (White) pulse signal of phase B output
Not use
Z : (Orange) pulse signal of phase Z output
+5V : the high voltage of the power supply Pin 5V
0V: the ground of the power supply Pin GND
Led module CLOCK: shift register clock input (SHCP) Pin 4
LATCH: storage register clock input (STCP) Pin 5
DATA: serial data input (DS) Pin 6
ME2009 Control system technology 9
HoChiMinh City University of Technology Mechatronics Department
+5V : (Red) high voltage of the power supply Pin 5V
Photoelectric
0V: (Green) ground of the power supply Pin GND
Sensor
A : (Yellow) Digital output Pin 8
4. REFERENCE
[1] Arduino.cc, The open-source Arduino Software (IDE), 2018. Available:
http://arduino.cc/en/Main/Software. [Accessed: 1- May- 2018].
[2] Instructables.com, Arduino - Blinking Led, 2018. Available:
http://www.instructables.com/id/Arduino-Blinking-LED. [Accessed: 1- May-
2018].
[3] Sunfounder.com, Driving 7-Segment Display by 74HC595, 2016. Available:
https://www.sunfounder.com/learn/rfid-kit-v2-0-for-arduino/lesson-20-driving-7-
segment-display-by-74hc595-rfid-v2-0-for-arduino.html [Accessed: 1- May-
2018].
[4] Howtomechatronics.com, How Rotary Encoder Works and How To Use It with
Arduino, 2016. Available: https://howtomechatronics.com/tutorials/arduino/rotary-
encoder-works-use-arduino/ [Accessed: 1- May- 2018].
ME2009 Control system technology 10
HoChiMinh City University of Technology Mechatronics Department
5. APPENDIX
5.1 Arduino Help
You will find other Arduino functions use them in your sketches at the path Help >
Reference. The structure and use of functions is fully explained.
Figure 14. Arduino IDE Reference
5.2 Sample Solutions: Display number zero “ 0 ” on led module
1. const int clockPin = 4; // clock pin (SHCP) of 74HC595
2. const int latchPin = 5; // latch pin (STCP) of 74HC595
3. const int dataPin = 6; // Data pin (DS) of 74HC595
4. const int sensorPin = 8; // Pin connected Photoelectric Sensor
output
5. // variable
6. int count = 0;
7. int chuctrieu = 0;
8. int trieu = 0;
9. int tramnghin = 0;
10. int chucnghin = 0;
11. int nghin = 0;
12. int tram = 0;
13. int chuc = 0;
14. int donvi = 0;
15. long no_pulse = 1234;
16. long a = 0;
17. int check = 1;
18. void setup()
19. {
20. pinMode(latchPin, OUTPUT);
21. pinMode(dataPin, OUTPUT);
22. pinMode(clockPin, OUTPUT);
23. pinMode(sensorPin, INPUT);
ME2009 Control system technology 11
HoChiMinh City University of Technology Mechatronics Department
24. }
25. void loop()
26. {
27. a = 0;
28. so(a);
29. digitalWrite(latchPin, LOW);
30. digitalWrite(latchPin, HIGH);
31. }
32. void so(int num)
33. {
34. switch (num) {
35. case 0:
36. digitalWrite(dataPin, HIGH); digitalWrite(clockPin, LOW);
digitalWrite(clockPin, HIGH); // dau cham
37. digitalWrite(dataPin, HIGH); digitalWrite(clockPin, LOW);
digitalWrite(clockPin, HIGH); // canh g
38. digitalWrite(dataPin, LOW); digitalWrite(clockPin, LOW);
digitalWrite(clockPin, HIGH); // canh f
39. digitalWrite(dataPin, LOW); digitalWrite(clockPin, LOW);
digitalWrite(clockPin, HIGH); // canh e
40. digitalWrite(dataPin, LOW); digitalWrite(clockPin, LOW);
digitalWrite(clockPin, HIGH); // canh d
41. digitalWrite(dataPin, LOW); digitalWrite(clockPin, LOW);
digitalWrite(clockPin, HIGH); // canh c
42. digitalWrite(dataPin, LOW); digitalWrite(clockPin, LOW);
digitalWrite(clockPin, HIGH); // canh b
43. digitalWrite(dataPin, LOW); digitalWrite(clockPin, LOW);
digitalWrite(clockPin, HIGH); // canh a
44. break;
45. }
46. }
5.3 Photoelectric Sensor
The DFRobot Adjustable Infrared Sensor Switch is a set of transmitter and receiver in one of
the photoelectric switch sensor. The detection distance can be adjusted according to the
demand. The DFRobot Adjustable Infrared Sensor Switch is small, easy to use, inexpensive,
easy to assemble and can be widely used in a robot to avoid obstacles, interactive media,
industrial assembly line, and many other occasions. The switching signal output differs in
accordance with the obstacles. It remains high when no obstacles and remains low when there
are obstacles. There is also a red led on its back to indicate the sensor status.
Specification:
• Power supply: 5V • Working Current: <100mA
• Adjustable detection range: 3cm - 80cm
ME2009 Control system technology 12
HoChiMinh City University of Technology Mechatronics Department
• Pin description: • Red - 5V • Green – GND • Yellow - Digital output
• Digital output: •"0" - found barrier (~0V) • "1" - no barrier (~4V)
5.4 DFRobot 8 Character x 7 Segment SPI LED Module
Figure 15. LED Module
This is 8 digital bits serial LED display that is controlled using a serial interface. Instead of
using up a dozen-or-so of your microcontroller’s pins to control the LEDs, all you need is
one. You can control all digits, decimal points, the colon, and the apostrophe using SPI
interface which allows more than 2 modules can be serial linked. With Interface Shield For
Arduino module can be plug and play. There are 8 - 74HC595 Shift Register to control the 8
digits 7 segments Led Display.
Figure 16. Connect three LED Module
5.5 The 74HC595 Shift Register
The 74HC595 consists of an 8−bit shift register and a storage register with three−state
parallel outputs. It converts the serial input into parallel output so that you can save IO ports
of an MCU. The 74HC595 is widely used to indicate multipath LEDs and drive multi-bit
segment displays. "Three-state" refers to the fact that you can set the output pins as either
high, low or "high impedance." With data latching, the instant output will not be affected
during the shifting; with data output, you can cascade 74HC595s more easily.
ME2009 Control system technology 13
HoChiMinh City University of Technology Mechatronics Department
The shift register holds what can be thought
of as eight memory locations, each of which can be
a 1 or a 0.
To set each of these values on or off, we feed
in the data using the 'Data' and 'Clock' pins of the
chip.
The clock pin needs to receive eight pulses.
At the time of each pulse, if the data pin is high,
then a 1 gets pushed into the shift register.
Otherwise, it is a 0. When all eight pulses have
been received, then enabling the 'Latch' pin copies
those eight values to the latch register. This is Figure 17. The principle of
necessary, otherwise, the wrong LEDs would
flicker as the data was being loaded into the shift
register.
The chip also has an OE (output enable) pin,
this is used to enable or disable the outputs all at
once. You could attach this to a PWM capable 74HC595
Arduino pin and use 'analogWrite' to control the Figure 18. Pin of 74HC595
brightness of the LEDs. This pin is active low, so
we tie it to GND.
A seven-segment display is a LED module
composed of 8 LEDs. 7 of the LEDs are for
segments of one digit (shown as A to G below) and
the other LED is for the decimal point (shown
Figure 19. Seven- segment Led
as DP below). Display module
The schematic diagram to use one 74HC595 control one digit 7 segments Led Display
module shown in Figure 20
7-Segment Display 74HC595 SunFounder Uno R3
a Q7
b Q6
c Q5
d Q4
ME2009 Control system technology 14
HoChiMinh City University of Technology Mechatronics Department
e Q3
f Q2
g Q1
DP Q0
VCC 5V
CE, GND GND
SHCP (Clock) 4
STCP (Latch) 5
DS (Data) 6
MR 5V
Figure 20. Connect 74HC595 with one digit 7 segments Led Display and Uno board
Figure 21. Breadboard test
5.6 Rotary Encoder
A rotary encoder, also called a shaft encoder, is an electro-mechanical device that
converts the angular position or motion of a shaft or axle to an analog or digital signal. There
are two main types: absolute and incremental (relative). The output of absolute encoders
ME2009 Control system technology 15
HoChiMinh City University of Technology Mechatronics Department
indicates the current position of the shaft, making them angle transducers. The output of
incremental encoders provides information about the motion of the shaft, which is typically
further processed elsewhere into information such as speed, distance, and position. Rotary
encoders are used in many applications that require precise shaft unlimited rotation—
including industrial controls, robotics, rotating radar platforms.
There are many different types of rotary encoders which are classified by either Output
Signal or Sensing Technology. The particular rotary encoder that we will use in the lab
assignment is an incremental rotary encoder and it’s the simplest position sensor to measure
rotation. This rotary encoder is also known as quadrature encoder or relative rotary encoder
and its output is a series of square wave pulses.
Figure 22. Rotary Encoder
How Rotary Encoder Works:
Principle generate the square wave pulses: The encoder has a disk with evenly spaced
contact zones that are connected to the common pin C and two other separate contact pins A
and B, as illustrated below.
Figure 23. The pulse output of the encoder
When the disk will start rotating step by step, the pins A and B will start making
contact with the common pin and the two square wave output signals will be generated
accordingly.
ME2009 Control system technology 16
HoChiMinh City University of Technology Mechatronics Department
Any of the two outputs can be used for determining the rotated position if we just
count the pulses of the signal. However, if we want to determine the rotation direction as
well, we need to consider both signals at the same time.
We can notice that the two output signals are displaced at 90 degrees out of phase
from each other. If the encoder is rotating clockwise the output A will be ahead of output B.
So if we count the steps each time the signal changes, from High to Low or from Low
to High, we can notice at that time the two output signals have opposite values. Vice versa, if
the encoder is rotating counterclockwise, the output signals have equal values. So considering
this, we can easily program our controller to read the encoder position and the rotation
direction.
ME2009 Control system technology 17
HoChiMinh City University of Technology Mechatronics Department
HoChiMinh City University of ME2009 - Control System Technology
Technology
Faculty Mechanical of Engineering Lab Assignment 1
Mechatronics Department Arduino – Led – Photoelectric Sensor - Encoder
REPORT
Date:………………… Group:……………… Duration: 5 class
hours
Full Name Student ID Signature Grade
Task 1. Check the below answers:
Can you install Arduino IDE successful? Yes No
Can you connect Uno board with PC successful? Yes No
Can you make the Blink program? Yes No
Can you build the Blink program successful? Yes No
Can you upload the Blink program to Uno board? Yes No
Task 2. Modify the Blink program to make the LED flash 5 times (0.5 seconds/time),
pause 2 seconds then flash again.
…………………………………………… ………………………………………………..
…………………………………………… ………………………………………………..
…………………………………………… ………………………………………………..
…………………………………………… ………………………………………………..
…………………………………………… ………………………………………………..
…………………………………………… ………………………………………………..
…………………………………………… ………………………………………………..
Task 3. Write a program to display a number 0, 1, 2, 3, 4, 6, 7, 8, 9 on led module.
0% 25% 50% 75% 100%
ME2009 Control system technology 18
HoChiMinh City University of Technology Mechatronics Department
Task 4. Write a program to display a number “123456” on led module.
0% 25% 50% 75% 100%
Task 5. Write a program to display a number “ -123456” on led module.
0% 25% 50% 75% 100%
Task 6. Write a program to detect the Photoelectric Sensor signal
If the Photoelectric Sensor signal is “LOW”, a number “ -123456” is displayed on the
led module,
And if the Photoelectric Sensor signal is “HIGH”, the led module will be OFF.
0% 25% 50% 75% 100%
Task 7. Use Encoder library to get the pulse input of rotary encoder and show the value
on the led module
0% 25% 50% 75% 100%
Task 8. The resolution of the rotary encoder is: ……… pulse/ revolution (PPR)
Task 9. Write a program to display the integer angle (degree) of the rotary encoder. If
Photoelectric Sensor signal is “LOW”, the value will be reset to “00”
0% 25% 50% 75% 100%
Task 10. Write a program to display the real angle (degree) of the rotary encoder. If
Photoelectric Sensor signal is “LOW”, the value will be reset to “00”
0% 25% 50% 75% 100%
ME2009 Control system technology 19
You might also like
- Prof Ed ReviewerDocument40 pagesProf Ed ReviewerVina100% (1)
- Group 3 Haccp Draft ChowkingDocument21 pagesGroup 3 Haccp Draft ChowkingMoimoi KevinNo ratings yet
- Industry Analysis CompleteDocument13 pagesIndustry Analysis CompletekhairilNo ratings yet
- Ky Thuat Dieu Khien Tu Dong - Control System Technology-Lab Tutorials PDFDocument44 pagesKy Thuat Dieu Khien Tu Dong - Control System Technology-Lab Tutorials PDFwhaywhay whaywhayNo ratings yet
- ME2010 - Control System Technology Lab Assignment 1Document18 pagesME2010 - Control System Technology Lab Assignment 1Tăng Gia LạcNo ratings yet
- Screenshot 2024-03-28 at 2.50.29 AMDocument17 pagesScreenshot 2024-03-28 at 2.50.29 AMrr1974aaNo ratings yet
- Arduino LAB Manual PDFDocument25 pagesArduino LAB Manual PDFjose_mario1128100% (5)
- Department of Technical EducationDocument12 pagesDepartment of Technical EducationDinesh NNo ratings yet
- Iot Lab ManualDocument48 pagesIot Lab ManualVishnu SaiNo ratings yet
- Me2009 - Control System Technology Lab Assignment 2: Hochiminh City University of Technology Mechatronics DepartmentDocument15 pagesMe2009 - Control System Technology Lab Assignment 2: Hochiminh City University of Technology Mechatronics DepartmentTăng Gia LạcNo ratings yet
- Prototype (Final)Document16 pagesPrototype (Final)Manish JangidNo ratings yet
- DelaCruz Experiment#1Document10 pagesDelaCruz Experiment#1Charles Dela CruzNo ratings yet
- Abdul Moiz AfridiDocument61 pagesAbdul Moiz AfridiSafia tahirNo ratings yet
- Introduction To The ArduinoDocument43 pagesIntroduction To The ArduinoAbdulkerim100% (1)
- Introduction To An Arduino - Arduino Basics - Arduino OverviewDocument25 pagesIntroduction To An Arduino - Arduino Basics - Arduino OverviewSrikanth Pinisetti100% (1)
- IOE - Lab ManualDocument63 pagesIOE - Lab ManualHarsha LuckyNo ratings yet
- Lab 2 - Introduction To Arduino & Its CodingDocument7 pagesLab 2 - Introduction To Arduino & Its CodingSaif UllahNo ratings yet
- Sound Sensor Module PDFDocument5 pagesSound Sensor Module PDFTrần Thảo Nguyên100% (1)
- Sensor SoundDocument5 pagesSensor SoundShubhangBaghelNo ratings yet
- Safia TahirDocument61 pagesSafia TahirSafia tahirNo ratings yet
- Vinutha DAQ ReportDocument16 pagesVinutha DAQ ReportVinod HandiNo ratings yet
- Iot Lab Manual 18Csl81: Department of Computer Science and EngineeringDocument28 pagesIot Lab Manual 18Csl81: Department of Computer Science and EngineeringLureyNo ratings yet
- Arduino "Getting Started" Tutorial: HardwareDocument7 pagesArduino "Getting Started" Tutorial: HardwareMax dos santos ramosNo ratings yet
- MP Lab - Arduino ExptsDocument12 pagesMP Lab - Arduino ExptsvictorjoseajceNo ratings yet
- Name: Raj Prabhakar Kolekar Roll Number: 22338 (F7) Subject: Electronic Skill Development (LAB) Title: Introduction and Application of ArduinoDocument8 pagesName: Raj Prabhakar Kolekar Roll Number: 22338 (F7) Subject: Electronic Skill Development (LAB) Title: Introduction and Application of ArduinoTusharNo ratings yet
- TG Arduino 1 Lesson 2Document7 pagesTG Arduino 1 Lesson 2claire arabela fernandezNo ratings yet
- Internet of Things Lab (IOT) : Laboratory Practical FileDocument36 pagesInternet of Things Lab (IOT) : Laboratory Practical FileAnkit Prakash ChingNo ratings yet
- Applied Science Private UniversityDocument12 pagesApplied Science Private UniversityRobin OhanyanNo ratings yet
- Introduction To Arduino BoardsDocument35 pagesIntroduction To Arduino BoardsRohit VarmaNo ratings yet
- Arduino "Getting Started" Tutorial: HardwareDocument7 pagesArduino "Getting Started" Tutorial: Hardwareranas837No ratings yet
- Arduino: Introduction To BmeDocument11 pagesArduino: Introduction To BmeYoussef MohamedNo ratings yet
- ET1025 IEP Lab Guide Using Basic Embedded SystemDocument51 pagesET1025 IEP Lab Guide Using Basic Embedded Systemjiangmomo24No ratings yet
- ET1016 IEP Lab Guide Using Basic Embedded SystemDocument58 pagesET1016 IEP Lab Guide Using Basic Embedded Systemefsdf324No ratings yet
- Minor Project Report Controlling Computer With Hand Gestures Using Arduino and PythonDocument27 pagesMinor Project Report Controlling Computer With Hand Gestures Using Arduino and Pythondexter100% (5)
- Smart BuildingDocument56 pagesSmart Buildingparimala100% (1)
- Mechatronics Boot Camp - May2022Document60 pagesMechatronics Boot Camp - May2022Maryam MehekNo ratings yet
- 8&9 Classes NotesDocument29 pages8&9 Classes Notes9e037112No ratings yet
- Arduino UnoDocument5 pagesArduino UnoSiva ViratNo ratings yet
- Bluetooth Based Home AutomationDocument27 pagesBluetooth Based Home AutomationAitha DeepakNo ratings yet
- Technical Training II Manual 2022 Sem ADocument35 pagesTechnical Training II Manual 2022 Sem ACc CcNo ratings yet
- Labview Interface With Arduino Uno Arduino Mega by S K RaiDocument21 pagesLabview Interface With Arduino Uno Arduino Mega by S K RaigudduNo ratings yet
- Lab Manual MES Experiment 1Document7 pagesLab Manual MES Experiment 1Kazi Al - KabidNo ratings yet
- 4 Relays Module ENGDocument17 pages4 Relays Module ENGwilsnicoNo ratings yet
- Lm358 100 Gain Operational Amplifier ModuleDocument5 pagesLm358 100 Gain Operational Amplifier ModuleFlavio RamiresNo ratings yet
- Worksheet 1.1, 21BCS9666, Avishek KumarDocument8 pagesWorksheet 1.1, 21BCS9666, Avishek KumarAvishek kumarNo ratings yet
- Robotics Part 1Document24 pagesRobotics Part 1Gour Ig100% (1)
- University of Buea: College of Technology (Department of Mechanical Engineering) MET413: WorkshopDocument25 pagesUniversity of Buea: College of Technology (Department of Mechanical Engineering) MET413: Workshopkevin15No ratings yet
- Arduino Comic Latest1Document15 pagesArduino Comic Latest1hunter_ohkNo ratings yet
- Introduction To ArduinoDocument15 pagesIntroduction To Arduinojodyhc100% (1)
- 5 6066828862526850364Document24 pages5 6066828862526850364Vivek Kalpana Laxman NarsaleNo ratings yet
- Arduino UNO Controller: Presented By: Daw Moe Moe San Assistant Lecturer TU (Maubin)Document16 pagesArduino UNO Controller: Presented By: Daw Moe Moe San Assistant Lecturer TU (Maubin)Moe SanNo ratings yet
- LAB 1 Digital Analog Input OutputDocument3 pagesLAB 1 Digital Analog Input OutputAzimah Zainal OfficiqlNo ratings yet
- IOT Lab 2Document3 pagesIOT Lab 2amitchawla1152No ratings yet
- Martin Experiment#8Document12 pagesMartin Experiment#8Jeriel Miguel MartinNo ratings yet
- Fire Alarm System With Using ArduinoDocument34 pagesFire Alarm System With Using ArduinoMinesh panchalNo ratings yet
- Build An Arduino-LabVIEW Analog Voltmeter - ProjectsDocument7 pagesBuild An Arduino-LabVIEW Analog Voltmeter - ProjectsMelinia HdyNo ratings yet
- IOT PracticalsDocument28 pagesIOT PracticalsmuskanbandariaNo ratings yet
- MIKRO1 - Teori MK MikrokontrollerDocument109 pagesMIKRO1 - Teori MK MikrokontrollerRelay PK 12No ratings yet
- Exploring Arduino: Tools and Techniques for Engineering WizardryFrom EverandExploring Arduino: Tools and Techniques for Engineering WizardryRating: 4.5 out of 5 stars4.5/5 (5)
- Assignment 2Document2 pagesAssignment 2Aqsha NaufaldyNo ratings yet
- Rural Awareness Work Experience Programme Manual: B.Sc. (Hons.) HorticultureDocument88 pagesRural Awareness Work Experience Programme Manual: B.Sc. (Hons.) HorticulturePotsangbam Dhanabir SinghNo ratings yet
- Certificate: Tradin Organic Agriculture BV Amsterdam, NETHERLANDS Project In:republic of SerbiaDocument4 pagesCertificate: Tradin Organic Agriculture BV Amsterdam, NETHERLANDS Project In:republic of SerbiaZabranjeno Voce InNo ratings yet
- Grade 5 Science Q1 ReviewerDocument6 pagesGrade 5 Science Q1 Reviewermaryrosefranceduran08No ratings yet
- Constitutional Law 2 January 27 2014 With ScraDocument12 pagesConstitutional Law 2 January 27 2014 With ScramonchievaleraNo ratings yet
- Sita Code of Conduct August 2022Document19 pagesSita Code of Conduct August 2022marketor21No ratings yet
- xCarLink Manual BTDocument5 pagesxCarLink Manual BTJeff PohNo ratings yet
- Formato de Levantamiento TecnicoDocument297 pagesFormato de Levantamiento TecnicoMiller CórdovaNo ratings yet
- YOUR 2019 International Prospectus: Ranked in The TOP 1.3% IN The WorldDocument16 pagesYOUR 2019 International Prospectus: Ranked in The TOP 1.3% IN The WorldChip choiNo ratings yet
- CS8611 MINI PROJECT Validation of Facebook Login PageDocument14 pagesCS8611 MINI PROJECT Validation of Facebook Login PageaddssdfaNo ratings yet
- Makalah Isloj 6 - 7 Juli 2019 (E3)Document18 pagesMakalah Isloj 6 - 7 Juli 2019 (E3)ayususantinaNo ratings yet
- Sac 300: Financial Mathematics: Question 1 (30 Marks)Document4 pagesSac 300: Financial Mathematics: Question 1 (30 Marks)Anne Atieno NdoloNo ratings yet
- TOI Hyderabad 22.11.2019Document32 pagesTOI Hyderabad 22.11.2019Vibhats VibhorNo ratings yet
- Ra 11210 Expanded Maternity LeaveDocument8 pagesRa 11210 Expanded Maternity Leaveswitch CuttixxxNo ratings yet
- Engine Valve Lash Inspect/Adjust: Pantalla AnteriorDocument6 pagesEngine Valve Lash Inspect/Adjust: Pantalla AnteriorEdison Pfoccori BarrionuevoNo ratings yet
- ĐỀ 4Document23 pagesĐỀ 4Anh TranNo ratings yet
- LSP-1S03-0001 Community Grievance MP (Final)Document35 pagesLSP-1S03-0001 Community Grievance MP (Final)lpczyfansNo ratings yet
- Nato Unclassified: Declassified/Declassifié - Public Disclosed/Mise en Lecture PubliqueDocument55 pagesNato Unclassified: Declassified/Declassifié - Public Disclosed/Mise en Lecture PubliqueDamonta HenryNo ratings yet
- Zenon Manual: RuntimeDocument78 pagesZenon Manual: RuntimeRachid MoussaouiNo ratings yet
- MMGT Assign 1Document10 pagesMMGT Assign 1Bhavesh MotwaniNo ratings yet
- Restorative Effects of Natural Environment ExperiencesDocument25 pagesRestorative Effects of Natural Environment ExperiencesHaritha DeviNo ratings yet
- Chapter 1 The Entrepreneurial PerspectiveDocument26 pagesChapter 1 The Entrepreneurial PerspectiveYaseni WilliamsNo ratings yet
- 1 Ladder/Manhole Access DesignDocument6 pages1 Ladder/Manhole Access DesignGanesh AdityaNo ratings yet
- Sri Balaji Chockalingam Engineering College, Arni Department of Electronics and Communication Engineering Model Exam Ec8004 - Wireless NetworksDocument2 pagesSri Balaji Chockalingam Engineering College, Arni Department of Electronics and Communication Engineering Model Exam Ec8004 - Wireless NetworksBoopathi Sambandha MoorthiNo ratings yet
- Dislocations and Plastic DeformationDocument6 pagesDislocations and Plastic DeformationPrashanth VantimittaNo ratings yet
- Debug Programming: Table (1) The Debug CommandDocument3 pagesDebug Programming: Table (1) The Debug CommandAyhan AbdulAzizNo ratings yet
- 02-03-18 EditionDocument33 pages02-03-18 EditionSan Mateo Daily JournalNo ratings yet