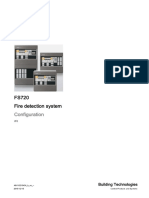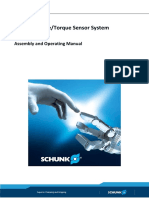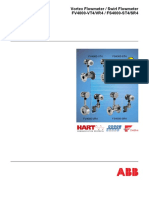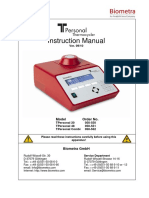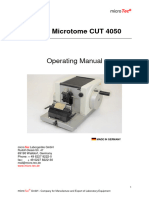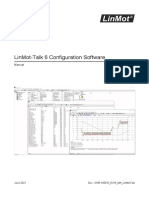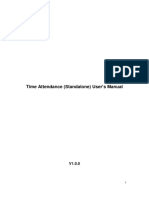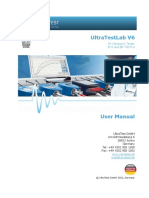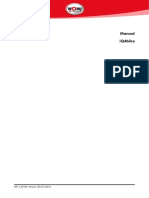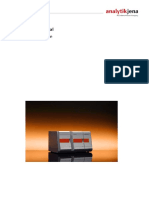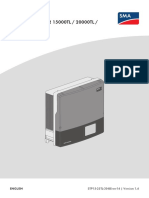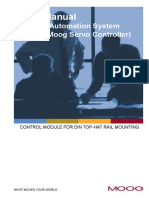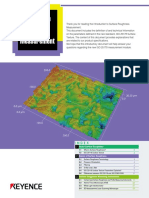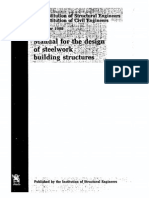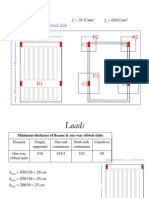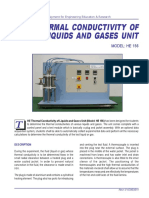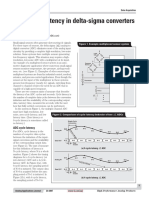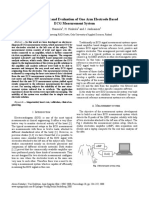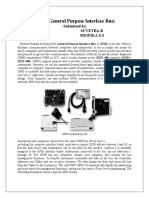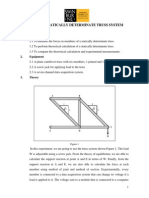Professional Documents
Culture Documents
Anleitung FreshCon V4 - 0
Anleitung FreshCon V4 - 0
Uploaded by
dilrangiCopyright:
Available Formats
You might also like
- Operation ManualDocument186 pagesOperation ManualehsanrastayeshNo ratings yet
- It3000 Manual TecnicoDocument132 pagesIt3000 Manual TecnicoBraulio100% (2)
- STS Advance User ManualDocument89 pagesSTS Advance User ManualSzloboda RolandNo ratings yet
- Practical Process Control for Engineers and TechniciansFrom EverandPractical Process Control for Engineers and TechniciansRating: 5 out of 5 stars5/5 (3)
- Uploads - Files - 201605 - Refretonic Eco Solvent Printer Manual BookDocument52 pagesUploads - Files - 201605 - Refretonic Eco Solvent Printer Manual BookРоман ХанNo ratings yet
- HT 1300 Solids ModuleDocument57 pagesHT 1300 Solids ModuleTrần Ngọc Phương DungNo ratings yet
- Multi NC 2100SDocument112 pagesMulti NC 2100STrần Ngọc Phương DungNo ratings yet
- Manual FMSDocument76 pagesManual FMSThuc Quyen Tran100% (1)
- A6V10210424Document342 pagesA6V10210424Kelvin Ossai100% (1)
- Australian Standard: Metal Finishing - Preparation and Pretreatment of Surfaces Part 0: Method Selection GuideDocument17 pagesAustralian Standard: Metal Finishing - Preparation and Pretreatment of Surfaces Part 0: Method Selection GuidedilrangiNo ratings yet
- Duke Energy Case Study PDFDocument4 pagesDuke Energy Case Study PDFJuan Manuel Pardal100% (1)
- Advanced InstrumentationDocument35 pagesAdvanced InstrumentationSanjay Kr SinghNo ratings yet
- Network Force/Torque Sensor System FTN: Assembly and Operating ManualDocument148 pagesNetwork Force/Torque Sensor System FTN: Assembly and Operating Manualserban_elNo ratings yet
- Wago Perspecto 762: ManualDocument50 pagesWago Perspecto 762: Manualluis sanchezNo ratings yet
- Manual InnuPureC16 Touch en 0518Document69 pagesManual InnuPureC16 Touch en 0518ryma bouldjedjNo ratings yet
- Kitchen FinalDocument77 pagesKitchen Finalhamed razaNo ratings yet
- VortexDocument136 pagesVortexLuis Felipe Turriate AlvaradoNo ratings yet
- Communication Modules: Modbus RTU Communication Module 2789-9015Document38 pagesCommunication Modules: Modbus RTU Communication Module 2789-9015Renan SoaresNo ratings yet
- SIEMENS Cerberus Operating ManualDocument90 pagesSIEMENS Cerberus Operating ManualIngersol Duraikannu100% (1)
- Wago Perspecto 762: ManualDocument50 pagesWago Perspecto 762: ManualQuadroNo ratings yet
- Tester de Bucla FDUL221 PDFDocument80 pagesTester de Bucla FDUL221 PDFBilbureanu Robert FlorinNo ratings yet
- Instruction Manual: Model Order NoDocument53 pagesInstruction Manual: Model Order NoNgurah S. YasaNo ratings yet
- Operating Manual CUT 4050Document38 pagesOperating Manual CUT 4050anassoukhdouch089No ratings yet
- 0185-1059-E 6V16 MA LinMotTalkDocument73 pages0185-1059-E 6V16 MA LinMotTalkDHELLYNo ratings yet
- e!COCKPIT ManualDocument226 pagese!COCKPIT ManualazzszoNo ratings yet
- Time Attendance (Standalone) User 'S ManualDocument44 pagesTime Attendance (Standalone) User 'S Manualnijazi xhumkarNo ratings yet
- SAP Product CostingDocument203 pagesSAP Product CostingTerungwa Joe Ujoh75% (4)
- Manual multiEA5000 en PDFDocument186 pagesManual multiEA5000 en PDFcuma mencobaNo ratings yet
- Wago Perspecto 762: ManualDocument48 pagesWago Perspecto 762: Manualahmed eidNo ratings yet
- 2012 Book StatisticalAndComputationalTecDocument294 pages2012 Book StatisticalAndComputationalTecArvin LiangdyNo ratings yet
- Selenio DMDP6802+ Dual Metadata and Data Manual v1 - 0 - 20150729Document56 pagesSelenio DMDP6802+ Dual Metadata and Data Manual v1 - 0 - 20150729Lucas AllemandNo ratings yet
- 2-Sick-Dusthunter Sp100exDocument92 pages2-Sick-Dusthunter Sp100exgudapati9No ratings yet
- Manual UltraTestLab V6 EN 2021 05Document56 pagesManual UltraTestLab V6 EN 2021 05Jerry SethiNo ratings yet
- RT-2100C+User's Manual V2.6e Lector de ElisaDocument48 pagesRT-2100C+User's Manual V2.6e Lector de ElisaJose GodoyNo ratings yet
- Wago Ethernet Connections SwichtDocument36 pagesWago Ethernet Connections SwichtjomamNo ratings yet
- Embedded Lab Manual 8051 NewDocument102 pagesEmbedded Lab Manual 8051 NewMack MastNo ratings yet
- Iq4bike PDFDocument57 pagesIq4bike PDFEd Val100% (1)
- Man optoCONTROL 2600 enDocument82 pagesMan optoCONTROL 2600 enShanmukhaTeliNo ratings yet
- FC721 Fire Control Panel: Technical ManualDocument118 pagesFC721 Fire Control Panel: Technical ManualMartin SNo ratings yet
- Allplan TutorialDocument330 pagesAllplan TutorialOana ScutarasuNo ratings yet
- NanoSQUID 11 Apr. 2014Document25 pagesNanoSQUID 11 Apr. 2014Adi AbyogaNo ratings yet
- Leica Microtome Instruction ManualDocument56 pagesLeica Microtome Instruction Manualابكر ابو ميلادNo ratings yet
- DIGITEL Sequential High Volume Aerosol SamplerDocument58 pagesDIGITEL Sequential High Volume Aerosol Sampler王惟申No ratings yet
- Wago-I/O-System 750: ManualDocument62 pagesWago-I/O-System 750: ManualAlexNo ratings yet
- Brainvision Recorder: Software Version) & +& ( ( (+Document242 pagesBrainvision Recorder: Software Version) & +& ( ( (+刘嘉琦No ratings yet
- Manual CL Module enDocument61 pagesManual CL Module enMohamed IbrahimNo ratings yet
- FT724-ZZ Instrukcja Obslugi PDFDocument254 pagesFT724-ZZ Instrukcja Obslugi PDFOmar BouamoudNo ratings yet
- WAGO I/O System Field: 16-Channel Digital Input PROFINET 24 V DC 8 × M12 Connection 765-1101/100-000Document110 pagesWAGO I/O System Field: 16-Channel Digital Input PROFINET 24 V DC 8 × M12 Connection 765-1101/100-000Cuauhtémoc Arroyo GonzalezNo ratings yet
- PVSOL Design and Simulation of Photovoltaic Systems 5.5Document110 pagesPVSOL Design and Simulation of Photovoltaic Systems 5.5Eduardo SilvaNo ratings yet
- STP8 10 3AV 40 BE en 10Document98 pagesSTP8 10 3AV 40 BE en 10Tiên Lê Trần MỹNo ratings yet
- SUNNY TRIPOWER 15000TL / 20000TL / 25000TL: Operating ManualDocument94 pagesSUNNY TRIPOWER 15000TL / 20000TL / 25000TL: Operating ManualMonster LifeNo ratings yet
- f44 How To Use Leica tp1020 Automatic Tissue ProcessorDocument96 pagesf44 How To Use Leica tp1020 Automatic Tissue ProcessorAnjani AuliaNo ratings yet
- FS20 Fire Detection System: ConfigurationDocument406 pagesFS20 Fire Detection System: ConfigurationehsanrastayeshNo ratings yet
- ProCutter2 15kW Manual enDocument108 pagesProCutter2 15kW Manual enTibor PletserNo ratings yet
- It3000e Ex222 TheDocument128 pagesIt3000e Ex222 TheАнатолий ЖуровNo ratings yet
- 3KXT221001R4201 Oi Ttf300-En-D-06 2011Document84 pages3KXT221001R4201 Oi Ttf300-En-D-06 2011Karen VásconezNo ratings yet
- 1572 Optomux Protocol GuideDocument166 pages1572 Optomux Protocol Guidenelson kondoNo ratings yet
- Manual Operacional VENTUMDocument56 pagesManual Operacional VENTUMEvandro RégisNo ratings yet
- OptiSelect GM03 enDocument44 pagesOptiSelect GM03 enTuncay KamasNo ratings yet
- User Manual: M3000 Automation System MSC II (Moog Servo Controller)Document148 pagesUser Manual: M3000 Automation System MSC II (Moog Servo Controller)back1949No ratings yet
- Installation Operation Manual: MIN 7000TL-X (E) MIN 8000TL-X (E) MIN 9000TL-X MIN 10000TL-XDocument47 pagesInstallation Operation Manual: MIN 7000TL-X (E) MIN 8000TL-X (E) MIN 9000TL-X MIN 10000TL-XRODOLFO TORRES ACOSTANo ratings yet
- Manual Fast-Gigabit Advanced Line M Switch Series 1e 10 2021Document117 pagesManual Fast-Gigabit Advanced Line M Switch Series 1e 10 2021Alen MatanovicNo ratings yet
- Fracture and Failure - Abaqus PDFDocument36 pagesFracture and Failure - Abaqus PDFdilrangiNo ratings yet
- Shukur-Mehran Paper PDFDocument10 pagesShukur-Mehran Paper PDFdilrangiNo ratings yet
- Introduction To Surface Roughness MeasurementDocument24 pagesIntroduction To Surface Roughness Measurementdilrangi100% (1)
- Calculation Method of Punching ShearDocument2 pagesCalculation Method of Punching SheardilrangiNo ratings yet
- Guide To AS2312-2002 v10Document17 pagesGuide To AS2312-2002 v10dilrangiNo ratings yet
- Australian StandardDocument21 pagesAustralian StandarddilrangiNo ratings yet
- Uncertainties in Fatigue Crack Growth MeasurementsDocument25 pagesUncertainties in Fatigue Crack Growth MeasurementsdilrangiNo ratings yet
- BS en 754-1-1997Document19 pagesBS en 754-1-1997dilrangiNo ratings yet
- ETABS-Example-RC Building - Equivalent Special SeismicDocument83 pagesETABS-Example-RC Building - Equivalent Special Seismicdilrangi100% (17)
- Manual For The Design of Steelwork Building StructuresDocument110 pagesManual For The Design of Steelwork Building Structuresdilrangi100% (3)
- Slab DesignDocument96 pagesSlab Designdilrangi100% (2)
- Btech 3 Sem Sensor and Instrumentation Koe034 2020Document2 pagesBtech 3 Sem Sensor and Instrumentation Koe034 2020Atharv SinghNo ratings yet
- DAQ Course Counters1Document41 pagesDAQ Course Counters1Orlandox LgNo ratings yet
- 2019 Summer Model Answer Paper (Msbte Study Resources)Document25 pages2019 Summer Model Answer Paper (Msbte Study Resources)samarthenterprises122No ratings yet
- Compression Test MachineDocument3 pagesCompression Test Machineahana expotech lab abeerNo ratings yet
- ElectroPuls Controller Console and Software PDFDocument2 pagesElectroPuls Controller Console and Software PDFLeonid PastukhovNo ratings yet
- ConvectionDocument4 pagesConvectionNur AishaNo ratings yet
- Danelec Brochure (Download Version)Document2 pagesDanelec Brochure (Download Version)MorimotoSanyoNo ratings yet
- Slyt264 - Conversion Latency in Delta-Sigma ConvertersDocument4 pagesSlyt264 - Conversion Latency in Delta-Sigma ConvertersDriveNo ratings yet
- How To Measure Turbulence With Hotwire AnemometersDocument73 pagesHow To Measure Turbulence With Hotwire AnemometersAnds ProençaNo ratings yet
- Electrical Testing Measurement Handbook Vol 7Document124 pagesElectrical Testing Measurement Handbook Vol 7Bagus Tjahjoko Nugroho94% (16)
- Development and Evaluation of One Arm Electrode BasedDocument4 pagesDevelopment and Evaluation of One Arm Electrode BasedKarthik Raj VNo ratings yet
- Accelerated Fatigue Testing of BladesDocument73 pagesAccelerated Fatigue Testing of BladesmechnareshNo ratings yet
- Ch.7 Data AcquisitionDocument9 pagesCh.7 Data AcquisitionaattishNo ratings yet
- Distillation Column PDFDocument74 pagesDistillation Column PDFAsad KhanNo ratings yet
- Digital Data Acquisition in Wear and Friction Measurements: Standard Guide ForDocument3 pagesDigital Data Acquisition in Wear and Friction Measurements: Standard Guide Forvuqar0979No ratings yet
- NI Data Acquisition: Benchtop Industrial Portable EmbeddedDocument20 pagesNI Data Acquisition: Benchtop Industrial Portable Embeddedyaregal limenihNo ratings yet
- GPIB (General Purpose Interface Bus) : - Submitted By, Suvetha.R Shofika.S.SDocument5 pagesGPIB (General Purpose Interface Bus) : - Submitted By, Suvetha.R Shofika.S.Sshofika SelvarajNo ratings yet
- Vibration Control Analysis of Aircraft Wing by Using Smart MaterialDocument37 pagesVibration Control Analysis of Aircraft Wing by Using Smart MaterialMert BağrıyanıkNo ratings yet
- Lab-2 TrussDocument4 pagesLab-2 TrussBrian WongNo ratings yet
- "Virtual Instrumentation": Dr. Jovitha JeromeDocument41 pages"Virtual Instrumentation": Dr. Jovitha JeromeRavichandranNo ratings yet
- M4-02 - Edibon EESTC Thermal Solar UnitDocument16 pagesM4-02 - Edibon EESTC Thermal Solar Unitwaleed.murad@gmail.comNo ratings yet
- Chapter 13: Analog To Digital Conversion, Data Acquisition and ControlDocument11 pagesChapter 13: Analog To Digital Conversion, Data Acquisition and ControlAnonymous GQjHHSX9yNo ratings yet
- Ovation™ Course Descriptions: Ovation™ Courses For The Solaris and Windows Operating SystemsDocument18 pagesOvation™ Course Descriptions: Ovation™ Courses For The Solaris and Windows Operating SystemscadothanhdoNo ratings yet
- Control Practices Using Simulink With Arduino As Low Cost HardwareDocument6 pagesControl Practices Using Simulink With Arduino As Low Cost HardwareAul FiNo ratings yet
- EC441 Syll Handout PDFDocument1 pageEC441 Syll Handout PDFdania alamenNo ratings yet
- IoT Application For Real-Time Monitoring of Solar Home Systems Based On ArduinoTM With 3G Connectivity PDFDocument13 pagesIoT Application For Real-Time Monitoring of Solar Home Systems Based On ArduinoTM With 3G Connectivity PDFstarNo ratings yet
- Fme03 enDocument2 pagesFme03 enjk.fajardo4No ratings yet
Anleitung FreshCon V4 - 0
Anleitung FreshCon V4 - 0
Uploaded by
dilrangiOriginal Description:
Original Title
Copyright
Available Formats
Share this document
Did you find this document useful?
Is this content inappropriate?
Report this DocumentCopyright:
Available Formats
Anleitung FreshCon V4 - 0
Anleitung FreshCon V4 - 0
Uploaded by
dilrangiCopyright:
Available Formats
FreshConDuo
V4.00
User Manual
Rev. 4.00, September 2012
TTI GmbH
Technologie-Transfer-Initiative
an der Universität Stuttgart
Transfer- und Gründerunternehmung Universität Stuttgart
smartmote
Pfaffenwaldring 4
70569 Stuttgart
Telefon +49 711 6856-6789
Telefax +49 711 6856-6818
info@smartmote.de
http://www.smartmote.de
1
Copyright © 2012 Institute of Construction Materials (IWB), University of Stuttgart, Germany
& TTI GmbH – TGU Smartmote, Stuttgart, Germany
The duplication of this software, including copies offered through sale, loan, rental, or gift is a
violation of international copyright laws.
The software and accompanying documentation are provided “as is” without warranty of any
kind. Further, we do not warrant, guarantee or make any representation regarding use or re-
sults of use of the software or documentation in terms of correctness, accuracy, reliability, cur-
rentness or otherwise. The entire risk as to the results and performance of the software is as-
sumed by you.
No part of this manual may be reproduced or transmitted in any form or by any means, elec-
tronic, mechanical, photocopying, recording or otherwise without prior written permission by the
authors.
Authors: Gerhard Bahr, Markus Krüger
Developers Address:
Institute of Construction Materials (IWB) TTI GmbH
University of Stuttgart Transfer- und Gründerunternehmung
smartmote
Pfaffenwaldring 2b
Pfaffenwaldring 4
70569 Stuttgart
70569 Stuttgart
Germany
Germany
Tel. +49 711 6856-6789
Fax. +49 711 6856-6818
info@smartmote.de
www.iwb.uni-stuttgart.de http://www.smartmote.de
© Smartmote & Universität Stuttgart
FreshCon V4.00 2
Table of contents
1 Introduction .................................................................................................................. 4
2 High-voltage precautions ............................................................................................ 5
3 Regularity Notes .......................................................................................................... 6
3.1 Declaration of Conformity .............................................................................................. 6
4 Software installation .................................................................................................... 8
4.1.1 LabVIEW 2011 runtime engine installation ................................................................ 8
4.1.2 USB-Picoscope software installation ......................................................................... 8
4.1.3 USB driver installation for the SmartPULSE device ....................................................... 8
4.1.4 National Instruments 9211A USB temperature device driver installation................... 9
4.1.5 Installation of the FreshCon Software ........................................................................ 9
4.2 FreshCon license ........................................................................................................... 9
4.2.1 FreshCon Software key dialogue ............................................................................... 9
5 System assembly ....................................................................................................... 10
6 Software setup ........................................................................................................... 12
6.1 The main window ......................................................................................................... 12
6.2 The menu bar............................................................................................................... 12
6.3 The Project… item ....................................................................................................... 13
6.3.1 The Open project dialogue ....................................................................................... 13
6.3.2 The New project dialogue ........................................................................................ 14
6.3.3 The Delete project dialogue ..................................................................................... 14
6.4 The Experimental setup… item.................................................................................... 15
6.4.1 The New experimental setup dialogue ..................................................................... 15
6.4.2 The Experimental setup dialogue ............................................................................ 16
6.4.3 The New container dialogue .................................................................................... 17
6.4.4 The New sensor dialogue ........................................................................................ 17
6.4.5 The Delete sensor dialogue ..................................................................................... 17
6.5 The Timing… item........................................................................................................ 18
6.5.1 The Timing setting and dialogue .............................................................................. 18
6.5.2 The New timing setting dialogue .............................................................................. 19
6.6 The DAQ… item........................................................................................................... 20
6.6.1 The DAQ settings dialogue ...................................................................................... 20
6.6.2 The New DAQ settings dialogue .............................................................................. 21
6.7 Pulser… item ............................................................................................................... 22
6.7.1 The Pulser settings dialogue .................................................................................... 22
6.7.2 The New Pulser dialogue ......................................................................................... 22
6.8 The Temperature… item .............................................................................................. 23
6.8.1 The Temperature settings dialogue ......................................................................... 23
6.8.2 The New temperature settings dialogue .................................................................. 23
6.9 Starting a measurement............................................................................................... 24
© Smartmote & Universität Stuttgart
FreshCon V4.00 3
6.9.1 Existing measurement data check ........................................................................... 24
6.9.2 Zero time definition .................................................................................................. 24
6.9.3 End of measurement ................................................................................................ 24
6.10 Displaying the results during a measurement .............................................................. 25
6.10.1 The p-wave onset picker .......................................................................................... 25
6.11 The Velocity window .................................................................................................... 27
6.12 The Temperature window ............................................................................................ 28
6.13 The settings file ............................................................................................................ 28
7 Calibration of the system .......................................................................................... 29
8 Measurement system setup ...................................................................................... 30
8.1 Test container preparation ........................................................................................... 30
8.2 Test procedure ............................................................................................................. 33
9 Appendix..................................................................................................................... 34
9.1 Further developments .................................................................................................. 34
© Smartmote & Universität Stuttgart
FreshCon V4.00 4
1 Introduction
The FreshCon 4.00 system was developed by the University of Stuttgart and TTI GmbH – TGU
Smartmote to analyse the setting and hardening of any kind of materials (especially fresh ce-
ment concrete and fresh mortar) by using the ultrasound-analysis. Currently it consists of the
following components:
• Industrial personal computer
• USB data acquisition device (USB-Multifunction-Oscilloscope 4262 with Arbitrary Wave-
form Generator)
• Pulse generator (PIEZOMECHANIK HVP 1000)
• USB pulse trigger module (SmartPULSE)
• At least two ultrasonic broadband piezoelectric sensors (Panametrics V 601 or compa-
rable)
• Different cables for connecting the devices
• An optional temperature device (National Instruments 9211 with USB-9162 carrier)
The software for this system was developed with the program LabVIEW 2011 (programming
language G). The FreshCon 4.00 system allows simultaneous data acquisition and online-
analysis. For enhanced analysis functions with already recorded data there is an offline version
SmartPick 1.70 available.
© Smartmote & Universität Stuttgart
FreshCon V4.00 5
2 High-voltage precautions
The high voltage pulser provides output voltages as high as 1000 Volts under normal operating
conditions, so extreme caution must be employed when using the FreshCon system. The
FreshCon system should only be used by individuals who are thoroughly skilled in high voltage
laboratory techniques. The following precautions should always be observed:
1. Keep exposed high-voltage wiring to an absolute minimum.
2. Wherever possible, use shielded connectors and cabling.
3. Connect and disconnect loads and cables only when the high voltage pulser is turned
off.
4. Keep in mind that all cables, connectors, oscilloscope probes, and loads must have an
appropriate voltage rating.
Do not attempt any repairs on the system components, beyond the fuse replacement proce-
dures described in this manual. Contact Smartmote’s technical support if some of the system
components require servicing.
© Smartmote & Universität Stuttgart
FreshCon V4.00 6
3 Regularity Notes
The FreshCon system and its components are developed mainly for using it for scientific re-
search in laboratory environments.
The components of the FreshCon system are enclosed in robust chassis and use a filtered
power entry module (where applicable). The main output signal is provided on a shielded con-
nector that is intended to be used with shielded coaxial cabling and a shielded load. Under
these conditions, the interference potential of this instrument is low.
If interference is observed, check that appropriate well-shielded cabling is used on the output
connectors. Contact Smartmote for advice if you are unsure of the most appropriate cabling.
Also, check that the sensors used are adequately shielded. It is necessary to use components,
which are shipped with the FreshCon system only.
If any of the connectors on the high voltage pulser are unused, they should be covered with
shielded metal “dust caps” to reduce the interference potential and to reduce risk of injuries.
This instrument does not normally require regular maintenance to minimize interference poten-
tial. However, if loose hardware or connectors are noted, they should be tightened.
Contact Smartmote if you require assistance.
3.1 Declaration of Conformity
The Piezomechanik GmbH, Berg am Laim Str. 6, D-81673 München/Munich, Germany
declare under their sole responsibility that the product
HVP 1000/50 (resp. HVP 1000/20)
to which their declaration relates, is in conformity with the following standards:
EN61000-6-3 and EN61000-6-1 (or other EN standards or national standards to which
the product relates).
Following the provisions of the Electro Magnetic Compatibility Directive 89/336/EEC
and the Low Voltage Directives 73/23/EEC.
And is in conformity with the safety standards EN 61010-1 (Safety requirements for
electrical equipment for measurement, control and laboratory use), EN 60950 (Safety of
information technology equipment.
We TTI GmbH - TGU Smartmote, Pfaffenwaldring 4, D-70569 Stuttgart, Germany
declare under our sole responsibility that the products
SmartPulse and the
FreshCon PC
to which this declaration relates are in conformity with the provisions of the Electro Magnetic
Compatibility Directive 89/336/EEC and the Low Voltage Directives 73/23/EEC.
Pico Technology, James House Colmworth Business Park, St Neots, United Kingdom
declare under their sole responsibility that the product
PicoScope
to which their declaration relates complies with part 15 of the FCC rules.
© Smartmote & Universität Stuttgart
FreshCon V4.00 7
The National Instruments Germany GmbH, Ganghofer Str. 70b, D-80339 München/Munich,
Germany
declare under their sole responsibility that the products
NI 9211 and
NI USB-9162
to which their declaration relates, is in conformity with the following standards:
EN61326-2-1 Class A emissions; industrial immunity.
EN55011 Group 1 Class A emissions.
AS/NZS CISPR 11 Group 1 Class A emissions.
FCC 47 CFR Part 15B Class A emissions.
ICES-001 Class A emissions.
© Smartmote & Universität Stuttgart
FreshCon V4.00 8
4 Software installation
For the installation of the software several programs and drivers from different manufacturers
are necessary.
FreshCon 4.00.exe needs a LabVIEW 2011 runtime engine, if this runtime engine is not in-
stalled on the computer an error will occur.
4.1.1 LabVIEW 2011 runtime engine installation
For installation of the runtime engine run the file
• LVRTE2011f3std.exe
and follow the instructions.
4.1.2 USB-Picoscope software installation
For the installation of the USB-Oscilloscope software do
not connect the oscilloscope to the PC. Insert the Pico
CD into the CD-ROM drive, the CD should start auto-
matically. Click the
• Run_Pico.exe
and follow the instructions on the screen and in the Quick
Start Guide manual of the PicoScope. After installation of
the software the PicoScope can be connected and tested
according to the manual.
4.1.3 USB driver installation for the SmartPULSE de-
vice
For the installation of the USB driver for the SmartPULSE
device do not connect the device yet. First execute the
• CDM20824_Setup.exe
that is saved in the FTDI folder. A command window will
appear. After the installation is completed the SmartPULSE
device can be connected to the USB port of the PC.
© Smartmote & Universität Stuttgart
FreshCon V4.00 9
4.1.4 National Instruments 9211A USB temperature
device driver installation
For the installation of the driver for the National Instru-
ments 9211A USB temperature device run the
• NIDAQ950f2.exe
and follow the instructions. Note that even if you have no
temperature device the driver must be installed.
If you want to use the temperature device connect it to an
USB port of the PC, then open the
• MAX (Measurement and Automation Explorer)
and check if there is a NI USB-9211A configured as Dev1
found. If there is no device found then use the Refresh
item in the View menu of the MAX.
4.1.5 Installation of the FreshCon Software
Copy the
• FreshCon 4.00 folder
with all files from the FreshCon DVD to the hard disk of
your computer and make sure that no file is write-
protected.
4.2 FreshCon license
Each FreshCon 4.0 system is protected by a software key belonging to the serial number of the
USB-Multifunction-Oscilloscope 4262, which will be delivered together with the system. If you
want to use a different USB-Multifunction-Oscilloscope 4262 together with the FreshCon soft-
ware a new FreshCon key is necessary, please contact SmartMote to get a new key code. The
key code can be entered manually in the dialogue or the FreshCon.key file can be replaced by
a new one.
4.2.1 FreshCon Software key dialogue
If the item FreshCon license… from the Help
menu is selected, the Enter FreshCon key dialogue
opens. Enter the key provided by Smartmote and
press OK.
© Smartmote & Universität Stuttgart
FreshCon V4.00 10
5 System assembly
Each measurement is controlled by the software FreshCon 4.00, which operates the DAQ-
device (DataAcQuisition device) and the SmartPULSE connected by USB to the PC. The DAQ-
device (USB-Multifunction-Oscilloscope 4262) is used for logging data of two input channels
simultaneously. The data acquisition is triggered by the SmartPULSE device.
With version 4.00 of the FreshCon system we have introduced a system setup that only re-
quires a PC with MS Windows XP (or MS Windows 7) and two USB ports. One USB port is
used for the SmartPULSE device, the other one for the USB-Multifunction-Oscilloscope 4262.
Due to the fact that the new DAQ device now has 16 bit amplitude resolution and an enhanced
range of preamplification settings the preamplifier used in the former versions of the FreshCon
system is no longer required. If the optional temperature device is used another USB port is
needed.
The SmartPULSE device is designed to simultaneously trigger the data acquisition of the USB-
Multifunction-Oscilloscope 4262 and the high voltage pulser HVP 1000. The pulse duration is
selectable by the FreshCon software. Therefore, please connect the “Trigger Out DAQ” BNC
output connector to the “EXT” input connector of the USB-Multifunction-Oscilloscope 4262 as
well as the “Trigger Out Pulser” BNC output connector to the “MOD.IN” input connector of the
HVP Pulser.
The USB-Multifunction-Oscilloscope 4262 has got two input connectors (A and B) for directly
connecting two transducers. The sockets and the experimental setup will be explained in the
following. Up to now it is recommended to follow these instructions accurately. Otherwise mis-
cellaneous results can occur.
To the PIEZO sockets of the high voltage pulser one of the transducers for each container has
to be connected. If two measurement containers are to be connected and your system is not
equipped by factory with two PIEZO sockets you additionally have to use the T-type BNC con-
nector provided with the system.
Danger: It is strongly recommended
to switch of the high voltage
pulser if it is not in use!
Note: Be careful when connecting the cables to the apparatus, because when the PIEZO
output of the pulser is connected with any other device than the transducer, it could
cause severe damage to the appropriate device! So it is strongly recommended to check
all connections before starting the system. It is recommended to switch on the high
voltage pulser last.
Note: The transducers provided with the FreshCon system are designed to operate with
input signals in a range of at most 900 Volts! So never use voltages greater than 850
volts to prevent damage of the transducer!
© Smartmote & Universität Stuttgart
FreshCon V4.00 11
Fig. 1: System components (components might look different due to user specific cus-
tomization)
© Smartmote & Universität Stuttgart
FreshCon V4.00 12
6 Software setup
6.1 The main window
After start up at first the main window (Fehler! Verweisquelle konnte nicht gefunden wer-
den.) appears. The main window has a title bar, a menu bar and some controls to operate the
program. In the title bar the name and version of the program as well as the last project name
is displayed.
Fig. 2: The main window of the graphical user interface (FreshCon software)
6.2 The menu bar
The menu bar contains several basic items for the configuration and execution of the program.
Five menus
• File
• Settings
• Measure
• Windows
• Help
can be found in the menu bar. The File menu contains the items
• Project…
• Quit program.
The Settings menu contains the items
• Experimental setup...,
• Timing...,
© Smartmote & Universität Stuttgart
FreshCon V4.00 13
• DAQ...,
• Pulser…
• Temperature….
The Measure menu contains the items
• Start
• Stop.
The Windows menu contains the items
• Time channel 1
• Velocity channel 1
• Time channel 2
• Velocity channel 2
• Temperature.
The Help menu contains the item
• FreshCon license...
The most important items of the menu bar are also available via controls in the upper part of
the main window and can be used alternatively to the menu items.
6.3 The Project… item
If the Project... item from the File menu is selected, the Open project dialogue appears. There is
a drop-down list box labelled Project name where an already existing project can be selected.
6.3.1 The Open project dialogue
A project is a folder on the hard disk where all files related
to a measurement like data files and setting files are stored
in an adequate way (ASCII format). In the text boxes Pro-
ject path and Description the path to the project and a de-
scription is shown.
Finally the Open project dialogue can be closed by using
the OK or the Cancel push button.
© Smartmote & Universität Stuttgart
FreshCon V4.00 14
6.3.2 The New project dialogue
With the push button New project the New project dialogue
is opened. A new project can be generated by entering a
name in the text box Project name and by selecting a valid
Project path with the Open Folder button near the Project
text box. Additionally a description to the project can be
entered in the Description text box.
With the OK or with the Cancel button the New project
dialogue is closed.
Note: After initial installation of the FreshCon 4.00
software it is necessary first to create a new project
with a valid project path.
6.3.3 The Delete project dialogue
To delete existing projects the Delete project button in the
Open project dialogue must be used. The Delete project
dialogue will appear where an existing project can be se-
lected with the drop-down list box and deleted with the OK
button. Note that all associated data and setting files will
be removed from the volume. Of course the Delete project
dialogue can also be closed without deleting files by using
the Cancel button.
© Smartmote & Universität Stuttgart
FreshCon V4.00 15
6.4 The Experimental setup… item
6.4.1 The New experimental setup dialogue
With the New experimental setup button the associated
dialogue window is opened. Similar to the New project
dialogue a setup name and a description can be entered.
Additionally a picture can be selected if there is one avail-
able. The picture must be a “jpg”-type and must be saved
in the FreshCon folder. With the No. of containers drop-
down list box one or two containers can be selected, de-
pending on this selection the system measures only on
one channel or on both channels. With the two drop-down
list boxes First and respectively Second container name
the correct container can be selected. If there is no suitable
container a new container can be created with the New
container button or an already existing container can be
modified with the Modify container button.
© Smartmote & Universität Stuttgart
FreshCon V4.00 16
6.4.2 The Experimental setup dialogue
With the Experimental setup... item from the Settings menu
the Experimental setup dialogue can be opened. There is a
drop-down list box labelled Experimental setup name
where an already existing experimental setup can be se-
lected. With the New experimental setup button a new
setup can be created, while with the Modify experimental
setup button an already existing setup can be modified.
The Delete experimental setup button allows deleting an
already existing and no longer used setup. Each of this
buttons opens a dialogue window to operate the system.
There is an already existing experimental setup named
• Combined S-P
that is well suited for a two channel measurement with two
containers.
© Smartmote & Universität Stuttgart
FreshCon V4.00 17
6.4.3 The New container dialogue
The picture on the left shows the window of the New con-
tainer dialogue. Each container has a unique container
name and two sensors that can be selected from the First
sensor and from the Second sensor drop-down list box.
The distance between the two sensors respectively be-
tween the PMMA plates of the container must be meas-
ured and entered in the Distance [m] numeric control. Also
the delay time and the reference energy should be meas-
ured for correct analysis and entered in the associated
control. It will be explained later how to make a correct
calibration of a container.
There are already existing two predefined containers
named
• P-Wave and
• S-Wave
that are well suited for a two channel measurement.
6.4.4 The New sensor dialogue
If the actually used sensor does not exist in the drop-down
list box of the New container dialogue a new sensor can be
created or an existing sensor of the New container dia-
logue can be modified. With the New sensor button the
associated dialogue is opened. A unique sensor name and
if necessary a serial number for that sensor can be entered
in the text boxes. After a new sensor was created it can be
used in the New container or Modify container dialogues.
6.4.5 The Delete sensor dialogue
Sensors as well as containers that are no longer needed
can be deleted from the system with the Delete sensor
respectively Delete container dialogue. Please note that
you should not delete a container that was/is used in an
experimental setup and that you should not delete a sen-
sor that was/is used by a container.
© Smartmote & Universität Stuttgart
FreshCon V4.00 18
6.5 The Timing… item
With the Timing... item from the Settings menu the Timing dialogue can be opened.
6.5.1 The Timing setting and dialogue
There is a drop-down list box labelled Timing setting name
where an already existing timing setting can be selected.
With the New timing setting button a new setting can be
created, while with the Modify timing setting button an
already existing setting can be modified. The Delete timing
setting button allows deleting an already existing and no
longer used setting.
There is an already existing timing setting named
• beton
that can be used for all standard mixtures without any
accelerator or fast hardening cement.
Depending on the mix to be tested it may be useful to
modify the settings or to create new settings for each indi-
vidual test.
© Smartmote & Universität Stuttgart
FreshCon V4.00 19
6.5.2 The New timing setting dialogue
With the New timing setting button the associated dialogue
window is opened. A timing setting name can be entered
here. With the No. of time intervals control up to five time
intervals can be selected, each time interval can have a
different number of measurements and a different time
steps Δt. The duration of the selected time interval is cal-
culated by the number of measurements and the time step
Δt and displayed by the indicator Duration for selected
time interval. The total time that is displayed by the indica-
tor Total duration is the sum of the durations of each time
interval.
With the numeric control Signals per test there is an aver-
aging function available, e.g. three single measurements
are made one after another in a short time and the aver-
age of the three measurements is calculated. To reduce
the data volume the control Save only average can be set
to Yes. If this function is set to No there will be a folder in
the result path(s) where all single not averaged measure-
ments for each testing time are stored separated in folders
labelled with the number of the test.
Note that the recording and averaging of the single
signals need some time so if this feature is used the
time step setting Δt should not be set too short, oth-
erwise it may be possible that the measurements can-
not follow the time step settings.
© Smartmote & Universität Stuttgart
FreshCon V4.00 20
6.6 The DAQ… item
With the DAQ… item from the Settings menu the DAQ dialogue can be opened.
Note: If filter settings are changed the system must be readjusted with the calibration
procedure.
6.6.1 The DAQ settings dialogue
In the DAQ dialogue the time base settings for the data ac-
quisition board that define the size and the frequency resolu-
tion of each measurement can be changed. There is a drop-
down list box labelled DAQ setting name where an already
existing DAQ setting can be selected. With the New DAQ
setting button a new setting can be created, while with the
Modify DAQ setting button an already existing setting can be
modified. The Delete DAQ setting button allows deleting an
already existing and no longer used setting.
There is an already existing DAQ setting named
• Standard
that can be used for most mixes to be tested.
© Smartmote & Universität Stuttgart
FreshCon V4.00 21
6.6.2 The New DAQ settings dialogue
With the New DAQ setting button the associated dialogue
window is opened. A DAQ setting name can be entered here.
With the Blocklength drop-down menu the number of samples
that are recorded for each measurement can be changed.
The Samplerate drop-down menu defines the sampling rate
while the Pretrigger samples drop-down menu defines the
number of samples recorded before a trigger signal occurs. A
suitable value for the pretrigger setting is about ten percent of
the whole blocklength. Please also note that the automatic
signal onset picker requires 1000 samples as pretrigger.
The Recorded time of the measurement in µs is calculated by
the reciprocal of the sampling rate multiplied with the block
length, whereas the Pretrigger time in µs is calculated by the
reciprocal of the sampling rate multiplied with the Pretrigger
samples. The DAQ-device of the FreshCon system is up to
now able to work with a maximum sample rate of 10 MHz.
With the Change filter settings button a digital FIR filter (finite
impulse response) can be used. A dialogue window Filter
settings opens when the Change filter settings button is
pressed and the filter settings can be adjusted. The filter algo-
rithm is an FIR windowed coefficients algorithm. The filter type
can be selected with the Filter settings drop-down list, low-
pass, highpass, bandpass, bandstop and no filter are avail-
able. With the controls Cut-off frequency, High cut-off fre-
quency, B-Factor and Filter coefficients the filter response can
be tuned. The amplitude and phase response are displayed in
the associated graphs.
© Smartmote & Universität Stuttgart
FreshCon V4.00 22
6.7 Pulser… item
With the Pulser… item from the Settings menu the Pulser dialogue can be opened.
6.7.1 The Pulser settings dialogue
There is a drop-down list box labelled Pulser setting name
where an already existing pulser setting can be selected.
With the New pulser setting, Modify pulser setting and
Delete pulser setting buttons a new setting can be created
or an already existing setting can be modified or deleted.
There is an already existing pulser setting named
• beton 1
that can be used.
The pulser voltage must be manually set on the front
panel of the HVP 1000-50 with the aid of the ten-turn po-
tentiometer, the control Pulser voltage [V] in the Pulser
dialogue should be set to the same value then.
6.7.2 The New Pulser dialogue
In the New pulser or Modify pulser dialogue the pulse
width of the external high voltage pulser HVP 1000-50 can
be set with the associated control. The minimum pulse
width is given by 2.5 µs and the maximum by 16 µs. Ac-
cording to the experiments conducted in the course of the
development of FreshCon a value of 5 µs seems to be
suitable for almost all experiments. Higher values are only
necessary for highly damping materials.
The pulser voltage must be manually set on the front
panel of the HVP 1000-50 with the aid of the ten-turn po-
tentiometer, the control Pulser voltage [V] in the New
pulser dialogue should be set to the same value then.
© Smartmote & Universität Stuttgart
FreshCon V4.00 23
6.8 The Temperature… item
With the Temperature… item from the Settings menu the Temperature dialogue can be
opened.
6.8.1 The Temperature settings dialogue
There is a drop-down list box labelled Temperature setting
name where an already existing temperature setting can
be selected. With the push buttons New temperature set-
ting, Modify temperature setting and Delete temperature
setting a new setting can be created or an already existing
setting can be modified or deleted.
There are already existing temperature settings named
• Standard and
• Temperature off
that can be used.
6.8.2 The New temperature settings dialogue
In the New temperature setting dialogue up to four chan-
nels can be configured for temperature measurement.
With the On/Off radio buttons the associated temperature
channel can be switched on or off and with the drop-down
list box TC type the correct thermocouple type can be
selected. The standard type of the thermocouple is T. The
different TC types depend on the materials of the conduc-
tor pair of the thermocouple. The FreshCon system is
provided with thermocouples of type T.
There is an optional calibrated isolation container for the FreshCon system available, in which
the predefined amount of 1575 g concrete or mortar mixture can be filled. The container is
made for measuring the temperature without any external influences like the changing of the
ambient temperature. For example, one can measure with one channel the temperature of the
environment, with another channel the temperature of the mixture in the PMMA FreshCon con-
tainer and last the temperature in the isolated container and compare them.
The temperature is written in an ASCII file in the result directory with the file extension .tem.
© Smartmote & Universität Stuttgart
FreshCon V4.00 24
6.9 Starting a measurement
With the push button
• Start
on the Main window or with the item Start from the Measure menu the measurement can be
started.
6.9.1 Existing measurement data check
If the project path that was selected in the project settings is
not empty a dialog appears asking to delete all files in the
result path. With the Cancel button the start of the meas-
urement will be aborted, but if the OK button is pressed all
files in the result directory will be deleted and the measure-
ment will start.
6.9.2 Zero time definition
Before the measurement starts another dialog will appear
asking for an input of the zero time of channel 1 and channel
2.
The zero time is the time from adding water to the cement
until starting the measurement with the FreshCon system.
This time will be the initial time in the graphs for the calcu-
lated velocity etc. If only one channel is used, the zero time
of channel 2 should be set to zero.
6.9.3 End of measurement
To indicate the end of the measurements a message is dis-
played.
Note: After starting the first measurement it is not any longer possible to change or
modify the settings of the running experiment.
If the measurement is running it can be aborted with the push button
• Stop
on the Main window or with the item Stop from the Measure menu. If the measurement is not
aborted a dialog window indicating the End of measurement will appear after the last meas-
urement was done.
© Smartmote & Universität Stuttgart
FreshCon V4.00 25
6.10 Displaying the results during a measurement
There are several windows to display the results of the measurement. These windows can be
opened or closed before the measurement is started or while the measurement is running with
the push buttons Time Ch1, Time Ch2, Velocity Ch1, Velocity Ch2 and Temperature which are
located on the Main window or via the corresponding items in the Windows menu.
If Time Ch1 respectively Time Ch2 is selected the associated window (Fig. 3) is shown. The
time signal in the upper part of the window shows the amplitudes in volts recorded by the
transducer over the signal length in milliseconds specified during the experiment. The red cur-
sor position correspond to the automatically determined onset time of the p--wave. The blue
cursor can be used for additional time measurements of the time signal. Both cursors can be
changed manually; the X-position of the cursors is displayed in the indicators at the left side of
the time signal.
Below the X-position indicators there is a LED bar with eleven LEDs corresponding to the elev-
en preamplifier ranges of the PicoScope 4262, whereas the most right LED belongs to the low-
est (most sensitive) range and the most left LED belongs to the highest range. The LED that is
lightened up corresponds to the actual selected range.
On the right hand side of the time signal, the cursor controls can be found. Clicking the
zoom lens symbol gives various possibilities for changing the zoom in the time signal.
The cursor changes into a zoom tool. The cross symbol activates the standard cursor
tool, which allows changing the set cursor positions. Selecting the hand symbol permits to shift
the entire graph position within the given limits and without changing the zoom.
Fig. 3: The window Time signal channel 1 (channel 2 is identical)
6.10.1 The p-wave onset picker
The picker for the determination of the p-wave onset is based on the Akaike Information Crite-
rion (AIC)1. It was adapted to ultrasonic signals by Kurz, Große and Reinhardt2. The developed
autoregressive AIC-picker first creates an envelope time function ( ) via the Hilbert transform
( ) from the time signal ( ) as
1
AKAIKE, H.: A new look at the statistical model identification. IEEE transactions on automatic control,
vol. AC-19, no. 6, 1974.
2
KURZ, J.H.; GROßE, C.U.; REINHARDT, H.W.: Strategies for reliable automatic onset time picking of
acoustic emissions and of ultrasound signals in concrete. Ultrasonics, vol. 43, pp. 538 - 546, 2005.
© Smartmote & Universität Stuttgart
FreshCon V4.00 26
1 ( )
( )= ⋅
−
( )= ( ) + ( )
where ( ) Hilbert transform
( ) time signal
current timestep
( ) envelope time function
In the envelope time function, a simple threshold level set by the Threshold AIC is used to pick
an onset window. The size of the window is specified by the parameters Window upper bound
and Window lower bound. These parameters define a number of samples before and after the
located time in the envelope time function corresponding to the AIC threshold level.
The AIC function ( ) is then calculated for the selected window as
( )= ⋅ log ( , 1) +( − − 1) ⋅ log (1 + , )
where ( ) AIC function within the selected window
time within the selected window
time signal within the selected window
maximum time of the selected window
( , 1) the variance of from the current value of
(1 + , ) the variance of between 1 + and the
On the basis of this AIC function a second window is cut in which AIC lower bound and AIC
upper bound define the number of samples that where cut at the beginning and the end of the
AIC function. Within the remaining window the point of the minimum is determined, which then
equals the estimated onset time of the time signal (see figure below). This second cutting of the
window is sometimes needed if certain noise (e.g. electromagnetic interference at the very
early stage of concrete hardening) lead to multiple minima in the AIC function.
In FreshCon V4.00 the p-wave onset picker is located in the lower part of the Time signal
channel 1 window, it shows the envelope time function (white) and its corresponding AIC func-
© Smartmote & Universität Stuttgart
FreshCon V4.00 27
tion (red). The yellow cursor indicates the point where the specified threshold level is exceed-
ed. The two gray cursors are related to the preceding and succeeding samples. To change the
AIC parameters, either the values in the input boxes can be changed, or the cursors in the AIC
graph can simply be shifted to the desired values.
To the right of the graph, cursor controls like described for the time signal can be found.
6.11 The Velocity window
If Velocity Ch1 respectively Velocity Ch2 is selected from the main window or the Windows
menu the associated window (Fig. 4) is shown. The p-wave velocity is calculated from the Dis-
tance and the Delaytime defined by the container and the picked onset time for each time sig-
nal by the formula
=
and is displayed in the graph versus the time set in the timing dialogue. Distance, onsettime,
delaytime and the p-wave velocity of the actual measurement are additionally displayed in the
indicator boxes at the left side of the graph.
To the right of the graph, cursor controls like described for the time signal can be found. Addi-
tionally there is a legend control where the color and the style of the curve can be changed by
clicking on this control.
Fig. 4: The Velocity channel 1 window
© Smartmote & Universität Stuttgart
FreshCon V4.00 28
6.12 The Temperature window
If Temperature is selected from the main window or the Windows menu the associated window
is shown. The temperature values of the temperature channels selected in the temperature
dialogue are displayed in the graph versus the time set in the timing dialogue. Fig. 5 shows a
typical temperature plot where TC0 (blue plot) measures the temperature in the container and
TC1 (red plot) measures the ambient temperature.
Fig. 5: The Temperature window
6.13 The settings file
The settings are stored as an ASCII-file in the result path, so it is possible for each user to have
a look to settings of even older experiments. Such a file, labeled as settings.txt, is shown in Fig.
6. In this settings file all necessary settings are shown. Using this file it is also possible to
change some parameters like the calibration parameters or the Zero time later.
The analysis software SmartPick 1.70 reads this file for each project. And if, for example, the
calibration parameters or the zerotime picker were set wrong, it is possible to reset the parame-
ters by changing them in the settings file.
Fig. 6: The settings file
© Smartmote & Universität Stuttgart
FreshCon V4.00 29
7 Calibration of the system
For correct analysis results it is recommended to make a calibration of the system. First the
distance between the PMMA plates of the currently used container(s) should be measured
exactly e.g. with a calliper.
The delay time can be measured by putting a calibration standard for p-waves between the two
PMMA plates of the container instead of the mortar or the concrete material. However, also
other calibration methods might be useful; if e.g. no standard is available it is also possible to
put the PMMA plates respectively the sensor surfaces directly together. The coupled surfaces
should be covered with glycerine or silicon grease to assure correct contact. The onset time
measured in this way is exactly the time (dead time correction) the system needs for operation.
Later this delay time will be subtracted from the onset time and so the real runtime of the signal
through the specimen material is calculated for the velocity plots.
As in this FreshCon version no energy analysis is implemented the value for the reference en-
ergy should be set to exactly 1.
Note: The calibration is only valid for a certain test setup with a specific setting and so it
is strongly recommended to record the settings of the devices to the calibration parame-
ters. If any setting has changed, for example the voltage or the pulse width of the pulser
these calibration parameters might change. This is especially true if filter settings are
changed.
© Smartmote & Universität Stuttgart
FreshCon V4.00 30
8 Measurement system setup
8.1 Test container preparation
The test containers provided with the FreshConDuo version are designed to operate with com-
pressional wave as well as shear wave transducers. The main improvements of the new test
containers are:
• Transducer encapsulation to provide better robustness
• Direct sensor coupling to the test mix though a ultrathin Polyimide foil for better cou-
pling, less interference and signal distortion
• Flexible sensor fixing avoid decoupling due to early age shrinkage
In the following the test container preparation procedure is presented to obtain good test re-
sults. It is recommended to follow the instructions carefully:
1. Unscrew the test container and clean up the sidewall and the sensor surface with water
and a fat-dissolving agent (agent should not dissolve PMMA) (see Fig. 7).
2. Take the Polyimide foil and glue it to the test container. Start with gluing from the bot-
tom edge. If you come into the region of the sensor press the foil with a finger onto the
piezo element (see. Fig. 11). The foil must be absolutely flat in the area of the piezo
element. Try to avoid any air bubbles or wrinkles on the sensor surface. If the foil has
full contact to the sensor use the nail of your finger to fix it properly.
3. Glue the foil onto the rest of the container. It does not matter if some wrinkles are in the
foil or air bubbles are between the PMMA sidewall and the foil. It is only important that
the foil is glued in a way that the transducer is protected from water from the test mix
getting to the sensor.
4. Use a cutter to cut off the Polyimide foil at the edges of the PMMA sidewall and prepare
the second PMMA sidewall the same way.
5. Assemble the test container by using the distance nuts (25 mm or 50 mm) and the rub-
ber foam. Please note that the cables of the sensors should show in the same direction,
because correct polarity of the shear wave transducers is important for the further
analysis.
6. The test container is now ready for use.
Fig. 7: Sidewall of test container with implemented sensor.
© Smartmote & Universität Stuttgart
FreshCon V4.00 31
Fig. 8: Placing the Polyimide foil (1).
Fig. 9: Placing the Polyimide foil (2).
Fig. 10: Placing the Polyimide foil (3).
© Smartmote & Universität Stuttgart
FreshCon V4.00 32
Fig. 11: Placing the Polyimide foil (4), avoid air bubbles.
Fig. 12: Cutting the Polyimide foil.
© Smartmote & Universität Stuttgart
FreshCon V4.00 33
Fig. 13: Test container ready to use.
8.2 Test procedure
The following steps describe a procedure that is proven to be sufficient for testing most con-
crete mixes.
1. Clean the test container and check for damages of the Polyimide foil and correct cou-
pling of the sensors. Place a very thin layer of formwork release oil onto the sidewalls
and the rubber foam, but do not put it onto the sensor surfaces.
2. Close the test container with the screws.
3. Start the FreshCon software and make the initial software settings.
4. Prepare a mix to be tested.
5. Fill in the mix into the test container. Put the rubber foam pieces provided with the con-
tainer on top of the mix. Do not forget to place the TC0 thermocouple in the middle of
the material by putting it through the rubber foam.
6. Press down the rubber foam.
7. Start the measurement (for details see chapter 0).
8. When measurement is finished, strip the test specimen, measure the exact thickness of
the test mix specimen and correct, if needed, the thickness for correctly calculating the
velocities. If measured thickness is different from the initial value, velocities have to be
calculated again with the correct value.
© Smartmote & Universität Stuttgart
FreshCon V4.00 34
9 Appendix
9.1 Further developments
I would be glad to accept wishes and new ideas in respect to the further development of this
program. The next experiments will show which further changes or enhancements are required
anymore. Please do also refer detected software bugs to:
Gerhard Bahr
Institute for Construction Materials
University of Stuttgart – Tel. (+49) 711/68567685
Pfaffenwaldring 4; D-70550 Stuttgart (Germany)
bahr@iwb.uni-stuttgart.de
© Smartmote & Universität Stuttgart
You might also like
- Operation ManualDocument186 pagesOperation ManualehsanrastayeshNo ratings yet
- It3000 Manual TecnicoDocument132 pagesIt3000 Manual TecnicoBraulio100% (2)
- STS Advance User ManualDocument89 pagesSTS Advance User ManualSzloboda RolandNo ratings yet
- Practical Process Control for Engineers and TechniciansFrom EverandPractical Process Control for Engineers and TechniciansRating: 5 out of 5 stars5/5 (3)
- Uploads - Files - 201605 - Refretonic Eco Solvent Printer Manual BookDocument52 pagesUploads - Files - 201605 - Refretonic Eco Solvent Printer Manual BookРоман ХанNo ratings yet
- HT 1300 Solids ModuleDocument57 pagesHT 1300 Solids ModuleTrần Ngọc Phương DungNo ratings yet
- Multi NC 2100SDocument112 pagesMulti NC 2100STrần Ngọc Phương DungNo ratings yet
- Manual FMSDocument76 pagesManual FMSThuc Quyen Tran100% (1)
- A6V10210424Document342 pagesA6V10210424Kelvin Ossai100% (1)
- Australian Standard: Metal Finishing - Preparation and Pretreatment of Surfaces Part 0: Method Selection GuideDocument17 pagesAustralian Standard: Metal Finishing - Preparation and Pretreatment of Surfaces Part 0: Method Selection GuidedilrangiNo ratings yet
- Duke Energy Case Study PDFDocument4 pagesDuke Energy Case Study PDFJuan Manuel Pardal100% (1)
- Advanced InstrumentationDocument35 pagesAdvanced InstrumentationSanjay Kr SinghNo ratings yet
- Network Force/Torque Sensor System FTN: Assembly and Operating ManualDocument148 pagesNetwork Force/Torque Sensor System FTN: Assembly and Operating Manualserban_elNo ratings yet
- Wago Perspecto 762: ManualDocument50 pagesWago Perspecto 762: Manualluis sanchezNo ratings yet
- Manual InnuPureC16 Touch en 0518Document69 pagesManual InnuPureC16 Touch en 0518ryma bouldjedjNo ratings yet
- Kitchen FinalDocument77 pagesKitchen Finalhamed razaNo ratings yet
- VortexDocument136 pagesVortexLuis Felipe Turriate AlvaradoNo ratings yet
- Communication Modules: Modbus RTU Communication Module 2789-9015Document38 pagesCommunication Modules: Modbus RTU Communication Module 2789-9015Renan SoaresNo ratings yet
- SIEMENS Cerberus Operating ManualDocument90 pagesSIEMENS Cerberus Operating ManualIngersol Duraikannu100% (1)
- Wago Perspecto 762: ManualDocument50 pagesWago Perspecto 762: ManualQuadroNo ratings yet
- Tester de Bucla FDUL221 PDFDocument80 pagesTester de Bucla FDUL221 PDFBilbureanu Robert FlorinNo ratings yet
- Instruction Manual: Model Order NoDocument53 pagesInstruction Manual: Model Order NoNgurah S. YasaNo ratings yet
- Operating Manual CUT 4050Document38 pagesOperating Manual CUT 4050anassoukhdouch089No ratings yet
- 0185-1059-E 6V16 MA LinMotTalkDocument73 pages0185-1059-E 6V16 MA LinMotTalkDHELLYNo ratings yet
- e!COCKPIT ManualDocument226 pagese!COCKPIT ManualazzszoNo ratings yet
- Time Attendance (Standalone) User 'S ManualDocument44 pagesTime Attendance (Standalone) User 'S Manualnijazi xhumkarNo ratings yet
- SAP Product CostingDocument203 pagesSAP Product CostingTerungwa Joe Ujoh75% (4)
- Manual multiEA5000 en PDFDocument186 pagesManual multiEA5000 en PDFcuma mencobaNo ratings yet
- Wago Perspecto 762: ManualDocument48 pagesWago Perspecto 762: Manualahmed eidNo ratings yet
- 2012 Book StatisticalAndComputationalTecDocument294 pages2012 Book StatisticalAndComputationalTecArvin LiangdyNo ratings yet
- Selenio DMDP6802+ Dual Metadata and Data Manual v1 - 0 - 20150729Document56 pagesSelenio DMDP6802+ Dual Metadata and Data Manual v1 - 0 - 20150729Lucas AllemandNo ratings yet
- 2-Sick-Dusthunter Sp100exDocument92 pages2-Sick-Dusthunter Sp100exgudapati9No ratings yet
- Manual UltraTestLab V6 EN 2021 05Document56 pagesManual UltraTestLab V6 EN 2021 05Jerry SethiNo ratings yet
- RT-2100C+User's Manual V2.6e Lector de ElisaDocument48 pagesRT-2100C+User's Manual V2.6e Lector de ElisaJose GodoyNo ratings yet
- Wago Ethernet Connections SwichtDocument36 pagesWago Ethernet Connections SwichtjomamNo ratings yet
- Embedded Lab Manual 8051 NewDocument102 pagesEmbedded Lab Manual 8051 NewMack MastNo ratings yet
- Iq4bike PDFDocument57 pagesIq4bike PDFEd Val100% (1)
- Man optoCONTROL 2600 enDocument82 pagesMan optoCONTROL 2600 enShanmukhaTeliNo ratings yet
- FC721 Fire Control Panel: Technical ManualDocument118 pagesFC721 Fire Control Panel: Technical ManualMartin SNo ratings yet
- Allplan TutorialDocument330 pagesAllplan TutorialOana ScutarasuNo ratings yet
- NanoSQUID 11 Apr. 2014Document25 pagesNanoSQUID 11 Apr. 2014Adi AbyogaNo ratings yet
- Leica Microtome Instruction ManualDocument56 pagesLeica Microtome Instruction Manualابكر ابو ميلادNo ratings yet
- DIGITEL Sequential High Volume Aerosol SamplerDocument58 pagesDIGITEL Sequential High Volume Aerosol Sampler王惟申No ratings yet
- Wago-I/O-System 750: ManualDocument62 pagesWago-I/O-System 750: ManualAlexNo ratings yet
- Brainvision Recorder: Software Version) & +& ( ( (+Document242 pagesBrainvision Recorder: Software Version) & +& ( ( (+刘嘉琦No ratings yet
- Manual CL Module enDocument61 pagesManual CL Module enMohamed IbrahimNo ratings yet
- FT724-ZZ Instrukcja Obslugi PDFDocument254 pagesFT724-ZZ Instrukcja Obslugi PDFOmar BouamoudNo ratings yet
- WAGO I/O System Field: 16-Channel Digital Input PROFINET 24 V DC 8 × M12 Connection 765-1101/100-000Document110 pagesWAGO I/O System Field: 16-Channel Digital Input PROFINET 24 V DC 8 × M12 Connection 765-1101/100-000Cuauhtémoc Arroyo GonzalezNo ratings yet
- PVSOL Design and Simulation of Photovoltaic Systems 5.5Document110 pagesPVSOL Design and Simulation of Photovoltaic Systems 5.5Eduardo SilvaNo ratings yet
- STP8 10 3AV 40 BE en 10Document98 pagesSTP8 10 3AV 40 BE en 10Tiên Lê Trần MỹNo ratings yet
- SUNNY TRIPOWER 15000TL / 20000TL / 25000TL: Operating ManualDocument94 pagesSUNNY TRIPOWER 15000TL / 20000TL / 25000TL: Operating ManualMonster LifeNo ratings yet
- f44 How To Use Leica tp1020 Automatic Tissue ProcessorDocument96 pagesf44 How To Use Leica tp1020 Automatic Tissue ProcessorAnjani AuliaNo ratings yet
- FS20 Fire Detection System: ConfigurationDocument406 pagesFS20 Fire Detection System: ConfigurationehsanrastayeshNo ratings yet
- ProCutter2 15kW Manual enDocument108 pagesProCutter2 15kW Manual enTibor PletserNo ratings yet
- It3000e Ex222 TheDocument128 pagesIt3000e Ex222 TheАнатолий ЖуровNo ratings yet
- 3KXT221001R4201 Oi Ttf300-En-D-06 2011Document84 pages3KXT221001R4201 Oi Ttf300-En-D-06 2011Karen VásconezNo ratings yet
- 1572 Optomux Protocol GuideDocument166 pages1572 Optomux Protocol Guidenelson kondoNo ratings yet
- Manual Operacional VENTUMDocument56 pagesManual Operacional VENTUMEvandro RégisNo ratings yet
- OptiSelect GM03 enDocument44 pagesOptiSelect GM03 enTuncay KamasNo ratings yet
- User Manual: M3000 Automation System MSC II (Moog Servo Controller)Document148 pagesUser Manual: M3000 Automation System MSC II (Moog Servo Controller)back1949No ratings yet
- Installation Operation Manual: MIN 7000TL-X (E) MIN 8000TL-X (E) MIN 9000TL-X MIN 10000TL-XDocument47 pagesInstallation Operation Manual: MIN 7000TL-X (E) MIN 8000TL-X (E) MIN 9000TL-X MIN 10000TL-XRODOLFO TORRES ACOSTANo ratings yet
- Manual Fast-Gigabit Advanced Line M Switch Series 1e 10 2021Document117 pagesManual Fast-Gigabit Advanced Line M Switch Series 1e 10 2021Alen MatanovicNo ratings yet
- Fracture and Failure - Abaqus PDFDocument36 pagesFracture and Failure - Abaqus PDFdilrangiNo ratings yet
- Shukur-Mehran Paper PDFDocument10 pagesShukur-Mehran Paper PDFdilrangiNo ratings yet
- Introduction To Surface Roughness MeasurementDocument24 pagesIntroduction To Surface Roughness Measurementdilrangi100% (1)
- Calculation Method of Punching ShearDocument2 pagesCalculation Method of Punching SheardilrangiNo ratings yet
- Guide To AS2312-2002 v10Document17 pagesGuide To AS2312-2002 v10dilrangiNo ratings yet
- Australian StandardDocument21 pagesAustralian StandarddilrangiNo ratings yet
- Uncertainties in Fatigue Crack Growth MeasurementsDocument25 pagesUncertainties in Fatigue Crack Growth MeasurementsdilrangiNo ratings yet
- BS en 754-1-1997Document19 pagesBS en 754-1-1997dilrangiNo ratings yet
- ETABS-Example-RC Building - Equivalent Special SeismicDocument83 pagesETABS-Example-RC Building - Equivalent Special Seismicdilrangi100% (17)
- Manual For The Design of Steelwork Building StructuresDocument110 pagesManual For The Design of Steelwork Building Structuresdilrangi100% (3)
- Slab DesignDocument96 pagesSlab Designdilrangi100% (2)
- Btech 3 Sem Sensor and Instrumentation Koe034 2020Document2 pagesBtech 3 Sem Sensor and Instrumentation Koe034 2020Atharv SinghNo ratings yet
- DAQ Course Counters1Document41 pagesDAQ Course Counters1Orlandox LgNo ratings yet
- 2019 Summer Model Answer Paper (Msbte Study Resources)Document25 pages2019 Summer Model Answer Paper (Msbte Study Resources)samarthenterprises122No ratings yet
- Compression Test MachineDocument3 pagesCompression Test Machineahana expotech lab abeerNo ratings yet
- ElectroPuls Controller Console and Software PDFDocument2 pagesElectroPuls Controller Console and Software PDFLeonid PastukhovNo ratings yet
- ConvectionDocument4 pagesConvectionNur AishaNo ratings yet
- Danelec Brochure (Download Version)Document2 pagesDanelec Brochure (Download Version)MorimotoSanyoNo ratings yet
- Slyt264 - Conversion Latency in Delta-Sigma ConvertersDocument4 pagesSlyt264 - Conversion Latency in Delta-Sigma ConvertersDriveNo ratings yet
- How To Measure Turbulence With Hotwire AnemometersDocument73 pagesHow To Measure Turbulence With Hotwire AnemometersAnds ProençaNo ratings yet
- Electrical Testing Measurement Handbook Vol 7Document124 pagesElectrical Testing Measurement Handbook Vol 7Bagus Tjahjoko Nugroho94% (16)
- Development and Evaluation of One Arm Electrode BasedDocument4 pagesDevelopment and Evaluation of One Arm Electrode BasedKarthik Raj VNo ratings yet
- Accelerated Fatigue Testing of BladesDocument73 pagesAccelerated Fatigue Testing of BladesmechnareshNo ratings yet
- Ch.7 Data AcquisitionDocument9 pagesCh.7 Data AcquisitionaattishNo ratings yet
- Distillation Column PDFDocument74 pagesDistillation Column PDFAsad KhanNo ratings yet
- Digital Data Acquisition in Wear and Friction Measurements: Standard Guide ForDocument3 pagesDigital Data Acquisition in Wear and Friction Measurements: Standard Guide Forvuqar0979No ratings yet
- NI Data Acquisition: Benchtop Industrial Portable EmbeddedDocument20 pagesNI Data Acquisition: Benchtop Industrial Portable Embeddedyaregal limenihNo ratings yet
- GPIB (General Purpose Interface Bus) : - Submitted By, Suvetha.R Shofika.S.SDocument5 pagesGPIB (General Purpose Interface Bus) : - Submitted By, Suvetha.R Shofika.S.Sshofika SelvarajNo ratings yet
- Vibration Control Analysis of Aircraft Wing by Using Smart MaterialDocument37 pagesVibration Control Analysis of Aircraft Wing by Using Smart MaterialMert BağrıyanıkNo ratings yet
- Lab-2 TrussDocument4 pagesLab-2 TrussBrian WongNo ratings yet
- "Virtual Instrumentation": Dr. Jovitha JeromeDocument41 pages"Virtual Instrumentation": Dr. Jovitha JeromeRavichandranNo ratings yet
- M4-02 - Edibon EESTC Thermal Solar UnitDocument16 pagesM4-02 - Edibon EESTC Thermal Solar Unitwaleed.murad@gmail.comNo ratings yet
- Chapter 13: Analog To Digital Conversion, Data Acquisition and ControlDocument11 pagesChapter 13: Analog To Digital Conversion, Data Acquisition and ControlAnonymous GQjHHSX9yNo ratings yet
- Ovation™ Course Descriptions: Ovation™ Courses For The Solaris and Windows Operating SystemsDocument18 pagesOvation™ Course Descriptions: Ovation™ Courses For The Solaris and Windows Operating SystemscadothanhdoNo ratings yet
- Control Practices Using Simulink With Arduino As Low Cost HardwareDocument6 pagesControl Practices Using Simulink With Arduino As Low Cost HardwareAul FiNo ratings yet
- EC441 Syll Handout PDFDocument1 pageEC441 Syll Handout PDFdania alamenNo ratings yet
- IoT Application For Real-Time Monitoring of Solar Home Systems Based On ArduinoTM With 3G Connectivity PDFDocument13 pagesIoT Application For Real-Time Monitoring of Solar Home Systems Based On ArduinoTM With 3G Connectivity PDFstarNo ratings yet
- Fme03 enDocument2 pagesFme03 enjk.fajardo4No ratings yet