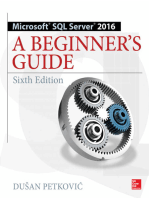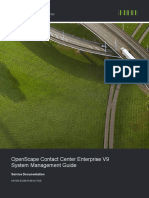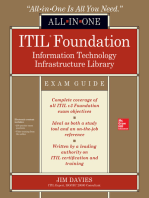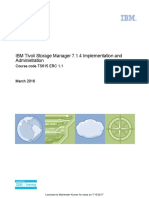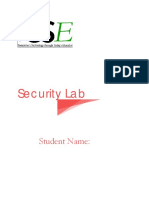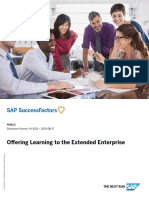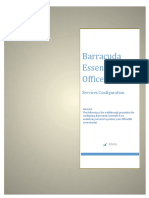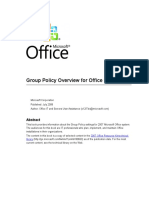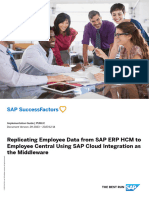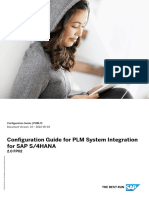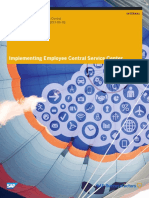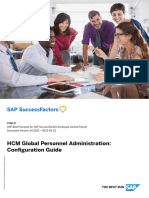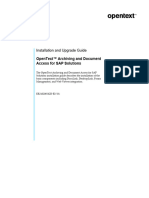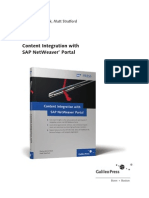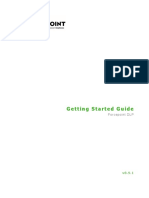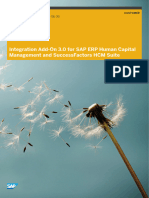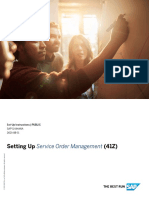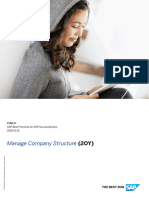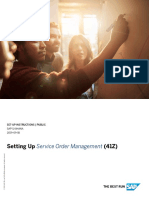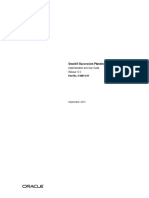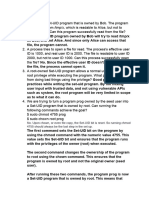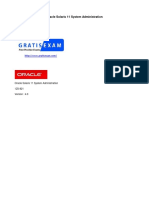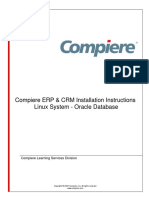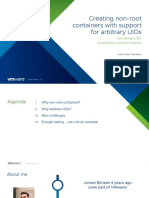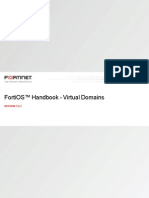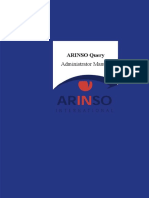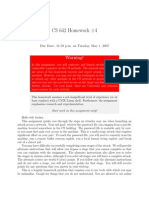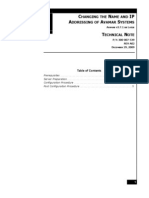Professional Documents
Culture Documents
SF Learning Integration Configuration Guide
SF Learning Integration Configuration Guide
Uploaded by
Vignesh SommisettyOriginal Description:
Copyright
Available Formats
Share this document
Did you find this document useful?
Is this content inappropriate?
Report this DocumentCopyright:
Available Formats
SF Learning Integration Configuration Guide
SF Learning Integration Configuration Guide
Uploaded by
Vignesh SommisettyCopyright:
Available Formats
Confidential – Internal Use Only
SF Learning Integration Configuratio
SF Learning Integration Configurations and Setup
1
Confidential – Internal Use Only
Table of Contents
1 Introduction.............................................................................................................................................................................................................. 4
1.1 Overview........................................................................................................................................................................................................... 4
1.2 General Considerations..................................................................................................................................................................................... 4
2 Integrating SF Learning with BizX – Configuration Steps...........................................................................................................................................5
2.1 Prerequisites…................................................................................................................................................................................................... 5
2.1.1 …on the LMS Side........................................................................................................................................................................................ 5
2.1.2 …on the BizX Side........................................................................................................................................................................................ 5
2.2 LMS-Side: Configuring the Integration with BizX in SF Learning Admin.............................................................................................................6
2.3 BizX-Side: Configuring the Integration with SF Learning in BizX Admin...........................................................................................................11
2.3.1 Accessing the Provisioning Page for the Customer...................................................................................................................................11
2.3.2 Defining the Company Settings for the Customer.....................................................................................................................................12
2.3.3 Defining the Service Provider Settings for the Customer..........................................................................................................................14
2.4 Other Actions Needed…................................................................................................................................................................................... 15
2.4.1 …on the LMS Side...................................................................................................................................................................................... 15
2.4.2 …on the BizX Side...................................................................................................................................................................................... 16
3 Setting Up the Synchronization of User and Competency Data..............................................................................................................................16
3.1 Selecting a User Data Integration Option........................................................................................................................................................16
3.1.1 Creating the Data Extraction Job for the SF User Feed Extract.................................................................................................................17
3.1.2 Setting Up the Data Import with the SF User Connector in the LMS.........................................................................................................20
3.2 Configuring the BizX Extended User Fields......................................................................................................................................................22
3.2.1 Creating the Data Extraction Job for the Extended User Feed Extract......................................................................................................23
3.2.1.1 …with Employee Central.................................................................................................................................................................... 24
3.2.1.2 …with other HCM Solutions...............................................................................................................................................................26
SF Learning Integration Configurations and Setup
2
Confidential – Internal Use Only
4 Configuring the Learning Menu Using Role Based Permissions..............................................................................................................................28
5 Setting Up PGP Encryption…................................................................................................................................................................................... 30
5.1 …on the BizX Side............................................................................................................................................................................................ 30
5.2 …on the LMS Side............................................................................................................................................................................................ 31
5.2.1 When Creating New PGP Keys.................................................................................................................................................................. 31
5.2.2 When Leveraging Existing PGP Keys..........................................................................................................................................................32
SF Learning Integration Configurations and Setup
3
Confidential – Internal Use Only
1 Introduction
1.1 Overview
When integrating Learning with the wider BizX suite there are various points behind the scenes which potentially involve several servers and
datacenters. This documentation aims to describe the integration landscape to help Professional Service consultants better identify potential
points of failure and to describe the configuration steps required.
This document is structured with the standard implementation process in mind and explains the necessary configuration options on both sides –
LMS and BizX – for each step. It starts with the necessary steps of configuring the integration itself and the synchronization of data and finishes
with optional steps for enabling BizX Role Based Permissions and PGP encryption.
While in the LMS, the necessary configuration settings are defined in the SF Learning Admin user interface (Found under Learning Administration
> System Admin > Configuration > System Configuration > BizX), in BizX the respective settings have to be made on the customer provisioning
page (e.g. https://qacand.successfactors.com/provisioning_login).
1.2 General Considerations
Before you start, please make sure to keep the following points in mind:
Does a BizX SSO implementation exist? If so, deep Links can be affected
Firewall issues between the various servers/datacenters can occur that will need to be investigated with Ops
If the access to Learning needs to be restricted in BizX, this needs to be done using Role based permissions (RBP), which requires a
separate PS engagement (it is an involved implementation process)
SF Learning Integration Configurations and Setup
4
Confidential – Internal Use Only
2 Integrating SF Learning with BizX – Configuration Steps
2.1 Prerequisites…
2.1.1 …on the LMS Side
Install Learning-only license and BizX Connectors license (on SF Learning)
Provisioning access to the BizX instance
BizX Core is used as the source system for basic user data in SF Learning (refer to the BizX User Connector workbook for field mappings).
Any updates made to common fields directly on SF Learning will need to be manually updated in the BizX Core application, i.e. user
updates don’t flow from the LMS to BizX.
BizX Core user IDs must match the SF Learning user IDs (and where applicable, the SF Learning admin IDs) in order to utilize the SAML
SSO solution.
<SF_DOMAIN> and CompanyID have been obtained by BizX Prod Ops (e.g. <SF_DOMAIN> = performancemanager.successfactors.com,
CompanyID=CustomerProd).
<LMS_TENANT_DOMAIN> is known
2.1.2 …on the BizX Side
Make sure a Company ID for the tenant has been created by BizX’s Product Operations
Make sure the <LMS_TENANT_DOMAIN> is known
Configure expected Learning activity statuses (“Planned” and “Completed”)
If the standard security model is used, follow these steps:
o Grant the “Learning Access Permission” under Admin > Manage Security for Learning User Access
o Grant “Learning Admin Access” permission under Admin > Administrative Privileges > Manage Security to display the Learning
Admin Link
o Grant “CDP Access” under Admin > Manage Security to allow users to access CDP
o Grant “Jam Access”
o Set the corresponding permissions in Admin > Manage Security > Default User Permissions
**If RBP is used, refer to this section.
SF Learning Integration Configurations and Setup
5
Confidential – Internal Use Only
2.2 LMS-Side: Configuring the Integration with BizX in SF Learning Admin
To set up the configuration, go to Learning Administration > System Admin > Configuration > System Configuration > BizX
Figure 1 SuccessFactors Business Execution Suite, Learning Administration
SF Learning Integration Configurations and Setup
6
Confidential – Internal Use Only
2.2.1 Update LMS Settings
Log on as Administrator and go to Learning Administration.
If integration was previously enabled in this tenant, login to BizX (SuccessFactors platform) tenant and then click through to Learning
Administration.
If this is the first time that the integration is being configured in this tenant, login using the Learning Admin URL as below.
Example:
https://<lms tenant id>-.scdemo.successfactors.com/learning/admin/nativelogin.jsp
Admin ID: {UserID}
Password: {Password}
Note:
Replace <lms tenant ID> with your LMS tenant ID in lowercase
In Learning Administration, navigate to System Administration Configuration System Configuration.
Choose Edit for the BizX configuration.
Note:
If SuccessFactors Platform to Learning integration displays as Sealed the integration cannot be updated.
Choose Edit for the BizX configuration.
Ensure the value for BizX/LMS Integration flag is set to true
# Learning Integration enabled - set to true to enable integration between SF
# learning and the SF main application.
successFactorsLearningEnabled=true
Note:
The BizX tenant and the LMS tenant should be in the same data center; the only allowed exception is LMS tenant hosted in DC08 being
integrated with BizX tenant hosted in DC04. Also, the BizX and LMS tenants should both be in the same environment, both should be in
production (including Development tenants), or both should be in preview.
SF Learning Integration Configurations and Setup
7
Confidential – Internal Use Only
Change the BizX server base URL:
# The baseURL is used to generate client-friendly URLs to BizX services (e.g.
# deeplinks, serverPing, oAuth token server, etc.). This URL must be client-
# friendly, meaning it needs to be resolvable from the browser.
baseURL=https://sf-server
Example
baseURL=https://pmsalesdemo8.successfactors.com
Replace sf-server with host name.
Set BizX company ID:
Set the value for the BizX company ID to the instance with which you wish to integrate.
If you are attempting to integrate with a BizX tenant that is currently integrated with another LMS tenant, you must first disable that integration
in SuccessFactors platform (BizX) Provisioning Company Settings by unselecting the checkbox Enable SuccessFactors Learning integration.
# SuccessFactors Company ID for the current tenant. This will use the LMS
# tenant ID by default, so it is recommended to keep the SF company ID and
# LMS tenant ID in sync in production.
successFactorsCompanyID=${tenantID}
Example: successFactorsCompanyID=SFPART0xyz
Replace ${tenantID} with BizX company ID.
Set default IDP:
Set/update the IDP URL with the correct company ID
# The Default IDP metadataProvider to use. Must be set to one of the IDP
# metadataProviders configured below.
defaultIDP=IDP1
Set saml-idp server and CompanyID:
# The default implementation will be the SuccessFactorsHTTPMetadataProvider,
# configured with a URL that is resolvable from the SF Learning server (this is
# not used by client browsers at all). In the default configuration below,
# saml-idp-server is a symbolic name which can be mapped to the real host in
# production using DNS entries.
SF Learning Integration Configurations and Setup
8
Confidential – Internal Use Only
metadataProviders.IDP1.type=SuccessFactorsHTTPMetadataProvider
metadataProviders.IDP1.value=https://saml-idp-server/idp/samlmetadata?company=${successFactorsCompanyID}
Set saml-idp-server with BizX Base URL and replace ${successFactorsCompanyID} with BizX company ID.
The above settings apply to the LMS tenant and there is also a configuration required for the BizX tenant that is applied in the BizX Provisioning
system. This configuration can also be updated from the BIZX configuration page in LMS and is available in the section titled Company Settings in
SuccessFactors platform Provisioning.
In the field SuccessFactors Learning integration URL enter the URL of the LMS tenant.
Example: https://<lms tenant id>.scdemo.successfactors.com
Click on Confirm, to apply changes.
Choose Confirm.
Figure 2 SuccessFactors Learning Integration URL and Confirmation
The URL entered in SuccessFactors Learning integration URL will be used to update the following configurations in SuccessFactors platform
(BizX) Provisioning:
1. Service Provider Settings > Authorized SP Assertion Consumer Service Settings
2. Edit Company Settings > Company Settings > Learning Integration URL
3. Edit Company Settings > Company Settings > Learning Integration API URL
Note:
The integration must be enabled from SuccessFactors platform (BizX) Provisioning Company Settings by selecting the checkbox Enable
SuccessFactors Learning integration.
SF Learning Integration Configurations and Setup
9
Confidential – Internal Use Only
Note: When you save the settings, the following message will appear on successful update:
The settings have been successfully saved with the following warnings:
REST API testing failed with message: (Error requesting access token). Please check the baseRESTAPIURL setting.
If you wish to validate the BizX REST API, please access this page through the BizX application and click "Apply Changes". If you are not able to
access the LMS through BizX, please check the baseURL setting.
SF Learning Integration Configurations and Setup
10
Confidential – Internal Use Only
2.3 BizX-Side: Configuring the Integration with SF Learning in BizX Admin
2.3.1 Accessing the Provisioning Page for the Customer
On the provisioning page, search for the company and click on the company’s hyperlink. This will bring you to the following page:
Figure 3 SuccessFactors Business Execution Suite™ PROVISIONING, Companies
SF Learning Integration Configurations and Setup
11
Confidential – Internal Use Only
SF Learning Integration Configurations and Setup
12
Confidential – Internal Use Only
2.3.2 Defining the Company Settings for the Customer
When integrating an LMS tenant with a BizX tenant it is recommended to begin the configuration with the LMS tenant. When the configuration
is performed from LMS then the Authorized SP Assertion Consumer Service (ACS) Settings are automatically updated.
1. Log on to Provisioning using provided access.
2. Search for the company ID of the instance you want to integrate to the LMS to edit the settings.
3. Navigate to: Service Provider Settings Authorized SP Assertion Consumer Service Settings.
If configuration in the LMS tenant has already been completed then the following steps may not be needed, meaning that the fields
mentioned in Step 5 should already have been updated.
4. Choose Add another Service Provide ACS.
5. Populate the two fields:
Assertion Consumer Service: <LMS URL>/saml/SSO Example:
https://<lms tenant id>.scdemo.successfactors.com/learning/saml/SSO
Logout Url : <LMS URL>/saml/SingleLogout Example:
https://<lms tenant id>.scdemo.successfactors.com/learning/saml/SingleLogout
Note
Update these URLs to use the LMS hostname for your current integrated instance. It may be easier for you to copy the service provider URLs
from your currently integrated instance. Also, the LMS hostname will always be lowercase.
6. Choose Save.
7. Navigate to Edit Company Settings Company Settings.
8. In the first section of configurations, scroll down to, or search for Enable SuccessFactors Learning integration.
9. Select the checkbox Enable SuccessFactors Learning integration if not already selected.
Note
SuccessFactors Learning Integration URL and SuccessFactors Learning Integration API URL are read-only fields in Provisioning. If you need
to update the URL, you must update from the LMS Admin.
10. Scroll back to the top of the page, choose Save Feature, enter the Company ID, and choose Confirm.
11. Scroll down to or search for Web Services.
Enable the following services:
SF Web Service
DocSearch Web Service
User Web Service
The two SFAPI features
SF Learning Integration Configurations and Setup
13
Confidential – Internal Use Only
12. Choose Save, enter the Company ID, and choose Confirm.
2.3.3 Defining the Service Provider Settings for the Customer
On the main Companies page, click the link Authorized SP Assertion Consumer Service Settings:
Figure 4 SuccessFactors Business Execution Suite™ PROVISIONING, Companies
To enable SAML, click “Add another Service Provider ACS” and add the tenant-specific SAML URLs:
Assertion Consumer Service Logout URL The SSO URLs follow this format – URLs are case-sensitive:
Authorized https://sfint-t2-cte-plateausystems.com/learning/sam
https://sfint-t2.cte.plateausystems.com/learning/sam a) SAML login URL (on the left):
Service https://<LMS_TENANT_DOMAIN>/learning/saml/SSO
b) SAML logout URL (on the right):
Provider https://<LMS_TENANT_DOMAIN>/learning/saml/SingleLogou
Assertion t
Consumer
Services
SF Learning Integration Configurations and Setup
14
Confidential – Internal Use Only
2.4 Other Actions Needed…
2.4.1 …on the LMS Side
When integration is ON, the Learning and BizX CONNECTOR licenses should be installed for SF Learning
Learning Administrators should be granted the LEARNING_ADMIN role or a workflow subset of it
Learning Users should be granted the LEARNING_USER role or a workflow subset of it
After SAML is enabled, the https://<LMS_TENANT_DOMAIN>/learning/admin/login.jsp URL will not direct the user to SF Learning Admin. If
there is a need to access SF Learning Admin directly after SAML is enabled, the URL is
https://<LMS_TENANT_DOMAIN>/learning/admin/nativelogin.jsp
User Settings (under System Admin > Configuration > System Configuration): uncheck “Allow Users to assess competencies of their own”
Password Settings (under System Admin > Configuration > Global Variables): uncheck “Enable Password Expiration”
Non-learning reports will need to be unpublished manually
The connector looks for a file with a tenant-specific filename. SF Learning’s Prod Ops will determine the tenant name and provide it to BizX
core’s Prod Ops. The connector filename produced by BizX Core should be in the format user_data_XXX.txt where XXX is the tenant ID
configured in the connector properties file within SF Learning (the import & export filenames are defined by the PS consultant when the
managed jobs are setup in BizX). See also: Setting Up the Data Import with the SF User Connector in the LMS
Country codes: the codes loaded in SF Learning should be based on BizX core’s country codes
Locales: en and en_US will map to the English locale in SF Learning by default. Other locales will need to be created in SF Learning according
to BizX’s locales
Time zones: all time zones in SF Learning that come from BizX Core should have the display-flag set to “Yes” in SF Learning. To determine if
the time zone is displayed, you can view displayed time zones in Preferences > Settings Tab > Time Zone ID in an Admin account. If a
required time zone is not displayed, you will need to submit a JIRA with the following script to set the time zone display from “No” to “Yes”
to have the required time zone(s) added. For example:
update telus_tms.ps_i18n_timezone
set DISPLAY = 'Y'
where TIMEZONE_ID in ('America/Regina','America/Halifax','America/Winnipeg','America/Toronto','America/Edmonton','America/
Vancouver','America/El_Salvador','America/Guatemala','America/Montreal','Asia/Manila','Australia/Melbourne');
commit;
This JIRA can be used as an example: http://jira.successfactors.com/browse/COSR-4444
Schedule User Connector-SF job (should be scheduled to run after BizX user feed extract has completed running)
Set the SF Learning timeout to match the BizX core application’s timeout
SF Learning Integration Configurations and Setup
15
Confidential – Internal Use Only
2.4.2 …on the BizX Side
Provide parameters needed for configuration/properties files in SF Learning
Configure expected Learning Activity statuses (“Planned” and “Completed”)
Create an “Admin” account with access to Learning Admin upon first login
Set the password expiration policy for the web service user so that it does not expire (max password age = -1)
Schedule user feed extract, as described here (should be scheduled to run after HRIS import process has finished running)
Grant the “Learning Access” permission under Admin > Manage Security and the “Learning Admin Access” permission under Admin >
Administrative Privileges > Manage Security to display the Learning tab and Learning Administration link, respectively (or set the
corresponding permissions in Admin > Manage Security > Default User Permissions).
Also, grant the “Manage API Login Permission” under Admin > Manage Users (grant this to the web service user you specified under “Add
Learning Web Service user name and password” in provisioning so that users can add Learning Activities through CDP) and “CDP Access”
under Admin > Manage Security (Note that this setting is only necessary if you do not set up RBP)
3 Setting Up the Synchronization of User and Competency Data
3.1 Selecting a User Data Integration Option
User Data Integration Flow:
The user data is imported from the customer source to BizX. BizX exports to one or two flat files which the LMS SF User Connector then picks up
depending on if the extended user data is used (Live Profile).
Option 1: BizX Standard User File
Use this option as the default approach. The one user data file is imported into BizX and later exported from BizX and imported in the LMS via
the user connector - SF connector.
This approach allows for the main BizX user attributes and the 15 BizX custom column values to be sent to the LMS.
(One file, standard set of user attributes + 15 custom columns)
Option 2: BizX Standard User File and user_extended_data.txt
In addition to the standard BizX attributes further user data may be sent by the customer to BizX from the Live Profile should they need to be
utilized in the LMS. The extended file and standard BizX file need to share the BizX user ID to be correctly processed. It is also possible for other
custom BizX export routines other than Live Profile to feed the extended file such as Certificates, Award Info, and Education.
SF Learning Integration Configurations and Setup
16
Confidential – Internal Use Only
This approach allows for the main BizX user attributes and the 15 BizX custom column values to be sent to the LMS with additional Live Profile
data.
(Two files, standard set of user attributes + 15 custom columns + extended BizX attributes)
Option 3: BizX Standard User File and LMS Direct Input File
If there is a need to capture custom columns values in addition to the 15 available in BizX and the customer has source data that is not sent to
BizX but is required to be in the LMS, the customer can send one user file to BizX and another to the LMS providing the user IDs match. Using
header processing with the standard LMS user connector it is possible to add additional custom columns or use a separate extended data file.
This approach allows for all standard LMS user attributes to be populated and any number of custom column values to be sent to the LMS.
(Two files, standard set of user attributes + any LMS additional attribute, X custom columns and the ability to process into the LMS which is not
in BizX).
For further information, log on to Jam and enter the following URL: https://jam4.sapjam.com/#groups/507366/documents/285994/slide_viewer
3.1.1 Creating the Data Extraction Job for the SF User Feed Extract
Access the customer provisioning page (see 2.3.1), and from the company instance, navigate to
Managing Job Scheduler > Manage Scheduled Jobs > Create New Job
From the Job Type field drop-down list, select “Employees Export” and schedule the user extract process.
SF Learning Integration Configurations and Setup
17
Confidential – Internal Use Only
SF Learning Integration Configurations and Setup
18
Confidential – Internal Use Only
Figure 5 SuccessFactors Business Execution Suite™ PROVISIONING, Companies, Create New Job
SF Learning Integration Configurations and Setup
19
Confidential – Internal Use Only
Typical Settings:
Job Owner: recommended to use the same “sfapi” account that was used for the cdpServiceParameterUsername
Job Parameters: (Character Encoding) Unicode (UTF-8)
Host Address: e.g. ftp2.successfactors.com:22
File Path: /incoming
FTP Passive mode: not checked
SFTP Protocol: checked
Date format: do not choose any value
File name: should be user_data_XXX.txt where XXX is the tenant ID configured in the connector properties file within Learning
File encryption: select PGP when desired (in most cases)
The file must be configured to be placed where the BizX-LMS User connector will pick it up from, so it must match what’s specified in the
CONNECTORS properties file. As of November 2011, the recommended pickup location is prodftp.successfactors.com and must match the
location that the employee export file was placed in. An example of the user.connector.ftp values in the CONNECTORS properties files is
listed below:
o user.connector.ftp.protocol=sftp
o user.connector.ftp.server=prodftp.successfactors.com
o user.connector.ftp.port=22
o user.connector.ftp.userID=<customer-specific FTP userID>
o user.connector.ftp.password=<password for the above UserID>
o user.connector.ftp.input.remoteDirectory=/incoming
Configure the Export Post the HRIS Import
3.1.2 Setting Up the Data Import with the SF User Connector in the LMS
Considerations
LMS user, SF user and any other connector settings / field mappings / PGP settings are available via
System Admin > Configuration > System Configuration > CONNECTORS
The BizX SF user connector is the connector process to import users from BizX
LMS Org Connector is required to create and maintain the Org Hierarchy in the LMS
BizX user data doesn’t contain IDs for DEPARTMENT, JOBCODE, DIVISION, LOCATION. BizX custom column values may be used and then
mapped to Standard LMS fields
When integration is ON, the Learning and BizX CONNECTOR licenses should be installed for SF Learning
SF Learning Integration Configurations and Setup
20
Confidential – Internal Use Only
The connector searches for a file with a tenant-specific filename. SF Learning’s Prod Ops will then determine the tenant name and provide it
to BizX core’s Prod Ops. The connector filename produced by BizX Core should be exported with the name of user_data_XXX.txt where XXX
is the tenant ID configured in the CONNECTORS properties file setting of connector.input.file.name.tenant.suffix.override=XXX within SF
Learning
Country codes: the codes loaded in SF Learning should be based on BizX core’s country codes. Invalid or non-existent country codes will
result in the user record being rejected
Locales: en and en_US will map to the English locale in SF Learning by default. Other locales will need to be created in SF Learning according
to BizX’s locales.
Time zones: all time zones in SF Learning that are coming from BizX Core should have the display flag set to “Yes”
Frequently, the data format is different for BizX (or the source HIRS/BizX) and SF Learning. For example, in the HRIS, the country may be
completely in uppercase, for instance CHINA, DENMARK, or FRANCE, while in the LMS it is written as follows: China, Denmark, and France.
In this case you will need to add a transform configuration in the connector properties file, such as:
sfuser.field.transform.data.CNTRY.China=CHINA
sfuser.field.transform.data.CNTRY.Denmark=DENMARK
sfuser.field.transform.data.CNTRY.France=FRANCE
Other examples include:
Locale: sfuser.field.transform.data.LOCALE.Chinese=zh,zh_CN,zh_CH
Timezone: sfuser.field.transform.data.TIMEZONE.Asia/Hong\ Kong=ASIA/HONG KONG,UTC+8
APM
Once you know when the BizX export/customer source file will be placed on the SFTP site (a 500-user extract takes less than 5 minutes to
export) the User Connector – SF can be scheduled to pick up the file and process it.
To do this, go to System Admin > Connectors > User Connector
SF Learning Integration Configurations and Setup
21
Confidential – Internal Use Only
Figure 6 SuccessFactors Business Execution Suite, Learning Administration
3.2 Configuring the BizX Extended User Fields
The LMS might need to receive several fields from the customer’s HRIS system, which the BizX talent application solutions do not currently
utilize The HRIS fields in question are Employee Type, Employee Class, Is Full-Time, and Regular/Temp. In order for these fields to be fed into the
LMS, they must first be defined in the BizX system in the configuration steps outlined below.
The following configurations enable the fields for the extended user information export and imports. If you want to make the fields visible in the
BizX user interface you must configure the BizX Employee Files module. This requires knowledge of how to both configure Employee Files
portlets and set the proper field permissions.
SF Learning Integration Configurations and Setup
22
Confidential – Internal Use Only
3.2.1 Creating the Data Extraction Job for the Extended User Feed Extract
Access the customer provisioning page (see 2.3.1), and from the company instance, navigate to
Managing Job Scheduler > Manage Scheduled Jobs > Create New Job
The fields listed below are not part of the standard user extract; in order to feed them into the LMS, a separate feed needs to be set up and
the fields must be configured in BizX to make them available to the extended user feed extract. Please be sure to perform the steps
described in the next section.
The extended user data file will be used as a secondary file, meaning the BizX-LMS user connector will process the file only if a primary file
also exists in the expected location.
Used to feed in the following fields: Employee Type, Employee Class, Is Full-Time, and Regular/Temp.
Figure 7 SuccessFactors Business Execution Suite™ PROVISIONING, Companies, Create New Job
The Job Type is “Live Profile Export”
The Live Profile Type to export is “Personal Information”
Character encoding is “UTF-8”
SF Learning Integration Configurations and Setup
23
Confidential – Internal Use Only
Make sure the export file is unzipped
In the configuration that follows the filename should be “user_extended_data_tenant.txt”
The FTP server can be set up the same way it is set up for the primary user data file
This file will be processed only if the primary data file is present
Configure the Export Post the HRIS Import
3.2.1.1 …with Employee Central
The following details assume knowledge of how to configure the SuccessFactors Employee Central module.
Succession Data Model Configuration
The Succession Data Model is an XML configuration document that can be imported and exported from the BizX provisioning tool. The location
for import and export of this file is seen in the screenshot below.
Figure 8 SuccessFactors Business Execution Suite™ PROVISIONING, Companies, Succession Management
SF Learning Integration Configurations and Setup
24
Confidential – Internal Use Only
HRIS Element Configuration
We depend on a standard HRIS configuration where the hris-element of “jobInfo” has hris-fields for “employee-class”, “regular-temp”, “is-
fulltime-employee”, and “emplStatus”. An example of this HRIS configuration is shown below.
Note: This is just an example and the HRIS configuration recommendations may change.
<hris-element id="jobInfo">
<hris-field id="employee-class" max-length="256" visibility="both">
<label>Employee Class</label>
<picklist id="employee-class"/>
</hris-field>
<hris-field id="regular-temp" max-length="32" visibility="both">
<label>Regular/Temporary</label>
<picklist id="regular-temp"/>
</hris-field>
<hris-field id="is-fulltime-employee" visibility="both">
<label>Is Fulltime Employee</label>
</hris-field>
<hris-field id=”emplStatus” max-length=”” visibility=”both>
<label>Employee Status</label>
<picklist id=”employee-status”/>
</hris-element>
HRIS Sync Mappings
With the above hris-element and hris-fields in this element, we need to create an HRIS sync mapping in the Succession Data Model. An HRIS sync
mapping will run a nightly process that will snapshot the current effective dated values for these fields by copying them to the <userinfo-
element> that we have specified.
<hris-sync-mappings>
<hris-element-ref refid="jobInfo">
<hris-mapping >
<hris-field-ref refid="is-fulltime-employee"/>
<userinfo-element-ref refid="is-fulltime-employee"/>
</hris-mapping>
SF Learning Integration Configurations and Setup
25
Confidential – Internal Use Only
<hris-mapping >
<hris-field-ref refid="employee-class"/>
<userinfo-element-ref refid="employee-class"/>
</hris-mapping>
<hris-mapping >
<hris-field-ref refid="regular-temp"/>
<userinfo-element-ref refid="regular-temp"/>
</hris-mapping>
<hris-mapping >
<hris-field-ref refid="emplStatus"/>
<userinfo-element-ref refid="emplStatus"/>
</hris-mapping>
</hris-element-ref>
</ hris-sync-mappings >
Notes on the HRIS Sync Configuration
Employee Central has pick lists for three of the fields already defined in this chapter (see above, under HRIS Element Configuration). However,
we have not specified pick lists for the corresponding UserInfo elements defined in Succession Data Model Configuration to which we are
copying values from the HRIS to the Userinfo fields in the sync process. This is important because when we sync the data from the HRIS element
fields (see HRIS Sync Mappings in this chapter), the values copied will be the label of the pick list value in the locale of the user assigned to the
HRIS sync process.
3.2.1.2 …with other HCM Solutions
In a non-Employee Central configuration we will model the four desired fields as “userinfo” elements.
Succession Data Model Configuration
Follow the instructions in the respective section in chapter 3.2.2.
UserInfo Element Configuration
1. Export the Succession Data Model from the BizX provisioning tool.
2. Add the userInfo elements provided in the appropriate section below.
3. Re-import the Succession Data Model. This assumes prior knowledge of the structure of the Succession Data Model.
SF Learning Integration Configurations and Setup
26
Confidential – Internal Use Only
In general, this XML structure should appear immediately after the <standard-element> field definitions.
UserInfo Elements:
<userinfo-element id="regular-temp" type="varchar" display-size="32" max-length="32" required="false">
<label>Regular/Temporary</label>
</userinfo-element>
<userinfo-element id="is-fulltime-employee" type="varchar" max-length="4" required="false">
<label>Is Fulltime Employee</label>
</userinfo-element>
<userinfo-element id="employee-class" type="varchar" display-size="256" max-length="256" required="false">
<label>Employee Class</label>
</userinfo-element>
<userinfo-element id="emplStatus" type="varchar" display-size="45" max-length="45" required="false">
<label>Employee Status</label>
</userinfo-element>
SF Learning Integration Configurations and Setup
27
Confidential – Internal Use Only
4 Configuring the Learning Menu Using Role Based Permissions
To grant users with permissions to the “Learning Access” tab under Administration Tools, navigate to:
Manage Employees > Set User Permissions > Manage Permission Roles > <select a role> > Permission Settings > User Permissions > Learning >
<select> the Learning Access Permission checkbox
Figure 9 SuccessFactors Business Execution Suite, Administration Tools, Set User Permissions – User
SF Learning Integration Configurations and Setup
28
Confidential – Internal Use Only
To grant admin users “Learning Admin Access” permissions under Administration Tools, navigate to:
Manage Employees > Set User Permissions > Manage Permission Roles > <select a role> > Permission Settings > Administrator Permissions >
Manage Learning > <Select> the Learning Admin Access Permission checkbox
Figure 10 SuccessFactors Business Execution Suite, Administration Tools, Set User Permissions – Admin User
SF Learning Integration Configurations and Setup
29
Confidential – Internal Use Only
5 Setting Up PGP Encryption…
Setting up PGP Encryption is mainly a task performed by SF Operations. However, the entire process is described below.
5.1 …on the BizX Side
Access the customer provisioning page (see 2.3.1), and from the company instance, navigate to:
Manage Scheduled Jobs > Managing PGP Keys
Remove any already imported keys (in the “Imported Keys” web page section), browse for the Public Key (in the “Import Encryption Key” web
page section) you obtained via the instructions in the “Retrieve PGP public key from SF Learning” document section, and import the public key,
which should now show up under the “Imported Keys” web page section with a current date/timestamp.
Figure 11 SuccessFactors Business Execution Suite™ PROVISIONING, Companies, File Encryption Key Settings
SF Learning Integration Configurations and Setup
30
Confidential – Internal Use Only
5.2 …on the LMS Side
5.2.1 When Creating New PGP Keys
First, the environment must be set up to enable the use of PGP encryption.
1. Enable PGP decryption support on the TMS
As of SF Learning 6.4, PGP decryption support is available. To support this, additional high bit keys are required than are used by default.
Therefore, in environments where PGP is to be used, the following steps must be taken to install the required policy files:
a. Download JCE Unlimited Strength Jurisdiction Policy Files (http://www.oracle.com/technetwork/java/javase/downloads/jce-6-
download-429243.html)
b. If running, stop the TMS server to be updated
c. Install US_export_policy.jar and local_policy.jar from download to <jre_home>/lib/security
d. Update the encrypted passwords in the PlateauDS.properties file for the server installation using the JRE with the update policy files:
java -cp webapps/learning/WEB-INF/lib/plateaucommon-core-x.x.jar com.plateau.common.core.api.util.encryption.JceEncryption -e
thePassword
e. In the case of a multi-tenant environment, update the encrypted passwords in the bootstrap schema
f. Start the TMS server
2. Generate PGP keys in SF Learning
The connector PGP configuration is found in the CONNECTORS system configuration
System Admin > Configuration > System Configuration > CONNECTORS
Generating the new key pair:
a. Log in to a Linux machine with GnuPG installed
b. Run gpg—gen-keyBAse64, set the recipient to SuccessFactors Learning and include a passphrase you can remember(. Accept the
defaults for all other settings.
c. Encode the private key ring:
cd ~/.gnugp
base64 -w 0 secring.gpg >secring.gpg.base64Base64
d. Encode the public key ring:
cd ~/.gnugp
base64 -w 0 pubring.gpg >pubring.gpg.base64
e. Log in to SF Learning Admin and edit the CONNECTORS configuration:
- Set the value of connector.pgp.public.keyring to the contents of the pubring.gpg.base64 file
- Set the value of the connector.pgp.secret.keyring to the contents of the secring.gpg.base64 file
- Set the value of connector.pgp.passphrase to the passphrase used to generate the key pair
SF Learning Integration Configurations and Setup
31
Confidential – Internal Use Only
f. Apply Changes
Note: The values for the private key and passphrase are now encrypted. Therefore, these values now may appear different from what
they were when you first entered them.
3. Retrieve PGP public key from SF Learning
The connector PGP configuration is found in the CONNECTORS system configuration
System Admin > Configuration > System Configuration > CONNECTORS
a. Copy and install the Base64 decoder application
b. Open the CONNECTORS configuration
c. Locate the connector.pgp.public.keyring property
d. Copy the property value
e. Paste the property value into the Base64 encoded data: text box of the Base64 decoder application
f. Enter a file location/name to save the public key file (for example public.key)
g. Click Decode to save the public key file (you will later import this file during the BizX Core provisioning process)
5.2.2 When Leveraging Existing PGP Keys
Obtain BizX PGP details
Raise a Jira ticket addressed to the Network Team to obtain the following from BizX:
Private Key
Passphrase
Public Key (can also be exported from BizX UI)
Convert ASCII keyring format to base64
1. Log in to a Linux machine with GnuPG installed
2. Run the following command to import the Private and Public ASCII Key:
gpg –import <keyname>
3. Encode the private key ring:
cd ~/.gnugp
base64 -w 0 secring.gpg >secring.gpg.base64
4. Encode the public key ring:
cd ~/.gnugp
base64 -w 0 pubring.gpg >pubring.gpg.base64
5. Log in to SF Learning Admin and edit the CONNECTORS configuration:
Set the value of connector.pgp.public.keyring to the contents of the pubring.gpg.base64 file
SF Learning Integration Configurations and Setup
32
Confidential – Internal Use Only
Set the value of the connector.pgp.secret.keyring to the contents of the secring.gpg.base64 file
Set the value of connector.pgp.passphrase to the passphrase obtained from BizX
6. Apply Changes
Note: The values for the private key and passphrase are now encrypted. Therefore, these values now may appear different from what they
were when you first entered them.
SF Learning Integration Configurations and Setup
33
You might also like
- Microsoft SQL Server 2016: A Beginner's Guide, Sixth EditionFrom EverandMicrosoft SQL Server 2016: A Beginner's Guide, Sixth EditionRating: 1 out of 5 stars1/5 (1)
- Advanced Intercompany Stock Transfer: Setting Up (5HP)Document40 pagesAdvanced Intercompany Stock Transfer: Setting Up (5HP)Romar Jose Duran ZanottyNo ratings yet
- Master Data Governance For FI Contract AccountDocument114 pagesMaster Data Governance For FI Contract AccountDuy NguyenNo ratings yet
- OSCCE System Management GuideDocument94 pagesOSCCE System Management GuideCristian QuinteroNo ratings yet
- IBM Spectrum Protect 7.1.4 Implementation and Administration - LSGDocument24 pagesIBM Spectrum Protect 7.1.4 Implementation and Administration - LSGMahendraNo ratings yet
- Security Lab: Student NameDocument16 pagesSecurity Lab: Student NameWu YuqiaoNo ratings yet
- Itop 1-2 Admin GuideDocument48 pagesItop 1-2 Admin GuidejharitiNo ratings yet
- SF LRN Extended EnterpriseDocument136 pagesSF LRN Extended EnterpriseThuyết Mai VănNo ratings yet
- Preparing For Implementation Config GuideDocument18 pagesPreparing For Implementation Config GuideRajendra MuthyalNo ratings yet
- Recruiting Posting Setup Configuration Guide 4NBDocument20 pagesRecruiting Posting Setup Configuration Guide 4NBUppli RajNo ratings yet
- SF EC INT Active Directory CPI en-USDocument40 pagesSF EC INT Active Directory CPI en-USraghu veerNo ratings yet
- Sales Scheduling Agreements - 3NR - Set-Up HANNADocument78 pagesSales Scheduling Agreements - 3NR - Set-Up HANNAFernando MillanNo ratings yet
- Essentials For Office365 WalkthroughDocument62 pagesEssentials For Office365 Walkthroughalpc777No ratings yet
- 3EN S4HANA2021 Set-Up EN XXDocument60 pages3EN S4HANA2021 Set-Up EN XXRavendra PalSinghNo ratings yet
- Group Policy Overview For Office 2007: 2007 Office Resource Kit Technical LibraryDocument182 pagesGroup Policy Overview For Office 2007: 2007 Office Resource Kit Technical Libraryapi-26138491No ratings yet
- TML PS ConfigurationDocument76 pagesTML PS ConfigurationprithviNo ratings yet
- SF Erp Ec Ee Data Hci En-UsDocument274 pagesSF Erp Ec Ee Data Hci En-UsSuresh TNo ratings yet
- Configuration Guide For PLM System Integration For SAP S/4HANADocument42 pagesConfiguration Guide For PLM System Integration For SAP S/4HANAPinaki RoyNo ratings yet
- Installation of SAP Content Server 7.5 and Higher On UnixDocument60 pagesInstallation of SAP Content Server 7.5 and Higher On UnixAdauto PolizeliNo ratings yet
- Sitecore Installation Framework Configuration Guid-9.3.0Document28 pagesSitecore Installation Framework Configuration Guid-9.3.0Abhishek ShrivastavaNo ratings yet
- SF EC ServiceCenter Extension Impl enDocument38 pagesSF EC ServiceCenter Extension Impl enEseyin Rachael Onifade0% (1)
- FSD - IntegrationSuite Whats NewDocument44 pagesFSD - IntegrationSuite Whats NewJann Paul Cortes SerratoNo ratings yet
- Iop InstallDocument62 pagesIop InstallvivekawaNo ratings yet
- 6KO Set-Up EN XXDocument64 pages6KO Set-Up EN XXVivek SinghNo ratings yet
- Compliance Kit - Training Module - Functional DescriptionDocument27 pagesCompliance Kit - Training Module - Functional DescriptionDavid KasambaNo ratings yet
- Inst Content Server Ux sp20Document60 pagesInst Content Server Ux sp20Flávio SallesNo ratings yet
- SF EC INT Active Directory CPI en-USDocument40 pagesSF EC INT Active Directory CPI en-USWaqas AslamNo ratings yet
- TM210TRE.425-EnG - Working With Automation Studio - V4250Document60 pagesTM210TRE.425-EnG - Working With Automation Studio - V4250KaueKoschitzRorattoNo ratings yet
- NETIQ AM BestpracticesDocument38 pagesNETIQ AM BestpracticesravanoidNo ratings yet
- Replicate Cost Center From S4 To ECDocument54 pagesReplicate Cost Center From S4 To ECSky Movies100% (1)
- Royalties Settlement For Sales (55I)Document14 pagesRoyalties Settlement For Sales (55I)Luis Mizrain Gutierrez PedrozaNo ratings yet
- 41Z - S4HANA2023 - Set-Up InstructionsDocument48 pages41Z - S4HANA2023 - Set-Up InstructionsSonderNo ratings yet
- S4HANA Integration With Salesforce Configuration GuideDocument63 pagesS4HANA Integration With Salesforce Configuration GuideDaniela Estefania Ramirez LandaetaNo ratings yet
- Supporting SCCM 2007 Lab ManualDocument87 pagesSupporting SCCM 2007 Lab Manualanti_oufNo ratings yet
- Sitecore Installation Framework Configuration Guide-2.3.0Document29 pagesSitecore Installation Framework Configuration Guide-2.3.0Łukasz MacuraNo ratings yet
- Microsoft Lync Server 2013 Multitenant Pack For Partner Hosting Deployment GuideDocument91 pagesMicrosoft Lync Server 2013 Multitenant Pack For Partner Hosting Deployment GuideHaris ANo ratings yet
- OpenText Archiving and Document Access For SAP Solutions CE 21.4 - Installation and Upgrade Guide English (ER210400-IGD-EN-03)Document88 pagesOpenText Archiving and Document Access For SAP Solutions CE 21.4 - Installation and Upgrade Guide English (ER210400-IGD-EN-03)jofer66440No ratings yet
- HCM Global Personnel Administration Configuration GuideDocument24 pagesHCM Global Personnel Administration Configuration Guidesanthoshkumar.munnaNo ratings yet
- OpenText Archiving and Document Access For SAP Solutions CE 21.2 - Installation and Upgrade Guide English (ER210200-IGD-En-01)Document86 pagesOpenText Archiving and Document Access For SAP Solutions CE 21.2 - Installation and Upgrade Guide English (ER210200-IGD-En-01)Jonathan Argel Maldonado JuarezNo ratings yet
- Sappress Content Integration Sap Netweaver PortalDocument40 pagesSappress Content Integration Sap Netweaver PortaljunaidkapadiaNo ratings yet
- Ewm Config ContentsDocument4 pagesEwm Config ContentsKumarArunNo ratings yet
- 41Z - S4HANA2020 - Set-Up - EN - Service OrderDocument40 pages41Z - S4HANA2020 - Set-Up - EN - Service OrderAntonio MojicaNo ratings yet
- SF EC and MS Active Directory en-USDocument36 pagesSF EC and MS Active Directory en-USraghu veerNo ratings yet
- Forcepoint DLP Getting - Started - GuideDocument46 pagesForcepoint DLP Getting - Started - GuideneoaltNo ratings yet
- Adminstrator Guide - AddOn3.0v1.00 - 20140630Document78 pagesAdminstrator Guide - AddOn3.0v1.00 - 20140630k82r75m2gcNo ratings yet
- 41z S4hana2021 Set-Up en XXDocument46 pages41z S4hana2021 Set-Up en XXHussain MulthazimNo ratings yet
- Vmware Vcenter Installation GuideDocument36 pagesVmware Vcenter Installation GuideParag BaruahNo ratings yet
- CiscoWorks LMS 3.2 Deployment Guide PDFDocument143 pagesCiscoWorks LMS 3.2 Deployment Guide PDFchindukNo ratings yet
- Standard Integration SF SAPDocument80 pagesStandard Integration SF SAPMostafa100% (1)
- Field Service Lightning Managed Package Guide: Salesforce, Winter '18Document46 pagesField Service Lightning Managed Package Guide: Salesforce, Winter '18robingroverNo ratings yet
- SOA - EDG 11g PDFDocument350 pagesSOA - EDG 11g PDFsamuelNo ratings yet
- Manage Company StructureDocument34 pagesManage Company StructureRaviNo ratings yet
- 121hrmsig PDFDocument640 pages121hrmsig PDFKhan IsKhanNo ratings yet
- Sap Businessobjects Analysis, Edition For Microsoft Office Administrator GuideDocument54 pagesSap Businessobjects Analysis, Edition For Microsoft Office Administrator GuidePrashant ShuklaNo ratings yet
- Oracle: Install BaseDocument66 pagesOracle: Install BaseAOL.LAKSHMI7916No ratings yet
- Oracle-Business-Inteligence-Security Guide PDFDocument270 pagesOracle-Business-Inteligence-Security Guide PDFpundirsandeepNo ratings yet
- 41Z S4HANA1909 Set-Up EN XXDocument38 pages41Z S4HANA1909 Set-Up EN XXBut ButNo ratings yet
- SBC Msftteams Non MBDocument88 pagesSBC Msftteams Non MBkhojsNo ratings yet
- Oracle® Succession Planning: Implementation and User Guide Release 12.2Document268 pagesOracle® Succession Planning: Implementation and User Guide Release 12.2Prabhuraaj98No ratings yet
- SAS2Flash Utility: Quick Reference GuideDocument26 pagesSAS2Flash Utility: Quick Reference GuideArne BergmanNo ratings yet
- CXA 206 Lab MaualDocument130 pagesCXA 206 Lab Mauald0wonloadNo ratings yet
- Oats Installation GuideDocument16 pagesOats Installation GuideMadhurima ChatterjeeNo ratings yet
- Midterm1 2Document15 pagesMidterm1 2Trang Lò ThịNo ratings yet
- JD Edwards Enterpriseone Tools: Ibm Websphere Portal For Microsoft Windows Guide Release 9.1Document110 pagesJD Edwards Enterpriseone Tools: Ibm Websphere Portal For Microsoft Windows Guide Release 9.1muonhieubietNo ratings yet
- Oracle - actualTests.1Z0 821.v2013!01!28.by - Anonymous.156qDocument65 pagesOracle - actualTests.1Z0 821.v2013!01!28.by - Anonymous.156qEngr Atif SheikhNo ratings yet
- Instalasi PlaysmsDocument2 pagesInstalasi PlaysmsOussama RmNo ratings yet
- DPLDocument17 pagesDPLRajendra GhugeNo ratings yet
- Mysql QueriesDocument9 pagesMysql QueriesGopalsamy PonnurajNo ratings yet
- Default Username and Password For Routers - All Makes Jean's BlogDocument23 pagesDefault Username and Password For Routers - All Makes Jean's Blogtirrex100% (1)
- Query 1Document97 pagesQuery 1nijammohaidinNo ratings yet
- LDAP Authentication For DatastageDocument18 pagesLDAP Authentication For DatastagemcousillasNo ratings yet
- FortiAnalyzer 6.0 Lab Guide-OnlineDocument85 pagesFortiAnalyzer 6.0 Lab Guide-OnlineКалоян ПетровNo ratings yet
- Hpsim ConfigDocument123 pagesHpsim Configgaurav8286No ratings yet
- Compiere3 Installation Instructions Oracle LinuxDocument11 pagesCompiere3 Installation Instructions Oracle LinuxWilson GayoNo ratings yet
- Cisco Admin ConsoleDocument168 pagesCisco Admin Consoleموسى العقلNo ratings yet
- Installation GuideDocument66 pagesInstallation GuideWilliam AriasNo ratings yet
- Containers Best PracticesDocument30 pagesContainers Best PracticesRama GarciaNo ratings yet
- Fortigate VDOMDocument120 pagesFortigate VDOMMauricio TorresNo ratings yet
- HRIS AQ ARINSO Query 3.0 Administrator Manual PDFDocument231 pagesHRIS AQ ARINSO Query 3.0 Administrator Manual PDFLionelkeneth120% (1)
- Instructor Lab ManualDocument50 pagesInstructor Lab ManualAhmed MagedNo ratings yet
- CS 642 Homework #4: Warning!Document9 pagesCS 642 Homework #4: Warning!hknetNo ratings yet
- AnonguideDocument437 pagesAnonguidesara sarasaNo ratings yet
- ChangeIP 5 0 PDFDocument12 pagesChangeIP 5 0 PDFRavi PriyaNo ratings yet
- How Install Bacula Backup Server and Client On CentOSDocument19 pagesHow Install Bacula Backup Server and Client On CentOSJosé SantanaNo ratings yet
- BCSL 056Document0 pagesBCSL 056manish.cdmaNo ratings yet
- M4K M9K Admin GuideDocument128 pagesM4K M9K Admin Guidec154333No ratings yet
- Auditing in The VNX Control Station 8.1Document22 pagesAuditing in The VNX Control Station 8.1sunil_narayanan07No ratings yet
- Storekeeper Documentation PDFDocument18 pagesStorekeeper Documentation PDFneolmartiniNo ratings yet