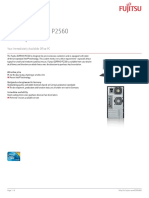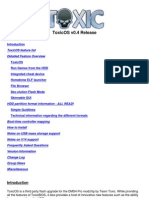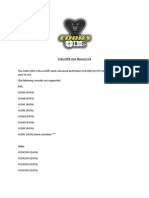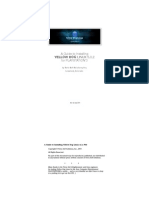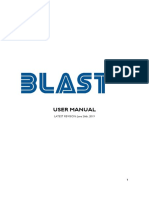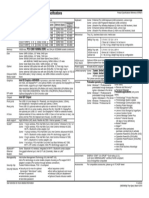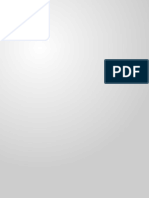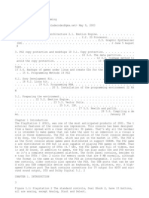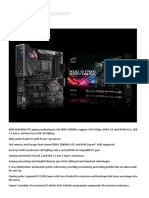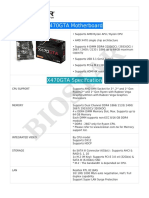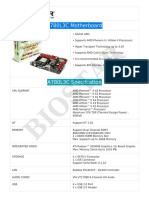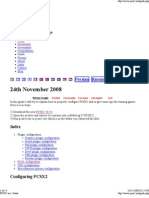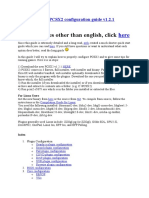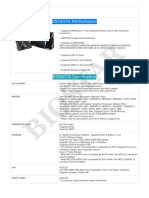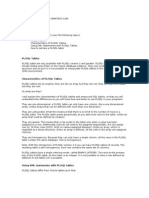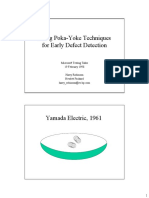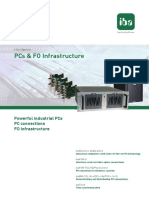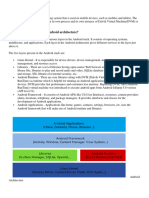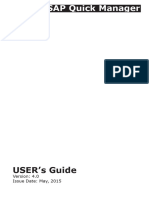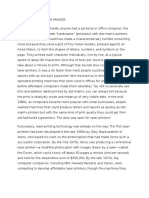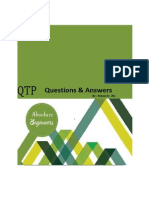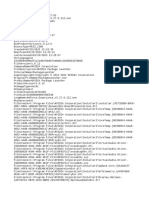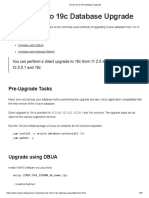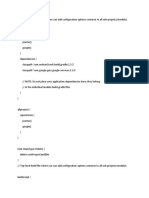Professional Documents
Culture Documents
Shds3pro Manual
Shds3pro Manual
Uploaded by
yvpx00tg0yOriginal Description:
Original Title
Copyright
Available Formats
Share this document
Did you find this document useful?
Is this content inappropriate?
Report this DocumentCopyright:
Available Formats
Shds3pro Manual
Shds3pro Manual
Uploaded by
yvpx00tg0yCopyright:
Available Formats
SET UP & INSTRUCTION MANUAL
REV. 1.0
0.2
Super HD System 3 PRO / Instruction Manual
This manual is a work in progress,
an advanced revision is forthcoming.
Please visit our Discord channel for further assistance:
https://discord.gg/JexuJVW if you have any questions or concerns.
Super HD System 3 PRO / Instruction Manual
Contents
4 - Key Features 10 - Navigating The Menu / Game List
5 - Getting Started 11 - Options
6 - Setting Up the MicroSD Card 14 - Video Options
6 - Adding Bios Images 17 - Cover View Menu
7 - Adding HuCard Games 18 - Firmware Updating
7 - Adding CD-ROM Games 18 - Miscellaneous
8 - Using Original HuCards 19 - Add-on FPGA Cores
9 - AV Output Options 19 - Limitations and Caveats
9 - Game reset and return to game selection
Super HD System 3 PRO / Instruction Manual
Key Features
Super HD System 3 Pro is an all-in-one add-on for your PCEngine, CoreGrafx or SuperGrafx console that allows
you to play the entire family of PCEngine games in brilliant HDMI or RGB video.
Play ALL HuCard, CD / Super CD Built in Arcade Card
480P/720P HDMI output
/ Arcade Card and SuperGrafx
created from digital video
games on ALL consoles
RGB Video / Stereo Audio output MicroUSB port 3rd Party FPGA Cores
via MegaDrive 2 / Genesis 2 for game developers loaded from the MicroSD card
9 pin Mini-DIN port
Jailbar free, balanced video In Game Trigger to return to the MicroSD slot compatible with large
and MDfourier balanced audio game menu (both from SD Card support ( >400GB).
controller and rear of unit)
Super HD System 3 PRO / Instruction Manual
Getting Started
After receiving your Super HD System 3 Pro, the first thing you should do
is register the device at https://downloads.terraonion.com/
Here you will find updated firmwares, manuals and any additional software
we have for it. Firmware updates are serial number specific, so if you have
multiple devices make sure to have all of them registered. See the section
“Firmware Updating” later in the manual about performing the update.
Tip: Need assistance or just want to chat?
Join our Discord: https://discord.gg/JexuJVW
Super HD System 3 PRO / Instruction Manual
Setting Up The MicroSD Card
The SHDS3 Pro supports both FAT32 and exFAT formatted MicroSD cards up to 400GB+.
It also supports folders/directories, so you can use them to group and organize your games.
The maximum number of games that can be displayed in a folder is 1000.
More than this and they will need to be split up into several folders.
Power Off your PC Engine to insert
or remove your MicroSD card from
Adding BIOS Images
your Super HD System 3 PRO
After formatting the MicroSD card, create a folder called “BIOS” in the root
of your MicroSD card. Place the BIOS images ending in .pce in the BIOS folder.
The SHDS3 Pro can display up to 10 different BIOS files to choose from.
Do not exceed this as more than 10 will not display. Additionally you can place a BIOS
file into individual CD-ROM game folders to specifically use a certain BIOS and override
the defaults in the options screen.
Super HD System 3 PRO / Instruction Manual
Adding HuCard Games
Copy the ROM files ending in .pce ( .sgx for SuperGrafx is also supported) to the MicroSD
card. You can organize them however you like by placing them either into the root .pce .sgx
of the MicroSD card or into sub folders.
.cue/bin .iso
Adding CD-ROM Games
Copy the folder containing the .cue and .bin/.iso/.wav file for each game as-is to the MicroSD card.
The SHDS3 Pro menu will identify the game folder as a CD and will display it as a game to launch instead of a folder
to navigate into. CD-ROM games require a BIOS image to work (see earlier section regarding copying over BIOS images).
Tip: For maximum compatibility, we recommend the CD images checked against redump.org preservation
initiative datafiles. CD images with .mp3 audio (or other compressed audio formats) are NOT compatible.
Super HD System 3 PRO / Instruction Manual
Using Original HuCards
You can use original HuCards while the SHDS3 Pro is connected. When it detects an original
system card, it will disable all HuCard emulation, but will keep the CD-ROM block enabled as if
an IFU unit was present so games can use the backup RAM. Because the SHDS3 Pro can’t
detect which kind of HuCard you are using in this way, the extra Super CD-ROM RAM
and the Arcade Card emulation will be disabled.
You can also use your own Super CD-ROM system cards to boot the CD games.
When using original HuCards, the per-game backup RAM mode will be disabled because the
SHDS3 Pro doesn’t know which game name to use and will use the BACKUP.BUP file for all.
Enjoy your original
SHDS3 Pro does not support SuperGrafx simulation when using original SuperGrafx HuCards, HuCard and CD-ROM
even on original SuperGrafx hardware, and thus these games are only supported via Games!
the SHSD3 Pro via MicroSD card.
Super HD System 3 PRO / Instruction Manual
AV Output Options
SHDS3 Pro allows you to either use an analog RGB output via a compatible Mini-DIN video cable
480P/720P HDMI output
or use a digital output using an HDMI cable. created from digital video
You can’t use both outputs at the same time as the HDMI cable has priority over the analog cable. RGB Video / Stereo Audio
output via MegaDrive 2 /
So when an HDMI cable is plugged in, analog output will be blank although audio will still be output
Genesis 2 Mini-DIN port
from the analog audio pins in the cable.
Game reset and return to game selection
Using the push button at the back of the SHDS3 Pro you can reset the current game, and also return
Short Press
to the SHDS3 Pro game selection menu.
Reset Game
• A short press will just reset the current game.
Long Press
• A long press (over 3 seconds) will reset SHDS3 Pro to the game selection menu.
Back to menu
Super HD System 3 PRO / Instruction Manual
Navigating The Menu/Game List
Use Up and Down to move the highlighted field up and down the game list.
Use Left and Right to advance the game list one page at a time.
Press Button II to enter folders and launch selected games.
Press Button I to go back a folder if you are in a sub folder and to exit the options menu.
Press Select button to open the options menu
Run button is reserved for future menu features
Super HD System 3 PRO / Instruction Manual
Options
Press the Select button to launch the options menu. Use Up and Down to navigate the menu, Button II to make selections and Button I to exit
options. Some fields use Left and right to scroll through multiple options.
Game List Type - List and Cover: List view is a simple list of game titles whereas Cover view displays high resolution artwork.
More details in the Cover View Menu section.
Boot To Last Game: With this enabled, the next time you power on your console, it will boot directly to the last game that
was loaded rather than booting to the SHDS3 Pro menu. Hold down the RUN button at power on to bypass this option.
Reverse Menu I & II: When enabled it swaps the functions that buttons I and II perform.
Enable in-game trigger: This option enables the ability to exit from a game and go directly back to the SHDS3 Pro game menu from the gamepad.
Press and hold SELECT + RUN for several seconds to exit the game and go back to the menu.
Skip CDROM ‘Press Run’: With this option enabled, you don’t need to press RUN on the Super CD-ROM bios screen to boot a CD game.
Disable this option to enter into the CD-ROM save management screen (press SELECT when you see “Press RUN Button”).
Super HD System 3 PRO / Instruction Manual
Options
Seek time emulation: (default off) Enabling this option makes SSDS3 PRO simulate the time the CD read header takes to move from a part of the
disc to another. Loading data will take a bit longer, but will fix some CD audio desyncs in some games. Regardless of this option, the CD read speed
will be the same as the original hardware as it only affects the seek time.
Per-Game Backup Ram: Enabling this option causes each game to save its own backup RAM onto the microSD card avoiding the backup RAM
limitation that CD-ROM systems have. Backup RAM is stored in the BUP folder on the root of the microSD card. When not using the per game
backup RAM mode, a single file named BACKUP.BUP will be used for all games.
Enable Arcade Card: Disabling this option disables the extra RAM arcade card emulation. This is intended for games that behave differently
when playing with an Arcade Card and without it.
Enable HuCard Dumper: This setting allows dumping your own HuCards. In order to dump your card, set this option to On, turn the console off, in-
sert your HuCard and turn it on. A dumper screen will appear to read the hucard data to the SD card.
CD block volume: Raises and lower the CD and ADPCM audio volume. Default is 50.
Super HD System 3 PRO / Instruction Manual
Options
PCE sound volume: Raises and lowers the PCE generated audio volume. Default is 50.
Select CD-ROM System card: Allows you to choose the desired system card to use with CD-ROM games.
Tip: Some CD games require a different bios version than you may have selected in here. You can copy
the bios required for the game to it’s folder and it will use that instead of the system bios.
This is a per game bios feature.
Video Options: See next section titled “Video Options” for more information.
UI Theme: Scroll through this list using left and right on the D-PAD to select from 4 different UI color themes.
Scan Folder: Use this when adding the Cover View artwork database to scan the folders for games to associate the artwork with.
Cover artwork database file can be downloaded from https://gamedb.terraonion.com and needs to be placed at the root of the MicroSD.
Version: Displays the serial number and software versions of the SHDS3 Pro.
Super HD System 3 PRO / Instruction Manual
Video Options
Go into the options menu and select Video Options. Use the dpad Up and Down to navigate the options and Left and Right
to scroll through the different selections.
Digital Video Mode: Multiple buffered and unbuffered options to choose from. 720x480, 640x480 and 1280x720 are all buffered video modes
that have 1 frame of latency. 720x480 Unbuf is an unbuffered virtually zero latency video mode. However not all displays will support it.
Tip: If you select a video mode that is incompatible with your display (typically resulting in a black screen or a “incompatible video resolution” type
message), press the Select button and it will default back to a safe and compatible resolution of 720x480. Don’t press the Back button or it will be
saved. If this happens, you can either use the analog output to change the values back, or create a blank reset.cfg text file in the root of the sd card.
When SHDS3 boots and a reset.cfg file exists, it will reset all options to defaults, including the video options.
This blank file can also be downloaded from http://downloads.terraonion.com/public/reset.cfg
Scanlines Mode - Off, Fixed and Adaptive: Off will just replicate the lines at the same brightness when upscaling, Fixed will apply a fixed factor
for the intermediate lines. Adaptive will apply a factor proportional to the brightness of the pixel, thus making the scanlines less visible when the
pixel brightness is higher.
Scanlines Brightness: Only available when using Fixed Scanlines mode. Increases or decreases the brightness of the scanlines allowing you to tailor
the look of the scanlines. Lower number means more pronounced scanlines and higher means less pronounced.
Super HD System 3 PRO / Instruction Manual
Video Options
Scaling Mode - Smooth or Sharp: Smooth applies a filter to soften the video and prevent an overly pixelated image. Sharp is a more detailed
image where the individual pixels are easier to see. This option behaves a bit different in 720p mode: because PCEngine has 3 different possible
resolutions, it’s not possible to have an integer scaling that works for all three, so sharp mode will always create artifacts when the game uses a non
integer multiple resolution (for example a game using 256 pixels wide resolution while SHDS3 Pro is set to 640x480 mode).
To overcome this issue, when using 720p and Sharp mode, the aspect ratio of the image will be slightly altered based on the game resolution
in order to have an integer scaling. 256 and 512 wide modes are scaled to 1024 instead of 960 pixels wide, thus being slightly wider, but having
integer scaling (x4 and x2). 320 wide mode is scaled to 960 pixels wide (x3).
Analog Color Table: When using RGB output from SHDS3 Pro, you can toggle between a traditional RGB color palette or a custom RGB palette.
These palettes convert the 3 bit RGB colors that PCE uses into 8 RGB. Palettes are added to the SYS\PALETTES folder in the SD card, and must
have a .pal extension. They are text files containing pairs of pce color (in hexadecimal) : output color (in hexadecimal) one each line.
You can directly use intel/altera .mif files renamed to .pal .
Analog Brightness: In some setups (for example when using HD retrovision cables) you may find the RGB output too bright. In these cases
it is recommended that you use the Reduced brightness setting.
Super HD System 3 PRO / Instruction Manual
Video Options
Digital Color Table: Just like the Analog color table, this allows you to select a direct palette or
a custom palette, but when using HDMI output.
Digital Color Range - Limited or Full: Limited restricts the color range between 16-235
and Full is 0-255. This setting depends on the display that you are using and if it’s capable
of Full range RGB.
Tip: If you select Full range and darks are abnormally dark resulting in a loss of detail
in the dark areas of the picture during games, change this back to limited which will
match your monitor/tv settings.
Super HD System 3 PRO / Instruction Manual
Cover View Menu
Much like MODE (the Multi Optical Disc Emulator for Saturn, DC and PSX), SHDS3 Pro offers both
a list and a Cover View menu interface for folks that like a little extra bling in their interface.
This is generated by the FPGA, so navigating the Cover View interface is lightning fast.
Login and download the database file from https://gamedb.terraonion.com/
and place it on the root of your MicroSD card.
Go to Options and change Game List Type from List to Cover View. Go down to the bottom of the Options menu and select Scan Folder.
This will take some time depending on the quantity of games that you have on the MicroSD card.
Please note that we use redump.org as our basis for defining CRC information for matching covers. If a game is not known to redump, it is altered (hacks),
or it is homebrew covers may not be present.
Super HD System 3 PRO / Instruction Manual
Firmware Updating
From time to time we may release firmware updates for the SHDS3 Pro to add features,
address issues or perform bug fixes.
Once you have downloaded the firmware update from https://downloads.terraonion.com/ , unzip the
firmware update and inside there should be a file named XXXXXXXX_update.upd. The first 8 characters
will be the serial number of your device. The serial number can be found at the options menu.
Copy this file to the root of your microSD card and power the console on.
Follow the instructions on screen to perform the firmware update.
Miscellaneous
The Super HD System 3 Pro has a MicroUSB port on the rear of it reserved for developer and future usage. We will update this documentation
later on once it’s usage has been finalized.
There is also a push button as well. This acts like a physical In-Game Trigger. Tap once to reset the game (like pressing Select+Run on the gamepad)
or hold the button down for a couple seconds to exit the game and go back to the SHDS3 Pro game menu.
Super HD System 3 PRO / Instruction Manual
Add-on FPGA Cores
Add-on FPGA cores are stored in the SYS folder at the root of the MicroSD, with a folder for each system. The folder name selects the
ROM extensions that are used for that core, for example placing an add-on core files into a NES folder inside SYS will make all games with
the .NES extensions to use that FPGA core.
Limitations And Caveats
Due to design considerations and needing to interface with original hardware, there are a few limitations with SHDS3 Pro
that you should be aware of.
• Composite video output when using FPGA cores is not available as the composite video pin on the SHDS3 Pro 9 pin Mini-DIN is routed
to the composite video pin on the PCE EXT bus and not generated by the FPGA.
• RGB output when using add-on FPGA cores will require a composite sync (CSYNC) RGB cable and not one that uses composite video as
sync due to the composite video not being generated by the FPGA as mentioned above.
Super HD System 3 PRO / Instruction Manual
Limitations And Caveats
• Due to the way the video chips are connected to the expansion port in a SuperGrafx console, Mode I (real SuperGrafx mode) is only partially
supported, and Mode II (PC Engine mode) should be used for maximum compatibility. Additionally as the SuperGrafx’s video mixer is not
passed on the digital lines original SuperGrafx HuCards are not supported.
• You can’t use both HDMI and Analog outputs at the same time as the HDMI cable has priority over the analog cable when it’s plugged in.
So when an HDMI cable is plugged in, analog output will be blank although audio will still be output from the analog audio pins in the cable.
• Sharp scaling will always produce some artifacts when used at 720x480 and 640x480 resolutions and the pce game resolution is not
an integer multiple of the display area (512 and 256 wide games look fine in 720x480 and 320 wide games look fine in 640x480).
Using smooth scaling will make them look fine, although it will look a bit blurry. Using sharp on 720p will use integer scaling for
all resolutions, although 256 and 512 pixels wide modes will be slightly wider.
• Due to the way SHDS3 Pro interacts with the original SuperGrafx software to use as much original hardware as possible,
some game calls may need to be modified on SuperGrafx homebrew in order to obtain full compatibility.
• Since RGB output is generated using the PC Engine’s original resolutions, the cover view is downgraded to fit within those specifications.
For higher resolution covers use HDMI.
Super HD System 3 PRO / Instruction Manual
You might also like
- Full Hardware Unlock of Iphone DoneDocument7 pagesFull Hardware Unlock of Iphone Donestilofan100% (4)
- ORCAview Technical Reference Manual 340Document1,918 pagesORCAview Technical Reference Manual 340Nguyen Sy LuuNo ratings yet
- Pandora 6 Home Edition PDFDocument21 pagesPandora 6 Home Edition PDFJonardNadelaNo ratings yet
- Sony Playstation 2 Batocera SetupDocument15 pagesSony Playstation 2 Batocera SetupAlessandroNo ratings yet
- PCSX2 - Frequently Asked Questions: About The PCSX2 ProjectDocument7 pagesPCSX2 - Frequently Asked Questions: About The PCSX2 ProjectJaneNo ratings yet
- TQM Assignment 1Document5 pagesTQM Assignment 1ehte19797177No ratings yet
- Sony Playstation 3 Batocera SetupDocument6 pagesSony Playstation 3 Batocera SetupAlessandroNo ratings yet
- Odyss3y Gaming PC (Pink) - RGB CustomPC, LLCDocument1 pageOdyss3y Gaming PC (Pink) - RGB CustomPC, LLCTeja BeetanNo ratings yet
- ePSXe enDocument27 pagesePSXe enRobertaCastroMatheusLinharesNo ratings yet
- Analogue Duo: User GuideDocument11 pagesAnalogue Duo: User GuideLucas PaeseNo ratings yet
- Fujitsu ESPRIMO P2560 PDFDocument6 pagesFujitsu ESPRIMO P2560 PDFchelarucosminNo ratings yet
- Toxicos ManualDocument1 pageToxicos ManualNur Septi HandayaniNo ratings yet
- Biostar A32m2 SpecDocument4 pagesBiostar A32m2 SpecIsai SantanaNo ratings yet
- Cobra ODE User Manual (English) v1.8Document26 pagesCobra ODE User Manual (English) v1.8sasa097No ratings yet
- Manual - Pandora DX Special ArcadeDocument16 pagesManual - Pandora DX Special ArcadeAngeloNo ratings yet
- The Next Generation of Gaming ConsolesDocument31 pagesThe Next Generation of Gaming ConsolesFurqan NaseemNo ratings yet
- A Guide To Installing YELLOW DOG LINUX On PS3Document7 pagesA Guide To Installing YELLOW DOG LINUX On PS3Charis KaonisNo ratings yet
- Blast16 - User ManualDocument23 pagesBlast16 - User ManualjondvalNo ratings yet
- Maximum Security, Performance, and IT ProductivityDocument3 pagesMaximum Security, Performance, and IT ProductivityЯнис ГанчевNo ratings yet
- PlayStation 2 SCPH-70004 Technical SpecDocument2 pagesPlayStation 2 SCPH-70004 Technical SpecSonu Rai83% (6)
- Biostar A960g+ SpecDocument5 pagesBiostar A960g+ SpecKelvin SiglentNo ratings yet
- Thinkcentre M93/M93P Tiny Platform Specifications: Product Specifications Reference (Psref)Document1 pageThinkcentre M93/M93P Tiny Platform Specifications: Product Specifications Reference (Psref)hariNo ratings yet
- RPCS3 - A PS3 Emulation Tutorial Guide - Nitroblog PDFDocument4 pagesRPCS3 - A PS3 Emulation Tutorial Guide - Nitroblog PDFViscountNo ratings yet
- Cobra ODE User Manual (English) v1.6Document26 pagesCobra ODE User Manual (English) v1.6uno_01No ratings yet
- Mega EverDrive Manual ENGLISH PCBv1.00 FWv2 OSv1Document9 pagesMega EverDrive Manual ENGLISH PCBv1.00 FWv2 OSv1Ramiro PauloNo ratings yet
- Outrun 2006 - Coast 2 Coast - Manual - PS2Document10 pagesOutrun 2006 - Coast 2 Coast - Manual - PS2Daniel EduardoNo ratings yet
- EverDrive64 ManualDocument8 pagesEverDrive64 ManualmaferioNo ratings yet
- Ir Shell 3 9 User GuideDocument35 pagesIr Shell 3 9 User Guidestranno100% (8)
- Totalmediatheatre5 Manual PDFDocument66 pagesTotalmediatheatre5 Manual PDFMonica GrecuNo ratings yet
- Programming Playstation 2Document13 pagesProgramming Playstation 24gen_7No ratings yet
- Rog Strix B450-F GamingDocument15 pagesRog Strix B450-F GamingJurizLexNo ratings yet
- Biostar X470gta SpecDocument9 pagesBiostar X470gta SpecKaléu FariasNo ratings yet
- RPCS3 - A PS3 Emulation Tutorial Guide - NicoBlogDocument3 pagesRPCS3 - A PS3 Emulation Tutorial Guide - NicoBlogMaba UtiNo ratings yet
- Die Hard - Nakatomi Plaza - Manual - PCDocument38 pagesDie Hard - Nakatomi Plaza - Manual - PCDoctor VirusNo ratings yet
- Biostar H610MHP SpecDocument5 pagesBiostar H610MHP SpecAjNo ratings yet
- Biostar A780l3c SpecDocument5 pagesBiostar A780l3c SpecIrvin Ulises Lizarde MartinezNo ratings yet
- PlayStation 3 SecretsDocument19 pagesPlayStation 3 SecretsErnesto PereiraNo ratings yet
- Ta75m+ 20120802Document7 pagesTa75m+ 20120802Kenny CandraNo ratings yet
- Cobra: 2.1 For Viper GC and Viper GC ExtremeDocument11 pagesCobra: 2.1 For Viper GC and Viper GC ExtremesamuelNo ratings yet
- PCSX2NetPlastation 2 Emulator GuideDocument14 pagesPCSX2NetPlastation 2 Emulator GuideaarifinNo ratings yet
- H61MLV2 20180126Document6 pagesH61MLV2 20180126Jhan Carlos Flores MamaniNo ratings yet
- PCSX2 1.0.0: Frequently Asked QuestionsDocument7 pagesPCSX2 1.0.0: Frequently Asked QuestionsRaghav SachdevaNo ratings yet
- Biostar Ta790gx Xe SpecDocument6 pagesBiostar Ta790gx Xe SpecimetrohimatNo ratings yet
- Official English PCSX2 Configuration Guide v1.2.1Document27 pagesOfficial English PCSX2 Configuration Guide v1.2.1Muhammad Avicinna DipayanaNo ratings yet
- Blast16 - User ManualDocument23 pagesBlast16 - User ManualNahuel Alvez ArrietaNo ratings yet
- HP ProDesk 600 G1Document57 pagesHP ProDesk 600 G1Sergio ErickNo ratings yet
- Biostar B550gta SpecDocument8 pagesBiostar B550gta SpecAngga Alpa WibowoNo ratings yet
- Section I: General Questions About The Project: PCSX2 0.9.6 FAQDocument10 pagesSection I: General Questions About The Project: PCSX2 0.9.6 FAQsevilslayerNo ratings yet
- Computer Literacy TSL 061 My Ideal PC: Zd-Extremegear Prepared byDocument29 pagesComputer Literacy TSL 061 My Ideal PC: Zd-Extremegear Prepared byDiana DinNo ratings yet
- The Specification and Pictures Are Subject To Change Without Notice and The Package Contents May Differ by Area or Your Motherboard Version!Document6 pagesThe Specification and Pictures Are Subject To Change Without Notice and The Package Contents May Differ by Area or Your Motherboard Version!widyoNo ratings yet
- Yellow Dog: A Guide To Installing For Playstation 3Document7 pagesYellow Dog: A Guide To Installing For Playstation 3Raphael Sanches Da Silva RochaNo ratings yet
- Prel Ds LIFEBOOK E782Document6 pagesPrel Ds LIFEBOOK E782Николай БозушкиNo ratings yet
- System Requirements For Windows XP, Vista, and 7Document8 pagesSystem Requirements For Windows XP, Vista, and 7xerelbaplucNo ratings yet
- SNES Architecture: Architecture of Consoles: A Practical Analysis, #4From EverandSNES Architecture: Architecture of Consoles: A Practical Analysis, #4No ratings yet
- Game Boy Advance Architecture: Architecture of Consoles: A Practical Analysis, #7From EverandGame Boy Advance Architecture: Architecture of Consoles: A Practical Analysis, #7No ratings yet
- Make Backup Copies of Video Games, Movies, CD's, & DVD'sFrom EverandMake Backup Copies of Video Games, Movies, CD's, & DVD'sRating: 1 out of 5 stars1/5 (2)
- Master System Architecture: Architecture of Consoles: A Practical Analysis, #15From EverandMaster System Architecture: Architecture of Consoles: A Practical Analysis, #15Rating: 2 out of 5 stars2/5 (1)
- Nintendo DS Architecture: Architecture of Consoles: A Practical Analysis, #14From EverandNintendo DS Architecture: Architecture of Consoles: A Practical Analysis, #14No ratings yet
- Wii Architecture: Architecture of Consoles: A Practical Analysis, #11From EverandWii Architecture: Architecture of Consoles: A Practical Analysis, #11No ratings yet
- PB Q and ADocument30 pagesPB Q and Abyxo_byxoNo ratings yet
- Docs Genieacs Com en LatestDocument49 pagesDocs Genieacs Com en LatestmorebitNo ratings yet
- Dell™ P170S/P190S Flat Panel Monitor User's Guide: Notes, Cautions, and WarningsDocument37 pagesDell™ P170S/P190S Flat Panel Monitor User's Guide: Notes, Cautions, and Warningssuna burakNo ratings yet
- Price PDFDocument8 pagesPrice PDFkarunakaran09100% (2)
- PL-SQL TablesDocument2 pagesPL-SQL TablesAjith SmartNo ratings yet
- Using Poka-Yoke Techniques For Early Defect DetectionDocument22 pagesUsing Poka-Yoke Techniques For Early Defect DetectionAngela CastilloNo ratings yet
- Bro ibaInfrastructure v1.1 en硬件界面Document24 pagesBro ibaInfrastructure v1.1 en硬件界面s wNo ratings yet
- Caterpillar Cat s40 DatasheetDocument5 pagesCaterpillar Cat s40 DatasheetBoban ButrićNo ratings yet
- CSE2006 Microprocessor and InterfacingDocument10 pagesCSE2006 Microprocessor and InterfacingAyyeeeeNo ratings yet
- Btech Ee 5 Sem Microprocessor and Its Applications Nee504 2019Document2 pagesBtech Ee 5 Sem Microprocessor and Its Applications Nee504 2019Dheeraj SaraswatNo ratings yet
- WireGuard - RouterOS - MikroTik DocumentationDocument1 pageWireGuard - RouterOS - MikroTik DocumentationAton 693No ratings yet
- Interview Questions AndroidDocument52 pagesInterview Questions AndroidA B SagarNo ratings yet
- Imocha - Question 1 ReplacementDocument8 pagesImocha - Question 1 ReplacementAnshu SinghNo ratings yet
- AGENT INSTALL GPO START-UP PowershellDocument7 pagesAGENT INSTALL GPO START-UP PowershellHani M. NasefNo ratings yet
- ArcSAP ManualDocument27 pagesArcSAP ManualSo Was RedNo ratings yet
- Centrify Grouppolicy GuideDocument230 pagesCentrify Grouppolicy GuideVinith VimalNo ratings yet
- History of The Laser PrinterDocument4 pagesHistory of The Laser Printerd clarkeNo ratings yet
- DocxDocument14 pagesDocxBello, Romalaine Anne C.No ratings yet
- Logical S Aliases and Hot KeysDocument6 pagesLogical S Aliases and Hot KeysJoshua Rey SapurasNo ratings yet
- QTP Interview Question and AnswersDocument76 pagesQTP Interview Question and AnswersManas Jha100% (1)
- Extra More On Information Processing CycleDocument9 pagesExtra More On Information Processing CycleXin Ya FongNo ratings yet
- SE63 Smartform Translation and Export Using SLXT ProgramDocument6 pagesSE63 Smartform Translation and Export Using SLXT ProgramemistoNo ratings yet
- INSTALL FFFFDocument6 pagesINSTALL FFFFDatuna mikeladzeNo ratings yet
- Microprocessor Model Paper 1Document4 pagesMicroprocessor Model Paper 1Kunal Dev KaushalNo ratings yet
- Oracle 12c To 19c Database UpgradeDocument52 pagesOracle 12c To 19c Database UpgradeAqeel NawazNo ratings yet
- Build Gradle Android AppDocument6 pagesBuild Gradle Android Appandreiii4No ratings yet
- NC WR764TGVDocument3 pagesNC WR764TGVFlorenBilbaoNo ratings yet
- Cisco MDS 9000 Family NX-OS Fabric Configuration GuideDocument278 pagesCisco MDS 9000 Family NX-OS Fabric Configuration Guidenanganam5491No ratings yet