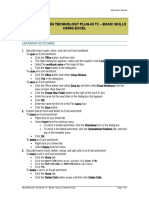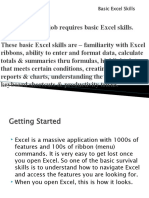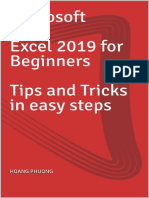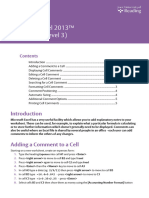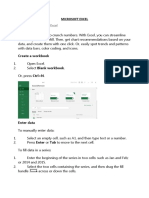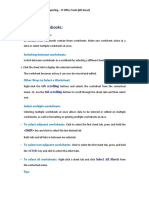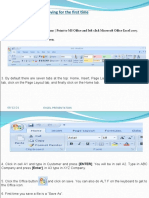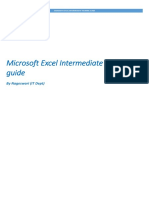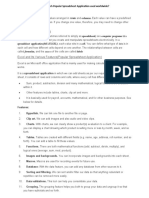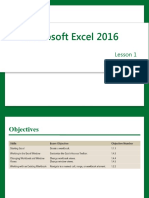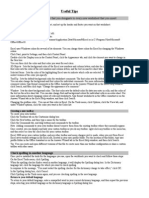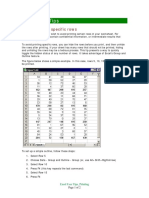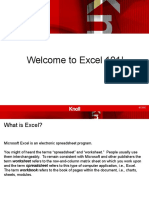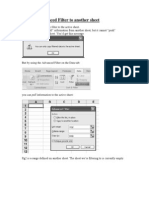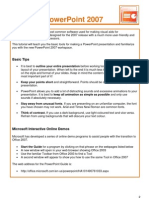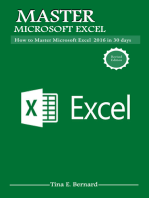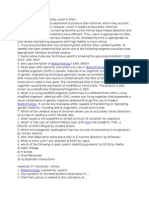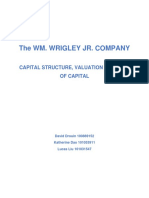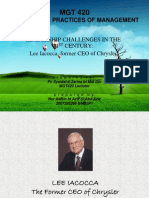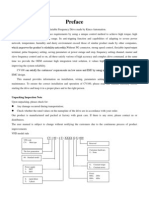Professional Documents
Culture Documents
Excel Comments - Basics: Insert An Excel Comment
Excel Comments - Basics: Insert An Excel Comment
Uploaded by
manju09535Copyright:
Available Formats
You might also like
- New Doa-Equity-Hsbc HK 5bDocument13 pagesNew Doa-Equity-Hsbc HK 5bKiara Murithi100% (2)
- VERIZON COMMUNICATIONS Case StudyDocument2 pagesVERIZON COMMUNICATIONS Case StudyVIPIN SHARMA100% (1)
- Revit BIM Manual - Procedures Version 4.0 PDFDocument49 pagesRevit BIM Manual - Procedures Version 4.0 PDFClifford Santos100% (1)
- Range Formulas and Functions: Microsoft ExcelDocument18 pagesRange Formulas and Functions: Microsoft ExcelMhie RecioNo ratings yet
- Microsoft Excel Training UpdatedDocument85 pagesMicrosoft Excel Training UpdatedJoshua ChristopherNo ratings yet
- F C&P Lab 6Document41 pagesF C&P Lab 6siddiqueeluqmanNo ratings yet
- Business Driven Technology Plug-In T2 - Basic Skills Using ExcelDocument7 pagesBusiness Driven Technology Plug-In T2 - Basic Skills Using ExcelThao TrungNo ratings yet
- Wa0003Document29 pagesWa0003Gaurav AnandNo ratings yet
- Microsoft Excel HandoutDocument16 pagesMicrosoft Excel HandoutRochelle AdlaoNo ratings yet
- Microsoft Excel Tips & TricksDocument223 pagesMicrosoft Excel Tips & TricksNicNo ratings yet
- Excel 2013 Comments (Level3)Document5 pagesExcel 2013 Comments (Level3)Elwa SzaboNo ratings yet
- Excel2007 TipsTricks GuideDocument22 pagesExcel2007 TipsTricks GuideAdnan SohailNo ratings yet
- COF 111 Module-5Document86 pagesCOF 111 Module-5Eddie Angco TorremochaNo ratings yet
- Excel Macro Recorder Tutorial: © Ted FrenchDocument7 pagesExcel Macro Recorder Tutorial: © Ted FrenchamowafiNo ratings yet
- Statapp Prelims NotesDocument21 pagesStatapp Prelims NotesPrince Carl SilvaNo ratings yet
- Microsoft ExcelDocument56 pagesMicrosoft ExcelQurat ul Ain Arif Sethi Pharmacy PracticeNo ratings yet
- Excel Chapter - 6Document7 pagesExcel Chapter - 6Shahwaiz Bin Imran BajwaNo ratings yet
- UNIT-2, Worksheet OperationsDocument14 pagesUNIT-2, Worksheet OperationsMohd Abdul AleemNo ratings yet
- Unique Features of Microsoft ExcelDocument11 pagesUnique Features of Microsoft ExcelArif_Tanwar_4442No ratings yet
- Creating A File and Saving For The First TimeDocument15 pagesCreating A File and Saving For The First TimeRavi Yadav BattalaNo ratings yet
- Create An Excel UserFormDocument11 pagesCreate An Excel UserFormRaul HuayparNo ratings yet
- L1 - Excel 2016 - GETTING STARTED With EXCELDocument13 pagesL1 - Excel 2016 - GETTING STARTED With EXCELMay Kylla Geromala PajoNo ratings yet
- Excel Tips and ShortcutsDocument6 pagesExcel Tips and Shortcutssunjai86% (7)
- Pass To Sir DonDocument13 pagesPass To Sir DonAleya OliveronNo ratings yet
- Hordhac ExcelDocument39 pagesHordhac ExcelmaxNo ratings yet
- Computer Application (COM 113)Document11 pagesComputer Application (COM 113)Raymond Gregorio TrinidadNo ratings yet
- Lab 6 - Introduction To MS Excel 2010Document30 pagesLab 6 - Introduction To MS Excel 2010Hasan KhanNo ratings yet
- 1) MS Excel - Training GuideDocument26 pages1) MS Excel - Training Guidetrevorsum123No ratings yet
- Preparation and Presentation: 1 - Computer ApplicationsDocument10 pagesPreparation and Presentation: 1 - Computer ApplicationsTino AlappatNo ratings yet
- Excel 2007Document45 pagesExcel 2007api-310792252No ratings yet
- Final Module Elec 12Document84 pagesFinal Module Elec 12Jess ArceoNo ratings yet
- Senior S Notes MS Excel NotesDocument32 pagesSenior S Notes MS Excel NotesMayank GuptaNo ratings yet
- Microsoft Excel 2007 MacrosDocument9 pagesMicrosoft Excel 2007 Macros1016319No ratings yet
- Tutorial: Microsoft Office Excel 2007Document26 pagesTutorial: Microsoft Office Excel 2007chinnaprojectNo ratings yet
- ExcelDocument21 pagesExcelSachin GaudNo ratings yet
- Microsoft Excel 2016: Lesson 1Document28 pagesMicrosoft Excel 2016: Lesson 1LESTER CADUYACNo ratings yet
- Excel Level 1 Exercise HandoutDocument28 pagesExcel Level 1 Exercise HandoutJusdy JoeNo ratings yet
- Excel ShortcutsDocument15 pagesExcel ShortcutsRajesh KapporNo ratings yet
- Excel Level 1Document25 pagesExcel Level 1ashenafi zemedkunNo ratings yet
- Excel User Tips - PrintingDocument2 pagesExcel User Tips - PrintingLeon FouroneNo ratings yet
- Excel 1Document39 pagesExcel 1Wafa Ahamed BushraNo ratings yet
- Run A Macro: Change Macro Security Settings in ExcelDocument6 pagesRun A Macro: Change Macro Security Settings in ExcelLeyii EyiiNo ratings yet
- Microsoft Excel 101 07 19 05Document29 pagesMicrosoft Excel 101 07 19 05api-313998669No ratings yet
- Write Steps For The FollowingDocument4 pagesWrite Steps For The FollowingSmriti ThapaNo ratings yet
- Microsoft Office ExcelDocument30 pagesMicrosoft Office ExcelkokodejoelNo ratings yet
- Excel MacroDocument9 pagesExcel Macrojitender_13No ratings yet
- MagicDocument31 pagesMagicSubodh BhargavNo ratings yet
- 7/8 Tle-Ict Quarter 2: Getting Started With ExcelDocument13 pages7/8 Tle-Ict Quarter 2: Getting Started With ExcelBeatriz IsabellaNo ratings yet
- Excel User Tips - MisscellaneousDocument13 pagesExcel User Tips - MisscellaneousLeon FouroneNo ratings yet
- Microsoft ExcelDocument486 pagesMicrosoft ExcelSukriti Bajaj100% (13)
- FIDMODDocument4 pagesFIDMODEve Daughter of GodNo ratings yet
- Introduction To Microsoft Excel 2013Document15 pagesIntroduction To Microsoft Excel 2013Helder DuraoNo ratings yet
- Power Point Handout07Document10 pagesPower Point Handout07Garis Iwan FaujiNo ratings yet
- Gss 212 (Computer Applications) Microsoft ExcelDocument66 pagesGss 212 (Computer Applications) Microsoft ExcelJoseph IsraelNo ratings yet
- Microsoft Word 2007: Make A Checklist in Word: Step 1: Create A Table in A New Blank Document That Is Saved As ADocument5 pagesMicrosoft Word 2007: Make A Checklist in Word: Step 1: Create A Table in A New Blank Document That Is Saved As ApuputaditNo ratings yet
- Microsoft Excel: Microsoft Excel User Interface, Excel Basics, Function, Database, Financial Analysis, Matrix, Statistical AnalysisFrom EverandMicrosoft Excel: Microsoft Excel User Interface, Excel Basics, Function, Database, Financial Analysis, Matrix, Statistical AnalysisNo ratings yet
- 300 Examples - Become An Excel Pro!Document165 pages300 Examples - Become An Excel Pro!Francisco Cardoso DiasNo ratings yet
- What Is Microsoft Excel?: How To Open Ms-Excel 2007Document28 pagesWhat Is Microsoft Excel?: How To Open Ms-Excel 2007Gohel RudraNo ratings yet
- Microsoft Office Productivity Pack: Microsoft Excel, Microsoft Word, and Microsoft PowerPointFrom EverandMicrosoft Office Productivity Pack: Microsoft Excel, Microsoft Word, and Microsoft PowerPointNo ratings yet
- Mastering Microsoft Excel 2016: How to Master Microsoft Excel 2016 in 30 daysFrom EverandMastering Microsoft Excel 2016: How to Master Microsoft Excel 2016 in 30 daysRating: 5 out of 5 stars5/5 (1)
- Cardio Vascular DiseaseDocument86 pagesCardio Vascular Diseasemanju09535No ratings yet
- Why Is Thymine Replaced by Uracil in RNADocument2 pagesWhy Is Thymine Replaced by Uracil in RNAmanju09535No ratings yet
- TradingDocument5 pagesTradingmanju09535No ratings yet
- Technical AnalysisDocument16 pagesTechnical Analysismanju09535No ratings yet
- Annexure Ii Affidavit by Parent/GuardianDocument2 pagesAnnexure Ii Affidavit by Parent/Guardianmanju09535No ratings yet
- HR Project.Document76 pagesHR Project.manju09535No ratings yet
- 24 12 June 2012Document2 pages24 12 June 2012manju09535No ratings yet
- ExeclDocument28 pagesExeclmanju09535No ratings yet
- English GrammerDocument29 pagesEnglish Grammermanju09535No ratings yet
- Project Appraisal - Capital Budgeting MethodsDocument55 pagesProject Appraisal - Capital Budgeting Methodsmanju09535No ratings yet
- Income Under The Head Capital Gains' and Its ComputationDocument12 pagesIncome Under The Head Capital Gains' and Its Computationmanju09535No ratings yet
- Company & Mill Presentation - Mining-And-Wet-GrindingDocument28 pagesCompany & Mill Presentation - Mining-And-Wet-GrindingTecnoExpress CHILENo ratings yet
- The Wm. Wrigley Jr. Company: Capital Structure, Valuation and Cost of CapitalDocument19 pagesThe Wm. Wrigley Jr. Company: Capital Structure, Valuation and Cost of CapitalMai Pham100% (1)
- QIS35Document10 pagesQIS35Ken VikstromNo ratings yet
- Akmani Boutique HotelDocument3 pagesAkmani Boutique HotelPutri AzharikaNo ratings yet
- Effectiveness of DIMEFIL Instruments of Power in The Gray ZoneDocument17 pagesEffectiveness of DIMEFIL Instruments of Power in The Gray ZoneRobin Kirkpatrick BarnettNo ratings yet
- Servo SystemDocument2 pagesServo SystemJoseGarciaRuizNo ratings yet
- Full Text CasesDocument239 pagesFull Text CasesAngel EiliseNo ratings yet
- 098 Potassium IodateDocument6 pages098 Potassium Iodateeng20072007No ratings yet
- Scavenger HuntDocument3 pagesScavenger Huntapi-355712819No ratings yet
- Mentoring Toolkit-WebsiteDocument16 pagesMentoring Toolkit-Websiteapi-304529997No ratings yet
- The 3 Pillars of World-Class Maintenance PDFDocument7 pagesThe 3 Pillars of World-Class Maintenance PDFselett0100% (1)
- Principles & Practices of Management: Leadership Challenges in The 21 Century: Lee Iacocca, Former CEO of ChryslerDocument15 pagesPrinciples & Practices of Management: Leadership Challenges in The 21 Century: Lee Iacocca, Former CEO of ChryslerASIKIN AZIZNo ratings yet
- KDE - Direct Plug-In MethodDocument5 pagesKDE - Direct Plug-In MethodNumXL ProNo ratings yet
- Jens Ehrs - Examensarbete - Energideklarationer - Marknad Och KundnyttaDocument54 pagesJens Ehrs - Examensarbete - Energideklarationer - Marknad Och KundnyttaJens EhrsNo ratings yet
- Product Flyer SMI2 enDocument2 pagesProduct Flyer SMI2 enThang VuNo ratings yet
- A Discussion On Space Syntax and Urban Morphology of South Klang City CentreDocument12 pagesA Discussion On Space Syntax and Urban Morphology of South Klang City CentreSarah DeeNo ratings yet
- High Power CommitteeDocument39 pagesHigh Power CommitteeJaya PrabhaNo ratings yet
- Activity Based Costing HCCDocument8 pagesActivity Based Costing HCCIhsan danishNo ratings yet
- Work Immersion Training Plan 1Document2 pagesWork Immersion Training Plan 1c6358179No ratings yet
- 1 - CentumVP Engineering Course Day 1Document74 pages1 - CentumVP Engineering Course Day 1Alessandro RobotecNo ratings yet
- Due Date: Service For: Your Account Summary: Questions About Your Bill?Document6 pagesDue Date: Service For: Your Account Summary: Questions About Your Bill?JuniorFleteNo ratings yet
- Kinco CV100 VFD User Manual-En20130617Document109 pagesKinco CV100 VFD User Manual-En20130617alibuchy100% (1)
- Window Object PropertiesDocument25 pagesWindow Object Propertiest2vmNo ratings yet
- BUS 201 Midterm Answer (19104022, Sec 7)Document7 pagesBUS 201 Midterm Answer (19104022, Sec 7)Redwan Afrid AvinNo ratings yet
- Construction EquipmentDocument11 pagesConstruction Equipmentميلاد النعيريNo ratings yet
- Claw HammerDocument15 pagesClaw HammerkhalifawhanNo ratings yet
- Mount Weather Meeting Minutes: 1966Document53 pagesMount Weather Meeting Minutes: 1966Bill GeerhartNo ratings yet
Excel Comments - Basics: Insert An Excel Comment
Excel Comments - Basics: Insert An Excel Comment
Uploaded by
manju09535Original Description:
Original Title
Copyright
Available Formats
Share this document
Did you find this document useful?
Is this content inappropriate?
Report this DocumentCopyright:
Available Formats
Excel Comments - Basics: Insert An Excel Comment
Excel Comments - Basics: Insert An Excel Comment
Uploaded by
manju09535Copyright:
Available Formats
Excel Comments -Basics
Add Excel comments to worksheets cells, to explain the contents, or to offer tips to users. Insert an Excel Comment Display a Specific Comment Display All Comments Use the Reviewing Toolbar Format Text in a Comment Printing Excel Comments Excel Comments -- Tips Excel Comments -- VBA
Insert an Excel Comment
1. Select the cell in which you want the comment. 2. Choose Insert|Comment 3. Type your comment where the cursor is flashing. 4. Text will wrap automatically. If you want to start a new line, press the Enter key. 5. When finished, click outside the comment box
Display a Specific Comment
1. Right-click the cell which contains the comment. 2. Choose Show Comment
To hide the comment:
1. Right-click the cell which contains the comment.
2. Choose Hide Comment
Display All Comments
1. Choose View|Comments Note: All comments in all open workbooks will be displayed. 2. To hide the comments, choose View|Comment
Use the Reviewing Toolbar
If you're doing extensive work with Excel comments, you might save time by using the Reviewing Toolbar. Use its buttons, instead of choosing commands from the Menu Bar. 1. To open the Reviewing toolbar, choose View|Toolbars 2. If the active cell contains a comment, the Reviewing Toolbar displays the following Comment buttons: a) Edit comment b) Previous comment c) Next comment d) Show comment e) Show all comments f) Delete comment
3. If the active cell does not contain a comment, the Reviewing Toolbar displays the following Comment buttons: a) New comment b) Previous comment c) Next comment d) N/A e) Show all comments f) N/A
Format Text in an Excel Comment
You can change the font, the font size, font colour and font style, for all or part of an Excel comment. 1. Right-click the cell which contains the comment. 2. Choose Edit Comment 3. To format all text, click on the border of the comment shape. To format specific text within the comment, drag over the text to select it. 4. Use the Font tools on the Formatting toolbar to modify the text appearance 5. When finished, click outside the comment box.
Printing Excel Comments
You can print Excel comments as displayed on the worksheet, or print them at the end of the worksheet To print comments in Excel 2007, see the video quick tips tutorial: Printing Comments in Excel 2007
To print as displayed:
1. Show specific comments or all comments. 2. Choose File|Page Setup 3. On the Sheet tab, from the Comments dropdown, choose 'As displayed on sheet'. 4. Click Ok 5. Choose File|Print (or click the Print button)
To print at the end of the worksheet:
1. Choose File|Page Setup 2. On the Sheet tab, from the Comments dropdown, choose 'At end of sheet'. 3. Click Ok 4. Choose File|Print (or click the Print button)
Hide and Unhide Worksheets and Workbooks in Excel 2007 & 2010
Hiding worksheets can be a simple way to protect data in Excel, or just a way reduce the clutter of a some tabs. Here are a couple very easy ways to hide and unhide worksheets and workbooks in Excel
2007 / 2010. Hiding a Worksheet Select the Worksheet youd like to hide by clicking on the tab at the bottom. By holding down the Ctrl key while clicking you can select multiple tabs at one time.
On the Home tab, click on Format, which can be found in the Cells group. Under Visibility, select Hide & Unhide, then Hide Sheet.
You can also simply right-click on the tab, and select Hide.
Your worksheet will no longer be visible, however, the data
contained in the worksheet can still be referenced on other worksheets.
Unhide a Worksheet To unhide a worksheet, you just do the opposite. On the Home tab, click on Format in the Cells group and then under Visibility, select Hide & Unhide, then Unhide Sheet.
Or, you can right-click on any visible tab, and select Unhide.
In the Unhide pop up window, select the worksheet to unhide and click OK. Note: Although you can hide multiple sheets at once, you can only unhide one sheet at a time.
Very Hidden Mode While hidden mode is nice, its not exactly ultra-secure. If youd like to pump the security up a notch, there is also Very Hidden mode. To access Very Hidden setting, well have to use the built-in Visual Basic Editor by hitting the Alt + F11 keys. Select the worksheet you wish to hide from the dropdown list under Properties or by single clicking the worksheet in the VBAProject window. Next, set the Visible property to 2 xlSheetVeryHidden.
Close out of the Visual Basic Editor when finished.
When the Very Hidden attribute is set on a worksheet, Unhide Sheet is still unavailable from within the Format setting on the Home tab.
To remove the Very Hidden attribute and display the worksheet again, go back into the Visual Basic Editor by hitting Alt + F11 again and setting the Visible property back to 1 xlSheetVisible. Close out of the Editor when finished.
Hiding a Workbook To hide the entire Workbook, select the View tab, and then click the Hide button.
Youll see the Workbook has disappeared.
Unhide a Workbook Select the View tab and click Unhide
and your Workbook will be visible again.
Just a few simple ways to hide and unhide your Excel worksheets and workbooks.
You might also like
- New Doa-Equity-Hsbc HK 5bDocument13 pagesNew Doa-Equity-Hsbc HK 5bKiara Murithi100% (2)
- VERIZON COMMUNICATIONS Case StudyDocument2 pagesVERIZON COMMUNICATIONS Case StudyVIPIN SHARMA100% (1)
- Revit BIM Manual - Procedures Version 4.0 PDFDocument49 pagesRevit BIM Manual - Procedures Version 4.0 PDFClifford Santos100% (1)
- Range Formulas and Functions: Microsoft ExcelDocument18 pagesRange Formulas and Functions: Microsoft ExcelMhie RecioNo ratings yet
- Microsoft Excel Training UpdatedDocument85 pagesMicrosoft Excel Training UpdatedJoshua ChristopherNo ratings yet
- F C&P Lab 6Document41 pagesF C&P Lab 6siddiqueeluqmanNo ratings yet
- Business Driven Technology Plug-In T2 - Basic Skills Using ExcelDocument7 pagesBusiness Driven Technology Plug-In T2 - Basic Skills Using ExcelThao TrungNo ratings yet
- Wa0003Document29 pagesWa0003Gaurav AnandNo ratings yet
- Microsoft Excel HandoutDocument16 pagesMicrosoft Excel HandoutRochelle AdlaoNo ratings yet
- Microsoft Excel Tips & TricksDocument223 pagesMicrosoft Excel Tips & TricksNicNo ratings yet
- Excel 2013 Comments (Level3)Document5 pagesExcel 2013 Comments (Level3)Elwa SzaboNo ratings yet
- Excel2007 TipsTricks GuideDocument22 pagesExcel2007 TipsTricks GuideAdnan SohailNo ratings yet
- COF 111 Module-5Document86 pagesCOF 111 Module-5Eddie Angco TorremochaNo ratings yet
- Excel Macro Recorder Tutorial: © Ted FrenchDocument7 pagesExcel Macro Recorder Tutorial: © Ted FrenchamowafiNo ratings yet
- Statapp Prelims NotesDocument21 pagesStatapp Prelims NotesPrince Carl SilvaNo ratings yet
- Microsoft ExcelDocument56 pagesMicrosoft ExcelQurat ul Ain Arif Sethi Pharmacy PracticeNo ratings yet
- Excel Chapter - 6Document7 pagesExcel Chapter - 6Shahwaiz Bin Imran BajwaNo ratings yet
- UNIT-2, Worksheet OperationsDocument14 pagesUNIT-2, Worksheet OperationsMohd Abdul AleemNo ratings yet
- Unique Features of Microsoft ExcelDocument11 pagesUnique Features of Microsoft ExcelArif_Tanwar_4442No ratings yet
- Creating A File and Saving For The First TimeDocument15 pagesCreating A File and Saving For The First TimeRavi Yadav BattalaNo ratings yet
- Create An Excel UserFormDocument11 pagesCreate An Excel UserFormRaul HuayparNo ratings yet
- L1 - Excel 2016 - GETTING STARTED With EXCELDocument13 pagesL1 - Excel 2016 - GETTING STARTED With EXCELMay Kylla Geromala PajoNo ratings yet
- Excel Tips and ShortcutsDocument6 pagesExcel Tips and Shortcutssunjai86% (7)
- Pass To Sir DonDocument13 pagesPass To Sir DonAleya OliveronNo ratings yet
- Hordhac ExcelDocument39 pagesHordhac ExcelmaxNo ratings yet
- Computer Application (COM 113)Document11 pagesComputer Application (COM 113)Raymond Gregorio TrinidadNo ratings yet
- Lab 6 - Introduction To MS Excel 2010Document30 pagesLab 6 - Introduction To MS Excel 2010Hasan KhanNo ratings yet
- 1) MS Excel - Training GuideDocument26 pages1) MS Excel - Training Guidetrevorsum123No ratings yet
- Preparation and Presentation: 1 - Computer ApplicationsDocument10 pagesPreparation and Presentation: 1 - Computer ApplicationsTino AlappatNo ratings yet
- Excel 2007Document45 pagesExcel 2007api-310792252No ratings yet
- Final Module Elec 12Document84 pagesFinal Module Elec 12Jess ArceoNo ratings yet
- Senior S Notes MS Excel NotesDocument32 pagesSenior S Notes MS Excel NotesMayank GuptaNo ratings yet
- Microsoft Excel 2007 MacrosDocument9 pagesMicrosoft Excel 2007 Macros1016319No ratings yet
- Tutorial: Microsoft Office Excel 2007Document26 pagesTutorial: Microsoft Office Excel 2007chinnaprojectNo ratings yet
- ExcelDocument21 pagesExcelSachin GaudNo ratings yet
- Microsoft Excel 2016: Lesson 1Document28 pagesMicrosoft Excel 2016: Lesson 1LESTER CADUYACNo ratings yet
- Excel Level 1 Exercise HandoutDocument28 pagesExcel Level 1 Exercise HandoutJusdy JoeNo ratings yet
- Excel ShortcutsDocument15 pagesExcel ShortcutsRajesh KapporNo ratings yet
- Excel Level 1Document25 pagesExcel Level 1ashenafi zemedkunNo ratings yet
- Excel User Tips - PrintingDocument2 pagesExcel User Tips - PrintingLeon FouroneNo ratings yet
- Excel 1Document39 pagesExcel 1Wafa Ahamed BushraNo ratings yet
- Run A Macro: Change Macro Security Settings in ExcelDocument6 pagesRun A Macro: Change Macro Security Settings in ExcelLeyii EyiiNo ratings yet
- Microsoft Excel 101 07 19 05Document29 pagesMicrosoft Excel 101 07 19 05api-313998669No ratings yet
- Write Steps For The FollowingDocument4 pagesWrite Steps For The FollowingSmriti ThapaNo ratings yet
- Microsoft Office ExcelDocument30 pagesMicrosoft Office ExcelkokodejoelNo ratings yet
- Excel MacroDocument9 pagesExcel Macrojitender_13No ratings yet
- MagicDocument31 pagesMagicSubodh BhargavNo ratings yet
- 7/8 Tle-Ict Quarter 2: Getting Started With ExcelDocument13 pages7/8 Tle-Ict Quarter 2: Getting Started With ExcelBeatriz IsabellaNo ratings yet
- Excel User Tips - MisscellaneousDocument13 pagesExcel User Tips - MisscellaneousLeon FouroneNo ratings yet
- Microsoft ExcelDocument486 pagesMicrosoft ExcelSukriti Bajaj100% (13)
- FIDMODDocument4 pagesFIDMODEve Daughter of GodNo ratings yet
- Introduction To Microsoft Excel 2013Document15 pagesIntroduction To Microsoft Excel 2013Helder DuraoNo ratings yet
- Power Point Handout07Document10 pagesPower Point Handout07Garis Iwan FaujiNo ratings yet
- Gss 212 (Computer Applications) Microsoft ExcelDocument66 pagesGss 212 (Computer Applications) Microsoft ExcelJoseph IsraelNo ratings yet
- Microsoft Word 2007: Make A Checklist in Word: Step 1: Create A Table in A New Blank Document That Is Saved As ADocument5 pagesMicrosoft Word 2007: Make A Checklist in Word: Step 1: Create A Table in A New Blank Document That Is Saved As ApuputaditNo ratings yet
- Microsoft Excel: Microsoft Excel User Interface, Excel Basics, Function, Database, Financial Analysis, Matrix, Statistical AnalysisFrom EverandMicrosoft Excel: Microsoft Excel User Interface, Excel Basics, Function, Database, Financial Analysis, Matrix, Statistical AnalysisNo ratings yet
- 300 Examples - Become An Excel Pro!Document165 pages300 Examples - Become An Excel Pro!Francisco Cardoso DiasNo ratings yet
- What Is Microsoft Excel?: How To Open Ms-Excel 2007Document28 pagesWhat Is Microsoft Excel?: How To Open Ms-Excel 2007Gohel RudraNo ratings yet
- Microsoft Office Productivity Pack: Microsoft Excel, Microsoft Word, and Microsoft PowerPointFrom EverandMicrosoft Office Productivity Pack: Microsoft Excel, Microsoft Word, and Microsoft PowerPointNo ratings yet
- Mastering Microsoft Excel 2016: How to Master Microsoft Excel 2016 in 30 daysFrom EverandMastering Microsoft Excel 2016: How to Master Microsoft Excel 2016 in 30 daysRating: 5 out of 5 stars5/5 (1)
- Cardio Vascular DiseaseDocument86 pagesCardio Vascular Diseasemanju09535No ratings yet
- Why Is Thymine Replaced by Uracil in RNADocument2 pagesWhy Is Thymine Replaced by Uracil in RNAmanju09535No ratings yet
- TradingDocument5 pagesTradingmanju09535No ratings yet
- Technical AnalysisDocument16 pagesTechnical Analysismanju09535No ratings yet
- Annexure Ii Affidavit by Parent/GuardianDocument2 pagesAnnexure Ii Affidavit by Parent/Guardianmanju09535No ratings yet
- HR Project.Document76 pagesHR Project.manju09535No ratings yet
- 24 12 June 2012Document2 pages24 12 June 2012manju09535No ratings yet
- ExeclDocument28 pagesExeclmanju09535No ratings yet
- English GrammerDocument29 pagesEnglish Grammermanju09535No ratings yet
- Project Appraisal - Capital Budgeting MethodsDocument55 pagesProject Appraisal - Capital Budgeting Methodsmanju09535No ratings yet
- Income Under The Head Capital Gains' and Its ComputationDocument12 pagesIncome Under The Head Capital Gains' and Its Computationmanju09535No ratings yet
- Company & Mill Presentation - Mining-And-Wet-GrindingDocument28 pagesCompany & Mill Presentation - Mining-And-Wet-GrindingTecnoExpress CHILENo ratings yet
- The Wm. Wrigley Jr. Company: Capital Structure, Valuation and Cost of CapitalDocument19 pagesThe Wm. Wrigley Jr. Company: Capital Structure, Valuation and Cost of CapitalMai Pham100% (1)
- QIS35Document10 pagesQIS35Ken VikstromNo ratings yet
- Akmani Boutique HotelDocument3 pagesAkmani Boutique HotelPutri AzharikaNo ratings yet
- Effectiveness of DIMEFIL Instruments of Power in The Gray ZoneDocument17 pagesEffectiveness of DIMEFIL Instruments of Power in The Gray ZoneRobin Kirkpatrick BarnettNo ratings yet
- Servo SystemDocument2 pagesServo SystemJoseGarciaRuizNo ratings yet
- Full Text CasesDocument239 pagesFull Text CasesAngel EiliseNo ratings yet
- 098 Potassium IodateDocument6 pages098 Potassium Iodateeng20072007No ratings yet
- Scavenger HuntDocument3 pagesScavenger Huntapi-355712819No ratings yet
- Mentoring Toolkit-WebsiteDocument16 pagesMentoring Toolkit-Websiteapi-304529997No ratings yet
- The 3 Pillars of World-Class Maintenance PDFDocument7 pagesThe 3 Pillars of World-Class Maintenance PDFselett0100% (1)
- Principles & Practices of Management: Leadership Challenges in The 21 Century: Lee Iacocca, Former CEO of ChryslerDocument15 pagesPrinciples & Practices of Management: Leadership Challenges in The 21 Century: Lee Iacocca, Former CEO of ChryslerASIKIN AZIZNo ratings yet
- KDE - Direct Plug-In MethodDocument5 pagesKDE - Direct Plug-In MethodNumXL ProNo ratings yet
- Jens Ehrs - Examensarbete - Energideklarationer - Marknad Och KundnyttaDocument54 pagesJens Ehrs - Examensarbete - Energideklarationer - Marknad Och KundnyttaJens EhrsNo ratings yet
- Product Flyer SMI2 enDocument2 pagesProduct Flyer SMI2 enThang VuNo ratings yet
- A Discussion On Space Syntax and Urban Morphology of South Klang City CentreDocument12 pagesA Discussion On Space Syntax and Urban Morphology of South Klang City CentreSarah DeeNo ratings yet
- High Power CommitteeDocument39 pagesHigh Power CommitteeJaya PrabhaNo ratings yet
- Activity Based Costing HCCDocument8 pagesActivity Based Costing HCCIhsan danishNo ratings yet
- Work Immersion Training Plan 1Document2 pagesWork Immersion Training Plan 1c6358179No ratings yet
- 1 - CentumVP Engineering Course Day 1Document74 pages1 - CentumVP Engineering Course Day 1Alessandro RobotecNo ratings yet
- Due Date: Service For: Your Account Summary: Questions About Your Bill?Document6 pagesDue Date: Service For: Your Account Summary: Questions About Your Bill?JuniorFleteNo ratings yet
- Kinco CV100 VFD User Manual-En20130617Document109 pagesKinco CV100 VFD User Manual-En20130617alibuchy100% (1)
- Window Object PropertiesDocument25 pagesWindow Object Propertiest2vmNo ratings yet
- BUS 201 Midterm Answer (19104022, Sec 7)Document7 pagesBUS 201 Midterm Answer (19104022, Sec 7)Redwan Afrid AvinNo ratings yet
- Construction EquipmentDocument11 pagesConstruction Equipmentميلاد النعيريNo ratings yet
- Claw HammerDocument15 pagesClaw HammerkhalifawhanNo ratings yet
- Mount Weather Meeting Minutes: 1966Document53 pagesMount Weather Meeting Minutes: 1966Bill GeerhartNo ratings yet