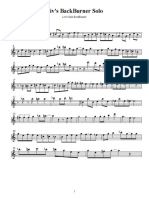Professional Documents
Culture Documents
Anycubic Kobra Neo Assembly Instruction-220906-C
Anycubic Kobra Neo Assembly Instruction-220906-C
Uploaded by
rustofunk0 ratings0% found this document useful (0 votes)
32 views11 pagesCopyright
© © All Rights Reserved
Available Formats
PDF or read online from Scribd
Share this document
Did you find this document useful?
Is this content inappropriate?
Report this DocumentCopyright:
© All Rights Reserved
Available Formats
Download as PDF or read online from Scribd
Download as pdf
0 ratings0% found this document useful (0 votes)
32 views11 pagesAnycubic Kobra Neo Assembly Instruction-220906-C
Anycubic Kobra Neo Assembly Instruction-220906-C
Uploaded by
rustofunkCopyright:
© All Rights Reserved
Available Formats
Download as PDF or read online from Scribd
Download as pdf
You are on page 1of 11
Anycubic Kobra Neo
Assembly Instruction
ANYCUBIC
TE ELE eos ee ed
support. anycubic.com/en,
@pPacking list
M3X8 screw*4
— ~g M4X6 screw*2
M4X16 screw*2
Frame X-axis limit switch kit Printer base Print head M5X25 screw*2
ss a | me 5x45 screw"
card MS Spring washer"4
@installation
1. Install frame
Note:
1) When installing, pay attention to the front
and back of the profile shown in the figure.
2) The Z-axis profile is aligned with the groove
of the aluminum profile of the base.
springwashera
MSX45 screw"2 —- M5X25 screw*2
2.Install the X-axis limit switch
Steps:
1)First, unscrew the screw locked on the left bracket of the X-axis
(The position shown in the figure.)
2) Install the X-axis limit switch module on the left bracket of the X-axis,
and re-tighten the unscrewed screws.
M3XS screws have been locked
Note: Pay attention to the wiring of the X-axis limit switch,
you need to clip the cable into the slot, and then tighten the screw.
3.Install print head
Note:
1) Pay attention to the wiring of the print head,as shown by the blue line.
4.Install touchscreen.
5.Install the rack MAX6 screw"2
Steps:
1) Use screws to mount the screen and base together|StePs:
2) Connect the display screen kit with screen cable, |) Use M4X6 screws to
lock the material rack
12) Rotate and tighten
the barrel and end cover.
im
6.Secure the cable
Steps:
) Move the print head to the end,then secure the print head harness into the bracket with an R type
cable clamp and one M4 screw.
MAX6 screw"
v
R-clamp installation direction.
The wiring position
The installation position
of the print head
of Rtype cable clamp
Pay attention to the fixed position of the print head harness. Ifthe length shown above is less
than 26cm, the print head harness may become loose or damaged after long-term use.
7Wire connection
Note:
Connect the cables at the corresponding positions
marked on the diagram. There are 6 connections in total.
®v-axis limit switch
Ovmoter
@ Zavis limit switch
© Check before use ® zmotor
1.D-shape wheels
1)Y axis: Shake the printing platform manually.{fit wobbles,tighten the two wheels by rotating the
eccentric nuts with an open-end wrench until the platform does not wobble and moves smoothly
along axis.
OQ)
‘AUR
ai
-
—_ z.
NS Z.
2)X axis: Shake the print head manually. Ifit wobbles,tighten the wheel by rotating the eccentric
nut with an open-end wrench until the print head does not wobble and moves smoothly along X
axis.
Zs
=| lhe e
@ ~
I[~s
| .
.
o oe
I. o|
U i
3) Z axis:Try to turn the Z-axis wheels without forcing them. If the wheels turn freely, refer to the
steps below to adjust the tension of the wheels.
Steps:
1. Loosen the four screws on side A and side B before adjusting.
2. Use an open wrench to twist the eccentric cushion column of the D wheel on the A side until
the D wheel is no longer idling and moves smoothly on the Z axis.
3. After adjusting, tighten the screws on side A
4, Similarly, fix the two screws on side B after adjusting the D wheel on side B
(@
4) Belts
Please tighten the belt tensioners if the belts are loose.
@ Leveling
L Select the correct voltage mode according to your local voltage ratings (~110V or ~220V) before
plugging in. The red switch is inside the power supply casing and 220V is a default setting
Please adjust to the appropriate voltage range.
In some cases, 220V labeled as "230" , 110V labeled as “115".
2. After power on, the machine screen will enter the information interface.
Selection box (white line), you can
suse the knob to change the selection
Menu
Print rate- / .
“Stop printing
SD card
Print progress: “Pause printing
Main interface
3. Use the knob to select Menu on the setting page, then select Leveling, and then select Auto
Leveling, the machine will enter the automatic leveling state.
Platform Warm Up - Begin Leveling - End Leveling
Note: Before leveling, please ensure that the platform and nozzle are clean and free of foreign
matter to avoid affecting the leveling effect.
4, Place the filament roll on the filament rack.
(Note the
direction of filament.)
5,Press the extruder handle to insert the filament into the printhead filament inlet
Note: If the filament cannot be inserted smoothly trim and straighten the head
of the filament.
= Extruder handle
6. Use the knob to select Menu on the setting page, then select Prepare, and then select Load
Filament. The machine will enter the nozzle heating state. After the heating is completed, the
machine will automatically enter the filament feeding state. After the filament are extruded
smoothly, press the button to stop feeding and then clean up the nozzle residue.
cera
aay
cued
Nozzle too cold Pe
PE curs prea sae era
Wiereiaentns Reel chance oars
oa
Supplement:
During feeding, if the extruded filament is not smooth or too thin, please adjust the extrusion force
by rotating the screw as shown below.
sy We
= — ——
° Ke
3
ny —_S == Ih
w U
If the filament is not extruded or extrusion If the extruded filament is too thin, please reduce
is not smooth, please increase the extrusion the extrusion force by loosening the screw.
force by tightening the screw.
7. Z axis compensation adjustment
Steps:
1) Insert the included memory card into the memory card slot at the base.
(Tip: To eject the SD card, please press it.)
+ Metal side faces up
2) Select Menu on the main interface of the screen, and then select Print to enter the file list.
Select the corresponding model, and then press the knob.
3) Printer starts printing when temperature reaches target value.
(Note: The nozzle will start heating after the heated bed reaches target temperature.)
4)There might be three kinds of results for the first or second layer of the test print. Please
fine-tune the height of the Z axis according to the adhesion between the filament and the platform:
Filament v Filament ia ail
4 4
as
Nozzles too close tothe platform, @Proper distance between nozzle ané @Nozzleis too high and the gop is large,
resulting ininsuficient extrusion of Platform il achieve tre best priatingeffect. hich leads to poor edhesion of flament
filament tothe platform
5) If this is the case @, please click "Menu" — "Z Offset’, turn the knob on the screen to the right
to raise the height of the print head, and press the knob to save.
6)If this is the case @, please click "Menu" > "Z Offset’, turn the knob on the screen to the left to
lower the height of the print head, and press the knob to save.
7) Adjust the Z-axis compensation to effect 2, and fine-tune the subsequent printing according
to the actual situation.
© Printing
* After the above debugging is completed, please remove the residue on the hot bed and
nozzle, and then you can start printing normally. If there is an abnormal situation during the
debugging process that cannot be solved, please contact customer service for assistance.
* Code file name should only contain English letters, underscore and space. File names
containing special characters will not be recognized by the printer.
* In order to let the printer better recognize the GCode file in the memory card, you need to back
up all the files in the memory card to the computer, and keep the memory card only for the GCode
file. Please save all the GCode files in root directory of the memory card
Steps:
L Insert the included memory card into the memory card slot at the base.
(Tip: To eject the SD card, please press it.)
2.Select the corresponding model, and then press the knob. After the nozzle of the print head and
the hot bed are heated to the target temperature, the machine automatically enters the printing state.
3.Bad results may occur when printing the first layer, please adjust the Z-axis compensation
value according to different printing effects.
4yThe nozzle and heated bed are still in high temperature when printing finishes. Make sure to wait
for nozzle and heated bed to cool down before removing the model from the printing platform.
Note!
Refer to the full user manual in the memory card for online printing and offline printing.
@ Model Slicing and Software Use
1. For model slicing and software use, please refer to the tutorial file on the memory card.
@ Removing filament
Steps:
1.Use the knob to select Menu on the setting page, then select Prepare , and then select Unload
Filament.
2.The machine will enter the heating state, after heating, the machine will automatically enter
the unloading filament state.
3.After the filament pops up, press the knob to stop discharging the filament.
@ Attention
LAnycubic 3D printer includes moving parts that may cause injury.
2.Anycubic 3D printer must not be exposed to water or rain.
3.Anycubic 3D printer generates high temperature. DO NOT touch the printing area during operation.
Contact with extruded materials may cause burns.
4.Use high temperature resistant gloves when operating the product.
5.In case of emergency, please immediately cut off the power of the printer and contact the technical
support.
6.This equipment is not suitable for use in locations where children are likely to be present.
7The fuse rating for the printer is 250V 10A. Never replace the fuse with one of a higher amperage,
otherwise it may cause fire.
8.The socket-outlet should be easily accessible.
9,If there are some tiny scratches on the aluminum beams or slight unevenness on the platform, itis
normal and won' t affect the printing quality.
Name: Pegasus Trading GmbH
Add: Sperberweg 4G Neuss NRW 41468 Germany
Contact: Wells
Tel:004916098658323
E-mail:info@apex-ce.com
Name: APEX CE SPECIALISTS LIMITED
‘Add:89 Princess Street, Manchester, M1 4HT, UK
Contact: Wells
Tel:+ 441616371080
E-mail: info@apex-ce.com
FE CE ROHS & = @&
02030282
You might also like
- The Subtle Art of Not Giving a F*ck: A Counterintuitive Approach to Living a Good LifeFrom EverandThe Subtle Art of Not Giving a F*ck: A Counterintuitive Approach to Living a Good LifeRating: 4 out of 5 stars4/5 (5823)
- The Gifts of Imperfection: Let Go of Who You Think You're Supposed to Be and Embrace Who You AreFrom EverandThe Gifts of Imperfection: Let Go of Who You Think You're Supposed to Be and Embrace Who You AreRating: 4 out of 5 stars4/5 (1093)
- Never Split the Difference: Negotiating As If Your Life Depended On ItFrom EverandNever Split the Difference: Negotiating As If Your Life Depended On ItRating: 4.5 out of 5 stars4.5/5 (852)
- Grit: The Power of Passion and PerseveranceFrom EverandGrit: The Power of Passion and PerseveranceRating: 4 out of 5 stars4/5 (590)
- Hidden Figures: The American Dream and the Untold Story of the Black Women Mathematicians Who Helped Win the Space RaceFrom EverandHidden Figures: The American Dream and the Untold Story of the Black Women Mathematicians Who Helped Win the Space RaceRating: 4 out of 5 stars4/5 (898)
- Shoe Dog: A Memoir by the Creator of NikeFrom EverandShoe Dog: A Memoir by the Creator of NikeRating: 4.5 out of 5 stars4.5/5 (541)
- The Hard Thing About Hard Things: Building a Business When There Are No Easy AnswersFrom EverandThe Hard Thing About Hard Things: Building a Business When There Are No Easy AnswersRating: 4.5 out of 5 stars4.5/5 (349)
- Elon Musk: Tesla, SpaceX, and the Quest for a Fantastic FutureFrom EverandElon Musk: Tesla, SpaceX, and the Quest for a Fantastic FutureRating: 4.5 out of 5 stars4.5/5 (474)
- Her Body and Other Parties: StoriesFrom EverandHer Body and Other Parties: StoriesRating: 4 out of 5 stars4/5 (823)
- The Sympathizer: A Novel (Pulitzer Prize for Fiction)From EverandThe Sympathizer: A Novel (Pulitzer Prize for Fiction)Rating: 4.5 out of 5 stars4.5/5 (122)
- The Emperor of All Maladies: A Biography of CancerFrom EverandThe Emperor of All Maladies: A Biography of CancerRating: 4.5 out of 5 stars4.5/5 (271)
- The Little Book of Hygge: Danish Secrets to Happy LivingFrom EverandThe Little Book of Hygge: Danish Secrets to Happy LivingRating: 3.5 out of 5 stars3.5/5 (403)
- The World Is Flat 3.0: A Brief History of the Twenty-first CenturyFrom EverandThe World Is Flat 3.0: A Brief History of the Twenty-first CenturyRating: 3.5 out of 5 stars3.5/5 (2259)
- The Yellow House: A Memoir (2019 National Book Award Winner)From EverandThe Yellow House: A Memoir (2019 National Book Award Winner)Rating: 4 out of 5 stars4/5 (98)
- Devil in the Grove: Thurgood Marshall, the Groveland Boys, and the Dawn of a New AmericaFrom EverandDevil in the Grove: Thurgood Marshall, the Groveland Boys, and the Dawn of a New AmericaRating: 4.5 out of 5 stars4.5/5 (266)
- A Heartbreaking Work Of Staggering Genius: A Memoir Based on a True StoryFrom EverandA Heartbreaking Work Of Staggering Genius: A Memoir Based on a True StoryRating: 3.5 out of 5 stars3.5/5 (231)
- Team of Rivals: The Political Genius of Abraham LincolnFrom EverandTeam of Rivals: The Political Genius of Abraham LincolnRating: 4.5 out of 5 stars4.5/5 (234)
- On Fire: The (Burning) Case for a Green New DealFrom EverandOn Fire: The (Burning) Case for a Green New DealRating: 4 out of 5 stars4/5 (74)
- (Sheet Music - Piano) Elton John - Rocket Man PDFDocument3 pages(Sheet Music - Piano) Elton John - Rocket Man PDFrustofunk100% (4)
- The Unwinding: An Inner History of the New AmericaFrom EverandThe Unwinding: An Inner History of the New AmericaRating: 4 out of 5 stars4/5 (45)
- Soul With A Capital S by Tower of Power Full ArrangementDocument2 pagesSoul With A Capital S by Tower of Power Full ArrangementrustofunkNo ratings yet
- You're A Mean One, Mr. GRINCH BARI Sax FeatureDocument1 pageYou're A Mean One, Mr. GRINCH BARI Sax FeaturerustofunkNo ratings yet
- Gospel Piano WorkbookDocument47 pagesGospel Piano Workbookrustofunk50% (2)
- Solo For BackBurner by Les Hooper Eb Alto SaxDocument1 pageSolo For BackBurner by Les Hooper Eb Alto SaxrustofunkNo ratings yet
- Issued by RES: Second EditionDocument89 pagesIssued by RES: Second EditionrustofunkNo ratings yet
- Creston Sax SoloDocument11 pagesCreston Sax SolorustofunkNo ratings yet
- Get Yo Feet Back On The Ground by Tower of Power TOPDocument3 pagesGet Yo Feet Back On The Ground by Tower of Power TOPrustofunkNo ratings yet
- Mambo Inn 77Document4 pagesMambo Inn 77rustofunkNo ratings yet
- Bill Bailey T Sax2Document2 pagesBill Bailey T Sax2rustofunkNo ratings yet
- Acdc Highway To Hell SAX or Other Instruments Easy VersionDocument1 pageAcdc Highway To Hell SAX or Other Instruments Easy VersionrustofunkNo ratings yet
- Nyan Cat Arr For ClarinetDocument1 pageNyan Cat Arr For ClarinetrustofunkNo ratings yet
- Jeopardy ClarDocument1 pageJeopardy ClarrustofunkNo ratings yet