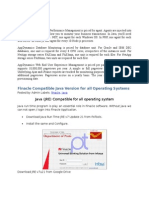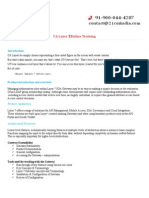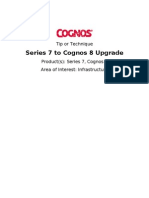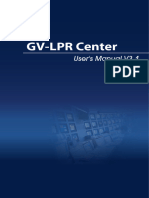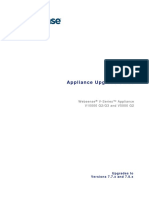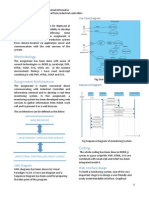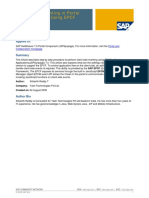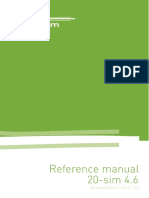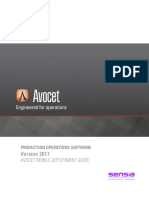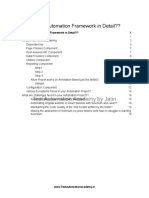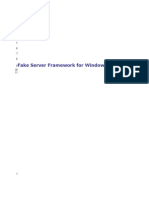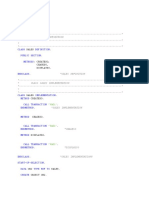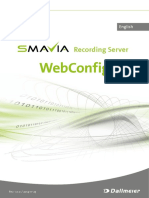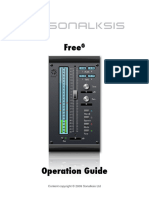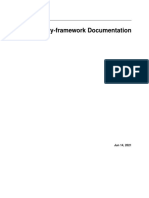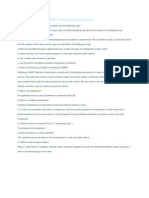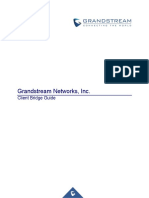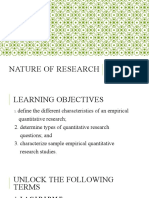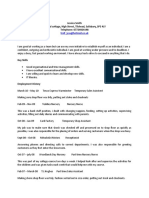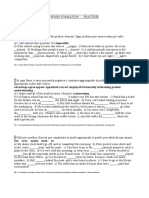Professional Documents
Culture Documents
LinkAlign User Interface Manual Rev 3.3
LinkAlign User Interface Manual Rev 3.3
Uploaded by
Moch. Amri WildanCopyright:
Available Formats
You might also like
- Solutions Manual (Instructor's Manual) For A Concise Introduction To Logic 9th Edition by Hurley Sample ChapterDocument16 pagesSolutions Manual (Instructor's Manual) For A Concise Introduction To Logic 9th Edition by Hurley Sample Chapterdan100% (2)
- ASP Net Core MVCDocument21 pagesASP Net Core MVCAlvaro OleasNo ratings yet
- I - Upgrade/Install Systems: Ngeniusone/Pm V6.3 UpgradeDocument1 pageI - Upgrade/Install Systems: Ngeniusone/Pm V6.3 UpgradeJames WangNo ratings yet
- DPI73Document160 pagesDPI73GouravJenaNo ratings yet
- Appdynamics - For FinacleDocument8 pagesAppdynamics - For FinaclePrăgêêthØsNo ratings yet
- CA Layer 7 TrainingDocument2 pagesCA Layer 7 TrainingjemsthomsonNo ratings yet
- DMS Boolean Algebra TutorialDocument15 pagesDMS Boolean Algebra TutorialLalith KrishnanNo ratings yet
- Android How To Program 3Rd Edition Deitel Solutions Manual Full Chapter PDFDocument36 pagesAndroid How To Program 3Rd Edition Deitel Solutions Manual Full Chapter PDFarthur.brown523100% (23)
- Manual Sentinel RMS P ('t':3) Var B Location Settimeout (Function (If (Typeof Window - Iframe 'Undefined') (B.href B.href ) ), 15000)Document574 pagesManual Sentinel RMS P ('t':3) Var B Location Settimeout (Function (If (Typeof Window - Iframe 'Undefined') (B.href B.href ) ), 15000)Dhanny Setyawan100% (1)
- Chapter 12 KingView For Internet ApplicationDocument7 pagesChapter 12 KingView For Internet Applicationeman71No ratings yet
- Overview PTVVissim10 enDocument18 pagesOverview PTVVissim10 enfebira chaerunisaNo ratings yet
- How To Integrate Camera Live View Into Web Application 20131115 20131115 002Document13 pagesHow To Integrate Camera Live View Into Web Application 20131115 20131115 002gradojicaNo ratings yet
- Reactjs Optimization Resources EbookDocument41 pagesReactjs Optimization Resources EbookNhan NguyenNo ratings yet
- Disabling The Invoker Servlet Feature Globally: Applies ToDocument18 pagesDisabling The Invoker Servlet Feature Globally: Applies ToGopala PenmetsaNo ratings yet
- Series 7 To Cognos 8 UpgradeDocument43 pagesSeries 7 To Cognos 8 UpgradeVijaysimhareddy NagendlaNo ratings yet
- Android How To Program 3rd Edition Deitel Solutions Manual 1Document36 pagesAndroid How To Program 3rd Edition Deitel Solutions Manual 1dakotahendersonfsyzikbjnr100% (30)
- Curso de Rhino v6Document46 pagesCurso de Rhino v6Nosthbeer HVNo ratings yet
- GV LPR - Center DatasheetDocument14 pagesGV LPR - Center Datasheetlfrn2004No ratings yet
- JasperReports Server Visualize - Js GuideDocument112 pagesJasperReports Server Visualize - Js GuideMohamad AminNo ratings yet
- Legacy Developer DocumentationDocument158 pagesLegacy Developer DocumentationphungngbaolongNo ratings yet
- Verilook 9.0/megamatcher 9.0 Algorithm Demo: User'S GuideDocument13 pagesVerilook 9.0/megamatcher 9.0 Algorithm Demo: User'S GuideJosé ServilhaNo ratings yet
- RFB ProtocolDocument64 pagesRFB ProtocolthedhwlNo ratings yet
- Successful Presentations - Best Practice For Demonstrating Web Interfaces and AppsDocument14 pagesSuccessful Presentations - Best Practice For Demonstrating Web Interfaces and AppsCosmin AvramNo ratings yet
- Installation Guide SAP SRM 7.0.1 JavaDocument26 pagesInstallation Guide SAP SRM 7.0.1 JavaSam Moto30No ratings yet
- Appliance Upgrade GuideDocument38 pagesAppliance Upgrade Guideajay chaudharyNo ratings yet
- LTRSPG-2518: Sandeep Sharma - Product Manager Nilesh Khade - Software EngineerDocument50 pagesLTRSPG-2518: Sandeep Sharma - Product Manager Nilesh Khade - Software EngineerChopinCheponNo ratings yet
- Use Case Diagram: Web BrowserDocument2 pagesUse Case Diagram: Web BrowserMohammad Johirul IslamNo ratings yet
- Agilent 54600-Series Oscilloscopes: Programmer's GuideDocument98 pagesAgilent 54600-Series Oscilloscopes: Programmer's Guidejavierm102593No ratings yet
- Converting To SwingDocument7 pagesConverting To SwingMagnus RagnvaldssonNo ratings yet
- 27-Aug-2020 JavaFX OverviewDocument26 pages27-Aug-2020 JavaFX OverviewsrishtiNo ratings yet
- Client Side Eventing in Portal Component 7.0 Using EPCF: Applies ToDocument22 pagesClient Side Eventing in Portal Component 7.0 Using EPCF: Applies ToNitabo EstradaNo ratings yet
- LANGuard 9 - Scripting GuideDocument89 pagesLANGuard 9 - Scripting GuideAccess CommunicationsNo ratings yet
- User Manuel - NoxCore Vision F5 5Document29 pagesUser Manuel - NoxCore Vision F5 5Yeung Chau HoNo ratings yet
- Introduction To Vision Systems in LabVIEWDocument27 pagesIntroduction To Vision Systems in LabVIEWvipula123No ratings yet
- 7KE85 - CatalogDocument10 pages7KE85 - CatalogChung NguyenNo ratings yet
- How To Navigate Inside Web Dynpro Component Interface ViewsDocument11 pagesHow To Navigate Inside Web Dynpro Component Interface ViewshubaNo ratings yet
- 20 Sim ManualDocument1,220 pages20 Sim ManualAlan PazNo ratings yet
- isCOBOL2023r1 ReleaseoverviewDocument33 pagesisCOBOL2023r1 ReleaseoverviewBoris GiladNo ratings yet
- Quantum User ManualDocument135 pagesQuantum User Manualjohn truongNo ratings yet
- Mobiel Acces ClientsDocument18 pagesMobiel Acces ClientsGabino PampiniNo ratings yet
- Step by Step Guide For Using 'SUBSCRIBE - To - Button - Event' Method of A Pop-Up Window in WebDynpro ABAPDocument15 pagesStep by Step Guide For Using 'SUBSCRIBE - To - Button - Event' Method of A Pop-Up Window in WebDynpro ABAPVaishali SinghNo ratings yet
- Avocet Mobile DeploymentDocument18 pagesAvocet Mobile DeploymentgemsaproductionNo ratings yet
- Explain Your Automation Framework in Detail?? 1Document38 pagesExplain Your Automation Framework in Detail?? 1armaanNo ratings yet
- Openscape Business V1R2: Web Services Interface Manual Wsi ReferenceDocument55 pagesOpenscape Business V1R2: Web Services Interface Manual Wsi ReferenceusmanNo ratings yet
- Swift Connectivity Functionaloverviewalliancegateway7 0Document14 pagesSwift Connectivity Functionaloverviewalliancegateway7 0wafa hedhliNo ratings yet
- Fake Server Framework For Windows MobileDocument11 pagesFake Server Framework For Windows Mobiletenchi3000No ratings yet
- Webdyn Pro Class NotesDocument13 pagesWebdyn Pro Class NotesRaheem abapNo ratings yet
- IVA API Reference ManualDocument24 pagesIVA API Reference ManualJoaquin Andres Boilet HuertaNo ratings yet
- G Systems LabVIEW NXG Web Final VersionDocument3 pagesG Systems LabVIEW NXG Web Final VersionFelixAvilaNo ratings yet
- Op WebConfig 100 en PDFDocument17 pagesOp WebConfig 100 en PDFAdrian DeoancaNo ratings yet
- Electron Docs Gitbook en PDFDocument217 pagesElectron Docs Gitbook en PDFSerHarishRamasubramanianNo ratings yet
- Free GDocument10 pagesFree GWeremusic TvNo ratings yet
- Micro Framework Readthedocs Io en LatestDocument279 pagesMicro Framework Readthedocs Io en LatestJenal AbidinNo ratings yet
- Airline Reservation System SynopsisDocument18 pagesAirline Reservation System SynopsisAhmed MohamudNo ratings yet
- FortiSIEM 6.6.0 Release NotesDocument12 pagesFortiSIEM 6.6.0 Release NotesEmanuelNo ratings yet
- Webdynpro Interview QuesDocument22 pagesWebdynpro Interview QuesRaj ReddyNo ratings yet
- AxTraxNG V27.7.x.x User Guide V2021!01!10Document197 pagesAxTraxNG V27.7.x.x User Guide V2021!01!10Mihai MihaiNo ratings yet
- Subversion Version Control CertificationDocument7 pagesSubversion Version Control CertificationVskills CertificationNo ratings yet
- Grandstream Networks, Inc.: Client Bridge GuideDocument12 pagesGrandstream Networks, Inc.: Client Bridge GuideJavier GonzalezNo ratings yet
- Beginning Java MVC 1.0: Model View Controller Development to Build Web, Cloud, and Microservices ApplicationsFrom EverandBeginning Java MVC 1.0: Model View Controller Development to Build Web, Cloud, and Microservices ApplicationsNo ratings yet
- Swift Essentials: A Comprehensive Guide to iOS App Development CategoryFrom EverandSwift Essentials: A Comprehensive Guide to iOS App Development CategoryNo ratings yet
- SwiftUI Essentials - iOS Edition: Learn to Develop iOS Apps Using SwiftUI, Swift 5 and Xcode 11From EverandSwiftUI Essentials - iOS Edition: Learn to Develop iOS Apps Using SwiftUI, Swift 5 and Xcode 11No ratings yet
- Nature of Research (FIRST)Document18 pagesNature of Research (FIRST)JEMNA PITOGONo ratings yet
- Jessica's C.VDocument2 pagesJessica's C.Vjess115No ratings yet
- Guillain-Barré Syndrome (GBS) : Prepared By: Aeshah Al-Azmi Pharm.D CandidateDocument56 pagesGuillain-Barré Syndrome (GBS) : Prepared By: Aeshah Al-Azmi Pharm.D CandidateAeshah Al-AzmiNo ratings yet
- Factsheet 210129 28 IdxbasicDocument1 pageFactsheet 210129 28 IdxbasicNeedlaregNo ratings yet
- Caltex Vs PalomarDocument1 pageCaltex Vs PalomarDean Ben100% (2)
- Overseas Manpower SuppliersDocument10 pagesOverseas Manpower SuppliersAshwini Nair0% (1)
- Product Strategy of Maruti SuzukiDocument42 pagesProduct Strategy of Maruti SuzukiIndira ThayilNo ratings yet
- Review Exercises DAY 3Document4 pagesReview Exercises DAY 3Heba Abd-AllahNo ratings yet
- Assam High School TET Pedagogy Old PaperDocument19 pagesAssam High School TET Pedagogy Old PaperSharba BoruahNo ratings yet
- Geophysics & Remote SensingDocument5 pagesGeophysics & Remote SensingHaris Eko SetyawanNo ratings yet
- HXGP 116 Detailed Course OutlineDocument2 pagesHXGP 116 Detailed Course OutlinePARDON MATARENo ratings yet
- PercentagesDocument10 pagesPercentagesSinthuja KNo ratings yet
- Worksheets On Maxima & Minima (22!09!15)Document1 pageWorksheets On Maxima & Minima (22!09!15)ib elite tutorNo ratings yet
- Accura 2500 - 2550 - AC - Communication User Guide - Rev1 - 00 - English - 220712Document165 pagesAccura 2500 - 2550 - AC - Communication User Guide - Rev1 - 00 - English - 220712Phạm BìnhNo ratings yet
- Faculty - Accountancy - 2022 - Session 2 - Diploma - Maf251Document7 pagesFaculty - Accountancy - 2022 - Session 2 - Diploma - Maf251NUR FARISHA MOHD AZHARNo ratings yet
- Study of Adhesion Properties of Natural Rubber, Epoxidized Natural Rubber, and Ethylene-Propylene Diene Terpolymer-Based AdhesivesDocument44 pagesStudy of Adhesion Properties of Natural Rubber, Epoxidized Natural Rubber, and Ethylene-Propylene Diene Terpolymer-Based AdhesivesZarathos SinghNo ratings yet
- Triangular Sum Labeling NEWDocument33 pagesTriangular Sum Labeling NEWMurugananthamParamasivamNo ratings yet
- Department of Education: Republic of The PhilippinesDocument8 pagesDepartment of Education: Republic of The PhilippinesAldrin Dela CruzNo ratings yet
- Supplimentary Material: LU DecompositionDocument14 pagesSupplimentary Material: LU DecompositionGilNo ratings yet
- Journal of Macromolecular Science, Part C: To Cite This Article: John R. Martin, Julian F. Johnson & Anthony R. CooperDocument145 pagesJournal of Macromolecular Science, Part C: To Cite This Article: John R. Martin, Julian F. Johnson & Anthony R. CooperRicky Iqbal SNo ratings yet
- Draft Spec. For Set of Panels For LHB Non AC EOG Coaches PDFDocument27 pagesDraft Spec. For Set of Panels For LHB Non AC EOG Coaches PDFVishal Kinikar0% (1)
- Engine RT-flex Operation Practical AdvancedDocument3 pagesEngine RT-flex Operation Practical AdvancedPiotr StankiewiczNo ratings yet
- Word Formation - Practice 0Document4 pagesWord Formation - Practice 0Kim Ngân PhanNo ratings yet
- Ibrahim Raja August 2022 Theraplay ReportDocument6 pagesIbrahim Raja August 2022 Theraplay Reportfatma522No ratings yet
- NOTH Menu Aug 22Document10 pagesNOTH Menu Aug 22Devin SwanepoelNo ratings yet
- Full Download Test Bank For Workshop Statistics Discovery With Data 4th Edition Allan J Rossman Beth L Chance PDF Full ChapterDocument36 pagesFull Download Test Bank For Workshop Statistics Discovery With Data 4th Edition Allan J Rossman Beth L Chance PDF Full Chapterpithsomeknockingsawv100% (24)
- (Mathematics in Industry 13) Wil Schilders (auth.), Wilhelmus H. A. Schilders, Henk A. van der Vorst, Joost Rommes (eds.) - Model order reduction_ theory, research aspects and applications-Springer-VeDocument463 pages(Mathematics in Industry 13) Wil Schilders (auth.), Wilhelmus H. A. Schilders, Henk A. van der Vorst, Joost Rommes (eds.) - Model order reduction_ theory, research aspects and applications-Springer-VeRaja Sekhar BattuNo ratings yet
- Whattolookforinacodereview PDFDocument53 pagesWhattolookforinacodereview PDFvamosraghavaNo ratings yet
LinkAlign User Interface Manual Rev 3.3
LinkAlign User Interface Manual Rev 3.3
Uploaded by
Moch. Amri WildanOriginal Description:
Original Title
Copyright
Available Formats
Share this document
Did you find this document useful?
Is this content inappropriate?
Report this DocumentCopyright:
Available Formats
LinkAlign User Interface Manual Rev 3.3
LinkAlign User Interface Manual Rev 3.3
Uploaded by
Moch. Amri WildanCopyright:
Available Formats
Nextmove Technologies LinkAlign web based user interface manual Rev 3.
LinkAlign
Web Based User Interface
Manual
LinkAlign Setup and Operation Proprietary, Nextmove Technologies Page 1
Nextmove Technologies LinkAlign web based user interface manual Rev 3.3
LinkAlign Setup and Operation Proprietary, Nextmove Technologies Page 2
Nextmove Technologies LinkAlign web based user interface manual Rev 3.3
Contents
Configuration of Computer for use with LinkAlign ................................................................................. 4
LinkAlign User interface details ............................................................................................................... 7
Manual Controls window with "Step" Function enabled ...................................................................... 7
Manual Controls window with "Slew" Function enabled ..................................................................... 9
Pedestal Position window ................................................................................................................... 10
Stored Locations window.....................................................................................................................11
GPS window ....................................................................................................................................... 13
Auto Peak window .............................................................................................................................. 15
Auto Peak Settings window ................................................................................................................ 16
Map Window ....................................................................................................................................... 19
Settings Page ....................................................................................................................................... 21
IP Reset instructions ................................................................................................................................ 25
Update Software ...................................................................................................................................... 27
LinkAlign Setup and Operation Proprietary, Nextmove Technologies Page 3
Nextmove Technologies LinkAlign web based user interface manual Rev 3.3
Configuration of Computer for use with LinkAlign
Follow the Network configuration steps below to get your computer ready to talk to the LinkAlign
antenna positioner.
Step 1, Configure your computer IP address
Configure your wired Ethernet RJ-45 connection on your computer for a static IP address. The
LinkAlign antenna positioner uses the default IP address of 192.168.0.244. Set the computer static IP
address at 192.168.0.200 as shown below. Configuring customer supplied computer for a static IP
address will vary with each computer operating system. An example using windows is shown below.
Step 2, Access control window using web browser.
Log on to positioner using Google Chrome, Safari, or Mozilla Firefox. Enter the factory set static IP
address of 192.168.0.244 into the command line of the web browser. An authentication required
window will appear in the browser as shown below. Enter the factory default user name and password
called out below and select the "OK" button.
LinkAlign Setup and Operation Proprietary, Nextmove Technologies Page 4
Nextmove Technologies LinkAlign web based user interface manual Rev 3.3
Nextmove default User Name and Password.
User Name: admin
Password: nextmove
The User Interface main page will load into the browser window indicating that you are now connected
to the LinkAlign antenna positioner. The table below identifies and describes each control window.
5
1
7
6
2
7
7
3 7
LinkAlign Setup and Operation Proprietary, Nextmove Technologies Page 5
Nextmove Technologies LinkAlign web based user interface manual Rev 3.3
Callout number Callout Description
1 Manual Control Window: Provides manual slew
and step size control for manual up, down,
clockwise, and counter clockwise commands.
Optional polarization rotation is provided when
installed.
2 Pedestal Position Window: Displays the antenna
pedestals current antenna position for azimuth and
elevation. Allows entry of target azimuth, elevation,
and optional polarization angles.
3 Auto Peak: LinkAlign interfaces to many
commercial radios and will pull the Receive Signal
Strength Indication (RSSI) from the radio and use
this information to peak static links to maintain the
highest Quality of Service or track moving targets
such as ships or aircraft.
4 Stored Locations: Allows user defined entry of
Azimuth and Elevation pairs or Latitude and
Longitude pairs to quickly recall and return to stored
entry point.
5 Settings Button: The settings button will open a
separate window which allows for configuration of
IP address, positioner travel limits, software version,
and software updates.
6 GPS Window: Displays current latitude and
longitude of antenna positioner and allows manual
entry for desired target latitude and longitude. The
GPS window also allows users to upload a CSV file
direct from Pathloss that stores microwave link
locations to the Stored Locations database window.
7 Map Window: Provides a visual representation of
the both ends of the link. The map is default
centered around the local end. The map window also
displays the antenna positioner heading.
LinkAlign Setup and Operation Proprietary, Nextmove Technologies Page 6
Nextmove Technologies LinkAlign web based user interface manual Rev 3.3
LinkAlign User interface details
This section details each user control window on the main page and describes the command and status
function available in each window.
Manual Controls window with "Step" Function enabled
1 6
7
2 7
7
6
3 8 7
7 7
4
9
7
10
5
7
Callout Callout Callout Function
number Description
1 Step/Slew select This button allows the user to select between step or slew
command control. The functions outlined in this table
identify how the positioner will respond with "Step"
selected in the manual controls window.
2 Up Arrow Moves the LinkAlign elevation antenna position in a
positive direction (up) in step sizes equal to the defined
step size. Each time the arrow is pressed the positioner
will move by the defined step size amount and then stop.
The positioner will continue to accept this command
until the travel limit in this direction is met.
3 Counter Moves the LinkAlign azimuth antenna position in a
Clockwise counter clockwise direction in step sizes equal to the
Arrow defined step size. Each time the arrow is pressed the
positioner will move by the defined step size amount and
then stop. The positioner will continue to accept this
command until the travel limit in this direction is met.
4 Clockwise Moves the LinkAlign Polarization antenna position in a
LinkAlign Setup and Operation Proprietary, Nextmove Technologies Page 7
Nextmove Technologies LinkAlign web based user interface manual Rev 3.3
Polarization clockwise rotation equal to the defined step size. Each
rotator control time the button is pressed the polarization axis will move
by the defined step size amount and then stop. The
positioner will continue to accept this command until the
travel limit in the clockwise polarization direction is met.
(This control will only work if a polarization rotator is
installed)
5 Speed control The speed control slider bar selects the velocity of the
antenna positioner. The far right as shown in the manual
is the fastest and the far left is the slowest. The slider bar
has 4 speed locations. The speed control slider bar can
change the positioner velocity range from 2º/sec,
3.75º/sec, 5º/sec, and 7 deg per second.
6 Emergency The emergency stop button will stop travel in all
Stop button directions when selected.
7 Step size Allows user defined steps sizes in degrees. User
selection configurable step sizes are entered and the value is
applied to manual arrow direction commands. Example
shows 5 degrees per step.
8 Clockwise Moves the LinkAlign azimuth antenna position in a
Arrow clockwise direction in step sizes equal to the defined step
size. Each time the arrow is pressed the positioner will
move by the defined step size amount and then stop. The
positioner will continue to accept this command until the
travel limit in this direction is met.
9 Counter Moves the LinkAlign Polarization antenna position in a
Clockwise counter clockwise rotation equal to the defined step size.
Polarization Each time the button is pressed the polarization axis will
rotator control move by the defined step size amount and then stop. The
positioner will continue to accept this command until the
travel limit in the counter clockwise polarization
direction is met. (This control will only work if a
polarization rotator is installed)
10 Down Arrow Moves the LinkAlign elevation antenna position in a
negative (down) direction in step sizes equal to the
defined step size. Each time the arrow is pressed the
positioner will move by the defined step size amount and
then stop. The positioner will continue to accept this
command until the travel limit in this direction is met.
LinkAlign Setup and Operation Proprietary, Nextmove Technologies Page 8
Nextmove Technologies LinkAlign web based user interface manual Rev 3.3
Manual Controls window with "Slew" Function enabled
1 6
7
2
7
3 7
7 7
4
8
7
9
5
7
Callout Callout Callout Function
number Description
1 Step/Slew select This button allows the user to select between step or slew
command control. The functions outlined in this table
identify how the positioner will respond with "Slew"
selected in the manual controls window.
2 Up Arrow Moves the elevation axis antenna position in a positive
direction (up). Press and hold the up arrow and the
positioner will continue to move in an upwards direction
until the travel limit is met or the directional arrow is
released.
3 Counter Moves the azimuth antenna position in a counter
Clockwise clockwise direction (left). Press and hold the CCW arrow
Arrow and the positioner will continue to move in an CCW
direction until the travel limit is met or the directional
arrow is released.
4 Clockwise Moves the polarization antenna position in a clockwise
Polarization direction. Press and hold the clockwise polarization
rotator control button and the positioner will continue to move in an
clockwise direction until the travel limit is met or the
directional arrow is released. (This control will only
work if a polarization rotator is installed)
5 Speed control The speed control slider bar selects the velocity of the
antenna positioner. The far right as shown in the manual
is the fastest and the far left is the slowest. The slider bar
has 4 speed locations. The speed control slider bar can
LinkAlign Setup and Operation Proprietary, Nextmove Technologies Page 9
Nextmove Technologies LinkAlign web based user interface manual Rev 3.3
change the positioner velocity range from 2º/sec,
3.75º/sec, 5º/sec, and 7 deg per second.
6 Emergency The emergency stop button will stop travel in all
Stop button directions when selected.
7 Clockwise Moves the azimuth antenna position in a clockwise
Arrow direction (right). Press and hold the CW arrow and the
positioner will continue to move in an CW direction until
the travel limit is met or the directional arrow is released.
8 Counter Moves the polarization antenna position in a counter
Clockwise clockwise direction. Press and hold the counter
Polarization clockwise polarization button and the positioner will
rotator control continue to move in an counter clockwise direction until
the travel limit is met or the directional arrow is released.
(This control will only work if a polarization rotator is
installed)
9 Down Arrow Moves the elevation antenna position in a negative
direction (down). Press and hold the down arrow and the
positioner will continue to move in the down direction
until the travel limit is met or the directional arrow is
released.
Pedestal Position window
1 5
7
2 6
7
7
7
3 8
7 7
4 9
7 7
Callout Callout Callout Function
number Description
1 Current Displays LinkAlign positioners current azimuth heading
Azimuth in degrees.
LinkAlign Setup and Operation Proprietary, Nextmove Technologies Page 10
Nextmove Technologies LinkAlign web based user interface manual Rev 3.3
Position
2 Current Displays LinkAlign positioners current elevation heading
Elevation in degrees.
Position
3 Current Displays positioners current polarization angle in
Polarization degrees. (If a polarization rotator is installed)
Position
4 "Go" button Executes commanded Azimuth, Elevation, and
Polarization entries. An operator may enter values into
one or all of the command boxes and press the "Go"
button. The positioner will move until the current
position is equal to the "Target" values entered.
5 Commanded Accepts values in degrees to command the positioner to a
Azimuth desired azimuth angle.
Position
6 Commanded Accepts values in degrees to command the positioner to a
Elevation desired elevation angle.
Position
7 Commanded Accepts values in degrees to command the polarization
Polarization rotator to a desired polarization angle. (Requires
Position polarization rotator (LinkAlign-360POL) to be installed)
8 Active Axis Indicates if an axis is active. Red = stopped (no motion)
lights Green = go (axis in motion).
9 "Store" button Allows the current Azimuth and Elevation to save to
"Stored Locations" database.
Stored Locations window
1
7
2
7
3
7
LinkAlign Setup and Operation Proprietary, Nextmove Technologies Page 11
Nextmove Technologies LinkAlign web based user interface manual Rev 3.3
4
7
5
7
6
7
7
7
8
7
10
Callout Callout Callout Function
number Description
1 Az/El Stored Stores as a green entry. A new Az/El will enter the stored
location locations database each time the "Store" button is pressed
on the "Pedestal Position" window. Example shows
"Stow Position" at 0.0º Azimuth and 90.0º Elevation.
2 Lat/Long Stored Stores as a blue entry. A new Lat/Long will enter the
location stored locations database each time the "Store" button is
pressed on the "GPS" window. Example shows "South
Tower Site" at 42.727 N latitude and -71.672 W
Longitude.
3 Scroll Bar Allows user to scroll through entire list of stored
locations.
4 "Save Stored Once a user has pressed the "Store" button from either
Location" pop the "Pedestal Position" window or the "GPS" window,
up window the "Save Stored Location" window will pop up on the
display.
5 Stored Location This can be any name that helps you remember a stored
title location. The Stored location title should be a unique
name for each entry. Example used above is "Example
LinkAlign Setup and Operation Proprietary, Nextmove Technologies Page 12
Nextmove Technologies LinkAlign web based user interface manual Rev 3.3
stored Az/El"
6 Location Index The stored location database will store up to 40 unique
locations. The location index will default you to the next
empty location to store your new entry. Once you have
reached 40 entries you must select a location within the
database to overwrite should you ever reach the
maximum stored entry locations.
7 Az/El or This field identifies the Az/El angles or Lat/Long
Lat/Long to be coordinates that will be stored to the Location Database.
saved The example here shows that a 25.000º Azimuth and
45.000º Elevation will be saved at Location index 4 as
"Example stored Az/El".
8 "Store" button The store button will save the data in each field and add
to the "Stored Location" window.
9 "Cancel" button The cancel button will close the "Save Stored Location"
pop up window and will not add any data to "Stored
Location" window.
10 Example Stored If the "Store" button is pressed the data will be added to
Location the "Stored Locations" window as shown above as
"Example stored Az/El". You may double click on the
location in the database and the LinkAlign system will
move to that location. A right click will allow you to
delete the location from the "Stored Locations" window.
GPS window
1
7
5
7
2 6
7
7 7
3
7
8
4
9
7
LinkAlign Setup and Operation Proprietary, Nextmove Technologies Page 13
Nextmove Technologies LinkAlign web based user interface manual Rev 3.3
Callout Callout Callout Function
number Description
1 Current Displays the current GPS coordinates read from the
Coordinates antenna positioner.
2 Altitude and Displays additional GPS data identifying current altitude
number of of the positioner and the number of satellites in view.
Satellites
3 GPS Status Four color LED indicating current GPS status. Green =
GPS online and working properly, Yellow = GPS is
reporting data but is still collecting data to report
accurate fix, Blue = GPS is reading data but GPS data is
not valid, and Red indicates that GPS is not
communicating with the LinkAlign antenna positioner.
4 Upload Stored The "Upload Stored Locations" allows you to directly
Locations upload a stored CSV file created in Pathloss or Microsoft
Excel. The CSV file must consist of specific column
headers for "Site name", "Latitude", and "Longitude".
5 Target The target coordinates allows user entry of the target
Coordinates Latitude and Longitude position. The user may also
browse the map and select a location which will result in
an auto populate of the target end latitude and longitude.
6 Bearing Angle Displays the calculated azimuth heading angle to the
Target Coordinates. Once a target coordinate is entered
the bearing angle will populate a heading.
7 Ground Displays the line of sight ground distance between the
Distance current coordinates and target coordinates entered in the
GPS window. Once a target coordinate is entered the
ground distance will display the calculated distance
between the two coordinates.
8 "Store"button Allows the current Lat/Long displayed in the "Target
Coordinates" (Callout #5) to be saved to the "Stored
Locations" database.
9 "Go" button The "Go" button will point the antenna positioner at the
target GPS coordinates. The positioner uses its current
location and target GPS coordinates to calculate a line of
bearing to the target end.
LinkAlign Setup and Operation Proprietary, Nextmove Technologies Page 14
Nextmove Technologies LinkAlign web based user interface manual Rev 3.3
Auto Peak window
The Auto Peak function requires a Radio Signal Strength feedback loop between the
LinkAlign antenna positioner and the installed radio. Contact Nextmove for a full list of
Auto Peak enabled radio solutions.
1 6
7
2
7
3
7
4
7
5
7
Callout Callout Callout Function
number Description
1 In Prog: LED The "In Prog" (short for in progress) reports when a peak
or seek is in progress. Red indicates no activity and green
led indicates in progress.
2 Status window Provides progress and status to user while "In Prog:"
LED is green. The status window will display the
message "Seeking" while it is in a seek mode and change
to "Peaking" once it finishes seeking.
3 RSSI: value Reports current Receive Signal Strength Indication
(RSSI) from radio.
4 "Seek Then Seeks around current heading to acquire a link. Seek area
Peak" button is specified in degrees under the "Settings" button
5 "Peak Only" Executes an auto peak function to locate the highest
button signal and maintain highest Quality of Service (QoS).
6 "Settings" Opens the settings window which allows set up of the
button radio connected to the LinkAlign positioner.
LinkAlign Setup and Operation Proprietary, Nextmove Technologies Page 15
Nextmove Technologies LinkAlign web based user interface manual Rev 3.3
Auto Peak Settings window
The Auto Peak settings window opens after the "Settings" button is pressed in the Auto
Peak window. All functions for the settings window is described in the table below.
1 11
7
2 12
7
3 13
14
7
4 7
7
15
5 7
16
7
6 7
17
7
7 7
18
7
8 7
19
7
9 7
20
7
10
7
21
7
22
7
Callout Callout Callout Function
number Description
1 Scan Settings Identifies the scan settings section which allows scan
width, step size, dwell time, and peak azimuth only
settings to be configured
2 "Scan Width" Sets the scan width in degrees used for the "Seek Then
configuration Peak" button in the Auto Peak control window on the
box main control page.
3 "Step Size" Sets the step size in degrees used for the "Seek Then
configuration Peak" button in the Auto Peak control window on the
box main control page.
4 "Dwell Time" Sets the dwell time between step sizes. Used to let the
command box positioner settle in a location and for the radio to update
signal strength. The dwell time will vary with each radio
manufactures update rate on radio signal strength.
LinkAlign Setup and Operation Proprietary, Nextmove Technologies Page 16
Nextmove Technologies LinkAlign web based user interface manual Rev 3.3
5 "Peak Azimuth Removes the elevation peaking routine from the "Seek
Only" check Then Peak" and "Peak Only" buttons in the Auto Peak
box window of the main control page.
6 Continuous Allows setup of a scheduled or routine peak process to
Peak maintain highest quality of service. This is generally used
configuration with links that have motion such as Satellite or
section Microwave links on an unstable platform.
7 "Auto Repeak Places the peak process into a continuous peaking mode
Engaged" check of operation. This is often used in active tracking when
box one or both ends of the link are on moving platforms
such as a ship or platform. The unit will continuously
peak at a set time interval in the "Peak Every" window
(callout number 8)
8 "Peak Every" Sets the interval for the next "repeak". Set to 0 the system
Configuration shall remain in a continuous peaking mode. After
box finishing a peak search the system shall delay the next
peak start until the time interval entered in seconds is
met.
9 Side Lobe The side lobe checker section is an optional tool that may
Checker help with certain system deployments. If the main
antenna beamwidth is known it can be entered and the
system will use this to verify that it is on a main antenna
lobe and not a side lobe.
10 "Main Beam Allows entry of the antennas main 3dB beamwidth.
Width" Entered in "degrees". If the beam width is entered the
configuration system will perform a sidelobe check after it completes
box an acquisition to verify that it did not peak on an antenna
side lobe. This tool is optional and most often not
needed. Systems with higher operating frequencies such
as 70 and 80GHz most often need this tool.
11 Radio Settings The radio settings section allows user configuration of
for the radio attached to the LinkAlign antenna
positioner.
12 "Serial" check Selects if the radio is using the external RS-485 serial
box interface to transmit radio signal strength. The default is
Ethernet as most radios use an SNMP over Ethernet
interface to the LinkAlign positioner.
13 "Ethernet" Selects if the radio is using Ethernet to transmit radio
check box signal strength. Ethernet is the Default setting.
14 "Active Selects if LinkAlign software must ask for Radio Signal
Request" Strength (Select "Yes") or if the radio continually outputs
pulldown Signal Strength in an unsolicited message (Select "No").
Default is "Yes". All Radio Signal Strength delivered
through SNMP interfaces are set to "Yes".
15 "Radio IP:" The Radio IP address is entered into this section. The
configuration LinkAlign software uses the radio IP address to ping the
LinkAlign Setup and Operation Proprietary, Nextmove Technologies Page 17
Nextmove Technologies LinkAlign web based user interface manual Rev 3.3
box radio for its current signal strength.
16 "Radio Mfg:" Allows the user to select the Radio manufacturer.
pulldown menu Nextmove maintains a database of the Object ID's used
to poll the radio via SNMP for signal strength. If you do
not see your radio manufacturer in the list, the user
selects "Custom" and manually enters the object ID to be
used to gain signal strength. Nextmove is constantly
adding new radios to the database. Please contact
Nextmove if you wish to have your radio added to the
pulldown menu.
17 SNMP Settings Used to manually setup Object ID, Community String,
and SNMP settings. These settings are automatically set
for the user from the "Radio Mfg" pulldown menu when
the radio manufacturer is selected. Manual entry is only
necessary when "Custom" is selected from the "Radio
Mfg:" pulldown menu.
18 "Object ID" The Radio Manufacturers object identifier for Radio
Signal Strength Indication (RSSI). The object ID is auto
populated for radios identified in the "Radio Mfg" pull
down. Contact Nextmove or your radio manufacturer to
locate RSSI object ID string for radios not included in
"Radio Mfg" pull down menu.
19 "Community Most often labeled "Public" or "Private". The community
String" string must match the radio community string in order to
configuration work properly and grab RSSI from the radio.
box
20 "SNMP Identifies what version of SNMP the radio is using. This
Version" pull must be set to match the SNMP version on the radio.
down
21 "Cancel" button Closes the "Auto Peak Settings" window without saving
any changes made within any of the configuration areas.
22 "Save & Close" Saves any changes made within any of the configuration
button areas and closes the "Auto Peak Settings" window.
LinkAlign Setup and Operation Proprietary, Nextmove Technologies Page 18
Nextmove Technologies LinkAlign web based user interface manual Rev 3.3
Map Window 4
7
1 5
7
6
7
2 7
7
8
7
3
7
Callout Callout Callout Function
number Description
1 Map Area The map area is populated by Google maps. The current
GPS coordinates are used to center the map and identify
its surroundings. The map area can be turned off by
deselecting the "use Google" check box on the settings
page.
2 LinkAlign local The LinkAlign local side position marker is red. It
side positioner identifies the current location of the LinkAlign antenna
marker positioner on the map and provides visual representation
to the desired target end location.
3 LinkAlign The LinkAlign target side positioner marker is green. It
target side identifies the current location of the target side LinkAlign
positioner antenna positioner on the map and provides visual
marker representation to the desired local end location.
4 Map Zoom Allows the map window to zoom in or out.
LinkAlign Setup and Operation Proprietary, Nextmove Technologies Page 19
Nextmove Technologies LinkAlign web based user interface manual Rev 3.3
slider bar
5 Positioner Displays the local side LinkAlign antenna positioner
Heading heading.
6 Magnetic/True Changes the compass heading between true north or
North Switch magnetic north heading. If magnetic north is selected the
positioner uses the on board compass and displays
current magnetic heading. If True North is selected the
positioner uses data from the GPS to update the compass
and apply a magnetic declination to use true north
compass heading.
7 Compass A compass override button allows the magnetic compass
Override to be ignored and use the fixed heading entered in the
compass override box.
8 "Calibrate The magnetic compass is factory calibrated for the local
Compass" magnetic environment. If the compass becomes unstable
button it is most likely that the magnetic environment has
changed enough to affect the compass accuracy. If the
compass becomes unstable the "Calibrate compass"
button will allow for new magnetic environment
measurements to be taken and stored to restore normal
operation. The "In Prog" LED will go from red to green
during a calibration. The LinkAlign positioner will move
360 degrees and stop 6 times to take readings at different
azimuth locations. Take care to make sure the unit has no
physical obstructions during this process. If the SW
limits have been set to reduce travel less than 360
degrees the unit will attempt to calibrate using only the
set azimuth range. It is highly recommended that the full
range is used for calibration to produce the best results.
LinkAlign Setup and Operation Proprietary, Nextmove Technologies Page 20
Nextmove Technologies LinkAlign web based user interface manual Rev 3.3
Settings Page
This section details the settings page. The settings page is a pop up window that is opened by selecting
the gear button in the upper right side of the main control page (Identified below as callout number 1).
Once visible, the settings page (Identified below as callout number 2) allows updates to the system.
Full details of the settings page are provided below.
1
7
2
7
Callout number Callout Description
1 Settings Page button: Launches the settings
window (callout number 2 above)
2 Settings window: Allows user input to
configuration items and provides status on current
system settings.
LinkAlign Setup and Operation Proprietary, Nextmove Technologies Page 21
Nextmove Technologies LinkAlign web based user interface manual Rev 3.3
1
7
8
2 7
9
7
10
7
3 11
7 7
4 12
7
13
7
5 14
7
15
7
16
6 7
17
7
18
7
7
19
7
Callout Callout Callout Function
number Description
1 Limits User configurable travel limits. All entries are in degrees.
Allows software adjustment to travel limits in Azimuth,
Elevation, and optional Polarization axis. The default travel
limits for each axis is the maximum physical travel limits. The
"save settings" button must be selected before updates are
applied.
2 IP Settings User configurable IP address settings for the LinkAlign antenna
positioner. Each LinkAlign positioner also has a non
configurable IP address to access the system in case the primary
IP address is lost or forgotten. See the IP Reset instructions for
more information. The "save settings" button must be selected
before updates are applied.
3 Users Allows users to be added or deleted. There must be at least one
user to allow login to the system. The default user is "admin"
LinkAlign Setup and Operation Proprietary, Nextmove Technologies Page 22
Nextmove Technologies LinkAlign web based user interface manual Rev 3.3
with the password of "nextmove". The password may be
changed or the entire user deleted.
4 Add New Allows new users to be added.
5 RS485 Sets the baud rate used on the external RS-485 serial interface.
Serial The RS-485 may be used to input Radio Signal Strength or
Config remotely command the LinkAlign antenna positioner. If RS-485
is used in multi-drop then the serial ID may need to be changed
for multiple units on the same network. The default Serial ID
for LinkAlign is 25.
6 Reboot Forces the on board CPU to reboot.
7 NMT This is normally for factory use only. A Nextmove phone
debugging support engineer may ask you to check this box to display real-
info time analog and digital values used to control and monitor the
checkbox system.
8 Firmware Display's the current software revision running on the
Version LinkAlign digital controller.
9 "Choose Allows the user to browse for a file to upload new software to
File" button the LinkAlign antenna positioner.
10 "Upload" The upload button will load the file selected by the user.
button
11 "Set Pol The "Set Pol Zero" button will identify the polarization current
Zero" position as its zero position. Depending on the pol rotators
button current position, this may limit the travel in one direction and
increase in the opposite. For example, if the "set pol zero was
selected at 200 degrees the pol rotator would now have 20
degrees of clockwise direction and 420 degrees of counter
clockwise direction. The "save settings" button must be selected
before updates are applied.
12 "Clear Pol The "Clear Pol Zero" button will restore the factory zero
Zero" location at the center of physical travel (±220º). The "save
button settings" button must be selected before updates are applied.
13 Enable Enables or disables the polarization axis. Polarization control is
Polarization only necessary if a Polarization axis is purchased with the
Axis system.
14 Set Unit Allows individual units to be named. This is helpful if you have
Name many web sessions open with control of multiple LinkAlign's.
Type the name as shown here as "Example Name"
Once the settings page is saved the name will appear on the
main page in the upper left hand corner as shown below.
LinkAlign Setup and Operation Proprietary, Nextmove Technologies Page 23
Nextmove Technologies LinkAlign web based user interface manual Rev 3.3
15 Serial Displays the LinkAlign antenna positioner serial number. This
Number field is non configurable and is the unique identifier used by
Nextmove to track warranty and software revisions.
16 LinkAlign Displays last action details for user review during configuration
System changes.
status
17 "Exit" The "Exit" button will close the settings window and return to
button the main control page.
18 "Save The "Save settings" button will save any updates made to the
Settings" user configurable settings in the settings window.
button
19 "Use Check box to allow the user interface to populate the
Google" topographical map in the map window. If left unchecked the
check box map will not load but still display both ends of the link in the
map area window. The "save settings" button must be selected
before updates are applied.
LinkAlign Setup and Operation Proprietary, Nextmove Technologies Page 24
Nextmove Technologies LinkAlign web based user interface manual Rev 3.3
IP Reset instructions
The LinkAlign antenna positioner has a permanent IP address that is always accessible with the proper
setup of your computers IP address settings. This IP address can be used to access the system and recall
the current IP address settings or make other changes. It is important to follow the instructions below
carefully as this IP reset address is not recognized by standard routers or switches.
Step 1, Go to your computers TCP/IPv4 adapter settings and re-configure your computers IP network
settings. You must use the specific IP address and subnet mask identified below. The positioner is setup
to look for this specific routing and will not communicate if other IP addresses are used.
Set your computer IPv4 properties to the following:
Set a static IP address of:169.254.1.102
Set a subnet mask of: 255.255.255.252
Select Ok to accept new settings
Step 2, Connect the LinkAlign antenna positioner directly to the laptop or computer that has been
reconfigured as shown below. The positioner should not have any routers or switches in line as most
routers or switches do not recognize a 169 network and will not forward requests or status associated
with this number range.
LinkAlign Setup and Operation Proprietary, Nextmove Technologies Page 25
Nextmove Technologies LinkAlign web based user interface manual Rev 3.3
Configuration setup for IP Reset
Step 3, Using any web browser type the IP address 169.254.1.101 into the web browser command line
as shown below. The standard web browser control window for the LinkAlign antenna positioner will
launch. The settings window can now be accessed to view the current IP settings for the unit or entry of
new IP address can be made and saved to allow operation on your network.
LinkAlign Setup and Operation Proprietary, Nextmove Technologies Page 26
Nextmove Technologies LinkAlign web based user interface manual Rev 3.3
Update Software
The LinkAlign antenna positioner has the ability to update or reload software from the settings page
under the Firmware section. To update the software follow the steps below.
Step 1.
From the main page go to the unit settings page using the settings button in the upper right side of the
main page.
Settings Page button
Step 2.
Select the LinkAlign.bin file that you plan to upload by pressing the "Choose File" button.
Choose File button to select .bin file for upload
Step 3.
Once the file has been selected the file name will appear next to the "Choose File" button.
Choose File button shown with software selected
Step 4.
Press the "Upload" button directly below the "Choose" file button to upload the selected software. The
software will take 30 to 40 seconds to upload.
Upload button
LinkAlign Setup and Operation Proprietary, Nextmove Technologies Page 27
Nextmove Technologies LinkAlign web based user interface manual Rev 3.3
Step 5.
Once the firmware is fully uploaded, a message indicating "Firmware Uploaded Successfully" will
appear. An "Install" button will appear below this message. Press the install button to complete the
software installation.
Install button in Firmware window.
Step 6.
Close the current web browser window and cycle power on the LinkAlign antenna positioner to force a
reboot. Open a new browser window and reload the page. The software update is now complete. You
can verify the new firmware is loaded by inspecting the Firmware Version in the firmware window.
Firmware window with current Version
LinkAlign Setup and Operation Proprietary, Nextmove Technologies Page 28
You might also like
- Solutions Manual (Instructor's Manual) For A Concise Introduction To Logic 9th Edition by Hurley Sample ChapterDocument16 pagesSolutions Manual (Instructor's Manual) For A Concise Introduction To Logic 9th Edition by Hurley Sample Chapterdan100% (2)
- ASP Net Core MVCDocument21 pagesASP Net Core MVCAlvaro OleasNo ratings yet
- I - Upgrade/Install Systems: Ngeniusone/Pm V6.3 UpgradeDocument1 pageI - Upgrade/Install Systems: Ngeniusone/Pm V6.3 UpgradeJames WangNo ratings yet
- DPI73Document160 pagesDPI73GouravJenaNo ratings yet
- Appdynamics - For FinacleDocument8 pagesAppdynamics - For FinaclePrăgêêthØsNo ratings yet
- CA Layer 7 TrainingDocument2 pagesCA Layer 7 TrainingjemsthomsonNo ratings yet
- DMS Boolean Algebra TutorialDocument15 pagesDMS Boolean Algebra TutorialLalith KrishnanNo ratings yet
- Android How To Program 3Rd Edition Deitel Solutions Manual Full Chapter PDFDocument36 pagesAndroid How To Program 3Rd Edition Deitel Solutions Manual Full Chapter PDFarthur.brown523100% (23)
- Manual Sentinel RMS P ('t':3) Var B Location Settimeout (Function (If (Typeof Window - Iframe 'Undefined') (B.href B.href ) ), 15000)Document574 pagesManual Sentinel RMS P ('t':3) Var B Location Settimeout (Function (If (Typeof Window - Iframe 'Undefined') (B.href B.href ) ), 15000)Dhanny Setyawan100% (1)
- Chapter 12 KingView For Internet ApplicationDocument7 pagesChapter 12 KingView For Internet Applicationeman71No ratings yet
- Overview PTVVissim10 enDocument18 pagesOverview PTVVissim10 enfebira chaerunisaNo ratings yet
- How To Integrate Camera Live View Into Web Application 20131115 20131115 002Document13 pagesHow To Integrate Camera Live View Into Web Application 20131115 20131115 002gradojicaNo ratings yet
- Reactjs Optimization Resources EbookDocument41 pagesReactjs Optimization Resources EbookNhan NguyenNo ratings yet
- Disabling The Invoker Servlet Feature Globally: Applies ToDocument18 pagesDisabling The Invoker Servlet Feature Globally: Applies ToGopala PenmetsaNo ratings yet
- Series 7 To Cognos 8 UpgradeDocument43 pagesSeries 7 To Cognos 8 UpgradeVijaysimhareddy NagendlaNo ratings yet
- Android How To Program 3rd Edition Deitel Solutions Manual 1Document36 pagesAndroid How To Program 3rd Edition Deitel Solutions Manual 1dakotahendersonfsyzikbjnr100% (30)
- Curso de Rhino v6Document46 pagesCurso de Rhino v6Nosthbeer HVNo ratings yet
- GV LPR - Center DatasheetDocument14 pagesGV LPR - Center Datasheetlfrn2004No ratings yet
- JasperReports Server Visualize - Js GuideDocument112 pagesJasperReports Server Visualize - Js GuideMohamad AminNo ratings yet
- Legacy Developer DocumentationDocument158 pagesLegacy Developer DocumentationphungngbaolongNo ratings yet
- Verilook 9.0/megamatcher 9.0 Algorithm Demo: User'S GuideDocument13 pagesVerilook 9.0/megamatcher 9.0 Algorithm Demo: User'S GuideJosé ServilhaNo ratings yet
- RFB ProtocolDocument64 pagesRFB ProtocolthedhwlNo ratings yet
- Successful Presentations - Best Practice For Demonstrating Web Interfaces and AppsDocument14 pagesSuccessful Presentations - Best Practice For Demonstrating Web Interfaces and AppsCosmin AvramNo ratings yet
- Installation Guide SAP SRM 7.0.1 JavaDocument26 pagesInstallation Guide SAP SRM 7.0.1 JavaSam Moto30No ratings yet
- Appliance Upgrade GuideDocument38 pagesAppliance Upgrade Guideajay chaudharyNo ratings yet
- LTRSPG-2518: Sandeep Sharma - Product Manager Nilesh Khade - Software EngineerDocument50 pagesLTRSPG-2518: Sandeep Sharma - Product Manager Nilesh Khade - Software EngineerChopinCheponNo ratings yet
- Use Case Diagram: Web BrowserDocument2 pagesUse Case Diagram: Web BrowserMohammad Johirul IslamNo ratings yet
- Agilent 54600-Series Oscilloscopes: Programmer's GuideDocument98 pagesAgilent 54600-Series Oscilloscopes: Programmer's Guidejavierm102593No ratings yet
- Converting To SwingDocument7 pagesConverting To SwingMagnus RagnvaldssonNo ratings yet
- 27-Aug-2020 JavaFX OverviewDocument26 pages27-Aug-2020 JavaFX OverviewsrishtiNo ratings yet
- Client Side Eventing in Portal Component 7.0 Using EPCF: Applies ToDocument22 pagesClient Side Eventing in Portal Component 7.0 Using EPCF: Applies ToNitabo EstradaNo ratings yet
- LANGuard 9 - Scripting GuideDocument89 pagesLANGuard 9 - Scripting GuideAccess CommunicationsNo ratings yet
- User Manuel - NoxCore Vision F5 5Document29 pagesUser Manuel - NoxCore Vision F5 5Yeung Chau HoNo ratings yet
- Introduction To Vision Systems in LabVIEWDocument27 pagesIntroduction To Vision Systems in LabVIEWvipula123No ratings yet
- 7KE85 - CatalogDocument10 pages7KE85 - CatalogChung NguyenNo ratings yet
- How To Navigate Inside Web Dynpro Component Interface ViewsDocument11 pagesHow To Navigate Inside Web Dynpro Component Interface ViewshubaNo ratings yet
- 20 Sim ManualDocument1,220 pages20 Sim ManualAlan PazNo ratings yet
- isCOBOL2023r1 ReleaseoverviewDocument33 pagesisCOBOL2023r1 ReleaseoverviewBoris GiladNo ratings yet
- Quantum User ManualDocument135 pagesQuantum User Manualjohn truongNo ratings yet
- Mobiel Acces ClientsDocument18 pagesMobiel Acces ClientsGabino PampiniNo ratings yet
- Step by Step Guide For Using 'SUBSCRIBE - To - Button - Event' Method of A Pop-Up Window in WebDynpro ABAPDocument15 pagesStep by Step Guide For Using 'SUBSCRIBE - To - Button - Event' Method of A Pop-Up Window in WebDynpro ABAPVaishali SinghNo ratings yet
- Avocet Mobile DeploymentDocument18 pagesAvocet Mobile DeploymentgemsaproductionNo ratings yet
- Explain Your Automation Framework in Detail?? 1Document38 pagesExplain Your Automation Framework in Detail?? 1armaanNo ratings yet
- Openscape Business V1R2: Web Services Interface Manual Wsi ReferenceDocument55 pagesOpenscape Business V1R2: Web Services Interface Manual Wsi ReferenceusmanNo ratings yet
- Swift Connectivity Functionaloverviewalliancegateway7 0Document14 pagesSwift Connectivity Functionaloverviewalliancegateway7 0wafa hedhliNo ratings yet
- Fake Server Framework For Windows MobileDocument11 pagesFake Server Framework For Windows Mobiletenchi3000No ratings yet
- Webdyn Pro Class NotesDocument13 pagesWebdyn Pro Class NotesRaheem abapNo ratings yet
- IVA API Reference ManualDocument24 pagesIVA API Reference ManualJoaquin Andres Boilet HuertaNo ratings yet
- G Systems LabVIEW NXG Web Final VersionDocument3 pagesG Systems LabVIEW NXG Web Final VersionFelixAvilaNo ratings yet
- Op WebConfig 100 en PDFDocument17 pagesOp WebConfig 100 en PDFAdrian DeoancaNo ratings yet
- Electron Docs Gitbook en PDFDocument217 pagesElectron Docs Gitbook en PDFSerHarishRamasubramanianNo ratings yet
- Free GDocument10 pagesFree GWeremusic TvNo ratings yet
- Micro Framework Readthedocs Io en LatestDocument279 pagesMicro Framework Readthedocs Io en LatestJenal AbidinNo ratings yet
- Airline Reservation System SynopsisDocument18 pagesAirline Reservation System SynopsisAhmed MohamudNo ratings yet
- FortiSIEM 6.6.0 Release NotesDocument12 pagesFortiSIEM 6.6.0 Release NotesEmanuelNo ratings yet
- Webdynpro Interview QuesDocument22 pagesWebdynpro Interview QuesRaj ReddyNo ratings yet
- AxTraxNG V27.7.x.x User Guide V2021!01!10Document197 pagesAxTraxNG V27.7.x.x User Guide V2021!01!10Mihai MihaiNo ratings yet
- Subversion Version Control CertificationDocument7 pagesSubversion Version Control CertificationVskills CertificationNo ratings yet
- Grandstream Networks, Inc.: Client Bridge GuideDocument12 pagesGrandstream Networks, Inc.: Client Bridge GuideJavier GonzalezNo ratings yet
- Beginning Java MVC 1.0: Model View Controller Development to Build Web, Cloud, and Microservices ApplicationsFrom EverandBeginning Java MVC 1.0: Model View Controller Development to Build Web, Cloud, and Microservices ApplicationsNo ratings yet
- Swift Essentials: A Comprehensive Guide to iOS App Development CategoryFrom EverandSwift Essentials: A Comprehensive Guide to iOS App Development CategoryNo ratings yet
- SwiftUI Essentials - iOS Edition: Learn to Develop iOS Apps Using SwiftUI, Swift 5 and Xcode 11From EverandSwiftUI Essentials - iOS Edition: Learn to Develop iOS Apps Using SwiftUI, Swift 5 and Xcode 11No ratings yet
- Nature of Research (FIRST)Document18 pagesNature of Research (FIRST)JEMNA PITOGONo ratings yet
- Jessica's C.VDocument2 pagesJessica's C.Vjess115No ratings yet
- Guillain-Barré Syndrome (GBS) : Prepared By: Aeshah Al-Azmi Pharm.D CandidateDocument56 pagesGuillain-Barré Syndrome (GBS) : Prepared By: Aeshah Al-Azmi Pharm.D CandidateAeshah Al-AzmiNo ratings yet
- Factsheet 210129 28 IdxbasicDocument1 pageFactsheet 210129 28 IdxbasicNeedlaregNo ratings yet
- Caltex Vs PalomarDocument1 pageCaltex Vs PalomarDean Ben100% (2)
- Overseas Manpower SuppliersDocument10 pagesOverseas Manpower SuppliersAshwini Nair0% (1)
- Product Strategy of Maruti SuzukiDocument42 pagesProduct Strategy of Maruti SuzukiIndira ThayilNo ratings yet
- Review Exercises DAY 3Document4 pagesReview Exercises DAY 3Heba Abd-AllahNo ratings yet
- Assam High School TET Pedagogy Old PaperDocument19 pagesAssam High School TET Pedagogy Old PaperSharba BoruahNo ratings yet
- Geophysics & Remote SensingDocument5 pagesGeophysics & Remote SensingHaris Eko SetyawanNo ratings yet
- HXGP 116 Detailed Course OutlineDocument2 pagesHXGP 116 Detailed Course OutlinePARDON MATARENo ratings yet
- PercentagesDocument10 pagesPercentagesSinthuja KNo ratings yet
- Worksheets On Maxima & Minima (22!09!15)Document1 pageWorksheets On Maxima & Minima (22!09!15)ib elite tutorNo ratings yet
- Accura 2500 - 2550 - AC - Communication User Guide - Rev1 - 00 - English - 220712Document165 pagesAccura 2500 - 2550 - AC - Communication User Guide - Rev1 - 00 - English - 220712Phạm BìnhNo ratings yet
- Faculty - Accountancy - 2022 - Session 2 - Diploma - Maf251Document7 pagesFaculty - Accountancy - 2022 - Session 2 - Diploma - Maf251NUR FARISHA MOHD AZHARNo ratings yet
- Study of Adhesion Properties of Natural Rubber, Epoxidized Natural Rubber, and Ethylene-Propylene Diene Terpolymer-Based AdhesivesDocument44 pagesStudy of Adhesion Properties of Natural Rubber, Epoxidized Natural Rubber, and Ethylene-Propylene Diene Terpolymer-Based AdhesivesZarathos SinghNo ratings yet
- Triangular Sum Labeling NEWDocument33 pagesTriangular Sum Labeling NEWMurugananthamParamasivamNo ratings yet
- Department of Education: Republic of The PhilippinesDocument8 pagesDepartment of Education: Republic of The PhilippinesAldrin Dela CruzNo ratings yet
- Supplimentary Material: LU DecompositionDocument14 pagesSupplimentary Material: LU DecompositionGilNo ratings yet
- Journal of Macromolecular Science, Part C: To Cite This Article: John R. Martin, Julian F. Johnson & Anthony R. CooperDocument145 pagesJournal of Macromolecular Science, Part C: To Cite This Article: John R. Martin, Julian F. Johnson & Anthony R. CooperRicky Iqbal SNo ratings yet
- Draft Spec. For Set of Panels For LHB Non AC EOG Coaches PDFDocument27 pagesDraft Spec. For Set of Panels For LHB Non AC EOG Coaches PDFVishal Kinikar0% (1)
- Engine RT-flex Operation Practical AdvancedDocument3 pagesEngine RT-flex Operation Practical AdvancedPiotr StankiewiczNo ratings yet
- Word Formation - Practice 0Document4 pagesWord Formation - Practice 0Kim Ngân PhanNo ratings yet
- Ibrahim Raja August 2022 Theraplay ReportDocument6 pagesIbrahim Raja August 2022 Theraplay Reportfatma522No ratings yet
- NOTH Menu Aug 22Document10 pagesNOTH Menu Aug 22Devin SwanepoelNo ratings yet
- Full Download Test Bank For Workshop Statistics Discovery With Data 4th Edition Allan J Rossman Beth L Chance PDF Full ChapterDocument36 pagesFull Download Test Bank For Workshop Statistics Discovery With Data 4th Edition Allan J Rossman Beth L Chance PDF Full Chapterpithsomeknockingsawv100% (24)
- (Mathematics in Industry 13) Wil Schilders (auth.), Wilhelmus H. A. Schilders, Henk A. van der Vorst, Joost Rommes (eds.) - Model order reduction_ theory, research aspects and applications-Springer-VeDocument463 pages(Mathematics in Industry 13) Wil Schilders (auth.), Wilhelmus H. A. Schilders, Henk A. van der Vorst, Joost Rommes (eds.) - Model order reduction_ theory, research aspects and applications-Springer-VeRaja Sekhar BattuNo ratings yet
- Whattolookforinacodereview PDFDocument53 pagesWhattolookforinacodereview PDFvamosraghavaNo ratings yet