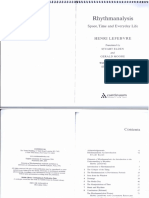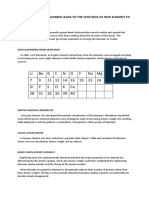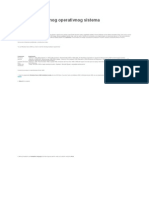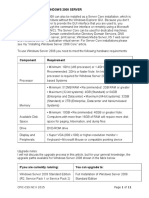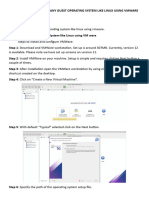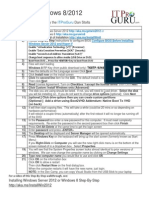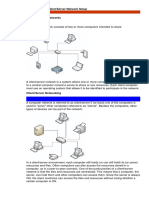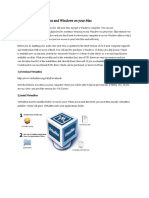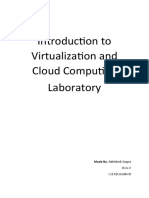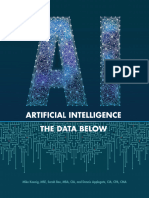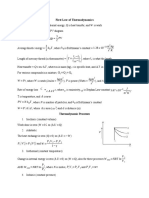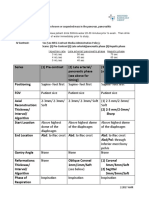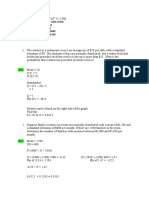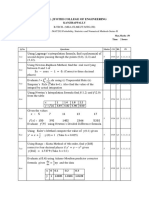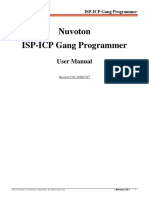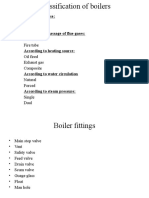Professional Documents
Culture Documents
Install Windows 8 Dev Preview in VMware Workstation
Install Windows 8 Dev Preview in VMware Workstation
Uploaded by
anand.xissOriginal Description:
Copyright
Available Formats
Share this document
Did you find this document useful?
Is this content inappropriate?
Report this DocumentCopyright:
Available Formats
Install Windows 8 Dev Preview in VMware Workstation
Install Windows 8 Dev Preview in VMware Workstation
Uploaded by
anand.xissCopyright:
Available Formats
nstall Windows 8 Dev Preview in VMware Workstation Written by James Delahunty @ 15 Sep 2011 0:58 User comments (28)
Microsoft is providing ISO images of the Windows 8 Developer Preview software shown at the BUILD keynote yesterday, and with VMware you (should) be able to sample it as a virtual Guest OS. First things first. VMware Workstation is not free (VMWare Player is no good for this, for now). However, you can get VMware Workstation on a 30-day trial. To do this, you need to get a product key from VMware. This is a little bit annoying, but worth it (and definitely better than paying $199.99 for a license just to check out software). You will need Workstation 8, which was just officially released yesterday. Step 1 - Get VMware Workstation To get VMware Workstation, you must first request a Product Key from VMware. Follow this link to get the key for the trial: https://www.vmware.com/... Creating a new VMware account is a little bit annoying, as they ask quite a lot of personal questions, but what you "really" need here is a valid e-mail address - your honesty for the rest of it is not really our concern. After registering, you will get an e-mail to the account you specified with information on retrieving a key. You will need this key during the installation of VMware Workstation 8. You can also download the VMware Workstation 8 installer from the VMware site. Step 2 - Get Windows 8 Developer Preview ISO Microsoft is offering direct downloads of THREE separate ISOs. Pick one from here: http://msdn.microsoft.com/... Please NOTE the minimum system requirements of each, and then realize that you will need to go beyond the memory requirements on the machine you install VMWare Workstation on. For this example, we will be installing the x86 developer preview, in VMware Workstation, on a notebook with an Intel Core 2 Duo CPU T5500 @ 1.67GHz and 2GB of RAM. If you want to try an x64 installation, you will obviously need more memory than that. TIP: You can use a download accelerator program for the ISO images, since they are simply direct downloads. JDownloader is highly recommended for that (read a guide for that here.) Downloading directly in your browser will surely take longer.
Step 3 - Create New Virtual Machine
Run VMware Workstation 8. Click "Create a New Virtual Machine", and a new window will pop up (below).
What type of configuration for your VM? - Choose "Typical" here. Click Next.
Guest Operating System Installation. - Here you are expected to provide a source for your Operating System installation, so this would be either a CD/DVD or ISO image. If you had a Windows 7 DVD, for example, VMWare would recognise the version and would make the process even easier than it already is to complete. VMware does not recognise the developer preview of Windows 8 yet, however. To avoid possible problems with Setup, here we are going to choose the third option; "I will install the Operating System later." Click Next.
Select a Guest Operating System. - To automate certain things, VMware asks you to select which Guest Operating System you want to Install. Select "Microsoft Windows", and for the Version, select "Windows 7" if installing the x86 / 32-bit version of the Windows 8 Developer Preview, or "Windows 7 x64" if installing the x64 / 64-bit version of the Windows 8 Developer Preview. Click Next.
Name the Virtual Machine / Provide Location. - You can name your Virtual Machine anything you want, since the name only matters to VMware anyway (it's not the same as naming your OS installation later on). As for the Location, this can be any folder on any disk where you can provide at least 20GB space, if needed (see next step for more info). If you have more than one physical drive connected to your computer (directly, not USB), it might be a good idea to store your Virtual Machine files in a dictory on a different physical disk than your Host operating system is installed. In our case, we can't, so we just opt for "C:Win8". You can use any blank Director (folder) you choose. Click Next.
Specify Disk Capacity. - VMware will suggest 60GB for Windows 7. You do not need that much just to test out the Developer copy of Windows 8. We choose 30GB, but 20GB will be just fine. NOTE: This does not mean 20GB hard disk space will be used up immediately. This is the maximum amount of storage space the Guest OS is allowed to use on your hard drive. Even though you might set it to 20GB, only around 6-7GB will actually be used up upon installation. What you specify here is just the maximum space it can utilize. We also suggest that you opt to "Store Virtual Disk as a Single File," for performance reasons. Click Next.
Hardware - Memory. - The next thing you need to do is specify some hardware settings for your Virtual Machine. For memory, you will need to set at least 1GB (1024MB) for the x86 installation, or 2GB (2048MB) for the x64 installation. Now click Processors.
Hardware - Processors. - If you have a single-core processor, you can leave the number of processors at 1, and number of cores at 1. If you have a dual-core processor, as we do on the test system, then set "Number of cores per processor," to 2. Now click CD/DVD.
Hardware - CD/DVD/ISO. - If we were to boot your Virtual Machine now, it would have nothing to do, it would just stop at "Operating System Not Found," so we need to specify some media to boot from. Under Connection, select "Use ISO image file". Click Browse, and navigate to the directory where you saved the ISO image containing the Windows 8 Developer Preview installation. Double click the ISO file when you find it to select it. Now when you power on your Virtual Machine, that ISO image will be mounted to a virtual CD/DVD drive, and once the VM finds nothing on the virtual hard drive, it will proceed to boot from the virtual CD/DVD drive instead.
Click Close.
Power on your Virtual Machine. - You will now see your Virtual Machine, powered Off, in VMware Workstation. Click "Power on this Virtual Machine" and wait for the installation to commence. Some things to remember... Double click inside Virtual Machine, tap CTRL + ALT + ENTER to go Full Screen mode. CTRL + G allows you to input data directly to VM. CTRL + ALT + ENTER also exits full screen. To unlock your Keyboard / Mouse from VM, hold CTRL + ALT outside of Full Screen. Step 4 - Windows Setup
Install Windows. - Select your Language, Time and Currency Format and Keyboard or input method. After you make your selection, click Next, then click "Install Now", when the option appears. You will get a License information screen, accept the License Agreement and click Next.
What type of installation do you want?. - Since your VMware is acting like a fresh OSless PC, click the Custom option, which will install a new copy of Windows.
Where do you want to Install Windows?. - Well obviously there is only one option, so select that. Click Next.
Windows Installation Process. - The Windows Installation Process does not ask you for anything else before proceeding to setup an account and change some settings. This is actually a pretty fast installation, taking just over 10 minutes for us to complete. Still, the amount of time you will be waiting depends on your own hardware and the resources available to VMware. The Virtual Machine will reboot several times, and will appear to be doing nothing at least once. Just wait. Step 5 - Personalize User Account, Settings
Name Your PC. - The first thing you need to do is name your PC. You cannot use special characters or spacing. Also, remember that your PC cannot have the same name as your user account. When done, click Next.
Use Express Settings?. - Express Settings are typical security settings, network settings etc. You can take the extra step of clicking Customize to turn any off that you want. Some users, for example, won't want to send information to make "Windows and location services better." Either click Express Settings now, or Customize.
Use Windows Live Address?. - There are two ways to use an account in Windows 8, one is through using your Windows Live Account (much like Xbox Live), or if you would prefer not to, then you can create a local account. Either enter an email address here for Windows Live services or click, "Don't want to login on Windows Live ID?".
Create a Local Account. - You will be given the chance again here to create a Windows Live account (which you can always do later) or opt to Create a Local Account. Click "Local Account".
Local Account Details. - Here you will have the chance to pick a User Name, set a Password and a Password Reminder. When you have done that click Next. Now Windows will go into a cycle of Finalizing settings for you (might reboot). After this is done, it will automatically log you in.
First Metro UI Appearance. - If you are now at the Metro UI, congratulations, everything has gone fine so far. You can now click the button below the Window indicating that you have finished the Installation (yellow bar below the Virtual Machine window in VMware). You will notice however that your sound is (probably) not working, your screen resolution is (probably) very low and your (probably) aspect ratio is probably wrong. So to make this look "good" and work properly, it is vital to install the VMware Tools. To do this, we need to get out of Metro UI and back to the traditional Desktop. Click the "Desktop" tile in the Metro UI and it will load a Windows 7-like Desktop. Step 6 - Install VMware Tools
VMware Tools Installation. - Now that you are on the Windows 8 Development Preview Desktop, we need to install the VMware tools. To do this, move your cursor to the top of the screen and to the VM menu. Click VM and then click Install VMware Tools. You will get a pop-up window, so just confirm you want to install the tools and continue.
Run the VMware tools Setup. - To insall the VMware Tools, VMware will emulate an installation CD within your Guest operating system. Windows 8 will NOT load the setup automatically, and chances are you will miss the notification that a disc has been inserted completely.
Therefore, you need to manually run the Setup program. To do that, open Windows Explorer in the traditional Desktop (click the Folder on the Taskbar). In the Address Bar, type Computer and hit Enter. You will now see the information on the drives connected to your Virtual Computer. The CD/DVD drive will be shown as VMware disc. Right click it, and click "Play Autorun". and then from the options that appear, click Run Setup. You will get a UAC prompt that you need to accept, and after that the Setup should load (you might need to minimize Explorer to see it.)
Typical Installation. - Choose to Install the VMware tools in the installer that appears. You will be asked to sepcify a Typical, Complete or Custom installation. All you will need to select here is Typical (you can always re-install / remove tools later if need be). Select "Typical" and click Next. The VMware Tools installation will take a few minutes. Your screen will probably go black several times as the Video driver is being installed. Once it has completed, you will need to restart your system as prompted.
Success? - The boot right after the VMware installation might take some extra time to complete, but just hang in there. If all went well, you should now see the Metro UI appear in a higher resolution. That's it. You now have the Windows 8 Developer Preview installed in VMware Workstation, so have fun. Please keep comments below for questions / tips on the information provided here. If you want to comment on whether or not you like Windows 8, please do it here instead. More news <Bloggers tortured and murdered for using social media in Mexico >Facebook pushes IPO to Q3 2012 Related news Metro style IE in Windows 8 goes plug-in free Other news Write a comment 28 user comments 115.9.2011 1:43 ichihaifu Visit user's personal pageSend private message to this user Newbie You can also install Windows 8 on Oracle's Virtualbox, which is completely free. Top of Form Bottom of Form 215.9.2011 2:10 Dela Visit user's personal pageSend private message to this user Staff Member
Originally posted by ichihaifu: You can also install Windows 8 on Oracle's Virtualbox, which is completely free. Yep, but I tried VirtualBox several times Tuesday night, kept getting internal error and when I had a look around I didn't seem to be the only one, so I went with VMware instead. Top of Form Bottom of Form 315.9.2011 5:19 ruff4life Send private message to this user Junior Member Installing now. Just happened to get a full lic copy of VMware from my School. Real nice setup Top of Form Bottom of Form 415.9.2011 8:39 ScootMcF Send private message to this user Newbie Every time I try this on a VM workstation or from a burnt dvd onto a Blank disc partition I always get the error No device drivers found This is for an install area? Any thoughts or suggestions? Thx Top of Form Bottom of Form 515.9.2011 8:45 Dela Visit user's personal pageSend private message to this user Staff Member Originally posted by ScootMcF: Every time I try this on a VM workstation or from a burnt dvd onto a Blank disc partition I always get the error No device drivers found This is for an install area? Any thoughts or suggestions? Thx No device drivers found. Hmm, when exactly would you get that? After installating? Before installation? Top of Form Bottom of Form 615.9.2011 10:56 Tucker Watts Unverified new user I have tried the following setups:
x64 & x86 on vSphere 4 - Failed x64 & x86 on VMWare Server - Failed x64 & x86 on VirtualBox - Failed x86 on VMWare Workstation 8 - Success x64 on VMWare Workstation 8 - Failed At this time, Workstation 8 with the x86 iso is your best bet. Top of Form Bottom of Form 715.9.2011 11:56 Dela Visit user's personal pageSend private message to this user Staff Member Originally posted by Tucker Watts: I have tried the following setups: x64 & x86 on vSphere 4 - Failed x64 & x86 on VMWare Server - Failed x64 & x86 on VirtualBox - Failed x86 on VMWare Workstation 8 - Success x64 on VMWare Workstation 8 - Failed At this time, Workstation 8 with the x86 iso is your best bet. Yep that seems to be the report from around the web really. Top of Form Bottom of Form 815.9.2011 12:03 skmmatixx Send private message to this user Newbie You have to also make sure that the bios has VM enabled otherwise it wont work on most machines as it comes with it disabled from factory. Top of Form Bottom of Form 915.9.2011 14:42 Spazturtle Unverified new user Originally posted by ScootMcF: Every time I try this on a VM workstation or from a burnt dvd onto a Blank disc partition I always get the error No device drivers found This is for an install area? Any thoughts or suggestions? Thx That means the downloaded disk image is corrupted, re download it. Top of Form
Bottom of Form 1015.9.2011 14:57 leandronbt Unverified new user Originally posted by Dela: Originally posted by ScootMcF: Every time I try this on a VM workstation or from a burnt dvd onto a Blank disc partition I always get the error No device drivers found This is for an install area? Any thoughts or suggestions? Thx No device drivers found. Hmm, when exactly would you get that? After installating? Before installation? I have the same error, this error ocurre before installation, on after screen " Language, Time and Currency Format and Keyboard or input method", i tried load default drivers for VMware but no ok. Any idea? Top of Form Bottom of Form 1115.9.2011 15:41 R01010100 Send private message to this user Newbie i have a spare laptop that i just erased and loaded the 64-bit build on. Works great! the first thing that i noticed however, was that this new operating system is NOT designed for keyboard/mouse use as the primary input devices. this appears to have been made with "Touch Screen" input as the primary means of input. at least for the metro apps that is. Top of Form Bottom of Form 1215.9.2011 16:17 punktdawg Send private message to this user Newbie Originally posted by Tucker Watts: I have tried the following setups: x64 & x86 on vSphere 4 - Failed x64 & x86 on VMWare Server - Failed x64 & x86 on VirtualBox - Failed x86 on VMWare Workstation 8 - Success x64 on VMWare Workstation 8 - Failed At this time, Workstation 8 with the x86 iso is your best bet. To install in Virtual Box you have to change the VM's IDE controller type to ICH6. To install Virtual Box's equiv to VMware tools, you open the mounted ISO for that in Computer, and browse to exe file for installation, and right click choose properties, set
the comparability to Windows 7. Worked like a charm for me. To get audio and network working you need to change the virtual network adapter to Intel, and audio to Intel. That is it. I should note I had performance issues with Virtual Box, so I opted to upgrade my VMware workstation from 7 to 8 so this is why I cam across this guide. Figured I'd post this information for those that don't have the money for VMware workstation or already have existing VMs in Virtual Box and want to go that route. This message has been edited since its posting. Latest edit was made on 15 Sep 2011 @ 16:35 Top of Form Bottom of Form 1316.9.2011 2:33 superduper Send private message to this user Newbie I just got Windows 8 Developer Preview installed on my PC. Local install, no VM. However, is it just me, or is the mail, photos, and people tiles/ apps missing from the start/tile screen? I installed with a live account. I also created new accounts. Can someone please confirm these "apps/tiles" are not released yet? Thanks a ton, guys. Top of Form Bottom of Form 1416.9.2011 3:14 PassingThrough Unverified new user FYI, I got Windows8 x64 working in VMware Workstation8. I didn't do anything special, just selected win 7x64 as guest OS and loaded Win8 per the instructions above. Top of Form Bottom of Form 1516.9.2011 4:14 PassingThrough Unverified new user Originally posted by PassingThrough: FYI, I got Windows8 x64 working in VMware Workstation8. I didn't do anything special, just selected win 7x64 as guest OS and loaded Win8 per the instructions above. Spoke too soon. Looks like you'll run into issues if you install VMWare Tools on the guest VM. The OS works fine without. Top of Form Bottom of Form 1616.9.2011 8:59 Najja Send private message to this user
Newbie Got is working with VMware Workstation 8 with Win 8 Dev Preview 32 bit combination. Looks cool. For me only IE10, Windows Explorer, Control Panel tiles are working. Rest of the tile doesn't respond, is this fine? When I install something new, the tile appears and works fine. Top of Form Bottom of Form 1716.9.2011 9:25 AMB2 Send private message to this user Newbie Smooth install of the 64 bit on MS Hyper-V on Windows Server 2008 R2. Runs slowly though - the small metro apps often max out the CPU. No joy at all with VMWare 6.5 even after importing from the Hyper-V copy. Time to upgrade methinks. Top of Form Bottom of Form 1816.9.2011 9:55 ZippyDSM Visit user's personal pageSend private message to this user AfterDawn Addict I got mine loaded up right off a 40GB hard drive, its unpolished but if they add some things to make finding the installed programs easier, I love the reinstall without losing your programs option , dose WIN 7 have anything like that? Until lobbying is a hanging offense I choose anarchy! Ah modern gaming its like modern film only the watering down of fiction and characters is replaced with shallow and watered down mechanics, gimmicks and shiny-er "people". http://zippydsmlee.wordpress.com/ Top of Form Bottom of Form 1916.9.2011 13:37 Shanne Unverified new user this is the error i am getting in VM Ware 7.1[img]C:\Users\Shanne11\Desktop\windows 8 issue[/img] Top of Form Bottom of Form 2016.9.2011 20:33 smokyrain Visit user's personal pageSend private message to this user AfterDawn Addict Thanks for the tutorial. Works great for me using Vmware 8 and Windows preview x64 build x64 on VM-WS 8, what they said for me worked above, make sure you pick "I will install the Operating System later." because when vmware tries to do a auto install, it wont work. you pick a MSDOS or freeOS 64bit it wont work.
follow the instructions above to the Letter. Top of Form Bottom of Form 253.10.2011 9:12
You might also like
- Year 2020 Maths Entrance Test - QuestionsDocument5 pagesYear 2020 Maths Entrance Test - QuestionsAileen GohNo ratings yet
- ITEC 625 9042 Computer Systems ArchitectureDocument11 pagesITEC 625 9042 Computer Systems ArchitectureAnas ToufeeqNo ratings yet
- Product Name:quick Heal Total Security Product key:6Y86B-7BE1F-67207-11610 Pb2Fj-N6Rmh-Qgjwk-Cc92M-BbdhjDocument16 pagesProduct Name:quick Heal Total Security Product key:6Y86B-7BE1F-67207-11610 Pb2Fj-N6Rmh-Qgjwk-Cc92M-BbdhjRohit KambleNo ratings yet
- Henri Lefebvre - Rythmanalysis - Space, Time and Everyday Life PDFDocument64 pagesHenri Lefebvre - Rythmanalysis - Space, Time and Everyday Life PDFElton Nunes100% (1)
- Concept of Atomic Number Leads To The Synthesis of New Element To The LaboratyDocument6 pagesConcept of Atomic Number Leads To The Synthesis of New Element To The LaboratyDIANA DORADO100% (5)
- How To Install Windows Server 2008 Step by StepDocument14 pagesHow To Install Windows Server 2008 Step by StepamuljuneNo ratings yet
- Installing Windows Server 2008 As A VM in VMware WorkstationDocument16 pagesInstalling Windows Server 2008 As A VM in VMware WorkstationBobby Afri SetiawanNo ratings yet
- EXPERIMENT File OSDocument41 pagesEXPERIMENT File OSPriŃcê sÖniNo ratings yet
- How To Install VMware Workstation and Create A Virtual Machine On Your PCDocument19 pagesHow To Install VMware Workstation and Create A Virtual Machine On Your PCKhizar HayatNo ratings yet
- Instalacija Mrežnog Operativnog SistemaDocument10 pagesInstalacija Mrežnog Operativnog SistemaAmir KaracicNo ratings yet
- BMW Isis in Vmware7Document13 pagesBMW Isis in Vmware7Richard MorangoNo ratings yet
- DDB Lecture 02 - Setting-Up EnvironmentDocument27 pagesDDB Lecture 02 - Setting-Up Environmentabdul moizNo ratings yet
- How To Install Windows Server 2008Document14 pagesHow To Install Windows Server 2008RAVI KUMAR LANKE100% (1)
- Experiment 1 Creating Guest OS On VMwareDocument17 pagesExperiment 1 Creating Guest OS On VMwareHarsh AryanNo ratings yet
- Virtual Machine Setup InstructionsDocument4 pagesVirtual Machine Setup InstructionsallaboutgieNo ratings yet
- Student Handout 8 How To Install Windows Server 2008 R2Document5 pagesStudent Handout 8 How To Install Windows Server 2008 R2Lemuel CondesNo ratings yet
- Step by Step Installation of SAP NetWeaver 7.01 SR1 SP3 ABAP Trial VersionDocument59 pagesStep by Step Installation of SAP NetWeaver 7.01 SR1 SP3 ABAP Trial VersionJuan Carlos VargasNo ratings yet
- Activity 2 Install Windows 2008 Server: Cpic-Css NC Ii 2015 Page 1 of 11Document11 pagesActivity 2 Install Windows 2008 Server: Cpic-Css NC Ii 2015 Page 1 of 11kristofferNo ratings yet
- Virtual Machine For Different ConfigurationDocument34 pagesVirtual Machine For Different ConfigurationPlacement UCEVNo ratings yet
- Hardware Requirements and Installation of Server 2008Document14 pagesHardware Requirements and Installation of Server 2008AbhyNo ratings yet
- How To Install Windows Server 2003 Enterprise Edition As Vmware Virtual Machine For Installing Sap ECC 6.0Document11 pagesHow To Install Windows Server 2003 Enterprise Edition As Vmware Virtual Machine For Installing Sap ECC 6.0Joseph DeckerNo ratings yet
- Samar National SchoolDocument20 pagesSamar National SchoolJonathan CayatNo ratings yet
- Windows Server 2016: Installation and Configuration: Command ReferencesDocument8 pagesWindows Server 2016: Installation and Configuration: Command ReferenceslucasNo ratings yet
- Installing W7 On A StickDocument5 pagesInstalling W7 On A StickCosmin-Nicolae StoleruNo ratings yet
- Component Requirement: Microsoft's Windows 2008 Server Trial WebsiteDocument8 pagesComponent Requirement: Microsoft's Windows 2008 Server Trial WebsitehagornNo ratings yet
- Mohsin Majeed (019) BSET-04 Data Communication Lab Assignment 01Document11 pagesMohsin Majeed (019) BSET-04 Data Communication Lab Assignment 01Mohsin MajeedNo ratings yet
- Tutorial 1Document15 pagesTutorial 1Vũ Tùng Lâm HoàngNo ratings yet
- IST 210 - Lab 3Document15 pagesIST 210 - Lab 3Rayoff AlosaimiNo ratings yet
- Run Macos Virtual MachineDocument66 pagesRun Macos Virtual Machinei4nfareNo ratings yet
- Windows Operating System: Windows Operating System (OS) Installation, Basic Windows OS Operations, Disk Defragment, Disk Partitioning, Windows OS Upgrade, System Restore, and Disk FormattingFrom EverandWindows Operating System: Windows Operating System (OS) Installation, Basic Windows OS Operations, Disk Defragment, Disk Partitioning, Windows OS Upgrade, System Restore, and Disk FormattingNo ratings yet
- To Install Any Guest Operating System Like Linux Using VmwareDocument4 pagesTo Install Any Guest Operating System Like Linux Using VmwareVairavan MNo ratings yet
- Installing Virtual BoxDocument46 pagesInstalling Virtual BoxRajesh Kumar ReddyNo ratings yet
- Installing Workstation On A Windows HostDocument4 pagesInstalling Workstation On A Windows HostZubair ChacharNo ratings yet
- VM Ware INSTALLING ESXI HOSTDocument19 pagesVM Ware INSTALLING ESXI HOSTkosthandraabbaiNo ratings yet
- LAB 01 Server 2016 Oracle 2024Document19 pagesLAB 01 Server 2016 Oracle 2024dexterjamescoleNo ratings yet
- VirtualizationDocument14 pagesVirtualizationKapfo KapfoNo ratings yet
- Install Window 7Document17 pagesInstall Window 7reynald manzanoNo ratings yet
- DASInstallDocument2 pagesDASInstallvidawo1012No ratings yet
- ITProGuru InstallingWindows8 HOL GuideDocument2 pagesITProGuru InstallingWindows8 HOL Guideprakash_shrNo ratings yet
- Virtual Box ManualDocument8 pagesVirtual Box ManualMiki AberaNo ratings yet
- Installing Windows 10 in VirtualboxDocument32 pagesInstalling Windows 10 in VirtualboxJose Carlo GamboaNo ratings yet
- College of Electrical and Mechanical Engineering.: Lab Individual AssignmentDocument13 pagesCollege of Electrical and Mechanical Engineering.: Lab Individual AssignmentYOSEF LAKEWNo ratings yet
- Lab1-InstallOSv2 DC98793Document3 pagesLab1-InstallOSv2 DC98793pdot548No ratings yet
- VirtualXP ManualDocument31 pagesVirtualXP Manualandrewb2005No ratings yet
- Introduction To Client 2Document60 pagesIntroduction To Client 2Bernadeth Dusal GuiasilonNo ratings yet
- Lec 10 Server 2012 InstallationDocument26 pagesLec 10 Server 2012 InstallationBeero'z Beauty ProductsNo ratings yet
- Installing Hyper-V and Deploying Windows Server 2008 As Your First Virtual Machine - Part IDocument27 pagesInstalling Hyper-V and Deploying Windows Server 2008 As Your First Virtual Machine - Part IMuhammad Majid KhanNo ratings yet
- Eagle Server Install VM How-To Tutorial-Rev1Document9 pagesEagle Server Install VM How-To Tutorial-Rev1Eduardo DecleNo ratings yet
- CyberAces Module1-Windows 1 InstallingWindowsDocument40 pagesCyberAces Module1-Windows 1 InstallingWindowsAbiodun AmusatNo ratings yet
- Data Protection Manager 2010 Step by StepDocument12 pagesData Protection Manager 2010 Step by Stepthanhbcvt_1989No ratings yet
- Lab 1Document7 pagesLab 1trudiva tagNo ratings yet
- Lab - Windows ServerDocument6 pagesLab - Windows ServersugapriyaNo ratings yet
- Setup For ofDocument22 pagesSetup For ofSHARIFFNo ratings yet
- Virt.n Lab Exp1 PDFDocument9 pagesVirt.n Lab Exp1 PDFjeniferjr302No ratings yet
- Installing Backtrack 5 R1 in Virtual MachineDocument44 pagesInstalling Backtrack 5 R1 in Virtual Machinevijay_786No ratings yet
- Oracle VirtualBox Installation NotesDocument4 pagesOracle VirtualBox Installation NotesDeepak BhagatNo ratings yet
- CAD Lab Manual - CompleteDocument52 pagesCAD Lab Manual - CompleteChandni SinghNo ratings yet
- Activity 7 - System Administration Maintenance Bsit 4bDocument4 pagesActivity 7 - System Administration Maintenance Bsit 4bGerald LerioNo ratings yet
- Openfiler - Graphical InstallationDocument20 pagesOpenfiler - Graphical InstallationsplashNo ratings yet
- IVCC Lab AssignmentDocument19 pagesIVCC Lab AssignmentDiablo YNo ratings yet
- How To Dual Boot and Install Windows Server 2016 On Windows 10 PC Using Boot To VHD Step-By-Step - ITProGuru BlogDocument9 pagesHow To Dual Boot and Install Windows Server 2016 On Windows 10 PC Using Boot To VHD Step-By-Step - ITProGuru BlogMandar Bahadarpurkar100% (1)
- How to Setup a Windows PC: A Step-by-Step Guide to Setting Up and Configuring a New Computer: Location Independent Series, #4From EverandHow to Setup a Windows PC: A Step-by-Step Guide to Setting Up and Configuring a New Computer: Location Independent Series, #4No ratings yet
- Artifical Intelligence - For IT AuditorsDocument16 pagesArtifical Intelligence - For IT AuditorssumairianNo ratings yet
- Flooded CondensersDocument13 pagesFlooded Condensersstreamt100% (1)
- Answers To Problem Sets: Net Present Value and Other Investment CriteriaDocument9 pagesAnswers To Problem Sets: Net Present Value and Other Investment CriteriaTracywongNo ratings yet
- Manual NsisDocument252 pagesManual NsisVasco Graça0% (1)
- FXZ1 (FRT, ZH) : Halogen FreeDocument4 pagesFXZ1 (FRT, ZH) : Halogen FreeMario LuvineriNo ratings yet
- Thermodynamics Cheat SheetDocument2 pagesThermodynamics Cheat SheetsNo ratings yet
- Manual Efis 5.0Document448 pagesManual Efis 5.0AndresLopezMllanNo ratings yet
- Assignment 1Document1 pageAssignment 1raviNo ratings yet
- Datasheet 6ED1052-1MD00-0BA8: Installation Type/mountingDocument2 pagesDatasheet 6ED1052-1MD00-0BA8: Installation Type/mountingGuillermo ChamacheNo ratings yet
- Lesson 6 Dependent and Independent T TestsDocument7 pagesLesson 6 Dependent and Independent T Testsdermha LuigiNo ratings yet
- Ultra DTMR m08 Ing r2Document4 pagesUltra DTMR m08 Ing r2Cerduardo Chanchisco Roga RojasNo ratings yet
- Read MeDocument1 pageRead MeDileep MishraNo ratings yet
- FractalOrderOfPrimes PDFDocument24 pagesFractalOrderOfPrimes PDFLeonardo BeSaNo ratings yet
- Normalization of Database-Ass-2Document31 pagesNormalization of Database-Ass-2Dhivya Bharathi pNo ratings yet
- Sample Question Paper - Object Oriented Programming-12063Document4 pagesSample Question Paper - Object Oriented Programming-12063amit_t4210% (1)
- 7080 AccuSizer BrochureDocument8 pages7080 AccuSizer BrochureI SunnahNo ratings yet
- TADANO Gr300ex3Document157 pagesTADANO Gr300ex3Abi Jith100% (1)
- Sense OrgansDocument6 pagesSense Organsannmarie100% (1)
- BS en Iso 9934-2-2015 - MTDocument30 pagesBS en Iso 9934-2-2015 - MTKenny ELtor100% (2)
- Villanuva, A, ElecsDocument25 pagesVillanuva, A, ElecsAaron VillanuevaNo ratings yet
- CT AbdomenDocument2 pagesCT AbdomenVlog Anak DusunNo ratings yet
- Superposition TheoremDocument18 pagesSuperposition TheoremShoubhik SahaNo ratings yet
- Worksheet 9Document4 pagesWorksheet 9Regina CunninghamNo ratings yet
- Amal Jyothi College of Engineering: BTMA2019-23-S4: MAT202-Probability, Statistics and Numerical Methods-Series IIDocument2 pagesAmal Jyothi College of Engineering: BTMA2019-23-S4: MAT202-Probability, Statistics and Numerical Methods-Series IIAshish K BennyNo ratings yet
- Nuvoton ISP-ICP Gang Programmer: User ManualDocument14 pagesNuvoton ISP-ICP Gang Programmer: User ManualTony KututoNo ratings yet
- Pneumatic Logic ComponentsDocument17 pagesPneumatic Logic ComponentskammoNo ratings yet
- According To Use: Main Auxiliary According To Passage of Flue GasesDocument11 pagesAccording To Use: Main Auxiliary According To Passage of Flue GasesAbdallah MansourNo ratings yet