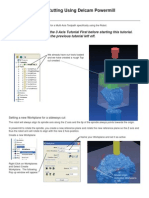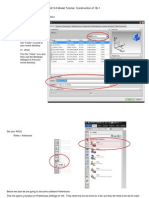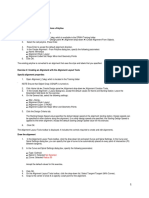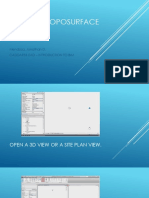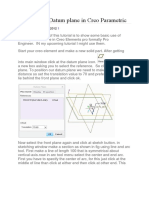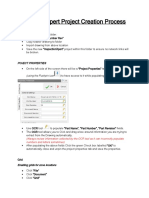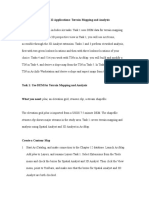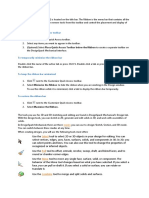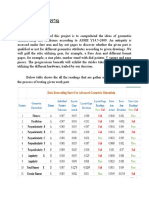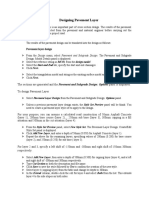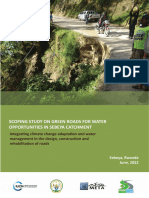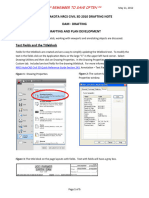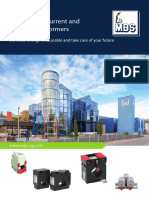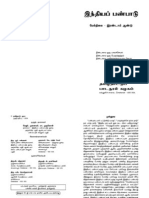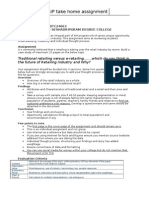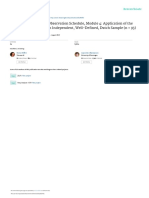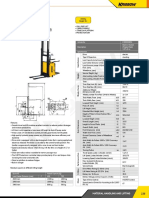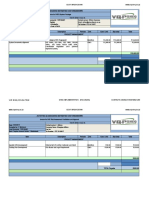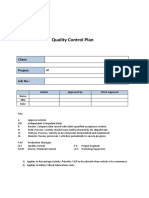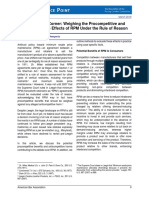Professional Documents
Culture Documents
Grading A Simple Storage Pond
Grading A Simple Storage Pond
Uploaded by
Elvis OngoroOriginal Description:
Original Title
Copyright
Available Formats
Share this document
Did you find this document useful?
Is this content inappropriate?
Report this DocumentCopyright:
Available Formats
Grading A Simple Storage Pond
Grading A Simple Storage Pond
Uploaded by
Elvis OngoroCopyright:
Available Formats
GRADING A SIMPLE STORAGE POND
This guide covers the procedure for creating a grading object that represents a simple storage pond. In
this example, the pond will first be graded from a bottom footprint to a top elevation, over a given distance
to represent the top of the berm, and then back down to a ground surface. The same structure will then
be graded again starting at the outside of the top berm and working inward to the bottom footprint to show
you how the resulting grading object differs.
1. Setting up the Grading
The bottom footprint representing the floor of the pond can be represented by a rectangle, 2D or 3D
polyline or a feature line. The footprint object can have elevations assigned to it to streamline the
grading process.
Once you have a footprint object, go to the Grading drop-down menu and select Create Grading…
This will open the Grading Creation Tools window. Set up the grading group by clicking on the Set
the Grading Group button on the Grading Creating Tools toolbar. The Create Grading Group window
will appear. Provide a name and description for the grading group. There is an option to
automatically create a surface based on the grading group. If this option is selected you can also
specify a separate surface that will be used as a comparison for volume calculations. Click on the OK
button to create the grading group.
Next, set a surface to be used as a grading target by clicking on the Set the target surface button.
This is the surface that will be used when you grade the outside berms of the pond.
The Minnesota drawing template will automatically place the grading group objects on the layer
C.Plan.Grad. You can change this layer by clicking on the Set the grading layer button.
2. Grade the Inside of the Pond
In the Grading Creation Tools window, make sure that Project to Relative Elevation is selected from
the list of grading options and click on the Create Grading button. Select the bottom footprint object
when prompted to select the feature.
If the bottom footprint is not a feature line, such as a polyline, a window will appear where you will
convert the object to a feature line. In the Create Feature Lines window, select a site, name, style
and layer for the new feature line. You can also choose to erase the entity being converted, assign
elevations to the feature line, or weed out points that are close together. Click on the OK button to
continue.
Next, you will be prompted to select the grading side. This is the side to which you want the grading
to extend. In this example, we are grading the bottom floor of an excavated pond, so we want to
choose the outside of the footprint as the grading side.
Next, you will be asked whether the grading will be applied to the entire length of the footprint object.
It is possible to assign different grading properties to different sides of the footprint object, but in this
example we will answer Yes to apply the grading to all sides of the footprint object.
Enter the relative elevation that you want to grade to at the command line. This is the change in
elevation from the footprint object. A positive relative elevation will project the grading upward and a
negative value will project it downward. If the pond bottom is flat instead of sloped, you can also
choose the Project to Elevation option and specify a top elevation and achieve the same results. If
the pond bottom were sloped, however, choosing the Project to Elevation option would result in a flat
top at a given elevation with sides of different length depending on how far the slope extends to reach
the top elevation, and the Project to Relative Elevation option would result in a sloped top a set
distance above the floor.
After you provide the elevation to project above the footprint, you will then specify the slope of the
grading object. Type S at the command line when prompted for a grade or slope value, then enter a
numeric value for the side slope (for example, enter 3 for a 3:1 slope).
The grading object representing the inside of the pond will be placed in the drawing. Hit Enter again
to exit the grading commands.
Civil 3D 2009 March 2010 Page 1 of 3
GRADING A SIMPLE STORAGE POND
3. Grade the Top of the Berm
Next, you will create a level grading object to represent the berm at the top of the pond. In the
Grading Creation Tools toolbar, change the grading option to Project to Distance and click on the
Create Grading button.
When prompted to select a feature, select the outside edge of the grading object that you created in
Step 2.
When asked whether to apply to the entire length, answer yes.
At the command line, provide a distance for the top width of the berm and a relative elevation for the
top berm. A relative elevation of 0 will model a flat top berm.
The grading object representing the top berm will be placed in the drawing. Hit Enter again to exit the
grading commands.
4. Grade the Outside Berm to the Original Ground Surface
Finally, you will create a final grading object to represent the outside slope of the pond from the top
berm down to where the bank ties into the original ground surface. In the Grading Creation Tools
toolbar, change the grading option to Project to Surface (Cut and Fill) and click on the Create
Grading button.
When prompted to select a feature, select the outside edge of the grading object that you created in
Step 3.
When asked whether to apply to the entire length, answer yes.
When asked to provide a cut slope, type S to specify a slope and provide a value for the cut slope.
Repeat to provide the settings for a fill slope.
The grading object representing the outside slope will be placed in the drawing. Hit Enter again to
exit the grading commands.
The grading object created using the procedure above will look like the structure on the left below, with
rounded edges at the corners. If you were to grade the structure starting at the outside of the top berm
and working in to the bottom of the pond, the resulting grading object will look like the structure on the
right below with squared corners.
Grading from the Outside In Grading from the Inside Out
Civil 3D 2009 March 2010 Page 2 of 3
GRADING A SIMPLE STORAGE POND
Editing Grading Objects
The properties of a grading object can be edited by going to the Grading drop-down menu and
selecting Edit Grading from the Edit Grading menu. Select the grading object that you want to edit
and enter a new value at the command line.
The footprint object used to create a grading object or group can also be edited, which affects all of
the grading objects associated with it. This is done using the commands on the Edit Feature Line
Elevations menu or the Edit Feature Line Geometry menu on the Grading drop-down menu. For
instance, the elevation of the footprint object in the above example can be edited to raise or lower the
floor of the pond using the Raise/Lower command on the Edit Feature Line Elevations menu.
The commands to edit feature line elevations and geometry are also located on the Feature Lines
toolbar. The commands to edit feature lines and grading objects can also be accessed by selecting
the object and right clicking to open the shortcut menu.
Grading Surfaces
If you chose to automatically create a surface from the grading group in Step 1, you will find a surface
listed on the Prospector tab of Toolspace that represents the collection of grading objects in the
grading group. You can choose to create a surface from a grading group at any time by going into
the grading group’s properties and turning on the option for automatic surface creation.
Grading Volumes
If you set the original ground surface at the volume base surface in the grading group properties, you
will be able to obtain cut and fill volumes by going to the Grading Utilities area on the Grading drop-
down menu and selecting Grading Volume Tools…
Civil 3D 2009 March 2010 Page 3 of 3
You might also like
- Tutorial Sphere StarccmDocument25 pagesTutorial Sphere StarccmbabmirNo ratings yet
- Tardiness: Its Effects To The Academic Performance of The Grade 10 Students of Sjsfi Enrolled in S.Y. 2019-2020Document24 pagesTardiness: Its Effects To The Academic Performance of The Grade 10 Students of Sjsfi Enrolled in S.Y. 2019-2020Alyana Linog99% (86)
- CATIA V5-6R2015 Basics - Part II: Part ModelingFrom EverandCATIA V5-6R2015 Basics - Part II: Part ModelingRating: 4.5 out of 5 stars4.5/5 (3)
- Sap2000-Template Underground Concrete01 PDFDocument2 pagesSap2000-Template Underground Concrete01 PDFHekmatyar Aslamthu HaqNo ratings yet
- Powermill Multi AxisDocument12 pagesPowermill Multi AxisMatheus Mancini100% (1)
- Basic Solid Edge V19 TutorialDocument48 pagesBasic Solid Edge V19 TutorialGoran Miodragovic100% (6)
- NumerologyDocument24 pagesNumerologyphani60% (5)
- CH 5 Test BankDocument75 pagesCH 5 Test BankJB50% (2)
- GRADINGDocument4 pagesGRADINGEdhz AmbalesNo ratings yet
- 3D Garden Composer: Landscaping: Landscape Window - Landscape Alt+5Document5 pages3D Garden Composer: Landscaping: Landscape Window - Landscape Alt+5Roberto Picardo JeanLucNo ratings yet
- Grading From A Building Footprint To A SurfaceDocument4 pagesGrading From A Building Footprint To A SurfaceAugusto Riascos R.No ratings yet
- Site Design - Grading and Quantities - InfoSheetDocument7 pagesSite Design - Grading and Quantities - InfoSheetLorraine OlivarNo ratings yet
- 3d GIS Workshop - ExtrusionsDocument5 pages3d GIS Workshop - ExtrusionsRicardo Javier Garnica PeñaNo ratings yet
- PAUT Beamtool Using StepsDocument2 pagesPAUT Beamtool Using StepsnathgsurendraNo ratings yet
- Create An Alignment Using The Alignment Layout ToolsDocument10 pagesCreate An Alignment Using The Alignment Layout ToolsKoeswara SofyanNo ratings yet
- Working With Gradings and Grading GroupsDocument9 pagesWorking With Gradings and Grading GroupsmqueroNo ratings yet
- Civil3D TrainingDocument58 pagesCivil3D TrainingAnkit Bhatt100% (2)
- Sigma Getting StartedDocument4 pagesSigma Getting StartedsemuwembaNo ratings yet
- Grading in Civil 3DDocument12 pagesGrading in Civil 3DSantosh RaiNo ratings yet
- Input Data Editing: 3.1 Creating Reservoir BoundaryDocument7 pagesInput Data Editing: 3.1 Creating Reservoir BoundaryjihadspiritNo ratings yet
- TT - Revit Structure - Working With Slab PDFDocument21 pagesTT - Revit Structure - Working With Slab PDFAshutosh AnandNo ratings yet
- Catia TutorialDocument53 pagesCatia TutorialJiju Joseph MarikudiyilNo ratings yet
- NX 8.5 Model Tutorial Construction of 1B-1Document20 pagesNX 8.5 Model Tutorial Construction of 1B-1Ing Ray GarciaNo ratings yet
- NX 9.0 Model Tutorial Construction of 1B-1Document21 pagesNX 9.0 Model Tutorial Construction of 1B-1longkiri tissoNo ratings yet
- Alignments Tutorials Creating Alignments Exercise 1: Creating An Alignment From A Polyline Create An Alignment From A PolylineDocument3 pagesAlignments Tutorials Creating Alignments Exercise 1: Creating An Alignment From A Polyline Create An Alignment From A PolylineJerel Aaron FojasNo ratings yet
- 03 AlignmentsDocument4 pages03 AlignmentsJayson J. PagalNo ratings yet
- Press and Hold Shift KeyDocument6 pagesPress and Hold Shift Keyvishnu kumarNo ratings yet
- Create A Toposurface in RevitDocument7 pagesCreate A Toposurface in Revitjohn mendozaNo ratings yet
- Basic Use of Datum Plane in Creo ParametricDocument8 pagesBasic Use of Datum Plane in Creo ParametricKartik BhararaNo ratings yet
- NX 9 for Beginners - Part 2 (Extrude and Revolve Features, Placed Features, and Patterned Geometry)From EverandNX 9 for Beginners - Part 2 (Extrude and Revolve Features, Placed Features, and Patterned Geometry)No ratings yet
- AutoCAD Land Development 2009 Guide PDFDocument21 pagesAutoCAD Land Development 2009 Guide PDFSarthak RegmiNo ratings yet
- Inspection Xpert Project Creation ProcessDocument7 pagesInspection Xpert Project Creation ProcessRobert RothNo ratings yet
- F.D2 - RA-Levels & GridsDocument9 pagesF.D2 - RA-Levels & GridsEysi M.No ratings yet
- Creating The Tower: Set Up The LessonDocument5 pagesCreating The Tower: Set Up The Lessonmanrocks3425No ratings yet
- Ds Etabs TutorialDocument27 pagesDs Etabs TutorialAnonymous ciKyr0t0% (1)
- Solidworks NotesDocument98 pagesSolidworks Notesmadmaxx42100% (2)
- AutoCAD 2017 TrainingDocument80 pagesAutoCAD 2017 TrainingSafa KhawajaNo ratings yet
- Chapter 6. Generating A Hard Copy Map: ExercisesDocument15 pagesChapter 6. Generating A Hard Copy Map: ExercisessaroopNo ratings yet
- Elevation Profile Info From TerrainDocument10 pagesElevation Profile Info From Terrainارسلان علیNo ratings yet
- Ej Create PartsDocument24 pagesEj Create PartsNOCHE3No ratings yet
- Ix2D-Gm Tutorial: How To Import and Interpret Gravity and Magnetics Data Using IX2D-GM © 2010 Interpex LimitedDocument36 pagesIx2D-Gm Tutorial: How To Import and Interpret Gravity and Magnetics Data Using IX2D-GM © 2010 Interpex LimitedM RamadanaNo ratings yet
- Grading TutorialsDocument19 pagesGrading TutorialsRicardoNo ratings yet
- GradingDocument104 pagesGradingSopheaktra PhalNo ratings yet
- Chapter 12 Applications: Terrain Mapping and AnalysisDocument13 pagesChapter 12 Applications: Terrain Mapping and AnalysisShakir UllahNo ratings yet
- Lesson 1 Z-BracketDocument18 pagesLesson 1 Z-Bracketcamohunter71No ratings yet
- C++ PrimerDocument2 pagesC++ PrimerMathias Eder0% (2)
- LUSAS Technical Material - 2Document34 pagesLUSAS Technical Material - 2Sony Jsd100% (1)
- Bats MMN 1Document97 pagesBats MMN 1PedjaVujicNo ratings yet
- Basic Solid Edge v19 TutorialDocument48 pagesBasic Solid Edge v19 TutorialDymitr WiśniewskiNo ratings yet
- FreeStyle Shaper and OptimizerDocument234 pagesFreeStyle Shaper and OptimizerPrathameshNalawdeNo ratings yet
- Demonstration Video: Surfer 9 - Part 9 Base MapsDocument3 pagesDemonstration Video: Surfer 9 - Part 9 Base MapsJuan D silvaNo ratings yet
- The Quick Access ToolbarDocument81 pagesThe Quick Access Toolbarsujayan2005No ratings yet
- Basic Solid Edge ST TutorialDocument48 pagesBasic Solid Edge ST Tutorialgaurishankar51No ratings yet
- PL50LDocument224 pagesPL50LAmado Antonio Alemán GonzálezNo ratings yet
- Project WordffffDocument23 pagesProject WordffffsaiNo ratings yet
- Dynamic Cut Fill Surface Ticks in Living ColorDocument7 pagesDynamic Cut Fill Surface Ticks in Living ColorMatthew Anderson, PE CFM100% (2)
- Designing Pavement LayerDocument6 pagesDesigning Pavement LayermeseretNo ratings yet
- Chief Architect x8 Users Guide Landscaping TutorialDocument20 pagesChief Architect x8 Users Guide Landscaping TutorialNguyen BinhNo ratings yet
- Computer Application in Civil EngineeringDocument21 pagesComputer Application in Civil EngineeringSangeetha AnguchamyNo ratings yet
- NX 9 for Beginners - Part 3 (Additional Features and Multibody Parts, Modifying Parts)From EverandNX 9 for Beginners - Part 3 (Additional Features and Multibody Parts, Modifying Parts)No ratings yet
- SolidWorks 2015 Learn by doing-Part 2 (Surface Design, Mold Tools, and Weldments)From EverandSolidWorks 2015 Learn by doing-Part 2 (Surface Design, Mold Tools, and Weldments)Rating: 4.5 out of 5 stars4.5/5 (5)
- SolidWorks 2016 Learn by doing 2016 - Part 2From EverandSolidWorks 2016 Learn by doing 2016 - Part 2Rating: 4 out of 5 stars4/5 (1)
- How To Install A Water Pan - PDFDocument2 pagesHow To Install A Water Pan - PDFElvis OngoroNo ratings yet
- ProjdocDocument14 pagesProjdocElvis OngoroNo ratings yet
- Final Report - GR4W Sebeya - 29 JuneDocument85 pagesFinal Report - GR4W Sebeya - 29 JuneElvis OngoroNo ratings yet
- Dam - Drafting and Plan DevelopmentDocument5 pagesDam - Drafting and Plan DevelopmentElvis OngoroNo ratings yet
- Dam - Profile - Create ProfilesDocument9 pagesDam - Profile - Create ProfilesElvis OngoroNo ratings yet
- IWRM Toolbox and Development of Design Criteria For Hydraulic Structures in RwandaDocument23 pagesIWRM Toolbox and Development of Design Criteria For Hydraulic Structures in RwandaElvis OngoroNo ratings yet
- Individuals With Disabilities Education Act2018Document9 pagesIndividuals With Disabilities Education Act2018vera marie pascualNo ratings yet
- Tesa-60150 MSDSDocument11 pagesTesa-60150 MSDSBalagopal U RNo ratings yet
- WSS ProdCat 2013 Lowres Final v2 PDFDocument861 pagesWSS ProdCat 2013 Lowres Final v2 PDFJuriandi SaputraNo ratings yet
- Make Wire Transfers Through Online Banking From AnywhereDocument2 pagesMake Wire Transfers Through Online Banking From AnywhereDani PermanaNo ratings yet
- Low Voltage Current and Voltage Transformers PDFDocument260 pagesLow Voltage Current and Voltage Transformers PDFGustavo GamezNo ratings yet
- CH 12Document31 pagesCH 12asin12336No ratings yet
- Fin542 Individual AssignmentDocument10 pagesFin542 Individual AssignmentAliff FarhanNo ratings yet
- Baby Theresa Case StudyDocument2 pagesBaby Theresa Case Studyzaib ul nisaNo ratings yet
- MTA uniVAL Technical Data Sheet v00Document1 pageMTA uniVAL Technical Data Sheet v00muhammetNo ratings yet
- The Sabbath As FreedomDocument14 pagesThe Sabbath As Freedomapi-232715913No ratings yet
- Std12 IndCulture TMDocument201 pagesStd12 IndCulture TMTholkappiyan GanesanNo ratings yet
- TCS AIP Take Home AssignmentDocument16 pagesTCS AIP Take Home AssignmentShruthiSAthreyaNo ratings yet
- Acm 4 - B4-A1Document4 pagesAcm 4 - B4-A1Heru HaryantoNo ratings yet
- Housekeeping Operation: Housekeeping Inventories: Par LevelsDocument7 pagesHousekeeping Operation: Housekeeping Inventories: Par LevelsGarnett Airah Valdez AlejoNo ratings yet
- Department of Education: Republic of The PhilippinesDocument4 pagesDepartment of Education: Republic of The PhilippinesLOIDA AGUILARNo ratings yet
- The Autism Diagnostic Observation Schedule, Module 4: Application of The Revised Algorithms in An Independent, Well-Defined, Dutch Sample (N 93)Document11 pagesThe Autism Diagnostic Observation Schedule, Module 4: Application of The Revised Algorithms in An Independent, Well-Defined, Dutch Sample (N 93)Laura CamusNo ratings yet
- Mafia Ii 360 Download Manual EngDocument21 pagesMafia Ii 360 Download Manual EngJuan Camilo Payan GuerreroNo ratings yet
- Historical Moroccan JewishDocument10 pagesHistorical Moroccan JewishSanduNo ratings yet
- Curriculum Ucv SedapalDocument2 pagesCurriculum Ucv SedapalSheyler Alvarado SanchezNo ratings yet
- Chapter 04Document37 pagesChapter 04BLESSEDNo ratings yet
- 3 PBDocument11 pages3 PBSuci DwiNo ratings yet
- Electric Stacker: Article No. KW0500894 Description Electric Stacker (Triplex Mast) 1.5T x3 M SpecificationDocument1 pageElectric Stacker: Article No. KW0500894 Description Electric Stacker (Triplex Mast) 1.5T x3 M SpecificationAsty RikyNo ratings yet
- S9 Safety Labeling For Electrical Equipment and Facilities ManagementDocument74 pagesS9 Safety Labeling For Electrical Equipment and Facilities Managementalfonzo.keilerNo ratings yet
- MTM Lab (Metrology Part) - Spring 2021Document12 pagesMTM Lab (Metrology Part) - Spring 2021Rahul Raghunath BodankiNo ratings yet
- System Development Invoice - Audit ToolDocument2 pagesSystem Development Invoice - Audit ToolVictorNo ratings yet
- Quality Control Plan: ClientDocument7 pagesQuality Control Plan: ClienteliiiiiiNo ratings yet
- Economists' Corner: Weighing The Procompetitive and Anticompetitive Effects of RPM Under The Rule of ReasonDocument3 pagesEconomists' Corner: Weighing The Procompetitive and Anticompetitive Effects of RPM Under The Rule of ReasonHarsh GandhiNo ratings yet