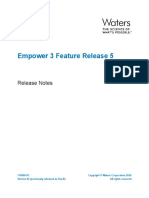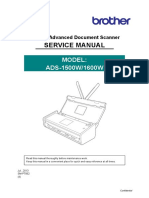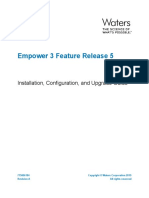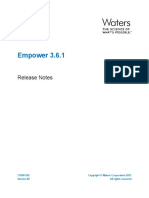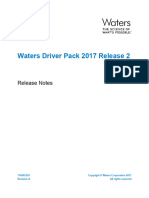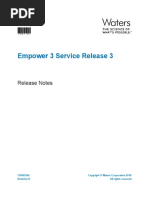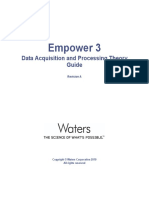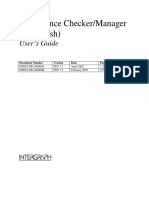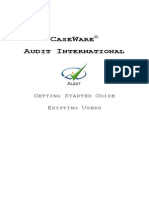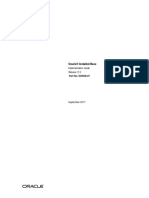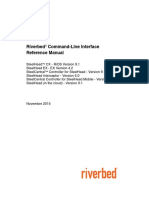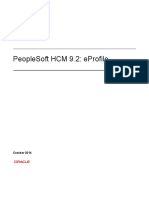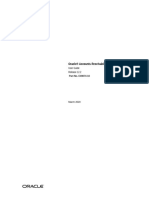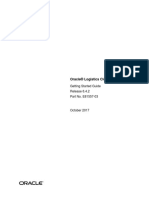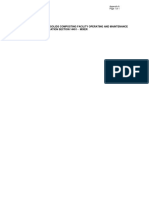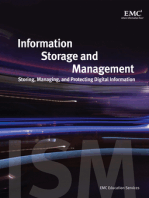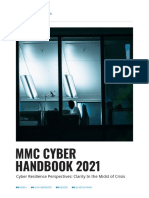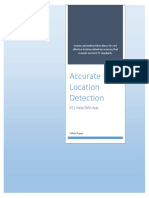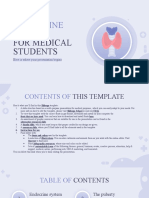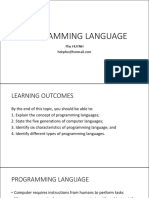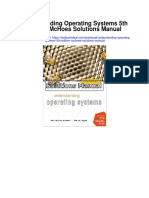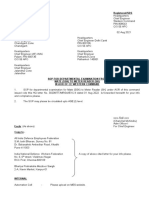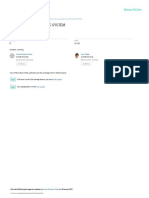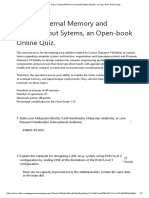Professional Documents
Culture Documents
Waters DP 2017 R2 Installation and Configuration Guide 715005543ra
Waters DP 2017 R2 Installation and Configuration Guide 715005543ra
Uploaded by
carlos julio german ariasOriginal Description:
Original Title
Copyright
Available Formats
Share this document
Did you find this document useful?
Is this content inappropriate?
Report this DocumentCopyright:
Available Formats
Waters DP 2017 R2 Installation and Configuration Guide 715005543ra
Waters DP 2017 R2 Installation and Configuration Guide 715005543ra
Uploaded by
carlos julio german ariasCopyright:
Available Formats
Waters Driver Pack 2017 Release 2
Installation and Configuration Guide
715005543 Copyright © Waters Corporation 2017
Revision A All rights reserved
General information
Copyright notice
© 2017 WATERS CORPORATION. PRINTED IN THE UNITED STATES OF AMERICA AND IN
IRELAND. ALL RIGHTS RESERVED. THIS DOCUMENT OR PARTS THEREOF MAY NOT BE
REPRODUCED IN ANY FORM WITHOUT THE WRITTEN PERMISSION OF THE PUBLISHER.
The information in this document is subject to change without notice and should not be construed
as a commitment by Waters Corporation. Waters Corporation assumes no responsibility for any
errors that may appear in this document. This document is believed to be complete and accurate
at the time of publication. In no event shall Waters Corporation be liable for incidental or
consequential damages in connection with, or arising from, its use. For the most recent revision
of this document, consult the Waters website (waters.com).
Trademarks
ACQUITY® is a registered trademark of Waters Corporation.
ACQUITY Arc® is a registered trademark of Waters Corporation.
ACQUITY UPLC® is a registered trademark of Waters Corporation.
APCTM is a trademark of Waters Corporation.
Empower® is a registered trademark of Waters Corporation.
LAC/ETM is a trademark of Waters Corporation.
MassLynx® is a registered trademark of Waters Corporation.
THE SCIENCE OF WHAT'S POSSIBLE® is a registered trademark of Waters Corporation.
UPC²® is a registered trademark of Waters Corporation.
Waters® is a registered trademark of Waters Corporation.
Agilent® is a registered trademark of Agilent Technologies Inc.
CitrixTM is a registered trademark of Citrix Systems, Inc. and/or one or more of its subsidiaries,
and may be registered in the United States Patent and Trademark Office and in other countries.
Microsoft® is a registered trademark of Microsoft Corporation in the US and/or other countries.
Windows ® 7 is a registered trademark of Microsoft Corporation in the US and/or other countries.
December 15, 2017, 715005543 Rev. A
Page ii
Windows ® 10 is a registered trademark of Microsoft Corporation in the US and/or other
countries.
Customer comments
Waters’ Technical Communications organization invites you to report any errors that you
encounter in this document or to suggest ideas for otherwise improving it. Help us better
understand what you expect from our documentation so that we can continuously improve its
accuracy and usability.
We seriously consider every customer comment we receive. You can reach us at
tech_comm@waters.com.
Contacting Waters
Contact Waters with enhancement requests or technical questions regarding the use,
transportation, removal, or disposal of any Waters product. You can reach us via the Internet,
telephone, fax, or conventional mail.
Waters contact information
Contacting medium Information
Internet The Waters Web site includes contact information for Waters locations
worldwide.
Visit www.waters.com
Telephone and fax From the USA or Canada, phone 800-252-4752, or fax 508-872-1990.
For other locations worldwide, phone and fax numbers appear in the
Waters Web site.
Conventional mail Waters Corporation
Global Support Services
34 Maple Street
Milford, MA 01757
USA
December 15, 2017, 715005543 Rev. A
Page iii
Table of contents
General information .......................................................................................................ii
Copyright notice ..................................................................................................................................... ii
Trademarks............................................................................................................................................ ii
Customer comments..............................................................................................................................iii
Contacting Waters .................................................................................................................................iii
1 System requirements .................................................................................................7
1.1 System and software requirements................................................................................................. 7
1.2 Supported chromatography data software ...................................................................................... 8
1.3 MassLynx supported mass spectrometers..................................................................................... 8
1.4 Empower client/server environment requirements.......................................................................... 9
1.5 Systems and modules not supported in Driver Pack 2017 Release 2 ............................................ 9
2 Identifying and resolving compatibility issues......................................................10
2.1 Compatible instrument control software........................................................................................ 10
2.2 Upgrading Waters HPLC and ACQUITY Arc detectors ................................................................ 10
2.2.1 Empower Enterprise installations ........................................................................................ 10
2.3 Checking computer compatibility ................................................................................................. 11
2.4 Waters drivers for computers ........................................................................................................ 12
2.5 Resolving incompatibility issues.................................................................................................... 13
3 General Installation Process ...................................................................................14
3.1 Driver pack installation .................................................................................................................. 14
3.2 Installing the instrument-control software and firmware................................................................ 14
3.3 Removing instrument drivers and utilities ..................................................................................... 15
December 15, 2017, 715005543 Rev. A
Page iv
4 Silent and Push Installations...................................................................................17
4.1 Silent and push installations.......................................................................................................... 17
4.1.1 Preparing for a silent installation or removal........................................................................ 17
4.1.2 Performing a silent installation or removal........................................................................... 18
4.1.3 Preparing for a push installation or removal ........................................................................ 19
4.1.4 Performing a push installation or removal ........................................................................... 19
4.2 Creating an installation package ................................................................................................... 20
5 Verifying installation and troubleshooting.............................................................21
5.1 Verifying installation ...................................................................................................................... 21
5.2 Using the Repair utility .................................................................................................................. 21
5.3 Saving a service profile log ........................................................................................................... 22
A Instrument drivers ...................................................................................................23
A.1 Solvent managers......................................................................................................................... 23
A.2 Sample managers........................................................................................................................ 24
A.3 Column modules........................................................................................................................... 26
A.4 Detectors ...................................................................................................................................... 28
A.5 Accessories .................................................................................................................................. 31
B Compliance recommendations...............................................................................32
B.1 Instrument update classification (minor update) ........................................................................... 32
B.2 Software requalification options.................................................................................................... 32
B.3 Instrument requalification options after software or firmware change .......................................... 33
B.4 Requalification with Waters' Total Assurance Plans..................................................................... 33
C Anti-virus considerations........................................................................................34
C.1 Empower installations................................................................................................................... 34
C.2 MassLynx installations.................................................................................................................. 34
December 15, 2017, 715005543 Rev. A
Page v
D Glossary....................................................................................................................35
December 15, 2017, 715005543 Rev. A
Page vi
1 System requirements
Waters Driver Pack 2017 Release 2 (DP 2017 R2) includes instrument drivers and their
associated firmware files, as well as the Deployment Manager and firmware Autoloader. The
Deployment Manager installs instrument drivers and deploys firmware files on a computer. The
Autoloader updates firmware on the instruments connected to the computer.
This section describes what environments DP 2017 R2 supports and how to identify and resolve
any compatibility issues before installing DP 2017 R2 on computers and servers.
DP 2017 R2 supersedes Waters Driver Pack 2017 Release 1 (DP 2017 R1), Waters Driver Pack
2016 Release 2 (DP 2016 R2), Waters Driver Pack 2016 Release 1 (DP 2016 R1), and Waters
Driver Pack 4 Supplemental Release 1.
Requirement: Review the Identifying and resolving compatibility issues section before
proceeding with installation.
See also: For a list of all drivers provided in DP 2017 R2, see Instrument drivers.
1.1 System and software requirements
You can install DP 2017 R2 on the following configurations:
• Empower workstations
• MassLynx computers
• Empower LAC/Es
• Empower clients/Citrix servers
Restriction: Do not install DP 2017 R2 on Empower database servers or with Windows 8.1 or
Windows XP.
You can run DP 2017 R2 on the following operating systems:
• Windows 7, 64-bit
• Windows 10, 64-bit, Enterprise and Professional editions
• Windows Server 2008 R2 Standard edition
• Windows Server 2012 R2 Standard edition
Requirements:
December 15, 2017, 715005543 Rev. A
Page 7
• When installing on a Windows 7, Windows Server 2008 R2, or Windows Server 2012 R2
operating system, the Windows Update KB2999226 must be installed or the DP 2017 R2
installation cannot proceed.
Note: When obtaining Windows Update KB2999226, ensure that you download the Windows
7, 64-bit version.
• For all operating systems, you must enable the .Net Framework 3.5 feature or the DP 2017
R2 installation cannot proceed.
1.2 Supported chromatography data software
DP 2017 R2 supports and has been tested with the following software:
• Empower 3 software - base to latest version according to the Waters website.
• MassLynx software with compatible SCNs (see Supported mass spectrometers).
• Stand-alone console.
• AB Sciex Analyst, version 1.6.3.
Note: Third-party chromatography data software is tested and supported by the manufacturer.
1.3 MassLynx supported mass spectrometers
The following mass spectrometers are compatible with this release. If a mass spectrometer is
compatible, it will function as expected after DP 2017 R2 and the most current SCNs are
installed.
Mass spectrometers supported Systems Operating system
QDa • Alliance HPLC Windows 7 64-bit
• ACQUITY UPLC
• ACQUITY UPLC H-Class
• ACQUITY UPLC H-Class Bio
• ACQUITY UPLC I-Class
• ACQUITY Arc
SQD2 • ACQUITY UPLC Windows 7 64-bit
• ACQUITY UPLC H-Class
• ACQUITY UPLC H-Class Bio
• ACQUITY UPLC I-Class
December 15, 2017, 715005543 Rev. A
Page 8
Mass spectrometers supported Systems Operating system
SQ • ACQUITY UPLC Windows 7 64-bit
• ACQUITY UPLC H-Class
• ACQUITY UPLC H-Class Bio
• ACQUITY UPLC I-Class
TQ • ACQUITY UPLC Windows 7 64-bit
• ACQUITY UPLC H-Class
• ACQUITY UPLC H-Class Bio
• ACQUITY UPLC I-Class
1.4 Empower client/server environment requirements
If you are installing the driver pack in an Empower client/server environment, follow these
requirements:
• A maximum of four systems can be configured on each LAC/E module.
• A maximum of three 3D data generating detectors can be configured on each LAC/E module.
These detectors are the PDA, eλ PDA, 2998, FLR, 2475 and a single QDa detector.
Restriction: During the installation of an SQ, TQ, SQD2, or 3100 on a client, the WatersService
is disabled in order to allow these instruments to work properly. The SQ, TQ, SQD2, and 3100
cannot be installed on a LAC/E.
See also: For detailed information, see the appropriate version of the Empower software
installation guide; for example, the Empower 3 Installation, Configuration, and Upgrade Guide.
1.5 Systems and modules not supported in Driver Pack
2017 Release 2
The following systems and modules are not supported by DP 2017 R2:
• Windows XP is not supported.
• Windows 8.1 is not supported.
• Windows Server 2003 is not supported.
• Empower version 2.x feature releases, service releases, and hot fixes are not supported.
• The 2420 ELS detector will not operate after a DP 2017 R2 installation.
See also: Checking for ELS detector driver compatibility
December 15, 2017, 715005543 Rev. A
Page 9
2 Identifying and resolving
compatibility issues
2.1 Compatible instrument control software
The following Agilent ICSs are compatible with DP 2017 R2:
• Agilent Instrument Control Framework (ICF) Support version 2.1 Hotfix 1
• Agilent Instrument Control Framework (ICF) Support version 2.2
• Agilent 6850 GC Instrument Control Software (ICS) version 1.3
• Agilent 7890 GC Instrument Control Software (ICS) version 2.5
• Waters Headspace Control Option, version 3.0
• Waters A6850 Software, version 1.40
• Waters A7890 Software, version 2.6
2.2 Upgrading Waters HPLC and ACQUITY Arc detectors
The DP 2017 R2 supports the Alliance HPLC detectors as well as the newer ACQUITY Arc
detectors using the same updated ICS.
2.2.1 Empower Enterprise installations
2.2.1.1 Checking for ELS detector driver compatibility
In earlier driver packs, a single ICS (the ELS detector ICS driver version 1.40) controls the ELS
detector, 2424 detector, and 2420 detector. In DP 2017 R2, the ELS detector and 2424 detector
are controlled using two separate instrument drivers. DP 2017 R2 does not contain a driver for
the 2420 detector.
Restriction: DP 2017 R2 is incompatible with the ELS detector instrument driver version 1.40.
December 15, 2017, 715005543 Rev. A
Page 10
2.2.1.1.1 2420 ELS
Prior to DP 2017 R2, the 2420 ELSD shared an ICS with the 2424 and ACQUITY ELS detectors.
There are now separate ICS versions for the 2424 HPLC (version 1.69) and the ACQUITY ELS
(version 1.69).
Restriction: If you install DP 2017 R2, you disable control of the 2420 ELSD.
2.2.1.1.2 2424 ELS compatibility
If the version of the ICS supporting the 2424 HPLC is prior to 1.65, you must install DP 2017 R2
on the client and the LAC/E module. Prior to version 1.65, the 2420 ELSD shared an ICS with the
2424 and ACQUITY ELS detectors. There are now separate ICS versions for the 2424 HPLC
(version 1.69) and the ACQUITY ELS (version 1.69).
Restriction: The 2424 ELS firmware is not available on the driver pack media. Contact Waters
Technical Service or your local Field Service Support personnel to have the latest version
installed.
2.2.1.2 2414 RI
If you want to run the 2414 HPLC detectors with the ICS, you must install version 1.65 on the
client and the LAC/E module and update the firmware, unless the detector is running in 410
emulation mode.
2.2.1.3 2489 UV/Vis and 2998 PDA
If the version of the ICS supporting the 2489 and 2998 HPLC detectors is prior to 1.65, you must
install DP 2017 R2 on the client and the LAC/E module, and update the firmware.
2.2.1.4 2475 FLR
If the version of the ICS supporting the 2475 HPLC detectors is prior to 1.65, then DP 2017 R2
must be installed on the client and the LAC/E module, and the firmware must be updated.
2.3 Checking computer compatibility
Review each computer on which you plan to install DP 2017 R2 for the following conditions that
can cause compatibility issues.
Resolution: If any of these conditions exist, uninstall all drivers, and then follow the instructions
in Resolving incompatibility issues.
December 15, 2017, 715005543 Rev. A
Page 11
Condition Recommendation
Incorrect installation Waters recommends that you install DP 2017 R2 on computers with
order of drivers drivers that were installed in order by release date, from oldest to
newest. See the Waters drivers for computers topic.
Custom installation Waters recommends installing DP 2017 R2 on computers with driver
packs that were installed using the Typical installation option
Not loading latest Ensure that instruments are running the latest versions of firmware
firmware on
instruments
2.4 Waters drivers for computers
The following table lists the drivers you can install on supported computers, if DP 2017 R2 is
installed.
Recommendations:
• Ensure that drivers were installed in the following order, using the Typical option in the
Deployment Manager.
• Waters recommends employing dedicated workstations and LAC/Es when using third-party
instrument drivers.
• Waters recommends installing all the drivers in the Driver Pack.
Driver or driver pack Waters release date
Waters 2432 Conductivity Detector Instrument Driver version 1.65 April 2016
The following illustration depicts a sample configuration with three Empower LAC/E modules,
each of which has a different Driver Pack installed on it, with multiple Alliance and ACQUITY
systems.
December 15, 2017, 715005543 Rev. A
Page 12
ACQUITY instruments must have the firmware versions deployed with the driver pack installed on
the Empower LAC/E.
Note: If you have an Alliance system with a 2414, 2424, 2475, 2489, or 2998 detector prior to
version 1.65, you must upgrade the LAC/E to DP 2017 R2 after upgrading the Empower client/
Citrix server.
2.5 Resolving incompatibility issues
To reinstall driver packs:
Recommendation: Waters recommends using the Typical installation option in the
Deployment Manager.
1. Ensure that all driver packs and instrument drivers were uninstalled from the computer.
See also: For detailed instructions, see Removing instrument drivers and utilities.
2. Install the necessary driver packs and drivers in the order they were released, from oldest
to newest.
See also: Waters drivers for Empower LAC/E modules.
3. Install DP 2017 R2.
Note: If the installation is for an Empower workstation, a MassLynx computer, or an
Empower LAC/E module, click Load Firmware to prompt the Autoloader to load the
firmware deployed by DP 2017 R2 on the instruments connected to the computer.
See also: For detailed installation instructions, see Installing the instrument-control
software and firmware or Silent and push installations.
December 15, 2017, 715005543 Rev. A
Page 13
3 General Installation Process
3.1 Driver pack installation
You can install this driver pack release according to one of these methods:
• Install from the Waters Driver Pack 2017 Release 2 DVD.
• Download and install from the Waters website. To do so, visit http://www.waters.com and click
Services & Support > Drivers/Updates. Search for Waters Driver Pack 2017 Release 2.
Always use the Deployment Manager provided with this driver pack. Do not use an earlier version
of the Deployment Manager. You cannot change the installation directory in which the
Deployment Manager installs the instrument drivers.
Note: Ensure that the drivers installed previously on the computer or LAC/E module are
compatible with this driver pack. See Identifying and resolving compatibility issues.
3.2 Installing the instrument-control software and firmware
To install the instrument-control software and firmware:
1. Exit all applications and restart the computer.
2. Log on as a user with local administrator privileges.
3. If you are installing the software on a Citrix server, put the server in Install mode by
opening a command prompt and typing Change user/install.
Result: The screen response states User session is ready to install
applications.
4. Run Setup.exe.
5. On the Deployment Manager Welcome page, click Next.
6. Click Install/Upgrade.
7. Select I have read the product release notes, and then click Next.
8. Select I agree to the License terms and conditions, and then click Next.
9. Select Typical (recommended) or Custom.
10. If you are installing the software on an Empower computer, do as follows:
December 15, 2017, 715005543 Rev. A
Page 14
a. Indicate whether to install mass spectrometers.
b. Select the mass spectrometer driver to control.
Tip: You can install multiple mass spectrometers, but control only one. Select None
if you intend only to view mass-spectrometer data.
11. Indicate whether to install Connections INSIGHT.
12. Review the list of instrument drivers and utilities for accuracy, and then click Next to start
the installation.
Tips:
• Though installation times vary depending on the speed of the computer, they are
approximately 20 minutes.
• If you click , the Deployment Manager completes the current module's installation,
and then stops.
13. Click Finish.
Result: The Autoloader is launched. It lists the modules that require firmware updates.
Tip: To locate the firmware file for a specific module, point to the module's name.
14. Click Load Firmware to install the latest firmware.
Notice: To avoid interrupting the firmware installation, do not cycle power to any
system module until firmware for all modules is installed.
Tip: You can run the Autoloader separately from the Deployment Manager; for example,
when you must install new firmware for one module. Run Autoloader.exe from one of
the following locations:
• In an Empower-controlled system, C:\Empower\Instruments\Firmware.
• In a MassLynx-controlled system, C:\Program Files (x86)\Waters
Instruments\Firmware.
15. After all firmware is loaded, cycle power to all modules, as prompted by the Autoloader,
and then click Close.
16. If you are installing the software on a Citrix server, you must return the server to Execute
mode by opening a command prompt and typing Change user/execute.
17. Restart the computer.
3.3 Removing instrument drivers and utilities
When necessary, use the Deployment Manager to remove driver pack instrument drivers and
utilities.
December 15, 2017, 715005543 Rev. A
Page 15
To remove instrument drivers and utilities:
1. Restart the computer.
2. Navigate to the driver pack installation files, and run Setup.exe.
3. On the Welcome page of the Deployment Manager, click Next, and then select Remove.
4. To remove all drivers, select Typical, or to select specific drivers, select Custom.
5. If you selected Typical, you can prevent Connections INSIGHT from being removed by
clearing the Remove Connections INSIGHT check box in the Removal Options dialog
box.
6. If you selected Custom, review the list of modules, and select the modules that you want
to remove.
7. Click OK.
Result: A list of the instrument drivers and utilities to be removed from the computer
appears.
8. Review the list for accuracy, and then click Next, to start the removal.
Tips:
• To change settings before removal, click Back.
• Though removal times vary depending on the speed of the computer, they are usually
approximately 20 minutes.
9. After removal is complete, click Finish.
10. When prompted, restart the computer.
December 15, 2017, 715005543 Rev. A
Page 16
4 Silent and Push Installations
4.1 Silent and push installations
You can install or remove the driver pack using a silent or push installation. Both silent and push
installations and removals are unattended, meaning that these operations do not require user
interaction.
During a silent installation or removal, you deploy instrument drivers on a single Empower client,
LAC/E module, or Citrix server. You store information required for the operation in a response file
and an instrument-driver list file. You then call both files from a command prompt or from the
commands in a batch file.
During a push installation or removal, you deploy instrument drivers to multiple Empower clients,
LAC/E modules, or Citrix servers from a host computer. You control push installations and
removals using PsExec, a Microsoft command-line tool. When you run PsExec, the response file
is called as a command line argument, after the setup.exe file.
4.1.1 Preparing for a silent installation or removal
Before performing a silent installation or removal, you must first set up an instrument-driver list file
and a response file. You can perform a silent installation or removal on an Empower client, a
LAC/E module, or a Citrix server.
4.1.1.1 Creating the instrument-driver list file
1. Create a .TXT file on the computer from which the installation or removal will be executed.
Tip: You can edit the sample text file in the\Push Install\[language]\ directory of
the downloaded driver pack. For example, \Push Install\en\ICS_List_EN.txt is
the English language sample file.
2. List the names of all the instrument drivers to install or remove.
Requirement: You must use a separate line for each item.
See also: Instrument drivers.
Note: Instrument drivers are installed in the order in which each instrument appears in the
Deployment Manager dialog box, not in the order in the instrument-driver list file.
December 15, 2017, 715005543 Rev. A
Page 17
4.1.1.2 Creating the response file
Specify the parameter settings in the response file to direct how instrument drivers are installed.
For example, you specify the destination paths, language to install, and whether to restart the
system. Response file settings apply to all of the instrument drivers in the instrument-driver list
file.
The response file must be in XML format, using the correct XML syntax. You can rename the
response file, but the file extension must remain .RSP.
Tip: A sample response file is available in the \Push Install\[language] directory of the
downloaded driver pack. For example, \Push Install\en
\ICS_Response_EN_InstallAndUpgradeAll.rsp is the English language sample file.
See also: For detailed information about the response file, see the appropriate chromatography
data software's installation guide; for example, the Empower 3 Installation, Configuration, and
Upgrade Guide.
4.1.2 Performing a silent installation or removal
1. Ensure that the instrument-driver list file includes the instrument drivers that you want to
install or remove.
See also: Creating the instrument-driver list file.
2. If you are installing or removing the driver pack on a Citrix server, put the Citrix server in
Install mode by opening a command prompt and typing Change user /install.
3. In the response file, do one of the following:
• To install drivers, ensure that the ACTION property is set to InstallALL, UpgradeALL,
or InstallAndUpgradeALL.
• To remove drivers, ensure that the ACTION property in the response file is set to
RemoveAll.
See also: Creating the response file.
4. Run Setup.exe from a command prompt or from a batch file.
Requirement: The command must include the name of the response file and the path to
Setup.exe; for example, C:\<Waters Driver Pack>\Setup.exe /responseFile
C:\<Waters Driver Pack>\Push Install
\ICS_Response_EN_InstallAll.rsp.
Result: The instrument drivers are installed on or removed from the Empower client,
LAC/E module, or Citrix server, and then the computer restarts.
December 15, 2017, 715005543 Rev. A
Page 18
4.1.3 Preparing for a push installation or removal
Before performing a push installation or removal, download PsExec, a Microsoft command-line
tool, to a host computer. As with a silent installation, you create a instrument-driver list and a
response file. Additionally, for a push operation, you must create a node list file, which lists the
addresses of all Empower clients, LAC/E modules, and Citrix servers to which you will install
drivers or from which you will remove drivers.
You launch the push operations using PsExec. Use a command prompt or batch file to run the
response file, instrument-driver list file, and node list file.
4.1.3.1 Downloading PsExec
You perform push installations and removals for instrument drivers using PsExec, a Microsoft
command-line tool. PsExec is part of the toolkit PsTools.
To download the toolkit:
1. Go to http://technet.microsoft.com/.
2. In the search box, type psexec, and click Search.
3. Click the PsExec link, and then download PsTools.
4. Follow the instructions for installing and using PsExec.
4.1.3.2 Creating the node list file
To create a node list file:
1. Create a .TXT file on the computer from which the installation or removal is executed.
2. List the names or IP addresses of all the Empower clients, LAC/E modules, or Citrix
servers on which to install instrument drivers or from which to remove them.
Requirement: Use a separate line for each item.
4.1.4 Performing a push installation or removal
Requirement: To install or remove instrument drivers for Waters 2465 and 2475 instruments
using the PsExec utility on Windows 7 systems, you must first disable the User Account Control.
Click Start > Help and Support, and then search the Help for Turn off User Access
Control.
To perform a push installation or removal:
1. If necessary, download PsExec.
December 15, 2017, 715005543 Rev. A
Page 19
See also: Downloading PsExec.
2. Ensure that the instrument-driver list file includes the instrument drivers that you want to
install or remove.
See also: Creating the instrument-driver list file.
3. Ensure that the node list file includes the names of all the Empower clients, LAC/E
modules, and Citrix servers on which you want to install or remove the instrument drivers.
See also: Creating the node list file.
4. In the response file, do one of the following:
• To install drivers, ensure that the ACTION property is set to InstallALL, UpgradeALL, or
InstallAndUpgradeALL.
• To remove drivers, ensure that the ACTION property is set to RemoveAll.
See also: Creating the response file.
5. Run PsExec from a command prompt or batch file.
Requirement: The command must include the location of the PsExec executable file, the
response file, the instrument-driver list file, and the node list file.
Result: The instrument drivers are installed on or removed from the Empower clients,
LAC/E modules, or Citrix servers.
4.2 Creating an installation package
By creating your own installation package to deploy the driver pack from a shared location in your
network, you can select which instrument drivers and firmware files to place in the package.
To create an installation package:
1. In the desired network location, create a directory for this driver pack's folders and files.
Recommendation: Ensure that you always use the Deployment Manager that comes
with the latest driver pack. The Deployment Manager software is updated regularly, and is
not necessarily compatible with other Waters driver packs.
2. Copy the driver folders and files that you need for your system, the source folder, and
Setup.exe to the new directory.
Requirement: You must copy the source folder, which contains the DM.exe file and the
Setup.exe file.
Restriction: If you rename folders, do not use special characters, such as trademark
symbols.
December 15, 2017, 715005543 Rev. A
Page 20
5 Verifying installation and
troubleshooting
After performing the installation, verify that the files were successfully installed. If installation fails,
you can take the following actions:
• Run the Repair utility, which corrects known installation and compatibility problems involving
installation artifacts caused by nonstandard installers or older Waters instrument-control
software.
• Remove all previous versions of the software and retry the installation.
• Save a service profile log with information about your system, and then contact Waters
Technical Support for assistance.
See also: Using the Repair utility and Saving a service profile log.
5.1 Verifying installation
Verify the installation using the Verify Files utility, in Empower software, or Verify Instrument
Driver Files utility, in MassLynx.
See also: For detailed procedures on using these utilities, see the appropriate chromatography
data software's installation guide; for example, the Empower 3 Installation, Configuration, and
Upgrade Guide.
5.2 Using the Repair utility
The Repair utility corrects known installation and compatibility problems involving installation
artifacts caused by nonstandard installers or older Waters instrument-control software.
To use the Repair utility:
1. Navigate to the driver pack installation files, and run Setup.exe.
2. On the Deployment Manager Welcome page, click Next.
3. Click Repair.
December 15, 2017, 715005543 Rev. A
Page 21
5.3 Saving a service profile log
The Service Profile utility records system information, including configuration data, serial
numbers, software versions, errors, network setup, Windows updates, other applications
installed, counters, and diagnostic results.
Note: The exact information saved to the service profile log depends on your user access. An
Administrator can save all information to the log.
To save a service profile log:
1. In the Console, select Troubleshoot > Save service profile.
2. Enter a description of the issue you are experiencing or a question for Waters Technical
Support.
3. Click Settings.
4. Select the options that specify the information that you want to collect.
5. Click Save.
Result: The console saves the Waters Service Profile.zip file. The default
location is the computer desktop.
6. Send the .ZIP file to Waters Technical Service.
Alternative: You can also save a service profile log by navigating to one of the following paths
and double-clicking serviceprofile.exe.
• For Empower software: C:\Empower\Instruments\Bin
• For MassLynx software: C:\Program Files (x86)\Waters Instruments\Bin
December 15, 2017, 715005543 Rev. A
Page 22
A Instrument drivers
The following ICS and firmware drivers are included in DP 2017 R2.
A.1 Solvent managers
Table A–1: Solvent Managers
Module name Part number Systems ICS name in ICS Firmware name in Checksum
Deployment version Deployment
Manager Manager
ACQUITY UPLC Binary 186015001, ACQUITY UPLC Binary Solvent 1.70 Binary Solvent 0x3462A3F3
Solvent Manager (BSM) 186015000 ACQUITY UPLC I- Manager Manager [V1.65]
Class
ACQUITY UPC2 Binary 186015036 ACQUITY UPC2 ACQUITY UPC2 1.50 ACQUITY UPC2 0x1090528B
Solvent Manager Binary Solvent Binary Solvent
(ccBSM) Manager Manager
ACQUITY UPC2 186015037 ACQUITY UPC2 ACQUITY 1.50 ACQUITY 0x72815285
Convergence Manager Convergence Convergence
(ccM) Manager Manager
ACQUITY UPLC 186015018, ACQUITY UPLC H- Quaternary Solvent 1.69 Quaternary Solvent 0xAF834C27
Quaternary Solvent 186015041 Class and H-Class Bio Manager Manager [V1.65]
Manager (QSM) and Bio
QSM
December 15, 2017, 715005543 Rev. A
Page 23
Table A–1: Solvent Managers (continued)
Module name Part number Systems ICS name in ICS Firmware name in Checksum
Deployment version Deployment
Manager Manager
ACQUITY Arc 186017000 ACQUITY Arc Quaternary Solvent 1.70 Quaternary Solvent 0x8D12B154
Quaternary Solvent Manager-R Manager-R [V1.70]
Manager-R (QSM-R)
ACQUITY UPLC Isocratic 186015019 All ACQUITY UPLC Isocratic Solvent 1.70 Isocratic Solvent 0xB12ADF87
Solvent Manager (ISM) 186015050 and Manager Manager [V1.65]
and ACQUITY Advanced
ACQUITY APC Isocratic Polymer
Solvent Manager (p-ISM) Chromatography
A.2 Sample managers
Table A–2: Sample Managers
Module name Part number Systems ICS name in ICS Firmware name Checksum
Deployment version in Deployment
Manager Manager
ACQUITY UPLC Sample 186015005, ACQUITY UPLC Sample Manager 1.70 Sample Manager 0x42C0E8CB
Manager (SM) 186015006 [V1.65]
ACQUITY UPLC Sample 186015017, ACQUITY UPLC H- Sample 1.69 Sample Manager- 0x34728D7D
Manager – Flow Through 186015040, Class and H-Class Bio Manager-FTN FTN [V1.65]
Needle (SM-FTN and 186015046 ACQUITY UPLC I-Class
Bio-SM-FTN)
December 15, 2017, 715005543 Rev. A
Page 24
Table A–2: Sample Managers (continued)
Module name Part number Systems ICS name in ICS Firmware name Checksum
Deployment version in Deployment
Manager Manager
ACQUITY UPLC Sample 186015060, ACQUITY UPLC I-Class Sample Manager 1.70 Sample Manager- 0x30B5761D
Manager – Fixed Loop 186015035 and ACQUITY UPC2 FL [V1.70]
(SM-FL) and ACQUITY
UPC2 Sample Manager –
Fixed Loop (ccSM-FL)
ACQUITY Sample 361000600 ACQUITY UPLC I-Class Sample Manager 1.70 Sample Manager 0x42C0E8CB
Manager and ACQUITY UPC2 [V1.65]
ACQUITY Arc Sample 186017001, ACQUITY Sample Manager 1.70 Sample Manager 0xA7F6FD36
Manager Flow Through 186017007 FTN-R FTN-R [V1.71]
Needle-R, with and
without heating/cooling,
(SM FTN-R)
ACQUITY APC Sample- 186015051 ACQUITY Advanced Sample 1.68 Sample Manager 0x31502C7A
Manager Flow Through Polymer Manager-FTN APC [V1.60]
Needle (SM-pFTN) Chromatography
ACQUITY UPLC Sample 186015020, All ACQUITY UPLC, H- N/A Controlled Sample Organizer 0x96FA9AB0
Organizer (SO) and 186015021, Class, H-Class Bio, I- by the [V1.60]
ACQUITY UPLC Sample 186015014 Class, and Arc Sample
Organizer, for rotary tray- Manager
style sample managers
December 15, 2017, 715005543 Rev. A
Page 25
A.3 Column modules
Table A–3: Column Heaters
Module name Part number Systems ICS name in ICS version Firmware name in Checksum
Deployment Deployment
Manager Manager
ACQUITY UPLC N/A ACQUITY UPLC N/A Controlled by the Controlled by the N/A
Column Heater Sample Manager Sample Manager
ACQUITY UPLC 186015008 ACQUITY UPLC Column Manager 1.69 Column Manager 0x8E9D1DC0
Column Heater/Cooler [V1.40.74]
(CHC)
ACQUITY UPLC 186015042 ACQUITY UPLC N/A Controlled by the Controlled by the N/A
Column Heater, Active H-Class and H- Sample Manager Sample Manager
(CH-A) Class Bio
ACQUITY UPLC
I-Class
ACQUITY UPLC High 186015010 ACQUITY UPLC N/A Controlled by the Controlled by the N/A
Temperature Column Sample Manager Sample Manager
Heater (HTCH)
Table A–4: Column Managers
Module name Part number Systems ICS name in ICS Firmware name in Checksum
Deployment version Deployment
Manager Manager
ACQUITY UPLC 186015007, ACQUITY UPLC Column Manager 1.69 Column Manager 0x8E9D1DC0
Column Manager 186015009 [V1.40.74]
December 15, 2017, 715005543 Rev. A
Page 26
Table A–4: Column Managers (continued)
Module name Part number Systems ICS name in ICS Firmware name in Checksum
Deployment version Deployment
Manager Manager
ACQUITY UPLC 186015043 ACQUITY UPLC H-Class Column Manager 1.69 Column Manager 0x17AC4A76
Column Manager, and H-Class Bio (Active) [V1.69]
Active (CM-A) ACQUITY UPLC I-Class
ACQUITY UPC2
ACQUITY UPLC 186015049 ACQUITY UPLC H-Class Column Manager 1.69 Column Manager 0x17AC4A76
Column Manager and H-Class Bio (Active) [V1.69]a
Auxiliary (CM-AUX)
ACQUITY Single- 186015054 ACQUITY Advanced Column Manager 1.69 Column Manager 0xC1CCF89D
Zone Column Polymer Chromatography (Active-S) [V1.62]
Manager (CM-S)
a. Controlled by the Column Manager, Active (CM-A)
Table A–5: 30-cm Column Heaters and Managers
Module name Part number Systems ICS name in ICS version Firmware name in Checksum
Deployment Deployment
Manager Manager
ACQUITY UPLC 30- 186017008 ACQUITY Arc N/A Controlled by Controlled by the N/A
cm Column Heater the Sample Sample Manager
(30-cm CH) Manager
ACQUITY UPLC 30- 186015011, All ACQUITY UPLC N/A Controlled by Controlled by the N/A
cm Column Heater/ 186017009 and ACQUITY Arc the Sample Sample Manager
Cooler (30-cm CHC) Manager
December 15, 2017, 715005543 Rev. A
Page 27
Table A–5: 30-cm Column Heaters and Managers (continued)
Module name Part number Systems ICS name in ICS version Firmware name in Checksum
Deployment Deployment
Manager Manager
ACQUITY UPLC 30- 186015045 ACQUITY UPLC I- N/A Controlled by Controlled by the N/A
cm Column Heater Class, H-Class, H- the Sample Sample Manager
with Active Solvent Class Bio, and Arc Manager
Preheating (CH-30A)
ACQUITY UPLC 30- 186015056 ACQUITY Advanced Column 1.69 Column Manager 0xBED9D41A
cm Single-Zone Polymer Manager (30S) [V1.62]
Column Manager Chromatography
(CM-30S)
A.4 Detectors
Table A–6: Detectors
Module name Part number Systems ICS name in ICS Firmware name in Checksum
Deployment version Deployment Manager
Manager
ACQUITY TUV 186015028 All ACQUITY UPLC TUV Detector 1.70 TUV Detector (1) 0xB9E50966
[V1.70]
ACQUITY TUV, 186015031 All ACQUITY UPLC TUV Detector 1.70 TUV Detector (2) 0xD4B0C7BC
thermally [V1.70]
enhanced
ACQUITY PDA 186015026 All ACQUITY UPLC PDA Detector 1.70 PDA Detector (1) 0xF7835E17
[V1.65]
December 15, 2017, 715005543 Rev. A
Page 28
Table A–6: Detectors (continued)
Module name Part number Systems ICS name in ICS Firmware name in Checksum
Deployment version Deployment Manager
Manager
ACQUITY PDA, 186015032 All ACQUITY UPLC PDA Detector 1.70 PDA Detector (2) 0xDC2F6074
thermally [V1.65]
enhanced
ACQUITY PDA e 186015030 All ACQUITY UPLC PDA Detector 1.70 PDA Detector (1) 0xF7835E17
λ [V1.65]
ACQUITY PDA e 186015033 All ACQUITY UPLC PDA Detector 1.70 PDA Detector (2) 0xDC2F6074
λ, thermally [V1.65]
enhanced
ACQUITY FLR 186015029 All ACQUITY UPLC FLR Detector 1.69 FLR Detector [V1.69] 0xD99F06EF
ACQUITY RI 186015070 All ACQUITY UPLC RI Detector 1.40 RI Detector [1.40] 0xAA39BF4C
ACQUITY ELS 186015027 All ACQUITY UPLC ELS Detector 1.69 ELS Detector [1.40] a 0x216F9370
2489 UV-Vis 186002487, Alliance HPLC and 2489 UV/Vis 1.69 2489 Detector [V1.69] 0xBAB5BE45
186248900, ACQUITY Arc Detector
186017002
2998 PDA 186002998, Alliance HPLC and 2998 PDA Detector 1.70 2998 Detector [V1.65] 0xEDD8EBF3
186299800, ACQUITY Arc
186017003
2475 FLR 186002475, Alliance HPLC and 2475 FLR Detector 1.69 2475 Detector [V2.20] 0xDBCEAB47
186247500, ACQUITY Arc
186017006
2414 RI 186241400, Alliance HPLC and 2414 RI Detector 1.65 2414 Detector [V2.10] 0x5038C65E
186241401, ACQUITY Arc
186017004
December 15, 2017, 715005543 Rev. A
Page 29
Table A–6: Detectors (continued)
Module name Part number Systems ICS name in ICS Firmware name in Checksum
Deployment version Deployment Manager
Manager
2424 ELS 186002424, Alliance HPLC and 2424 ELS Detector 1.69 N/Ab 0x123F2F1E
186242400, ACQUITY Arc
186017005
a. Contact Waters Technical Service for the latest ELS firmware, version 1.65.
b. Contact Waters Technical Service for the latest 2424 ELS firmware, version 1.65.
Table A–7: Empower only Mass Detectors and Spectrometers
Module name Part number Systems ICS name in ICS version Firmware name in Checksum
Deployment Manager Deployment
Manager
ACQUITY QDa 186008511, Alliance HPLC, All QDa Detector 1.69 N/A N/A
186006511 ACQUITY UPLC, and
ACQUITY Arc
ACQUITY TQ 176001263 All ACQUITY UPLC Waters TQ Detector 1.44 N/A N/A
ACQUITY SQ 176000872 All ACQUITY UPLC Waters SQ Detector 1.44 N/A N/A
ACQUITY SQD2 186005832 All ACQUITY UPLC Waters SQ Detector 2 1.51 N/A N/A
December 15, 2017, 715005543 Rev. A
Page 30
A.5 Accessories
Module name Systems ICS name in Deployment ICS version Checksum
Manager
Local Console Controller All ACQUITY UPLC Local Console Controller 1.60 N/A
Connections INSIGHT All Waters instrument drivers fully Connections INSIGHT 3.2.82.0 N/A
support Connections INSIGHT
Columns Calculator HPLC and UPLC Columns Calculator 2.00 N/A
nanoACQUITY Switch Utilitya ACQUITY M-Class N/A N/A N/A
Waters Pump Control Software Waters ACQUITY solvent managers, Waters Pump Control Software 3.10 N/A
Waters 25X5 Quaternary Gradient
modules
e-SAT/IN All ACQUITY UPLC Waters Empower e-SAT/IN 1.3 N/A
Software
Deployment Manager N/A N/A 3.1.237.5 N/A
a. For more information, refer to the ACQUITY UPLC M-Class Driver Pack Installation and Configuration Guide.
December 15, 2017, 715005543 Rev. A
Page 31
B Compliance recommendations
Any time you install, change, or uninstall software or system modules in a regulated environment,
Waters recommends that you follow your organization's approved standard operating procedures.
A risk-based review may assist you in a regulated environment to evaluate changes detailed in
the release notes. Using company SOPs, determine if any documentation updates and
requalification of the system modules, chromatographic system, or chromatographic data system
(CDS) are required.
B.1 Instrument update classification (minor update)
Waters considers this update to be a minor change from previous versions. This update is
designed to not alter the physical specifications of instruments or systems. Waters expects that
methods run and data generated on instruments before and after the update will be consistent.
As with any change, you should evaluate the impact of this update to your instruments or
systems.
B.2 Software requalification options
Consider using the requalification options outlined below to verify software installation and correct
operation:
• To confirm that the new files loaded properly, consider performing a software installation
qualification.
• To confirm the operation of the newly loaded software, consider performing an operational
qualification (user or vendor) for the updated software installation.
• To determine if additional testing is required, consider evaluating the changes in the software
release, to assess the risk associated with the installation. Depending on the risk, it may be
appropriate to perform existing, updated, or new software tests. These tests may be known as
performance qualification tests, user acceptance tests, verification tests, or validation tests.
To assist you, if required, Waters provides various levels of Qualification (or Compliance)
Services and validation consultancy through our Professional Services organization.
When multiple, identical systems are involved, consider a risk-based approach to qualification
activities.
December 15, 2017, 715005543 Rev. A
Page 32
B.3 Instrument requalification options after software or
firmware change
Consider using the requalification options outlined below to verify hardware installation and
correct instrument operation:
• To confirm that the firmware files on the system modules were installed correctly, compare
the checksum values in the product release notes to the checksum values displayed in the
console.
• To confirm instrument system operation with any newly loaded software, driver, or firmware,
consider performing an operational qualification for the updated instrument system.
• To confirm performance, control, and communications of the instrument system, consider
conducting a performance qualification (user or vendor) or system suitability test.
B.4 Requalification with Waters' Total Assurance Plans
The Waters' Total Assurance Plan (TAP) with System Qualification Option covers upgrades and
requalification of the instrument driver, software, firmware, or hardware in these cases:
• During yearly requalification, as provided in the plan.
• If installing this release is required for operation of a new module or system, where
qualification of the new module or system is covered by the plan.
Requalification of the CDS software and computers after a driver upgrade may or may not be
included in your TAP.
Review your TAP to determine which services are covered and which are not covered. For
situations not covered by the plan, Waters can perform the qualification, but additional charges
will apply.
December 15, 2017, 715005543 Rev. A
Page 33
C Anti-virus considerations
Some real-time virus scanners mistake normal data acquisition and instrument control for virus
activity, and thus interfere with proper operations. Full-system scans and live updates can be
network-intensive, disk-intensive, and CPU-intensive, and they can also interfere with normal
data acquisition. Schedule scans and updates for idle times when data acquisition does not
occur.
Certain anti-virus program features like "intrusion prevention" and "tamper protection" can also
interfere with normal operation. Disable them as well.
C.1 Empower installations
For Empower software installations, exclude the Empower installation folder (usually C:
\Empower) and its sub-folders.
C.2 MassLynx installations
For MassLynx installations, exclude these folders:
• For 64-bit computers: C:\Program Files (x86)\Waters Instruments, and its sub-
folders.
• The MassLynx installation folder, usually C:\Masslynx, and its sub-folders.
December 15, 2017, 715005543 Rev. A
Page 34
D Glossary
Acquisition server
LAC/E module.
Autoloader
Utility for loading or updating firmware onto instruments.
BSM
Binary solvent manager.
Citrix server
Server in an Empower Enterprise network environment that runs Citrix software.
Deployment Manager
The Deployment Manager, or installer, manages the driver-pack installation process. It allows for
the installation, removal, and repair of instrument drivers.
Driver pack
A driver pack combines drivers for ACQUITY and other Waters-related devices on a DVD or in a
downloadable file. It is a collection of control software, firmware, the Deployment Manager, and
other applications.
ECD
Electrochemical detector.
ELS detector
Evaporative light scattering detector.
Empower client
Client connected to an Empower Enterprise environment that runs the Empower data system and
contains instrument drivers and other driver-pack files. Empower clients do not connect directly to
instrument systems, but control them through an LAC/E module or an Empower acquisition client.
December 15, 2017, 715005543 Rev. A
Page 35
Empower software
Data-system software for Waters systems.
Firmware
Software that runs on an instrument or device to control its actions. Communicates with
instrument drivers installed on the PC.
FLR detector
Fluorescence detector.
ICS Companion
A program that runs as a background process when you launch the Deployment Manager. It
reconciles .NET and other dynamically linked files (DLLs) used to control instruments.
Instrument control software (ICS)
Now called instrument drivers. Instrument drivers contain all software required to configure,
control, and monitor a particular instrument.
LAC/E module
Acquisition server in Empower systems. LAC/E stands for Laboratory Acquisition and Control
Environment.
MassLynx software
Data system used primarily with mass spectrometers.
nanoACQUITY
Nano-scale flow rate version of the ACQUITY UPLC system.
PDA detector
Photodiode array detector.
PsExec
Command-line tool by Microsoft from which you execute the Deployment Manager to push
instrument drivers on remote systems.
QDa
A mass detector specifically designed for liquid chromatography.
December 15, 2017, 715005543 Rev. A
Page 36
Repair utility
Use the Repair utility to correct installation problems. Launch the utility if a problem arises after
you install the driver pack, after you install older drivers, or after you load a MassLynx SCN.
SCN
Software change note. MassLynx software release adapted for use with a specific mass
spectrometer or system.
Supplemental driver pack
Waters releases fixes and updates for instrument drivers and firmware in a supplemental driver
pack.
TUV detector
Tunable ultraviolet detector.
UPLC
Ultra-high Performance Liquid Chromatography or Ultra Performance LC.
UV/Vis detector
Ultraviolet/Visible detector.
Verify Files
Verify installation of driver pack for Empower software.
Verify Instrument Driver Files
Verify installation of driver pack for MassLynx software and third-party data systems.
Workstation
Stand-alone workstation with Empower Personal, MassLynx software, or third-party data system
installed.
WPC
Waters pump control. Software component necessary for MassLynx software control of multiple
pumps.
December 15, 2017, 715005543 Rev. A
Page 37
You might also like
- Pyros EQS v1.2 HelpDocument154 pagesPyros EQS v1.2 HelpBranco YubiniNo ratings yet
- 715001951ra Breeze 2 Installation Configuration GuideDocument38 pages715001951ra Breeze 2 Installation Configuration GuideAli AnsiNo ratings yet
- Empower FR5 Release NotesDocument41 pagesEmpower FR5 Release NotesSibiNo ratings yet
- Service Manual: Model: ADS-1500W/1600WDocument130 pagesService Manual: Model: ADS-1500W/1600WTuan Nguyen100% (1)
- EMPOWER 3 Software GuideDocument186 pagesEMPOWER 3 Software GuideAngel GarciaNo ratings yet
- Seachange Mediaserver 1200 Installation Guide: Seachange International Inc. Doc-0405-00 August 2011Document104 pagesSeachange Mediaserver 1200 Installation Guide: Seachange International Inc. Doc-0405-00 August 2011Traian PopescuNo ratings yet
- OTM 6.4.3 Security Guide PDFDocument146 pagesOTM 6.4.3 Security Guide PDFvikramdasNo ratings yet
- The Hardest Part of Microservices: Your Data - Christian Posta, Red HatDocument37 pagesThe Hardest Part of Microservices: Your Data - Christian Posta, Red HatAustin GunterNo ratings yet
- Empower SR5 Release NotesDocument80 pagesEmpower SR5 Release NotesSibiNo ratings yet
- Emp 2 ManualDocument128 pagesEmp 2 ManualDonncha GleesonNo ratings yet
- Empower 3 Installation Configuration and Upgrade Guide 715006184raDocument188 pagesEmpower 3 Installation Configuration and Upgrade Guide 715006184raMaheshNo ratings yet
- Empower 3.6.1 Release NotesDocument43 pagesEmpower 3.6.1 Release NotesSibiNo ratings yet
- FR4 RNDocument61 pagesFR4 RNNur AcarNo ratings yet
- Waters Driver Pack 2017 Release 2 Release Notes 716005259raDocument32 pagesWaters Driver Pack 2017 Release 2 Release Notes 716005259racarlos julio german ariasNo ratings yet
- Empower 3: Installation, Configuration, and Upgrade GuideDocument226 pagesEmpower 3: Installation, Configuration, and Upgrade GuideNirNo ratings yet
- Empower 3 Install Config Guide Rev ADocument190 pagesEmpower 3 Install Config Guide Rev AJailer AlvearNo ratings yet
- Mass Lynx SoftwareDocument94 pagesMass Lynx SoftwareKansy HaikalNo ratings yet
- Empower SR3 Release NotesDocument80 pagesEmpower SR3 Release NotesSibiNo ratings yet
- All-Products Esuprt Ser Stor Net Esuprt Networking Esuprt Net Netwrkng SW Dell-Netwroking-Os-Openflow Deployment Guide9 En-UsDocument99 pagesAll-Products Esuprt Ser Stor Net Esuprt Networking Esuprt Net Netwrkng SW Dell-Netwroking-Os-Openflow Deployment Guide9 En-UsJavier De La TorreNo ratings yet
- Central Management Console Users GuideDocument332 pagesCentral Management Console Users Guideyogesh_mmNo ratings yet
- Empower 3 Data Acquisition Processing Theory Guide Rev ADocument136 pagesEmpower 3 Data Acquisition Processing Theory Guide Rev AEmerson Jair Machava100% (1)
- Whats New in Empower 3Document68 pagesWhats New in Empower 3Poc100% (1)
- MV1610 20V-Station 20blue 20LED 20instal 20guideDocument46 pagesMV1610 20V-Station 20blue 20LED 20instal 20guideLuciano BarrazaNo ratings yet
- 8.0 EMC Celerra & VNX NAS Connector Installation Guide-IdentityIQ File Access ManagerDocument28 pages8.0 EMC Celerra & VNX NAS Connector Installation Guide-IdentityIQ File Access ManagervohalNo ratings yet
- Odvguide PDFDocument186 pagesOdvguide PDFDion DollanNo ratings yet
- Steelhead Mobile Controller Installation GuideDocument68 pagesSteelhead Mobile Controller Installation GuideCyber SkyNo ratings yet
- Vitrea 6,7 ReleaseNotesDocument21 pagesVitrea 6,7 ReleaseNotesОлександр БіликNo ratings yet
- RVBD 8.5.2 Nic IcgDocument89 pagesRVBD 8.5.2 Nic IcgGO PLANETNo ratings yet
- Jde 910 Accounts ReceivableDocument612 pagesJde 910 Accounts ReceivableazizirfanNo ratings yet
- Ca 2e Release Notes PDFDocument57 pagesCa 2e Release Notes PDFvgrynyukNo ratings yet
- Plex Tutorial Windows ENUDocument148 pagesPlex Tutorial Windows ENUSamuel PilayNo ratings yet
- OTMCGDocument48 pagesOTMCGSreekar Pamu0% (1)
- SF Edge 4.6 UgDocument752 pagesSF Edge 4.6 Ugtech_haloNo ratings yet
- Manual Micros m3700Document44 pagesManual Micros m3700Rafael CanulNo ratings yet
- ClashDocument298 pagesClashdavidmirmNo ratings yet
- Oracle® Logistics Cloud: Getting Started Guide Release 6.4.2 Part No. E81557-01Document48 pagesOracle® Logistics Cloud: Getting Started Guide Release 6.4.2 Part No. E81557-01shrinawNo ratings yet
- Steelconnect Ex Hardware Guide: Models Ex580, Ex780, and Ex3080 December 2019Document34 pagesSteelconnect Ex Hardware Guide: Models Ex580, Ex780, and Ex3080 December 2019Sunil GentyalaNo ratings yet
- Database Mysql C++Document74 pagesDatabase Mysql C++DStreet Mohammad Muchlis PrawiraNo ratings yet
- PeopleCode Language 8.50 PDFDocument854 pagesPeopleCode Language 8.50 PDFSandhya RaniNo ratings yet
- Passport V Service ManualDocument132 pagesPassport V Service ManualTatianita VelandiaNo ratings yet
- 122 ChrmiagDocument122 pages122 ChrmiagJulio FerrazNo ratings yet
- Working Papers StartDocument19 pagesWorking Papers StartaurconNo ratings yet
- Install Base Implementation GuideDocument156 pagesInstall Base Implementation GuidevenuNo ratings yet
- RVBD 9.1 CliDocument954 pagesRVBD 9.1 Clinonename1030No ratings yet
- ESS in PSDocument54 pagesESS in PSpournimaNo ratings yet
- WCCP Ref GuideDocument102 pagesWCCP Ref Guideraul.epifanioNo ratings yet
- WSP Virtual ImplementationDocument640 pagesWSP Virtual ImplementationHhaabbde SybaritzNo ratings yet
- 122 ArdsugDocument134 pages122 ArdsugJulio FerrazNo ratings yet
- Mysql Connector/C++ Developer GuideDocument76 pagesMysql Connector/C++ Developer GuidePedro BazóNo ratings yet
- Oracle® Logistics Cloud: Getting Started Guide Release 6.4.2 Part No. E81557-03Document52 pagesOracle® Logistics Cloud: Getting Started Guide Release 6.4.2 Part No. E81557-03harishNo ratings yet
- Flow-Gateway-10-20-0-User GuideDocument84 pagesFlow-Gateway-10-20-0-User GuideToan NguyenNo ratings yet
- HP 15 Notebook-Pc MM SGDocument89 pagesHP 15 Notebook-Pc MM SGhasmukhNo ratings yet
- Registry Values PDFDocument252 pagesRegistry Values PDFPupsikNo ratings yet
- 4 - Integration BrokerTesting Utilities and ToolsDocument160 pages4 - Integration BrokerTesting Utilities and ToolsNEKRONo ratings yet
- Supreme 1200T 461-2016 - Appendix - A-OM - Manual - Spec - Section - 14451 - MixerDocument187 pagesSupreme 1200T 461-2016 - Appendix - A-OM - Manual - Spec - Section - 14451 - MixerWest BeefNo ratings yet
- X50 Install Operation Edition C 175-100159-00Document86 pagesX50 Install Operation Edition C 175-100159-00Alexsandro LeiteNo ratings yet
- Oracle® Transportation ManagementDocument54 pagesOracle® Transportation ManagementAquinas PremNo ratings yet
- Development Impacts of Solar-Powered Electricity Services in MongoliaFrom EverandDevelopment Impacts of Solar-Powered Electricity Services in MongoliaNo ratings yet
- Information Storage and Management: Storing, Managing, and Protecting Digital InformationFrom EverandInformation Storage and Management: Storing, Managing, and Protecting Digital InformationEMC Education ServicesNo ratings yet
- Private Equity Compliance: Analyzing Conflicts, Fees, and RisksFrom EverandPrivate Equity Compliance: Analyzing Conflicts, Fees, and RisksNo ratings yet
- Lesson 2: Evaluating Logic Gates (Elg)Document2 pagesLesson 2: Evaluating Logic Gates (Elg)Titser G.No ratings yet
- MMC Cyber Handbook 2021Document59 pagesMMC Cyber Handbook 2021alphaoneNo ratings yet
- Support Vector Machine (SVM) PDFDocument15 pagesSupport Vector Machine (SVM) PDFDhivya S - 67No ratings yet
- Accurate Location Detection: 911 Help SMS AppDocument7 pagesAccurate Location Detection: 911 Help SMS AppRizoiu MihaiNo ratings yet
- Endocrine System For Medical Students by SlidesgoDocument56 pagesEndocrine System For Medical Students by SlidesgoKevin Bravo SanchezNo ratings yet
- 002-00124 S25FL256L SPI Flash Memory Datasheet PDFDocument145 pages002-00124 S25FL256L SPI Flash Memory Datasheet PDFALFONZO DANIELNo ratings yet
- Do 203Document151 pagesDo 203Bommireddy RambabuNo ratings yet
- A Guide To Advanced Data Visualization in Excel 2016 FinalDocument238 pagesA Guide To Advanced Data Visualization in Excel 2016 FinalNicholasRahe100% (1)
- 欢迎来到helpwriting.net - 您的最佳作业帮手!Document9 pages欢迎来到helpwriting.net - 您的最佳作业帮手!afodewoedvdifbNo ratings yet
- Knitting Machine InterfacesDocument8 pagesKnitting Machine InterfacesVictorNo ratings yet
- Frasers GAMSAT Prep - Section-1-Question-LogDocument7 pagesFrasers GAMSAT Prep - Section-1-Question-LogKrithik RajNo ratings yet
- Spraytec User Manual (MAN0368-3.0)Document216 pagesSpraytec User Manual (MAN0368-3.0)Nhat Quang PhanNo ratings yet
- Ardiuno Maze Solving Ijariie9764Document8 pagesArdiuno Maze Solving Ijariie9764Bagusaryowibowo WibowoNo ratings yet
- Dwnload Full New Perspectives On Blended HTML and Css Fundamentals Introductory 3rd Edition Bojack Solutions Manual PDFDocument36 pagesDwnload Full New Perspectives On Blended HTML and Css Fundamentals Introductory 3rd Edition Bojack Solutions Manual PDFmac2reyes100% (14)
- Hercules DJControl Inpulse 500 Serato DJ Pro Quick-Start GuideDocument9 pagesHercules DJControl Inpulse 500 Serato DJ Pro Quick-Start Guidemanuel de la marNo ratings yet
- Evaluation of Digitalization of BangladeshDocument10 pagesEvaluation of Digitalization of Bangladeshboishakh38512No ratings yet
- Desta Legese 2020Document121 pagesDesta Legese 2020hawariya abelNo ratings yet
- Information TechnologyDocument20 pagesInformation TechnologyLan Nhi NguyenNo ratings yet
- Understanding Operating Systems 5th Edition Mchoes Solutions ManualDocument15 pagesUnderstanding Operating Systems 5th Edition Mchoes Solutions ManualRobertSmithgezya100% (16)
- Sop For Meter Reader MesDocument9 pagesSop For Meter Reader MesAswini ReddyNo ratings yet
- Predicting The Car Accident Severity in SeattleDocument12 pagesPredicting The Car Accident Severity in SeattleBrent BasianoNo ratings yet
- Online Food Order ProjectDocument39 pagesOnline Food Order ProjectNitish Kumar MohantyNo ratings yet
- Iu2041231195 PSC ProjectDocument5 pagesIu2041231195 PSC ProjectYagnik ShapariaNo ratings yet
- Quiz 2 - External Memory and Input - Output Sytems, An Open-Book Online QuizDocument7 pagesQuiz 2 - External Memory and Input - Output Sytems, An Open-Book Online QuizMuhammad Zikry Zaki Bin Nur AzamNo ratings yet
- What Is Assemble To OrderDocument3 pagesWhat Is Assemble To OrderRashmi KanungoNo ratings yet
- ESP8266 RF InitDocument8 pagesESP8266 RF InitLumi AhoNo ratings yet
- Introduction To Information Systems Canadian 4th Edition Rainer Test BankDocument43 pagesIntroduction To Information Systems Canadian 4th Edition Rainer Test Bankmenaionemperilgtod26100% (33)
- Herman Triyono: Birth: Siemens Region: Indonesia Native Language: Indonesia Languages: ContactDocument6 pagesHerman Triyono: Birth: Siemens Region: Indonesia Native Language: Indonesia Languages: ContactTamado JayaNo ratings yet
- DTC IndexDocument34 pagesDTC IndexArturoRatierNo ratings yet