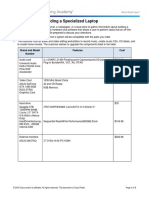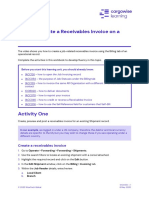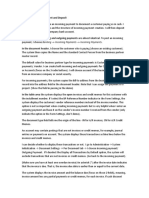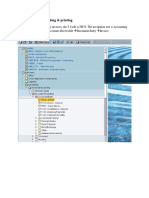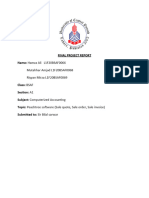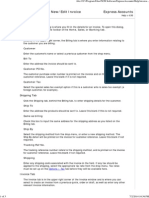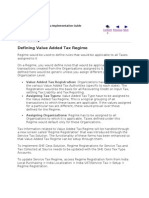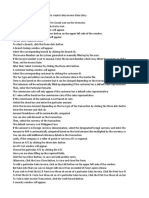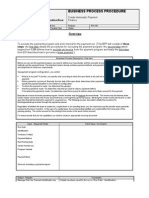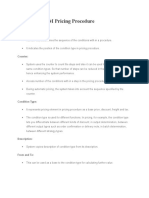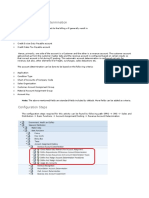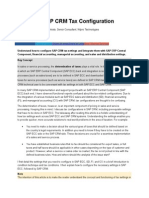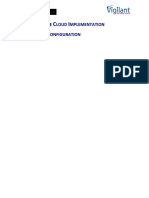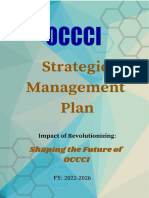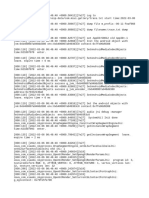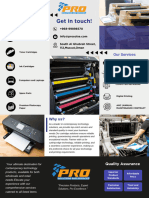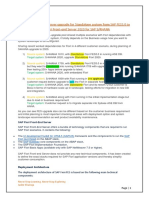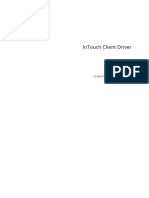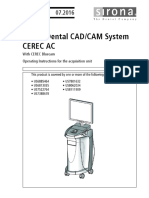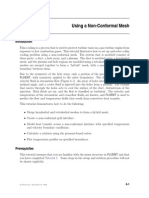Professional Documents
Culture Documents
0 ratings0% found this document useful (0 votes)
12 viewsHow Do I Create A Receivables Invoice On A Job
How Do I Create A Receivables Invoice On A Job
Uploaded by
guolidong2017This document discusses how to create job-related invoices in the Forwarding module. It explains how to access the Billing tab, check job header details like clients and exchange rates, enter charges in the main grid under Details, Costs, and Revenue sections, and use different methods like autorating and quick calculate to enter charges. It also covers how to manually enter charges, preview and post invoices, and deliver invoices.
Copyright:
© All Rights Reserved
Available Formats
Download as DOCX, PDF, TXT or read online from Scribd
You might also like
- 9.3.2.14 Lab - Research Building A Specialized LaptopDocument3 pages9.3.2.14 Lab - Research Building A Specialized LaptopShabbirImamJan20% (5)
- SAP Accounts Payable Training TutorialDocument24 pagesSAP Accounts Payable Training TutorialERPDocs100% (3)
- 1ACC012 - Cargowise Learning Manual - Receivables InvoiceDocument6 pages1ACC012 - Cargowise Learning Manual - Receivables InvoiceAbdur Rahman CassimNo ratings yet
- m651 m680 Troubleshooting ManualDocument568 pagesm651 m680 Troubleshooting ManualRafał Krzysztof KowalskiNo ratings yet
- Wireless and RF SolutionsDocument36 pagesWireless and RF SolutionsffunkyNo ratings yet
- How Do I Enter and Post Costs On A JobDocument2 pagesHow Do I Enter and Post Costs On A Jobguolidong2017No ratings yet
- Purchase Order: Material Management (MM) Integration. Material Creation Display (MM03)Document20 pagesPurchase Order: Material Management (MM) Integration. Material Creation Display (MM03)Viya Raj100% (1)
- 2 - Banking - 1 - Handling Payments - DemosDocument5 pages2 - Banking - 1 - Handling Payments - DemosMónica CacheuxNo ratings yet
- InstructionsDocument9 pagesInstructionsphiliplampleyNo ratings yet
- EUT Day 3 - FB70 - Customer InvoiceDocument10 pagesEUT Day 3 - FB70 - Customer Invoicevaishaliak2008No ratings yet
- APP Normal PostingDocument6 pagesAPP Normal PostingAman VermaNo ratings yet
- Iexpenses Training ManualDocument52 pagesIexpenses Training Manualoraclemans100% (4)
- Cash Management - BeginnerDocument40 pagesCash Management - BeginnerYelmi MarianiNo ratings yet
- Field Readiness Program: E-Business Tax Unsupervised Hands-OnDocument18 pagesField Readiness Program: E-Business Tax Unsupervised Hands-OnI'm RangaNo ratings yet
- Oracle Iexpense ReportingDocument11 pagesOracle Iexpense ReportingBhaskar MNo ratings yet
- Sage 300 Training Manual IESLDocument82 pagesSage 300 Training Manual IESLalabiolamide728No ratings yet
- QuickBooks Enterprise Solution PresentationDocument42 pagesQuickBooks Enterprise Solution PresentationOlabanjo Shefiu OlamijiNo ratings yet
- Computerized AccountingDocument8 pagesComputerized AccountingHamza AliNo ratings yet
- Oracle Iexpense Reporting Student GuideDocument23 pagesOracle Iexpense Reporting Student GuidesamfloNo ratings yet
- Account Payable Sap TransactionsDocument3 pagesAccount Payable Sap Transactionschintan05ecNo ratings yet
- Oracle Iexpenses FlowDocument25 pagesOracle Iexpenses FlowVivekanand Pandey100% (1)
- Screen References - New/Edit Invoice Express Accounts: Billing TabDocument3 pagesScreen References - New/Edit Invoice Express Accounts: Billing TabomanfastsolutionNo ratings yet
- App FlowDocument14 pagesApp FlowAnonymous 7CVuZbInUNo ratings yet
- Step by Step - PO To AP Via LCM (Revised) - Goods V1Document18 pagesStep by Step - PO To AP Via LCM (Revised) - Goods V1venvimal1100% (1)
- JOB AID: Create Price-Able Items/Product Offerings/Web Recurring Charges Create The Price-Able ItemDocument3 pagesJOB AID: Create Price-Able Items/Product Offerings/Web Recurring Charges Create The Price-Able ItemussekarajNo ratings yet
- Manual PayablesDocument27 pagesManual Payablespammi veeranji ReddyNo ratings yet
- Welcome To Instant Account12Document63 pagesWelcome To Instant Account12Koffi AkpaviNo ratings yet
- AP Concepts Part1 Oracle 11Document14 pagesAP Concepts Part1 Oracle 11JayantaNo ratings yet
- SAP FICO Master Data NotesDocument34 pagesSAP FICO Master Data NotesSoru SaxenaNo ratings yet
- Interest CalculationDocument23 pagesInterest CalculationKeshava PalisettiNo ratings yet
- How Do I Use My Dashboard?: Outstanding RevenueDocument131 pagesHow Do I Use My Dashboard?: Outstanding RevenueShuaib RahujoNo ratings yet
- Oracle TaxesDocument20 pagesOracle TaxesSrinivasa KirankumarNo ratings yet
- ByDesign User GuideDocument3 pagesByDesign User GuideankitNo ratings yet
- 3 - Financials - 1 - Manage The COA - DemosDocument6 pages3 - Financials - 1 - Manage The COA - DemosMónica CacheuxNo ratings yet
- Basic Payroll AccountingDocument15 pagesBasic Payroll AccountingShourov_aisNo ratings yet
- Sales Invoice Data EntryDocument3 pagesSales Invoice Data EntryGraceeyNo ratings yet
- 04 - SalesDocument14 pages04 - SalesSyed Mudussir HusainNo ratings yet
- 21 Ef110a46c - Automatic Payment RunDocument9 pages21 Ef110a46c - Automatic Payment RunvittoriojayNo ratings yet
- What Are The Mandatory Setups For PayablesDocument13 pagesWhat Are The Mandatory Setups For Payablesdevender143No ratings yet
- PCLaw7 Instructions Cheats (18.10.2007)Document15 pagesPCLaw7 Instructions Cheats (18.10.2007)Lc KohNo ratings yet
- 18.tax On Sales and PurchasesDocument79 pages18.tax On Sales and Purchasesmadhu balaNo ratings yet
- 16 Fields in MM Pricing ProcedureDocument5 pages16 Fields in MM Pricing Proceduremusicshiva50% (2)
- Chapter 10: Sales Order Processing: ObjectivesDocument18 pagesChapter 10: Sales Order Processing: ObjectiveszubairpamNo ratings yet
- Month End ActivitiesDocument30 pagesMonth End ActivitiesRaju BothraNo ratings yet
- Configuration Guide For Controlling Maintain Controlling Area Menu Path - Controlling General Controlling Organization Maintain Controlling AreaDocument31 pagesConfiguration Guide For Controlling Maintain Controlling Area Menu Path - Controlling General Controlling Organization Maintain Controlling Areadeep dcruzeNo ratings yet
- Fundamentals of SAP SD PricingDocument13 pagesFundamentals of SAP SD PricingAnil SharmaNo ratings yet
- SAP Automatic Payment ProgramDocument13 pagesSAP Automatic Payment Programmpsingh1122No ratings yet
- User Procedure Manual For Transaction J2IUNDocument6 pagesUser Procedure Manual For Transaction J2IUNcharanNo ratings yet
- Concur User Guide - UHDocument36 pagesConcur User Guide - UHPSAIDUTTANo ratings yet
- Starting With Peachtree AccountingDocument46 pagesStarting With Peachtree AccountingTan TaroNo ratings yet
- O2C CycleDocument20 pagesO2C CycleDoifode PralhadNo ratings yet
- 101 Accounting StepsDocument15 pages101 Accounting StepstumbinnsNo ratings yet
- Withholding Tax Invoices in Oracle APDocument8 pagesWithholding Tax Invoices in Oracle APvijaymselvamNo ratings yet
- MentsDocument2 pagesMentssaa ewcNo ratings yet
- Automatic Account DeterminationDocument13 pagesAutomatic Account DeterminationPraveen KumarNo ratings yet
- Pos MannualDocument21 pagesPos MannualVigneshwaran KumarNo ratings yet
- SAP CRM Tax ConfigurationDocument18 pagesSAP CRM Tax Configurationtushar_kansaraNo ratings yet
- Sap MM User Guide Invoice Verification MiroDocument9 pagesSap MM User Guide Invoice Verification MiroNabil Sayed100% (1)
- Highgate Intercompany ConfigurationDocument32 pagesHighgate Intercompany ConfigurationPriyaNo ratings yet
- Antitrust CaseDocument8 pagesAntitrust CaseAmmar KhanNo ratings yet
- Microsoft Edge1 - WikipediaDocument244 pagesMicrosoft Edge1 - Wikipedia41 elofizu4No ratings yet
- Connectrix Cisco - How To Configure Call Home On Cisco MDS Using CLI and DCNM Web Client - Dell IndiaDocument3 pagesConnectrix Cisco - How To Configure Call Home On Cisco MDS Using CLI and DCNM Web Client - Dell IndiaPriyank RajNo ratings yet
- TronicDocument20 pagesTronicgrzegorzNo ratings yet
- HV9120Document11 pagesHV9120dra6anNo ratings yet
- Featup - A Model-Agnostic Framework For Features at Any ResolutionDocument27 pagesFeatup - A Model-Agnostic Framework For Features at Any Resolutionbicim22808No ratings yet
- Linear Programming Formulation ExamplesDocument22 pagesLinear Programming Formulation ExamplesDymphna Ann CalumpianoNo ratings yet
- Revised Stategic PlanDocument27 pagesRevised Stategic PlanDianne ToriñaNo ratings yet
- TraceDocument250 pagesTraceMaretha VeraNo ratings yet
- Diagnostic Repeater1Document16 pagesDiagnostic Repeater1Dharmesh ChanawalaNo ratings yet
- Maths Form 1 End TermDocument6 pagesMaths Form 1 End Termparmeet singh100% (1)
- Unit 3 and 4 - Linear Programming-The Graphical and Simplex Method - Unit 2 and 3Document26 pagesUnit 3 and 4 - Linear Programming-The Graphical and Simplex Method - Unit 2 and 3Sarvar PathanNo ratings yet
- Modelling and Simulation of Gas Turbines: Hamid Asgari, Xiaoqi Chen, Raazesh SainudiinDocument15 pagesModelling and Simulation of Gas Turbines: Hamid Asgari, Xiaoqi Chen, Raazesh SainudiinSaifizi SaidonNo ratings yet
- Computer Graphics 2Document9 pagesComputer Graphics 2Waguma LeticiaNo ratings yet
- Business Analyst Training: Test RPADocument6 pagesBusiness Analyst Training: Test RPAMaría José Chávez EstradaNo ratings yet
- Operating Concept Collision AvoidanceDocument6 pagesOperating Concept Collision AvoidancejfgohlkeNo ratings yet
- Active Public SpaceDocument166 pagesActive Public SpaceWolfang CarvajalNo ratings yet
- Pro Solutions & Services Brochure NewDocument2 pagesPro Solutions & Services Brochure NewDeepak BabuNo ratings yet
- SAP Fiori Front-End Server Upgrade For Standalone System From SAP FES3.0 To SAP Fiori Front-End Server 2020 For SAP S/4HANADocument29 pagesSAP Fiori Front-End Server Upgrade For Standalone System From SAP FES3.0 To SAP Fiori Front-End Server 2020 For SAP S/4HANAAnkit BudheNo ratings yet
- Intouch Client Driver: © 2018 PTC Inc. All Rights ReservedDocument34 pagesIntouch Client Driver: © 2018 PTC Inc. All Rights ReservedoscarNo ratings yet
- Sirona Dental CAD CAM System CERE ACDocument86 pagesSirona Dental CAD CAM System CERE ACZumbulNo ratings yet
- TP Enterprise 5.2.2 - Rev2 SAAS User GuideDocument150 pagesTP Enterprise 5.2.2 - Rev2 SAAS User GuideRanda JaouadiNo ratings yet
- Sensorless BLDCControl S08 MP16Document52 pagesSensorless BLDCControl S08 MP16Sachin PatilNo ratings yet
- Assignment 1Document2 pagesAssignment 1SumanShekharSinghNo ratings yet
- Gambit-Non Conformal MeshDocument34 pagesGambit-Non Conformal MeshMuralidharan ShanmugamNo ratings yet
- Kiran: Professional SummaryDocument8 pagesKiran: Professional SummaryGopikrishna VenugopalNo ratings yet
- Cisco Router Configuration Files, Startup-Config, Running-Config, Start-Up Configuration File, Running Configuration FileDocument2 pagesCisco Router Configuration Files, Startup-Config, Running-Config, Start-Up Configuration File, Running Configuration FileMuhammad ImranNo ratings yet
How Do I Create A Receivables Invoice On A Job
How Do I Create A Receivables Invoice On A Job
Uploaded by
guolidong20170 ratings0% found this document useful (0 votes)
12 views2 pagesThis document discusses how to create job-related invoices in the Forwarding module. It explains how to access the Billing tab, check job header details like clients and exchange rates, enter charges in the main grid under Details, Costs, and Revenue sections, and use different methods like autorating and quick calculate to enter charges. It also covers how to manually enter charges, preview and post invoices, and deliver invoices.
Original Description:
How do I create a receivables invoice on a job
Original Title
How do I create a receivables invoice on a job
Copyright
© © All Rights Reserved
Available Formats
DOCX, PDF, TXT or read online from Scribd
Share this document
Did you find this document useful?
Is this content inappropriate?
Report this DocumentThis document discusses how to create job-related invoices in the Forwarding module. It explains how to access the Billing tab, check job header details like clients and exchange rates, enter charges in the main grid under Details, Costs, and Revenue sections, and use different methods like autorating and quick calculate to enter charges. It also covers how to manually enter charges, preview and post invoices, and deliver invoices.
Copyright:
© All Rights Reserved
Available Formats
Download as DOCX, PDF, TXT or read online from Scribd
Download as docx, pdf, or txt
0 ratings0% found this document useful (0 votes)
12 views2 pagesHow Do I Create A Receivables Invoice On A Job
How Do I Create A Receivables Invoice On A Job
Uploaded by
guolidong2017This document discusses how to create job-related invoices in the Forwarding module. It explains how to access the Billing tab, check job header details like clients and exchange rates, enter charges in the main grid under Details, Costs, and Revenue sections, and use different methods like autorating and quick calculate to enter charges. It also covers how to manually enter charges, preview and post invoices, and deliver invoices.
Copyright:
© All Rights Reserved
Available Formats
Download as DOCX, PDF, TXT or read online from Scribd
Download as docx, pdf, or txt
You are on page 1of 2
In this video, we’ll be looking at how to create job related invoices.
The concept and workings of
creating an invoice is similar across the various Operations modules. For our example, we’ll be
working with an existing shipment in the Forwarding module. To enter revenue and costs related to
this job, click on the Billing tab. From here, first check the job header details. Information such as
local client and overseas agents populates from the operational job. Make sure that the job header
branch and department is correct as this impacts your reporting. Foreign currencies and exchange
rates applicable to this job displays here. Note that the information displayed on the job header may
differ depending on the Operations module you’re using. Charges are entered in the main grid below.
The grids are divided into three sections, Details, Cost, and Revenue. As you move between each of
these sections, an associated tab will display additional fields at the bottom of the screen. We’ll
suggest that you customize the columns to display the relevant information. To do this, click on this
down arrow at the top of the grid. There are different methods you can enter the charges. The first
method is through autorating. Before using this feature, the Sell or Cost rates must be entered in the
Tariffs and Rates module. To autorate, click on the Job Invoicing menu. Then select the appropriate
option available. You can then click on the Revenue Rate Audit tab to determine which rates were
used. Another method is to use the Quick Calculator. To do this, first enter the charge code in the
next line. Then highlight the line, right click, and select Quick Calculate. You can also enter the
charges manually. First, click on the next available line in the grid. Then, enter the charge code if
known. Alternatively, click on the Search tile to locate it. We’ll use the Description filter to search
for the charge. Highlight the required charge code, then click on the OK button to return the result.
The selected Code and Description populate. Next, move across the columns. Make sure that the line
branch and department are correct. You’ll get an error if you’re not allowed to use a selected
department for the charge code. Move to the Revenue section. First, enter the amount that you’re
billing the client. Change the currency code if required. Note that if a foreign currency amount is
entered, the local amount is calculated based on the exchange rate displayed in this section. You’ll
notice that the Debtor field populates. The system pulls this from the Local Client, or the Overseas
Agent field where applicable. The selected debtor must be set as Accounts Receivables in the
Organization record. You can override the debtor if required. You may want to take note of this
Invoice Type field. This affects the type and number of invoices to be generated. Also, note that the
estimated cost may populate based on your system configuration. Repeat the same steps for any
other charges. Click on the Save button to process the changes. To preview the invoice, click on the
Job Invoicing menu, then select Preview Invoices. In this window, select the invoice. You may
choose to Preview and Deliver, or simply Preview the invoice on screen. We’ll click on the Preview
Only button. This displays the pro-forma invoice. Click on the Close button to return to the job.
When you’re ready, click on the Job Invoicing menu to post the invoice. You’ll see that there are
several posting options available. We’ll select Post All Revenue Charges. Click on the Yes button to
print the invoice. From within the Deliver Documents window, select your preferred delivery
method. Then click on the Deliver button to proceed. Now, you’ll notice that the charges in the grid
have been greyed out. This indicates that that invoice has been posted. The Posted – Revenue box is
also ticked.
You might also like
- 9.3.2.14 Lab - Research Building A Specialized LaptopDocument3 pages9.3.2.14 Lab - Research Building A Specialized LaptopShabbirImamJan20% (5)
- SAP Accounts Payable Training TutorialDocument24 pagesSAP Accounts Payable Training TutorialERPDocs100% (3)
- 1ACC012 - Cargowise Learning Manual - Receivables InvoiceDocument6 pages1ACC012 - Cargowise Learning Manual - Receivables InvoiceAbdur Rahman CassimNo ratings yet
- m651 m680 Troubleshooting ManualDocument568 pagesm651 m680 Troubleshooting ManualRafał Krzysztof KowalskiNo ratings yet
- Wireless and RF SolutionsDocument36 pagesWireless and RF SolutionsffunkyNo ratings yet
- How Do I Enter and Post Costs On A JobDocument2 pagesHow Do I Enter and Post Costs On A Jobguolidong2017No ratings yet
- Purchase Order: Material Management (MM) Integration. Material Creation Display (MM03)Document20 pagesPurchase Order: Material Management (MM) Integration. Material Creation Display (MM03)Viya Raj100% (1)
- 2 - Banking - 1 - Handling Payments - DemosDocument5 pages2 - Banking - 1 - Handling Payments - DemosMónica CacheuxNo ratings yet
- InstructionsDocument9 pagesInstructionsphiliplampleyNo ratings yet
- EUT Day 3 - FB70 - Customer InvoiceDocument10 pagesEUT Day 3 - FB70 - Customer Invoicevaishaliak2008No ratings yet
- APP Normal PostingDocument6 pagesAPP Normal PostingAman VermaNo ratings yet
- Iexpenses Training ManualDocument52 pagesIexpenses Training Manualoraclemans100% (4)
- Cash Management - BeginnerDocument40 pagesCash Management - BeginnerYelmi MarianiNo ratings yet
- Field Readiness Program: E-Business Tax Unsupervised Hands-OnDocument18 pagesField Readiness Program: E-Business Tax Unsupervised Hands-OnI'm RangaNo ratings yet
- Oracle Iexpense ReportingDocument11 pagesOracle Iexpense ReportingBhaskar MNo ratings yet
- Sage 300 Training Manual IESLDocument82 pagesSage 300 Training Manual IESLalabiolamide728No ratings yet
- QuickBooks Enterprise Solution PresentationDocument42 pagesQuickBooks Enterprise Solution PresentationOlabanjo Shefiu OlamijiNo ratings yet
- Computerized AccountingDocument8 pagesComputerized AccountingHamza AliNo ratings yet
- Oracle Iexpense Reporting Student GuideDocument23 pagesOracle Iexpense Reporting Student GuidesamfloNo ratings yet
- Account Payable Sap TransactionsDocument3 pagesAccount Payable Sap Transactionschintan05ecNo ratings yet
- Oracle Iexpenses FlowDocument25 pagesOracle Iexpenses FlowVivekanand Pandey100% (1)
- Screen References - New/Edit Invoice Express Accounts: Billing TabDocument3 pagesScreen References - New/Edit Invoice Express Accounts: Billing TabomanfastsolutionNo ratings yet
- App FlowDocument14 pagesApp FlowAnonymous 7CVuZbInUNo ratings yet
- Step by Step - PO To AP Via LCM (Revised) - Goods V1Document18 pagesStep by Step - PO To AP Via LCM (Revised) - Goods V1venvimal1100% (1)
- JOB AID: Create Price-Able Items/Product Offerings/Web Recurring Charges Create The Price-Able ItemDocument3 pagesJOB AID: Create Price-Able Items/Product Offerings/Web Recurring Charges Create The Price-Able ItemussekarajNo ratings yet
- Manual PayablesDocument27 pagesManual Payablespammi veeranji ReddyNo ratings yet
- Welcome To Instant Account12Document63 pagesWelcome To Instant Account12Koffi AkpaviNo ratings yet
- AP Concepts Part1 Oracle 11Document14 pagesAP Concepts Part1 Oracle 11JayantaNo ratings yet
- SAP FICO Master Data NotesDocument34 pagesSAP FICO Master Data NotesSoru SaxenaNo ratings yet
- Interest CalculationDocument23 pagesInterest CalculationKeshava PalisettiNo ratings yet
- How Do I Use My Dashboard?: Outstanding RevenueDocument131 pagesHow Do I Use My Dashboard?: Outstanding RevenueShuaib RahujoNo ratings yet
- Oracle TaxesDocument20 pagesOracle TaxesSrinivasa KirankumarNo ratings yet
- ByDesign User GuideDocument3 pagesByDesign User GuideankitNo ratings yet
- 3 - Financials - 1 - Manage The COA - DemosDocument6 pages3 - Financials - 1 - Manage The COA - DemosMónica CacheuxNo ratings yet
- Basic Payroll AccountingDocument15 pagesBasic Payroll AccountingShourov_aisNo ratings yet
- Sales Invoice Data EntryDocument3 pagesSales Invoice Data EntryGraceeyNo ratings yet
- 04 - SalesDocument14 pages04 - SalesSyed Mudussir HusainNo ratings yet
- 21 Ef110a46c - Automatic Payment RunDocument9 pages21 Ef110a46c - Automatic Payment RunvittoriojayNo ratings yet
- What Are The Mandatory Setups For PayablesDocument13 pagesWhat Are The Mandatory Setups For Payablesdevender143No ratings yet
- PCLaw7 Instructions Cheats (18.10.2007)Document15 pagesPCLaw7 Instructions Cheats (18.10.2007)Lc KohNo ratings yet
- 18.tax On Sales and PurchasesDocument79 pages18.tax On Sales and Purchasesmadhu balaNo ratings yet
- 16 Fields in MM Pricing ProcedureDocument5 pages16 Fields in MM Pricing Proceduremusicshiva50% (2)
- Chapter 10: Sales Order Processing: ObjectivesDocument18 pagesChapter 10: Sales Order Processing: ObjectiveszubairpamNo ratings yet
- Month End ActivitiesDocument30 pagesMonth End ActivitiesRaju BothraNo ratings yet
- Configuration Guide For Controlling Maintain Controlling Area Menu Path - Controlling General Controlling Organization Maintain Controlling AreaDocument31 pagesConfiguration Guide For Controlling Maintain Controlling Area Menu Path - Controlling General Controlling Organization Maintain Controlling Areadeep dcruzeNo ratings yet
- Fundamentals of SAP SD PricingDocument13 pagesFundamentals of SAP SD PricingAnil SharmaNo ratings yet
- SAP Automatic Payment ProgramDocument13 pagesSAP Automatic Payment Programmpsingh1122No ratings yet
- User Procedure Manual For Transaction J2IUNDocument6 pagesUser Procedure Manual For Transaction J2IUNcharanNo ratings yet
- Concur User Guide - UHDocument36 pagesConcur User Guide - UHPSAIDUTTANo ratings yet
- Starting With Peachtree AccountingDocument46 pagesStarting With Peachtree AccountingTan TaroNo ratings yet
- O2C CycleDocument20 pagesO2C CycleDoifode PralhadNo ratings yet
- 101 Accounting StepsDocument15 pages101 Accounting StepstumbinnsNo ratings yet
- Withholding Tax Invoices in Oracle APDocument8 pagesWithholding Tax Invoices in Oracle APvijaymselvamNo ratings yet
- MentsDocument2 pagesMentssaa ewcNo ratings yet
- Automatic Account DeterminationDocument13 pagesAutomatic Account DeterminationPraveen KumarNo ratings yet
- Pos MannualDocument21 pagesPos MannualVigneshwaran KumarNo ratings yet
- SAP CRM Tax ConfigurationDocument18 pagesSAP CRM Tax Configurationtushar_kansaraNo ratings yet
- Sap MM User Guide Invoice Verification MiroDocument9 pagesSap MM User Guide Invoice Verification MiroNabil Sayed100% (1)
- Highgate Intercompany ConfigurationDocument32 pagesHighgate Intercompany ConfigurationPriyaNo ratings yet
- Antitrust CaseDocument8 pagesAntitrust CaseAmmar KhanNo ratings yet
- Microsoft Edge1 - WikipediaDocument244 pagesMicrosoft Edge1 - Wikipedia41 elofizu4No ratings yet
- Connectrix Cisco - How To Configure Call Home On Cisco MDS Using CLI and DCNM Web Client - Dell IndiaDocument3 pagesConnectrix Cisco - How To Configure Call Home On Cisco MDS Using CLI and DCNM Web Client - Dell IndiaPriyank RajNo ratings yet
- TronicDocument20 pagesTronicgrzegorzNo ratings yet
- HV9120Document11 pagesHV9120dra6anNo ratings yet
- Featup - A Model-Agnostic Framework For Features at Any ResolutionDocument27 pagesFeatup - A Model-Agnostic Framework For Features at Any Resolutionbicim22808No ratings yet
- Linear Programming Formulation ExamplesDocument22 pagesLinear Programming Formulation ExamplesDymphna Ann CalumpianoNo ratings yet
- Revised Stategic PlanDocument27 pagesRevised Stategic PlanDianne ToriñaNo ratings yet
- TraceDocument250 pagesTraceMaretha VeraNo ratings yet
- Diagnostic Repeater1Document16 pagesDiagnostic Repeater1Dharmesh ChanawalaNo ratings yet
- Maths Form 1 End TermDocument6 pagesMaths Form 1 End Termparmeet singh100% (1)
- Unit 3 and 4 - Linear Programming-The Graphical and Simplex Method - Unit 2 and 3Document26 pagesUnit 3 and 4 - Linear Programming-The Graphical and Simplex Method - Unit 2 and 3Sarvar PathanNo ratings yet
- Modelling and Simulation of Gas Turbines: Hamid Asgari, Xiaoqi Chen, Raazesh SainudiinDocument15 pagesModelling and Simulation of Gas Turbines: Hamid Asgari, Xiaoqi Chen, Raazesh SainudiinSaifizi SaidonNo ratings yet
- Computer Graphics 2Document9 pagesComputer Graphics 2Waguma LeticiaNo ratings yet
- Business Analyst Training: Test RPADocument6 pagesBusiness Analyst Training: Test RPAMaría José Chávez EstradaNo ratings yet
- Operating Concept Collision AvoidanceDocument6 pagesOperating Concept Collision AvoidancejfgohlkeNo ratings yet
- Active Public SpaceDocument166 pagesActive Public SpaceWolfang CarvajalNo ratings yet
- Pro Solutions & Services Brochure NewDocument2 pagesPro Solutions & Services Brochure NewDeepak BabuNo ratings yet
- SAP Fiori Front-End Server Upgrade For Standalone System From SAP FES3.0 To SAP Fiori Front-End Server 2020 For SAP S/4HANADocument29 pagesSAP Fiori Front-End Server Upgrade For Standalone System From SAP FES3.0 To SAP Fiori Front-End Server 2020 For SAP S/4HANAAnkit BudheNo ratings yet
- Intouch Client Driver: © 2018 PTC Inc. All Rights ReservedDocument34 pagesIntouch Client Driver: © 2018 PTC Inc. All Rights ReservedoscarNo ratings yet
- Sirona Dental CAD CAM System CERE ACDocument86 pagesSirona Dental CAD CAM System CERE ACZumbulNo ratings yet
- TP Enterprise 5.2.2 - Rev2 SAAS User GuideDocument150 pagesTP Enterprise 5.2.2 - Rev2 SAAS User GuideRanda JaouadiNo ratings yet
- Sensorless BLDCControl S08 MP16Document52 pagesSensorless BLDCControl S08 MP16Sachin PatilNo ratings yet
- Assignment 1Document2 pagesAssignment 1SumanShekharSinghNo ratings yet
- Gambit-Non Conformal MeshDocument34 pagesGambit-Non Conformal MeshMuralidharan ShanmugamNo ratings yet
- Kiran: Professional SummaryDocument8 pagesKiran: Professional SummaryGopikrishna VenugopalNo ratings yet
- Cisco Router Configuration Files, Startup-Config, Running-Config, Start-Up Configuration File, Running Configuration FileDocument2 pagesCisco Router Configuration Files, Startup-Config, Running-Config, Start-Up Configuration File, Running Configuration FileMuhammad ImranNo ratings yet