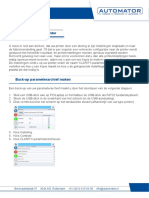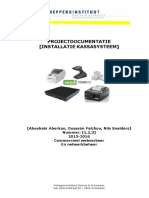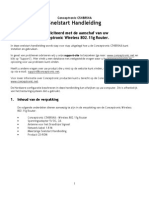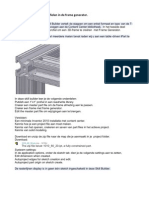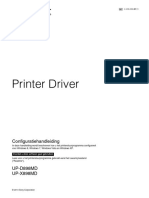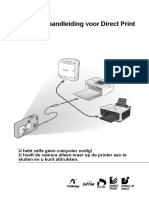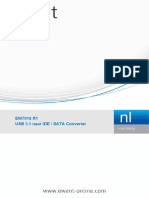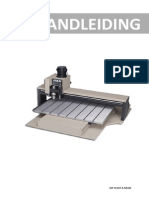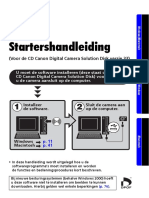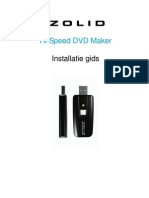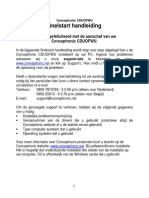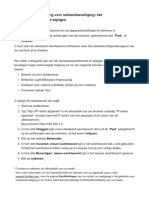Professional Documents
Culture Documents
C54PSERVU NLD How To Install Within Windows Vista
C54PSERVU NLD How To Install Within Windows Vista
Uploaded by
buensuceso35Copyright:
Available Formats
You might also like
- E Bike Service Terminal Ebst Bicycle Interface 2 Bi2 - CompressDocument46 pagesE Bike Service Terminal Ebst Bicycle Interface 2 Bi2 - Compressmm.waalwijkNo ratings yet
- Gebruikersinstructie Inlogpagina KPN Werkplek 1.2 PDFDocument6 pagesGebruikersinstructie Inlogpagina KPN Werkplek 1.2 PDFAnonymous BPgStRwNo ratings yet
- Schoonepc Nieuwsbrief 90Document25 pagesSchoonepc Nieuwsbrief 90wilkeuNo ratings yet
- Uitzenden Met ShoutcastDocument4 pagesUitzenden Met ShoutcastMatthew van AsNo ratings yet
- DRIVERDocument72 pagesDRIVERjuans.dprhNo ratings yet
- NL Install7 PDFDocument7 pagesNL Install7 PDFAUTO SOFWARENo ratings yet
- Backup Printerinstellingen MakenDocument4 pagesBackup Printerinstellingen MakenHussein EidNo ratings yet
- C04-209 C300RU v3.0 User Manual MLDocument63 pagesC04-209 C300RU v3.0 User Manual MLfiambrerasNo ratings yet
- Csatai23u Man MLDocument52 pagesCsatai23u Man MLjesol20102074No ratings yet
- KassasysteemwebtechDocument21 pagesKassasysteemwebtechapi-309752062No ratings yet
- Installation Guide DutchDocument23 pagesInstallation Guide Dutchbioserviceltda2022No ratings yet
- Manual Router PDFDocument199 pagesManual Router PDFKenny GerardNo ratings yet
- Chvideocr v3 Man ML v3.0Document72 pagesChvideocr v3 Man ML v3.0laurawhiteNo ratings yet
- MuseScore HandboekDocument49 pagesMuseScore HandboekMuseScoreNo ratings yet
- Handleiding MuseScoreDocument53 pagesHandleiding MuseScoreBoris HoremansNo ratings yet
- Inventor-Gebruik Zelf Gemaakte Profielen in de Frame GeneratorDocument9 pagesInventor-Gebruik Zelf Gemaakte Profielen in de Frame GeneratorJos vd heijdenNo ratings yet
- Setup Guide DutchDocument9 pagesSetup Guide Dutchbioserviceltda2022No ratings yet
- Dpug NLDocument80 pagesDpug NLquincyNo ratings yet
- Windows 10 Handleiding WLDocument16 pagesWindows 10 Handleiding WLOlivier BlommeNo ratings yet
- Ewent Ide-Sata Converter Ew7016 Manual NLDocument10 pagesEwent Ide-Sata Converter Ew7016 Manual NLRoel PlmrsNo ratings yet
- Installatie HandleidingDocument2 pagesInstallatie HandleidingGustavo TabordaNo ratings yet
- Setup Guide - DutchDocument2 pagesSetup Guide - Dutchab enterpriseNo ratings yet
- PLCIEC-P2-voorbereiding CoDesysDocument42 pagesPLCIEC-P2-voorbereiding CoDesyswvw1987No ratings yet
- Software-upgrade-NL FP4Document3 pagesSoftware-upgrade-NL FP4Danilo CohenNo ratings yet
- NL BeDocument71 pagesNL Beenzo MIGLIORENo ratings yet
- Aspire A317-32, WINDOWS 11 Handleiding.Document77 pagesAspire A317-32, WINDOWS 11 Handleiding.Robby Van WassenhoveNo ratings yet
- Gip 6em Handleiding 2Document18 pagesGip 6em Handleiding 2api-250369416No ratings yet
- WebCreator4 HandleidingDocument66 pagesWebCreator4 Handleidingapi-3704026No ratings yet
- Workshop Siemens - Actemium 5-2-2010Document47 pagesWorkshop Siemens - Actemium 5-2-2010tino pawNo ratings yet
- Bosch SLDA v1850Document5 pagesBosch SLDA v1850Sándor-Répánszki BabettNo ratings yet
- GebruikershandleidingDocument78 pagesGebruikershandleidingshnidher speedbirdNo ratings yet
- Lees Mij Voor Flash Professional CS5.5Document8 pagesLees Mij Voor Flash Professional CS5.5Silvia AndújarNo ratings yet
- Gebruikershandleiding CommunicatieDocument153 pagesGebruikershandleiding CommunicatieGamrfemNo ratings yet
- SSG NLDocument82 pagesSSG NLquincyNo ratings yet
- Manual Del Punto de Aceso Inalámbrico de ConceptronicDocument186 pagesManual Del Punto de Aceso Inalámbrico de Conceptronicpedroriesgo1970No ratings yet
- Gebruikershandleiding ComDocument131 pagesGebruikershandleiding Comnehoy98489No ratings yet
- Man 20.0022.01.00 NLDocument2 pagesMan 20.0022.01.00 NLDaniel Garcia VilladangosNo ratings yet
- Windows 11 Op Oude PCDocument2 pagesWindows 11 Op Oude PCkoudijs41No ratings yet
- Uitleg PadletDocument4 pagesUitleg Padletapi-249127423No ratings yet
- Epson 377367 EuDocument142 pagesEpson 377367 EuAnikó SzögiNo ratings yet
- Dit Exemplaar Van Office Is Niet LegitiemDocument3 pagesDit Exemplaar Van Office Is Niet Legitiemhf_brentjensNo ratings yet
- Zolid DVD Maker 50577-Manual-NlDocument14 pagesZolid DVD Maker 50577-Manual-NlFloor DemetsNo ratings yet
- Snelstart Handleiding: NederlandsDocument28 pagesSnelstart Handleiding: NederlandsDiego PelegrínNo ratings yet
- CursusDocument74 pagesCursusTugay ÜzümcüNo ratings yet
- Q2 PaswoordDocument1 pageQ2 Paswoordtmpsurf9128No ratings yet
- Handleiding Ter Verbetering Van de Prestaties VanDocument185 pagesHandleiding Ter Verbetering Van de Prestaties VanquasimodoNo ratings yet
C54PSERVU NLD How To Install Within Windows Vista
C54PSERVU NLD How To Install Within Windows Vista
Uploaded by
buensuceso35Original Title
Copyright
Available Formats
Share this document
Did you find this document useful?
Is this content inappropriate?
Report this DocumentCopyright:
Available Formats
C54PSERVU NLD How To Install Within Windows Vista
C54PSERVU NLD How To Install Within Windows Vista
Uploaded by
buensuceso35Copyright:
Available Formats
Installeer de C54PSERVU in Windows Vista
In dit document wordt beschreven hoe u uw printer in combinatie met de Conceptronic C54PSERVU kan
installeren in Windows Vista.
1. Printer installeren
Voordat u de printer in combinatie met de C54PSERVU kunt gebruiken, dient u de printer lokaal te installeren.
Dit houdt in dat u de printer op uw computer moet installeren met het Windows Vista stuurprogramma.
Als uw printer correct geïnstalleerd is, zou deze als standaardprinter vermeld moeten worden in Windows
Vista. Dit kunt u controleren door naar “Start” » “Configuratiescherm” » “Printer” te gaan. In ons
voorbeeld hebben we een Epson Stylus Photo 810 geïnstalleerd, zoals in onderstaande afbeelding te zien is.
Het groene vinkicoon geeft aan dat het de standaardprinter is.
Een Epson Stylus Photo 810 als standaardprinter geïnstalleerd
Als de printer lokaal eenmaal correct geïnstalleerd is, kunt u hem van uw computer loskoppelen en hem op
de C54PSERVU in het netwerk aansluiten. Zorg ervoor dat de printer aan staat, anders zal de C54PSERVU hem
niet kunnen herkennen.
Copyright® 2008 Conceptronic – Alle rechten voorbehouden
www.conceptronic.net
Pagina 1 van 7
2. Software van de C54PSERVU installeren
Gebruik de CD-ROM of download de meest recente software van www.conceptronic.net. Start het auto run
menu door op “Autorun.exe” te klikken kies de optie “Install Print Server Manager”. Volg de instructies op
het scherm om de software te installeren.
Tijdens de installatie is het mogelijk dat u een Windows Security Alert venster te zien krijgt, zoals in
onderstaande afbeelding. U dient deze te accepteren door op de “Unlock” knop te klikken.
Copyright® 2008 Conceptronic – Alle rechten voorbehouden
www.conceptronic.net
Pagina 2 van 7
U krijgt nu de “Print Server List” te zien waarin de C54PSERVU aangegeven wordt. Als dit niet het geval is,
dient u op de “Refresh” knop te klikken om naar beschikbare print servers te zoeken. Als hij getoond wordt,
kunt u op de “Next” knop klikken om door te gaan met de installatie.
In het volgende venster kunt u de naam van de print server veranderen, indien u dit wenst. Dit is niet
noodzakelijk, maar het kiezen van een makkelijk te onthouden naam kan helpen bij het identificeren van het
apparaat op het netwerk. In ons voorbeeld hebben wij voor “EPSON810” gekozen. Klik op de “Next” knop
om door te gaan.
U kunt nu de IP-adres instellingen voor de C54PSERVU veranderen. Als u niet weet waar deze instelling voor
bedoeld is, kunt u dit op “Don’t change” laten staan. Anders kunt u hier een handmatig IP-adres invoeren.
Klik op de “Next” knop om door te gaan.
Het laatste venster is een opsomming van alle instellingen. Klik op de “Finish” knop om de installatie af te
ronden. U krijgt nog een “InstallShield Wizard Complete” venster te zien die u vertelt dat de installatie
voltooid is. Klik ook hier op de “Finish” knop om het venster te sluiten.
Copyright® 2008 Conceptronic – Alle rechten voorbehouden
www.conceptronic.net
Pagina 3 van 7
3. C54PSERVU configureren
Nadat u op de “Finish” knop heeft geklikt in de vorige stap krijgt u een venster met meerdere
snelkoppelingen. Dubbelklik op het “Network Ports Quick Setup” icoon.
Vanuit “Network Ports Quick Setup” dient u ervoor te zorgen dat de printerpoort onder “Chosen Ports”
vermeldt wordt. Selecteer de printerpoort in de linkerkolom en druk op de “>” knop. Indien de printerpoort
totaal niet getoond wordt, dient u op de “Refresh” knop te klikken. De optie “Configure Port” kan op
“Auto” blijven staan. Als u klaar bent, kunt u op de “OK” knop klikken om dit venster af te sluiten.
Copyright® 2008 Conceptronic – Alle rechten voorbehouden
www.conceptronic.net
Pagina 4 van 7
4. Printerpoort instellen
Als de software installatie en configuratie voltooid is, dient u de poort handmatig aan te passen in Windows
Vista’s printer instellingen.
Ga naar “Start” » “Configuratiescherm” » “Printer”, klik met de rechtermuisknop op uw printer en kies
voor “Eigenschappen”. In het “Eigenschappen” venster klikt u op het tabblad “Poorten”. Zoek de poort op
met de naam “<PRINTSERVER>-P1” (in ons voorbeeld is dat “EPSON810-P1”), zet het vinkje voor deze regel
en klik op de “OK” knop.
Copyright® 2008 Conceptronic – Alle rechten voorbehouden
www.conceptronic.net
Pagina 5 van 7
5. TCP/IP instellingen wijzigen
U dient nu de print server dusdanig in te stellen dat een IP-adres automatisch verkregen wordt. Ga naar
“Start” » “Alle programma’s” » “Conceptronic” » “C54PSERVU” » “Server Manager” en klik op
“PrintServer Configuration”.
De Server Manager wordt geopend en uw print server zal in de linkerkolom vermeld worden. Selecteer hem
en klik op de tweede knop in de balk (“Setup”). Dubbelklik vervolgens op “TCP/IP” aan de rechterkant. U
krijgt een login venster te zien waar u een wachtwoord in dient te voeren. Standaard is dit “1234”.
Copyright® 2008 Conceptronic – Alle rechten voorbehouden
www.conceptronic.net
Pagina 6 van 7
In het “TCP/IP” venster dient u “Auto IP” te selecteren. Vervolgens klikt u op de “Save” knop.
De instellingen worden bewaard, maar om ze van kracht te maken moet de print server opnieuw opgestart te
worden. Selecteer uw print server in de linkerkolom en druk op de “Reboot” knop in de balk (de zesde knop
van links).
6. Printer “online” zetten
De laatste stap is de printerstatus wijzigen naar online. Ga naar “Start” » “Configuratiescherm” » “Printer”,
klik met rechts op uw printer en selecteer “Printer online gebruiken”.
Uw Conceptronic C54PSERVU is nu ingesteld en gereed om gebruikt te worden met Windows Vista.
Copyright® 2008 Conceptronic – Alle rechten voorbehouden
www.conceptronic.net
Pagina 7 van 7
You might also like
- E Bike Service Terminal Ebst Bicycle Interface 2 Bi2 - CompressDocument46 pagesE Bike Service Terminal Ebst Bicycle Interface 2 Bi2 - Compressmm.waalwijkNo ratings yet
- Gebruikersinstructie Inlogpagina KPN Werkplek 1.2 PDFDocument6 pagesGebruikersinstructie Inlogpagina KPN Werkplek 1.2 PDFAnonymous BPgStRwNo ratings yet
- Schoonepc Nieuwsbrief 90Document25 pagesSchoonepc Nieuwsbrief 90wilkeuNo ratings yet
- Uitzenden Met ShoutcastDocument4 pagesUitzenden Met ShoutcastMatthew van AsNo ratings yet
- DRIVERDocument72 pagesDRIVERjuans.dprhNo ratings yet
- NL Install7 PDFDocument7 pagesNL Install7 PDFAUTO SOFWARENo ratings yet
- Backup Printerinstellingen MakenDocument4 pagesBackup Printerinstellingen MakenHussein EidNo ratings yet
- C04-209 C300RU v3.0 User Manual MLDocument63 pagesC04-209 C300RU v3.0 User Manual MLfiambrerasNo ratings yet
- Csatai23u Man MLDocument52 pagesCsatai23u Man MLjesol20102074No ratings yet
- KassasysteemwebtechDocument21 pagesKassasysteemwebtechapi-309752062No ratings yet
- Installation Guide DutchDocument23 pagesInstallation Guide Dutchbioserviceltda2022No ratings yet
- Manual Router PDFDocument199 pagesManual Router PDFKenny GerardNo ratings yet
- Chvideocr v3 Man ML v3.0Document72 pagesChvideocr v3 Man ML v3.0laurawhiteNo ratings yet
- MuseScore HandboekDocument49 pagesMuseScore HandboekMuseScoreNo ratings yet
- Handleiding MuseScoreDocument53 pagesHandleiding MuseScoreBoris HoremansNo ratings yet
- Inventor-Gebruik Zelf Gemaakte Profielen in de Frame GeneratorDocument9 pagesInventor-Gebruik Zelf Gemaakte Profielen in de Frame GeneratorJos vd heijdenNo ratings yet
- Setup Guide DutchDocument9 pagesSetup Guide Dutchbioserviceltda2022No ratings yet
- Dpug NLDocument80 pagesDpug NLquincyNo ratings yet
- Windows 10 Handleiding WLDocument16 pagesWindows 10 Handleiding WLOlivier BlommeNo ratings yet
- Ewent Ide-Sata Converter Ew7016 Manual NLDocument10 pagesEwent Ide-Sata Converter Ew7016 Manual NLRoel PlmrsNo ratings yet
- Installatie HandleidingDocument2 pagesInstallatie HandleidingGustavo TabordaNo ratings yet
- Setup Guide - DutchDocument2 pagesSetup Guide - Dutchab enterpriseNo ratings yet
- PLCIEC-P2-voorbereiding CoDesysDocument42 pagesPLCIEC-P2-voorbereiding CoDesyswvw1987No ratings yet
- Software-upgrade-NL FP4Document3 pagesSoftware-upgrade-NL FP4Danilo CohenNo ratings yet
- NL BeDocument71 pagesNL Beenzo MIGLIORENo ratings yet
- Aspire A317-32, WINDOWS 11 Handleiding.Document77 pagesAspire A317-32, WINDOWS 11 Handleiding.Robby Van WassenhoveNo ratings yet
- Gip 6em Handleiding 2Document18 pagesGip 6em Handleiding 2api-250369416No ratings yet
- WebCreator4 HandleidingDocument66 pagesWebCreator4 Handleidingapi-3704026No ratings yet
- Workshop Siemens - Actemium 5-2-2010Document47 pagesWorkshop Siemens - Actemium 5-2-2010tino pawNo ratings yet
- Bosch SLDA v1850Document5 pagesBosch SLDA v1850Sándor-Répánszki BabettNo ratings yet
- GebruikershandleidingDocument78 pagesGebruikershandleidingshnidher speedbirdNo ratings yet
- Lees Mij Voor Flash Professional CS5.5Document8 pagesLees Mij Voor Flash Professional CS5.5Silvia AndújarNo ratings yet
- Gebruikershandleiding CommunicatieDocument153 pagesGebruikershandleiding CommunicatieGamrfemNo ratings yet
- SSG NLDocument82 pagesSSG NLquincyNo ratings yet
- Manual Del Punto de Aceso Inalámbrico de ConceptronicDocument186 pagesManual Del Punto de Aceso Inalámbrico de Conceptronicpedroriesgo1970No ratings yet
- Gebruikershandleiding ComDocument131 pagesGebruikershandleiding Comnehoy98489No ratings yet
- Man 20.0022.01.00 NLDocument2 pagesMan 20.0022.01.00 NLDaniel Garcia VilladangosNo ratings yet
- Windows 11 Op Oude PCDocument2 pagesWindows 11 Op Oude PCkoudijs41No ratings yet
- Uitleg PadletDocument4 pagesUitleg Padletapi-249127423No ratings yet
- Epson 377367 EuDocument142 pagesEpson 377367 EuAnikó SzögiNo ratings yet
- Dit Exemplaar Van Office Is Niet LegitiemDocument3 pagesDit Exemplaar Van Office Is Niet Legitiemhf_brentjensNo ratings yet
- Zolid DVD Maker 50577-Manual-NlDocument14 pagesZolid DVD Maker 50577-Manual-NlFloor DemetsNo ratings yet
- Snelstart Handleiding: NederlandsDocument28 pagesSnelstart Handleiding: NederlandsDiego PelegrínNo ratings yet
- CursusDocument74 pagesCursusTugay ÜzümcüNo ratings yet
- Q2 PaswoordDocument1 pageQ2 Paswoordtmpsurf9128No ratings yet
- Handleiding Ter Verbetering Van de Prestaties VanDocument185 pagesHandleiding Ter Verbetering Van de Prestaties VanquasimodoNo ratings yet