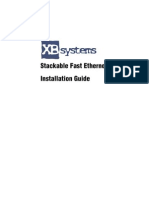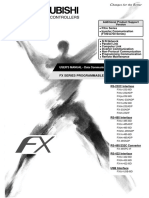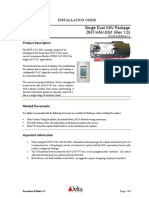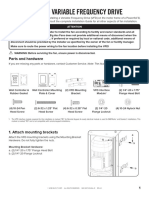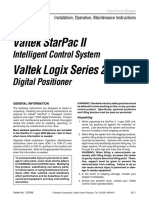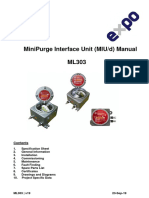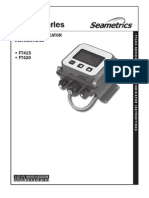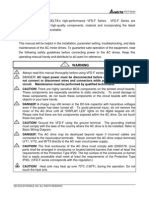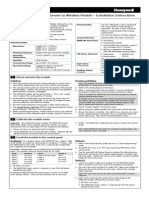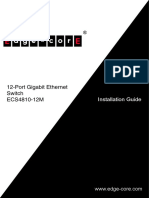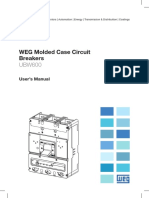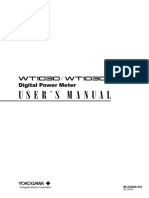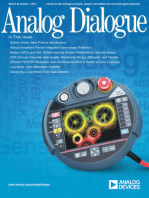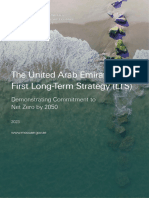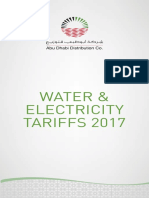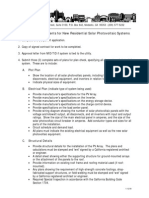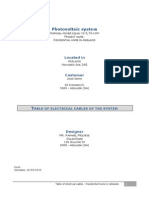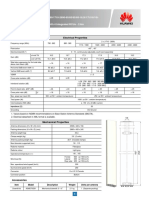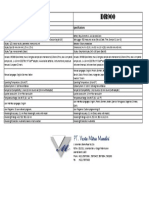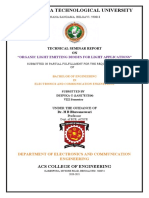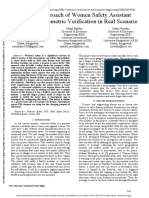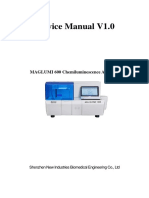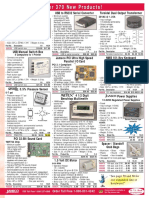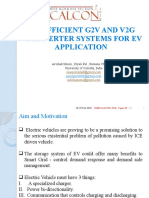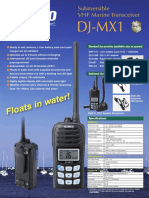Professional Documents
Culture Documents
FX30E/FX60E Supervisory Controllers Installation Instructions
FX30E/FX60E Supervisory Controllers Installation Instructions
Uploaded by
energy8001Original Description:
Original Title
Copyright
Available Formats
Share this document
Did you find this document useful?
Is this content inappropriate?
Report this DocumentCopyright:
Available Formats
FX30E/FX60E Supervisory Controllers Installation Instructions
FX30E/FX60E Supervisory Controllers Installation Instructions
Uploaded by
energy8001Copyright:
Available Formats
FX30E/FX60E Supervisory Controllers Installation
Instructions
FX30E/FX60E Part No. 24-10174-115, Rev. D
Issued July 16, 2015
Refer to the QuickLIT Web site for the most up-to-date version of this document.
Application
The FX30E and FX60E are web-based supervisory class Installation
controllers in the Facility Explorer product family. The
FX30E/FX60E manages networks of field controllers
using open communication protocols, such as N2, Parts Included
LONWORKS®, and BACnet® protocols. Unpack the FX30E/FX60E and accessories (power
Figure 1: FX30E Supervisory Controller module, option cards), if ordered. Inspect the contents of
the packages for damaged or missing components. If
damaged, notify the appropriate carrier and return any
damaged components for repair or replacement.
Included in this package are the following items:
• FX Supervisory Series controller
• Hardware bag containing a grounding wire with quick
disconnect 0.187 in. (4.75 mm) female connector.
• Power module (if ordered). The power module may
be one of the following:
- LP-FXPM24-0 (24 VAC, DIN rail mountable)
- LP-FXPM263-0 (90-263 VAC, DIN rail mountable)
- LP-FXPMUS-0 (90-240 VAC, with U.S. wall
adapter)
- LP-FXPMEU-0 (90-240 VAC, with European wall
North American Emissions adapter)
- LP-FXPMUK-0 (90-240 VAC, with U.K. wall
Compliance adapter)
• Communication cards (if ordered):
United States - LP-FXLONFTT-1
This equipment has been tested and found to comply with the - LP-FXRS232-0
limits for a Class A digital device pursuant to Part 15 of the
- LP-FXRS485-0
FCC Rules. These limits are designed to provide reasonable
protection against harmful interference when this equipment - LP-FXWTC-0
is operated in a commercial environment. This equipment
• Expansion Input/Output (NDIO) Modules (if ordered)
generates, uses, and can radiate radio frequency energy and,
if not installed and used in accordance with the instruction - LP-FXNDIO16-0
manual, may cause harmful interference to radio - LP-FXNDIO34-0
communications. Operation of this equipment in a residential
area may cause harmful interference, in which case the users
will be required to correct the interference at their own
expense.
Canada
This Class (A) digital apparatus meets all the requirements of
the Canadian Interference-Causing Equipment Regulations.
Cet appareil numérique de la Classe (A) respecte toutes les
exigences du Règlement sur le matériel brouilleur du Canada.
FX30E/FX60E Supervisory Controllers Installation Instructions 1
Materials and Special Tools Needed
You may require the following materials and tools for Safety Precautions
installation: The following information relates to the installation and
• a suitable power module, such as one of the following startup of the FX30E/FX60E.
types:
- 24 VAC or 24 VDC, in-line, DIN mount capable,
with grounding wire
- 120-240 VAC, in-line, DIN mount capable, with Risk of Electric Shock. Disconnect the power supply
grounding wire before making electrical connections. Contact with
components carrying hazardous voltage can cause
- FX-PM: external wall-mount power adapter (input
electric shock and may result in severe personal injury
90-254 VAC, 50-60 Hz, output: 15 VDC, 1A),
or death.
where FX-PM varies by AC wall plug, for
installation locale (for example, FX-PMUS for U.S. AVERTISSEMENT: Risque de décharge électrique.
or Japan installation, FX-PMEU for European Débrancher l'alimentation avant de réaliser tout
installations, type C plug, or FX-PMUK for United branchement électrique. Tout contact avec des
Kingdom installations, type B plug) composants conducteurs de tensions dangereuses
risque d'entraîner une décharge électrique et de
• if using a 24 VAC power module, either one of the
provoquer des blessures graves, voire mortelles.
following:
- UL listed, Class 2, 24 VAC transformer, rated at Important: Use copper conductors only. Make all wiring
minimum of 7.5 VA to 20 VA (approximate range connections in accordance with local,
of controller alone, to fully expanded unit with four national, and regional regulations. Do not
additional NDIO16 modules and other option exceed the FX30E/FX60E electrical ratings.
boards). A dedicated transformer is required.
- 24 VDC power supply, capable of supplying at Important: Do not install or use the FX30E/FX60E in
least 1 A (24 W) or near environments where corrosive
substances or vapor could be present.
• DIN Rail: type NS35/7.5 (35 x 7.5 mm) and DIN rail Exposure of the FX30E/FX60E to corrosive
end clips. Length of DIN rail depends on the number environments may damage the device's
of optional DIN rail mounted options. internal components, and will void the
• suitable tools and fasteners for mounting unit and warranty.
accessories.
• #2 Phillips screwdriver: used to install and remove Important: Use this FX30E/FX60E only as an operating
any option card. control. Where failure or malfunction of the
FX30E/FX60E could lead to personal injury
• small flat-blade screwdriver: used for making wiring
or property damage to the controlled
connections to removable screw terminal plugs and
equipment or other property, additional
mounting and removing modules from the DIN Rail.
precautions must be designed in the control
system. Incorporate and maintain other
devices, such as supervisory or alarm
systems or safety or limit controls, intended
to warn of or protect against failure or
malfunction of the FX30E/FX60E.
FX30E/FX60E Supervisory Controllers Installation Instructions 2
Static Discharge Precautions Important: Turn off power to the FX30E/FX60E before
Static charges produce voltages high enough to damage inserting or unplugging accessory modules.
electronic components. The microprocessors and Wait for the LED activity to stop (all LEDs
associated circuitry within an FX30E/FX60E are sensitive off).
to static discharge.
Important: Work in a static-free area. Discharge any
static electricity you may have accumulated.
Discharge static electricity by touching a Risk of Property Damage. Do not apply power to the
known, securely grounded object. Do not system before checking all wiring connections. Short
handle the Printed Circuit Board (PCB) circuited or improperly connected wires may result in
without proper protection against static permanent damage to the equipment.
discharge. Use a wrist strap when handling
MISE EN GARDE: Risque dégâts matériels. Ne pas
PCBs. Secure the wrist strap clamp to earth
mettre le système sous tension avant d'avoir vérifié tous
ground.
les raccords de câblage. Des fils formant un court-circuit
ou connectés de façon incorrecte risquent
d'endommager irrémédiablement l'équipement.
Accessories
The FX30E/FX60E has a 20-pin, right-angle, Euro-DIN Each accessory module has a DIN-mount base, and
connector that accepts accessory modules. The typically provides two 20-pin connectors that allow you
connector provides power and signal lines to any to chain multiple accessories (see DIN Rail Mounting
connected modules. The connector is located on the end Instructions). Table 1 lists the currently available modules.
of the FX30E/FX60E opposite the option cards.
Accessory Module Details
Table 1: Accessory Module Details
Model Description Notes
LP-FXPM24-0 Power module for FX30E/FX60E Install only one power module per
FX30E/FX60E, regardless of type
24 VAC/DC, DIN rail mountable
LP-FXPM263-0 Power module for FX30E/FX60E Install only one power module per
FX30E/FX60E, regardless of type.
90-263 VAC, DIN rail mountable
LP-FXNDIO16-0 16 channel input/output module for Provides the following I/O points:
FX30E/FX60E, DIN rail mountable • 8 universal inputs (UIs)
• 4 digital outputs (DOs), single-pole
single-throw (SPST) relay type
• 4 analog outputs (AOs) (0-10 VDC)
Up to four (maximum) NDIO16 accessory
modules are supported
LP-FXNDIO34-0 34 channel input/output module for Provides the following I/O points:
FX30E/FX60E, DIN rail mountable. In
• 16 universal inputs (UIs)
addition, the NDIO34 provides power to
the attached FX30E/FX60E, using an • 10 digital outputs (DOs), SPST relay
externally supplied 24 VAC transformer or type
24 VDC power supply. • 8 analog outputs (AOs) (0-10 VDC)
One NDIO34 plus up to 2 additional
NDIO16 modules are supported. Do not
power the NDIO34 if using a separate wall
plug power module.
FX30E/FX60E Supervisory Controllers Installation Instructions 3
Mounting
Mount the FX30E/FX60E in a location that allows • Mount the unit on a 35-mm wide DIN rail
clearance for wiring, servicing, and module removal. (recommended). The FX30E/FX60E unit base and
its accessories have molded DIN rail slots and locking
Follow these recommendations and precautions when clips. Mounting these components on a DIN rail
mounting and installing the unit. ensures accurate alignment of connectors between
• Use this controller for indoor use only. Do not expose all modules.
the unit to ambient conditions outside the range of 0 • If DIN rail mounting is impractical, use screws in
to 50ºC (32 to 122ºF) and relative humidity outside mounting tabs on the FX30E/FX60E and in any
the range of noncondensing 5 to 95% (Pollution end-connected accessory (power module, NDIO
Degree 3). module). See Figure 2 for tab dimensions.
• Supply voltage requirements are as follows:
- Allowable voltage fluctuation to -15%, +10%, DIN Rail Mounting Instructions
Temporary overvoltages +/- 15%
1. Securely install the DIN rail using at least two screws
- Transient overvoltages: Overvoltage Category 2
near both ends of the rail.
• For a controller mounted inside an enclosure, ensure
2. Position the FX30E/FX60E on the rail, then tilt it to
that the enclosure is designed to keep the unit within
hook the DIN rail tabs over one edge of the DIN rail
its required operating range (considering a 20-watt
(Figure 3).
dissipation by the controller). This enclosure is
especially important if the controller is mounted inside 3. Use a screwdriver to pry down the plastic locking clip,
an enclosure with other heat producing equipment. and push the FX30E/FX60E down and in, which
forces the locking clip to snap over the edge of the
• Do not mount the unit:
DIN rail.
- in an area where excessive moisture, corrosive
fumes, or explosive vapors are present 4. Mount the accessory modules (NDIO modules and
power module) onto the DIN rail in the same manner
- where vibration or shock is likely to occur
(Figure 5). See Table 1 for quantities allowed.
- in a location subject to electrical noise. This
5. Slide the accessory along the DIN rail to connect its
includes the proximity of large electrical
20-position plug into the FX30E/FX60E.
contactors, electrical machinery, welding
equipment, variable frequency drives, and spark 6. Repeat these instructions for all accessories, until all
igniters. are mounted on the DIN rail and firmly connected to
each other. For an example, see Figure 4.
Physical Mounting To keep the final assembly together, secure the
The following information applies to the physical mounting assembly at both ends with DIN rail end-clips. This
of the FX30E/FX60E. action also prevents the assembly from sliding on the
DIN rail. See Figure 4.
• You do not need to remove the cover before
mounting.
• Mount the FX30E/FX60E in any orientation.
FX30E/FX60E Supervisory Controllers Installation Instructions 4
Figure 2: Tab Mounting Dimension, in. (mm)
FX30E/FX60E Supervisory Controllers Installation Instructions 5
Figure 3: DIN Rail Mounting
Figure 4: Using End Clips to Secure Modules
FX30E/FX60E Supervisory Controllers Installation Instructions 6
Figure 5: Mounting Accessories
Note: If accessory modules are plugged into the
Removing and Replacing the FX30E/FX60E, you may need to slide them away
Cover from the unit to get to the cover tabs.
The FX30E/FX60E cover is removable. You must remove To replace the cover, position it so the cutout area for the
the FX30E/FX60E cover to connect the optional battery communication ports is correct, then push inward to snap
on a new unit, to replace the optional battery on an in place.
existing unit, or to install any optional communication
cards. The cover snaps onto the base with four plastic
tabs (two on each end). To remove the cover, press in
the four tabs on both ends of the unit and lift off the cover.
Figure 6: Removing and Replacing the Cover
FX30E/FX60E Supervisory Controllers Installation Instructions 7
Note: An optional NiMH battery pack is included, but
Board Layout not connected. For connection instructions, see
See Figure 7 for the location of LEDs, option slots, and Backup Configurations.
other features of the FX30E/FX60E. See Figure 10 for a
side view of communication ports and other features. The
FX30E/FX60E ships with onboard static RAM (SRAM)
that can provide station backup during power loss, and
also has two open option card slots for a variety of
available option cards.
Figure 7: FX30E/FX60E Board Layout Details
FX30E/FX60E Supervisory Controllers Installation Instructions 8
Expansion Options
The FX30E/FX60E provides for field-installable expansion
with two options:
• Option Cards: these are installed on connectors inside
the FX30E/FX60E base unit. See Option Cards. Risk of Property Damage. Do not apply power to the
• Accessory Modules: these are chained onto the system before checking all wiring connections. Short
FX30E/FX60E’s 20-pin connector. See Accessories. circuited or improperly connected wires may result in
permanent damage to the equipment.
MISE EN GARDE: Risque dégâts matériels. Ne pas
Option Cards mettre le système sous tension avant d'avoir vérifié tous
The FX30E/FX60E has two options slots for custom les raccords de câblage. Des fils formant un court-circuit
option cards designed for use with the FX30E/FX60E. ou connectés de façon incorrecte risquent
Each slot has a 30-pin connector on the FX30E/FX60E d'endommager irrémédiablement l'équipement.
base unit.
Important: Power to the controller must be off when
installing or removing option cards or
damage will occur.
Important: Be careful to plug an option card into the
connector properly with its pins properly
aligned.
Option cards typically provide additional communication
capabilities, such as those listed in Table 2. For a list of
supported COM port and slot assignments for the option
cards, see Table 3.
Table 2: Option Card Details
Model Description Number of Option Cards Allowed
per Controller
LP-FXLONFTT-1 LONWORKS FTT-10A adapter with a One or two
2-position removable screw terminal plug
LP-FXRS485-0 Dual, optically isolated, RS-485 adapter One or two
with two 3-position removable screw
terminal connector plugs
LP-FXRS232-0 Single port RS-232 adapter, with a DB-9M One or two
connector
LP-FXWTC-0 Wireless TEC Card (WTC) with direct One
mount antenna
LP-FXSED-0 Sedona Framework™ option card One
LP-FXGPRS-0 GPRS Modem card One
LP-FXGPRSW-0 GPRS Modem option card with Wyless™ One
SIM card
Table 3: COM Port and Option Slot Assignments for FX30E/FX60E Option Cards
Option Slot 1 Option Slot 2 Onboard RS232 Onboard RS485
None None COM1 COM2
RS-232 = COM3 None COM1 COM2
RS-232 = COM3 RS-232 = COM4 COM1 COM2
RS-232 = COM3 RS-485 = COM4, COM5 COM1 COM2
RS-232 = COM3 LON = LON1 COM1 COM2
RS-232 = COM3 Sedona = COM4 COM1 COM2
RS-232 = COM3 GPRS = COM4,COM5 COM1 COM2
FX30E/FX60E Supervisory Controllers Installation Instructions 9
Table 3: COM Port and Option Slot Assignments for FX30E/FX60E Option Cards
Option Slot 1 Option Slot 2 Onboard RS232 Onboard RS485
RS-485 = COM3, COM4 None COM1 COM2
RS-485 = COM3, COM4 RS-232 = COM5 COM1 COM2
RS-485 = COM3, COM4 RS-485 = COM5, COM6 COM1 COM2
RS-485 = COM3, COM4 LON = LON1 COM1 COM2
RS-485 = COM3, COM4 Sedona = COM5 COM1 COM2
RS-485 = COM3, COM4 GPRS = COM5, COM6 COM1 COM2
LON = LON1 None COM1 COM2
LON = LON1 RS-232 = COM3 COM1 COM2
LON = LON1 RS-485 = COM3, COM4 COM1 COM2
LON = LON1 LON = LON2 COM1 COM2
LON = LON1 Sedona = COM3 COM1 COM2
LON = LON1 GPRS = COM3, COM4 COM1 COM2
Wireless TEC = COM1 None Disabled COM2
Wireless TEC = COM1 RS-232 = COM3 Disabled COM2
Wireless TEC = COM1 RS-485 = COM3, COM4 Disabled COM2
Wireless TEC = COM1 LON = LON1 Disabled COM2
Wireless TEC = COM1 Sedona = COM3 Disabled COM2
Wireless TEC = COM1 GPRS = COM3, COM4 Disabled COM2
Sedona = COM3 None COM1 COM2
Sedona = COM3 RS-232 = COM4 COM1 COM2
Sedona = COM3 RS-485 = COM4, COM5 COM1 COM2
Sedona = COM3 LON = LON1 COM1 COM2
Sedona = COM3 GPRS = COM4,COM5 COM1 COM2
GPRS = COM3, COM4 None COM1 COM2
GPRS = COM3, COM4 RS-232 = COM5 COM1 COM2
GPRS = COM3, COM4 RS-485 = COM5, COM6 COM1 COM2
GPRS = COM3, COM4 LON = LON1 COM1 COM2
GPRS = COM3, COM4 SEDONA = COM5 COM1 COM2
FX30E/FX60E Supervisory Controllers Installation Instructions 10
Mounting Option Cards
For complete details, refer to the specific mounting and 3. Prepare power wiring (leave the unit powered off).
wiring guide that shipped with the option card. Follow See Power Wiring for details.
these basic steps: 4. Connect communications cables. See
Communications Wiring for ports available on the
1. If a station is running, stop the station using the FX30E/FX60E base unit. For ports on any installed
platform Application Director View. option card (LON, RS-232, RS-485, modem, and
2. Remove power from the controller. WTC), refer to the specific mounting and wiring guide
3. Remove the optional battery and bracket assembly for additional details.
by taking out the four screws holding it in place. Set 5. If NDIO modules are installed, connect the I/O wiring.
the screws aside for later. Unplug the battery from Refer to the appropriate mounting and wiring guide
the connector on the FX30E/FX60E (if the battery is for complete details.
being used in addition to the integral SRAM for 6. Apply power to the unit. See Powerup and Initial
backup). Checkout.
4. Remove the blanking end plate for the slot into which
you are installing the option card. Retain the blanking
plate in case you need to remove the option card at Grounding
a later time. An earth ground spade lug (0.187 in. [4.75 mm]) is
provided on the base of the FX30E/FX60E for connection
5. Carefully insert the pins of the option card into the
to earth ground. For maximum protection from
socket of the appropriate option card slot. The
electrostatic discharge or other forms of electromagnetic
mounting holes on the option card should line up
interference, connect the supplied earth grounding wire
with the standoffs on the base unit. If they do not,
to this lug and a nearby earth ground (Figure 9). Keep
the connector is not properly aligned. Press until the
this wire as short as possible.
option card is completely seated.
6. Place the custom end plate that came with the option Power is provided for the FX30E/FX60E plug-in accessory
card over the connector of the option card. modules through the 30-pin accessory connectors;
however, connect the earth ground spade lug of each
7. Insert the battery connector plug into the battery
accessory module to ground in the same manner.
connector on the FX30E/FX60E.
8. Set the battery and bracket assembly back over the
option card slots, with the mounting holes aligned Power Wiring
with the standoffs. The FX30E/FX60E must be powered by an approved 15
VDC power source. This source can come from one of
9. Place the four screws through the battery bracket,
the following:
end plates, and into the standoffs on the
FX30E/FX60E base unit. Hand-tighten these screws. • a DIN rail mount 24 VAC/DC powered module
10. Replace the cover. (LP-FXPM24-0)
11. Restore power to the FX30E/FX60E. • a DIN rail mount line voltage (120-240 VAC) module
(LP-FXPM263-0)
• an external Class 2 wall mount AC adapter
Wiring (LP-FXPMUS/EU/UK-0)
See Figure 8 to locate connectors and other components
on the FX30E/FX60E. Make connections to the The FX30E/FX60E does not include an on/off switch. To
FX30E/FX60E in the following order. apply power, you can do one of the following:
1. Install any option cards (LON, RS-232, RS-485, • plug in the power connector to the FX30E/FX60E, if
modem, WTC) in Option Slots 1 and 2. See Mounting the wall mount power module is used
Option Cards for the general procedure. For complete • plug in its 2-position power connector, if the 24 VAC
details, refer to the specific mounting and wiring guide DIN rail power supply is used
that shipped with the option card. • energize the AC circuit (120-240 VAC) wired to that
2. Connect the supplied earth grounding wires (with module, if the line voltage DIN rail power supply is
spade connector) from the earth ground lug on the used
FX30E/FX60E and any accessory modules (if used)
to a nearby earth grounding point. See Grounding for
details.
FX30E/FX60E Supervisory Controllers Installation Instructions 11
Wiring LP-FXPM24-0 Power Module
The LP-FXPM24-0 module lets you power the
FX30E/FX60E (and, if installed, the NDIO16 modules)
Risk of Property Damage. Do not apply power to the from a dedicated, Class 2, 24 VAC transformer, or from
system before checking all wiring connections. Short a 24 VDC power supply. If installing NDIO16 modules,
circuited or improperly connected wires may result in install the power module as the last (end) module in the
permanent damage to the equipment. chain. See Figure 5.
MISE EN GARDE: Risque dégâts matériels. Ne pas Important: If powering from a 24 VAC transformer, do
mettre le système sous tension avant d'avoir vérifié tous not power any other equipment with it.
les raccords de câblage. Des fils formant un court-circuit Otherwise, conducted noise problems may
ou connectés de façon incorrecte risquent result. Also, do not ground either side of the
d'endommager irrémédiablement l'équipement. transformer’s secondary.
If desired, you can use the wall mount power adapter in Located at the bottom of the power module are a
your office to initially commission the FX30E/FX60E, and 2-position power connector and an earth ground spade
then install the DIN rail mount power supply at the project lug. Connect the supplied earth ground wire to a nearby
site. earth ground point. Unplug the power connector plug
Important: Do not connect both the LP-FXPMUS and from the module and make connections to it.
LP-FXPM24 supplies at the same time, or
equipment damage may result.
Wall Mount Power Module Risk of Property Damage. Do not apply power to the
Three models of wall power modules are available: United system before checking all wiring connections. Short
States (U.S.), European Union (EU), and United Kingdom circuited or improperly connected wires may result in
(U.K.). All are self-contained, isolated switching power permanent damage to the equipment.
supplies designed to plug into a standard building power MISE EN GARDE: Risque dégâts matériels. Ne pas
receptacle for appropriate voltage. To supply power to mettre le système sous tension avant d'avoir vérifié tous
the FX30E/FX60E, you simply plug the barrel connector les raccords de câblage. Des fils formant un court-circuit
plug from the power module into the barrel power ou connectés de façon incorrecte risquent
connector on the FX30E/FX60E base unit. d'endommager irrémédiablement l'équipement.
Important: Do not plug the barrel connector plug from Power consumption depends on installed accessories
the power module into the FX30E/FX60E and option cards, and may vary from:
until all other mounting and wiring is
• FX30E/FX60E with power module alone:
completed.
approximately 7.5 VA (AC) or 7.5 W (DC)
• FX30E/FX60E with power module and 4 NDIO
modules, plus option cards: up to 20 VA (AC) or 20
W (DC)
FX30E/FX60E Supervisory Controllers Installation Instructions 12
Figure 8: LP-FXPM Power Module Wiring Connections
FX30E/FX60E Supervisory Controllers Installation Instructions 13
LP-FXPM263-0 Line Voltage
Power Module
You can power the FX30E/FX60E using the Risk of Electric Shock. Disconnect power supply before
LP-FXPM263-0 module (and, if installed, the NDIO16 making electrical connections. Contact with components
modules) from AC line power, with a universal input range carrying hazardous voltage can cause electric shock
from 120-243 VAC. If installing NDIO16 modules, install and may result in personal injury or death.
the power module as the last (end) module in the chain
AVERTISSEMENT: Risque de décharge électrique.
(Figure 5).
Débrancher l'alimentation avant de réaliser tout
branchement électrique. Tout contact avec des
composants conducteurs de tensions dangereuses
risque d'entraîner une décharge électrique et de
provoquer des blessures graves, voire mortelles.
Note: The 6-pin connector of the LP-FXPM263-0 is not
used with a FX30E/FX60E.
Figure 9: LP-FXPM263-0 Line Voltage Power Module Wiring Connections
FX30E/FX60E Supervisory Controllers Installation Instructions 14
Wiring the DIN Rail Mount Line
Voltage Power Module
To wire the DIN rail mount line voltage power module,
Risk of Property Damage. Do not apply power to
see Figure 9 and follow these instructions:
the system before checking all wiring connections.
1. Remove power from the AC circuit being wired to the Short circuited or improperly connected wires may
power module. result in permanent damage to the equipment.
2. Remove the power module cover by pressing in the MISE EN GARDE: Risque dégâts matériels. Ne
four tabs on both ends of the unit, and lifting the cover pas mettre le système sous tension avant d'avoir
off. If the power module is plugged into the vérifié tous les raccords de câblage. Des fils formant
FX30E/FX60E or an NDIO16, you may need to slide un court-circuit ou connectés de façon incorrecte
it away to access the cover tabs. risquent d'endommager irrémédiablement
3. Connect the supplied earth grounding wire to a nearby l'équipement.
grounding point (Figure 9).
4. Make AC circuit connections line (mains) and neutral
to the terminals labeled INPUT PWR.
Communication Wiring
Connect communications wiring to the ports on the bottom
5. Replace the cover on the power module.
of the FX30E/FX60E.
6. Make sure that all modules in the assembly are firmlyNote: Prior to connecting cables, provide strain relief for
connected together and secured. them to prevent damage to the controller.
Figure 10: FX30E/FX60E Bottom Side (Cover Removed)
Two RJ-45 connectors labeled LAN1 and LAN2 are
Ethernet Port provided for the Ethernet connections (Figure 9). Use a
Two female 10/100-Mbit Ethernet connections are standard Ethernet patch cable for connecting to a hub or
provided on the FX30E/FX60E. These connections are Ethernet switch. An activity LED for each Ethernet port
capable of running at either 10 Mbps or 100 Mbps; the is visible, labeled LAN1 and LAN2 on the cover.
controller automatically adjusts to either speed. This
means the FX30E/FX60E can exist on the same network The factory-default IP address for LAN1 is 192.168.1.149.
with a mixture of 10BaseT and 100BaseTX hardware By default, LAN2 is disabled.
connected to a smart 10/100 hub capable of adjusting to Note: Typically, you only use LAN1 (primary port). If you
the devices it supports. have a specific application for isolating a driver's
network traffic to a separate local area network
(LAN), you can use LAN2. Do not use LAN2 as
the primary port.
FX30E/FX60E Supervisory Controllers Installation Instructions 15
Serial Ports RS-232 Port
The FX30E/FX60E has two serial ports (Figure 10). Each An RS-232 serial port uses a DB-9 male connector and
port has a Universal Asynchronous Receive Transmit always operates as COM1. You can use a standard DB-9
(UART) capable of operating up to 115,200 baud. The serial cable with this port. The FX30E/FX60E is a serial
left port is an RS-232 port that requires a DB-9 male plug Data Terminal Equipment (DTE) device, so connecting
connector. The right port is a non-isolated RS-485 port another DTE device (computer) requires a null modem
that uses two wires with a shield connection and a cable. To connect the FX30E/FX60E to a Data
screw-terminal connector plug. Communication Equipment (DCE) device (modem), use
a straight-through cable. Table 4 provides the standard
Note: A green receive LED and yellow transmit LED are
serial DB-9 pinouts.
provided for each serial port. These LEDs are
located on the bottom board opposite of the serial
connectors (Figure 7). The LEDs are labeled on
the board (COM1, COM2) and are not visible with
the cover on.
Table 4: Serial Port Pinouts
Pinout References Signal DB-9 Plug Pin Base RS-485 Port
(COM2) Pinouts
DB-9 Plug (Male) DCD Data carrier detect 1
RXD Receive data 2
TXD Transmit data 3
DTR Data terminal ready 4
GND Ground 5
DSR Data set ready 6
RTS Request to send 7
CTS Clear to send 8
Not used on the FX30E/FX60E 9
RS-485 Port
An RS-485 non-isolated port uses a 3-position, screw Biasing can improve RS-485 communications by
terminal connector and always operates as COM2. Use eliminating indeterminate idle states. When you install
shielded 18-22 AWG wire for this connector (refer to the two, 2-pin shorting blocks on the controller's RS-485 bias
Telecommunications Industry Association/Electronic jumper pins, the shorting blocks add two onboard 3.3K
Industries Alliance [TIA/EIA-485 standard]). As shown in ohm resistors into the controller's RS-485 circuit, as
Table 4, the screw terminals (from left to right) are shield, follows:
plus (+), and minus (–). • from RS-485 plus (+) to 5 V
• from RS-485 minus (-) to ground
RS-485 Biasing Note: Only one device on an RS-485 trunk should be
The FX30E/FX60E's RS-485 port has a pair of 2-pin biased. Otherwise, undue loading of the circuit
jumpers that can be shorted with jumper blocks to provide may result with fewer devices supported.
biasing. When shipped from the factory, these pins are
not shorted and therefore, the RS-485 port is unbiased. Note: RS-485 bias resistors are different than
termination resistors, externally installed at the
two physical ends of a daisy-chained RS-485
trunk, across the plus (+) and minus (-) terminals.
Termination resistors are typically 100 or 120 ohm
value resistors.
Note: If termination resistors are used, RS-485 biasing
is typically required.
FX30E/FX60E Supervisory Controllers Installation Instructions 16
Adding RS-485 Bias
To add biasing, power off the FX30E/FX60E and remove
the necessary assemblies (such as metal shield) to
access the base board jumper pins located behind the Risk of Electric Shock. Disconnect the power supply
RS-485 port. Then reposition the two shorting blocks on before making electrical connections. Contact with
these jumper pins and reassemble the unit by remounting components carrying hazardous voltage can cause
the processor module, hex standoffs, metal shield, and electric shock and may result in personal injury or death.
shield screws. AVERTISSEMENT: Risque de décharge électrique.
Débrancher l'alimentation avant de réaliser tout
branchement électrique. Tout contact avec des
composants conducteurs de tensions dangereuses
risque d'entraîner une décharge électrique et de
provoquer des blessures graves, voire mortelles.
If the controller is already installed or mounted, we
recommend that you remove the controller first. Then
work on a flat, stable, well lit work surface.
Figure 11: Basic Stages of Controller Disassembly
FX30E/FX60E Supervisory Controllers Installation Instructions 17
Disassembling the Controller Note: Be mindful of the side clips on the controller's
1. Remove power from the controller. two Ethernet ports.
2. Remove the plastic cover. 5. Use a 1/4 in. (7 mm) nut driver to unscrew the four
3. With a Phillips head screwdriver, remove the four metal standoffs, and set them aside.
screws that secure the metal shield, and set the 6. Carefully pry up the FX30E/FX60E module board,
screws aside. noting that the two-row, 50-pin connector is on the
4. Remove the metal shield. Carefully pry the shield up option card side. Keep the board level as you work it
from the top (hole vented side) first and then push loose from this connector.
out the other side to slip the port holes past the port Set the processor module board aside. Note the
edges. Then lift the shield up and away. Set shield jumper block on the base board behind the RS-485
aside. port.
Figure 12: Installing Shorting Blocks across Both Sides of Jumper Block
Installing Shorting Blocks to Add 5. Replace the plastic cover onto the unit.
RS-485 Biasing Setup and Adjustments
1. Locate the four jumper pins behind the RS-485 port,
with 2-pin shorting blocks installed on one pin each.
2. To add biasing, remove and replace both shorting Default Communication and Login
blocks back onto the jumper pins. Properties
The new FX30E/FX60E is pre-configured with default
Reassembling the Controller properties as defined in Table 5.
1. Carefully replace the processor module board onto Table 5: FX30E/FX60E Default Properties
the 50-pin connector, with its corner mounting holes Name Default Property
aligned on the four lower standoffs. Press down on
Internet Protocol (IP) 192.168.1.149
the connector to fully seat the board.
Address
2. Refasten the four metal hex standoffs by hand
Subnet Mask 255.255.255.0
tightening with a 1/4 in. (7 mm) nut driver.
3. Replace the shield back onto the unit. Carefully ease Default Gateway 192.168.1.1
the shield over the port side first and then spring it Remote User Name jci
down over the other side. Make sure that the shield’s Remote Password explorer
corner holes align with the metal standoffs.
4. With a Phillips head screwdriver, refasten the four
screws that secure the shield to the standoffs.
FX30E/FX60E Supervisory Controllers Installation Instructions 18
FX30E/FX60E to handle brief power outages, while
Powerup and Initial Checkout also protecting against a weak or aged battery.
Ensure that power wiring to the transformer is complete
before you proceed.
SRAM
After you have completed all mounting and wiring steps:
The FX30E/FX60E includes an on-board SRAM and
1. Do one of the following: associated circuitry, allowing battery-less operation. A
separate SRAM option card is not needed (or supported)
• Insert the power plug into either the 24 VAC/DC
in an FX30E/FX60E controller.
power module, or if using a wall adapter, the
FX30E/FX60E. The default station backup configuration is to use SRAM,
• Energize the 120–240 VAC circuit wired to the via the platform DataRecoveryService, which is
module, if using the line voltage power supply automatically created in the FX30E/FX60E’s running
module. station. However, in some cases, a station may be a poor
candidate for SRAM support, requiring too many
2. Apply power.
resources by the associated platform service (for
Important: Do not connect both the wall power example, a station with many rapidly changing values all
module and the DIN rail power modules captured as histories, on change of value). In this case,
at the same time, or equipment damage you may need to disable SRAM support, and install and
will result, or a power outage may go use only the optionally included NiMH battery pack.
unrecognized.
NiMH Battery Pack
Backup Configurations Use the custom 10-cell NiMH (nickel metal hydrite) battery
assembly (included with the product) as an alternative
An FX30E/FX60E allows two separate and configurable
to, or with, the SRAM backup method.
methods to preserve unsaved station data when power
quality events occur, including loss of primary power or This battery allows the controller to continue station
low-voltage dips (brownout): operation through short power bumps, ranging from a
few seconds to a minute or more in duration (up to 10
• Using the integral Static RAM (SRAM) on the
minutes, if also using SRAM). If the controller experiences
FX30E/FX60E.
a longer outage, the NiMH battery provides enough run
This default method allows the unit to operate
time for the unit to backup data and then shutdown.
battery-less (without installing the optional NiMH
Shutdown occurs automatically, after data is backed up
battery pack). Note in this configuration, a reboot is
to on-board flash memory.
likely to occur when a power outage or voltage dip is
sustained for more than one AC line cycle (1/50th or The FX30E/FX60E charges the battery during normal
1/60th of a second) or a number of line cycles, operation, until the controller is fully charged. Typically,
depending on the load and power supply. Critical the charge operation completes within 18 hours. Following
station data already is saved prior to any power quality a power outage, the battery is charged again, as
event, but the NiMH battery option is available to necessary. The power and battery circuitry is monitored
prevent nuisance controller reboots during extended by a station running on the FX30E/FX60E (via its
or frequent power outages. PowerMonitorService). Station alarms are generated
• Using an optional on-board NiMH battery pack. when primary power is lost, or if the battery is uncharged
Connecting the optional battery allows the controller or unable to hold a sufficient charge.
to continue operation (without rebooting) over short
power outages or brownouts lasting several seconds Connecting the Backup Battery
(or if also using SRAM, up to 10 minutes). For longer With the cover removed from the FX30E/FX60E, locate
duration outages, the battery allows the controller to the red and black wires with a plug on the backup battery.
perform a controlled shutdown, safely backing up the Insert the plug into the battery connector on the bottom
station before shutting down. board.
The FX30E/FX60E can use both the NiMH backup
battery and available SRAM for backup protection.
Configuring for both backup battery and SRAM
support provides the most comprehensive backup
protection. This configuration allows the
FX30E/FX60E Supervisory Controllers Installation Instructions 19
Status LEDs
Figure 13: Backup Battery Connector Location
Checking the Status LEDs
When power is applied, the green LED labeled Status is
lit. This LED status indicates that the system is normal
and power is applied. Once the FX30E/FX60E boots, the
yellow BEAT (heartbeat) LED begins to blink, with a
typical rate of about one blink per second. Blinking should
begin within 30 seconds after power is applied.
If, after applying power, the STATUS LED goes out, or
the BEAT LED comes on steady and stays lit for longer
than 2 minutes, contact your technical support
representative for assistance. See also Using Status
LEDs.
Using Status LEDs
The FX30E/FX60E includes several LEDs that can help
The connector is keyed so you cannot insert it incorrectly.
determine the status of the unit. These LEDs include:
The red (positive) connection should be the furthest from
the two 30-pin option board connectors. • Ethernet Ports
Note: A NiMH battery characteristic is to lose charge if • Heartbeat
not left in charge mode (trickle charge). Leaving • Status
the battery unconnected, or in the unit powered • Serial Ports
off causes the battery to fully discharge in a matter
of weeks. Note that a new NiMH battery may be See Figure 7 for the location of the status LEDs.
partially discharged. Therefore, allow at least 18
hours for a new battery to charge if it has not been Ethernet Ports LEDs
in a powered unit. Each Ethernet port has one green LED, visible on the top
The NiMH battery assembly should be replaced cover. A LAN# LED indicates activity on that port as
approximately every three years or more often if the unit follows:
is in a high temperature environment. • Off: No Ethernet link is established.
• On: Ethernet link is established, but no activity is on
Enabling Battery Only Backup Service the LAN.
If a station is not compatible with SRAM support and you • Blinking: Ethernet link is established with data activity
want to use the optional backup battery instead of the on the LAN.
onboard SRAM, connect the optional NiMH battery pack
to the FX30E or FX60E.
Heartbeat LED
In the station’s DataRecovery-Service, set the Service The yellow BEAT LED is located to the right of the
Enabled property to false. In the station’s Ethernet status LEDs. Under normal operation, this LED
PlatformServices, make sure the Battery Present should blink about once per second. If the BEAT LED
property is true. stays on constantly, does not light, or blinks very fast
(more than once per second), contact your technical
support representative for assistance.
Important: During boot-up, the heartbeat LED blinks in
a 90% on, 10% off pattern. Do not remove
power during this time, or data loss may
result (NDIO module’s firmware upgrade
may be in progress).
FX30E/FX60E Supervisory Controllers Installation Instructions 20
Preparing for Setup
Status LED
The green Status LED is located to the right of the
heartbeat (BEAT) LED. This LED provides a central
Providing Power and Connectivity
processing unit (CPU) machine status check, and remains Perform the initial startup of an FX30E/FX60E in your
lit whenever the FX30E/FX60E is powered. If the Status office before physically mounting it in place at a job site.
LED does not light while power is applied, contact your After you complete the commissioning process, mount
technical support representative for assistance. and wire the FX30E/FX60E at the job site, making
permanent mounting and wiring connections.
Serial Port LEDs For this initial Ethernet connection, you can use one of
LEDs for the two serial ports are located on the the following:
FX30E/FX60E’s bottom board on the opposite side of the • a crossover cable connected directly between your
RS-232 and RS-485 ports (Figure 7). Labels COM1 and computer and the FX30E/FX60E
COM2 correspond to the software configuration of the • a standard Local Area Network (LAN) connection in
COM ports. LEDs show, transmit, and receive activity for which your computer and the FX30E/FX60E are
the serial ports and optional modem. physically connected to the same Ethernet hub or
Note: You must remove the cover to see the serial port switch
LEDs. See Removing and Replacing the Cover.
• The yellow Transmit LED indicates that the IP Address
FX30E/FX60E is sending data out the serial port over When shipped, a new FX30E/FX60E Series controller is
a communications line to a connected device. pre-configured with an IP address of 192.168.1.149 and
• The green Receive LED indicates that the a default subnet mask of 255.255.255.0.
FX30E/FX60E is receiving data from a connected 1. Use the Microsoft® Windows® Network Connections
device. utility on your workstation to configure your
These LEDs are driven by pulse detectors that provide Transmission Control Protocol (TCP)/IP settings with
a fixed on-time sequence when data is detected on the an IP address of 192.168.1.100 and subnet mask of
port. If the receive LED is on constantly, a problem with 255.255.255.0.
the communications channel may be present, such as a 2. Make an Ethernet connection to the FX30E/FX60E.
shorted wire or reversed wiring. 3. Run the FX Workbench application.
4. On the File Menu, click Open Remote Station.
AX
Niagara Software Installation a. Enter the Remote Site Address (192.168.1.149),
As shipped from the factory, the FX30E/FX60E is Remote Platform User Name (jci), and Remote
preconfigured with a Niagara build, a license, and Password (explorer). Click OK.
Johnson Controls® specific Java® Archive (JAR) files. b. When the Authentication dialog box appears, enter
With these components in place, you only need to change the Station User Name (admin), and password
login credentials and IP settings (per network (FacilityExplorer61). Click OK.
requirements) when setting up the FX30E/FX60E. This At this point you are prompted to choose a strong
section provides step-by-step instructions for these tasks. password. A strong password consists of at least eight
To set up an FX30E/FX60E (and to upgrade to a newer characters with at least one numeric and one
Niagara build at a later date), use the Commissioning alpha-numeric character. Be sure to guard and
Wizard in the Platform/Platform Administration view. remember this password.
Note: Starting in Release 6.1, a blank (empty)
Note: If you plan to update the JAR files with patches password is not allowed. Further, if the
at a later date, use the Driver Upgrade Tool UserService is configured for strong
Commissioning Wizard or Software Manager in passwords (property Require Strong
the Platform view. If you are changing login Passwords)–now the default–the password
credentials, use the Change Remote Login must be a minimum of eight characters, with
Credentials menu item. at least one being a numeral (0-9) or any other
special character, such as !, @, #, $, or %.
FX30E/FX60E Supervisory Controllers Installation Instructions 21
Restoring a Backed Up Station
5. The station running on the FX30E/FX60E opens with If the FX30E/FX60E ever gets into an erroneous condition
the FX Workbench application, which has a where you cannot fix a station, you can restore a
Navigation Tree on the left and a Display Window on previously backed up station by using the Restore Backed
the right. In the Navigation Tree, open the Up Station menu item under the Tools menu.
Administration folder. Double-click the TCP IP
Configuration option. 1. Run the FX Workbench application.
6. On the TCP/IP Configuration screen, make sure the 2. On the File Menu, click Open Remote Station. When
Interfaces field is expanded so that the IP Address prompted, enter the Remote Site Address (for
and Subnet Mask fields appear. Modify the Gateway, example, 192.168.1.149), Remote Platform User
IP Address and Subnet Mask fields, and click Save. Name (jci), and Remote Password (explorer). Click
When prompted to Reboot Now, click Yes. Give the OK. When the Authentication dialog box appears,
FX30E/FX60E a couple of minutes to reboot and enter the Station User Name (admin), Password
restart the station that is installed. (optional), and click OK.
Note: If the following message appears, just click 3. On the Tools menu, click Restore Backed Up Station.
OK. The changes are saved anyway. In the Restore Backed Up Station dialog box, enter
the Remote Site IP Address, Remote Username,
Remote Password, and select the .dist (station
backup) file. Click OK. The FX30E/FX60E reboots
automatically.
Note: You can back up a station by using the Backup
Station menu item from the station node's
popup menu in the Navigation Tree. We
recommend that you back up a station daily
Platform Daemon Credentials to minimize the chance of information loss.
An FX30E/FX60E Series controller is shipped with the
following Platform Daemon (Administrator) credentials:
User Name: jci
Cleaning
If dust or metal filings are present inside the unit, clean
Password: explorer with vacuum or compressed air. Otherwise, no cleaning
Initially, you use these default credentials to open a inside the unit is required. Optionally, if the outer
platform connection (log in) to the FX30E/FX60E. Like enclosure becomes dirty, you can wipe it with a damp
the factory-assigned IP address, default credentials are cloth and mild detergent.
intended to be temporary. Change these credentials to
be something unique, and guard them closely. NiMH Required Battery
1. Start the FX Workbench application. Installation Maintenance
2. On the File Menu, click Open Remote Station. When
prompted, enter the Remote Site Address (for
example, 192.168.1.149), Remote Username (jci), Installing or Replacing the Optional
and Remote Password (explorer). Click OK. When NiMH Battery
the Authentication dialog box appears, enter the The optional NiMH battery pack is sold as an assembly.
Username (admin), leave the password field empty, The NiMH battery is a custom battery pack with an
and click OK. attached cable and connector plug, mounted on a bracket.
To install (or replace) the battery, you must remove power
3. On the Tools menu, click Change Remote Platform
to the controller and remove its cover. Then you mount
Login Credentials. In the Change Remote Login
the battery assembly on top of the option card area.
Credentials dialog box, fill in the Username,
Password, and Confirm Password fields, then click
OK. The next time you log into the FX30E/FX60E,
use these new credentials.
FX30E/FX60E Supervisory Controllers Installation Instructions 22
Figure 14: Optional NiMH Battery Pack for FX30E/FX60E
8. Set the new NiMH battery assembly on top of the
Installing or Replacing the option card slots, over the option card end plates.
Battery Ensure the bracket mounting holes are aligned with
the standoffs.
Important: Use only NiMH battery packs approved for
use with the FX30E/FX60E. 9. Place the four screws through the battery bracket,
option card end plates, and into the standoffs on the
1. If you are replacing an existing battery in a controller controller's base board. Using a screwdriver,
not currently configured for SRAM usage, back up hand-tighten the screws.
the FX30E/FX60E's configuration to your work using
10. Replace the cover.
FX Workbench.
11. Restore power to the FX30E/FX60E and verify
2. If a station is running, stop the station using the
normal operation.
platform Application Director view.
3. Remove all power from the FX30E/FX60E. Wait for
LED activity to stop (if a battery is already installed,
this may take a minute or two).
4. Remove the cover. See Removing and Replacing
the Cover. Note the Option Slot area where the NiMH
battery assembly mounts.
5. If a battery assembly is already mounted, unplug the
battery from the connector on the controller board.
See Figure 13.
6. Remove the four screws that secure both option slot
end plates (and if installed, the existing battery
assembly bracket). Set the screws aside. Remove
any existing battery assembly (if applicable).
7. Plug the battery connector plug of the new battery
assembly into the battery connector on the controller.
See Figure 13.
FX30E/FX60E Supervisory Controllers Installation Instructions 23
Repair Information
Servicing the FX30E/FX60E may call for replacement accessory modules to avoid misconnection later
parts. when you are replacing the FX30E/FX60E.
4. Unplug all Ethernet, serial, LON, modem, and I/O
Non-replaceable Parts connectors from the FX30E/FX60E.
Other than the parts listed in the Standard Replacement 5. Unplug the earth ground wire.
Parts section, no serviceable components are on the 6. If an NDIO accessory module is installed:
base assembly. a. If DIN rail mounting with DIN end clips were
Memory used, you may be able to remove the DIN rail
end clip that secures the FX30E/FX60E end of
Any addition, modification, or replacement of memory the assembly and then slide the FX30E/FX60E
components requires software configuration changes and away from the rest of the assembly. Then,
is not field upgradeable. For additional information on remove the FX30E/FX60E from the DIN rail (see
modifying the memory capacity of the FX30E/FX60E, Figure 3), leaving the mounting and wiring of
consult your local sales representative. the NDIO modules untouched. Go to Step 5.
Fuse b. If tab (screw) mounting was used instead of DIN
The FX30E/FX60E contains a non-user replaceable fuse rail mounting, or if a combination of DIN rail
soldered on the circuit board. This fuse provides mounting and tab screws were used, remove
protection from internal shorts or connection to incorrect the accessory modules first, then remove the
power supplies. If the fuse circuitry is suspect, contact FX30E/FX60E. Carefully observe all wiring
your technical support representative for assistance. terminations, then unplug the I/O connector
plugs and earth ground wires from the installed
NDIO modules. Remove the installed accessory
Standard Replacement Parts modules, starting with the end module. You can
Table 6: Standard Replacement Parts secure modules with screws through the
Part Number Description mounting tabs or clipped to a DIN rail, or
fastened by some combination. Remove any
LP-KITFX2BAT-0 NiMH Battery Pack: includes
screws fastening the FX30E/FX60E and remove
battery bracket (See Replacing
the Battery.) the FX30E/FX60E.
7. Remove the cover from the old FX30E/FX60E (see
Removing and Replacing the Cover). Note the
New Replacement Unit position of installed option boards, if any. You must
To replace a faulty FX30E/FX60E, order a new one. To transfer them to the replacement FX30E/FX60E.
ensure proper credit for a FX30E/FX60E still under 8. Remove the option boards from the old
warranty, contact the Johnson Controls Product Sales FX30E/FX60E and install them into the replacement
Operations Team for return authorization. FX30E/FX60E, if applicable. See Mounting Option
Cards.
Replacing an FX30E/FX60E 9. Mount the replacement FX30E/FX60E as it was
previously, using the same DIN rail location or
Important: Before handling circuit boards, discharge screws.
any accumulated static by touching the
10. Reconnect or remount any removed accessory
metal surface of the FX30E/FX60E.
modules, being careful to replace them in the same
1. Use FX Workbench to back up the FX30E/FX60E order, using the same DIN rail location or screws.
configuration to your computer. Secure all accessory modules as done previously.
2. Remove power to the FX30E/FX60E. The unit 11. Reconnect the earth ground wires to the
powers down automatically. FX30E/FX60E grounding lug and any installed
accessory modules.
Note: If NDIO accessory modules are installed, and
any I/O points have voltage, turn the devices 12. Reconnect any Ethernet, serial, modem, and I/O
off or disconnect power from them. connectors to the FX30E/FX60E and any installed
accessory modules.
3. Note the positions of all communications and other
wiring cables going to the FX30E/FX60E, as well as 13. If using NDIO modules, and if any of your I/O points
all installed accessory modules (if they must be have voltage, turn on the devices or reconnect power
removed). If necessary, label connectors and to them.
FX30E/FX60E Supervisory Controllers Installation Instructions 24
14. Restore power to the FX30E/FX60E. To verify
operation, see Checking the Status LEDs.
15. Use FX Workbench to recommission the
FX30E/FX60E and install the saved station database.
Building Efficiency
507 E. Michigan Street, Milwaukee, WI 53202
Johnson Controls® is a registered trademark of Johnson Controls, Inc.
All other marks herein are the marks of their respective owners.© 2015 Johnson Controls, Inc.
Published in U.S.A. www.johnsoncontrols.com
FX30E/FX60E Supervisory Controllers Installation Instructions 25
You might also like
- Aramco Piping Interview Question and AnswersDocument8 pagesAramco Piping Interview Question and Answersenergy8001100% (4)
- The Hendershot Generator - Free EnergyDocument15 pagesThe Hendershot Generator - Free Energyoapred97% (33)
- Installation Guide XB30330Document68 pagesInstallation Guide XB30330almanis0% (1)
- Logik 26SDocument21 pagesLogik 26SRamsi SembiringNo ratings yet
- Sm-A405fn SVC Manual PDFDocument116 pagesSm-A405fn SVC Manual PDFBojanNo ratings yet
- FX20/FX60 Installation InstructionsDocument20 pagesFX20/FX60 Installation InstructionsDaniel NogueiraNo ratings yet
- Modbus 3G 485 BDDocument728 pagesModbus 3G 485 BDĐốc HoàngNo ratings yet
- FX SERIES PLC, Data Communication EditionDocument668 pagesFX SERIES PLC, Data Communication EditionQuang NguyenNo ratings yet
- Mitsubishi Fx3 Series PLC User ManualDocument644 pagesMitsubishi Fx3 Series PLC User ManualpauloNo ratings yet
- FX Series User's Manual - Data Communication EditionDocument726 pagesFX Series User's Manual - Data Communication EditionYuwarath SuktrakoonNo ratings yet
- MR2326 S4C (Ig) 052606Document76 pagesMR2326 S4C (Ig) 052606Cristiano ArnoldNo ratings yet
- Es4524d-48d IgDocument64 pagesEs4524d-48d IgdsresendeNo ratings yet
- Symmetra LX Electrical Installation Guide Tower and Rack-Mount UPSDocument2 pagesSymmetra LX Electrical Installation Guide Tower and Rack-Mount UPStiennar89No ratings yet
- Termostato Delta Dnt-Vav-DgDocument9 pagesTermostato Delta Dnt-Vav-DgMARCOSNo ratings yet
- ICM518 App Guide LIAF247 1Document2 pagesICM518 App Guide LIAF247 1devaughnNo ratings yet
- Baf Onboard VFD InstallationDocument12 pagesBaf Onboard VFD InstallationkalidasdoraemonNo ratings yet
- Installation Guide: SMC8150L2Document57 pagesInstallation Guide: SMC8150L2denisNo ratings yet
- JACE 2 Mounting&WiringDocument28 pagesJACE 2 Mounting&WiringroshanlNo ratings yet
- 02 40058 02 enDocument4 pages02 40058 02 enShirin AzadiNo ratings yet
- Posicionador Digital Valtek Logix Series 2000Document24 pagesPosicionador Digital Valtek Logix Series 2000GustavoCruzNo ratings yet
- FCM and FRM Series: Control and Relay Modules With Flashscan®Document4 pagesFCM and FRM Series: Control and Relay Modules With Flashscan®terminatorNo ratings yet
- Q Amp CX UserguideDocument102 pagesQ Amp CX UserguideGOLDEN MUSIC DISCO MOVILNo ratings yet
- Allen Bradley Vibration XM 160Document12 pagesAllen Bradley Vibration XM 160Ajin-Johnson VijayaNo ratings yet
- A6V10307893 enDocument4 pagesA6V10307893 enAlfian AlfathNo ratings yet
- Minipurge Interface Unit (Miu/D) Manual Ml303Document40 pagesMinipurge Interface Unit (Miu/D) Manual Ml303Santiago Morales ContrerasNo ratings yet
- JACE 8000 - MTG Wiring GuideDocument10 pagesJACE 8000 - MTG Wiring Guider.boyer31No ratings yet
- Hirschman Gigalion24tpDocument60 pagesHirschman Gigalion24tpKuncoroNuryantoNo ratings yet
- MITSUBISHI - FX3GFX3UFX3UC Users Manual - Data Communications NetworkingDocument762 pagesMITSUBISHI - FX3GFX3UFX3UC Users Manual - Data Communications NetworkingFrancesco ParaggioNo ratings yet
- FT400-Series: Rate/Total Indicator Instructions - FT415 - FT420Document12 pagesFT400-Series: Rate/Total Indicator Instructions - FT415 - FT420Garry TuckerNo ratings yet
- Manual JY997D16701fDocument466 pagesManual JY997D16701fcgzf7y9fymNo ratings yet
- FX CommunicationDocument818 pagesFX CommunicationdinhvanbkNo ratings yet
- DN 60390Document2 pagesDN 60390nastyn-1No ratings yet
- NEO V1 35 Installation GuideDocument24 pagesNEO V1 35 Installation GuideCristian GatuNo ratings yet
- Operation Manual: Hvs-Aux8 HVS-AUX16 HVS-AUX32Document48 pagesOperation Manual: Hvs-Aux8 HVS-AUX16 HVS-AUX32dheav phoneNo ratings yet
- User Manual: Longo Motor Drive LMD-1 LMD-1.APC LMD-1.PWC LMD-1.TRCDocument14 pagesUser Manual: Longo Motor Drive LMD-1 LMD-1.APC LMD-1.PWC LMD-1.TRCHamo HamoNo ratings yet
- Johnson ControlsDocument24 pagesJohnson ControlsAhmedNo ratings yet
- VFD FDocument112 pagesVFD Ftricky777No ratings yet
- VSD - C2000Document22 pagesVSD - C2000JFPA2012No ratings yet
- MS5 - 20,24,28piu-6 enDocument4 pagesMS5 - 20,24,28piu-6 endneska123ddNo ratings yet
- Quick Start Guide: Network Fabric Switch Package ContentsDocument12 pagesQuick Start Guide: Network Fabric Switch Package ContentsAnton Popov (EvilTheCat)No ratings yet
- Honeywell 5800C2W Installation ManualDocument2 pagesHoneywell 5800C2W Installation ManualAlarm Grid Home Security and Alarm MonitoringNo ratings yet
- Delta Ia-Mds C200 Um en 20150821Document376 pagesDelta Ia-Mds C200 Um en 20150821karan kumarNo ratings yet
- PLC Programming 9Document504 pagesPLC Programming 9Keo PanhavathNo ratings yet
- tmp15 InstallationDocument2 pagestmp15 InstallationMohammad Nabil AbdullahNo ratings yet
- FCM 1Document2 pagesFCM 1Peter Chua0% (1)
- 12-Port Gigabit Ethernet Switch ECS4810-12M: Installation GuideDocument76 pages12-Port Gigabit Ethernet Switch ECS4810-12M: Installation GuideRodrigo DelfinoNo ratings yet
- Remotec ZFM-80USDocument2 pagesRemotec ZFM-80USJavier Vasquez LopezNo ratings yet
- WEG Molded Case Circuit Breakers: User's ManualDocument12 pagesWEG Molded Case Circuit Breakers: User's ManualfelipeNo ratings yet
- FX3-Series UserManual DataCommunicationsEdition JY997D16901-M PDFDocument790 pagesFX3-Series UserManual DataCommunicationsEdition JY997D16901-M PDFJefferson BentesNo ratings yet
- VK-P Series Tsi Transducer Model Vk-143P Transducer Instruction ManualDocument53 pagesVK-P Series Tsi Transducer Model Vk-143P Transducer Instruction Manualravi_fdNo ratings yet
- FX3U - FX3UC - Analog ControlDocument338 pagesFX3U - FX3UC - Analog ControlDAJIMMANZ TVNo ratings yet
- SFP-5UD/SFP-10UD (E) : Five Zone Fire Alarm Control Panel Ten Zone Fire Alarm Control PanelDocument4 pagesSFP-5UD/SFP-10UD (E) : Five Zone Fire Alarm Control Panel Ten Zone Fire Alarm Control PanelNaree250No ratings yet
- Fx3uc 32mt LT 2 Hardware Manual Jy997d31601 D (05.11)Document8 pagesFx3uc 32mt LT 2 Hardware Manual Jy997d31601 D (05.11)Edwin J. CalilungNo ratings yet
- FX3U Manual-1 PDFDocument18 pagesFX3U Manual-1 PDFAli SadiyokoNo ratings yet
- Digital Power Meter: Yokogawa Electric CorporationDocument271 pagesDigital Power Meter: Yokogawa Electric CorporationAbdul Rauf MughalNo ratings yet
- Notifier FMM 1 Monitor ModuleDocument2 pagesNotifier FMM 1 Monitor Moduleghot334No ratings yet
- Reference Guide To Useful Electronic Circuits And Circuit Design Techniques - Part 2From EverandReference Guide To Useful Electronic Circuits And Circuit Design Techniques - Part 2No ratings yet
- Radio Shack TRS-80 Expansion Interface: Operator's Manual: Catalog Numbers: 26-1140, 26-1141, 26-1142From EverandRadio Shack TRS-80 Expansion Interface: Operator's Manual: Catalog Numbers: 26-1140, 26-1141, 26-1142No ratings yet
- Reference Guide To Useful Electronic Circuits And Circuit Design Techniques - Part 1From EverandReference Guide To Useful Electronic Circuits And Circuit Design Techniques - Part 1Rating: 2.5 out of 5 stars2.5/5 (3)
- Uae LtledsDocument125 pagesUae Ltledsenergy8001No ratings yet
- VW Teramont Catalogue 2020 A4 EDocument11 pagesVW Teramont Catalogue 2020 A4 Eenergy8001No ratings yet
- TS-MES-3203-CGC - Fittings - 13.03.2023Document321 pagesTS-MES-3203-CGC - Fittings - 13.03.2023energy8001No ratings yet
- 160001R04 UL Rev2Document26 pages160001R04 UL Rev2energy8001No ratings yet
- Water & Electricity TARIFFS 2017Document9 pagesWater & Electricity TARIFFS 2017energy8001No ratings yet
- Fire Evacuation PlanDocument19 pagesFire Evacuation Planenergy8001No ratings yet
- Brochure PDFDocument2 pagesBrochure PDFenergy8001No ratings yet
- AcuMesh Wireless RS485 Network User ManualDocument22 pagesAcuMesh Wireless RS485 Network User Manualenergy8001No ratings yet
- Bds Res Photovoltaic SystemsDocument1 pageBds Res Photovoltaic Systemsenergy8001No ratings yet
- Bill of CablesDocument5 pagesBill of Cablesenergy8001No ratings yet
- Delta RPI-Commercial SeriesDocument4 pagesDelta RPI-Commercial SeriesBharat KumarNo ratings yet
- ANT-AQU4518R4v06-1355-001 DatasheetDocument2 pagesANT-AQU4518R4v06-1355-001 DatasheetKhalid Saidi100% (2)
- Ultracapacitor PPT 1Document24 pagesUltracapacitor PPT 1Blessy JoyNo ratings yet
- QuickServe Online - (4310737) ISX15 CM2250 SN Fault Code Troubleshooting ManualDocument3 pagesQuickServe Online - (4310737) ISX15 CM2250 SN Fault Code Troubleshooting Manualhamilton mirandaNo ratings yet
- DR 890 Vs DR900 SepcDocument1 pageDR 890 Vs DR900 SepclinaNo ratings yet
- CEEG Cast Resin TransformerDocument24 pagesCEEG Cast Resin Transformerahmad abdul qadusNo ratings yet
- Tech Oled RepDocument32 pagesTech Oled Rep046 KISHORENo ratings yet
- M5 Selected PagesDocument52 pagesM5 Selected PagesИлларион ПанасенкоNo ratings yet
- A Novel Approach of Women Safety Assistant Device With Biometric Verification in Real ScenarioDocument6 pagesA Novel Approach of Women Safety Assistant Device With Biometric Verification in Real ScenarioGeetha Priyanka GuggullaNo ratings yet
- A Holistic View of Motors, Their Applications and Control: Technical Training For Embedded Control EngineersDocument49 pagesA Holistic View of Motors, Their Applications and Control: Technical Training For Embedded Control EngineersM. T.No ratings yet
- El640 400-CB1Document26 pagesEl640 400-CB1Blaž MihoričNo ratings yet
- 54LS42 - DM54LS42 - DM74LS42 BCD - Decimal DecodersDocument1 page54LS42 - DM54LS42 - DM74LS42 BCD - Decimal DecodersIoan DarabanNo ratings yet
- Innova Power TransducerDocument1 pageInnova Power TransducerSourabh ChoudharyNo ratings yet
- MD Serie SERVICE MANUALDocument23 pagesMD Serie SERVICE MANUALAmir ChakaNo ratings yet
- 530AID01 DS en PDFDocument4 pages530AID01 DS en PDFHatem LaadhariNo ratings yet
- Crate BT 220H Preamp 07S662 SchematicsDocument2 pagesCrate BT 220H Preamp 07S662 SchematicsAlessandro CardelliNo ratings yet
- CH 16Document69 pagesCH 16Subhan Afridi0% (1)
- Maglumi 600 ServiceDocument49 pagesMaglumi 600 ServiceSanjay SinghNo ratings yet
- Polaris TPS Repair Harness Installation InstructionsDocument2 pagesPolaris TPS Repair Harness Installation InstructionsDARIN REYNOLDSNo ratings yet
- 993 CatalogDocument152 pages993 CatalogProf. Eng. Fabricio CouraNo ratings yet
- Wireless HIWEIGH 2018Document1 pageWireless HIWEIGH 2018Agustin MrqzNo ratings yet
- 7mwt7851yq0 PDFDocument9 pages7mwt7851yq0 PDFLuis Antonio Ramírez OrozcoNo ratings yet
- JVC KDA 77 Service ManualDocument40 pagesJVC KDA 77 Service ManualMarcelo SarubbiNo ratings yet
- Features and Highlights - : CapableDocument2 pagesFeatures and Highlights - : CapableAllan AnthonNo ratings yet
- An Efficient G2V and V2G Converter Systems For Ev ApplicationDocument12 pagesAn Efficient G2V and V2G Converter Systems For Ev ApplicationSudip MondalNo ratings yet
- DJ MX1Document1 pageDJ MX1Shin Hyun KangNo ratings yet
- Electrical Engineer Prem Shankar: Installation, Erection & Commissioning Operations & Maintenance, RF Drive TestDocument5 pagesElectrical Engineer Prem Shankar: Installation, Erection & Commissioning Operations & Maintenance, RF Drive Testvikrant sharmaNo ratings yet