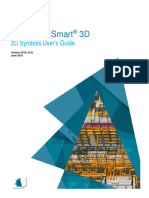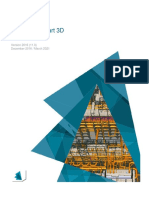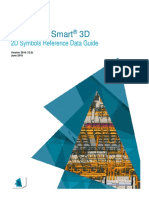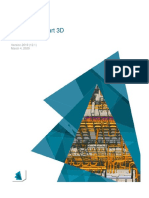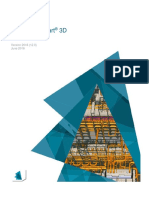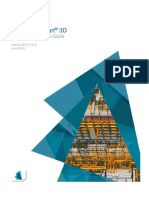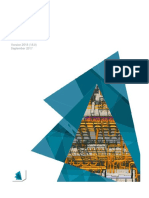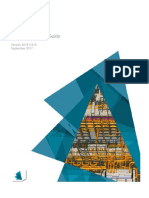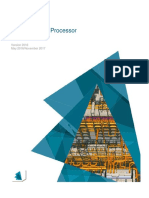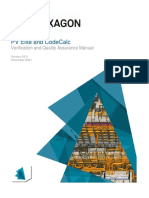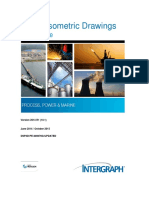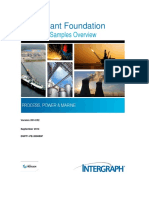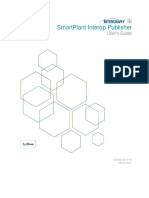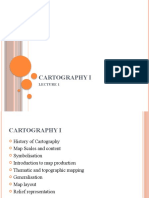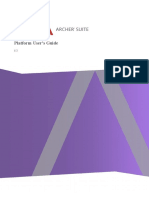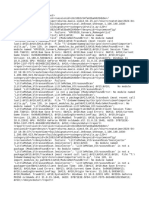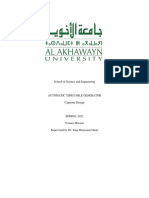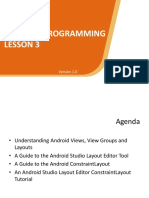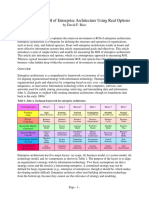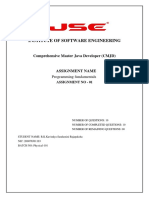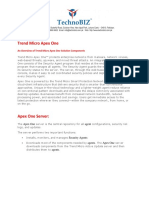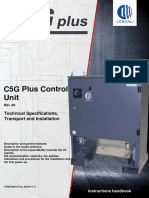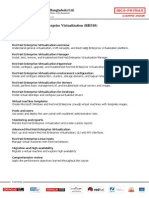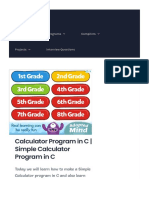Professional Documents
Culture Documents
TCSE1001 - CADWorx Specification Editor 2019
TCSE1001 - CADWorx Specification Editor 2019
Uploaded by
Pamela SalaOriginal Description:
Copyright
Available Formats
Share this document
Did you find this document useful?
Is this content inappropriate?
Report this DocumentCopyright:
Available Formats
TCSE1001 - CADWorx Specification Editor 2019
TCSE1001 - CADWorx Specification Editor 2019
Uploaded by
Pamela SalaCopyright:
Available Formats
TCSE1001
CADWorx Specification Editor Training
Version 2019 (19.0)
November 2018
Copyright
Copyright © 2000-2019 Hexagon AB and/or its subsidiaries and affiliates. All rights reserved.
This computer program, including software, icons, graphic symbols, documentation, file formats, and audio-visual displays; may
be used only as pursuant to applicable software license agreement; contains confidential and proprietary information of
Hexagon AB and/or third parties which is protected by patent, trademark, copyright law, trade secret law, and international
treaty, and may not be provided or otherwise made available without proper authorization from Hexagon AB and/or its
subsidiaries and affiliates.
BricsCAD® is commercialized by Bricsys NV. Bricsys NV is a fully owned subsidiary of Aquila NV. Aquila NV is 100% owned
by Hexagon Intergraph AB. All copyrights are the property of Bricsys NV.
Portions of the user interface are copyright © 2012-2019 Telerik AD.
U.S. Government Restricted Rights Legend
Use, duplication, or disclosure by the government is subject to restrictions as set forth below. For civilian agencies: This was
developed at private expense and is "restricted computer software" submitted with restricted rights in accordance with
subparagraphs (a) through (d) of the Commercial Computer Software - Restricted Rights clause at 52.227-19 of the Federal
Acquisition Regulations ("FAR") and its successors and is unpublished and all rights are reserved under the copyright laws of
the United States. For units of the Department of Defense ("DoD"): This is "commercial computer software" as defined at
DFARS 252.227-7014 and the rights of the Government are as specified at DFARS 227.7202-3.
Unpublished - rights reserved under the copyright laws of the United States.
Hexagon PPM
305 Intergraph Way
Madison, AL 35758
Documentation
Documentation shall mean, whether in electronic or printed form, User's Guides, Installation Guides, Reference Guides,
Administrator's Guides, Customization Guides, Programmer's Guides, Configuration Guides and Help Guides delivered with a
particular software product.
Other Documentation
Other Documentation shall mean, whether in electronic or printed form and delivered with software or on Intergraph Smart
Support, SharePoint, or box.net, any documentation related to work processes, workflows, and best practices that is provided
by Intergraph as guidance for using a software product.
Terms of Use
a. Use of a software product and Documentation is subject to the Software License Agreement ("SLA") delivered with the
software product unless the Licensee has a valid signed license for this software product with Intergraph Corporation. If the
Licensee has a valid signed license for this software product with Intergraph Corporation, the valid signed license shall take
precedence and govern the use of this software product and Documentation. Subject to the terms contained within the
applicable license agreement, Intergraph Corporation gives Licensee permission to print a reasonable number of copies of
the Documentation as defined in the applicable license agreement and delivered with the software product for Licensee's
internal, non-commercial use. The Documentation may not be printed for resale or redistribution.
b. For use of Documentation or Other Documentation where end user does not receive a SLA or does not have a valid
license agreement with Intergraph, Intergraph grants the Licensee a non-exclusive license to use the Documentation or
Other Documentation for Licensee’s internal non-commercial use. Intergraph Corporation gives Licensee permission to
print a reasonable number of copies of Other Documentation for Licensee’s internal, non-commercial use. The Other
Documentation may not be printed for resale or redistribution. This license contained in this subsection b) may be
terminated at any time and for any reason by Intergraph Corporation by giving written notice to Licensee.
Disclaimer of Warranties
Except for any express warranties as may be stated in the SLA or separate license or separate terms and conditions, Intergraph
Corporation disclaims any and all express or implied warranties including, but not limited to the implied warranties of
merchantability and fitness for a particular purpose and nothing stated in, or implied by, this document or its contents shall be
considered or deemed a modification or amendment of such disclaimer. Intergraph believes the information in this publication is
accurate as of its publication date.
The information and the software discussed in this document are subject to change without notice and are subject to applicable
technical product descriptions. Intergraph Corporation is not responsible for any error that may appear in this document.
The software, Documentation and Other Documentation discussed in this document are furnished under a license and may be
used or copied only in accordance with the terms of this license. THE USER OF THE SOFTWARE IS EXPECTED TO MAKE
THE FINAL EVALUATION AS TO THE USEFULNESS OF THE SOFTWARE IN HIS OWN ENVIRONMENT.
Intergraph is not responsible for the accuracy of delivered data including, but not limited to, catalog, reference and symbol data.
Users should verify for themselves that the data is accurate and suitable for their project work.
TCSE1001 CADWorx Specification Editor Training 2
Limitation of Damages
IN NO EVENT WILL INTERGRAPH CORPORATION BE LIABLE FOR ANY DIRECT, INDIRECT, CONSEQUENTIAL
INCIDENTAL, SPECIAL, OR PUNITIVE DAMAGES, INCLUDING BUT NOT LIMITED TO, LOSS OF USE OR PRODUCTION,
LOSS OF REVENUE OR PROFIT, LOSS OF DATA, OR CLAIMS OF THIRD PARTIES, EVEN IF INTERGRAPH
CORPORATION HAS BEEN ADVISED OF THE POSSIBILITY OF SUCH DAMAGES.
UNDER NO CIRCUMSTANCES SHALL INTERGRAPH CORPORATION’S LIABILITY EXCEED THE AMOUNT THAT
INTERGRAPH CORPORATION HAS BEEN PAID BY LICENSEE UNDER THIS AGREEMENT AT THE TIME THE CLAIM IS
MADE. EXCEPT WHERE PROHIBITED BY APPLICABLE LAW, NO CLAIM, REGARDLESS OF FORM, ARISING OUT OF OR
IN CONNECTION WITH THE SUBJECT MATTER OF THIS DOCUMENT MAY BE BROUGHT BY LICENSEE MORE THAN
TWO (2) YEARS AFTER THE EVENT GIVING RISE TO THE CAUSE OF ACTION HAS OCCURRED.
IF UNDER THE LAW RULED APPLICABLE ANY PART OF THIS SECTION IS INVALID, THEN INTERGRAPH LIMITS ITS
LIABILITY TO THE MAXIMUM EXTENT ALLOWED BY SAID LAW.
Export Controls
Intergraph Corporation’s commercial-off-the-shelf software products, customized software and/or third-party software, including
any technical data related thereto (“Technical Data”), obtained from Intergraph Corporation, its subsidiaries or distributors, is
subject to the export control laws and regulations of the United States of America. Diversion contrary to U.S. law is prohibited.
To the extent prohibited by United States or other applicable laws, Intergraph Corporation software products, customized
software, Technical Data, and/or third-party software, or any derivatives thereof, obtained from Intergraph Corporation, its
subsidiaries or distributors must not be exported or re-exported, directly or indirectly (including via remote access) under the
following circumstances:
a. To Cuba, Iran, North Korea, the Crimean region of Ukraine, or Syria, or any national of these countries or territories.
b. To any person or entity listed on any United States government denial list, including, but not limited to, the United States
Department of Commerce Denied Persons, Entities, and Unverified Lists, the United States Department of Treasury
Specially Designated Nationals List, and the United States Department of State Debarred List
(https://build.export.gov/main/ecr/eg_main_023148).
c. To any entity when Customer knows, or has reason to know, the end use of the software product, customized software,
Technical Data and/or third-party software obtained from Intergraph Corporation, its subsidiaries or distributors is related to
the design, development, production, or use of missiles, chemical, biological, or nuclear weapons, or other un-safeguarded
or sensitive nuclear uses.
d. To any entity when Customer knows, or has reason to know, that an illegal reshipment will take place.
Any questions regarding export/re-export of relevant Intergraph Corporation software product, customized software, Technical
Data and/or third-party software obtained from Intergraph Corporation, its subsidiaries or distributors, should be addressed to
PPM’s Export Compliance Department, 305 Intergraph Way, Madison, Alabama, 35758 USA or at
exportcompliance@intergraph.com. Customer shall hold harmless and indemnify PPM and Hexagon Group Company for any
causes of action, claims, costs, expenses and/or damages resulting to PPM or Hexagon Group Company from a breach by
Customer.
Trademarks
Intergraph®, the Intergraph logo®, Intergraph Smart®, SmartPlant®, SmartMarine®, SmartSketch®, SmartPlant Cloud®, PDS®,
FrameWorks®, I-Route, I-Export, Isogen®, SPOOLGEN, SupportManager®, SupportModeler®, SAPPHIRE®, TANK, PV Elite®,
CADWorx®, CADWorx DraftPro®, GTSTRUDL®, and CAESAR II® are trademarks or registered trademarks of Intergraph
Corporation or its affiliates, parents, subsidiaries. Hexagon and the Hexagon logo are registered trademarks of Hexagon AB or
its subsidiaries. Microsoft and Windows are registered trademarks of Microsoft Corporation. ACIS is a registered trademark of
SPATIAL TECHNOLOGY, INC. Infragistics, Presentation Layer Framework, ActiveTreeView Ctrl, ProtoViewCtl, ActiveThreed
Ctrl, ActiveListBar Ctrl, ActiveSplitter, ActiveToolbars Ctrl, ActiveToolbars Plus Ctrl, and ProtoView are trademarks of
Infragistics, Inc. Incorporates portions of 2D DCM, 3D DCM, and HLM by Siemens Product Lifecycle Management Software III
(GB) Ltd. All rights reserved. Gigasoft is a registered trademark, and ProEssentials a trademark of Gigasoft, Inc. VideoSoft and
VXFlexGrid are either registered trademarks or trademarks of ComponentOne LLC 1991-2019, All rights reserved. Oracle, JD
Edwards, PeopleSoft, and Retek are registered trademarks of Oracle Corporation and/or its affiliates. Tribon is a trademark of
AVEVA Group plc. Alma and act/cut are trademarks of the Alma company. Other brands and product names are trademarks of
their respective owners.
CADWorx Design Review contains Autodesk® RealDWG by Autodesk, Inc., copyright © Autodesk, Inc. All rights reserved.
Autodesk, Inc., 111 McInnis Parkway, San Rafael, California 94903 ("Autodesk") is a third-party beneficiary to this Agreement to
the extent that the Software Product contains RealDWG, and to the extent that the provisions herein relate to Licensee’s use of
the Software Product containing RealDWG. Such provisions are made expressly for the benefit of Autodesk, and are
enforceable by Autodesk in addition to Intergraph. BricsCAD is a registered trademark of Bricsys NV.
TCSE1001 CADWorx Specification Editor Training 3
Revision History
Revision History
Date Version Description Author
01/11/2018 2019 (19.0.1.87) Update for 2019 FCS C. Parkin
TCSE1001 CADWorx Specification Editor Training 4
Contents
Contents
Section 1 – Introduction ............................................................................................. 7
Section 2 – Starting the Spec Editor ......................................................................... 7
Section 3 – Review Existing Catalog Files ............................................................... 8
Catalog Properties .................................................................................................. 9
Size Tables ............................................................................................................. 9
Material Tables ..................................................................................................... 11
Schedule Tables ................................................................................................... 12
Thickness Tables .................................................................................................. 13
EndType Tables.................................................................................................... 15
Data Tables .......................................................................................................... 16
IndexCode Tables................................................................................................. 18
DBCode Tables .................................................................................................... 18
End Prep Tables ................................................................................................... 19
Bolt Diameter Tables ............................................................................................ 20
Bolt Length Tables ................................................................................................ 20
Import Legacy CADWorx Data ............................................................................. 21
Import Legacy CADWorx Pipe Supports .............................................................. 24
Import AutoPLANT Catalog Data ......................................................................... 26
Import AutoCAD Plant 3D Catalog Data .............................................................. 27
Transfer Data ........................................................................................................ 28
Export Tables ........................................................................................................ 30
Modified Tables .................................................................................................... 31
Catalog Exercise................................................................................................... 31
Section 4 – Review Existing Project Files .............................................................. 33
Project Properties ................................................................................................. 33
Long Desc/Short Desc/Tag/Part Number Format Setup ...................................... 35
Layer Manager...................................................................................................... 36
Match End Type.................................................................................................... 37
Add Specification .................................................................................................. 38
Import Legacy Data .............................................................................................. 39
Add Pipe Support Library ..................................................................................... 40
Import Legacy Pipe Support Library ..................................................................... 41
Transfer Data ........................................................................................................ 42
Export and Import Data ........................................................................................ 43
Find and Replace.................................................................................................. 44
KeyWords ............................................................................................................. 45
Specification Properties ........................................................................................ 46
Material Assignment Setup ................................................................................... 48
Add Component .................................................................................................... 52
Add Multiple Components .................................................................................... 53
Edit Component .................................................................................................... 54
Custom Data ......................................................................................................... 55
Branch Table ........................................................................................................ 56
Base Catalog vs Project Catalog .......................................................................... 57
View Tab ............................................................................................................... 57
Update from Catalog ............................................................................................ 58
Review Table Links .............................................................................................. 58
Project Exercise .................................................................................................... 59
TCSE1001 CADWorx Specification Editor Training 5
Contents
Section 5 – Advanced Catalog and Project Features ............................................ 70
Data Table Driven Component Details ................................................................. 70
Creating Custom End Types ................................................................................ 73
Gasket and Bolt Selection Codes ......................................................................... 76
Stub End Components ......................................................................................... 78
Coupling/Clamp Components............................................................................... 79
Section 6 – Creating New Catalogs and Project Files ........................................... 80
Global vs Industry vs Company Catalogues ........................................................ 80
Commit To Base Catalog/Update From Base Catalog......................................... 81
Review Table Links .............................................................................................. 82
Custom Data ......................................................................................................... 83
Exercise ................................................................................................................ 89
Section 7 – Pipe Support Library Files ................................................................. 116
Pipe Support Libraries Properties....................................................................... 116
Pipe Support Library Properties ......................................................................... 117
Pipe Support Assembly Properties ..................................................................... 117
Pipe Support Component Properties .................................................................. 118
Pipe/Elbow/Tee Supports ................................................................................... 118
Importing Legacy CADWorx Pipe Supports ....................................................... 119
Edit Assembly ..................................................................................................... 119
Edit Component .................................................................................................. 121
Custom Supports ................................................................................................ 122
Referencing Pipe Support Library in Project File ............................................... 123
Creating Pipe Support Assemblies Exercise ...................................................... 123
Section 8 – CADWorx Options ............................................................................... 125
Pipe Support View .............................................................................................. 125
Creating Pipe Support Assemblies in CADWorx ................................................ 126
TopWorks ........................................................................................................... 132
TopWorks Spoke Numbers ................................................................................ 133
Custom TopWorks .............................................................................................. 133
User Shapes ....................................................................................................... 134
Rules Affecting Component/Support Placement ................................................ 135
Bolt Types and BoltRoundControl ...................................................................... 136
SpecView Palette and Optional Components .................................................... 137
Enhancement Data in Data Files ........................................................................ 138
CONVERTFROMPRJDATA and the Apply Change Data Rule ......................... 139
Upgrading files to CADWorx 2019...................................................................... 140
Saving PRJ Files for use in CADWorx 2014, CADWorx 2015 and CADWorx 2016
............................................................................................................................ 141
Save As Pipe Support Libraries.......................................................................... 141
I-Configure – Detail Sketches ............................................................................. 142
Installing CADWorx Specification Editor as a Standalone Application............... 145
TCSE1001 CADWorx Specification Editor Training 6
Introduction
Section 1 – Introduction
This training course has been designed to give you a detailed understanding of the CADWorx
Specification Editor. The training focuses on the content and structure of the catalogs, the project
files and the specifications themselves. It begins by reviewing existing Catalog files, followed by
Project files, which contain multiple specifications, and Pipe Support Library files before creating each
of these files from scratch. The course concludes by reviewing how you can utilise the specifications
inside CADWorx.
By the end of this course, you should understand the uses of global, industrial and company catalogs,
project files and pipe support libraries. You will become familiar with transferring data, creating new
components and creating custom data. You will also learn how the specification data can be used in
CADWorx and the relevant settings that control this.
CADWorx specifications are delivered in units of Metric/Metric (with Metric lengths and Metric pipe
sizes), Metric/Inch (with Metric lengths and Imperial pipe sizes) and English/Inch (with Imperial lengths
and Imperial pipe sizes). This training will cover Metric/Metric specification only, although the contents
are applicable to all units.
To gain the most benefit from this training course, you should be familiar with common piping
components and the structure of standard piping specifications.
Section 2 – Starting the Spec Editor
The CADWorx Specification Editor can be opened in a few ways:
From CADWorx Plant Professional
Run the SPECEDIT command
Click Editor on the Setup Size/Spec panel on the CADWorx Plant I ribbon tab
Click Start Spec Editor on the SpecView Palette
From the Start Menu > All Programs > CADWorx 2019 > CADWorx Specification Editor 2019
The CADWorx Specification Editor can be installed as a stand-alone application, using the normal
CADWorx installer and does not require a license to use it.
The CADWorx 2019 specifications installed as part of the default install are stored in C:\CADWorx
2019\Plant\Spec. There are additional specifications you may wish to use stored in C:\CADWorx
2019\Plant\Spec\Legacy Imported CAT and Specs. As with all specifications, you should verify that
the specification contents meet your project requirements before implementing them in a production
environment.
TCSE1001 CADWorx Specification Editor Training 7
Section 3 – Review Existing Catalog Files
Section 3 – Review Existing Catalog
Files
Catalog files store information about components – such as dimensions, materials, wall thicknesses,
end types, part numbering, etc. There are three levels of Catalog files:
Global (.CAT)
Industry (.IDS)
Company (.CMP)
Each catalog can be based on one of the catalogs above and allows you to create a subset of the data
to increase efficiency. You can use a single level of Catalog file to organise information, if required,
or a combination of the three.
Catalog files cannot be used directly inside CADWorx. You must create a project file, containing
specifications, referencing the catalog data to model components in CADWorx. The project file can
be based on either a Global, Industry or Company Catalog.
We will first review an existing catalog file to understand the main contents. In the Specification
Editor, open the file C:\Training\CADWorx Spec Editor\Exercises\Metric_Catalog.cat. Notice the
buttons that are available on the ribbon when viewing a catalog file.
TCSE1001 CADWorx Specification Editor Training 8
Section 3 – Review Existing Catalog Files
Catalog Properties
Selecting the name of the catalog in the Catalog Data panel updates the Properties panel with the
Catalog properties. These include the units and version, which cannot be modified, and other data,
such as name and description, which can be modified.
Size Tables
Expanding the Size Tables list and selecting the Size table updates the Properties panel to show the
table properties.
TCSE1001 CADWorx Specification Editor Training 9
Section 3 – Review Existing Catalog Files
The Size table contains information regarding the nominal pipe sizes, as well as the actual outside
diameter.
TCSE1001 CADWorx Specification Editor Training 10
Section 3 – Review Existing Catalog Files
Material Tables
Expanding the Material Tables list and selecting the MAT table updates the Properties panel to show
the table properties.
The Material table contains information regarding the material reference in the specifications, the
grade, composition and density, along with the component types which can use this material.
TCSE1001 CADWorx Specification Editor Training 11
Section 3 – Review Existing Catalog Files
Schedule Tables
Expanding the Schedule Tables list and selecting the SCH table updates the Properties panel to show
the table properties.
The Schedule table contains the schedule names, along with the Schedule Enhance Weight, which is
used by CADWorx to calculate component weights if one is not specified in the relevant component
data table.
TCSE1001 CADWorx Specification Editor Training 12
Section 3 – Review Existing Catalog Files
Thickness Tables
Expanding the Thickness Tables list and selecting the THK table updates the Properties panel to show
the table properties.
TCSE1001 CADWorx Specification Editor Training 13
Section 3 – Review Existing Catalog Files
The Thickness table is a lookup table used to specify component wall thicknesses by referencing all
schedules from the schedule table against the nominal pipe sizes from the size table.
TCSE1001 CADWorx Specification Editor Training 14
Section 3 – Review Existing Catalog Files
EndType Tables
Expanding the EndType Tables list and selecting Flanged > FL_150 updates the Properties panel to
show the table properties.
The End type tables record end type data for all components in the catalog.
TCSE1001 CADWorx Specification Editor Training 15
Section 3 – Review Existing Catalog Files
Data Tables
Expanding the Data Tables list and selecting Reducers > Concentric > CNC_BW updates the
Properties panel to show the table properties.
TCSE1001 CADWorx Specification Editor Training 16
Section 3 – Review Existing Catalog Files
The Data tables record dimensional data for all components in the catalog.
TCSE1001 CADWorx Specification Editor Training 17
Section 3 – Review Existing Catalog Files
IndexCode Tables
IndexCode tables can be used in conjunction with DBCode tables to assign part numbers to
components.
DBCode Tables
Database Code tables can be used in conjunction with IndexCode tables to assign part numbers to
components. This works in conjunction with the DataBaseCodesIsogen configuration setting.
TCSE1001 CADWorx Specification Editor Training 18
Section 3 – Review Existing Catalog Files
End Prep Tables
End Preparation Tables are used to assign part numbers based on the end conditions of a pipe, for
example Bevel Both Ends. This table works in conjunction with the PipeDescriptionCat configuration
setting.
TCSE1001 CADWorx Specification Editor Training 19
Section 3 – Review Existing Catalog Files
Bolt Diameter Tables
These appear in the list of Size Tables and are used to assign part numbers based on bolt diameters.
Bolt Length Tables
These appear in the list of Size Tables and are used to assign part numbers based on bolt lengths.
TCSE1001 CADWorx Specification Editor Training 20
Section 3 – Review Existing Catalog Files
Import Legacy CADWorx Data
Data from CADWorx 2012 and older can be reused in CADWorx 2019. This can be achieved by
importing either a whole spec., or individual data files, into the Specification Editor.
Using the Import By Spec button on the Legacy Catalog Data panel, displays the following dialog.
This enables you to select the legacy specification file, which points to the relevant data file names.
You must also select the library folder, containing the data files.
If importing TopWorks, you must also select the TopWorks folder.
To reuse legacy part numbering, select the DataBaseCodes file.
If you only have a single size table, this will be automatically selected, otherwise, select the Size table
from the drop-down list.
TCSE1001 CADWorx Specification Editor Training 21
Section 3 – Review Existing Catalog Files
The Data Files window at the bottom of the dialog displays all data files used in the selected
specification. You can either select individual files to import, or use the Select All check box before
clicking the Import button.
Once the import has completed, a dialog will confirm the number of data files converted, you can then
view a log file to review any failures.
Any data files that do not import should be checked and modified in a text editor, such as Notepad, to
ensure the format is correct, then imported individually.
TCSE1001 CADWorx Specification Editor Training 22
Section 3 – Review Existing Catalog Files
Using the Import From Data File button on the Legacy Catalog Data panel displays the following
dialog.
This enables you to select individual data files to import using the Add Files button, or to add whole
library folders using the Add Folder button.
If you only have a single size table, this will be automatically selected, otherwise, select the Size table
from the drop-down list.
CADWorx determines the most appropriate component mappings based on either the column names
or the number of columns. You can select which, for each component, using the radio buttons on the
right-hand side. You must then select the correct data file type, for each component, from the list.
You can double click on the data file name on the left, to open the data file in the default text editor,
this allows you to review the component description in the data file. If the data file type is not listed,
the data file must be reviewed and modified in a text editor, such as Notepad, then imported.
TCSE1001 CADWorx Specification Editor Training 23
Section 3 – Review Existing Catalog Files
Import Legacy CADWorx Pipe Supports
Pipe Support Assemblies can be imported from CADWorx 2012, and previous versions, using the Pipe
Support Import Assembly button on the Legacy Catalog Data panel.
This dialog allows you to select a pipe support assembly (.PSA) file, which links to multiple support
component (.SUP) files. The library folder, containing the support component files, must also be
selected.
If you only have a single size table, this will be automatically selected, otherwise, select the Size table
from the drop-down list.
The Select All check box can be used if importing all components, or you can manually select the
required support components to import.
TCSE1001 CADWorx Specification Editor Training 24
Section 3 – Review Existing Catalog Files
The Pipe Support Import Data button allows you to manually select support component files to import.
You can select individual files, or select a folder, to import all support component in that folder.
If you only have a single size table, this will be automatically selected, otherwise, select the Size table
from the drop-down list.
CADWorx will list the most appropriate mappings for each support component, you must click on each
support on the left and select the correct support type on the right, before clicking Import.
TCSE1001 CADWorx Specification Editor Training 25
Section 3 – Review Existing Catalog Files
Import AutoPLANT Catalog Data
You can import catalog data from AutoPLANT by right-clicking on the catalog name and selecting
Import AutoPLANT Catalog Data.
You can then select the AutoPLANT catalog MDB file and select which components to import.
Clicking on each entry allows you to select individual sizes, schedules or ratings to import.
TCSE1001 CADWorx Specification Editor Training 26
Section 3 – Review Existing Catalog Files
Import AutoCAD Plant 3D Catalog Data
You can import catalog data from AutoCAD Plant 3D by right-clicking on the catalog name and
selecting Import AutoCAD Plant 3D Catalog Data.
You can then select the AutoCAD Plant 3D PCAT catalog file and select which components to import.
TCSE1001 CADWorx Specification Editor Training 27
Section 3 – Review Existing Catalog Files
Transfer Data
Data in the CADWorx Specification Editor can be reused very easily using the Transfer Data options.
For example, you can transfer Catalog Data between catalogs:
TCSE1001 CADWorx Specification Editor Training 28
Section 3 – Review Existing Catalog Files
Specification Data between project files:
TCSE1001 CADWorx Specification Editor Training 29
Section 3 – Review Existing Catalog Files
Pipe Support Data between project files and pipe support library files:
Export Tables
Catalog data can only be edited in the CADWorx Specification Editor, however, you can export
individual tables to Text or Excel for record keeping and review.
TCSE1001 CADWorx Specification Editor Training 30
Section 3 – Review Existing Catalog Files
Modified Tables
Modified, but unsaved, tables can be recognised easily as they are shown in Bold text, as well as
being indicated with an asterisk *.
.
This is to remind you to save your work.
Catalog Exercise
We will now edit the Training.cat catalog.
First, open the Size table and, using the Add Standard Size option, which is available by right-clicking
in the window, add size 100.
Open the Material table and add a new row, by right-clicking in the window, with a spec description of
ASTM A106, grade B, composition C-Mn, component types of Pipe, density of 7.8417 and part
number 0007.
Open the Thickness table, click the NOM column heading to reorganise the column in ascending
order, then enter the following data for size 100.
Open the Flanged, FL_150 End Type table and enter the following data for size 100.
TCSE1001 CADWorx Specification Editor Training 31
Section 3 – Review Existing Catalog Files
Open the CNC_BW Concentric Reducer data table and add the following lengths using the Add
MAINSIZE… option. This dialog allows you to select from a list of all combinations of sizes from the
Size table.
Open the GAT_FL_150 Gate Valve data table and add the following data.
TCSE1001 CADWorx Specification Editor Training 32
Section 4 – Review Existing Project Files
Section 4 – Review Existing Project
Files
We will now review a Project file. In the Specification Editor, open the file C:\Training\CADWorx Spec
Editor\Exercises\Metric_Specs.prj. When opening a Project file, you will be prompted to update the
project from the base catalogs. Select Yes to update all components and all specifications, or click
the Review Update button to review the table links and see which tables will be updated. This
method also allows you to only update certain tables.
Notice the buttons that are available on the ribbon when viewing a project file.
Project Properties
Selecting Metric_Piping_Project in the Project Specs list will update the Properties panel to show
information about all specifications in the Project file.
TCSE1001 CADWorx Specification Editor Training 33
Section 4 – Review Existing Project Files
The Properties panel shows various data items, most of which can be edited. The Catalog Path
references the catalog file containing the data used for all components in this Project file. The Pipe
Support Libraries Path references the options file containing pipe supports, we will cover this file in
more detail later.
TCSE1001 CADWorx Specification Editor Training 34
Section 4 – Review Existing Project Files
Long Desc/Short Desc/Tag/Part Number Format
Setup
Selecting any of these items in the Properties panel, enables an ellipsis button at the right-hand side.
Clicking this button opens a dialog like the one shown below. This allows you to configure data for
multiple components at a project level, meaning the descriptions are automatically populated using
catalog data.
Component level schemas take precedence over specification level schemas and specification level
schemas take precedence over project level schemas. For instance, if the sub-category Nipple under
Pipe in the Component List tree has a schema defined, then the information displaying in CADWorx
for Nipple derives from this schema. If you remove the schema definition from the Nipple sub
category, then when you place a Nipple in the model, the schema derives from the Pipe category
description schema under the Component List tree.
If you remove the description schema in Pipe, the description derives from the Component description
schema in the Component List tree. If you delete all the description schemas at the component level,
then the software repeats the above process internally at the specification level. Next, the software
repeats this process at the project level.
When the description format is empty at the component level, then the box under Description in the
New and Edit Component Panel reads Using Specification Format. If the description format is empty
at the component level and at the specification level, then the box under Description in the New and
Edit Component Panel reads Using Project Format.
TCSE1001 CADWorx Specification Editor Training 35
Section 4 – Review Existing Project Files
Layer Manager
The Layer Manager allows you to create custom layers, which can later be selected for specific
components.
TCSE1001 CADWorx Specification Editor Training 36
Section 4 – Review Existing Project Files
Match End Type
This table works in conjunction with the Apply End Type Rule and allows you to specify which end
types can be connected. Certain Matching End Types are mandatory, such as Buttweld to Buttweld
and this is signified by a locked padlock symbol. Other end types can be added or removed, these
are signified by the open padlock symbol. The Default button removes all Matching End Types,
except those with a locked padlock. You can also export and import a .MET file containing the
Matching End Types between Project files.
TCSE1001 CADWorx Specification Editor Training 37
Section 4 – Review Existing Project Files
Add Specification
The Add Specification button can be used to add a new, blank, specification to the current Project file.
The dialog allows you to enter most of the needed specification properties. Apart from the Size Table,
everything can be edited later if required.
TCSE1001 CADWorx Specification Editor Training 38
Section 4 – Review Existing Project Files
Import Legacy Data
The Import Legacy Specification button allows you to import specifications from CADWorx 2012, or
older versions. You should import the data files into the relevant catalog file before importing the
specification into the project file.
TCSE1001 CADWorx Specification Editor Training 39
Section 4 – Review Existing Project Files
Add Pipe Support Library
The Add Pipe Support Library button allows you to add a new pipe support library. This allows you to
add separate pipe support libraries for individual pipe support vendors.
TCSE1001 CADWorx Specification Editor Training 40
Section 4 – Review Existing Project Files
Import Legacy Pipe Support Library
The Import Pipe Support Library button allows you to import a Pipe Support Assembly (.PSA) file from
CADWorx 2013, or older versions. You must have the necessary pipe support components in the
catalog file before importing the .PSA file.
TCSE1001 CADWorx Specification Editor Training 41
Section 4 – Review Existing Project Files
Transfer Data
You have the same options of transferring data between Project files, Catalog files and Pipe Support
Library files as are available in the Catalog view.
TCSE1001 CADWorx Specification Editor Training 42
Section 4 – Review Existing Project Files
Export and Import Data
There are two options for exporting specification data from the Specification Editor. The first method
is using the Export to Text button. The text file method is a one-way interface, data can only be
exported.
If you wish to export and import data into the Specification Editor, you must use the Excel interface.
Individual specifications can be exported to Excel using the Export to Excel button. This method
relies on a template to map the exported data into Excel. There are two Excel templates delivered
with CADWorx. These should be sufficient to review and edit the data in Excel, before importing any
changes into the Specification Editor. You can use the Import Update from Excel button to import
changes made in Excel.
TCSE1001 CADWorx Specification Editor Training 43
Section 4 – Review Existing Project Files
Find and Replace
The Find and Replace button can be used to quickly find text in the Long Description, Short
Description or Tag fields. However, it cannot be used to make changes to KeyWords.
TCSE1001 CADWorx Specification Editor Training 44
Section 4 – Review Existing Project Files
KeyWords
Keywords are text items, placed in {} (for example {MAINTHK} for the Wall Thickness based on the
Main Size) which can be used in component descriptions and are automatically populated during
component placement. KeyWords can be used anywhere within the Long Description, Short
Description, and Tag fields. KeyWords can also be used in the Index Code data file.
The Specification Editor classifies KeyWords in four categories.
A combination of the field and the table, as in the case of SPEC_MAT_TBL, which calls the
SPEC field from the Material Table for the format.
A field, such as USER_PART_NUMBER
A user defined field created with the Custom Data option
A property by itself, such as COMPONENT_PTN, which calls the Part Number property from
the selected component.
TCSE1001 CADWorx Specification Editor Training 45
Section 4 – Review Existing Project Files
Specification Properties
Selecting the name of the Specification in the Project Specs panel updates the Properties panel with
the Specification properties.
All fields can be edited except the Catalog Name, Measure/Bore, Size Table Name and Version.
TCSE1001 CADWorx Specification Editor Training 46
Section 4 – Review Existing Project Files
The Weight Factor can be used to account for weight margins, such as paint.
The Component Class sets the default component class for all components.
The Temperature Rating can be used for the maximum temperature for all components.
The Pressure Rating can be used for the maximum pressure for all components.
The Layer Name sets the default layer for all components.
The AutoCAD Colour Index set the default colour for all components
The Format Setup options set the default long descriptions, short descriptions, tags and part numbers.
The Limit Spec Size Range To option can be used to reduce the number of unnecessary components
in the specification, such as those smaller or larger than required for the current project.
The Schedule Assignment Setup is used to set the default schedule for each pipe size.
The Default Flange Type sets the default flange type for the specification. This setting works in
conjunction with the Apply Flange Insertion Rule.
The Reducing Component Size Selection determines the wall thickness to use for a reducing
component. You can either select the wall thickness from the Main Size, the Reduction Size or the
largest wall thickness of either size.
The Default OTAP SKEY controls the default Isogen appearance of OTAPs.
TCSE1001 CADWorx Specification Editor Training 47
Section 4 – Review Existing Project Files
Material Assignment Setup
The Material Assignment Setup dialog can be used to set the default materials for each component
group or component type. Materials can be assigned at four different levels – Component Groups, All
Components, Component Group nodes and Component Types.
The Component Groups folder contains all components, but does not allow you to control material
assignment by pipe size. For the software to read the components group folder, you need to select
Use Specification Material from the Material list in the New and Edit Component panel.
The All Components folder contains options to create a Component Material Assignment Setup. This
allows you to assign materials based on pipe sizes, for all components.
When you select Use Specification Material and want the software to read from the All Components
folder, you cannot have any other material assignments in the Component Group node (e.g. Flanges),
or the Component Type node (e.g. Flange Weld Neck).
TCSE1001 CADWorx Specification Editor Training 48
Section 4 – Review Existing Project Files
To force the software to read the material from the All Components folder, select All Component_1
from the Material list in the New and Edit Component panel. If you rename All Components_1, then
you need to select it by the name you created.
When you add a Component Material Assignment Setup to a Component Group node, such as Caps,
Couplings, or Crosses, those assignments become available to all components under the matching
component group in the specification.
The Component Material Assignment Setup under the Component Group node provides the material
assignment by Nominal Pipe Size. When you select Use Specification Material and want the software
to read from the Component Group node, you cannot have any other material assignments in the
Component Type node (e.g. Flange Weld Neck).
To force the software to read the material from the Component Group folder, select <Component>_1
from the Material list in the New and Edit Component panel. If you rename <Component>_1, then
you need to select it by the name you created.
TCSE1001 CADWorx Specification Editor Training 49
Section 4 – Review Existing Project Files
When you add a Component Material Assignment Setup to a Component Type node, such as Caps
Buttweld, Cap Socket Weld, or Cap Threaded, those assignments become available to all components
under the matching component type in the specification.
The Component Material Assignment Setup under a piping component type node provides material
assignment by nominal pipe size. The Component Material Assignment Setup under the Stud Bolts
component type provides material assignment by bolt diameter.
For the software to read the Component Type material assignments, you can select either Use
Specification Material, or <Component> <End Type>_1 in the Material list in the New and Edit
Component panel.
If you select <Component> <End Type>_1 from the Material list in the New and Edit Component
panel, this forces the software to read from that node. If you rename <Component> <End Type>_1,
then you need to select it by the name you created.
TCSE1001 CADWorx Specification Editor Training 50
Section 4 – Review Existing Project Files
The material assignments in the software read from the bottom upwards when you select Use
Specification Material from the Material list in the New and Edit Component panel.
The software first checks the Component Type node, followed by the Component Group node, the All
Components folder, and finally, the Component Groups folder.
If a component in the Component Type node, Component Group node, All Components folder, and
the Component Groups folder does not contain a material setting for the size or component, then that
component displays in CADWorx Plant without a material assigned.
TCSE1001 CADWorx Specification Editor Training 51
Section 4 – Review Existing Project Files
Add Component
The Add Component option allows you to add a single component to the current specification.
You must select the Component Group, Component Type and Component data table as a minimum,
then click the Add button at the top right. Depending on the component, and the current Project and
Specification Properties, you may need to select further items, such as the EndType, Schedule or
Material.
TCSE1001 CADWorx Specification Editor Training 52
Section 4 – Review Existing Project Files
Add Multiple Components
The Add Multiple option allows you to very quickly populate a specification with the required
components.
Once you have selected the Component Groups, or Component Types, to add to the specification,
you can make certain changes using the other options in the panel, before clicking the Add button at
the top right. Once the components have been added to the specification, you must manually select
the required data table for each component.
TCSE1001 CADWorx Specification Editor Training 53
Section 4 – Review Existing Project Files
Edit Component
Selecting a component updates the Edit Component panel to show the current data for the
component. You can then make changes as required before clicking the Apply button at the top right.
We will use most of these settings during this training. The others include the following:
Isogen Symbol Information, which allows you to change the symbol used to represent
a component on Isogen isometrics
Data Table Update Only, which allows you to update a data table without changing
any other data.
Sort Sequence, which allows you to change where the component appears in a BOM.
The lower the number, the higher up the BOM the component appears.
TCSE1001 CADWorx Specification Editor Training 54
Section 4 – Review Existing Project Files
Custom Data
You can add custom data to all components in a Project file or specification, by right-clicking on the
Custom Data item in the Properties panel and clicking Add.
This data is set per component entry in the specification, so cannot be changed per component size.
TCSE1001 CADWorx Specification Editor Training 55
Section 4 – Review Existing Project Files
Branch Table
The Branch table determines which branch connections are allowed when modelling using the current
specification. The table is used only if the Apply Branch Table Rule is set to Automatic.
Right-clicking on a main size-branch size combination allows you to change the allowed connection
types for that size combination. You can also use the Shift key while selecting to select a group of
size combinations.
TCSE1001 CADWorx Specification Editor Training 56
Section 4 – Review Existing Project Files
Base Catalog vs Project Catalog
The Base Catalog simply refers to the catalog containing the component data, that the current Project
file, or specification, is based on. You cannot edit the Base Catalog from inside the Project file, you
must open the catalog file directly in the Specification Editor.
The Project Catalog refers to only the catalog tables used in the current project file, or specification.
You cannot edit this list, as it is not a real file, simply a subset of the base catalog. You can open the
base catalog to edit the data, then update the project file as needed to update the list.
View Tab
The View tab can be used to enable the display of the various panels in the Specification Editor. You
can also determine how you view the components in the specifications, either in their Categories or
Groups. This will be expanded on later in this training.
TCSE1001 CADWorx Specification Editor Training 57
Section 4 – Review Existing Project Files
Update from Catalog
If the Catalog has been updated, when the Project file is opened you will be prompted to update the
project from the base catalogs. You can also click the Review Updates button to see which items will
be updated.
Review Table Links
You can manually review the table links using the Review Table Links button. This allows you to
review which tables in the catalog are being used in the project file. This can be useful if you have
changed the base catalog and want to ensure the links are correct.
Clicking on the entries under Destination Table Name or Source Table Name allows you to make
changes to the tables used. The Force Update All button can be used to ensure all tables are using
the latest data from the base catalog.
TCSE1001 CADWorx Specification Editor Training 58
Section 4 – Review Existing Project Files
Project Exercise
We will now edit a PRJ, a specification and a few components.
Open the Metric_Specs.PRJ from C:\Training\CADWorx Spec Editor\Exercises, select the
Metric_Piping_Project in the list and then open the Match End Type dialog.
TCSE1001 CADWorx Specification Editor Training 59
Section 4 – Review Existing Project Files
You can manually add further matching end types to this list, or import a file containing matching end
types. Click the Import button and select the file End Types met. The list will now be populated with
additional matching end types.
TCSE1001 CADWorx Specification Editor Training 60
Section 4 – Review Existing Project Files
Open the Layer Manager and add the following layers.
Edit the Default OTAP SKEY from TTSO to TSSO and click Yes when prompted to Apply to all
specifications.
We will now edit the 150_MM specification. Select 150_MM in the list, then change the following
values. Select Yes if prompted to Apply the setting to all Components.
Temperature Rating to 250 C
Pressure Rating to 150
Layer Name to 150_MM
AutoCAD Colour Index to 4 – Cyan
Limit Spec Size Range To 6-600
Default OTAP SKEY to TESO
TCSE1001 CADWorx Specification Editor Training 61
Section 4 – Review Existing Project Files
Now open the Long Description Format Setup dialog. The format currently appears as shown below.
Add the relevant text and the MAINSCH_SCH_TBL to the long description for all components. You
will also need to move the text in the list to set the correct order.
TCSE1001 CADWorx Specification Editor Training 62
Section 4 – Review Existing Project Files
Open the Material Assignment Setup dialog. Select ASTM A105 as the material for Tees. This will
be the specification material for all sizes of all types of tees.
TCSE1001 CADWorx Specification Editor Training 63
Section 4 – Review Existing Project Files
Now add a material assignment for Weld Neck Flanges and complete the table as shown below.
TCSE1001 CADWorx Specification Editor Training 64
Section 4 – Review Existing Project Files
Open the Schedule Assignment Setup and ensure that sizes 6-40 are set to XS.
You can also make changes to the properties in Excel. Select the 150_MM specification in the list,
then click Export to Excel. Browse to ExportExcelTemplateGeneric.xlsx from the Spec Editor folder,
then click Export.
TCSE1001 CADWorx Specification Editor Training 65
Section 4 – Review Existing Project Files
Save the file as 150_MM.xlsx in the C:\Training\CADWorx Spec Editor\Exercises folder, then click
Open in Excel.
In the Standard worksheet, add your initials to the Edited By field.
Change the material for the Flange Weld Neck component that is using the FLG_WN_150 data table
to Use Specification Material.
In the Branch worksheet, remove the reducing tee option for a 600x6 branch.
Now import the updated Excel file into the Specification Editor.
TCSE1001 CADWorx Specification Editor Training 66
Section 4 – Review Existing Project Files
You will see a list of the changes made in the Excel file that will update the specification and you can
confirm each one. Leave the Save backup project option ticked, then click Import to bring in all the
changes.
Once complete, you can check each item that was imported.
We will now edit some components individually.
Select the Flange Weld Neck component that is using the FLG_WN_150 data table. Notice the Long
Description is complete. Remove the value from this field and notice it is automatically replaced with
Using Specification Format. The Using Specification Format option enables you to populate the Long
Description Format for the specification only and all the component descriptions will be automatically
populated.
TCSE1001 CADWorx Specification Editor Training 67
Section 4 – Review Existing Project Files
You can edit the Size Range of an individual component by typing in a value, or by ticking the boxes in
the drop-down list. Edit the Size Range of the flange to 50-600.
You can change the Layer Name from the drop-down list, or by manually typing a value. Set the
layer for the flange to Flanges
Change the Colour Index to 1 – Red.
Review the material options for the flange. As this is a weld neck flange, you will see the Flange
Weld Neck_1 option, as well as the actual material selections. When set to Flange Weld Neck_1,
25mm OD flanges will use the ASTM A105 material, while 50mm OD flanges will use the ASTM A234-
WPB material.
After making any changes in the Edit Component window, remember to click Apply.
Review the material options for the blind flange, notice that the Flange Weld Neck_1 material is not
available, as this is not a weld neck flange.
Select a buttweld tee and review the material options. The Use Specification Material option will use
the ASTM A105 material as defined in the Material Assignment dialog for this specification. Click
Apply once you have changed the setting.
Select the Flanged Ball Valve and set the TopWorks to Lever_Ball_150_F_MM.top, then click Apply.
TCSE1001 CADWorx Specification Editor Training 68
Section 4 – Review Existing Project Files
Set the Flanged Plug Valve to be an Optional Component and click Apply. Optional components can
be easily identified in the list of components as they are shown in bold text.
Select Pipe and notice that the Main Schedule is set to Use Specification Schedule, this means that
25mm OD pipe will use the XS wall thickness, while 50mm OD pipe will use the STD wall thickness.
TCSE1001 CADWorx Specification Editor Training 69
Section 5 – Advanced Catalog and Project Features
Section 5 – Advanced Catalog and
Project Features
Data Table Driven Component Details
Most component defaults can now be set at the catalog data table properties level. This allows much
faster Spec creation as component settings are driven automatically from any defined data table
defaults. These defaults include defining the Group Name, BOM Type, Layer Name, Colour Index,
Isogen Identifier and SKEY, Sort Sequence and if the component is Optional on all component types.
It is also possible to allocate specific bolts and gaskets to relevant components in the Default
Component Settings, we will cover this in more detail later.
You can specify these defaults either when you are creating new Data table or in the Properties panel
after it has been created.
TCSE1001 CADWorx Specification Editor Training 70
Section 5 – Advanced Catalog and Project Features
For most components (excluding flanges, gaskets, bolts, etc.), you can define the default connection
settings. You can specify a different end type for each connection of the component or apply the same
end type to all ends. You are free to choose any end type table that you have in your catalog.
TCSE1001 CADWorx Specification Editor Training 71
Section 5 – Advanced Catalog and Project Features
Again, these can be set when creating the component or in the Properties panel after.
These settings can be overridden on a component by component basis in the PRJ,
TCSE1001 CADWorx Specification Editor Training 72
Section 5 – Advanced Catalog and Project Features
Creating Custom End Types
You can create Custom End Types derived from any of the core End Types and control the behaviour
of gasket and bolt insertion behaviour of those Custom End Types, just like you can with the core End
Types.
TCSE1001 CADWorx Specification Editor Training 73
Section 5 – Advanced Catalog and Project Features
New Custom End Types must be based on one of the core End Types.
You can control the behaviour you want to the Custom End Type to exhibit. You can set the default
Isogen Symbol for the End Type (e.g. CL for a clamped End Type).
The check boxes in Options enable you to disable various End Type features, such as Weld Insertion.
This means that if you have this box checked, when you have two of this End Type connected, a weld
will not be automatically placed (even if the Apply Weld Insertion rule is on). Some of these options will
be greyed out depending on the End Type you based your custom one on.
Custom End Type icons appear yellow in the End Type Tables list.
TCSE1001 CADWorx Specification Editor Training 74
Section 5 – Advanced Catalog and Project Features
Like any new End Type, a Custom End needs to be added to the Matching End Type Table in the PRJ
and paired up with and other End Types that it can connect with.
TCSE1001 CADWorx Specification Editor Training 75
Section 5 – Advanced Catalog and Project Features
Gasket and Bolt Selection Codes
You can designate individual Bolt and Gasket components in a Piping Spec with a Bolt and Gasket Selection
Code respectively, then reference those Gasket and Bolt Selection Codes as Applicable Bolt and Applicable
Gasket options for components which require specific gasket and/or bolts.
Applicable Bolts can be specified by any Flanged End Type connections as well as Flange components and
Coupling/Clamp components.
Applicable Gaskets can be specified by any Flanged and Clamped Engagement End Type connections as well as
Flange components and Coupling/Clamp components.
You can set the Selection Code for any gasket or bolt either in their respective Data Table in the catalog,
Or you can set the Selection Code in the Edit Component panel for the component in the PRJ. Giving
you the flexibility to set the Selections Codes on a component by component basis per Specification.
TCSE1001 CADWorx Specification Editor Training 76
Section 5 – Advanced Catalog and Project Features
When you have assigned Selection codes to the relevant gaskets and bolts, the codes will be
available as a drop-down list for the applicable components. Again, you can assign the gasket or bolts
to components either at the catalog level in the properties panel for its Data Table.
Or per component in a spec.
TCSE1001 CADWorx Specification Editor Training 77
Section 5 – Advanced Catalog and Project Features
Stub End Components
When creating a new End Type, one of the options is to specify the new End Type as a Stub End or
Adapter Lap End Type.
This enables the Backing Flange option in the Edit Component pane in the specification.
When placing stub end components with accompanying backing flange set in the Piping Spec, the associated
backing flange will place automatically as well.
TCSE1001 CADWorx Specification Editor Training 78
Section 5 – Advanced Catalog and Project Features
Coupling/Clamp Components
Router intelligence has been improved for the Auto Coupling options to recognise and place applicable
coupling/clamp components based on end type association. Because many of the clamp components can be
rather bulky with Wing Nuts significantly exceeding the basic coupling representation extents, you can
associate Graphic Overlay DWG blocks with coupling/clamp components using the SUBDIRECTORY and
DWGNAME fields in coupling category data tables. You can specify the rotational angle (around the X axis) that
the Graphic Overlay will be inserted at.
TCSE1001 CADWorx Specification Editor Training 79
Section 6 – Creating New Catalogs and Project Files
Section 6 – Creating New Catalogs and
Project Files
Global vs Industry vs Company Catalogues
Earlier in this training we reviewed a Global Catalog, we can tell the type of catalog as the file
extension is .CAT. This file can be used for all projects, for all clients, in all industries. However, if
the Global Catalog includes too many components it can be more difficult to setup specifications as it
takes longer to identify the correct components.
To improve this, you can create catalogs using a subset of the Global Catalog. These catalogs can
be either Industry (.IDS) or Company (.CMP) Catalogs. It is also possible to create a Company
Catalog based on an Industry Catalog, although this is rarely required.
When using catalogs in this way, it is recommended to add data to the top level catalog, normally this
is a Global Catalog. This data can then be transferred to a lower level catalog. Once the data has
been transferred, updates can be completed in either catalog, and the updates pushed/pulled to the
other catalog. In general, updates are completed in the top level catalog and the updates are then
pulled into the lower level catalogs.
TCSE1001 CADWorx Specification Editor Training 80
Section 6 – Creating New Catalogs and Project Files
Commit To Base Catalog/Update From Base Catalog
Although catalogs are normally updated at the top level catalog, lower level catalogs can be updated
and the changes pushed to the top level catalog. This can be achieved using the Commit to Base
Catalog option, which is available by right-clicking on the catalog name.
The Update From Base Catalog option can be used to update the current catalog with any changes
made to the base catalog.
TCSE1001 CADWorx Specification Editor Training 81
Section 6 – Creating New Catalogs and Project Files
Review Table Links
If viewing a catalog connected to a base catalog, you will be able to Review Table Links.
This enables you to review which tables from the base catalog are being used in the current catalog.
You can also change the mapping as required. For example, you may wish to change the Size table
in use. Caution should be taken when using this option, as any data tables based on the original Size
table may no longer work, as some sizes may be missing or incorrect.
TCSE1001 CADWorx Specification Editor Training 82
Section 6 – Creating New Catalogs and Project Files
Custom Data
In each table in a catalog, there are predetermined columns. Occasionally, you may require further
information to be added to certain tables. You can add this data as Custom Data by right-clicking on
the Data Tables folder if you want to add the data to all tables, right-click on a specific group or right-
clicking the Custom Data item in the Component Properties panel and clicking Add.
You can also have multiple columns of custom data for each component. For example, you could
have a USER_PART_NUMBER, as well as a VENDOR_ORDER_NUMBER, etc.
TCSE1001 CADWorx Specification Editor Training 83
Section 6 – Creating New Catalogs and Project Files
This data can then be used in component descriptions, part numbers, etc., or simply viewed as part of
the component data. In the Spec View palette, you can use the Custom Data tab to view the custom
data and even make changes to the default value.
Once the component has been placed, you can double-click on the component to open the
Component Edit dialog, then click on the Custom Data button to view the custom data. You can also
modify the current value in this dialog.
Custom Data can also be used in the Line View palette to filter components.
TCSE1001 CADWorx Specification Editor Training 84
Section 6 – Creating New Catalogs and Project Files
You can also add Custom Data to either a whole Project or Specification in the PRJ. To create Project
level Custom Data, right click the Custom Data item in the Project Properties panel and click Add like
before.
TCSE1001 CADWorx Specification Editor Training 85
Section 6 – Creating New Catalogs and Project Files
When you add Custom Data at a Project level, it adds that Custom Data to all the Specifications in that
Project as Project Custom Data
This means you can easily change the Custom Data for all Specifications at once.
You can add Custom Data to each Specification too by following the same steps. Custom Data at the
Specification level will only apply to components in that specification.
If you want to control what Custom Data is brought through to your model, you can use the Attach
Field to Components check box. By default, the box is checked, which means that the Custom Data is
pulled through to the model, database, BOM and isometrics (if they have been mapped). But if you
don’t want the information to appear, uncheck the box. You will still field in Spec Editor, but it will not
be visible in the model.
You can make this change at any time, not just when you create the Custom Data field. If you click on
the ellipsis button net to the Custom Data at the Project level (for Project Custom Data) or at the Spec
level (for Spec Custom Data),
It brings up the Edit Field dialog box and you can check/uncheck the box there. That will again
propagate the change through and will show in CADWorx Plant when you save the PRJ and refresh it
in the Spec View Palette. If you want to update any components that have already been placed, run
the command CONVERTFROMPRJDATA on them (this is explained in more detail later in the
training).
Often Custom User Fields are applicable to a range of piping specs in the Project, however each of
the piping specs may require a different value for it. For example, a Custom User Field named
“SERVICE” may be added at the Project level but require a different default value for each Spec (such
as CAUSTIC in one Spec, “SLURRY” in another Spec, “STEAM” for another, etc.).
TCSE1001 CADWorx Specification Editor Training 86
Section 6 – Creating New Catalogs and Project Files
You can set a Default value at the project level that is applied to all the Specs, but you can then
change that value at the Spec level by clicking on the ellipsis button.
You will notice that everything is greyed out except the Default value. Editing this value only effects
the Spec you are in.
In the following examples, the first is from the 150_MM spec and the other is from the 300_MM Spec.
They are both in the same PRJ with Project level Custom Data, but the 150_MM Spec’s default has
been changed.
TCSE1001 CADWorx Specification Editor Training 87
Section 6 – Creating New Catalogs and Project Files
When you have made a change to a Specs default Project Custom Data, you can use the Reset
button to override your value with the default set for the Project.
TCSE1001 CADWorx Specification Editor Training 88
Section 6 – Creating New Catalogs and Project Files
Exercise
We will now create a new Global Catalog, including both Sanitary and typical CS components. We
will then create a Company Catalog referencing only the Sanitary components, before finally creating
a Project file linked to the Company Catalog.
In the Specification Editor, create a New Catalog.
Enter a name of Training_Global, select the type as Global Catalog, select the location as the
Exercises folder and select the units as Metric/Metric.
Add a Size table, with a name of Size_San and enter the following information.
TCSE1001 CADWorx Specification Editor Training 89
Section 6 – Creating New Catalogs and Project Files
Add a second Size table, with a name of Size_CS and enter the following information using the Add Standard
Size… option.
Add a Material table, with the following information. When entering numerical values, you should use
“.” as a decimal point, not “,”
Add a Schedule Table.
Add a Thickness table, based on the Size_San size table, with the following information.
Add a second Thickness table, based on the Size_CS size table, with the following information.
TCSE1001 CADWorx Specification Editor Training 90
Section 6 – Creating New Catalogs and Project Files
Add EndType tables for Buttweld and Flanged end types based on the Size_CS size table, as
follows.
Add an EndType table for Buttweld based on the Size_San size table, as follows.
Add two custom end types using the Size_San size table. The first end type should be based off a Tri-
Clamp Engagement end type and a default Isogen Symbol of CL
TCSE1001 CADWorx Specification Editor Training 91
Section 6 – Creating New Catalogs and Project Files
The Second one based on a Socket Weld end type.
Now add the following end types tables to your custom end types. Add Tri-Clamp Ferrule to Custom
Tri-Clamp Engagement and Clamp to Tri-Clamp End.
The End Type Tables should look like as follows.
TCSE1001 CADWorx Specification Editor Training 92
Section 6 – Creating New Catalogs and Project Files
Add the following Data Tables based on the Size_San size table.
Right click on Data Tables and add New Category. The first category is Pipe, then Right click on the
new Pipe category and Add Data Table.
Add the following information. Each image is a new data table. Use the tab name as the data table
name. For example, this data table is called Tubing_T304.
TCSE1001 CADWorx Specification Editor Training 93
Section 6 – Creating New Catalogs and Project Files
Add a new Elbow category and an Elbow data table. Create the following data tables with BW_SAN end types for
both ends.
TCSE1001 CADWorx Specification Editor Training 94
Section 6 – Creating New Catalogs and Project Files
For this data table make the first end type Tri-Clamp Ferrule and the second BW_SAN.
Create a Tee category and data table, make all three end types BW_SAN.
Create a Concentric Reducer, make the first end type Tri-Clamp Ferrule and the second BW_SAN.
For a ferrule, create a Flanges category and use the Stub data table type as the base. Again, make
the first end type Tri-Clamp Ferrule and the second BW_SAN.
Set the Isogen Identifier and SKEY to the following.
TCSE1001 CADWorx Specification Editor Training 95
Section 6 – Creating New Catalogs and Project Files
Next create a Couplings category and Coupling data table for the Clamp information.
In the SUBDIRECTORY use the following path:
C:\Training\CADWorx Spec Editor\Exercises\BLOCKS\CLAMPS
The first clamp data table is a medium pressure clamp, add the relevant drawing for the correct pipe
OD.
TCSE1001 CADWorx Specification Editor Training 96
Section 6 – Creating New Catalogs and Project Files
The second clamp is a high-pressure clamp, just add sizes 65 and 80, then the use the same directory
and the associated DWGs.
Next add two gaskets. One for each clamp. Add the following Selection Codes when creating the data
tables, 13MHHM and 13MPH.
TCSE1001 CADWorx Specification Editor Training 97
Section 6 – Creating New Catalogs and Project Files
Next add two multiport valves. They require more data to be input than the other tables because they
contain multiple ports that all need to be defined. The dimensions and number of ports a valve will
have are determined by the following diagram.
Multi-port valves of this type are in the data table category Sanitary. Create two different data table
types, one Multi Port 1 and 1 Multi Port 2.
Because they need more data than the other tables so far, there are two excel files in the Exercises
folder (ALFA_PORT_1 and ALFA_PORT_2). You can copy and paste this data from excel into the
cells in Spec Editor. The files have been created using the export to excel option in Spec Editor. You
can see the component properties in the first tab.
And the dimensions in the second tab.
TCSE1001 CADWorx Specification Editor Training 98
Section 6 – Creating New Catalogs and Project Files
Use SHIFT select to highlight the data (excluding the MAINSIZE column), then copy and paste into
Spec Editor.
Open the two clamp data tables. In the Properties window, select the appropriate gasket
Add the following Data Tables based on the Size_CS size table.
TCSE1001 CADWorx Specification Editor Training 99
Section 6 – Creating New Catalogs and Project Files
Add an IndexCode table as follows.
TCSE1001 CADWorx Specification Editor Training 100
Section 6 – Creating New Catalogs and Project Files
Add a DBCode table as follows.
Add an End Prep table as follows.
Add a Bolt Diameter table as follows.
Add a Bolt Length table as follows.
TCSE1001 CADWorx Specification Editor Training 101
Section 6 – Creating New Catalogs and Project Files
The catalog should now contain the following tables.
TCSE1001 CADWorx Specification Editor Training 102
Section 6 – Creating New Catalogs and Project Files
We will now create a Company catalog using the above information. This catalog will only reference
the Sanitary components.
Enter the information as follows.
Now transfer the following tables to the company catalog using the Transfer Catalog Data button, then
save the catalog.
Size_San
MAT
SCH
THK_San
BW_San
Tri-Clamp Ferrule
Clamp
All Sanitary Data Tables.
IndexCode
DBCode
EndPrep
Bolt_Dia
Bolt_Len
TCSE1001 CADWorx Specification Editor Training 103
Section 6 – Creating New Catalogs and Project Files
TCSE1001 CADWorx Specification Editor Training 104
Section 6 – Creating New Catalogs and Project Files
Add the following custom data to all the data tables.
POLISH_NUMBER and CONNECTION_TYPE.
When you select List for the data type, the following dialog box will appear. Add these two values and
set #7 as the default.
Change the polish number for tables San_90_T316, Tubing_T316 and SAN_FERRULE to #20RA-7.
TCSE1001 CADWorx Specification Editor Training 105
Section 6 – Creating New Catalogs and Project Files
Now add another custom data field to all the tables. This time with the following information.
The two list options are WELD and CLAMP.
Then change the CONC_TYPE for San_90_Ferrule, SAN_CONC_RED, SAN_FERRULE,
13MHHM_CLAMP, 13MPH_CLAMP and ALFA_PORT_2 from WELD to CLAMP.
Add TUBING, CLAMP and FERRULE to the short description field in the respective tables,
TCSE1001 CADWorx Specification Editor Training 106
Section 6 – Creating New Catalogs and Project Files
Once this data is added to the Training_Company catalog, you can use the Commit to Base Catalog
option to push the update to the Training_Global catalog.
We will now create a Project file based on the Training_Company catalog, as shown below.
TCSE1001 CADWorx Specification Editor Training 107
Section 6 – Creating New Catalogs and Project Files
Add new BPM specification.
In the Specification Properties panel, ensure the following is set correctly.
TCSE1001 CADWorx Specification Editor Training 108
Section 6 – Creating New Catalogs and Project Files
Add all components from the catalog to the specification. Depending on how you add the
components, you may see warnings at the start of each row, these will be corrected later.
TCSE1001 CADWorx Specification Editor Training 109
Section 6 – Creating New Catalogs and Project Files
Update the Long Description Format Setup. Open the description format box, click on Elbows group
so that we can select the custom data.
Set the following description format,
COMPTYPE_CMP_TBL, CONNECTION_TYPE_CMP_TBL, GRADE_MAT_TBL,
POLISH_NUMBER_CMP_TBL
The table fields in the format are made up from Component and Material Tables.
Copy the format string from the elbow group and select the Components folder in the left panel and
paste in there to apply the format to all components.
Then for Couplings, Pipes and Flanges, change by replacing the COMPTYPE_CMP_TBL with
SHORT_DESCRIPTION_CMP_TBL.
Click on OK and apply to all components.
Manually add the following Long Descriptions in the edit component area for the two multi-port valves;
MULTIPORT 1 = SHUT-OFF, WELD, T316L, #7, A/S ACTUATOR, ALFA
MULTIPORT 2 = DIVERT, CLAMP, T316L, #7, LONG ACTUATOR, TEE/CROSS, ALFA
Update the Schedule Assignment Setup, then ensure all components are using the Specification
Schedule.
TCSE1001 CADWorx Specification Editor Training 110
Section 6 – Creating New Catalogs and Project Files
Update the Material Assignment and ensure all components are using the Specification Material.
There are 4 components that use the TP 316 material instead of TP 304, these are San_90_T316,
Tubing_T316 and both multiport valves. In the edit component section for each, change from Use
Specification Material to ASTM A270-TP 316
TCSE1001 CADWorx Specification Editor Training 111
Section 6 – Creating New Catalogs and Project Files
Ensure the EndTypes are set correctly for each component.
Also, ensure that the correct gaskets are associated to the correct clamps and add the gasket selection code to
the end of the long description.
Your spec should look like below.
TCSE1001 CADWorx Specification Editor Training 112
Section 6 – Creating New Catalogs and Project Files
At the project level, set the Match End type table so it matches the following,
TCSE1001 CADWorx Specification Editor Training 113
Section 6 – Creating New Catalogs and Project Files
You can now use the specification in CADWorx. Review the available components and notice the
custom data assigned earlier.
Load config file Project.cfg form the Exercises folder. Model something with your specification, the
model below uses each component from the BPM spec.
TCSE1001 CADWorx Specification Editor Training 114
Section 6 – Creating New Catalogs and Project Files
As a further exercise, you can experiment with making changes to the Training_Global catalog,
updating the Training_Company catalog from its base catalog, updating the Training_Project then
reviewing the updates in CADWorx.
TCSE1001 CADWorx Specification Editor Training 115
Section 7 – Pipe Support Library Files
Section 7 – Pipe Support Library Files
Pipe Support Libraries can be used to keep all pipe supports in a separate file. This allows you to
use the same pipe supports in multiple Project files, avoiding duplicate pipe supports and making
updates simpler and more efficient.
Pipe Support Libraries Properties
The Pipe Support Libraries Properties panel shows the details for the whole Pipe Support Library file.
You can format the Long Description, Short Description, Tag and Part Number using the relevant
options.
TCSE1001 CADWorx Specification Editor Training 116
Section 7 – Pipe Support Library Files
Pipe Support Library Properties
The Pipe Support Library Properties panel shows the details for the selected Pipe Support Library.
You can set the Steel Library path to enable the use of steel components as part of a pipe support
assembly.
Pipe Support Assembly Properties
The Pipe Support Assembly Properties panel shows the details for the specific pipe support assembly.
TCSE1001 CADWorx Specification Editor Training 117
Section 7 – Pipe Support Library Files
Pipe Support Component Properties
The Pipe Support Component Properties panel shows the details for the specific pipe support
component.
Pipe/Elbow/Tee Supports
Legacy pipe supports were categorised by the type of component they could be applied to. These
groups were pipes, elbows or tees. Introduced in CADWorx 2016, this is no longer required as all
pipe supports can be applied to any component.
Depending on the number of pipe support assemblies created, support management can be made
more efficient by grouping the supports
TCSE1001 CADWorx Specification Editor Training 118
Section 7 – Pipe Support Library Files
Importing Legacy CADWorx Pipe Supports
The Import Pipe Support Library button allows you to import legacy Pipe Support Assembly (.PSA)
files created in CADWorx 2013, or older versions. You must have the necessary pipe support
components already imported into the relevant catalog file before importing the .PSA file.
Edit Assembly
The Edit Assembly panel allows you to see and edit all details for a single assembly. All details,
except for the Group Name, can be changed.
TCSE1001 CADWorx Specification Editor Training 119
Section 7 – Pipe Support Library Files
The Increase support size if component is insulated check box, allows CADWorx to automatically add
twice the insulation thickness to the pipe size to determine the required support size. If this option is
enabled, you can also select Use next larger size if exact size is not available which ensures that
CADWorx can find an appropriate support.
The Components Available drop down allows you to select components to add to the assembly.
The CAESAR II Type determines how CAESAR II recognises the selected support.
The BOM Sort field determines where the support will be positioned in a BOM. The greater the
number, the further down the BOM the support will be listed. If two assemblies have the same BOM
Sort value, CADWorx will organise them in alphabetical order.
The Isogen Identifier and SKEY refers to the display of the support on an Isogen isometric.
The Message Text and Message Type fields can be used to add text that will appear next to the
support on an Isogen isometric.
You can use the Detail Sketch selection to attach a detail sketch of the support that will then appear
with the support on an Isogen isometric. This must be set up in I-Configure in advance.
TCSE1001 CADWorx Specification Editor Training 120
Section 7 – Pipe Support Library Files
Edit Component
The Edit Component panel is used to edit a single component, which is part of a whole pipe support
assembly.
The Steel options are used when the selected component is a steel component from the steel library.
The Connections are automatically configured when the pipe support assembly is created using
components in a single axis. For example, a swivel ring hanger – rod – plate.
TCSE1001 CADWorx Specification Editor Training 121
Section 7 – Pipe Support Library Files
If the support assembly is created using components in multiple axis, such as a double pipe clamp,
the connection points, and the alignment and direction vectors must be modified.
Custom Supports
Pipe Supports can also be made using AutoCAD blocks. This allows you to add supports with more
detail, or use vendor supplied DWGs. The blocks can also be scaled to allow the use of a single
DWG for all pipe sizes. However, the scale factor is applied in all axes, so care should be taken
when using this option.
TCSE1001 CADWorx Specification Editor Training 122
Section 7 – Pipe Support Library Files
Referencing Pipe Support Library in Project File
You can reference a Pipe Support Library in a Project File using the Pipe Support Libraries Path in the
Project Properties panel.
Creating Pipe Support Assemblies Exercise
Open C:\Training\CADWorx Spec Editor\Exercises\Metric_Specs.prj, and create a new Pipe Support
Assembly by right-clicking on the Pipe Support heading and selecting Add Pipe Support Assembly.
Enter an assembly name of UBolt Plate Shoe and add the following components.
Click the Add button at the top right, then save the PRJ.
TCSE1001 CADWorx Specification Editor Training 123
Section 7 – Pipe Support Library Files
You can then test adding this support to a model, it should appear as follows.
TCSE1001 CADWorx Specification Editor Training 124
Section 8 – CADWorx Options
Section 8 – CADWorx Options
So far, we have primarily covered the creation of catalogs and specifications inside the Specification
Editor. However, there are other ways to interact with the specifications inside CADWorx. In this
section, we will cover this, as well as other settings that affect how the specifications are used in
CADWorx.
Pipe Support View
The Pipe Support View palette allows you to place pipe supports in a model. Click the required
support in the palette, then click on the insertion point in the model.
TCSE1001 CADWorx Specification Editor Training 125
Section 8 – CADWorx Options
Creating Pipe Support Assemblies in CADWorx
You can create Pipe Support Assemblies in the model as follows.
In a new drawing, select the 150_MM spec from Metric_Specs.prj, and a main size of 250, then draw
a pipe.
Click the Create New Assembly button on the Pipe Support View palette.
Select the insertion point on the component you wish to place the support on, followed by the
direction. For this example, select down.
The Pipe Support Palette updates to show the Create New Assembly options.
Click the Add Parts button at the top of the palette.
TCSE1001 CADWorx Specification Editor Training 126
Section 8 – CADWorx Options
The palette updates to show the library and assembly data.
Select Pipe Clamp Horizontal_MM.sup and click the Add button to add it to the assembly. Also, add
a Pipe Shoe_MM.sup, followed by a second Pipe Clamp Horizontal_MM.sup.
Once the three parts have been added, click the Edit Parts button at the top of the palette.
TCSE1001 CADWorx Specification Editor Training 127
Section 8 – CADWorx Options
Select the first Pipe Clamp and expand the Connections list. Select Connection-1 and change the X
value to 125 and click Apply.
You may notice that Keywords are being used to determine the Z point. You can use the properties of
the parent piping component level, such as PIPEOD, PIPEID, PIPETHK and PIPESIZE on any of the
pipe support component connections.
Select the Pipe Shoe and add a second connection point to the Pipe Shoe, using the Add Connection
button.
TCSE1001 CADWorx Specification Editor Training 128
Section 8 – CADWorx Options
Change the Connect option to [3] – Pipe Clamp Horizontal, then click Apply.
TCSE1001 CADWorx Specification Editor Training 129
Section 8 – CADWorx Options
Select the second pipe clamp, select Connection-0 and change the Direction to 0,1,0, then click Apply.
TCSE1001 CADWorx Specification Editor Training 130
Section 8 – CADWorx Options
Select Connection-1 and change the X value to 125, the Direction to 1,0,0 and the Alignment to 0,0,1,
the click Apply.
Once this is complete, click Close to return to the Create New Assembly view. Complete the
Properties list as shown below, then click Save to Model.
TCSE1001 CADWorx Specification Editor Training 131
Section 8 – CADWorx Options
The completed pipe support should appear as shown below.
You can also use the Save to Library button to save the support to the PRJ for reuse in other models
and by all users using the same PRJ.
TopWorks
Valve actuators, gears, handwheels, etc. are referred to as TopWorks in CADWorx. These can be
placed in CADWorx using the TOPADD command, which is also available on the Misc panel on the
CADWorx Plant I ribbon tab; or they can be assigned to a valve component in the Project file.
Assigning the TopWorks in the specification means the user will be prompted to place the TopWorks
when placing the valve, unless the TopWorksSetting in the configuration file is set to 0.
TCSE1001 CADWorx Specification Editor Training 132
Section 8 – CADWorx Options
TopWorks Spoke Numbers
In Wheel type TopWorks data tables, the Spoke Number field can be used to change the display of
the handwheel spoke. A value of 0 disables the display of spokes, while a value of -1 can be used to
display a solid disk.
Custom TopWorks
As with custom pipe supports, you can use AutoCAD blocks to represent TopWorks.
TCSE1001 CADWorx Specification Editor Training 133
Section 8 – CADWorx Options
User Shapes
You can add custom components to the current specification using the USERCREATE command,
which can also be loaded from the Misc panel on the CADWorx Plant I ribbon tab.
TCSE1001 CADWorx Specification Editor Training 134
Section 8 – CADWorx Options
Rules Affecting Component/Support Placement
If the CADWorx Project files have been saved in a different folder to the default location, then the
SpecificationDirectory configuration setting should be modified accordingly to point to the correct
folder. You can also set the SpecificationDefaultProject configuration setting to automatically load the
required Project file when opening CADWorx.
There are also various piping rules in CADWorx which affect the use of the specifications.
TCSE1001 CADWorx Specification Editor Training 135
Section 8 – CADWorx Options
Bolt Types and BoltRoundControl
Bolts can be set to a Bolt Type of 0, 1 or 2.
Bolt Type 0 is a fixed length bolt, whereas Bolt Type 1 is a machine bolt and Bolt Type 2 is a stud bolt.
In addition, Bolt Types 1 and 2 work in conjunction with the BoltRoundControl configuration setting,
which controls the rounding of bolt lengths. BoltRoundControl can be set to 0, 1, 2 or 3. The
Tolerance value is specified in the bolt data table.
0 - No rounding is performed.
1 - Rounds the value up to the nearest multiple of the value specified in Tolerance.
2 - Rounds the value down to the nearest multiple of the value specified in Tolerance.
3 - Rounds the value up or down to the nearest multiple of the value specified in Tolerance.
TCSE1001 CADWorx Specification Editor Training 136
Section 8 – CADWorx Options
SpecView Palette and Optional Components
When components have been set as Optional in the Project file, they are only displayed when the
Show Optional components check box is ticked on the Settings tab of the SpecView palette.
TCSE1001 CADWorx Specification Editor Training 137
Section 8 – CADWorx Options
Enhancement Data in Data Files
CADWorx models are normally completed in Solid mode. This enables the best use of computer
resources as less detail is drawn for each component.
However, if the Enhancement fields in the component data tables have been completed, models can
be converted to Enhanced mode at any time using the CONVERTENHANCED command.
TCSE1001 CADWorx Specification Editor Training 138
Section 8 – CADWorx Options
Although it is possible to model in this mode, it is recommended that modelling is completed in Solid
mode and converted to Enhanced as required for visualisation.
CONVERTFROMPRJDATA and the Apply Change
Data Rule
When the Project file has been updated, and the changes saved, the Project file must be re-loaded
inside CADWorx. This can be done via the Re-load *.prj File button on the SpecView palette, or using
the Reload File button on the Set Specification and Size dialog.
TCSE1001 CADWorx Specification Editor Training 139
Section 8 – CADWorx Options
Once the Project file has been reloaded, models can be updated to the latest component data using
the CONVERTFROMPRJDATA command. This redraws the selected components using the latest
specification information. This can remove manually added tags, etc., so the user must be aware of
the Apply Change Data Rule. This can lock data from being updated by the
CONVERTFROMPRJDATA command.
Upgrading files to CADWorx 2019
The Project files used in CADWorx 2019 contain more information than those files in previous versions
of the software. Therefore, when opening a CADWorx 2013, 2014, 2015 or 2016 Project file in the
CADWorx 2019 Specification Editor, you will be prompted to upgrade the existing file. You can also
choose to save a backup first, before upgrading the file. It is recommended to always maintain
backup copies of your Catalog and Project files, to ensure that any accidental incorrect changes can
be quickly recovered.
TCSE1001 CADWorx Specification Editor Training 140
Section 8 – CADWorx Options
Saving PRJ Files for use in CADWorx 2014,
CADWorx 2015 and CADWorx 2016
Project files saved in CADWorx 2019 can only be used in CADWorx 2017, or later versions. To use
this specification data in CADWorx 2014, 2015 or 2016 you can use the Save As… option and select
the required CADWorx version.
Save As Pipe Support Libraries
You can also create a separate pipe support library from an existing Project file, using the Save As
Pipe Support Libraries option.
TCSE1001 CADWorx Specification Editor Training 141
Section 8 – CADWorx Options
I-Configure – Detail Sketches
Detail Sketches are small diagrams showing further information about a specific area on the isometric.
You must create the detail sketches in advance and save them to a single folder. You can then add
this path to I-Configure, including the size of the detail sketch, etc.
TCSE1001 CADWorx Specification Editor Training 142
Section 8 – CADWorx Options
These detail sketches can then be set to automatically appear on the isometric as follows. In this
example, we will use a trunnion support.
You could select the required detail sketch in the Isogen Data dialog for the support.
TCSE1001 CADWorx Specification Editor Training 143
Section 8 – CADWorx Options
Or you can configure this in the Specification Editor. This means that every time this support appears
in a model, the appropriate detail sketch will appear on the isometric.
TCSE1001 CADWorx Specification Editor Training 144
Section 8 – CADWorx Options
Installing CADWorx Specification Editor as a
Standalone Application
If you need to manage the CADWorx Catalogs and Project files, but do not require the use of
CADWorx, you can install the CADWorx Specification Editor as a standalone application. Running
the CADWorx Specification Editor in this way does not require a CADWorx license.
TCSE1001 CADWorx Specification Editor Training 145
You might also like
- CADWorx Plant 2019 Training Guide PDFDocument454 pagesCADWorx Plant 2019 Training Guide PDFEynner Andres Lobo100% (10)
- Smart 3D Setup and Administration Practice Labs 2016 PDFDocument280 pagesSmart 3D Setup and Administration Practice Labs 2016 PDFIndra Rosadi0% (1)
- Cad Wor X Plant Users GuideDocument785 pagesCad Wor X Plant Users GuideJavier LimaNo ratings yet
- PV Elite and CodeCalc Verification ManualDocument10 pagesPV Elite and CodeCalc Verification ManualMukesh ChopraNo ratings yet
- Export To PDMS User's Guide PDFDocument145 pagesExport To PDMS User's Guide PDFlnacerNo ratings yet
- An Invitation To Category Theory For Designers: Edmund Harriss and Rhett GayleDocument10 pagesAn Invitation To Category Theory For Designers: Edmund Harriss and Rhett GayleHenrique97489573496No ratings yet
- 2 D Symbols GuideDocument613 pages2 D Symbols Guide손대현No ratings yet
- Intergraph Smart 3D: InstallationDocument228 pagesIntergraph Smart 3D: InstallationvrajakisoriDasiNo ratings yet
- 2DSymbolsReferenceData 1Document347 pages2DSymbolsReferenceData 1ArgenisNo ratings yet
- Electrical GuideDocument376 pagesElectrical GuideDak Kato100% (1)
- Electrical Reference Data Guide SP3DDocument68 pagesElectrical Reference Data Guide SP3DercabamaNo ratings yet
- Smart 3 D Upgrade GuideDocument54 pagesSmart 3 D Upgrade GuidevrajakisoriDasiNo ratings yet
- CompartmentationGuide PDFDocument173 pagesCompartmentationGuide PDFRamilNo ratings yet
- Drawingsand Reports Reference Data GuideDocument2,095 pagesDrawingsand Reports Reference Data GuideArgenisNo ratings yet
- S3 DInstallation GuideDocument199 pagesS3 DInstallation GuideSami CHAIEBNo ratings yet
- CommonGuide PDFDocument672 pagesCommonGuide PDFRamilNo ratings yet
- Reports GuideDocument989 pagesReports GuideJim McLaughlinNo ratings yet
- User's Guide: Version 2016 HF (11.0) March 2018Document144 pagesUser's Guide: Version 2016 HF (11.0) March 2018Anant JadhavNo ratings yet
- Civil Reference Data GuideDocument24 pagesCivil Reference Data GuideDak KatoNo ratings yet
- REQWQDocument384 pagesREQWQRazvan Nicusor StefanNo ratings yet
- Cadworx: Design Review User'S GuideDocument79 pagesCadworx: Design Review User'S GuideTIPAZONo ratings yet
- S3Dx Basics Customize Command TabsDocument9 pagesS3Dx Basics Customize Command TabsJuan Carlos Cuevas MurilloNo ratings yet
- CADWorx InstallationDocument54 pagesCADWorx InstallationVolkan KISACIKNo ratings yet
- CompartmentationGuide PDFDocument183 pagesCompartmentationGuide PDFbrayangcNo ratings yet
- Equipment Guide For CadworxDocument137 pagesEquipment Guide For Cadworxprashant6942100% (1)
- Gentle Introto SPSchemaDocument185 pagesGentle Introto SPSchemaLucas GonçalvesNo ratings yet
- Cad Worx Plant Tutorial 2018Document65 pagesCad Worx Plant Tutorial 2018Razvan Nicusor Stefan100% (2)
- CADWorxInstallationGuide PDFDocument51 pagesCADWorxInstallationGuide PDFLester Halsey GutierrezNo ratings yet
- PV Elite: User's GuideDocument620 pagesPV Elite: User's GuideSiva baalanNo ratings yet
- Cad Wor X Spec Editor Users GuideDocument326 pagesCad Wor X Spec Editor Users GuideRazvan Nicusor Stefan100% (1)
- Cad Wor Xi P Users GuideDocument18 pagesCad Wor Xi P Users GuideRazvan Nicusor StefanNo ratings yet
- Intergraph Smart Licensing: User's GuideDocument52 pagesIntergraph Smart Licensing: User's GuideKim MinjiNo ratings yet
- IsometricDrawingOptionsReferenceGuide PDFDocument540 pagesIsometricDrawingOptionsReferenceGuide PDFJee SelvaNo ratings yet
- GT Strudl HandbookDocument242 pagesGT Strudl HandbookYUSAKNo ratings yet
- Schem SPI Server Installation GuideDocument14 pagesSchem SPI Server Installation GuideanjNo ratings yet
- Diccionario Ingles-Espanol PipingDocument230 pagesDiccionario Ingles-Espanol PipingJorge FerrerNo ratings yet
- Pod Graphics Processor Users GuideDocument71 pagesPod Graphics Processor Users GuideAsmaNo ratings yet
- QAManualDocument112 pagesQAManualAditya JainNo ratings yet
- Intergraph Smart Materials: SAP Material InterfaceDocument65 pagesIntergraph Smart Materials: SAP Material InterfaceAnand KumarNo ratings yet
- Smart3D 2016 Grid Structure - Classroom MasterDocument540 pagesSmart3D 2016 Grid Structure - Classroom Masterjinka sreenathNo ratings yet
- Piping 3D Symbols GuideDocument1,814 pagesPiping 3D Symbols Guidedwhoward100% (1)
- Electrical 3D Symbols ReferenceDocument243 pagesElectrical 3D Symbols ReferenceercabamaNo ratings yet
- Marine S3d Citrix GuideDocument39 pagesMarine S3d Citrix Guidesenthilsp3dNo ratings yet
- Smartplant Review: Citrix Installation GuideDocument43 pagesSmartplant Review: Citrix Installation GuidecristhianNo ratings yet
- Intergraph Smart Licensing: Network Connectivity GuideDocument14 pagesIntergraph Smart Licensing: Network Connectivity GuideBilal BakkaliNo ratings yet
- SmartPlant Interop PublisherDocument28 pagesSmartPlant Interop PublisherfelipeNo ratings yet
- SP3D 2014 Installation GuideDocument217 pagesSP3D 2014 Installation GuideIndra RosadiNo ratings yet
- Piping Isometric Drawings GuideDocument857 pagesPiping Isometric Drawings GuideHugo Ruiz67% (3)
- Reports GuideDocument970 pagesReports GuideRamiro SaldanaNo ratings yet
- STUDENT ONLY Smart 3D Electrical Modeling TutorialDocument260 pagesSTUDENT ONLY Smart 3D Electrical Modeling TutorialAlejandro EspinalNo ratings yet
- Smartplant Foundation: Web Portal Samples OverviewDocument71 pagesSmartplant Foundation: Web Portal Samples Overviewvinay10356No ratings yet
- Smart 3 D Upgrade GuideDocument53 pagesSmart 3 D Upgrade GuideMuhammad Zahir ShahNo ratings yet
- S3D Common Application Tutorial MASTER BOOKDocument226 pagesS3D Common Application Tutorial MASTER BOOKjinka sreenathNo ratings yet
- Inter Op Publisher User GuideDocument322 pagesInter Op Publisher User GuideQiuniu0% (1)
- Electrical Guides M 3 DDocument230 pagesElectrical Guides M 3 DGreciaGuevaraNo ratings yet
- IoT-enabled Sensor Networks: Architecture, Methodologies, Security, and Futuristic ApplicationsFrom EverandIoT-enabled Sensor Networks: Architecture, Methodologies, Security, and Futuristic ApplicationsNo ratings yet
- Cyber Forensics and Investigation on Smart Devices: Volume 1From EverandCyber Forensics and Investigation on Smart Devices: Volume 1No ratings yet
- Part One: One-Time Pad With Ciphertext Feedback: HintsDocument9 pagesPart One: One-Time Pad With Ciphertext Feedback: HintsZaid AlobeidyNo ratings yet
- Cartography Lecture 1Document23 pagesCartography Lecture 1Ali BraybeghNo ratings yet
- 120S1ADocument1 page120S1Abcaakasc2021No ratings yet
- Lesson 10 FormsDocument40 pagesLesson 10 FormsreshmaitagiNo ratings yet
- B1 UNIT 10 Everyday EnglishDocument1 pageB1 UNIT 10 Everyday EnglishKerenNo ratings yet
- RSA Archer 6.3 Platform User's GuideDocument128 pagesRSA Archer 6.3 Platform User's GuideCardano walletNo ratings yet
- SEFI2019 SysprogInteract Final Version21Document11 pagesSEFI2019 SysprogInteract Final Version21Ayesha MajeedNo ratings yet
- Lastexception 63849523142Document41 pagesLastexception 63849523142sasih1396No ratings yet
- Automatic Timetable GeneratorDocument38 pagesAutomatic Timetable Generatormehari kirosNo ratings yet
- 03-Android LayoutDocument36 pages03-Android LayoutHoàng HảiNo ratings yet
- System Requirement Specification of Online Banking System: 1.1 PurposeDocument8 pagesSystem Requirement Specification of Online Banking System: 1.1 PurposesiddharthNo ratings yet
- Sap Ale / Idoc: Application Link Enabling Intermediate DocumentDocument45 pagesSap Ale / Idoc: Application Link Enabling Intermediate DocumentAbinesan Selvarajan100% (1)
- Sarix Value Series IR Environmental Fixed Turret Cameras (IFV222-1ERS, IFV523-1ERS)Document8 pagesSarix Value Series IR Environmental Fixed Turret Cameras (IFV222-1ERS, IFV523-1ERS)eacerica6913No ratings yet
- FactoryTalk Historian and PIOLEDB ProviderDocument18 pagesFactoryTalk Historian and PIOLEDB Providerluis salazarNo ratings yet
- Lincoln Middle School HomeworkDocument6 pagesLincoln Middle School Homeworkgomuzefoweg3100% (1)
- Experiences and Challenges of The Faculty in The Implementation of Flexible LearningDocument8 pagesExperiences and Challenges of The Faculty in The Implementation of Flexible LearningPeña, Mary Jane V.No ratings yet
- Modbus Dokumentation Franka PandaDocument8 pagesModbus Dokumentation Franka PandaАнтуан АнгеловNo ratings yet
- DTS Gfx4-Profi 0406 EngDocument2 pagesDTS Gfx4-Profi 0406 EngVladimirAgeevNo ratings yet
- Optimizing The ROI of Enterprise Architecture Using Real OptionsDocument7 pagesOptimizing The ROI of Enterprise Architecture Using Real OptionsKeannu DeleraNo ratings yet
- Take Home Assignment 01Document3 pagesTake Home Assignment 01sanjaya49No ratings yet
- An Overview of Trend Micro Apex One Solution ComponentsDocument4 pagesAn Overview of Trend Micro Apex One Solution ComponentsaforabadNo ratings yet
- C5G Plus Control Unit: Technical Specifications, Transport and InstallationDocument150 pagesC5G Plus Control Unit: Technical Specifications, Transport and InstallationMKSE MKSE100% (1)
- FYIT Syllabus Updated 22june22 - FinalDraftDocument46 pagesFYIT Syllabus Updated 22june22 - FinalDraftSiddhesh KolgeNo ratings yet
- RH318Document1 pageRH318bijoybangla71No ratings yet
- Exploring Sas Enterprise Miner Special CollectionDocument116 pagesExploring Sas Enterprise Miner Special CollectionluiNo ratings yet
- An Introduction To How FPGA Programming WorksDocument12 pagesAn Introduction To How FPGA Programming WorksjackNo ratings yet
- Calculator Program in C - Simple Calculator Program in C - LearnprogramoDocument23 pagesCalculator Program in C - Simple Calculator Program in C - Learnprogramoinfluemento agborNo ratings yet
- Avamar Compatibility and Interoperability MatrixDocument68 pagesAvamar Compatibility and Interoperability MatrixArun PrabhuNo ratings yet
- 4 AI Development Framework v3.5Document71 pages4 AI Development Framework v3.5Dany SanchezNo ratings yet