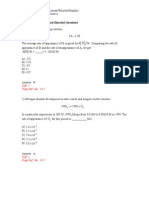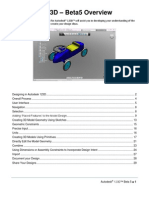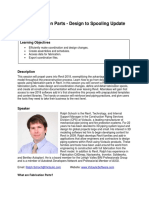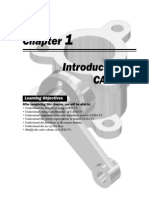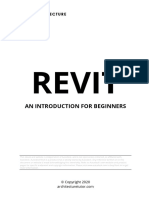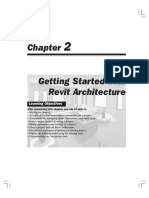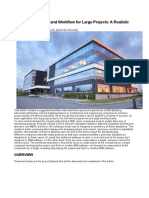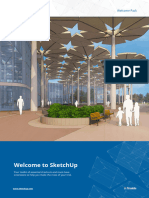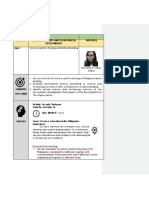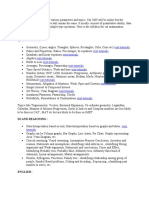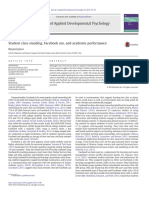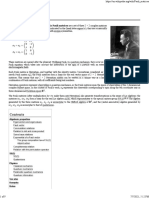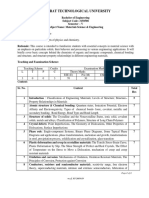Professional Documents
Culture Documents
Plumbing Design With RME
Plumbing Design With RME
Uploaded by
Nay HtooOriginal Description:
Original Title
Copyright
Available Formats
Share this document
Did you find this document useful?
Is this content inappropriate?
Report this DocumentCopyright:
Available Formats
Plumbing Design With RME
Plumbing Design With RME
Uploaded by
Nay HtooCopyright:
Available Formats
So Stuff Does Flow Downstream – Plumbing
Design with Revit MEP
Paul Beseman – Alignex, Inc.
ME114-1 This session will explore in-depth the ins and outs of designing plumbing systems with
Revit MEP. We’ll start by reviewing the Revit interface and describing the recent
improvements that have been made to aid plumbing engineers with layout and analysis.
You’ll see first-hand how to place plumbing fixtures and layout systems, and how to use
the new Pipe Slope tool. In addition, you’ll discover just how easy it is to use the built-in
calculation and sizing tools to refine your design
About the Speaker:
Paul joined Alignex, Inc., in 1999, bringing with him 7 years of experience in both residential and retail design,
with an emphasis on new technologies and their impact on a firm. Currently, he is an applications engineer
servicing the architectural and engineering markets, where he facilitates the implementation of new
technologies, training, mentoring services, and technical support, in addition to creating user assessments
and CAD standards for clients. Paul is also an AutoCAD Architecture Certified Expert.
pbes@alignex.com
Plumbing Design with Revit MEP -1-
Plumbing Design with Revit MEP -2-
Introduction
Hello, and Welcome to “So Stuff Does Flow Downstream – Plumbing Design with Revit MEP”.
We will spend the next 90 minutes exploring some really exciting technology. Whether you are
new to the Revit environment or have had some experience with it you will find value in the
following information. I’m confident that after this session you will be armed with the necessary
knowledge to be successful with your next Revit project. In an effort to make sure we have
enough time to cover the real meat of today’s discussion I will be covering our 1st couple of
topics really quickly, and I’ve provided more detailed information in this handout. We have
plenty of ground to cover SO let’s get started. Here are the topics we will be covering today
Topics Covered
• Quick Tour of the Interface
o User Interface, and Layout
o Mechanical Settings
o Navigating the Revit Model
• Getting Started
o Starting your Project
o Working with the Architects model
Worksharing/Worksets
Linking and Copy/Monitor
o Creating Plumbing views
• Creating the Plumbing Design
o Placing Plumbing Fixtures
o Drawing the Sanitary Systems
o Drawing the Hot Water System
o Modifying Slope, and Adjusting Size
Plumbing Design with Revit MEP -3-
Quick Tour of the Interface
UI and the Layout
1 Menu Bar – The Menu Bar provides access to ALL functions of Revit MEP.
2 Toolbars – Many frequently used commands can be found in the toolbar section.
To Show/Hide toolbars you can Right-click over any of the icons in the toolbar
area
3 Type Selector – The Type Selector is used to specify the type of component that
you are adding. You can use the Type Selector to change components that you
have previously placed.
4 Options Bar – The content of the Options Bar will change depending on the
current command or selected element. It allows you to modify the settings for the
component you have selected.
5 Design Bar – The Design Bar contains tabs that allow you to quickly access
Revit MEP commands. Click a tab in the Design Bar to expand the tab and show
its commands. To Hide/Show tabs you can click the Window menu and choose
Design Bars, or you can right-click anywhere on the Design Bar to access the
shortcut.
Plumbing Design with Revit MEP -4-
6 Status Bar – When you are in a command, the status bar provides information.
When selecting an existing component, it displays the name of the family and
type.
7 Project Browser – The Project Browser shows a logical hierarchy for all views,
Legends, schedules, sheets, families, groups, and linked Revit models in the
current project. You will use the Project Browser to navigate throughout your
project.
8 View Control Bar – The View Control Bar provides quick access to functions
that affect the current View(drawing area). Scale, Detail Level, Model Graphics
Style, and Hide/Isolate are a few examples of settings that can be modified in the
View Control Bar.
Mechanical Settings
SETTINGS>>MECHANICAL SETTINGS
You can access the Mechanical settings dialog from the Settings pulldown. Use the
Mechanical Settings to control the behavior and appearance of your Mechanical Systems.
When the Pipe Settings are expanded you will see 2 areas Conversion and Rise Drop. You
will be able to change the settings for each of the piping systems by using the System Type
drop down list.
Conversion - When Conversion is selected you can specify the elbow angle increment. If
Conversion is expanded you will be able to select the default settings for your plumbing Main
and Branches. Under the Conversion section you will be able to set the pipe types, and
Offset(Height) for each of your plumbing systems. You will be able to set your defaults for the
Main, and Branches separately.
Rise Drop – Under the Rise Drop section you can set the plotted size of your Rise/Drop
Symbology and select the graphics you would like to use. When Rise Drop is selected you can
specify the size for the Pipe Rise/Drop Annotations. If Rise Drop is expanded you can select the
symbology to be used for both single, and two line displays.
Mechanical settings can be modified and saved as a part of your Template so you can start
new projects with the settings you typically use.
Plumbing Design with Revit MEP -5-
Navigating the Revit Model
Use the Project Browser to navigate throughout
the model. You can sort the views of your model
by any property in the browser organization. The
Browser Organization can be accessed from the
Settings pulldown menu. The Default
Organization in Revit MEP is to categorize your
views by Discipline (Mech/Elec), Sub-Discipline
(HVAC/Plumbing), Family and Type (Floor
Plans/Ceiling Plans), then by View Name.
As you can see from the image to the left ALL of
the information for your project can be accessed
through the browser. Views are the graphical
“looks” at the model. Views will not only be used
for your plan sheets, but you will use many
different views to help you with the design. To
open a view simply double-click over the view
name. In addition to your graphical views of the
model the Project browser holds
Schedules/Quantities(non-graphical) views of the
model, as well as your plot sheets.
Finally, you may access all of the ancillary
information about your project such as Families,
Groups, and Revit Links within the project
browser. Families are the pieces and parts that
you will use in your project. You can remove
unused families by Right-clicking on a family and
selecting delete from the menu.
Revit MEP has support for a wheel mouse. Once in a
view you can zoom in and out by “rolling” the wheel
forward or backward. You can pan the view by holding
down the wheel. You can also use the zooming functions
provided on the view toolbar refer to the image on the left
for more information.
The Thin Lines toggle will allow you to turn on/off the
lineweight display on screen. This toggle does not affect
printing.
The Default 3D view icon will open the default 3D
view{3D} or create it if it is not present in the Revit file.
Plumbing Design with Revit MEP -6-
Getting Started
Starting your project
There are several ways that you can go about starting a new project. You could start a blank
project; start based on a template, or perform a save-as of an existing project. In the “Working
with the Architects model” section of this handout we will walk through a method that utilizes a
combination of save-as and a template. Before we move on let’s talk a bit about the Template.
A Project Template provides the initial conditions for the project. Any new project based on
the template inherits all of the families, settings (units, fill patterns, line weights etc.) and
geometry from the template. Revit MEP comes with several templates that you can use to start
projects. The Mechanical – Default.rte file will include content for plumbing and is a good
starting point for creating your companies template. In addition to things like fill patterns, and
line weights you will want to consider modifying Filters, Phases, and creating View Templates all
of which can be modified from the Settings pulldown menu, and printing settings which can be
found in the file pulldown (FILE>>PRINT SETUP).
Phases – Revit MEP tracks the phase in which views and components are created in and lets
you apply phase-specific filters to views to control what is displayed and how it looks.
For instance if you are working on a remodel project you may want to show existing
piping shaded grey so it prints lighter than new piping you are adding. As you draw
items in the model you can assign them to a phase, by selecting the object and
picking Element Properties from the right-click menu.
Filters – Filters are a method of grouping like components together so you can apply Visibility
and Graphic settings to all of them. As an example you could create a Filter for
Domestic Hot Water so that you could apply a color and linetype to your hot water
piping to graphically separate it from different types of pipe.
View Templates – View templates are a way of saving all of the settings for a view that you can
then apply to a new view that you create. You can apply a view template to any view
by selecting the view in the Project Browser and using the Apply View Template
command from the right-click menu.
Print Settings – You can save print settings in a project, so that they are available for reuse.
The settings that you will be able to control are things like Paper Size, Orientation,
etc. After specifying the desired settings you can use the Save As Command within
the dialog to give the settings names that will be easy for the users to recognize
such as “half size”, “full size”…
After making all of the required changes to all of the settings in your file you can use the Save
As command and save the file as a new template by setting the Save as type: to Template
Files (*.rte) in addition to using a template to start a new file you can also use the Transfer
Project Standards command (FILE>>Transfer Project Standards) to move any of your
custom settings into an existing project. We will look at Transfer Project Standards in more
detail later in this handout.
Plumbing Design with Revit MEP -7-
Working with the Architects Model
Before we talk about what may be the best method for working with the Architects model we will
1st need to define a few terms and discuss some considerations about your project because
they play a role in deciding which method to use.
Worksets – A workset is a classification (a “box” if you will) created to hold the components
of a project. When worksharing is enabled Revit will define 2 worksets as a default.
1 to house the levels and grids within the project and the 2nd will contain all other
objects in the model. The default name of this 2nd workset is Workset1, however
you can name it whatever you would like. Typical use for worksets would be
disciplines. So if your company is responsible for the Mechanical, and Plumbing
you may create one workset for the mechanical equipment, and a second of the
plumbing.
Central File – When saving a file after worksharing has been enabled the file will become the
central file. To allow multiple people to access the information in a project all at the
same time each individual who will be doing work on the project will save a copy of
the central file. (Typically on their hard drive) When using a Central File it is a good
idea to NOT open the central file directly, but rather all work should be done in the
local copy
Save to Central - When working with a project that is using worksharing you will use the
Save to Central command to “upload” your changes, and “download” all others
changes. You can access the Save to Central command by picking on the icon
or from the FILE pulldown. If you choose the pulldown method you can be selective
about what elements you would like to relinquish. When using the icon to save the
file it will automatically relinquish all elements.
Relinquish All Mine – When working in a workshared project you take “ownership” of every
object that you modify or add to the model. You can use the Relinquish command
to give up ownership of the objects so others can use them. If you do NOT
relinquish items when you perform a save to central no one will be able to modify
the objects that you own.
File Linking – Linking files in Revit is similar to xrefs in AutoCAD. You are able to link Revit files
into your project for use as a background. You can also link in CAD drawings or
Images for use in your Revit project. The Manage Links(FILE>>Manage Links)
Dialog will allow you to unload/reload and remove links from your model.
Plumbing Design with Revit MEP -8-
Copy/Monitor – One of the cool things about working in a database(single model) is the ability
for Revit to be able to track the elements within your model. With the Copy/Monitor
command you can actually keep track of the individual objects within files you have
linked and receive notifications when they change. As an example you can link in
an Architects background perform a Copy/Monitor on a plumbing wall so you can
host a wall mounted toilet. When the Architect moves that wall you will be notified,
and prompted to update your model.
NOTE: In order for Copy/Monitor to work the Architect must move the original wall, if it is erased
and a new wall is drawn in its place the Monitor will see the wall as having been
deleted. And delete all of your hosted elements (UMMM NO GOOD!) So use it
sparingly, and only with an Architect that understands the workflow.
Hosted Components – Any object that needs to be “anchored to” or live on another object is
referred to as hosted. Revit MEP uses several Hosted objects. Examples would be
things like wall mounted toilets, and urinals, drinking fountains etc. If a component
is defined as hosted it MUST be inserted onto a host element.
Visibility Graphics (VG) – the Visibility Graphics dialog will allow you to control the visibility of
the elements within your project. VG could be described as the Layer Manager in
AutoCAD terms when one main difference in the Revit environment you control
objects themselves not the layers that someone happened to put them on. The VG
dialog is broken up into 4 tabs and possibly a 5th if you have a linked Revit model
Model Categories holds the physical parts and pieces(pipes, plumbing fixtures etc)
Annotation Categories hold items such as tags, text, titles, and dimensions
Imported Categories will allow you to control the visibility of imported elements
such as layers in a linked in an AutoCAD Drawing.
Filters can be created to group like elements together so you can override the
graphic display and control visibility.
Revit Links as a default elements within a linked file will be controlled by the “host
view” however you can make changes to the linked elements by assigning custom
settings in the Revit links tab. We will be discussing the process in more detail later
in this session.
View Range – The view range is a set of horizontal planes that control the “visible range” of a
given view. Model elements located outside this range are not shown in the view.
There are 4 planes used when controlling View range they are Top, and Bottom
Clip planes, Cut Plane, and View Depth. As the names imply, top and bottom clip
planes represent the upper and lower limit of the view range. The cut plane
determines at what height you are cutting through the model. Elements that
intersect the cut plane will be displayed as cut.(thickened) View Depth is an
additional plane outside the primary range that you can set to show elements that
are below the Bottom Clip Plane with the Beyond line style.
Plumbing Design with Revit MEP -9-
Now that we understand the terminology we can discuss what to use, and when. At this point I
want to make something very clear if the architecture is not being done in Revit, You
shouldn’t be looking at using Revit MEP. The best, most connected method, for working in
the Revit environment is to have a single model for all disciplines. Depending on the project
and the make up of your firm you may not have this option. Let’s walk through a few
scenarios and discuss the workflow.
1. A & E are under one roof – If your company is a multi-discipline firm and is responsible for
the Architecture as well as the Engineering for a given project you can use a single
model. Of course there are file size considerations, but if you can pull it off a single
file with worksets for each discipline it is the most effective environment.
WORKFLOW-
1. Create a common Template for starting projects.
2. Have a single Library for all components so when an Architect places a
plumbing fixture it can be used by the Plumbing Designer.
3. Start the project and enable worksharing, and worksets for the 4 main
disciplines Architecture, Electrical, Mechanical, and Plumbing
4. Make local copies for everyone that will be working on the project.
5. As additional disciplines come on board create worksets for their objects, and
distribute local copies.
2. All Engineering done here – If your firm is the consulting engineer responsible for Electrical,
and all the Mechanical, but the Architecture is being done elsewhere it will be
nearly impossible to have a single file, so you will need to Link in the architects
model, and can use worksets for the Engineering.
WORKFLOW-
1. Create a common Template for starting projects.
2. Have a single Library for all components so that the Electrical designer can
add electrical info to the mechanical equipment, and vise visa.
3. Start the Project and Link in the Architects Revit model.
4. Copy/Monitor the Levels from the Architects model
5. Create views based on the new levels.
6. Enable worksharing, and worksets for the engineering disciplines Mechanical,
Electrical, Plumbing.
7. Make local copies for everyone that will be working on the project.
8. As additional disciplines come on board create worksets for their objects.
Plumbing Design with Revit MEP - 10 -
Collaborative Project – If your firm is involved in a project that has work being done by a lot of
different firms or it’s a large project and the file size may be a concern then you can
use this method. We will Link in the Architects model for use as a background, and
link in the other disciplines when needed for coordination.
WORKFLOW-
1. Create a Template to be used to Transfer Project Standards.
2. Open the Architects model, save it as your file. So we can use their levels,
and views.
3. Erase all of the Architects model elements, and then Link the Architects
model in.
4. Copy/Monitor the Architects levels, and rename views as needed.
5. Transfer the Standards from your template to your new file.
6. Enable worksharing, and create worksets for different areas of work as
needed.
7. Make local copies for everyone that will be working on the project.
Working with the Architects Model – Project setup example
This 3rd method is the one that maybe used most often so I would like to look at it in a bit more
detail. Let’s walk through the setup one step at a time, and discuss all of the procedures.
STEPS
1. Start a new project based on the Mechanical-default.rte and change all of the needed
settings. As an example we will make 2 Filters for Domestic Water.
2. Open the Visibility/Graphics dialog by typing VG and switch to the Filters tab.
3. Select the add button to add Domestic Hot Water, pick the Override and change the color to
Red
Plumbing Design with Revit MEP - 11 -
4. Repeat the process to add Domestic Cold Water, and Override the color to Blue
5. Click OK to exit the Visibility/Graphics.
6. Right-click over the current view in the Project Browser, and use the Create New Template
from View command to create a template called Plumbing View.
7. From the File pulldown select Save As; confirm that the Save as Type is set to Template
Files, and save your Template file. NOTE: you can change the Default template location in
the File Locations tab or the Option dialog.
8. Leave the template open, and open the Architects model. Switch to the Default 3D view and
erase all of the elements, switch to a few of the floor plan views to confirm all elements have
been deleted.
9. Use the Purge Unused(FILE>>Purge Unused) command to remove all of the Architects
“stuff” that is no longer needed.
10. Use the Transfer Project Standards command to transfer Pipe Types, View Templates,
Filters, and any other settings that you have changed in the template.
11. Switch to an Elevation view and stretch the elevation markers out to the right.
12. Switch to a floor plan view and from the File pulldown pick the Import/Link>>Revit
command. Browser to the Architects model and link it in. Make sure to use Origin-to-Origin
as the Positioning setting.
13. Select the views that you would like to use for your plumbing plans and use the Apply View
Template command from the Right-click menu. To apply the Plumbing view template that
you transferred from the template you previously created.
14. With the views still selected Right-click again and select Properties. Change the Discipline
to Mechanical, and the Sub-Discipline to Plumbing.
15. Switch to an Elevation view and from the Tools pulldown start the Copy/Monitor>>Select
Link command.
16. Use the Monitor option from the
Copy/Monitor design panel and
select the level datum in your
model, then select the
corresponding level in the
Architects linked file.
17. Repeat this step for each of the
levels, pick Finish mode when all
of the levels have been selected.
18. Switch to a Floor Plan, and turn off unwanted elements such as furniture. Type VG to start
the visibility graphics.
NOTE: If you would like to control the elements in the Architects Model separately from the
elements in your model you can switch to the Revit Links tab. Turning off the Architects
plumbing fixtures after placing the Revit MEP fixtures would be one example of why you may
want to do this.
Plumbing Design with Revit MEP - 12 -
19. Select the button under Display Settings, and choose Custom. Under the Basics tab
change the Linked view: to a view in the Architects model that looks the way you want. Then
switch to the Model Categories set the Model Categories to Custom and turn off elements
you do not want to see.
Working with the Architects Model – Preparing to start the plumbing design
Now that we have our model started and a few views created we can look at the real reason you
are all here. If you are sharing a single model with the architect you can select the plumbing
fixtures that they have placed and set your fixture units, and start creating your systems. If you
have linked in the Architects model our next step will be to Copy/Monitor the plumbing walls,
and then we can place our plumbing fixtures.
Plumbing Design with Revit MEP - 13 -
1. From the Tools pulldown select Copy/Monitor>>Select Link then use the Copy option and
select all of the walls that will “host” any plumbing fixtures. Pick the Finish mode after all of
the walls have been selected.
NOTE: By using the Copy/Monitor method we are able to use the default library of parts that
comes with Revit MEP. As an alternative you can choose to redefine the part families so they
are un-hosted elements. Then you would NOT need to Copy/Monitor the plumbing walls.
However you will not receive notification if the walls move.
2. If you need to turn on the plumbing design menu, right-click
anywhere in the Design Bar, and select Plumbing from the
list.
OK the model has been prepared and we have some walls that
we will be able to host elements on. We are now ready to start
our design.
Creating the Plumbing Design
Placing Plumbing Fixtures
1. From the Plumbing design bar tab select pick the Load button to load
the needed families into your project.
2. If you need to modify the fixture units select the fixture that you would like to change Right-
Click and select Element properties.
3. Once in the Element properties you can change the fixture units of a given Type, by
selecting the Edit/New button. Because the Fixture Units are a Type parameter, changing
the value will effect all instances of that Type of fixture in the model
4. Repeat the add Plumbing Fixture command until all the needed fixtures have been placed.
Plumbing Design with Revit MEP - 14 -
5. After all of the fixtures have been placed you can use VG to turn off the Architectural
plumbing fixtures in the Revit Links tab of the Visibility/Graphic Override dialog.
Drawing the Sanitary System
After placing all of the fixtures, adjusting the fixture units as needed, and turning off the
Architects fixtures, our next step is to create our systems, and draw the pipe.
1. To create a sanitary system you can select all of the elements that you would like be in the
system and select the Create Sanitary System icon after you have created the
system Revit will suggest routing solutions. In this example I will run the sanitary line
manually
2. After creating the system we need to make sure that we will be able to see the Sanitary pipe
that we draw. Type VG switch to the Filters tab, and confirm that Sanitary is checked on
3. Select the 1st Fixture that you want to draw pipe to. You
will notice connection markers at each of the
connection points on the fixture.
4. Right-click over the connection that you would like to
use(in this case the Sanitary connection at the drain)
select Draw Pipe from the menu.
Plumbing Design with Revit MEP - 15 -
5. Change the Offset to the desired elevation. Pick
the Options button to control the layout options
such as Slope, and Justification.
6. Continue to draw the pipe run. If you change size,
or direction fittings that are needed will
automatically be added.
7. If you need to replace a fitting such as changing a
Bend into a Tee. Select the fitting and pick the plus
sign that corresponds with the direction of the
desired branch.
8. Once the Bend has been replaced with a Tee you can draw pipe off the open side by
selecting the Tee. Then selecting the Draw Pipe command from the right-click menu.
NOTE: Don’t forget to change your Layout options if you are drawing pipe at a slope.
9. To change size of existing pipe you can simply select the pipe and change the diameter
value
Drawing the Hot Water System
Now that the Sanitary system is done we can focus on the Supply piping. We will draw the Hot
Water system next. In its behavior and the way it draws pipe, Revit doesn’t make a distinction
between systems, so whether you are drawing Hot Water or Medical gas it is all drawn the
same way.
1. Start by creating a system for hot water. Select the Fixtures to be added to the system, and
then pick the Create Domestic Hot Water System command (the red icon) again
Revit will suggest routing solutions but I will draw my own pipe to start with.
2. Select a Fixture, and right-click over the hot water
connection, pick Draw Pipe from the menu.
3. Route the pipe into the plumbing wall, and then
change elevation to above the ceiling. In my example
I will use 9’-0” and finish the pipe at the water heater.
When drawing pipe you may find it beneficial to be in a
3D view, so Lets create a new view to make it easier to
see our design.
Plumbing Design with Revit MEP - 16 -
4. In the Project Browser highlight the Default 3D view {3D} right-click and select Duplicate
View>>Duplicate. Right-click over the new view and pick properties from the menu.
8. In the Element Properties
dialog Change the View Name
to 3D Plumbing View, and
check on the section Box. You
may also want to change the
Discipline to Mechanical, and
the Sub-Discipline to
Plumbing. Pick OK to Exit
6. Right-click over the View a second time, and pick Apply View Template and select the
Plumbing View Template we created earlier. This will allow the pipes to be displayed with
the color that we used when defining Filters in the Visibility Graphics.
7. Select the section box and adjust the grips to set the view to the area around the restrooms
8. Use the Filters tab of the Visibility Graphics dialog to turn off the Sanitary system.
Plumbing Design with Revit MEP - 17 -
9. You can use the Connect into
command to draw pipe between a
fixture and an existing pipe. To do this
select a fixture then pick the Connect
into icon then pick a pipe.
10. You are able to edit the location of Pipe
by selecting the pipe and dragging it to
a new location. Because the piping is a
connected run all fittings and
connected pipe will be modified when
you move 1 pipe in the run.
In addition to the Model view you may also find it useful to use section views as design tools.
These views may never show up on a sheet but will pay dividends when re-routing existing pipe
runs. Unfortunately we can not add pipe while in a section view, but we can modify elevation or
slope. So let’s take a look at how to create a section view.
1. Switch to the View Design Bar, and select
the Section icon.
2. Pick two points to define the extents of your
section view.
3. To flip the section direction use the Flip
Section grip. If you need to change the
location of the section head use the Cycle
grip and to adjust the width of the section
view you can use the drag grips when
finished with the placement press Esc to
deselect the marker.
4. To switch to the section view you can locate
the section by name in the Project Browser,
or simply double click on the section head.
As a default the depth of the section will be equal to the width of the section line that you draw.
You can use the drag grips to adjust the depth. In addition you can modify the Far Clip
Offset or turn of the clipping entirely in the Extents area within the view properties dialog. You
can access the View Properties by Right-clicking in the drawing area of the section view and
Plumbing Design with Revit MEP - 18 -
selecting View Properties from the menu. Please refer to the image on the below for an
illustration of the Far Clip check box, and its results in the model
Modifying Slope, and Adjusting Size
1. To modify the slope of a pipe
section you can select the pipe,
and use the Slope tool on the
Options bar
2. You can set the slope, and if
needed change the alignment by
selecting the Pick Aligning
Element Icon
3. Select the Finish button to accept
the change in slope.
4. You can manually adjust the
slope of a pipe by selecting a
single pipe, and editing the end
point, or the slope.
5. To edit the values pick on the text
after selecting a pipe.
Plumbing Design with Revit MEP - 19 -
6. To Size plumbing you can select
the sections of pipe to be sized,
then pick the Sizing tool on the
options bar
7. In the Pipe Sizing dialog select
the Sizing Method, and values
you can use Velocity, Friction
Loss or both to size the pipe.
8. You can constrain the sizing by
setting a size restriction, and or
adjusting the Brach Sizing
calculation method.
Thank You!
And Congratulations!
You are well on your way to designing plumbing systems with Revit MEP. I trust you
are walking away from this session excited about this technology, and with the
understanding that this isn’t AutoCAD…and I for one think that’s a GOOD THING!
A PARTING THOUGHT
Obviously we haven’t been able to cover EVERYTHING you may need to know in 90
minutes, and that’s why partnering with your local reseller, or Autodesk Professional
Services is so important to the success of Revit MEP in your firm.
Paul Beseman
AEC Product Implementation Engineer
Alignex, Inc.
7200 Metro Blvd.
Edina, MN 55439
Direct Dial (952)224-5336
Toll Free 1-866-378-6829 ext 6
"Experts in Aligning Technology"
Plumbing Design with Revit MEP - 20 -
You might also like
- Ch14 TestbankDocument53 pagesCh14 TestbankJeremy Martin100% (11)
- SketchUp & LayOut For Architecture Book - The Step-By-Step Workflow of Nick Sonder - Written by Matt Donley and Nick SonderDocument17 pagesSketchUp & LayOut For Architecture Book - The Step-By-Step Workflow of Nick Sonder - Written by Matt Donley and Nick SonderNyan Htet LinNo ratings yet
- Manual - REVIT MEP Piping SystemsDocument27 pagesManual - REVIT MEP Piping Systemsjohan febrero100% (2)
- Mastering Autodesk Revit 2021Document7 pagesMastering Autodesk Revit 2021Harold Rox0% (1)
- CATIA V5-6R2015 Basics - Part I : Getting Started and Sketcher WorkbenchFrom EverandCATIA V5-6R2015 Basics - Part I : Getting Started and Sketcher WorkbenchRating: 4 out of 5 stars4/5 (10)
- Designing With 123D Beta5Document31 pagesDesigning With 123D Beta5venkiee100% (1)
- Revit TemplatesDocument15 pagesRevit TemplatesAngus BollingerNo ratings yet
- Worldwide Engineering Standards: Material Specification Finish GMW14664Document8 pagesWorldwide Engineering Standards: Material Specification Finish GMW14664Akmal NizametdinovNo ratings yet
- Revit Fabrication Parts - Design To Spooling Update: Learning ObjectivesDocument18 pagesRevit Fabrication Parts - Design To Spooling Update: Learning ObjectivesProjetista CalcularNo ratings yet
- Revit 8 - TutorialDocument10 pagesRevit 8 - TutorialBudega100% (9)
- Revit Fails and FixesDocument6 pagesRevit Fails and FixesJeneish JustusNo ratings yet
- Dol Guide Draft v0 6Document18 pagesDol Guide Draft v0 6demdiinNo ratings yet
- Ten Best Practices For Better Revit PerformanceDocument3 pagesTen Best Practices For Better Revit PerformanceNilay Desai100% (1)
- Introducing Revit and The User InterfaceDocument5 pagesIntroducing Revit and The User Interfaceoljaorlic100% (1)
- PDF OnlineDocument73 pagesPDF Onlinear.jaimalynmoralesNo ratings yet
- Revit Rendering Options PDFDocument29 pagesRevit Rendering Options PDFDeepnath MajumderNo ratings yet
- Introduction To Catia V5: Learning ObjectivesDocument26 pagesIntroduction To Catia V5: Learning ObjectivesLiviu MihonNo ratings yet
- Revit ArchitectureDocument60 pagesRevit Architecturepaulphoenix720770No ratings yet
- Inventor 2015 Whats NewDocument30 pagesInventor 2015 Whats NewAdãodaLuzNo ratings yet
- c01 Catia v5r19Document26 pagesc01 Catia v5r19Satyanshu Pratap SinghNo ratings yet
- Revit For Interiors - Essential Skills PDFDocument24 pagesRevit For Interiors - Essential Skills PDFCaroline BahiaNo ratings yet
- Introduction To Revit ArchitectureDocument99 pagesIntroduction To Revit ArchitectureOgunwusi Olubodun Samuel100% (1)
- 5 Tips To Understand Revit WorksetsDocument3 pages5 Tips To Understand Revit WorksetsradusettNo ratings yet
- CYPEFIRE Sprinklers ManualDocument33 pagesCYPEFIRE Sprinklers Manualrukesh104100% (2)
- Collaboration TechniquesDocument14 pagesCollaboration TechniquesGeorgiana DinocNo ratings yet
- Introduction To Computer Aided DesignDocument4 pagesIntroduction To Computer Aided DesignKranthi KkNo ratings yet
- Phases in RevitDocument7 pagesPhases in RevitRubén Cuán RNo ratings yet
- Revit: An Introduction For BeginnersDocument12 pagesRevit: An Introduction For BeginnersYash GoyalNo ratings yet
- DraftingDocument490 pagesDraftingprasenjitsayantanNo ratings yet
- SE318 1 Create and Manage Your Revit Structure Contents and LibraryDocument18 pagesSE318 1 Create and Manage Your Revit Structure Contents and LibraryavilucoNo ratings yet
- Webinar Handout 10 Key Features You May Be Missing in Sketchup 1Document21 pagesWebinar Handout 10 Key Features You May Be Missing in Sketchup 1CriselleNo ratings yet
- Revit and NavisworkDocument16 pagesRevit and Navisworkmeredith100% (1)
- AB314 41 Good Autodesk Revit Project Templates Keys To EfficiencyDocument29 pagesAB314 41 Good Autodesk Revit Project Templates Keys To EfficiencySergio Moruno SanchezNo ratings yet
- Class Handout AS319456 Revit Dashboardsthe Cheapand Easy Way Jason Kunkel 2Document19 pagesClass Handout AS319456 Revit Dashboardsthe Cheapand Easy Way Jason Kunkel 2Hamza DjellalNo ratings yet
- Revit Mep NotesDocument23 pagesRevit Mep NotesVignesh WaranNo ratings yet
- ProtaSteel 2018 QSG PDFDocument32 pagesProtaSteel 2018 QSG PDFKhairul JaggerNo ratings yet
- Revit Structure 2010 Fundamentals PDFDocument62 pagesRevit Structure 2010 Fundamentals PDFtoxicdogNo ratings yet
- Learning Objectives: After Completing This Chapter, You Will Be Able ToDocument38 pagesLearning Objectives: After Completing This Chapter, You Will Be Able ToJonas hernandezNo ratings yet
- AU2009-AB304-2 - Breaking Free of The Plan AutoCAD® Architecture Sections and ElevationsDocument23 pagesAU2009-AB304-2 - Breaking Free of The Plan AutoCAD® Architecture Sections and ElevationsGenésio Paulo HanauerNo ratings yet
- Cype Architecture 09Document41 pagesCype Architecture 09trmengenhariaoficialNo ratings yet
- 76 Autodesk Revit Tips and ShortcutsDocument17 pages76 Autodesk Revit Tips and ShortcutsDavide SalaminoNo ratings yet
- Module 03Document12 pagesModule 03manash20No ratings yet
- Revit Introduction V0.1Document13 pagesRevit Introduction V0.1Touma CharbelNo ratings yet
- WF5 3DTheory InterfaceDocument19 pagesWF5 3DTheory InterfacePROTEMANo ratings yet
- How To Use Central and Local Files in RevitDocument7 pagesHow To Use Central and Local Files in RevitbambangNo ratings yet
- Using The Coordination Monitoring Feature in Revit Structure PDFDocument14 pagesUsing The Coordination Monitoring Feature in Revit Structure PDFJeneish JustusNo ratings yet
- Frequently Asked QuestionsDocument3 pagesFrequently Asked Questionsana lucia ruiz lunaNo ratings yet
- Revit RenderingDocument162 pagesRevit RenderingSamuel AntobamNo ratings yet
- Tutorial Creating Parametric Families in Revit MEP 2011Document39 pagesTutorial Creating Parametric Families in Revit MEP 2011rglcosta100% (1)
- handout21406PD21406DeLeonAU2016 PDFDocument14 pageshandout21406PD21406DeLeonAU2016 PDFSumit RoyNo ratings yet
- Autocad Plant 3d 150213232435 Conversion Gate02Document77 pagesAutocad Plant 3d 150213232435 Conversion Gate02Peter 2023No ratings yet
- Perfecting The System For Revit - Piping System Exercises: Learning ObjectivesDocument27 pagesPerfecting The System For Revit - Piping System Exercises: Learning ObjectivesShiyamraj ThamodharanNo ratings yet
- A Practical Strategy and Workflow For Large ProjectsDocument9 pagesA Practical Strategy and Workflow For Large ProjectsJoel BautistaNo ratings yet
- STLRUG Nov Handout - CollaborationDocument81 pagesSTLRUG Nov Handout - CollaborationFrancisco LopezNo ratings yet
- Sre Lab 11 NewDocument14 pagesSre Lab 11 NewNoor-Ul AinNo ratings yet
- Revit and User InterfaceDocument6 pagesRevit and User InterfaceEljean Mae MagaladNo ratings yet
- Revit Mep Training Guide TechfuhrerDocument27 pagesRevit Mep Training Guide TechfuhrerKris TolentinoNo ratings yet
- Revit Structure Worksets 101 - Worksharing MonitorDocument15 pagesRevit Structure Worksets 101 - Worksharing Monitorvinum2021No ratings yet
- Sketchup Trial Welcome PackDocument17 pagesSketchup Trial Welcome Packomar canaviriNo ratings yet
- Design OF CATIA SOFTWAREDocument39 pagesDesign OF CATIA SOFTWAREPREM KUMAR BUGATANo ratings yet
- The SketchUp Workflow for Architecture: Modeling Buildings, Visualizing Design, and Creating Construction Documents with SketchUp Pro and LayOutFrom EverandThe SketchUp Workflow for Architecture: Modeling Buildings, Visualizing Design, and Creating Construction Documents with SketchUp Pro and LayOutRating: 5 out of 5 stars5/5 (1)
- SCIENCE, TECHNOLOGY and NATION BUILDINGDocument6 pagesSCIENCE, TECHNOLOGY and NATION BUILDINGAILEEN ANTONIONo ratings yet
- Perdev Week 1 - Lesson 5Document3 pagesPerdev Week 1 - Lesson 5Namja Ileum Ozara GaabucayanNo ratings yet
- Chemistry AssignmentDocument5 pagesChemistry AssignmentBettina Rose GallardoNo ratings yet
- CAT SyllabusDocument2 pagesCAT SyllabusMohit KaulNo ratings yet
- Ballast FormatsDocument12 pagesBallast Formats906rahulNo ratings yet
- Chapter 2 MotionDocument18 pagesChapter 2 MotionMarc Jairro GajudoNo ratings yet
- Cubic Metre: Conversions Multiples and SubmultiplesDocument3 pagesCubic Metre: Conversions Multiples and SubmultiplesRyan HoganNo ratings yet
- W4A1Document4 pagesW4A1Senthil Kumar GanesanNo ratings yet
- Lab Activity: Skeletal SystemDocument2 pagesLab Activity: Skeletal Systemac manguladNo ratings yet
- Astm D3767Document8 pagesAstm D3767DIEGONo ratings yet
- Updates On AMPA ImplementationDocument3 pagesUpdates On AMPA ImplementationkiopNo ratings yet
- Ali Hosseini-CV-Eplan-Electrical Engineer-Electrical System Designer - 06-2021Document3 pagesAli Hosseini-CV-Eplan-Electrical Engineer-Electrical System Designer - 06-2021Peter BeenNo ratings yet
- Qwertyuiop 1Document12 pagesQwertyuiop 1Ochia JustineNo ratings yet
- The Particulate Nature of MatterDocument46 pagesThe Particulate Nature of MatterDinara Dzhakishova100% (1)
- Gen-Ed-Pre BoardDocument10 pagesGen-Ed-Pre BoardJamie anne AbreaNo ratings yet
- Project Plan in Industrial ArtsDocument2 pagesProject Plan in Industrial ArtsBERNADETTE FORNISNo ratings yet
- Tan 3/2 Tan 2/3 Sin 2/3 Cos 2/3: (CPMT 1993)Document3 pagesTan 3/2 Tan 2/3 Sin 2/3 Cos 2/3: (CPMT 1993)AshwinNo ratings yet
- ACTIVITY 4 PurposiveDocument2 pagesACTIVITY 4 PurposiveDiane Grace N. RazonNo ratings yet
- Case Assignment 7 Data Spring 2023Document2,033 pagesCase Assignment 7 Data Spring 2023api-700897746No ratings yet
- Pauli Matrices - WikipediaDocument9 pagesPauli Matrices - WikipediaAdefope OwojoriNo ratings yet
- Human Detection System ReportDocument39 pagesHuman Detection System ReportVikas SharmaNo ratings yet
- (1-24) Prova de Inglês e Português 12-12-2014Document24 pages(1-24) Prova de Inglês e Português 12-12-2014Orlando FirmezaNo ratings yet
- University of Engineering & Technology PeshawarDocument2 pagesUniversity of Engineering & Technology PeshawarSamina Begum100% (1)
- Technical English - Ebook 100016Document137 pagesTechnical English - Ebook 100016krishnayt.920.872No ratings yet
- Gujarat Technological University: W.E.F. AY 2018-19Document3 pagesGujarat Technological University: W.E.F. AY 2018-19Pradeep SutharNo ratings yet
- Mathematics IIDocument299 pagesMathematics IIRupak PudasainiNo ratings yet
- Ujjal Mahato: Personal DetailsDocument4 pagesUjjal Mahato: Personal Detailsujjal mahatoNo ratings yet
- CV 3-4-2021 22 Final PrintedDocument56 pagesCV 3-4-2021 22 Final PrintedPandith AradhyaNo ratings yet