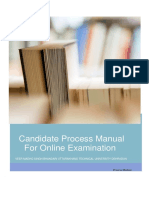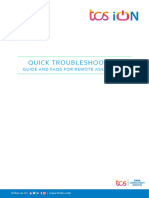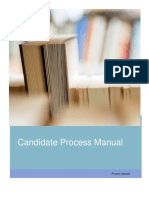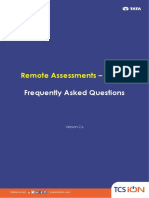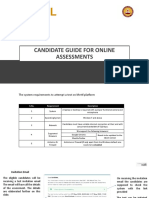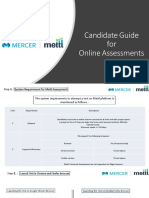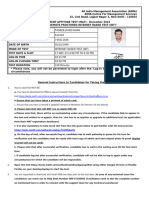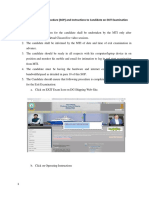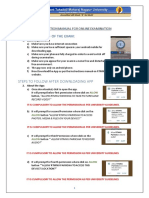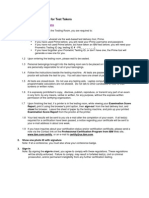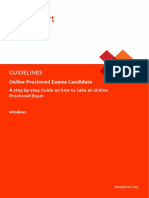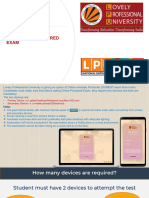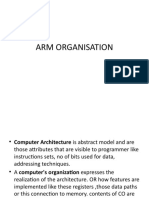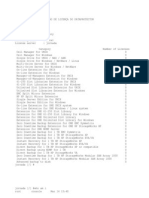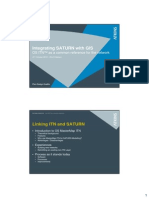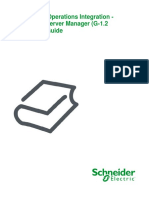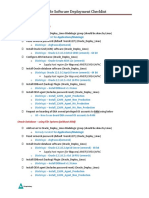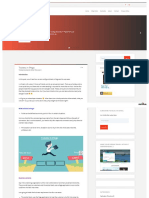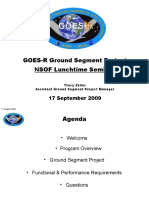Professional Documents
Culture Documents
APTIS Test Reach FAQ - MoE
APTIS Test Reach FAQ - MoE
Uploaded by
dianaOriginal Description:
Copyright
Available Formats
Share this document
Did you find this document useful?
Is this content inappropriate?
Report this DocumentCopyright:
Available Formats
APTIS Test Reach FAQ - MoE
APTIS Test Reach FAQ - MoE
Uploaded by
dianaCopyright:
Available Formats
FAQ - APTIS for MoE
1. How do I access to the Aptis relevant sites.
a. Aptis Practice Course – https://aptispractice.britishcouncil.org
b. Invigilator Dashboard – https://admin.testreach.com/web/auth/#/web/auth/login
c. Test Reach Application (download) - https://download.testreach.com/
2. I have trouble assessing the Test Reach application.
Ascertain if the application was downloaded from the provided link. No support can
be provided if download was from other sources.
3. I don’t know my username and password to access invigilator dashboard.
User access is created by British Council based on the invigilator name list provided
by ELTC. Once access created, user will receive an email notification to reset
password. Login steps:
a. Have authenticator app downloaded to your mobile (recommended – Microsoft)
b. Login to the dashboard via the provided link. Multi Factor Authentication will be
initiated. A QR code becomes visible.
c. Scan the QR code with authenticator app and key in the code provided after the
scan. Authenticator app will provide several back-up codes at this point, however
for first time login, you MUST login by scanning the QR.
d. There will be a check box ‘do not ask for 14 days’. However, this feature is only
applicable if you use the same device to authenticate each time.
4. Where can I find the code to access Invigilator Dashboard when I login second
time or subsequently?
Go to authenticator app (initially downloaded to your mobile) and you’ll get a code
under ‘British Council EAM’.
5. How do I run a venue readiness/test run session?
Venue readiness uses a different set of codes, which are cascaded by ELTC to
respective centres. On the test run day, launch Test Reach app and choose ‘use
access code’ to input the code. Once done, notify British Council to grant access.
Venue readiness exercise to be scheduled with British Council prior to the testing
day. Issues arising from the readiness test to be reported to British Council for
assessment.
6. I didn’t receive reset password link to my email.
a. Check junk/spam folders.
b. Check with British Council if you provided the correct email id.
c. Click forgot password from the dashboard after confirming point ‘b’ to receive a
new reset password link.
7. I have successfully accessed invigilator dashboard but can’t view candidates
assigned to me.
Check on the test centres chosen for display on the left panel, you may choose
certain centres or All.
Version 1.1 August 2023
8. I can view candidates from the session assigned to me, however some are
missing.
If it’s before test day: Check on ‘All centres’ from the left panel to display all
candidates and screen through again. If issue persists, notify British Council.
If on test day: Ensure candidate had keyed in the codes in Test Reach app; only
then the candidate’s card will appear under ‘waiting for access’ tab. If problem
persists, try re-login before reporting to British Council.
9. How do I start my test (as a candidate)?
On test reach app, click ‘use access code’ and input the code assigned to the
candidate. The codes are case and number sensitive, please input it accurately.
10. How do I (invigilator) grant access to the candidates?
Once candidates have logged in to their PCs with respective codes, they will appear
under ‘Waiting for Access’ tab. From their cards there, click grant access. Access
should only be granted to candidates who are physically present at the test centre.
11. What to do if the system check performed by the Test Reach app isn’t
successful?
The screening will provide a notification of which aspect doesn’t meet the requirement
i.e., audio, network. Close the application, address the issue, and relaunch the app.
12. I’ve (candidate) clicked ‘start assessment’ to start the test but nothing
happened.
The invigilator should pause the test for the affected candidate (Invigilator dashboard)
from the candidate’s card under ‘in exam’ tab. Close the app (this is only possible by
hitting the Windows key). The Windows key will minimise the app to taskbar, exit the
app in that state and re-launch. Invigilator resumes/unpause the test once issue
resolved.
13. An error message pops-up while attempting the test. The message indicates
some other application installed in the PC/laptop conflicts with Test Reach app.
The invigilator should pause the test for the affected candidate. Minimise the Test
Reach app with Windows key. There will be an option to choose ‘Task Manager’, click
on that. Choose to end the conflicting app/s from task manager. Once done with task
manager, exit the Test Reach app and re-launch. Invigilator resumes/unpause the
test once issue resolved. If issue persists, uninstall the conflicting application.
14. I finished a test component but couldn’t move to the next component/page
(missing ‘next’ button or button not functioning).
The invigilator should pause the test for the affected candidate. Exit the Test Reach
app by the Windows key method and check if PC/laptop has internet connectivity. If
there’s internet, perform speed test to ascertain you have sufficient speed. If the
speed meets the requirement, re-launch the app. Invigilator resumes/unpause the
test once issue resolved.
15. My screen shows ‘one moment please’ for a prolonged period.
The invigilator should pause the test for the affected candidate. Exit the Test Reach
app by the Windows key method and check if PC/laptop has internet connectivity. If
there’s internet, perform speed test to ascertain you have sufficient speed. If the
Version 1.1 August 2023
speed meets the requirement, re-launch the app. Invigilator resumes/unpause the
test once issue resolved.
16. My (candidate) screen goes blank or froze after I keyed in the access code or
while halfway attempting the test.
The invigilator should pause the test for the affected candidate. Exit the Test Reach
app by the Windows key method and check if PC/laptop has internet connectivity. If
there’s internet, perform speed test to ascertain you have sufficient speed. If the
speed meets the requirement, re-launch the app. Invigilator resumes/unpause the
test once issue resolved.
17. How do I (candidate) take an interval?
At the end of each component, you will be presented with 3 options.
a. Take Interval – click if you wish to take a break.
b. Skip Interval – click if you intend to continue to the next component.
c. Back – click this if you wish to return to unanswered question/s of the attempted
component (if time’s not up).
18. Candidates’ status in the dashboard under interval – what that means?
When a candidate takes a break, their card will be moved to interval/resume tab in
Invigilator Dashboard. Once the candidate returns after the break, they will need to
re-login with the same access code. Invigilator resumes the test from the
interval/resume tab under the candidate’s card. If the break taken is longer than 10
mins, the candidate’s card will be automatically moved from interval/resume to
submitted tab. Invigilator will then need to resume from that tab.
19. Candidate’s test goes to submitted while attempting.
Invigilator will need to resume the test from the candidate’s card in ‘Submitted’ tab. If
a PC/laptop loses connection for 10 mins or more, the candidate’s test will be moved
to ‘Submitted’ tab.
**If a candidate/PC experience this issue repeatedly, pause the test and it’s
recommended to wait until some of the on-going test takers complete the test before
this candidate continues with the test. To continue, the invigilator needs to un-pause
the test from the candidate’s card.
Version 1.1 August 2023
20. How to report an incident / technical issue?
Go to the candidate’s card, select ‘incident’ and fill in the details of the incident
thoroughly in the box. Please read through the invigilation guide document for
more details.
21. How to enlarge my screen.
Press ‘Ctrl and +’ or ‘Ctrl and up arrow’ or ‘Ctrl with mouse scrolled up’.
22. Internet Requirement of Test Reach app.
Recommended 2.4mbps per machine, minimum 2mbps. On a shared network, take
note that every user will consume a portion of the network which could cause
instability.
Version 1.1 August 2023
You might also like
- Computerised Learner's Licence FinalDocument26 pagesComputerised Learner's Licence FinalReywan Mayweather Jubelin61% (67)
- Gregory R. Andrews-Foundations of Multithreaded, Parallel, and Distributed Programming-Addison-Wesley (1999)Document682 pagesGregory R. Andrews-Foundations of Multithreaded, Parallel, and Distributed Programming-Addison-Wesley (1999)Emil24100% (4)
- Managing Exam DeliveryDocument58 pagesManaging Exam DeliveryranamanaNo ratings yet
- ISTQB Certified Tester Foundation Level Practice Exam QuestionsFrom EverandISTQB Certified Tester Foundation Level Practice Exam QuestionsRating: 5 out of 5 stars5/5 (1)
- Testing Checklist For MobileDocument5 pagesTesting Checklist For Mobilesatyabrata28No ratings yet
- Process ICAI Commerce Wizard Level IIDocument12 pagesProcess ICAI Commerce Wizard Level IIbuila ANo ratings yet
- Kindly Note That This Test Will Not Be Available On Mobile or TabletDocument12 pagesKindly Note That This Test Will Not Be Available On Mobile or TabletPrabhat Kumar MishraNo ratings yet
- IIMA - ManualDocument19 pagesIIMA - Manualanon_118354306No ratings yet
- PSG College of Technology, Coimbatore - 641004: Online Examinations - September 2020Document3 pagesPSG College of Technology, Coimbatore - 641004: Online Examinations - September 2020pericharla ravivarmaNo ratings yet
- Candidate Process Manual Online Exam UtuDocument17 pagesCandidate Process Manual Online Exam UtuchinmayNo ratings yet
- Quick Troubleshooting Guide General Document v1Document7 pagesQuick Troubleshooting Guide General Document v1sagar.graphicdesign10No ratings yet
- Veer Surendra Sai University of Technology, OdishaDocument5 pagesVeer Surendra Sai University of Technology, OdishaAchyuta Dutta MohapatraNo ratings yet
- test 3Document11 pagestest 3f6tbf6z559No ratings yet
- Candidates Process Manual - UTUDocument18 pagesCandidates Process Manual - UTUnishatNo ratings yet
- Remote Assessments-FAQ-Documentation - v2Document16 pagesRemote Assessments-FAQ-Documentation - v2Romeo SamNo ratings yet
- Biju Patnaik University of Technology, OdishaDocument5 pagesBiju Patnaik University of Technology, Odishanitin anandNo ratings yet
- Quick Troubleshooting Guide Oct22 General DocumentDocument7 pagesQuick Troubleshooting Guide Oct22 General DocumentKishore KumarNo ratings yet
- EFH Guide TestCandidateDocument11 pagesEFH Guide TestCandidateachmaddayat230No ratings yet
- Microsoft Exam-Test GuideDocument9 pagesMicrosoft Exam-Test GuideIshita ThakurNo ratings yet
- MSB Candidate Guide - NPTEL PDFDocument16 pagesMSB Candidate Guide - NPTEL PDFMr.Bhaskar WabhitkarNo ratings yet
- Instructions For NITTT Test V1.1Document5 pagesInstructions For NITTT Test V1.1sarifnNo ratings yet
- Manual Testing Interview QuestionsDocument23 pagesManual Testing Interview QuestionsRabindra P.SinghNo ratings yet
- Applicant Flow Process Manual SRMUH 2021Document10 pagesApplicant Flow Process Manual SRMUH 2021Vihan PandeyNo ratings yet
- Exams From Home - Test Candidate: Guide SummaryDocument10 pagesExams From Home - Test Candidate: Guide SummaryNezer VergaraNo ratings yet
- FAQ Remote Proctored Online Assessment SIUDocument7 pagesFAQ Remote Proctored Online Assessment SIUSHUBHAM KUMARNo ratings yet
- Ready Reckoner Pre-Requisite For Online Assessment - Tcs NQTDocument6 pagesReady Reckoner Pre-Requisite For Online Assessment - Tcs NQTdesamoi900No ratings yet
- LTI Hiring Process Details - 2021 BatchDocument16 pagesLTI Hiring Process Details - 2021 BatchAkash KumarNo ratings yet
- Candidate-User-Manual-IBABDocument17 pagesCandidate-User-Manual-IBABsubhashadhi14No ratings yet
- IBT Admit Card 17-Dec-23 611026Document3 pagesIBT Admit Card 17-Dec-23 611026tadeebNo ratings yet
- Gmail - Capgemini - Assessment Test Prerequisite - System Check - TestDocument3 pagesGmail - Capgemini - Assessment Test Prerequisite - System Check - TestAdarsh kumar100% (1)
- Do's and Don'ts - STS Examly TestDocument2 pagesDo's and Don'ts - STS Examly Testsai ChaitanyaNo ratings yet
- Candidates Manual - GJUDocument14 pagesCandidates Manual - GJUAryan MittalNo ratings yet
- AMCAT - Test InstructionsDocument3 pagesAMCAT - Test InstructionsAbilash ReddyNo ratings yet
- Standard Operating Procedure (SOP) and Instructions To Candidate On EXIT ExaminationDocument11 pagesStandard Operating Procedure (SOP) and Instructions To Candidate On EXIT ExaminationSachin KuttaNo ratings yet
- Cloudpath ONBOARDING SOP WindowsDocument11 pagesCloudpath ONBOARDING SOP WindowsagrawalrituNo ratings yet
- Frequently Asked Questions (FAQ's) For Taking Online Proctored ExaminationsDocument6 pagesFrequently Asked Questions (FAQ's) For Taking Online Proctored ExaminationsRAHUL KUMAR RNo ratings yet
- Admit Card 140516459Document4 pagesAdmit Card 140516459Sumit KumarNo ratings yet
- Online Exam Manual-RTMNUDocument3 pagesOnline Exam Manual-RTMNUMonojit KonarNo ratings yet
- AHY5366 - 67 (Solution) 1 1650558565Document16 pagesAHY5366 - 67 (Solution) 1 1650558565yatin gognaNo ratings yet
- Pilot Guide 1011Document12 pagesPilot Guide 1011Vishwadeep BargeNo ratings yet
- EFH - Guide - TestCandidate OnDemandDocument10 pagesEFH - Guide - TestCandidate OnDemandjose nunezNo ratings yet
- Exhibit F - Instructions For Test Takers: Section 1 - Testing RegulationsDocument3 pagesExhibit F - Instructions For Test Takers: Section 1 - Testing RegulationsBruno RicardoNo ratings yet
- Online Proctored Exams Candidate GuidelinesWindowsDocument13 pagesOnline Proctored Exams Candidate GuidelinesWindowsmayankverma7100% (1)
- Technical Hands On Assessment - AnswersDocument3 pagesTechnical Hands On Assessment - AnswersRemo RamNo ratings yet
- Utest-Bug ReportDocument2 pagesUtest-Bug ReportHaribabu PalneediNo ratings yet
- Test Cases and BugzillaDocument5 pagesTest Cases and BugzillavijjutesterNo ratings yet
- iON Remote Assessments-Examinee InstructionsDocument26 pagesiON Remote Assessments-Examinee Instructionsmanish guptaNo ratings yet
- CDT Administrators Guide - EngDocument6 pagesCDT Administrators Guide - EngAshwani PanditNo ratings yet
- Ready Reckoner Remote Assessment v.1.0 TCSDocument6 pagesReady Reckoner Remote Assessment v.1.0 TCSC.CHANDRA MURALINo ratings yet
- Instruction Manual For Remote Proctored PHDDocument49 pagesInstruction Manual For Remote Proctored PHDsujay chowdhary DoddapaneniNo ratings yet
- OnlineExam GuideLinesDocument6 pagesOnlineExam GuideLinestamilarasansrtNo ratings yet
- ECSWI269ver020 Online Proctored Exams Candidate GuidelinesmacOsDocument14 pagesECSWI269ver020 Online Proctored Exams Candidate GuidelinesmacOsmayankverma7No ratings yet
- NIFT - Candidate - Guide - GAT2022Document14 pagesNIFT - Candidate - Guide - GAT2022Akshat ParasharNo ratings yet
- CETMAT 202 1: CBT Detailed Candidates Instructions ManualDocument6 pagesCETMAT 202 1: CBT Detailed Candidates Instructions ManualIshaan BhattacharyaNo ratings yet
- Manual - en - v6 New.22.03.2024 and Checklist - 1 - 0Document15 pagesManual - en - v6 New.22.03.2024 and Checklist - 1 - 0Katlego RamoshabaNo ratings yet
- Final-FAQ For Examinees Summer-2021 Exam-8julyDocument3 pagesFinal-FAQ For Examinees Summer-2021 Exam-8julyKSM CREATIONSNo ratings yet
- Minimum 80 and Above Version Required)Document2 pagesMinimum 80 and Above Version Required)Rashi AgarwalNo ratings yet
- Manual en v6 New.22.03.2024 and Checklist 1 2Document15 pagesManual en v6 New.22.03.2024 and Checklist 1 2mbalitoniseNo ratings yet
- Online Test Instructions Edited 28-May PDFDocument56 pagesOnline Test Instructions Edited 28-May PDFSyed Misbahul IslamNo ratings yet
- ISTQB Certified Tester Advanced Level Test Manager (CTAL-TM): Practice Questions Syllabus 2012From EverandISTQB Certified Tester Advanced Level Test Manager (CTAL-TM): Practice Questions Syllabus 2012No ratings yet
- Lecture6 ARMDocument50 pagesLecture6 ARMRohith ThurlapatiNo ratings yet
- Resolvendo Questão de Licença Do Dataprotector HpuxDocument3 pagesResolvendo Questão de Licença Do Dataprotector HpuxVinicius SantosNo ratings yet
- Integrating Saturn With GisDocument12 pagesIntegrating Saturn With GisHuriyah Nurul ZahraNo ratings yet
- OKI mb4x0ps-r2Document165 pagesOKI mb4x0ps-r2TecsaNo ratings yet
- Mega-1000 Media Shredder by Mega Cyber SecurityDocument2 pagesMega-1000 Media Shredder by Mega Cyber SecurityYohannes AlumagubiNo ratings yet
- Parag Ray: Professional Experience Executive SummaryDocument3 pagesParag Ray: Professional Experience Executive SummaryankushNo ratings yet
- Microsoft: Exam Questions MS-600Document12 pagesMicrosoft: Exam Questions MS-600nomaspublicidadNo ratings yet
- Desigo PX - CM110757en - PX Web - Manuel D'utilisationDocument58 pagesDesigo PX - CM110757en - PX Web - Manuel D'utilisationddzako9140No ratings yet
- ALVDocument4 pagesALVRangabashyamNo ratings yet
- OI Server Manager User GuideDocument58 pagesOI Server Manager User GuideEduardo Andres Ramos RojasNo ratings yet
- Answer Key Css Week 5 8Document5 pagesAnswer Key Css Week 5 8Na DzNo ratings yet
- Photoshop CS3 VBScript Ref PDFDocument187 pagesPhotoshop CS3 VBScript Ref PDFNavjeet Singh SainiNo ratings yet
- Oracle Software Deployment Checklist: New Linux ServerDocument3 pagesOracle Software Deployment Checklist: New Linux ServerVinu3012No ratings yet
- What Is A MicrocontrollerDocument3 pagesWhat Is A MicrocontrollerPotato BitsNo ratings yet
- Sample of Thesis Title For Information TechnologyDocument7 pagesSample of Thesis Title For Information TechnologyLinda Garcia100% (2)
- ADV7511 Programming GuideDocument203 pagesADV7511 Programming GuidemikeisivanNo ratings yet
- Open Office - Calc GuideDocument516 pagesOpen Office - Calc Guidehyhorng100% (1)
- Robotic HandDocument13 pagesRobotic HandRoshan DodiyaNo ratings yet
- 8c74aea7-6462-47d8-8401-cccae75fa3a7Document23 pages8c74aea7-6462-47d8-8401-cccae75fa3a7Nikita MakhijaNo ratings yet
- ChangelogDocument52 pagesChangelogElgatoDeGokuNo ratings yet
- Myknowpega Com 2019 11 15 Tickets-In-PegaDocument22 pagesMyknowpega Com 2019 11 15 Tickets-In-PegaPavan KumarNo ratings yet
- GOES-R Ground Segment Project NSOF Lunchtime Seminar: 17 September 2009Document34 pagesGOES-R Ground Segment Project NSOF Lunchtime Seminar: 17 September 2009Santosh TiwariNo ratings yet
- Enterprise Resource Planning-Crm: by - Anvita, Kenneth, Priyanka, Ritu and SupalDocument57 pagesEnterprise Resource Planning-Crm: by - Anvita, Kenneth, Priyanka, Ritu and SupalAnvi NiftianNo ratings yet
- Pega Interview PreperationDocument35 pagesPega Interview PreperationPramodh SS100% (1)
- Nokia ONT XS-2426X-A DSDocument4 pagesNokia ONT XS-2426X-A DSukteo66No ratings yet
- Tutorial For Converting Audio Tracks With HeartWare MKV Audio ConverterDocument6 pagesTutorial For Converting Audio Tracks With HeartWare MKV Audio ConverterAdriano RochaNo ratings yet
- TeklaStructureStart UpguideDocument32 pagesTeklaStructureStart UpguideVaibhav SehgalNo ratings yet
- HCL 10.5.4 - OSx86Document18 pagesHCL 10.5.4 - OSx86Jack SalampessyNo ratings yet
- Ch03 EER HandDocument15 pagesCh03 EER HandMahira ZainabNo ratings yet