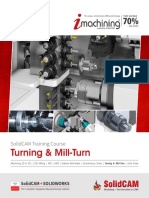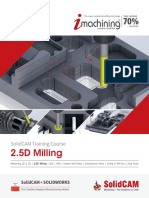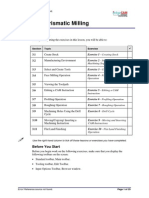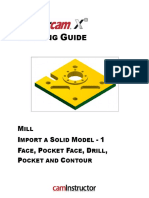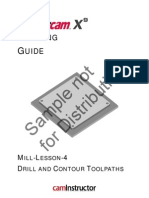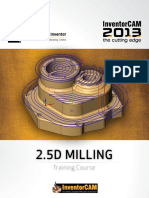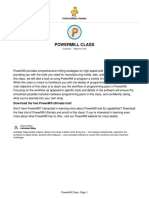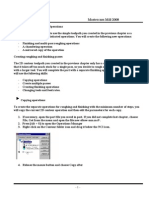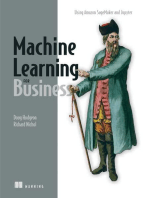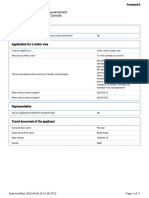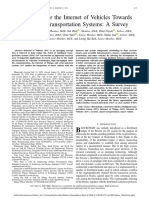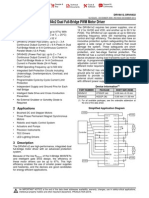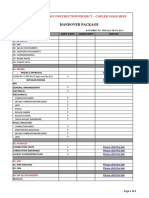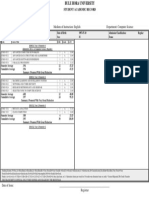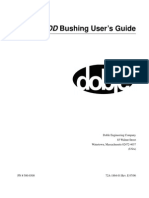Professional Documents
Culture Documents
2.-Prismatic Milling PDF
2.-Prismatic Milling PDF
Uploaded by
yoeckwevaOriginal Description:
Original Title
Copyright
Available Formats
Share this document
Did you find this document useful?
Is this content inappropriate?
Report this DocumentCopyright:
Available Formats
2.-Prismatic Milling PDF
2.-Prismatic Milling PDF
Uploaded by
yoeckwevaCopyright:
Available Formats
M1
Prismatic Milling
Objectives
Through completing the exercises in this lesson, you will be able to:
Task
Create stock Exercise 1 - Creating stock
Exercise 1a - Creating Profile Stock
Manufacturing Environment Exercise 2 – Starting a New Machining Sequence
Exercise 2a – Preparation for machining
Select and create tools Exercise 3 - Creating a new tool
Mill a basic component Exercise 4 – Face Milling Operation
Amending the Toolpath Exercise 5 –Editing a CAM instruction
Mill a basic component Exercise 6 –Profiling Operation
Exercise 7 – Roughing Operation
Exercise 8 – Drill Cycle
Exercise 9 – Flat Land Finishing Operation
Exercise 9a – Generating CNC output
Simulator Exercise 10 – The Simulator and Rapid Result
Exercise 11 – Simulators Output commands
Exercise 12 - The Roughing Cycle
Exercise 13 – The Profiling Cycle
Mill contoured walls Exercise 14 - Milling a contoured wall
Pathtrace Engineering Systems Section M1 Page 1
M1 Prismatic Milling
Transform Machining Exercise 15 – Creating Cam Instructions for CNC
commands Sub-Routines
Use the right-hand column to tick off those lessons or exercises you have completed.
Pre-requisites
This lesson assumes that you have previously completed training in:
Lesson Refer to
Getting started with EdgeCAM GS1
Prismatic Milling Design Lesson D1
You must successfully complete these lessons before beginning work on this exercise.
Licensing requirements
To complete these sections you must have the 3-AXIS MILLING EdgeCAM licence.
You may discover that you are unable to work with some of the exercise due to licence
restrictions. If you find this to be the case – remove your dongle or licence, from EdgeCAM.
By doing this you will have activated EdgeCAMs ‘Student Edition’.
Student Edition mode allows you to experience all available licences in EdgeCAM. This
feature runs for 999 days and will allow you to save files. The file extension is not a standard
.PPF extension but is .EPF
You will not be able to re-load an .EPF file into a licensed version of EdgeCAM.
You cannot generate CNC data from an .EPF File.
Before you start
Before you begin work on the following exercises, make sure that you display the following
toolbars on the screen:
• Standard toolbar Main toolbar
• Tooling toolbar Edit Toolbar
• Input Options Toolbar Browser window.
Section M1 Page 2 Version 5.0
M1 Prismatic Milling
M1.1 Overview of the lesson
In this lesson, you will learn the milling techniques required to machine the following
component:
Pathtrace Engineering Systems Section M1 Page 3
M1 Prismatic Milling
M1.2 Creating stock
Before you can machine a component, you would typically create the stock to represent the
material (or billet). The stock envelops the component outline and is used in EdgeCAMs
Simulator to display the removal of material as the machining instructions are simulated.
Refer to ‘M1.13 EdgeCAM Simulator’ for further information on using EdgeCAM Simulator
You create stock by selecting the Stock/Fixture option from the Geometry menu:
You see the Stock dialog:
You can create stock as a box, cylinder, profile or digitise. The simplest method is to
activate the ‘Automatic Stock’ option.
Use the “Toggle Stock Command” to view the Stock.
Section M1 Page 4 Version 5.0
M1 Prismatic Milling
Automatic Stock
In this example, where ‘Automatic Stock’ has been used, EdgeCAM will seek the extremities
of the design part, and create the stock based on the sizes specified in the “Box Offset”
modifiers.
When producing Turned parts, the ‘Shape’ option would be commonly switched to
‘Cylinder’- this would represent round bar.
Where Stock Type is set to ‘Box’ EdgeCAM will automatically construct line entities,
representing the physical stock shape. Furthermore the block of material – its 3D shape – is
represented by a ‘Collection’ entity.
Pathtrace Engineering Systems Section M1 Page 5
M1 Prismatic Milling
Exercise 1 - Creating stock
1. Open the component ‘Packing Adapter_Metric.ppf''. The image should look like this:
2. Select the Stock/Fixture option from the Geometry menu. You see the Stock dialog.
3. Enter the following stock specifications:
• automatic Stock – checked Shape - Box
• X & Y Offsets 5mm Z Max offset - 5mm
• Z Min offset 15mm Layer – Stock
• Colour - White
4. Save the Part as ‘Packing Adapter_Metric.ppf.
Section M1 Page 6 Version 5.0
M1 Prismatic Milling
Stock Type – Profile
The following is yet another example of creating Stock. In this instance the ‘Type’ modifier
will be set to ‘Profile’. You should use this setting when you wish to represent raw material
that has an irregular profile as its outside shape. A practical example of this could be where
the raw material has been flame burnt from a piece of plate steel.
Exercise 1a – Creating Profile Stock
1. Open the part file ‘Profile Stock_metric.ppf”
2. Open the Stock/Fixture command and set the following modifiers:
• Type – Stock
• Shape – Profile
• Depth -20mm
3. Dismiss the Dialog Box by selecting – ‘OK’
4. Observe the command prompt ‘Digitise points on Profile’
5. Chain the Outer Profile Shape
6. Switch on the Toggle Stock Icon
7. Using ‘Intellisnap’ to inspect the newly created entities.
8. Re-Save the part as ‘Profile Stock Complete Metric.ppf’
Pathtrace Engineering Systems Section M1 Page 7
M1 Prismatic Milling
M1.3 Manufacturing Environment
EdgeCAM manufacture mode allows you to specify tooling and machining commands to
manufacture components.
The first time you enter manufacture mode, you must enter details on the type of machining
you want to perform, for example milling or turning. The first dialog is the Machining
Sequence dialog:
Discipline: Select the machining strategy, MILL, TURN, WIRE and CMM.
Initial CPL: The first tool will be positioned so as it is aligned with the CPL.
Datum Type:
Absolute – This typically invokes a co-ordinate shift on the machine tool similar to a G50
Incremental – This typically invokes a co-ordinate system shift similar to a G92 (reselection
is not easy from another co-ordinate system).
Machine Tool: This selects the postprocessor. The CAM information will be converted into
CNC language – Fanuc, GE, Heidenhain etc. Furthermore, the controllable axis on the
machine tool is determined by the postprocessor (i.e. 3 axis or 3 axis plus rotary “B” axis”)
Job Data: Registers the part in EdgeCAMs “Job Manager” You may store manufacturing
data specific to the component. Information gathered within the Job Manger can be used for
planning purposes and is cross-referenced with the ToolStore.
Sequence Name: Enter a title for this set of CAM instructions.
Section M1 Page 8 Version 5.0
M1 Prismatic Milling
Exercise 2 – Starting a new Machining Sequence
1. Ensure the part file Packing Adapter.ppf is opened.
2. Select the Manufacturing Icon.
3. If this is the first time you have used the Manufacturing Environment – you will see the
Machining Sequence dialog box.
4. Fill in the following parameters:
• Sequence Name – ‘First Operation’
• Discipline – ‘Mill’
• Initial CPL – ‘Top’
• Machine Tool – ‘Fanuc3x.mcp’
• All remaining modifiers can be ignored
5. Dismiss the Dialog box by selecting ‘OK’
6. You may edit any of the above information by clicking the right-hand mouse button
over the Sequence Name in the Instructions Browser and select ‘Edit’
Pathtrace Engineering Systems Section M1 Page 9
M1 Prismatic Milling
The ‘Sequence Window’ displays a list of manufacturing commands. You can copy,
move, edit and delete commands within this ‘Window’.
7. You will observe the following dialog box:
8. The above information can be altered at any time during the Manufacturing procedure.
Section M1 Page 10 Version 5.0
M1 Prismatic Milling
M1.31 Creating CAM Instructions
Essentially, you have two methods of creating machining instructions in EdgeCAM. Firstly
you may adopt a ‘Manual’ method which relies entirely on the users’ knowledge and skill of
the software. Each individual CAM instruction will be created by the user.
Alternatively, you can choose to work in a more ‘Automated’ manner which allows the
software to make more machining decisions for you and the physical creation of each CAM
instructions are faster.
The Mill Cycle’s menu will only be active if a Mill Cutter has been previously selected.
Manual
CAM Instructions such as machining cycles and Miscellaneous Functions are selected by the
user during the creation of the machining sequence. The user is responsible for the entire
contents of the machining sequence. A cycle will contain the maximum amount of
machining capability offered by EdgeCAM and will normally be used by more experienced
users.
A typical machining Cycle – in this
instance – ‘Profiling Cycle’
Pathtrace Engineering Systems Section M1 Page 11
M1 Prismatic Milling
Automatic
EdgeCAM handles the task of creating CAM instructions by placing them in a group –
known as an Operation. Operations will quickly produce a number of CAM instructions and
keep the amount of user input down to a minimum. An Operation can be “exploded” into
individual CAM instructions. As an Operation can only contain the minimum amount of
EdgeCAM machining capability, it is used usually by “novice” users.
An example of a machining
Operation.
An Operation uses the hierarchy structure. The Operation can be expanded & collapsed by
using the +/- symbols in the same way as files and folders are displayed by MS Windows
Explorer.
Manually created machining Instructions
One method for creating CAM instructions is to allow the user to pick and choose the
sequence of CAM commands.
The following table illustrates the steps taken by a user to produce CAM instructions capable
of machining around a Profile.
Operation CAM Icon Work Content
Number Instruction
1 Tool Call Select an End Mill from the
Tool Store. User must supply
a turret number and
comment.
2 Profiling Cycle Presents the user with a
comprehensive dialog box
containing information for
Profiling Cycle.
3 Tool Change Creates the relevant machine
code to send the milling
cutter back to its pre-defined
tool changing position.
Section M1 Page 12 Version 5.0
M1 Prismatic Milling
Automatically created machining Instructions
An alternative method for creating CAM instructions is to allow EdgeCAM to determine the
type and the amount of CAM commands.
Operation CAM Icon Work Content
Number Instruction
1 Profiling Create the three CAM
Operation instructions mentioned
above.
You do not have to specify coolant and spindle functions if your post processor has been set
to control these functions.
Remember – you are allowed to create limitless amounts of new Machining
Sequences. You will need to do this where you need to work on another datum (New
CPL) or swap to a different Machine Tool.
Exercise 2a - Preparation for Machining
1. Now that you are in a new environment, Manufacturing, it is a good idea to firstly,
switch on further ‘Windows’. From the ‘View’ menu, ensure that the ‘Sequence’;
‘Tracking’ and ‘Simulation’ windows are activated.
Pathtrace Engineering Systems Section M1 Page 13
M1 Prismatic Milling
2. Furthermore, as we are now concerned about toolpath movements, we can set our
system to produce rapid moves to use a different colour and font to that used for a Feed
movement. This is achieved by selecting Colours (Options Menu)
3. Another useful feature to consider would be the ‘Tool on Cursor’ option. This is
located under the Selection Tab of the Preferences Dialog. This will enable you to view
the potential position of the tool during Rapid, Feed & Cycle commands.
4. It is useful to allow EdgeCAM to highlight toolpaths in the Sequence Browser. As you
move the mouse over an instruction in the browser window, the relevant toolpath is
automatically highlighted in the graphics area. Uncheck this box if you want to disable
this functionality. Activate this option in the Toolpaths Tab of Preferences Dialog Box.
Section M1 Page 14 Version 5.0
M1 Prismatic Milling
5. EdgeCAM will allow the user specify the file extension for the CNC Program file. Type
in your preferred extension name. When CNC files are created, EdgeCAM will
automatically use this extension.
6. Furthermore, activate the ‘Display Toolchange’ check-box (Tool Libraries tab)
Material Technology
7. Before machining the part, one may choose to allow EdgeCAM to calculate the speeds
and feeds for each cutter. This will guarantee consistent data in the CNC program. To
associate a material to the design, select Model from the Options menu.
8. If one chooses a material, EdgeCAM will not only, automatically select the correct
cutting feed and speed, but will also advise as to which type of tool can be used.
Pathtrace Engineering Systems Section M1 Page 15
M1 Prismatic Milling
Trainee Notes
Section M1 Page 16 Version 5.0
M1 Prismatic Milling
M1.4 Selecting tools
You must select an appropriate tool for each milling cycle you perform. You select tools
using the Tool Store or by manually supplying data within the appropriate Tooling
Description dialog box.
You can access the Tool Store by:
• Selecting Tool Store from the Tooling Menu.
• Clicking the ToolStore Icon from the Tooling Toolbar.
• Selecting a specific tool type from the Tooling Toolbar
If selected from the Tooling Toolbar, you may choose to ignore the Tool Store and manually
input relevant data:
Pathtrace Engineering Systems Section M1 Page 17
M1 Prismatic Milling
By selecting “Find”, EdgeCAM will launch the ToolStore.
The tools within the tool store are grouped according to type, for example endmill or ballnose.
Click on one of the tool buttons to restrict the list of tools displayed.
You can filter the list of tools displayed further by:
• checking the Use Filters checkbox, to filter the tool list according to pre-defined filters.
Click on the Filters button to define tool filters, for example by minimum and
maximum diameter.
• clicking on the Inches or Millimetres button to filter the tool list according to unit.
You can sort the list of tools displayed by any of the properties displayed, by clicking on the
appropriate column heading.
To select a tool from the Tool Store, click on a tool within the list to select it and click on the
Select button. EdgeCAM enters the selected tool in the machining sequence.
Once you have selected a tool, EdgeCAM automatically enters any feedrate, speed and
plunge feed details associated with the tool to the cycle you next select, or the operation with
which you are working.
Section M1 Page 18 Version 5.0
M1 Prismatic Milling
Before you select tools to perform a cycle, you must consider the best tool for the job.
For example, when selecting a tool to machine a square pocket in a component, you
should consider the radius of the corners in the square, and select a tool with an
appropriate diameter that can machine into the corners without leaving material uncut.
Creating milling tools
A set of standard tool specifications is provided in the EdgeCAM ToolStore. In addition, you
can add and modify tool specifications to cater for your particular tools.
You can create three main types of tool:
• milling
• turning
• drilling
Refer to lesson M2, 2 Axis turning, for information on creating turning tools.
To create new milling tools:
Open the Tool Store by clicking on the Tool Store button on the Tooling toolbar, or by
clicking on the Find… button within the appropriate operation dialog.
At the top of the Dialog box, select the appropriate tab for the type of tool you want to
create, i.e. mill or hole. At the base of the dialog box select the specific type of tool i.e. Face
Mill, Ball nose:
Pathtrace Engineering Systems Section M1 Page 19
M1 Prismatic Milling
If you want to edit/delete/copy an existing tool, right-hand mouse key click the tool in
the Toolstore list.
Specify general information, tool type, spindle direction and units in the General tab.
Where a component has been registered in the Job Manger, the name of the specific
Job will appear in the Jobs list. This is particularly helpful where one wishes to learn
the utilisation for a certain tool.
The tool description you enter is the description you see in the ToolStore, once you have
saved the new tool. The comments you enter appear in the browser as a tool description, for
example the tool part number. Furthermore, data held in the “Comment” field can be included
in the Set-up sheet as well as being displayed within the CNC program
Section M1 Page 20 Version 5.0
M1 Prismatic Milling
Specify the physical properties of the tools, such as its cutting and shank dimensions, in the
Geometry tab.
Enter “number of teeth” this data is used in feed & speed calculations.
EdgeCAM displays a picture of the tool as you specify its properties, like this:
Double left mouse click on the tool picture to zoom to the extents of the tool. Hold
down the left mouse key and move the mouse to rotate the tool image and hold down
the centre mouse button to pan the tool image.
One may link a “back-end” component, such as a BT50 Holder, by using “Graphic” found
within the Mounting Tab.
The “Allocation” tab will allow you to link this tool exclusively to a specific Machine Tool.
This has the effect of allowing only a singular postprocessor to access this Tool within the
Job Manager.
The Technology Tab will allow you to cross-reference into the Technology Assistant,
creating feeds and speeds for subsequent machining cycles.
Click on OK to save the tool using the description you specified in the General tab.
You can now select this tool in the normal way, using the ToolStore.
Pathtrace Engineering Systems Section M1 Page 21
M1 Prismatic Milling
Machining Process for Packing Adapter Component
Process CAM Work Content Tool Description Tool
Instruction No.
1 Facemill Face off component 40mm x 15° Approach Facemill 1
Operation
2 Profiling Rough-out external 40mm Dia. Endmill – Long Series 2
Operation features
3 Roughing Rough-out two 16mm Dia. Solid Carbide Endmill – Long 3
Operation Pockets Series
4 Hole Cycle Drill Through 2 x 8mm dia HSS Drill 4
8mm Dia. holes
5 Hole Cycle Counterbore the 2 – 16mm dia Flat bottom “peg” drill or Slot 5
8mm holes drill
6 Flatland Finish and ‘size’ 12mm dia standard Endmill 6
Finishing both Pocket
Operation Features
Throughout this exercise, you may find it useful to activate the ‘Status’ window.
Section M1 Page 22 Version 5.0
M1 Prismatic Milling
Exercise 3 - Creating a new tool
In this exercise, you will create a new tool, which will be used during the machining process,
on the current component. Specifically, the tool is a 40mm dia Face Mill. The tool will be
used to remove surplus stock material from the component.
1. We wish to create a permanent record of this item within the ToolStore. Select the
‘ToolStore’ icon.
2. Filter the current amount of tools on display by selecting ‘Facemill’
3. Create a new “40mm Face mill” - select “Create”.
4. Enter the tool Description – ‘40mm Face Mill’
5. Enter the following values in the ‘Geometry’ tab.
Pathtrace Engineering Systems Section M1 Page 23
M1 Prismatic Milling
Face Mill specifications:
• Diameter 40
• Flute length 10
• Hand of Tool - Right
• Included angle 15°
• teeth/flutes 5
• Shank Length & Diameter - 15
What happens by default if you do not enter a shank diameter?
4. Rotate and Pan the image of the Face Mill. Double click the left-hand mouse key in the
Graphics port to Zoom Extents the image of the Tool.
5. The tool should now be displayed. Select ‘Cancel’ to exit the ToolStore.
Section M1 Page 24 Version 5.0
M1 Prismatic Milling
M1.5 Machining of ‘Packing Adapter’
In this lesson, you will learn how to use the basic 2½D milling CAM instructions to machine
the component. Furthermore, you will learn how to Simulate the machining sequence- using
EdgeCAM Simulator
Referring to section M1.31 ‘Creating CAM Instructions’ – you have the choice to create the
machining sequence either manually or automatically.
Once a tool has been selected, EdgeCAM will offer the user a number of pre-determined
cycles. These cycles reflect standard, machining movements commonly required within the
Metal Cutting Industry.
You may select the cycle either from the Cycles toolbar:
Or from the Cycles menu:
Alternatively, you may choose to create the machining sequence by using Operations.
You can use a combination of Operations and Cycles (Manual and Automatic)
Pathtrace Engineering Systems Section M1 Page 25
M1 Prismatic Milling
Process One
Process CAM Work Content Tool Description Tool
Instruction No.
1 Facemill Face off component 40mm x 15° Approach Facemill 1
Operation
Exercise 4 – Face Milling Operation
The first step in milling the example part is to prepare the top surface of the component
before using any other machining processes. You can facemill the top area of a component.
Face mill can be performed manually by using Rapid & Feed movements. However, it is
obviously better to employ EdgeCAMs commands – in this instance Facemill Operation
1. Select the Face Mill Operation either form the menu, or from the toolbar.
2. Observe the command prompt – ‘Select Boundary Entities (Finish for None)’ Re-act to
the prompt by the chaining the 2D profile representing the stock.
3. You will now observe an interactive dialog box, which runs a ‘video’ of the tool
movements. As you tab through the various commands, the display will be altered in
order to allow the user to visualise the influence of that particular command.
Section M1 Page 26 Version 5.0
M1 Prismatic Milling
4. Digitise the ‘?’ symbol – EdgeCAM will display a miniature ‘Help’ menu which will
allow the user to fully interpret the command
5. Assign the following General Parameters:
• Mill Type – Climb Angle - 0º %Stepover – 65
• Lead Length – 25mm Stock Offset – 0mm
6. Assign the following Tooling Parameters:
• Position – 1
• Select ‘Find’ and choose the 40mm Face Mill
Pathtrace Engineering Systems Section M1 Page 27
M1 Prismatic Milling
Digitise each parameter field and select the ‘Question mark’ symbol in order to
understand more deeply the influence of each parameter.
7. Assign the following Depth Parameters:
• Clearance – 20mm Level – 5mm
• Depth – 5mm Cut Increment – 2.5mm
8. Dismiss the dialog box by selecting ‘OK’
Section M1 Page 28 Version 5.0
M1 Prismatic Milling
M1.6 Viewing the Toolpath
The speed of toolpaths may be altered using the “Speed Controller”
’Start’- witness the toolpaths motion.
’Stop’ –Terminates the playback of the toolpath and re-sets the instructions to the
beginning.
Pathtrace Engineering Systems Section M1 Page 29
M1 Prismatic Milling
Using the Left Hand Mouse, click and hold down the “Drag Bar”. You may re-wind and
forward the motion of the toolpath.
Check the Z position of the tool, by observing the status box.
The speed of simulation is proportional to the Cycles specified feed and speed.
Activate “Constant” to force all simulated tool movements to move at the same pace.
As the cutter passes back and forth, the Tracking window will report the X,Y and Z axis
position
You can reposition the “Tracking’ or ‘Simulation’ window by ‘Dragging & Dropping’ the
window towards the centre of the screen. You will witness the symbol displayed below.
Resting the cursor on one of the four arrows, will force the window to be displayed in that
region.
Section M1 Page 30 Version 5.0
M1 Prismatic Milling
M1.7 Editing and Swathing the Toolpath
If you are not entirely satisfied with the toolpath, one may edit the CAM instruction in order
to correct any perceived problems.
A useful command when checking a toolpath is Swathe command. This function will allow
EdgeCAM to display the area of cut performed by the cycle and allow the user to understand
the full extent of where the tool has visited.
Active swathe through the ‘Mode’ command - ‘View’ menu
In order to manipulate a CAM instruction, Right-hand mouse key click the relevant CAM
instruction and view the drop down menu..
Pathtrace Engineering Systems Section M1 Page 31
M1 Prismatic Milling
Exercise 5 - Editing a CAM Instruction
1. Observe the Sequence Window, containing the CAM Instructions. Select the ‘+’ symbol
alongside the Face Milling Operation
Observe how the Operation
contains individual CAM
instructions.
Why do you think the Face Mill Operation has selected miscellaneous functions such as
Coolant and Spindle commands? Investigate what influence does the ‘Operation Preferences’
have over the Face Mill Operation
2. If you are not entirely satisfied with the toolpaths produced by the Face Mill Operation
you may edit the operation. Position the cursor over the entry called ‘Face Mill
Operation’ and click the right mouse button – select ‘Edit’ you will observe the
following dialog box.
3. If you check the ‘Coord Input’ box, you will be offered the opportunity to reselect CAD
geometry. Ignoring the ‘Coord Input’ box and selecting ‘OK’ – you will be offered the
opportunity of re-specifying the various information that was originally entered into the
Face Mill Operation dialog box
4. Try changing some of the original data:
• Mill Type Climb Stepover 25%
• Angle 45° Cut Increment 2mm
• Lead 25mm length
Section M1 Page 32 Version 5.0
M1 Prismatic Milling
5. Select ‘OK’ to dismiss the Dialog Box and observe the alterations in the toolpaths
Viewing the Operation
6. Expand the Face Mill Operation by digitising the ‘+’ symbol. Place the cursor over the
CAM instruction called ‘Face Milling’ and click the right hand mouse button. Select
‘Edit’ from the drop-down menu. You are now specifically editing the individual cycle.
7. Observe the numerous commands contained within the dialog boxes – in particular look
at the Lead parameters.
Do Not alter any of the information found within the Dialog boxes.
8. If we had chosen to create our CAM instructions using the ‘Manual’ method we would
have used a Face Milling Cycle.
9. Dismiss the dialog box by selecting ‘CANCEL’
Pathtrace Engineering Systems Section M1 Page 33
M1 Prismatic Milling
When viewing CAM Instructions and parameters born out of an Operation – you must
dismiss the dialog box by the ‘Cancel’ command. Otherwise you will
‘Collapse’/’Explode’ the Operation.
10. Select ‘Preferences’ from the Operations Menu
11. Activate the ‘Disable M-Functions’ command
Operation Preferences influence the behaviour of the CAM instructions (and its
toolpaths) created from an Operation.
12. Save the file. If you have already saved the file you will not be prompted for a file
name nor Folder.
Section M1 Page 34 Version 5.0
M1 Prismatic Milling
13. Activate the ‘Last’ option found in the Mode command (View Menu). This will have the
effect of allowing EdgeCAM to only display the last toolpath and thus make the screen
less cluttered.
Pathtrace Engineering Systems Section M1 Page 35
M1 Prismatic Milling
Exercise 6 – Profiling Operation
Process CAM Work Content Tool Description Tool
Instruction No.
2 Profiling Rough-out Outside 40mm Dia. Endmill – Long Series 2
Operation Profile
The next stage is to rough out the surplus material found on the outer regions of the
component. There are obviously several methods that could execute this work – the Profiling
Operation is one of several options.
1. Select ‘Profiling Operation’ from the Operation Menu.
The characteristic of all Operations is determined by the ‘Preferences’ settings.
2. Observe the command prompt ‘Digitise Profiles’ – chain the outer profile of the
component. Move through to the next command prompt by clicking the Right-hand
mouse button.
Section M1 Page 36 Version 5.0
M1 Prismatic Milling
3. Observe the command prompt ‘Digitise new Start Point for Profile Chain’ EdgeCAM is
offering you the opportunity to determine the entry/exit point of the cutter in relationship
to the profile. As you left-hand mouse key click around the profile, notice how the arrow
symbol is positioned. Move through to the next command prompt by clicking the Right-
hand mouse button.
4. You may ignore the final command prompt – ‘Select Boundary Entities (Return for
None’) - by clicking the Right hand mouse button.
5. You will now observe an interactive dialog box, which runs a ‘video’ of the tool
movements. As you tab through the various commands, the display will be altered in
order to allow the user to visualise the influence of that particular command.
6. Digitise the ‘?’ symbol – EdgeCAM will display a miniature ‘Help’ menu which will
allow the user to fully interpret the command.
Pathtrace Engineering Systems Section M1 Page 37
M1 Prismatic Milling
Mill Type – set to Climb Mill
Tolerance – set to 0.01mm
Offset – set to zero
Compensation – set to Geometry
• None – no compensation G Codes are placed in the CNC program. The X & Y
positional output within the program is based on the tools centreline.
• Centreline – as above expect compensation G Codes are placed in the CNC
Program
• Geometry - The X & Y positional output within the program is based on the
geometry of the profile. Compensation G Codes are placed in the CNC Program.
Lead Radius – set to 4mm
The tool will “Roll” into the sidewall of the profile as it enters the cut.
Lead Radius – radius compensation is
applied along the Lead In section of the
toolpath.
7. Move onto the ‘Tooling’ Tab
Section M1 Page 38 Version 5.0
M1 Prismatic Milling
• Set ‘Position’ to 2
• Select the ‘Find’ button and browse the ToolStore – selecting ‘40mm End Mill’
8. Move to the ‘Depth’ Tab
• Clearance – 5mm Level – 0mm
• Depth – 33 Cut Increment – 10mm
• Cusp – blank
Pathtrace Engineering Systems Section M1 Page 39
M1 Prismatic Milling
9. Dismiss the dialog box by selecting ‘OK’
10. Observe the resultant toolpath – referring to the previous exercise, use the Simulate
Toolbar to ‘play’ and view the toolpaths.
11. Open the ‘Simulator’ and observe the toolpaths.
• When the Simulator is launched, select the Start icon from the toolbar:
• You can change the speed by adjusting the speed slider bar:
• Quit the Simulator and return to EdgeCAM
Section M1 Page 40 Version 5.0
M1 Prismatic Milling
Refer to ‘M1.13 EdgeCAM Simulator’ section of this training guide for information about the
Simulator software.
12. Observe the Sequence Window, containing the CAM Instructions. Select the ‘+’ symbol
alongside the Profiling Operation.
Observe how the Operation
contains individual CAM
instructions.
Why do you think that the Profiling Operation has selected the Tool Change command?
13. If you are not entirely satisfied with the toolpaths produced by the Profiling Operation
you may edit the operation. Position the cursor over the entry called ‘Profiling
Operation’ and click the right mouse button. You will observe the following dialog box.
Pathtrace Engineering Systems Section M1 Page 41
M1 Prismatic Milling
14. If you check the ‘Coord Input’ box, you will be offered the opportunity to reselect
another Feature or Profile. Ignoring the ‘Coord Input’ box and selecting ‘OK’ – you will
be offered the opportunity of re-specifying the various information that was originally
entered into the Profiling Operation dialog box.
Viewing the Operation
15. Expand the Profiling Operation by digitising the ‘+’ symbol. Place the cursor over the
CAM instruction called ‘Profiling’ and click the right hand mouse button. Select ‘Edit’
from the drop-down menu. You are now specifically editing the individual cycle.
16. Observe the numerous commands contained within the dialog boxes – in particular look
at the Start/End parameters.
Do Not alter any of the information found within the Dialog boxes.
Section M1 Page 42 Version 5.0
M1 Prismatic Milling
17. If we had chosen to create our CAM instructions using the ‘Manual’ method we would
have used a Profiling Cycle.
18. Dismiss the dialog box by selecting ‘CANCEL’
When viewing CAM Instructions and parameters born out of an Operation – you must
dismiss the dialog box by the ‘Cancel’ command. Otherwise you will
‘Collapse’/’Explode’ the Operation.
19. Re- Save the part.
Pathtrace Engineering Systems Section M1 Page 43
M1 Prismatic Milling
Process CAM Work Content Tool Description Tool
Instruction No.
3 Roughing Rough-out two 16mm Dia. Solid Carbide Endmill – Long 3
Operation Pockets Series
Exercise 7 - Roughing Operation
Now that you have experienced setting up an Operation – you should find the next exercise
slightly easier.
Remember, an Operation is creating the CAM instructions for you. You will be shown later on
how to create these Instructions manually.
1. From the Operation menu, select ‘Roughing’. Observe the command prompt ‘Digitise
Geometry to machine’ – Chain both pocket profiles.
Think – what CAM instructions are created by the Roughing Operation.
2. Observe the next command prompt ‘Select Boundary Entities (Finish for None)’ You
may ignore this prompt – a boundary is only used when you wish to restrict the
positions of the toolpath.
3. Observe the ‘Video’ window and read the interactive Help. Set the following modifiers:
Section M1 Page 44 Version 5.0
M1 Prismatic Milling
• Mill Type – Climb %Stepover – 50%
• Offset – 1mm Tolerance – 0.1mm
The value inputted for ‘Offset’ is 3D – applied to X,Y & Z axis
4. Move into the ‘Tooling’ tab and set the following.
• Tool Number – 3
• Tool type – 16mm Long Series End Mill
5. Move into the ‘Depths’ tab and set the following
• Clearance – 5mm Level – 0mm
• Depth – 15 Cut Increment – 5mm
Pathtrace Engineering Systems Section M1 Page 45
M1 Prismatic Milling
6. Dismiss the dialog box by selecting ‘OK’
7. Observe the resultant toolpath – referring to the previous exercises, use the Simulate
Toolbar to ‘play’ and view the toolpaths
8. Open the ‘Simulator’ and observe the toolpaths.
Refer to ‘EdgeCAM Simulator’ section of this training guide for information about the
Simulator software.
9. Observe the Sequence Window, containing the CAM Instructions. Select the ‘+’ symbol
alongside the Roughing Operation.
Consider why EdgeCAM has created a ‘Move to Too Change’
10. Re-Save the Part.
Section M1 Page 46 Version 5.0
M1 Prismatic Milling
Trainee Notes
Pathtrace Engineering Systems Section M1 Page 47
M1 Prismatic Milling
M1.11 Machining holes using the Hole cycle.
You can produce different drilled hole specifications by selecting the appropriate tool and
specifying the relevant modifiers for the cycle. For example, you can create a main hole and
its countersink by creating two hole cycles, each with different tool, depth and dimension
specifications.
The method described herein represents the ‘Manual method’ of creating CAM instructions.
Therefore, unlike the previous exercises - you will not be using Operations
Process Four
Process CAM Work Content Tool Description Tool
Instruction No.
4 Hole Cycle Drill Through 8mm dia HSS Drill 4
5 Hole Cycle Counterbore the 2 – 16mm dia Flat bottom “peg” drill or Slot 5
8mm holes drill
Exercise 8 – Drilling the Holes
Complete machining of the drilled and counter bored holes.
You will now learn how to create a Hole cycle. For this particular component, you will have
to produce two cycles to completely machine the drilled hole feature.
• Drill – through the component with a 8mm dia. HSS Drill
• Counterbore – 16mm Dia. X 5mm deep with a 16mm Slot Drill
1. The Endmill from the previous machining instructions requires placing back in the tool
carousel/turret. Execute a Toolchange command.
Consider why it wasn’t necessary to use a ‘Toolchange’ command during the previous
machining transactions.
Section M1 Page 48 Version 5.0
M1 Prismatic Milling
2. Define/select tool number four – 8mm diameter drill
3. Open the Hole Cycle Command. You see the Hole Cycle dialog:
Use ‘Feature Name’ in order to
lessen the amount of digitising.
Strategy: Drill, Chipbreak, Ream or Bore
Select the appropriate strategy – in this instance, Drill. This will determine which Code
Constructor to use and therefore produce the correct NC output.
Subroutines: Pathtrace or Controller
Allows the controller to generate subprograms for the set of hole co-ordinates. This is only
the case where more than one operation is performed on an identical pattern (for example, a
set of points)
Controller setting allows sub-routines, Pathtrace, hole co-ordinates are outputted “long
hand”
Pathtrace Engineering Systems Section M1 Page 49
M1 Prismatic Milling
Optimise Path: Various methods are offered which decide the manner in which the tool
visits the hole pattern
Dwell Time: when used will force the postprocessor to issue a “Countersink” canned cycle.
Feature Name: Enter a name. The name must contain eight characters or less. EdgeCAM
will associate the digitised entities to the feature name. Therefore, you will re-use the feature
name during subsequent operations, removing the need to digitise the same entities.
This is particularly useful for drill cycles where you typically revisit the feature more than
once.
9. Set the following Parameters
• Subroutines – Controller Longhand –No
• Feature Name – Holes Optimise Path - None
10. Set the Depth Parameters.
• Clearance 10mm Level 0mm
• Depth –35
Multilevel and Multi Depth are used where the same Drill is to be used on various holes
features each possessing different Level and depth.
Section M1 Page 50 Version 5.0
M1 Prismatic Milling
5. Step parameters are used when Peck Drill or Deep Hole Drilling Cycles are required.
6. Filtering can be used for refining the cycles. For instance where a drawing possesses
numerous arcs that represent hole positions, one can force the cycle to drill arc entities
that match the drill diameter.
7. Dismiss the Dialog box by selecting ‘OK’ The command prompt will read ‘ Digitise
location for hole centre’ In the case of the component in hand, select the centre point(s)
of the arc(s) you want to drill, then right-click to end the hole command.
Use Intellisnap to guarantee that you have selected the correct position.
Pathtrace Engineering Systems Section M1 Page 51
M1 Prismatic Milling
To select the centre of an arc, position the cursor over the arc centre and wait until the
‘Entity Tooltip’ appears. Select the Centre-point option from the shortcut menu, then left
hand click to select the required position.
Refer to Getting Started with EdgeCAM GS1 ‘Selecting Entities’ GS1.10
8. Having digitised the two positions, EdgeCAM creates and displays the toolpath(s) for
the hole cycle
9. Move the Tool to the Tool change position
10. Save the file. If you have already saved the file you will not be prompted for a file
name nor a Folder.
Section M1 Page 52 Version 5.0
M1 Prismatic Milling
Process Five
Process Cycle Work Content Tool Description Tool
No.
5 Drill Counterbore the 2 – 16mm dia Flat bottom “peg” drill or Slot 5
8mm holes drill
1. Select or create a 16mm End Mill
2. Create a second Hole Cycle - Pay special attention to the depth modifiers.
3. Remember to use Feature Name. EdgeCAM will remember the name used in the
previous hole drilling cycle. On this occasion you will not have to digitise the hole
centres:
4. Move the drill back to the toolchange position.
Pathtrace Engineering Systems Section M1 Page 53
M1 Prismatic Milling
Moving/copying/ Inserting a machining Instruction
Moving a CAM Instruction
The following information will demonstrate how to create further CAM instructions AFTER
a machining process has been completed.
The method used to move and copy a CAM instruction is identical to that used in
Microsoft©. Windows® Explorer for move Files and/or Folders.
1. Position the Cursor over the target CAM Instruction, click the left hand mouse button
and hold the button down. Using the “Drag and Drop” method, slide the mouse/cursor
up and down the CAM Browser. You will observe a black line appearing, this indicates
the new position for the instruction.
2. Release the Left Hand mouse button the CAM Instruction is moved/Copied.
To Copy a CAM instruction, repeat the above procedure whilst holding down the
‘Control’ Key.
Inserting a CAM Instruction
To Insert a CAM instruction: -
1. Right-hand mouse key click over an Instruction and select ‘Insert’
2. An arrow marker will appear next to the instruction. All new instructions will be placed
Before the ‘marked’ instruction.
3. Having created the new CAM Instructions – switch off ‘Insert’ by right hand click over
the CAM Instructions, and un-check ‘Insert’
Section M1 Page 54 Version 5.0
M1 Prismatic Milling
Copying CAM instructions is a quick and efficient method of reproducing toolpaths, however -
consider why it might not be the best method in this instance.
Pathtrace Engineering Systems Section M1 Page 55
M1 Prismatic Milling
Process Six
Process CAM Work Content Tool Description Tool
Instruction No.
6 Flatland Finish and ‘size’ 12mm dia standard Endmill 6
Finishing both Pocket
Operation Features
Exercise 9 – Flat Land Finishing Operation
Flat Land Finishing Operation
The Flat Land Finish cycle is capable of finish machining the base and sides of the two
pocket features. Without this cycle, one would have had to use a Roughing cycle (with the
cut increment deactivated) plus a Profiling cycle
The exercise herewith uses the automatic method of creating CAM instructions. Therefore,
you will use the Flat Land Finishing Operation.
1. Select Flat Land Finishing Operation from the Operations Menu.
2. Observe the command prompt – ‘Digitise Geometry to machine’ – chain the two
profiles that represent the pockets.
3. Ignore remaining prompts.
4. Set the Step-Over to 35% and select a 12mm Dia. Endmill from the ToolStore
Section M1 Page 56 Version 5.0
M1 Prismatic Milling
5. Set the Depth parameters to:
• Clearance - 5mm Level - 0mm Depth - 15mm
6. Observe how the tool machines the surplus material on the base of the pockets as well
as the side walls.
7. Re-Save the part as ‘Packing Adapter.ppf’
The Flat Land Finishing cycle does not offer Cutter Radius Compensation. If the
finished profile size is not critical then the Flat Land Finishing Cycle is a perfect
solution.
Exercise 9a - Generating CNC output
Having completed the machining of the component and checked the process in EdgeCAM
Simulator, the final step is to create the CNC program. This step involves running the CAM
instructions through a ‘Postprocessor’
1. Select the Generate Code icon – observe the dialog box.
2. You are obliged to enter the ‘CNC Name’ – this is merely a file name and the Folder
location.
3. Enter values into the following areas.
Pathtrace Engineering Systems Section M1 Page 57
M1 Prismatic Milling
• CNC Name – Select an appropriate folder and name the file ‘Training Test’
• Open Editor – activated
You can force EdgeCAM to output code for a single tool by using ‘Single Toolchange Only’
4. Dismiss the dialog box by selecting ‘OK’
5. Depending upon which postprocessor has been selected – a series of prompts will
appear. This information is required for the programs set-up sheet.
6. EdgeCAM will automatically open the Text Editor application. Your CNC program will
be displayed.
Section M1 Page 58 Version 5.0
M1 Prismatic Milling
M1.13 EdgeCAM Simulator
EdgeCAM offers the simulation of toolpaths in a solid form. EdgeCAM Simulator is the
integration of the Machineworks product from Lightworks and offers superior model
visualisation and toolpath verification.
EdgeCAM Simulator has two modes. One called Simulate and the other called
Rapid Result
About Simulate Machining
Simulate Machining is used for milling, Multiplane milling, 2 axis and C & Y axis turning.
In each case the tool, tool holder and fixtures are all included in the simulation. The
simulation gives a very realistic representation of the process. The simulation speed can be
controlled and the view dynamically rotated, zoomed and panned. For the simulation of
turning operations, the part can be shown as a ¾ view enabling internal operations to be
viewed clearly.
Please note, Simulator is not recommended for surface parts with very complex toolpaths as
the simulation speed can be very slow
About Rapid Result
Rapid Result is designed for use with mould and die parts and surface parts. Rapid Result
will give you almost instant toolpath verification with visual component comparison.
Note that Rapid Result is not recommended for production machining and does not support
the simulation of indexing, rotary machining or turning.
Pathtrace Engineering Systems Section M1 Page 59
M1 Prismatic Milling
EdgeCAM Simulator Licensing
EdgeCAM Simulator is licensed on 2 levels:
Lite
Access to all functionality in both Rapid Result and Simulate, but limited to the amount of
data that can be processed:
• Milling license - 2000 lines
• Turning license – 2000 lines
• Surface Milling license – 100,000 lines
The file referred to is the .CL (Cutter Location File) which is generated automatically when
one moves into the Simulator,
Level 1
Level 1 provides access to all functionality in both Rapid Result and Simulate, and there is
no limit on the amount of data that can be processed.
Simulator overview
EdgeCAM Simulator offers you the opportunity to view the machining sequence in a solid
environment thus giving a clearer indication as to the integrity and accuracy of the toolpaths.
The following notes will show you how to use the Simulator and achieve the maximum
benefit from the software.
Alongside the Simulator is a further product called ‘Rapid Result’ which will produce the
finished component extremely quickly without displaying the toolpaths.
Both products have the ability to interrogate the model after the machining sequence is
complete.
What must you do before you can Simulate the component?
Section M1 Page 60 Version 5.0
M1 Prismatic Milling
Icon Simulator Rapid Result
Start Start
The tool will simulate The material is removed
cutting the stock from the model and updates
in low resolution every 100
cuts.
Play one cut at a time Play ‘n’ cuts
Stop
Rewind to Start
Resets the stock to the start of the simulation.
Fast Forward to End Fast Forward to End
The display is only updated The display is only at the
every 10 cuts and the tool end of the sequence, but a
graphics are disabled. progress indicator is
displayed.
Stop Options
Greyed Out Enhance
Enhances the accuracy of
the model in the zoomed up
window. The stock outside
of the window is removed.
Press View all Stock to
return to normal view.
Display Stock Solid
Transparent
Wireframe
Edges
Greyed Out View all stock
Returns the view to normal
after using the Enhance
option.
Various functions are offered including the ability to later
the colour schemes and tolerances of the model
Pathtrace Engineering Systems Section M1 Page 61
M1 Prismatic Milling
Greyed Out View all stock
Returns the view to normal after
using the Enhance option.
Display Part Model Solid
Transparent
Wireframe
Edges
Greyed Out View Comparison
This mode shows the stock
material as blue and gouges as
red.
Display Toolpath On/Off
Display Tool On/Off Solid
Transparent
Wireframe
Edges
Display Fixtures On/Off Solid
Transparent
Wireframe
Edges
Various functions are offered including the ability to later the colour
schemes and tolerances of the model
Tool Holder Collision Solid
Checking and Graphics Transparent
On/Off Wireframe
Edges
Default On
Open Help
Close application
Speed Control Greyed Out
Speed adjustment for the active
simulation
Section M1 Page 62 Version 5.0
M1 Prismatic Milling
Class Exercise 10 – The Simulator and Rapid Result
The following exercise will demonstrate how to use the Simulator. In this instance the part
file is the milling component complete_metric.ppf.
1. Open the part file called Packing Adapter_Metric.ppf''
2. Observe the Cam Instructions in the Browser. Simulate these instructions in order to
acquaint yourself with the order of machining.
3. Select Simulate Machining
4. Using the Mouse, configure the image to ‘best fit’ the screen.
Refer to GS1 ‘Getting Started with EdgeCAM’ GS1.13
5. Reveal the Speed control toolbar by selecting
6. The Speed Control command works exactly the same as EdgeCAMs Simulation Status
bar- use the drag button to influence speed. ‘Dock ‘the Toolbar in the upper left area
7. With the left hand mouse button, click the ‘Stop Watch’ – this will reveal the Speed
Option dialog box.
Pathtrace Engineering Systems Section M1 Page 63
M1 Prismatic Milling
• Minimum Step per Frame: - This is slow simulation
• Maximum Step per Frame: - This is fast simulation
("max size is 10000")
• Minimum Angular Step per Frame: - This is slow rotation
• Maximum Angular Step per Frame: - This is fast rotation
8. Right hand mouse click the ‘Stop Watch’ to reveal the Output option
9. Selecting Output will reveal a further menu which reports the current status of the
playback
10. Select the Stop Options command. A Dialog box of criteria for halting the simulation
process.
Section M1 Page 64 Version 5.0
M1 Prismatic Milling
11. Place the cursor on the view port and press the right-hand mouse button – a fly out menu
appears. Select the various options available to influence the component image.
12. Select the ‘Play’ button – witness the toolpaths being simulated.
13. At this stage you can still Zoom, Pan and Rotate the model. Furthermore, one may still
influence the representation of the model
14. At the end of the playback, the Simulator will automatically display the Output.
Pathtrace Engineering Systems Section M1 Page 65
M1 Prismatic Milling
• Output – displays the CAM instruction number relevant to the section of playback
• Warnings – informs the users of collisions between the stock and either the tool or holder.
• Pick – digitise a position around the model – EdgeCAM reports the co-ordinate
Class Exercise 11 – Simulators Output commands
1. Re-play the simulation and observe the Warnings page, if there are any warnings then
move on to step 2.
2. If you screen does not have an Output page – switch it on by right-hand mouse click over
the ‘Toggle Speed Control’ icons
3. Double-click on any warning & observe a marker appear on the screen. This indicates
either a gouge or over cutting.
4. Select the Pick category.
Section M1 Page 66 Version 5.0
M1 Prismatic Milling
5. Place the cursor over the Counter-Bore area. Left Hand Mouse Key click.
6. Observe how Simulator displays the X,Y and Z position of the cursor.
7. Return to EdgeCAM Manufacturing Environment
Pathtrace Engineering Systems Section M1 Page 67
M1 Prismatic Milling
Trainee Notes
Section M1 Page 68 Version 5.0
M1 Prismatic Milling
Creating CAM instructions manually
During previous chapters you were shown how to fully machine the ‘Packing Adaptor’
component. The method that you used was referred to as ‘Automatic’ because of the usage of
EdgeCAM Operations.
Operations are a quick and efficient way of creating CAM instructions. Furthermore, for a
new user of EdgeCAM, the interactive dialog boxes should have helped with understanding
the commands.
The next series of exercises will reveal the ‘grass-roots’ of an Operation. That is to say, you
will be shown how to manually create CAM instructions, and apply the EdgeCAM
machining cycle.
Operations automatically create CAM instructions such as machining cycles.
The Roughing Cycle
The Roughing cycle is an ideal solution for rapid material removal.
The cycle ‘slice machines’ over the component, placing the tool relative to the components
side wall, adhering to a cut-increment. The general term used for the behaviour of this
toolpath is ‘Water-Line’ machining. As water/liquid cannot ‘hold’ on a flat surface, one
should discover that CAM packages cannot calculate toolpaths on flat faces.
Pathtrace Engineering Systems Section M1 Page 69
M1 Prismatic Milling
The General tab
A full EdgeCAM Advanced Surface machining licence is shown above
On lower end licences, some modifiers may not appear
• Entities - (Only available with Surface Milling or Solid Machinist licence) - Specify
how you will be working; with 2D entities (Wireframe) or 3D entities (Surfaces)
• Rest Rough – Check this box to apply a rest roughing cycle. When checked, the
cycle uses the information from the previous roughing cycle. If no appropriate cycle
precedes the rest rough cycle an error message will be displayed.
• Digitise Roughing – Allows you to select which of the previously created cycle
toolpaths you want to base your rest roughing on.
Section M1 Page 70 Version 5.0
M1 Prismatic Milling
• Mill Type - when Climb or Conventional is selected this implies that a constant cut
direction is required. When Optimise is selected this will allow the tool path to lace
cut when applicable.
• Strategy – the manner in which the overall pattern of toolpaths are created in.
• NC Output – the mode of output to the NC file during code generation. Your
choice of mode will depend upon:
- Your machine tool controller
- The postprocessor you have chosen
- The required accuracy of the part
- The postprocessor, will influence the NC Output because the machine parameters
set the functionality available within the EdgeCAM machining cycle
The NC output options available are:
Feed – outputs the toolpath as a series of straight line segments. This results in a
very long NC Program where special attention has to be paid to the cycle output
tolerance. Normally programs using Feed are loaded to the machine tool using Drip
Feed
Line Arc Smooth – outputs the toolpath as a series of line and arc segments. As
arc segments are supported (G02 & G03) and the cutter travels in an X/Z or Y/Z
direction, the controller must posses the ability to Plane Switch
Spline – outputs the toolpath as a series of Splines, like this:
N220 G6.2 P4 K0.0 X-10.0 Z0.0
N230 K0.0 X-4.33 Z0.003
N240 K0.0 X1.34 Z0.003
The Spline will adhere to a NURB contour.
• % Stepover – the tool stepover distance between each pass as a percentage of the
tool diameter.
• Offset – used to specify a 3D amount of surplus material left on the component.
• Z Offset – applied exclusively in the Z-axis direction. When this modifier is used
the Offset modifier becomes a 2D amount.
Pathtrace Engineering Systems Section M1 Page 71
M1 Prismatic Milling
• Cut by Region - Where multiple features are involved, the tool will automatically
machine these features in a water-line style. That is to say, the tool cuts at each cut
increment level regardless of individual features. If cut by region is activated, each
feature is treated as an individual region, thus cut increments are produced for each
pocket. When using this modifier, be aware that torsion and stresses can be created
within the part, as normally, material should be machined at an even rate.
• Close Open Pockets –this option is applicable only when the strategy is set to
Concentric. The checkbox allows you to treat all open pockets as closed pockets.
The cycle will 'close' the pocket by joining the open edges. When activated you will
observe that the tool will enter from the top of the component i.e. Plunge in. If the
‘Close Open Pockets’ check-box is not activated, EdgeCAM allows the tool to place
the depth of cut on outside the stock boundary and feed the tool into the component
• Minimum Radius - A blend arc with this specified radius is inserted into all internal
corners. This helps maintain tool speed and reduce cutting forces. You can also use
this setting to prevent the tool entering a channel where the cut would be full width
and there is no room for a Trochoidal path.
• High Speed Cornering - When checked a radius is introduced into sharp toolpath
corners. This helps maintain toolspeed for example. When unchecked all toolpath
corners have an angle from the profile, however sharp. This reduces the amount of
CNC code. This setting only affects non-final passes.
Section M1 Page 72 Version 5.0
M1 Prismatic Milling
• Clean Up Stepover- This option allows you to specify a different stepover value for
the last pass at each Z Level that is machined. The advantage of this option is that
the tool loading on the final pass can be significantly reduced as the tool takes a
smaller cut. This is particularly beneficial when machining thin walled pockets.
Stock Type
The roughing cycle requires a stock definition. By defining a stock type the cycle can
determine the most appropriate approach and ensures that all stock is removed without
machining across areas where no stock exists.
Stock definition is particularly important for identifying external areas so the cycle can
machine open sided pockets and excess material. When the stock is coincident with the part
the cycle will not generate unnecessary toolpaths. The Stock Type command has five
options:
Pathtrace Engineering Systems Section M1 Page 73
M1 Prismatic Milling
Stock Type Setting Prompt from EdgeCAM
None Digitise Line/Arc/Continuous/Curve as Profile
Digitise containment boundary entities (Return for none)
3D Model Digitise Line/Arc/Continuous/Curve as Profile
Digitise surface(s), Solid or STL as Stock
Digitise containment boundary entities (Return for none)
Thickness Digitise Line/Arc/Continuous/Curve as Profile
Digitise containment boundary entities (Return for none)
Bounding Box Digitise Line/Arc/Continuous/Curve as Profile
Digitise containment boundary entities (Return for none)
Profile Digitise Line/Arc/Continuous/Curve as Profile
Digitise Stock Profile
Digitise containment boundary entities (Return for none)
Stock Type - None
With Stock Type set to None the Roughing cycle will only machine closed pockets. The
command will also allow the user to specify a containment boundary.
Section M1 Page 74 Version 5.0
M1 Prismatic Milling
Stock Type - 3D Model
You can digitise a solid model or an STL model to represent the stock volume. It is
recommended that the entities representing the stock be placed on a separate layer for easy
selection .You will be prompted to Digitise stock.
Usage: A stock model is available which represents a casting, forging or pre-machined
material that is not a simple offset of the finished part.
This option can only be used when machining surfaces, solids or STL models
3D Models are established by the ‘Digitise’ Function found in the Stock/Fixtures
(Geometry menu) command. Solid models or STL models can be used.
Pathtrace Engineering Systems Section M1 Page 75
M1 Prismatic Milling
Stock Type - Thickness
The entities selected for machining are offset by the Stock Offset value and used as the stock
definition. This feature is useful for casting and forging that form a constant wall thickness.
EdgeCAM will calculate its toolpath based on the raw material being proportionally larger
than the original mode. The Stock Offset determines this amount.
Stock Type - Bounding Box
A bounding box is a rectangular box that is placed around the extents of entities selected for
machining. This box (not displayed) is used to define the stock envelope.
The tool always approaches from the top of the work piece – plunges.
This modifier also allows the use of a containment boundary.
Section M1 Page 76 Version 5.0
M1 Prismatic Milling
Stock Type - Profile
Select a 2D geometric boundary to represent the stock edge. When selecting this option, you
will be prompted to “Digitise the stock Profile”. You will also be prompted ‘Digitise
Containment Boundary’ – as you may wish to restrict to the toolpath to a certain area.
Pathtrace Engineering Systems Section M1 Page 77
M1 Prismatic Milling
Using Containment Boundaries in the Roughing Cycle
In addition to selecting stock it is also possible to select a containment boundary. Boundaries
are 2D closed profiles that are used by the cycle to contain the toolpath to the selected area.
This can be used to rough specific areas or to avoid clamps and fixtures. The toolpath is not
allowed to cross the boundary.
The boundary information selected for the main roughing cycle is also used by subsequent
Rest Roughing cycles
Section M1 Page 78 Version 5.0
M1 Prismatic Milling
Depth tab
The Depth parameters control the position of the toolpath in the Z axis
Pathtrace Engineering Systems Section M1 Page 79
M1 Prismatic Milling
Intermediate slices
Intermediate slices will allow you to produce an acceptable surface finish – even though the
aim of the cycle is to rough out the part. This function will produce further ‘slicing’ cuts in
previously unmachined areas.
The Cut Incremental value is predominant within this cycle; however, a large cut increment
can produce large ‘steps’ of material around sidewall areas. The aim of ‘Intermediate Slice’
cut increment is to remove these large steps.
In the following diagram, in solid font, we see steps created on the wall of a pocket by using
a large main cut increment and, in dashed font, the hint of moves that could remove the
material that has been left. By placing a value into the cut increment of Intermediate slices,
the toolpaths displayed in dashed font, are performed.
The ‘Cut by Region’ modifier has an influence on how the ‘Intermediate Slice’ cut
increment is applied. When activate the ‘Intermediate Slice’ cut increment is applied after
the whole component is machined down to the final depth value.
When Cut by Region is not active, the ‘Intermediate Slice’ cut increment is applied after
each main cut increment
The Intermediate Slices always uses a Bottom to Top strategy
When intermediate cuts are specified, the cycle will machine all of the main cuts first, and
then apply the intermediate cuts to each region in order from bottom to top. This
functionality will significantly reduce the amount of machining time.
Section M1 Page 80 Version 5.0
M1 Prismatic Milling
Detect Flat Land - Check to machine stock material that has been left on top of the island(s)
and/or the base of pockets where the cut increment has left material behind.
The option is required because strictly speaking a ‘Water-Line’ cycle cannot place a cut on
any area that is flat. This would cause unwanted material being left on the flat faces due to
the cut increment not being exactly divisible by the Depth value.
For instance, if the final depth of a pocket is 10mm , and the depth of cut was 3mm, one
would find that the cycle takes three passes at 3mm – thus leaving 1mm surplus. By
activating Detect Flat Land, the surplus 1mm will be removed.
If the component is a 3D form and offers no flat area - leave the option unchecked.
Processing speed will be significantly increased due to EdgeCAM NOT having process
Flat Areas.
Cut by Region: Area not machined
if option is not activated.
Pathtrace Engineering Systems Section M1 Page 81
M1 Prismatic Milling
Roughing – Contouring Tab
Within the Roughing cycle you can define a draft wall with optional blend radii from the
cycle dialog. This frees you from having to generate blend radius geometry or other
geometry for the wall. The draft wall parameters will be applied to the profile and any
islands contained within the profile.
• Contour Wall – Where the side wall profile is more complicated (more than just a
single Draft angle plus Radii) a Contour Wall is introduced. This profile is used by
the cycle to guide the toolpath as it descends down to the final depth.
This option is used to define complex wall contours:
The Contour Wall Geometry must be a single piece of geometry. Convert multiple
entities into a Continuous entity.
Refer to the online help for further information regarding Continuous entities
• Draft Angle – Defines the draft angle that the Profiling cycle will generate whilst
cutting the profile.
Section M1 Page 82 Version 5.0
M1 Prismatic Milling
• Upper Radius – Defines the upper radius that will be generated whilst cutting the
profile.
• Lower Radius - Defines the lower radius that will be generated whilst cutting the
profile.
Pathtrace Engineering Systems Section M1 Page 83
M1 Prismatic Milling
Roughing – Approach tab
The Roughing cycle incorporates intelligent approach moves that assess the shape of the part
model and internally decide how the approach moves are to be applied. The cycle
automatically selects the best approach type to use for each region - although the user can
influence the style of approach.
In all cases one must consider the type of cutting tool being used. A standard Slot Drill can
normally be plunge fed straight down to the specified depth of cut. In other circumstances,
due to the style of the cutter, one cannot feed down into the material and therefore the style
of approach has to be decided by either EdgeCAM or the user.
If a non-centre cutting tool were fed in the Z-axis straight down into the work piece, it would
effectively weld the end mill onto the material. In this circumstance, you must un-check the
‘Centre Cutting Tool’ tab in the Approach parameters.
Approach Types: -
• Automatic - the cycle automatically applies an appropriate ramp method and
therefore applies intelligent approach movements.
• Pre-Drill – specify a pre-defined drill point as the point of entry. Similar to ‘Lead-
In Fixed’ principal found in superseded cycles but possesses greater functionality.
• Helix – will favour helical approach to the pocket.
• Ramp – will favour ramp approach to the pocket.
Section M1 Page 84 Version 5.0
M1 Prismatic Milling
Pathtrace Engineering Systems Section M1 Page 85
M1 Prismatic Milling
Approach Moves -order of preference
• Plunge – when the tool approaches from outside stock area
• A single ramp move
• Helical ramp
• Zigzag ramp
• Profile ramp
• Plunge (Only if Centre Cut is checked)
• Centre Cutting Tool
When the Centre cutting tool option is checked, the roughing cycle will allow the tool to
plunge into position. A single Ramp move is used when the check box is left empty. If
however the tool cannot apply this ramp move - the cycle will stop at that level.
The user MUST manually control the ‘Centre Cutting Tool’ checkbox – the system does
NOT gather this information from the Tool Description.
• Non-centre cutting
Non-centre cutting tools must travel a distance in XY of at least that of the Diameter of the
cutter minus (2 x corner radius) while not exceeding the Maximum Plunge Depth. This will
stop the centre of the tool grounding out on the stock material.
• Centre cutting
Centre cutting tools can plunge by the Maximum Plunge Depth. If no ramp moves are
needed (plunge cut) set the Maximum Plunge to be at least equal to the cut increment or
leave the modifier blank.
• Maximum Plunge Depth
This modifier specified the maximum distance in the Z-axis that the tool can plunge feed.
The value will be used to check that the ramp move does not exceed this value.
The maximum plunge is assumed to be equal to the Cut Increment when modifier is left
blank
The maximum ramp angle is calculated from the maximum plunge and Centre Cut
modifiers.
Section M1 Page 86 Version 5.0
M1 Prismatic Milling
• Non-Centre Cut
To ensure that a non-centre cutting tool does not bottom out when ramping into the material
we can assume that the tool must move in XY by the distance between the centres of the tool
radius while not exceeding the Maximum Plunge distance.
The tool by definition can plunge to the max plunge; therefore the max ramp angle will
not be used for checking
Pathtrace Engineering Systems Section M1 Page 87
M1 Prismatic Milling
Pre-Drill Approach:
If you require stating the entry position of the tool select ‘Pre-drill’ typically this idea would
be used where the tool is a non-centre cutting endmill and Ramp/Helical approaches are not
acceptable. The tool will plunge down the nearest hole to the start point in a region
When no valid drill hole is available the tool will automatically ramp.
The position of the hole (point/arc) must be drawn at the correct Z level; otherwise the
cycle will revert to Ramp/Helical approaches.
Section M1 Page 88 Version 5.0
M1 Prismatic Milling
• XY Stand Off - This allows you to specify the distance between the stock and the
tool when approaching from outside. Default is 1mm (or 0.03937 inches)
• Full Width Cuts - Trochoidal - A full width cut move exceeds the specified % step
over. This potentially overloads the tool, so EdgeCAM detects when a cut would be
full width, and apply a Trochoidal toolpath in the relevant areas:
Pathtrace Engineering Systems Section M1 Page 89
M1 Prismatic Milling
Adaptive Feedrate
Adapting the feedrate to suit material and stock conditions can save time, tool wear and
money. The function will automatically recalculate the feed values depending on the width
of the cut.
This functionality is only found on Advanced Surfaces licences.
Adaptive feedrates are represented graphically by changing the colour of the toolpath.
Adaptive - Adjusts the feedrate to even out the chip loading on the tool.
Minimum Feedrate – enter a value (as a percentage) of the original feedrate. Where
necessary, the feedrate is reduced down by this percentage.
Maximum Feedrate - Specify a value of 101(%) up to 500(%) in order to increase the main
feedrate where necessary.
Feedrate Increment – enter a value that represents, the size of the steps used to alter the
feedrate.
Section M1 Page 90 Version 5.0
M1 Prismatic Milling
Exercise 12 - The Roughing Cycle
The purpose of this exercise is to not only demonstrate how to use and apply the Roughing
Cycle, but to also compare the command to the Roughing Operation.
1. Open the part file called ‘Roughing Cylce.ppf - inspect the component and clarify the
depths of the pocket features.
The two pockets have different depths and, are shallower than the outside profile. Consider
how the Roughing Cycle distinguishes this fact and is therefore able to machine the pockets
to the correct depth.
2. Move into the Manufacturing environment – a tool has already been pre-selected.
3. Open the Roughing Cycle.
4. Set the following modifiers on the General tab:-
• Strategy – concentric Model Type – Wire Frame
• Stepover 50% Offset 1mm Z offset – 0mm
• Stock Type – ‘Profile’ Tolerance – 0.1
• Mill Type – ‘Optimised’ Cut by Region - activated
5. Select the Depth tab and set the following values.
• Clearance 5mm Level 0mm Depth –32mm
• Cut Increment 4.5mm Detect Flat Land - activated
6. Select the Contouring tab and activate check the Digitise Contour Wall option:
Before dismissing the dialog box – inspect the remaining parameters and consider what
effect they have on the machining strategy.
7. Dismiss the Dialog box by selecting OK. You will observe the following prompts
• Digitise line/arc/continuous/curve as profile
Chain the outer component profile and the uppermost pocket profiles:
Pathtrace Engineering Systems Section M1 Page 91
M1 Prismatic Milling
• Digitise Contour Wall(s) (Or Finish)
Select a vertical line from each profile. This line represents the side-wall:
• Digitise Stock Profile
Chain the rectangular stock shape
• Digitise Containment Boundary
Dismiss this prompt by Right-hand mouse key click
Section M1 Page 92 Version 5.0
M1 Prismatic Milling
A Roughing toolpath will be generated:
8. Edit the cycle, altering the following modifiers
• De-Activate – ‘Detect Flat Land’ Observe what effect this has on the eventual final
depth of the cycle
• Activate – Cut by Region – each portion of the component is machined
individually
• Activate the Trochoidal option and observe the full width cuts
Will the current size of the end mill be capable of machining the whole of the pockets? If not –
think of a solution to the problem.
Pathtrace Engineering Systems Section M1 Page 93
M1 Prismatic Milling
Trainee Notes
Section M1 Page 94 Version 5.0
M1 Prismatic Milling
M1.9 The Profiling Cycle
The Profiling cycle will support both 2D and 3D input with a common interface. The main
advantage will be a consistent interface to support both 2D and 3D environments.
Many advanced features and control options are available in the Profiling cycle for both 2D
& 3D applications.
• Integrated automatic Cutter Radius Compensation
• Helical profiling
• Cut by Region
• High Speed Corner strategy
• Check Surfaces (3D)
• Improve start & end point control
• Minimum Radius control
• Gouge protection on multiple 2D profiles
Explanation of the Profiling cycle parameters
As the Profiling cycle caters for both 2D & 3D applications with the same interface, some
parameters and options will only become available when others are active or inactive. The
dialog boxes will also differ in appearance depending on the license you are using.
The following pages explain the parameters that are available with a full license.
Pathtrace Engineering Systems Section M1 Page 95
M1 Prismatic Milling
The General tab
• Model Type - Specify what type of entities are to be machined. Wireframe - 2D
machining or Surface - 3D entities.
• Mill Type – Defines the cut strategy whether it be Climb or Conventional cutting.
Optimised is a combination of both Climb & Conventional.
• NC Output – (Active only in 3D mode) Controls the type of NC code produced:
Feed - Outputs the toolpath as a series of straight line segments
Line Arc Smooth - Outputs the toolpath as a series of line and arc segments
Spline – Outputs the toolpath as a series of splines. (Only available with Advanced
Surface licence and a Code Generator supporting this option)
• Tolerance – Specifies the maximum deviation of the generated toolpath from the
selected entities
• Offset - Specifies the toolpath offset from the surface or profile. Note that this is a three
dimensional offset from a surface. The offset can be positive, but if negative, the offset
must be smaller than the tool corner radius in a 3D environment.
Section M1 Page 96 Version 5.0
M1 Prismatic Milling
• Z Offset – Specifies the Z offset for the cycle. When applied, this will override any
value specified in the "Offset" field for the Z axis. To apply no Z Offset to a toolpath
enter the value 0 (zero).
• Minimum Radius – This parameter helps to overcome possible machine tool controller
errors with compensation. Where internal radii equal to tool radii are created by the back
offset algorithm - potentially creating zero or negative radius conditions when the machine
tool controller re-applies the radius offset – a “Minimum Radius” value will be applied to
the created arc. Default value is 0 which is equivalent to current behaviour:
Profiling Cycle – Multi-pass option
The multi-pass options - ‘Start Offset’ and ‘Offset Increment’ – allow the Profiling cycle to
create Roughing passes around the profile.
Pathtrace Engineering Systems Section M1 Page 97
M1 Prismatic Milling
Feedrate – Defines the cutting plane feedrate in the appropriate units
• Plunge Feed – Defines the feedrate whilst the tool is cutting in the tool axis (Z)
• Speed – Defines the spindle speed
CRC Compensation
The ability to control tool radius compensation is integrated directly into the Profiling cycle.
This removes the need to use the commands Compensation Left, Right or off from the
Tooling menu.
The Left/Right side is determined automatically and the compensation calls are also made
automatically between multiple profiles and/or levels.
• None - The output toolpath is for the centre of the tool. No codes are output specifying
‘Left’ or ‘Right’, for any further radius compensation applied at the controller.
• Centre Line - The output toolpath is for the centre of the tool. Codes (typically
G40/41/42) are output specifying ‘Left’ or ‘Right’, for any further radius compensation
applied at the controller.
• Geometry - The output toolpath is for the edge of the tool. Codes (typically G40/41/42)
are output specifying ‘Left’ or ‘Right’, for compensation to be applied at the controller
to calculate the centre toolpath. Note that the toolpath is not simply the entity or feature
outline.
• CRC Register - CRC Register - The compensation register to be used within the
controller.
Section M1 Page 98 Version 5.0
M1 Prismatic Milling
The Depth tab
• 3D Profiling – allows profiling cuts to be performed on a 3D shape (Continuous or
Spline Curve)
• Clearance – Used to define the absolute height (from the active CPL) at which the tool
can move freely in the XY plane without encountering any material or fixtures.
• Retract - A clearance height to be used within a region (the region might feature a boss
within a pocket for example). This is relative to the Level.
• Level - The absolute height at which the cycle is to start. Usually the top of the
material.
• Depth - The depth to which to machine measured incrementally from the Level.
• Detect Flat Land – allows the cycle to place toolpaths on flat surfaces (defy water-line
principal). Without this parameter, the cycle would not be able to correctly reach the
correct Z depth.
Pathtrace Engineering Systems Section M1 Page 99
M1 Prismatic Milling
• Cut Increment - The depth of the cuts; that is the vertical distance between successive
Z-Level. This must be a positive value
• Cusp Height – Used to define the maximum cusp height of the uncut material between
Z-Level passes.
• Finish At - Controls the behaviour of the tool at the end of that milling cycle.
Depth - The tool remains 'at depth' at the end of the last pass
Clearance - The tool makes a rapid move to the Clearance plane from 'depth'.
Retract - The tool makes a rapid move to the Retract plane from 'depth'.
Helical
Instead of the depth increasing in a step after each z level pass, the depth increases
continuously throughout the pass. For each complete pass, the depth increases by the cut
increment. There is a final circuit at the finish depth with no Z movement.
Section M1 Page 100 Version 5.0
M1 Prismatic Milling
Using the Helical option with a cut increment will force the cycle to produce this type of
toolpath where the tool will ramp down by 12mm for each complete pass of the profile:
Helical toolpaths can only be applied to closed profiles.
Helical profiling can be output as helical arc (typically G2/G3) moves.
In the Profiling cycle's dialog you need:
• The 'Helical' option in the cycle's Depth tab checked.
• The 'NC Output' option in the General tab set to 'Line Arc Smooth'
In addition, the code generator must support helical arcs (in the Code Wizard you set the
'Helical Arc Capability' machine parameter).
Pathtrace Engineering Systems Section M1 Page 101
M1 Prismatic Milling
The Control tab
Contact Angles (3D Option - Advanced Surface milling licence)
This option gives the user the ability to specify a minimum and a maximum angle (between 0
and 90 degrees) to restrict the toolpath generated by the cycle. Any section of the toolpath
that lies outside the specified values will be removed. This has the effect of breaking the
toolpath into regions. The default setting for this parameter is blank.
• Minimum Contact Angle – Parameter used to specify the minimum contact angle (can
not exceed 85 degrees)
• Maximum Contact Angle – Parameter used to specify the maximum contact angle.
Both the minimum and maximum contact angles can not be the same value.
Section M1 Page 102 Version 5.0
M1 Prismatic Milling
Pathtrace Engineering Systems Section M1 Page 103
M1 Prismatic Milling
Finish Shallow Areas (3D Option only)
As the Profiling cycle consists of a series of profile passes at given ‘slices’, it is best suited
to finishing components with more vertical walls and features. However, this option allows
you to machine shallow areas where Z level finishing passes are too far apart to give a
uniform finish, effectively combining a slice strategy to finish the upright walls, with a
project cycle to finish the flatter or shallower areas.
• None – Disables the Shallow Areas option
• Constant Cusp – Re-machine flat areas of the model that have not been machined by
using a constant cusp strategy.
• Projected – (Advanced Surface milling licence required). A series of offset toolpaths
are projected onto the part where the XY distance between successive levels is greater
than the specified %Stepover. As the Z level toolpaths move down the component the
XY distance between successive levels is affected by the gradient of the surface. The
shallower the gradient of the surface the larger the distance between the profiles.
• %Stepover – Specifies the tool Stepover distance between each finish shallow pass as a
percentage of the tool diameter.
Section M1 Page 104 Version 5.0
M1 Prismatic Milling
Optimisation
These parameters are used to control how the cycle executes the toolpath and moves between
multiple regions on components.
• Cut by Region - Check this box to force the cycle to machine the profiles in regions.
All levels within a region will be completed before the cycle moves to the next region.
Otherwise all profiles on a level are machined before moving on to the next level.
An example of “Cut by Region” active:
• Bottom to Top - Check to cut the lowest level first and work upwards.
• Nearest Neighbour -The toolpath length is minimised by jumping from the just-
completed region or feature to the nearest region that is yet to be machined.
Pathtrace Engineering Systems Section M1 Page 105
M1 Prismatic Milling
Corners
These strategies influence how the cycle behaves on external corners.
• Round - Tool radius rollover that maintains tool contact with the corner:
• Sharp - Replaces the rollover with a sharp corner. The toolpath extends past the corner
until it intersects with the next section:
Twizzle – Replaces the round cornering motion with a Twizzle move where the tool leaves
the component, loops around, and then reengages the component:
• High Speed – Replaces the rollover with a sharp corner. The toolpath extends past the
corner until it intersects with the next section, where it is then blended with a radius of
75% of the tool radius to maintain toolpath tangency and will help the machine tool
maintain its velocity.
• Twizzle Radius - Specifies the radius of the Twizzle move.
Section M1 Page 106 Version 5.0
M1 Prismatic Milling
Check Surfaces (3D Option only with Advanced Surfaces license)
A check surface is normally referred to as a surface or solid face that the toolpath must not
cut. This means the toolpath will machine along the selected surfaces/faces and stop when a
check surface is encountered.
The option is activated by checking the box and if required entering an offset:
When checked the prompt “select the surfaces to check against” will be displayed after
selecting the usual surface, face and boundary information.
Check Offset - This controls how much the toolpath stands off the check surfaces. This is a
3D offset applied to the check surfaces/faces.
To use this option with Solid bodies you need to create a Face Feature for the faces you wish
to machine and another Face feature representing the check surfaces.
Pathtrace Engineering Systems Section M1 Page 107
M1 Prismatic Milling
The Start/End tab
A number of new options are available to control automatically or with greater manual
control the Start and End position of the profile cycle.
• Plunge Point (only available with 2D geometry)
Automatic - The plunge point is automatically calculated from the Start point,
based on your specified Lead In moves and Cutter Radius.
Digitize - You digitize the plunge point. This is useful for plunging the tool down
pre-drilled hole, for example. If you specify a plunge point which is incompatible
with your Start point, specified Lead In moves and Cutter Radius, you see an error
message and the automatically calculated plunge point will be used.
Section M1 Page 108 Version 5.0
M1 Prismatic Milling
• Retract Point (only available with 2D geometry) -
Automatic - The retract point is automatically calculated from the End point,
based on your specified Lead Out moves and Cutter Radius. (Note that it would not
make sense to select this in combination with Near Plunge/Retract for the Start/End
Point Type).
Digitize - You digitize the end point. If you specify a retract point which is
incompatible with your Start point, specified Lead Out moves and Cutter Radius,
you see an error message and the automatically calculated retract point will be
used.
• Default Side - (only available with 2D geometry)
Inside - The initially suggested Start Point will be on the inside of the closed
profile you digitize.
Outside - The initially suggested Start Point will be on the outside of the closed
profile you digitize.
Whichever option is selected it is still possible to over-ride the default side when setting up
the cycle. This is done by adjusting the Start/End markers (Arrow & Star symbols)
Start/End Point Preference
These options allow the user to select from a number of automatic methods of defining start
& end points for closed profiles.
Digitise – Use the dynamic Arrow/star to manually adjust the start/end
Pathtrace Engineering Systems Section M1 Page 109
M1 Prismatic Milling
Min/Max – All cycles are start relative to the selected option from the drop down list:
When the Min/Max option is in use, the cycle will automatically start at the midpoint of
the entity where possible.
Section M1 Page 110 Version 5.0
M1 Prismatic Milling
Longest Side – The cycle will start/end on the longest element of the profile. The user can
between straight, arc or any. The Start Proportional Distance is used to define how far along
the element to start by entering a number between 0 and 1. For example 0.5 would be half
way:
If the Longest Side option had been set to “Any” the Profiling cycle would consider
both Lines & Arcs and would have automatically started on the circular edge of the
above component.
Sharp Corner – The cycle will start on the closest external sharp corner
Near Plunge/Retract – The cycle will start at the closest point to the plunge point.
Pathtrace Engineering Systems Section M1 Page 111
M1 Prismatic Milling
Profile Extensions
Start/End - (Open profiles only). Option to specify the amount by which to
tangentially extend or shorten the start and end points of the selected profile. The
extensions will be gouge checked and removed if they are found to gouge the
component.
Overlap - (Closed profiles only). Specifies the distance the tool will overlap
around a closed profile. The toolpath will start as specified, follow the closed
profile back to the start point and then continue past for the specified distance.
The overlap distance will be restricted so that it cannot exceed the profile length.
Section M1 Page 112 Version 5.0
M1 Prismatic Milling
The Lead tab
Lead moves are non-machining moves immediately before (Lead In) and after (Lead Out) a
machining move. All leads are checked against the part and any gouging leads are removed.
Lead and link moves are typically used for:
• producing efficient non-contact tool movement
• allowing high speed machining strategies
• enabling longer tool life due to the smoother in-feed movement
Pathtrace Engineering Systems Section M1 Page 113
M1 Prismatic Milling
Type
• Type – a lead consists of an arc joining onto a machining segment and a straight
segment leading tangentially off the arc. You can choose between:
None – no lead move applied, just safe distance
Horizontal – horizontal lead in a horizontal plane. When the lead type is set to
Horizontal the lead in/out angle can be set to a maximum of 180 degrees. For all
other types a maximum of 90 degrees is allowed.
Tangential – in a vertical plane, leading tangentially off the toolpath
Vertical – in a vertical plane, joining at a horizontal tangent
Normal – normal to the surface.
• Percentage Feed – the feedrate for lead moves is specified as a percentage of the
feedrate on the General tab
• Equal Lead Moves - Check this box to use the moves for Lead In and Lead Out.
• Apply Safe Distance – Check this to apply the Safe Distance to horizontal lead moves.
Rather than plunging down onto the model faces the tool will stop at the Safe Distance
specified on the Links tab, then angle the lead move down to the cut increment.
Lead In
• Angle and Radius - Parameters are used to specify the arc segment of the lead move.
• Length- Parameter used to specify the linear segment of the lead move.
• Perpendicular Length – Parameter used to force a perpendicular move onto the lead
move. If the parameter is left blank, the Radius compensation factor specified in the
post processor will be applied when compensation is active.
• Apply To Long Link Only - Check this to only apply lead moves where they join long
link moves. These lead moves will only be applied at the beginning or end of a region.
Section M1 Page 114 Version 5.0
M1 Prismatic Milling
The Link tab
• Short Link Distance - Use this to specify short links. Short links are links where the
3D distance between the end point of the previous machining segment and the start
point of the following machining segment is less than the Short Link Distance (e.g. a
value of 0 will result in only one type of link, namely Long Links).
Short Links
• Type - Choose between these types of short links:
Straight - A straight linear connection.
Step - A connection consisting of two straight lines. Either a move in XY is
followed by a move down in Z OR a move up in Z is followed by a move in
XY.
Smooth - An arc-like smooth transition between ends.
Pathtrace Engineering Systems Section M1 Page 115
M1 Prismatic Milling
• Percentage Feed - The feedrate for link moves is specified as a percentage of the
feedrate on the General tab.
Long Links
• Type - Choose between these types of long links:
Optimized - The tool moves up in Z to the highest point on the part (offset by
the Safe Distance) along the joining move, followed by a straight horizontal
move and a move down to the start of the Lead In or Safe Distance (whichever
is higher). All of these moves will be at the maximum feedrate specified in the
postprocessor. The tool then moves down any remaining distance at the
Plunge Feedrate.
Clearance - The tool makes a rapid move to the Clearance plane, followed by
a rapid move in XY and a rapid move down to the start of the Lead in or the
Safe Distance (whichever is higher). The tool then moves down any remaining
distance at the Plunge Feedrate.
• Safe Distance - Specifies the safe distance above the part from which the tool will feed
into position. The safe distance is also included when calculating the optimized retract
height over the model.
• Feed When Plunging - When checked, the tool will use the Feedrate when moving
down in the Z axis during the cycle. This is a safe option when the amount of stock
material is unknown. When unchecked, the tool will rapid to the safe distance above the
model then feed into position.
Section M1 Page 116 Version 5.0
M1 Prismatic Milling
The Contouring tab (Active in 2D Mode Only)
The Contour parameters allow you to define a wall shape that the Profiling cycle will form
whilst cutting down the profile contour. It can either be defined using the angle and radii
values, or by digitising a single piece of geometry to determine the wall shape.
• Digitise Contour Walls – Check this option and the cycle will prompt you to
digitise a single piece of geometry that defines the wall shape.
• Draft Angle – Defines the draft angle that the Profiling cycle will generate whilst
cutting the profile.
• Upper Radius – Defines the upper radius that will be generated whilst cutting the
profile.
• Lower Radius - Defines the lower radius that will be generated whilst cutting the
profile.
Pathtrace Engineering Systems Section M1 Page 117
M1 Prismatic Milling
Contour Wall
This option is used to define complex wall contours:
The Contour Wall Geometry must be a single piece of geometry. Convert multiple
entities into a Continuous entity.
Refer to the online help for further information regarding Continuous entities.
The Profiling cycle follows the Contour wall and generates the required shape:
Using the Cusp Height parameter (Depth tab) will enable the Profiling cycle to produce
a better contour wall shape.
Section M1 Page 118 Version 5.0
M1 Prismatic Milling
Draft Angle and Radii
This option is used to define simple wall contours
Corner Type
Allows you to control the behaviour of the cycle on sharp corners. Choose between the
following options:
Round – The toolpath rolls around a sharp corner, which will produce a
conical form on drafted cycles.
Sharp – The sharp edge will be maintained.
Pathtrace Engineering Systems Section M1 Page 119
M1 Prismatic Milling
Exercise 13 – The Profiling Cycle
Use the profiling cycle to drive a tool around a specified entity or entities. For example, you
can profile the outside of a component to remove the surrounding stock material, or you can
profile the inside of a pocket to finish the pocket walls.
If you want to profile an inside wall, ensure that the tool you select to perform the
profile cycle can machine into any corners, without leaving material uncut. Select a
tool with a diameter smaller than 2x the radius of the corners.
1. Open the part ‘Profiling.ppf’ – inspect the part and verify sizes.
2. Move into manufacturing mode – an Endmill has already been selected.
3. Select the Profiling cycle and set the following ‘General’ Modifiers
• Model Type – wire frame Mill Type – Climb
• Offset and Z Offset – Blank Compensation – Geometry
4. Set the following Depth Modifiers
• Clearance 5mm Retract – Blank Level – 0 Depth – 25
• Cut Increment – Blank Finish at – Clearance
5. Leave the Control modifiers as default, but on the Start/End tab configure the following
parameters:
Section M1 Page 120 Version 5.0
M1 Prismatic Milling
• Plunge Point / Retract Point – Automatic
• Default Side – Outside
• Type – Longest Side
• Longest Side - Straight
• Proportional Distance – 0.5
• Overlap – 5
Can you suggest why the Overlap parameter has been used in this instance?
Pathtrace Engineering Systems Section M1 Page 121
M1 Prismatic Milling
6. Set the following Values on the Lead tab:
• Type – Horizontal Equal Lead Moves – Checked
• Angle – 45deg Length – 10
• Lead Radius – 4mm
7. Check that the Link tab is set at default:
Ensure that there are no parameters set in the Contouring tab:
Section M1 Page 122 Version 5.0
M1 Prismatic Milling
8. Dismiss the dialog by selecting ‘OK’
9. Observe the command prompts:
Digitise Line/Arc/Continuous/Curve as Profile
In this case, chain the outer profile:
Right-Hand mouse key click to continue to next prompt:
Digitise new start point for profile chain (or finish)
As the profile is closed and the start point is being controlled by the cycle, Right-Hand
mouse key click to continue to next prompt:
Digitise start/end point to alter
Pathtrace Engineering Systems Section M1 Page 123
M1 Prismatic Milling
Ignore the positions of the start/end symbols. The start and end positions for the
toolpath has been set within the Profiling cyles modifiers.
Again as the start and end point is controlled by the cycle, RH mouse click to continue to the
next prompt:
Digitise containment boundary entities (Return for none)
In this particular case there is no requirement for a containment boundary.
10. Right Hand mouse click to complete the transaction and the Profiling cycle is displayed
on the screen:
11. Observe the toolpaths. Watch the X Y Z coordinate positions.
12. Experiment with the cycle parameters, in particular the Start/End options and the Lead
parameters.
If the Lead in or Lead out parameters would cause the cycle to gouge the part, the lead
moves will be moved or trimmed back to prevent this from happening.
Section M1 Page 124 Version 5.0
M1 Prismatic Milling
Start & End positions within the Profiling cycle.
If you want to change the start or end positions of the profile cycle, firstly ensure that “Free
Digitise” is active. Then, left-click on the arrow (start point) or star (end point), move the
cursor and witness the star/arrow “float” over the profile. Left-click at the desired position in
order to “park” the star/arrow. You will observe that under these circumstances the star and
arrow symbol move independently.
This scenario is desirable, where there is an obstruction, such as a clamp:
If you want to merge the arrow (start point) and star (end point) together, that is to say you
want the machining to enter and exit in the same position, activate “Entity Digitise” Left-
click on the arrow (start point) or star (end point), move the cursor and witness both the
star/arrow “float” over the profile. Left hand click at the desired position in order to “park”
the star/arrow.
Following this procedure gives you the flexibility to position the start/end point in any
position on the profile.
You can define the start and end points at the start, middle or end points of an entity.
Pathtrace Engineering Systems Section M1 Page 125
M1 Prismatic Milling
M1.14 Milling contoured walls
If you have the 3-Axis milling (or higher level) EdgeCAM licence, you can machine
contoured walls. This is because the machine tool can move in the X, Y and Z axes at the
same time, allowing you to cut, for example, fillet edges and moulds.
You must have the 3-AXIS MILLING (or higher level) EdgeCAM licence to mill
contoured walls.
If the geometry for a contour wall exists within a component design, you create the contour
by defining how a selected tool will cut the specified contour. If geometry does not exist for
a contour wall, you can specify the wall directly from manufacture mode, by entering values
or selecting points within the design that define the wall specifications.
You can define a straight angled wall that tapers at a specified angle, or you can define an
angled wall with a blend radius at the top and/or bottom to produce a rounded profile.
If the contour wall consists of more than one angle plus an upper and lower radius,
you must create geometry.
It is very important to select the correct tool to perform the best cut on a contour wall.
Using an endmill will produce uncut steps of material, and a ballnose tool will produce
uncut cusps of material. You can use a taper tool to cut a straight wall that has the
same angle as the tool.
You can reduce the amount of uncut material by specifying a small cut increment and/or
cusp height. The cut increment specifies the maximum depth of each successive cut and the
cusp height specifies the maximum cut increment at each level.
Specifying a small cut increment and/or cusp height means that the tool must make
more cuts at each level, and so machining time increases.
Section M1 Page 126 Version 5.0
M1 Prismatic Milling
You can specify contouring within the following cycles:
• Roughing
• Profiling
You create contours by selecting the Contour tab within the dialog for one of the above
cycles or operations.
You can set the following specifications within the Contouring tab:
Pathtrace Engineering Systems Section M1 Page 127
M1 Prismatic Milling
Specify the draft angle to define the wall angle from the vertical. Specify an upper radius to
create a blend radius between the profile level and the contour wall, and a lower radius to
create a blend radius between the ‘Depth’ value and the contour wall, like this:
Upper radius only Lower radius only Upper and lower radius
If you specify a cusp height, you must also specify a cut increment. EdgeCAM uses the
cut increment instead of the cusp height and vice-versa to produce the best finish to
the component. Furthermore, cycle time is minimised.
Check the Digitise Contour Wall checkbox to allow the cycle to digitise a continuous
entity, which represents the contoured wall.
Once you have set your contour specifications, you continue the cycle in the normal way. If
you have selected to digitise the contour wall, you must also select an entity within the
component design to define the angle for the contour wall.
Section M1 Page 128 Version 5.0
M1 Prismatic Milling
Exercise 14 - Milling a contoured wall
In this exercise, you will mill a contoured wall. Building up on the machining procedures
that have been demonstrated earlier in this chapter, you will see how to control the tool as it
not only moves in X and Y axis, but also the Z axis. Open the Part called ‘Contour
Wall_metric.ppf. This part was created in the latter stages of the Design chapter (D1)
1. Open the Part called contour Wall_metric.ppf.
2. Ensuring that the CPL is set to TOP and the Z-Level to zero, create a rectangle with the
following proportions and position it at X50 Y50mm
• Length 150mm
• Width 160mm
• Corner Radius 15mm
• Depth <None>
3. Create a Profile shaped piece of stock. Set the Depth to –80mm and chain the rectangle.
It is advisable to place the stock entities on a separate layer.
Pathtrace Engineering Systems Section M1 Page 129
M1 Prismatic Milling
4. Move into Manufacturing – set the Discipline to Mill
5. Select, or create, a 12mm Endmill cutter.
6. Create a Roughing Cycle. Pay special attention to the following parameters.
• Entities 2D
• Tolerance 0.1mm
• Stock Type – Profile
• Clearance 5mm Level 0mm Depth –77mm
• Cut Increment 5mm
• Contouring Tab – activate the Contour Wall Check Box
7. Dismiss the dialog by selecting ‘OK’ Observe the command prompts.
• Digitise Line/Arc Profile – chain the smaller of the two rectangles. This represents
the components outline.
Section M1 Page 130 Version 5.0
M1 Prismatic Milling
• Digitise Contour Wall – digitise the Continuous
• Digitise Stock Profile – chain the larger of the two rectangles. This represents the
outside shape of the raw material.
Save your part as Contour Wall machined _metric.ppf
Consider how the sidewall surface finish could be improved. Would the stepping effect be
desirable?
Pathtrace Engineering Systems Section M1 Page 131
M1 Prismatic Milling
M1.15 Translating CAM instructions
The following procedure will demonstrate how to produce EdgeCAM machining
instructions which, when post-processed will produce a CNC program containing sub-
programs.
The postprocessor must support Sub-Routines outputs for this procedure to work.
The basic steps are to produce the CAM instructions and translate them so as they are
repeated across the X-Y plane.
You can achieve this by creating one Profiling cycle and then digitise the three CAD
profiles. However, this will create a very large CNC program, which, in certain instances,
can cause the machine tool to run out of memory.
You will discover that the order and manner in which the CAM instructions are
produced is quite important.
Exercise 15 – Creating CAM instruction for CNC sub-routines
1. Open the file Sub Routine Procedure_metric.ppf. The part has been drawn with 10mm
surplus material on the outside of the component
2. Move into the Manufacturing environment – an End Mill has already been selected.
3. Create a Rapid move that takes the cutter to X0 Y70 Z5
Section M1 Page 132 Version 5.0
M1 Prismatic Milling
4. Create a Profiling cycle, paying particular attention to the following modifiers
• Mill Type – Climb Model Type – Wireframe
• Compensation – Geometry Offset – blank
Depths Parameters
• Clearance - 5mm Level – 0mm Depth – 30mm
• Cut Increment – 10mm ‘Finish at’ is set to ‘Clearance’
Start/End Parameters
• Default Side – Outside Start/End Point Preference – Longest Side
• Longest Side – Straight Proportional Distance – 0.5
Lead Parameters
• Type Horizontal Angle 90º
• Lead Radius and Length – 5mm
Why do you think the ‘Finish At’ modifier has been set to Clearance?
5. Dismiss the cycle by selecting OK -You will be prompted ‘Line/Arc/Continuous/Group
as Profile’- Chain the component profile.
6. The next series of prompts can be ignored because the start and positions for the cycle
have been set within the parameter fields.
9. You will observe the cycle machine around the profile of the component. The tool will
come to rest at Z5mm (the clearance position)
Pathtrace Engineering Systems Section M1 Page 133
M1 Prismatic Milling
10. Open Translate command (Transform, Edit Menu)
11. The Translate command will be responsible for producing the extra cycles. Note the
modifier Sub-routines. This must be set to Controller.
• X Increment – 150mm Y & Z Increment – 0mm
• Repeats - 2
12. For the From modifier, select Browse and select the Profiling command. You are
indicating that this is where repetition begins.
13. Similar to the previous instruction, make the To modifier capture the Profiling Cycle
You are indicating that this is where repetition will stop.
14. Simulate the machining instructions, you will observe that the cycle machines the
remaining two components.
15. Generate the CNC output you will observe that a sub-routine is produced.
Section M1 Page 134 Version 5.0
M1 Prismatic Milling
Trainee Notes
Pathtrace Engineering Systems Section M1 Page 135
M1 Prismatic Milling
Lesson summary
By completing this lesson, you have:
• created stock as Box shapes and Profiles.
• discussed the use of cycles and how to prepare the system for machining.
• selected, created, and modified tools
• milled a basic component, using the majority of EdgeCAM cycles and M-Functions.
• Edited and manipulated CAM instructions.
• milled contour walls.
• Experienced the Transform commands.
• Learnt how to use EdgeCAMs Simulator and Rapid Result
You can now progress to the following lesson, if you have the appropriate EdgeCAM
licence:
• M3 - Multi-plane milling.
• SM1 – 3D Surfaces Machining
To repeat this exercise at your own pace once you have completed this training
course, you can refer to the following example components which are supplied with
the training CD:
Profile Stock_metric.ppf
Packing Adapter_metric.ppf
Milling component stock_metric.ppf
Milling cycles 1_metric.ppf
Milling cycles 2_metric.ppf
Milling operations 1_metric.ppf
Milling operations 2_metric.ppf
Sub Routine Procedure_metric.ppf
Contour Wall machined _metric.ppf
Section M1 Page 136 Version 5.0
M1 Prismatic Milling
M1 Revisions
1. Original document
2. Updated for EdgeCAM V6.50
3. March 2003 – Added extra notes on CAD Links
4. December 2004 - General Modifications.
5. February 2005 Updated for Version 9 and 9.50
Pathtrace Engineering Systems Section M1 Page 137
You might also like
- Certified Solidworks Professional Advanced Weldments Exam PreparationFrom EverandCertified Solidworks Professional Advanced Weldments Exam PreparationRating: 5 out of 5 stars5/5 (1)
- CNC Router Essentials: The Basics for Mastering the Most Innovative Tool in Your WorkshopFrom EverandCNC Router Essentials: The Basics for Mastering the Most Innovative Tool in Your WorkshopRating: 5 out of 5 stars5/5 (3)
- Microsoft SQL Server 2016: A Beginner's Guide, Sixth EditionFrom EverandMicrosoft SQL Server 2016: A Beginner's Guide, Sixth EditionRating: 1 out of 5 stars1/5 (1)
- SolidCAM 2021 Multiblade MachiningDocument47 pagesSolidCAM 2021 Multiblade MachiningArminNezićNo ratings yet
- Edgecam Advanced Milling PDFDocument111 pagesEdgecam Advanced Milling PDFWolfy M. SebastianNo ratings yet
- Introduction To Computer CH 8Document67 pagesIntroduction To Computer CH 8Mian AbdullahNo ratings yet
- SolidCAM 2019 Mill-Turn Training CourseDocument414 pagesSolidCAM 2019 Mill-Turn Training CourseRodrigo LuizNo ratings yet
- AutoForm IncrementalDocument190 pagesAutoForm Incrementaldubium8100% (5)
- SolidCAM 2018 2.5D Milling Training Course (001-152)Document152 pagesSolidCAM 2018 2.5D Milling Training Course (001-152)Santiago Hernan GranadaNo ratings yet
- Writing Great Specifications: Using Specification by Example and GherkinFrom EverandWriting Great Specifications: Using Specification by Example and GherkinNo ratings yet
- 3.-2 Axis Turning Metric PDFDocument93 pages3.-2 Axis Turning Metric PDFyoeckwevaNo ratings yet
- Lesson 3: Prismatic Milling: ObjectivesDocument29 pagesLesson 3: Prismatic Milling: Objectivesgad30No ratings yet
- Handout 4997 PE4997-L 3axis Au 2014 Class HandoutDocument36 pagesHandout 4997 PE4997-L 3axis Au 2014 Class HandoutMathi AlaganNo ratings yet
- Raining Uide: UMC-750-O R - F & C 5 ADocument50 pagesRaining Uide: UMC-750-O R - F & C 5 AsingourNo ratings yet
- EdgeCAM Advanced MillingDocument111 pagesEdgeCAM Advanced MillingRodrigo Luiz100% (1)
- Mastercam Wire Tutorial PDFDocument50 pagesMastercam Wire Tutorial PDFBruno JuniorNo ratings yet
- Mastercam Machine Simulation Tutorial: June 2018Document56 pagesMastercam Machine Simulation Tutorial: June 2018mauriciobat100% (1)
- InventorCAM 2013 Milling Training Course 2 5D MillingDocument298 pagesInventorCAM 2013 Milling Training Course 2 5D MillingcubanolocoNo ratings yet
- Inventor Cam 2010 Milling Training Course 2 5D MillingDocument290 pagesInventor Cam 2010 Milling Training Course 2 5D MillingxpradoNo ratings yet
- InventorCAM 2014 2.5D Milling Training CourseDocument298 pagesInventorCAM 2014 2.5D Milling Training CourseMario SandovalNo ratings yet
- 5 Axis Intro Lesson 1Document44 pages5 Axis Intro Lesson 1MNo ratings yet
- 3 Axis Standard CAM Rev 2Document31 pages3 Axis Standard CAM Rev 2Fatima NayabNo ratings yet
- Mastercam Dynamic Milling TutorialDocument100 pagesMastercam Dynamic Milling Tutorialmicos3No ratings yet
- Milling Exmple in MastercamDocument90 pagesMilling Exmple in Mastercamjulian tasconNo ratings yet
- SolidCAM2007 R11 2 Milling Training Course 2 5D Milling PDFDocument232 pagesSolidCAM2007 R11 2 Milling Training Course 2 5D Milling PDFTrường Văn NguyễnNo ratings yet
- Mastercam Training Guide Mill Lesson 2Document2 pagesMastercam Training Guide Mill Lesson 2DIEGO ARMANDO VANEGAS DUQUENo ratings yet
- CATIA Advanced Multi Axis Machining PDFDocument120 pagesCATIA Advanced Multi Axis Machining PDFNarasimman NarayananNo ratings yet
- Mill Lesson 4 Sample PDFDocument40 pagesMill Lesson 4 Sample PDFGuillermo RamirezNo ratings yet
- BAYU FeatureCAM Turn-MillDocument120 pagesBAYU FeatureCAM Turn-Millasu690890No ratings yet
- Machine Simulation Tutorial GoodDocument70 pagesMachine Simulation Tutorial GoodNguyen GiangNo ratings yet
- SolidCAM 2014 Milling Training Course 2.5D MillingDocument304 pagesSolidCAM 2014 Milling Training Course 2.5D MillingIvan Pevec100% (1)
- Mastercam Dynamic Milling TutorialDocument96 pagesMastercam Dynamic Milling TutorialshikiauNo ratings yet
- SolidCAM 2012 Milling Training Course 2.5D MillingDocument296 pagesSolidCAM 2012 Milling Training Course 2.5D MillingSerhat Tüysüz100% (2)
- InventorCAM 2015 Milling Training Course 2.5D MillingDocument315 pagesInventorCAM 2015 Milling Training Course 2.5D MillingMx Sanook100% (1)
- Manual (PDF) - InventorCAM 2.5D MILLINGDocument298 pagesManual (PDF) - InventorCAM 2.5D MILLINGИгорь ПлугатырёвNo ratings yet
- SolidCAM 2016 2.5D Milling Training Course PDFDocument318 pagesSolidCAM 2016 2.5D Milling Training Course PDFSerbia- СрбијаNo ratings yet
- SolidCAM 2018 2.5D Milling Training Course (001-100)Document100 pagesSolidCAM 2018 2.5D Milling Training Course (001-100)Santiago Hernan GranadaNo ratings yet
- SolidCAM 2013 - Lathe TrainingDocument274 pagesSolidCAM 2013 - Lathe TrainingkamilNo ratings yet
- PowerMill Class PDFDocument28 pagesPowerMill Class PDFvivk kushwahaNo ratings yet
- Multiaxis Roughing-1: The Turn EdgeDocument47 pagesMultiaxis Roughing-1: The Turn EdgeatulppradhanNo ratings yet
- Introduction To MastercamDocument202 pagesIntroduction To MastercamAmal_YaguNo ratings yet
- IHMI Cycle Programming For Milling ExercisesDocument83 pagesIHMI Cycle Programming For Milling ExercisesFlorian DNo ratings yet
- 2009 R1 Upgrade ManualDocument94 pages2009 R1 Upgrade ManualEverton AlencarNo ratings yet
- Multi Axis Lesson 1Document41 pagesMulti Axis Lesson 1Packo PerezNo ratings yet
- Basic 2D Machining TutorialDocument74 pagesBasic 2D Machining TutorialPetrus DesanNo ratings yet
- Wire TutorialDocument68 pagesWire TutorialPaulo CalangoNo ratings yet
- SolidCAM 2015 IMachining Getting StartedDocument317 pagesSolidCAM 2015 IMachining Getting StartedThanh NguyenNo ratings yet
- 5 - 6 - Plano 19Document38 pages5 - 6 - Plano 19Teixeira FabioNo ratings yet
- CNC-Tutorial 2 Ver0.6 cp2Document68 pagesCNC-Tutorial 2 Ver0.6 cp2balaji817150No ratings yet
- 2013 SolidCAM Imachining Getting Started Interactive PDFDocument44 pages2013 SolidCAM Imachining Getting Started Interactive PDFAN FONo ratings yet
- SolidCAM 2011 Milling Training Course 2 5D MillingDocument302 pagesSolidCAM 2011 Milling Training Course 2 5D MillingIdm MariusNo ratings yet
- SolidCAM 2020 2.5D Milling Training Course PDFDocument318 pagesSolidCAM 2020 2.5D Milling Training Course PDFEko SiswonoNo ratings yet
- Emilian Popa Mastercam Mill 2008Document34 pagesEmilian Popa Mastercam Mill 2008Emilian PopaNo ratings yet
- Dreamcast Architecture: Architecture of Consoles: A Practical Analysis, #9From EverandDreamcast Architecture: Architecture of Consoles: A Practical Analysis, #9No ratings yet
- Machine Learning for Business: Using Amazon SageMaker and JupyterFrom EverandMachine Learning for Business: Using Amazon SageMaker and JupyterRating: 5 out of 5 stars5/5 (1)
- The iSeries and AS/400 Programmer's Guide to Cool ThingsFrom EverandThe iSeries and AS/400 Programmer's Guide to Cool ThingsRating: 2.5 out of 5 stars2.5/5 (2)
- Assessor Reports: Frequently Asked QuestionsDocument1 pageAssessor Reports: Frequently Asked QuestionsArShadNo ratings yet
- Application Summary Group InformationDocument11 pagesApplication Summary Group Informationwakilanwala ziraNo ratings yet
- Operational Amplifier EX.Document9 pagesOperational Amplifier EX.حسن صادق فرج فليحBNo ratings yet
- Cybersecurity-4 Week PBL Learner JourneyDocument17 pagesCybersecurity-4 Week PBL Learner Journeynysec89No ratings yet
- Cooper Pendulum Skid Tester v3 Reduced SizeDocument29 pagesCooper Pendulum Skid Tester v3 Reduced SizeHumberto MorenoNo ratings yet
- Blockchain For The Internet of Vehicles Towards Intelligent Transportation Systems A SurveyDocument29 pagesBlockchain For The Internet of Vehicles Towards Intelligent Transportation Systems A SurveyGay GayNo ratings yet
- A AlgorithmDocument22 pagesA Algorithmbikash20ugNo ratings yet
- DRV8432 DataSheetDocument42 pagesDRV8432 DataSheetKlara LindemannNo ratings yet
- Best Walk in Stability Chamber Manufacturers IndiaDocument3 pagesBest Walk in Stability Chamber Manufacturers Indiajames smithNo ratings yet
- Product Guide NucommDocument32 pagesProduct Guide NucommMarcondesAraujoNo ratings yet
- Project Cost EstimatingDocument3 pagesProject Cost EstimatingAira Joyce SalazarNo ratings yet
- SCITEPRESS Conference Paper TemplateDocument4 pagesSCITEPRESS Conference Paper TemplateVittha NovaNo ratings yet
- Introduction To Communications SlidesDocument75 pagesIntroduction To Communications SlidesSaud ManzarNo ratings yet
- Handover Package: Document/Record Soft Copy Hard Copy NoticeDocument4 pagesHandover Package: Document/Record Soft Copy Hard Copy NoticeademgsNo ratings yet
- 5G Millimeter Wave Antenna Array Design and ChallengesDocument7 pages5G Millimeter Wave Antenna Array Design and ChallengesPhan HưngNo ratings yet
- Sem 2 SyllabusDocument7 pagesSem 2 Syllabusjdatta247No ratings yet
- ECE312 Lec09 PDFDocument23 pagesECE312 Lec09 PDFdeepak reddy100% (1)
- Loops PDFDocument15 pagesLoops PDFRacer GovardhanNo ratings yet
- Dwnload Full Human Nutrition Science For Healthy Living 2nd Edition Stephenson Test Bank PDFDocument20 pagesDwnload Full Human Nutrition Science For Healthy Living 2nd Edition Stephenson Test Bank PDFfract.hiation.7wtul100% (14)
- 5 6183752608356761731Document464 pages5 6183752608356761731ashishamitav123No ratings yet
- Management Information System Mis DefinitionDocument39 pagesManagement Information System Mis DefinitionMadhukar SaxenaNo ratings yet
- STC 9200 PDFDocument2 pagesSTC 9200 PDFDaniel Manole Stefanovski75% (8)
- Techfair ProposalDocument19 pagesTechfair Proposalsayan.transcuratorsNo ratings yet
- Cansat 2018 Post Flight Review (PFR) Outline: #4128 Team CervosDocument33 pagesCansat 2018 Post Flight Review (PFR) Outline: #4128 Team CervosJoaquim FirminoNo ratings yet
- QSG RUTX11 EN-v2.1 PDFDocument6 pagesQSG RUTX11 EN-v2.1 PDFgandroiidNo ratings yet
- StudentsDocument1 pageStudentsabduNo ratings yet
- ForecastingDocument47 pagesForecastingCRIS JEFFERSON JUANNo ratings yet
- Methods For Non-Linear Least Squares Problems-2ndDocument58 pagesMethods For Non-Linear Least Squares Problems-2ndXiangguo LiNo ratings yet
- IDD Bushing User GuideDocument56 pagesIDD Bushing User GuideOscar OsorioNo ratings yet