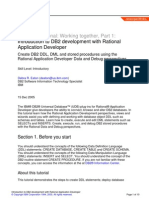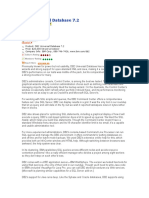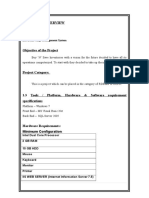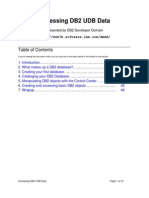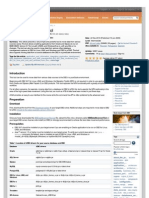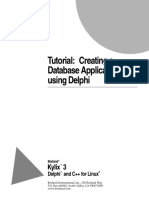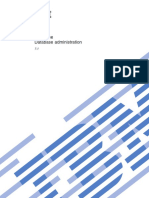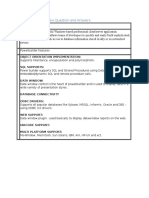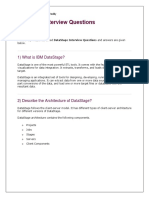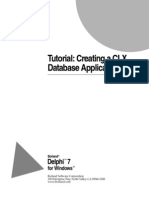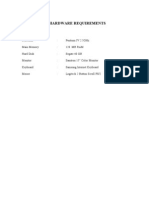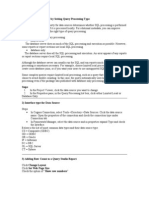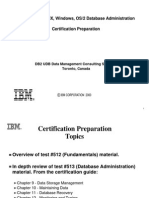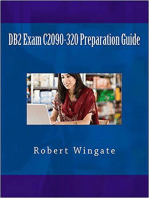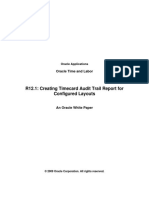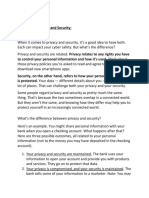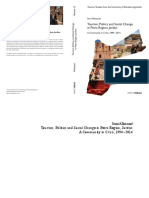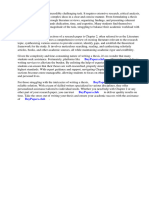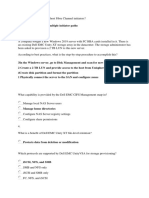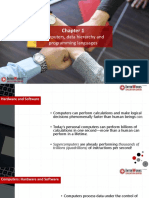Professional Documents
Culture Documents
Data Base Studio IBM para DB2 SAP
Data Base Studio IBM para DB2 SAP
Uploaded by
Klever MadrizCopyright:
Available Formats
You might also like
- Assignment Yassir 1Document6 pagesAssignment Yassir 1Love Dove0% (1)
- 10 1109@TSC 2019 2907247Document18 pages10 1109@TSC 2019 2907247shubhamNo ratings yet
- Db2 OracleDocument39 pagesDb2 OracletimsgreenNo ratings yet
- BO Data Integrator Architecture: Designer, Repository & ServerDocument8 pagesBO Data Integrator Architecture: Designer, Repository & ServerNarender Reddy0% (1)
- DB2 and Rational: Working Together, Part 1:: Introduction To DB2 Development With Rational Application DeveloperDocument10 pagesDB2 and Rational: Working Together, Part 1:: Introduction To DB2 Development With Rational Application DeveloperdamamukeshNo ratings yet
- DB2 9 Fundamentals Exam 730 Prep, Part 1Document60 pagesDB2 9 Fundamentals Exam 730 Prep, Part 1Muthukumar RamNo ratings yet
- IBM Data Studio and IBM DB2 LUW Database: Management GuideDocument32 pagesIBM Data Studio and IBM DB2 LUW Database: Management Guideaamir_malikNo ratings yet
- Product: DB2 Universal Database 7.2 Price: $20,000 List Per ProcessorDocument2 pagesProduct: DB2 Universal Database 7.2 Price: $20,000 List Per ProcessorCxHNo ratings yet
- db2 Cert7301 PDFDocument47 pagesdb2 Cert7301 PDFAurelian BancuNo ratings yet
- Electronic Shop Management SystemDocument25 pagesElectronic Shop Management SystemTata100% (2)
- Chapter 1.introduction: DB2 Is Universal DatabaseDocument5 pagesChapter 1.introduction: DB2 Is Universal DatabaseAbdul Kadir ArsiwalaNo ratings yet
- Visual Data ToolsDocument17 pagesVisual Data ToolsKausik SahooNo ratings yet
- Accessing DB2 UDB DataDocument47 pagesAccessing DB2 UDB Datapraveen123jNo ratings yet
- Final - Database Enterprise ManagerDocument68 pagesFinal - Database Enterprise ManageromanfastsolutionNo ratings yet
- Ques AnsDocument9 pagesQues AnsArun VijayNo ratings yet
- IBM Data Movement ToolDocument12 pagesIBM Data Movement ToolGiancarlo Cuadros SolanoNo ratings yet
- DB2 Bootcamp HOLs Workbook v20120418Document335 pagesDB2 Bootcamp HOLs Workbook v20120418Gabo LopezNo ratings yet
- Chris Olinger, D-Wise Technologies, Inc., Raleigh, NC Tim Weeks, SAS Institute, Inc., Cary, NCDocument20 pagesChris Olinger, D-Wise Technologies, Inc., Raleigh, NC Tim Weeks, SAS Institute, Inc., Cary, NCクマー ヴィーンNo ratings yet
- File Aid For DB2Document4 pagesFile Aid For DB2nivasvNo ratings yet
- FileNet Documentation Till Case ManagerDocument137 pagesFileNet Documentation Till Case Managersrikanth jeripothulaNo ratings yet
- Delphi - Creating A Database Application Using DelphiDocument22 pagesDelphi - Creating A Database Application Using Delphinaxo128No ratings yet
- Chapter06 PDFDocument14 pagesChapter06 PDFDwijo YusupNo ratings yet
- Database AdministrationDocument28 pagesDatabase Administrationscoop238No ratings yet
- PB Q and ADocument30 pagesPB Q and Abyxo_byxoNo ratings yet
- Enhanced Database Support Rational Clearquest PDFDocument8 pagesEnhanced Database Support Rational Clearquest PDFsaandeepdNo ratings yet
- Migrating Bde Applications To DbexpressDocument17 pagesMigrating Bde Applications To DbexpressmohjavaNo ratings yet
- DB2 Design Advisor: Integrated Automatic Physical Database DesignDocument11 pagesDB2 Design Advisor: Integrated Automatic Physical Database DesignVishal RaneNo ratings yet
- IBM Data Movement ToolDocument27 pagesIBM Data Movement ToolBala Surya MudunuruNo ratings yet
- Database Connector A Tool For ManipulatiDocument4 pagesDatabase Connector A Tool For ManipulatiKhaoula TrabelsiNo ratings yet
- Oracle Bi Plus Pocket GuideDocument2 pagesOracle Bi Plus Pocket Guidenovalife100% (1)
- Db2 Cert7011 PDFDocument29 pagesDb2 Cert7011 PDFVivek KumarNo ratings yet
- DB2 XML Evaluation Guide: A Step-By-Step Introduction To The XML Storage and Query Capabilities of DB2 ViperDocument21 pagesDB2 XML Evaluation Guide: A Step-By-Step Introduction To The XML Storage and Query Capabilities of DB2 ViperAzuka AkaezeNo ratings yet
- Ds QuestionsDocument11 pagesDs Questionsabreddy2003No ratings yet
- Visual Basic 5/6 and Databases: 4. Database Connection With ADO TechnologyDocument39 pagesVisual Basic 5/6 and Databases: 4. Database Connection With ADO TechnologyIan AlimaNo ratings yet
- T SQLDocument8 pagesT SQLPetre MarinNo ratings yet
- Delphi 7 - Tutorial - Creating A CLX Database ApplicationDocument22 pagesDelphi 7 - Tutorial - Creating A CLX Database ApplicationFoufa DaoudiNo ratings yet
- Export DataTable Object To Excel File Using VB - Net in VBDocument3 pagesExport DataTable Object To Excel File Using VB - Net in VBAung TikeNo ratings yet
- Ado Data GridDocument8 pagesAdo Data GridJason Aguilar DueroNo ratings yet
- Fileaid db2Document4 pagesFileaid db2catchmereddyNo ratings yet
- Entity FrameworkDocument154 pagesEntity FrameworkraoNo ratings yet
- PgstudioDocument2 pagesPgstudioOlegOlegNo ratings yet
- Delphi - Creating A Database Application Using Delphi PDFDocument22 pagesDelphi - Creating A Database Application Using Delphi PDFfiatauroNo ratings yet
- Labs Db2 Web QueryDocument138 pagesLabs Db2 Web Queryayoubi1No ratings yet
- The Ins and Outs of SAS® Data Integration StudioDocument16 pagesThe Ins and Outs of SAS® Data Integration StudioLemuel OrtegaNo ratings yet
- GentraldocDocument16 pagesGentraldoclawrancegNo ratings yet
- QnsDocument69 pagesQnsAbhiNo ratings yet
- SQL Server 2008 Tutorial 1:: IT 5101 Introduction To Database SystemsDocument20 pagesSQL Server 2008 Tutorial 1:: IT 5101 Introduction To Database Systemsjoca2008No ratings yet
- Develop A Sample Application Using Linq Programming and The1556Document25 pagesDevelop A Sample Application Using Linq Programming and The1556Mohamed ILeeyasNo ratings yet
- DB2 9 DBA Certification Exam 731 Prep, Part 1:: Server ManagementDocument44 pagesDB2 9 DBA Certification Exam 731 Prep, Part 1:: Server ManagementrkonganapalliNo ratings yet
- Cognos Learning 1Document7 pagesCognos Learning 1mohd_rishNo ratings yet
- 1.1 Introduction: What Is Access?: 1.1.1 The Many Faces of AccessDocument17 pages1.1 Introduction: What Is Access?: 1.1.1 The Many Faces of AccessBabalola SundayNo ratings yet
- DB2 UDB For UNIX, Windows, OS/2 Database Administration Certification PreparationDocument75 pagesDB2 UDB For UNIX, Windows, OS/2 Database Administration Certification Preparationkhalid.mallick7258No ratings yet
- DbmsDocument8 pagesDbmsCLOUD 369No ratings yet
- Visual Basic Programming:How To Develop Information System Using Visual Basic 2010, A Step By Step Guide For BeginnersFrom EverandVisual Basic Programming:How To Develop Information System Using Visual Basic 2010, A Step By Step Guide For BeginnersRating: 3.5 out of 5 stars3.5/5 (2)
- DB2 9 for z/OS Database Administration: Certification Study GuideFrom EverandDB2 9 for z/OS Database Administration: Certification Study GuideNo ratings yet
- DB2 11 for z/OS: Basic Training for Application DevelopersFrom EverandDB2 11 for z/OS: Basic Training for Application DevelopersRating: 5 out of 5 stars5/5 (1)
- DEG-728 Cambridge PrimaryDocument20 pagesDEG-728 Cambridge PrimaryArisa NovianiNo ratings yet
- Cse PDFDocument31 pagesCse PDFsrivani boddepalliNo ratings yet
- Chapter 1 The Spirit of Behavioral ResearchDocument18 pagesChapter 1 The Spirit of Behavioral ResearchRodrigo Carlos Cornejo ChavezNo ratings yet
- R12.1: Creating Timecard Audit Trail Report For Configured LayoutsDocument52 pagesR12.1: Creating Timecard Audit Trail Report For Configured LayoutsJirayasmileyNo ratings yet
- Dbisam 4 Rsdelphiwin 6410 RDocument1,044 pagesDbisam 4 Rsdelphiwin 6410 RJoseph RiccardoNo ratings yet
- CODch 7 SlidesDocument49 pagesCODch 7 SlidesMohamed SherifNo ratings yet
- OS GTU Study Material Presentations Unit-6 19052021060908PMDocument81 pagesOS GTU Study Material Presentations Unit-6 19052021060908PMHARSHIT KEVADIYANo ratings yet
- Practical Research SyllabusDocument4 pagesPractical Research SyllabusGenesis AgcaoiliNo ratings yet
- Information Priv and SecDocument4 pagesInformation Priv and SecPradip BastolaNo ratings yet
- Business IntelligenceDocument20 pagesBusiness IntelligencePAVANN T100% (1)
- Map Info Pro Release NotesDocument29 pagesMap Info Pro Release NotesguanatosNo ratings yet
- Vocabulary For IELTSDocument6 pagesVocabulary For IELTShananhdNo ratings yet
- SpatialNET Administration GuideDocument69 pagesSpatialNET Administration Guidea23780No ratings yet
- ST2195 Programming For Data ScienceDocument11 pagesST2195 Programming For Data Sciencenatali tedjojuwonoNo ratings yet
- 3 - Big Data Insight PDFDocument25 pages3 - Big Data Insight PDFSiska FitriNo ratings yet
- Sami's Book PDFDocument286 pagesSami's Book PDFضرار الحسناتNo ratings yet
- CIS Quiz 2 FinalsDocument7 pagesCIS Quiz 2 FinalsbajujuNo ratings yet
- Projectreportoninventorymanagement Prakirngupta 130906114655Document114 pagesProjectreportoninventorymanagement Prakirngupta 130906114655Kiran PandaNo ratings yet
- Chapter 2 Research Paper PDFDocument5 pagesChapter 2 Research Paper PDFsacjvhbkf100% (1)
- Ebook Hyperconverged InfrastructureDocument26 pagesEbook Hyperconverged InfrastructureThomas BöttcherNo ratings yet
- Complainant,: National Privacy CommissionDocument15 pagesComplainant,: National Privacy Commissionlenard5No ratings yet
- Q3-M6 - 3is - Data Collection ProcedureDocument33 pagesQ3-M6 - 3is - Data Collection ProcedureMaricelNo ratings yet
- Simulink Design Optimization - User's GuideDocument411 pagesSimulink Design Optimization - User's GuideAnonymous DgWkoyXPANo ratings yet
- Spotlight On Sealing Solutions For Fluid Power and OffDocument8 pagesSpotlight On Sealing Solutions For Fluid Power and OffJosh WhiteNo ratings yet
- Background of The Study: Perceptions Towards Basic Calculus of Grade 11 STEM Students of T.I.P A.Y 2017 - 2018Document37 pagesBackground of The Study: Perceptions Towards Basic Calculus of Grade 11 STEM Students of T.I.P A.Y 2017 - 2018Patrick LenguajeNo ratings yet
- E20-393 Education QuestionDocument15 pagesE20-393 Education QuestionVương Nhân0% (2)
- Programing Languages 1 CasDocument14 pagesPrograming Languages 1 CasDenis osNo ratings yet
- Mini Research PragmaticsDocument17 pagesMini Research PragmaticsSinta Nisa80% (5)
Data Base Studio IBM para DB2 SAP
Data Base Studio IBM para DB2 SAP
Uploaded by
Klever MadrizOriginal Description:
Copyright
Available Formats
Share this document
Did you find this document useful?
Is this content inappropriate?
Report this DocumentCopyright:
Available Formats
Data Base Studio IBM para DB2 SAP
Data Base Studio IBM para DB2 SAP
Uploaded by
Klever MadrizCopyright:
Available Formats
Migrating from DB2 Control Center to IBM Data Studio
A comprehensive guide for DB2 Control Center users to learn and
start using IBM Data Studio
Antonio Maranhao January 19, 2012
Kevin Jiang
Since the IBM® DB2® Control Center tools have been deprecated in DB2 9.7, users have been
encouraged to adopt IBM Data Studio and IBM InfoSphere® Optim™ tools for managing DB2
databases. IBM Data Studio 3.1 was released in October 2011 with several enhancements
over previous versions, making it an excellent replacement for Control Center. This article aims
to help DB2 users who are familiar with Control Center tools to quickly transition to IBM Data
Studio.
Introduction
The DB2 Control Center has been around since Version 5 of DB2 for Linux®, UNIX®, and
Windows®. With the release of DB2 9.7 in 2009, IBM announced that the Control Center tools
were officially deprecated. Since then, users have been encouraged to adopt IBM Data Studio and
IBM InfoSphere Optim tools for managing DB2 databases.
IBM Data Studio 3.1 was released in October 2011 with significant enhancements over previous
versions that not only make it an excellent replacement for Control Center but also offers a
variety of extra features in a modern GUI. Even better, IBM Data Studio is a fully licensed product
available at no charge.
This article aims to help DB2 users transition from Control Center to Data Studio. It guides you on
how to use Data Studio to perform the same administration tasks available in the Control Center
tools and more.
Data Studio quick overview
Data Studio is part of the IBM InfoSphere Optim family of data lifecycle management tools and
solutions. Together, these tools provide an integrated environment for managing databases and
developing database applications throughout the data and application life cycle.
For example, InfoSphere Data Architect provides a robust data modeling solution that integrates
seamlessly with Data Studio. Use InfoSphere Optim Query Workload Tuner to expand on the basic
© Copyright IBM Corporation 2012 Trademarks
Migrating from DB2 Control Center to IBM Data Studio Page 1 of 20
developerWorks® ibm.com/developerWorks/
query-tuning features in Data Studio with seamless integration. Data Studio users can also take
advantage of InfoSphere Optim Performance Manager to help ensure that database applications
are built from the ground up with performance in mind.
The following table shows the mapping between the DB2 deprecated tools and the InfoSphere
Optim tools. Please note that Replication Center has not been deprecated and is still the
recommended tool to set up replication on DB2 databases.
Table 1. Mapping DB2 deprecated tools to InfoSphere Optim database tools
Control Center Tool InfoSphere Optim Tool
Control Center and Wizards IBM Data Studio
Command Editor
Visual Explain
User Interface to Spatial Extender
Task Center IBM Data Studio with Data Studio Web Console
Health Center IBM Data Studio with Data Studio Web Console
Optim Performance Manager
Memory Visualizer Optim Performance Manager
Query Patroller Center
Activity Monitor
Event Analyzer
See Related topics for more information on recommended mappings between InfoSphere Optim
tools and deprecated Control Center tools.
So what is Data Studio, really?
Data Studio is a comprehensive data management tool. You can use it to design and develop
database applications, administer and tune databases, and monitor database health. It supports
multiple database servers, such as DB2 for Linux®, UNIX®, and Windows® (LUW); DB2 for z/
OS®; Informix®; Sybase; MySQL; Oracle; SQL Server; and others. It can be installed on Red
Hat® Linux, SUSE Linux, Windows, and AIX (limited to Data Studio web console component)
operating systems.
Data Studio comprises three components: full client, administration client, and web console. The
administration client is a lightweight tool for administering databases and to meet most of the basic
development needs for DB2 for LUW and DB2 for z/OS. The full client expands the functionality
of the administration client to support development of Java™, SQL PL and PL/SQL routines, XML
editor, and other technologies.
For monitoring database health and availability, and managing scheduled jobs, use the Data
Studio web console, available as a separate download, also at no charge.
Data Studio 3.1 consolidates the functionality of Optim Development Studio, Optim Database
Administrator, and previous versions of IBM Data Studio into a single product. This way, Data
Studio offers improved usability for database administration, and it supports most functionality
found in Control Center. As a bonus, Data Studio includes enhanced Java database development
capabilities as was previously provided by Optim Development Studio pureQuery™ support.
Migrating from DB2 Control Center to IBM Data Studio Page 2 of 20
ibm.com/developerWorks/ developerWorks®
Figure 1. IBM Data Studio 3.1
See Related topics for a list of all Data Studio 3.1 features by data server and component.
Navigating the Data Studio interface
If you compare Control Center's interface layout with the Database Administration perspective in
Data Studio, you will find them quite similar.
Figure 2. Comparing the Control Center and Data Studio interfaces
Table 2. Comparison of the three main screen areas of Control Center and Data
Studio
Control Center Data Studio Purpose
Object Tree Administration Explorer view Connect to databases and navigate through
different database object types. Data Studio
includes support for DB2 pureScale hosts.
Content pane Object List area Lists database objects. In Data Studio, several
tabs can be open simultaneously for different
purposes.
Migrating from DB2 Control Center to IBM Data Studio Page 3 of 20
developerWorks® ibm.com/developerWorks/
Content Details pane Properties view After selecting an object, its properties can be
seen in this area. Again, Data Studio can have
multiple tabs in this area for different purposes.
Figure 3 provides a more detailed view of the Data Studio interface, along with its three main
areas: the Administration Explorer; the Object List area; and the bottom panel, where object
properties and the result of SQL execution can be seen.
Figure 3. The IBM Data Studio interface
Connecting to databases
Database connections are established using JDBC in Data Studio, in contrast to Control Center's
cataloging of databases on local DB2 client's database directory.
If DB2 databases have already been catalogued on the machine where Data Studio is installed,
the database connection profiles automatically get created within Data Studio when it is launched.
Users are still required to provide login credentials to establish a connection.
To add a database connection manually, click New > New Connection to a database in the
Administration Explorer.
Figure 4. Creating a database connection
A dialog appears, allowing users to configure the connection parameters such as database
manager, JDBC driver, host, port, and login credentials.
Migrating from DB2 Control Center to IBM Data Studio Page 4 of 20
ibm.com/developerWorks/ developerWorks®
Figure 5. New database connection dialog window
After the connection object is created, the database icon changes to reflect the successfully
established connection.
Figure 6. Icons for database connection status
If disconnected, right-click the database entry and select Connect.
Just like Control Center, Administration Explorer provides an object tree for browsing database
objects. The objects are grouped into folders based on type, such as buffer pools, tables, indexes,
views, materialized query tables (MQTs), federated objects, partition groups, etc.
In Control Center, when you click on a database object type such as tables in the Object Tree, a
list of those objects is displayed in the Content Pane. On selecting a particular table, its details
such as columns definition would be displayed automatically in the Content Details pane. This
navigation behavior remains the same in Data Studio, where the list of objects appears in the
Object List area, and the object properties are displayed under the Properties tab in the bottom
pane.
Running administrative tasks with task assistants
Now that you have connected to a database, you can start managing DB2 instances and
databases.
In addition to regular DB2 instances management, DB2 pureScale and partitioned database
environment instances can be managed from the Administration Explorer as well. When a DB2
Migrating from DB2 Control Center to IBM Data Studio Page 5 of 20
developerWorks® ibm.com/developerWorks/
pureScale database is expanded in Administration Explorer, a DB2 pureScale Members and CFs
folder will be listed, in addition to the other standard folders.
Control Center provides a series of tools, wizards, and advisers to carry out administrative tasks,
such as the Configuration Assistant, which is an important tool for DBAs to configure instance and
database parameters. This functionality is also available in Data Studio.
In the Administration Explorer, right-click on an object for a context-based menu of tasks. If you
then select a particular task, a dialog would appear in an editor tab to help you execute the task
you want, these are called task assistants in Data Studio.
Below is an example of a context-based tasks menu for instances:
Figure 7. Context-based menu for instances
Another example is the context-based tasks menu for databases (Figure 8).
Migrating from DB2 Control Center to IBM Data Studio Page 6 of 20
ibm.com/developerWorks/ developerWorks®
Figure 8. Context-based menu for databases
Task assistants work similarly to the wizards and advisers in Control Center. Since task assistants
appear in editors, multiple task assistants can be open simultaneously, while you can only have
one active wizard open at a time in Control Center. This means you can navigate to other parts of
Data Studio and return to the task assistants you opened earlier.
A task assistant dialog consists of four sections: Connection, Settings, Command, and Messages
(Figure 9):
a. Connection shows database connection details.
b. Settings specifies options for the database commands to be run.
c. Command displays the generated commands for the selected settings. Users can edit these
generated commands before execution or save them for later use.
d. Messages shows the status of executing the commands.
Migrating from DB2 Control Center to IBM Data Studio Page 7 of 20
developerWorks® ibm.com/developerWorks/
Figure 9. Database backup task assistant
In a partitioned database environment, task assistants facilitate administration with the ability to
run commands against all of the partitions, one or more specific partitions, or partition groups. Task
assistants also can execute commands against partitions in parallel, which is particularly useful for
long-running commands.
To administer a DB2 pureScale environment, task assistants provide additional functionality to
start, stop, quiesce and configure members, and cluster caching facilities (CFs).
Table 3 lists Control Center wizards along with the menu path to access the corresponding task
assistant in Data Studio.
Table 3. Mapping Control Center wizards to Data Studio task assistants
Control Center Wizard Location of Task Assistant on Data Studio
Backup Wizard [Database] > Back up and Restore > Back up...
Restore Data Wizard [Database] > Back up and Restore > Restore...
Configuration Advisor [Database] > Set up and Configure > Configure...
Configure Automatic Maintenance [Database] > Set up and Configure > Configure Automatic
Maintenance...
Configure Database Logging Wizard [Database] > Set up and Configure > Configure Database Logging...
Set up High Availability Disaster Recovery (HADR) Databases [Database] > Set up and Configure > Set up HADR...
Create Database Wizard [Instance] > New Database...
Create Database with Automatic Maintenance
Load Wizard [Table] > Load > With Load Utility...
Design Advisor [SQL Editor] > Start Tuning...
Create Table Space Wizard Table Spaces folder > Create System Temp Table Space
Table Spaces folder > Create User Temp Table Space
Table Spaces folder > Create Large Table Space
Migrating from DB2 Control Center to IBM Data Studio Page 8 of 20
ibm.com/developerWorks/ developerWorks®
Table Spaces folder > Create Regular Table Space
Create Table Wizard "Tables" folder > Create Table
See Related topics for more details on administering databases with task assistants, including DB2
pureScale and partitioned database environments.
Working with database objects
Browsing objects
As mentioned, the Object List area is for displaying or editing content, such as lists of tables or
records inside a table. When browsing database objects, you will notice a navigation bar at the top
of the list that serves multiple purposes (Figure 10 and Figure 11).
Figure 10. Browsing database objects with the Object List
Figure 11. Object List navigation bar
The navigation bar provides:
• Web-browser-like back/forward navigation.
• Breadcrumb navigation that facilitates moving through the hierarchy of objects. Clicking the
arrow icon between objects will display all objects at that level of hierarchy.
• A button for creating an object based on the current context of the view.
• In-place search function. Type the object name or part of it, and the list of objects is
dynamically updated. Wild-card characters are supported.
• Options to sort, filter, and refresh the list.
Database object management
Similar to Control Center, managing database objects in Data Studio can be initiated from the
right-click context menu. Some common options are standard to all objects, such as Alter, Drop,
Migrating from DB2 Control Center to IBM Data Studio Page 9 of 20
developerWorks® ibm.com/developerWorks/
Copy, Generate DDL, and Properties. Depending on the type of the object, more options are
available on the context menu, such as Reorg Table (tables), Update Statistics (MQTs), Back Up
(table spaces), and many more.
Data Studio supports management of the following types of objects for DB2 for LUW databases:
aliases, packages, PL/SQL packages, stored procedures, user-defined functions, user-defined
types (row, array, distinct, and structured), buffer pools, constraints (foreign key, unique, and check
constraint), federated stored procedures, nicknames, remote servers, wrappers, user mappings,
indexes, materialized query tables, partition groups, pureScale members and CFs, schemas,
sequences, tables, table spaces, triggers, user groups, roles, users, views, XML schemas.
Editing table data
The Object List area can also be used to edit records in a table. Users can simply right-click on a
table in the Object List area and select Edit Data on the context menu.
When editing data in the query result table in Control Center, pending changes made to individual
rows would hold a lock on the data. In Data Studio, changes are local to the client machines until
they are committed to avoid unnecessary locks to the data. In addition, Data Studio highlights any
pending changes (Figure 12).
Figure 12. Editing table data
Click the Commit data changes icon or press Ctrl+S to commit data changes. Results are
displayed in the SQL Results view at the bottom panel (Figure 13).
Figure 13. Results of updated data
Managing changes to database objects
Data Studio provides a more comprehensive way to deal with changes made to database objects
compared with Control Center.
Migrating from DB2 Control Center to IBM Data Studio Page 10 of 20
ibm.com/developerWorks/ developerWorks®
Changing database objects in DB2 for z/OS
Database objects management for DB2 for z/OS works in a similar fashion, except that only
one object is managed at a time, and changes are deployed from the Properties view.
In Data Studio, all changes made to a database are automatically saved in a change plan in the
local workspace. A database can have multiple change plans, but only one plan can be active at
a time, which means that changes are added to the current active plan. A change plan remains
active until the user deploys the changes to the target database, closes the plan to work on it later
or makes another plan the active plan.
When a change plan is active, the Object List area includes an additional toolbar for the plan.
The list of change plans for the database can be found within the Change Plans folder in the
Administration Explorer. To demonstrate the use of change plans, we will use the scenario of
altering a table:
1. To alter a table definition, users can simply right-click on a table and select Alter on the
context menu.
Figure 14. Accessing the Alter Table option
2. Modifications can be made directly from the Properties panel. In this example, we want to add
a new column named LOCATION to table EMPLOYEE in the SAMPLE database.
Figure 15. Altering a table
Migrating from DB2 Control Center to IBM Data Studio Page 11 of 20
developerWorks® ibm.com/developerWorks/
When the new column is added, an additional toolbar for the change plan is automatically added
to the Object List area as shown on Figure 16. The timestamp of that which the plan is created
is attached to the plan name on the toolbar by default. Objects that have pending changes are
highlighted by an icon resembling the Greek letter delta. A number of options are available for
users to work on change plans, such as view object change, move to next/previous change,
deploy, save, and cancel.
Figure 16. Change plan toolbar in Object List area
A pending change plan can be compared with the original object's definition from the context
menu. This feature is useful in many cases, such as deploying or synchronizing schemas across
different databases. Additional options when comparing objects include generating difference
report, impact analysis, filter configuration, etc. (Figure 17).
Figure 17. Comparing objects
After all object changes are completed, you can review and deploy these changes by clicking
Review and Deploy Changes. A set of automatically generated commands will be listed. Users
can edit these commands, run them immediately, or schedule as a job for later execution (Figure
18).
If you click on Advanced Options, you will have the option to choose the maintenance related
commands you would want to include in the script, such as RUNSTATS commands.
Migrating from DB2 Control Center to IBM Data Studio Page 12 of 20
ibm.com/developerWorks/ developerWorks®
Figure 18. Review and deploy changes
Changing security privileges
To manage privileges, users can select Manage Privileges from the context menu of a database
object. As when altering an object definition, privileges can be directly edited using the Properties
tab, which would be open by default. Privileges can be granted or revoked by checking individual
cells in the table, and two checkmarks in the same cell means that the corresponding user has
WITH GRANT OPTION on that privilege. (Figure 19)
Figure 19. Managing privileges
Working with the SQL Editor
In Control Center, Command Editor is the tool designed for executing SQL statements. In Data
Studio, we use the SQL Script Editor, which also offers development and debugging capabilities for
database routines (user-defined functions, triggers, and stored procedures). Better than Command
Editor, the SQL Script Editor provides syntax highlighting, content assist, and several other well-
integrated tools to facilitate database application development.
To launch the editor, go to Administration Explorer and click New > New SQL Script (Figure 20).
Figure 20. Launching the SQL Editor
Migrating from DB2 Control Center to IBM Data Studio Page 13 of 20
developerWorks® ibm.com/developerWorks/
Figure 21 shows an example of the SQL Script Editor. You can see that as the query is typed, the
content assistant can be invoked to display a list of valid options to complete your SQL statement.
Figure 21. SQL Script Editor
In the SQL Script Editor, an integrated toolbar on the top provides convenient links to tools, such
as:
• Visual Explain
• Tuning
• Import/export
• Job Manager (equivalent to Task Center in Control Center)
There are four tabs at the upper half of the editor to allow users to configure how the SQL
statements should be executed:
• Configuration to specify execution environment, commit control, error control, etc.
• Validation to validate syntax against a specific data server, set statement terminator, etc.
• Special Registers to specify current schema and current path.
• Performance Metrics to specify an Optim Performance Manager profile for gathering
performance metrics.
Click Run SQL to execute your SQL statements, similar to using the Ctrl+Enter shortcut in Control
Center, you can press F5 on your keyboard to execute the script in Data Studio.
In Control Center, execution results are displayed in a tab called Queries Results inside Command
Editor. In Data Studio, results are displayed in the SQL Results tab at the lower panel in your Data
Studio workspace. Execution time, execution results, and past execution history are also available
in the SQL Results tab (Figure 22).
Migrating from DB2 Control Center to IBM Data Studio Page 14 of 20
ibm.com/developerWorks/ developerWorks®
Figure 22. SQL Results view
In addition, Data Studio provides a few more options to allow users to continue working on SQL
results, such as display results in graphical (Figure 23) or text mode (Figure 24), export results into
different formats, filter the results, etc. (Figure 25).
Figure 23. SQL results in graphical mode
Figure 24. SQL results in text mode
Migrating from DB2 Control Center to IBM Data Studio Page 15 of 20
developerWorks® ibm.com/developerWorks/
Figure 25. Options in SQL results view
See Related topics for more information on developing SQL and XQuery scripts in Data Studio.
Additional features of the SQL editor
Some useful keyboard shortcuts to use inside the SQL editor:
• Ctrl+Space— Content assist
• Ctrl+Shift+Space— Content tip (e.g., tip on SQL syntax)
• Ctrl+Shift+F— Format SQL (i.e., automatically format and indent SQL statements for easier
reading, especially useful for long and complex statements)
• Ctrl+/— Quickly toggle comment/uncomment of selected statement(s)
SQL scripts can be further refined using the options on the integrated toolbar (Figure 21).
To get a quick glimpse of the Visual Explain graph for your SQL script, click the Open Visual
Explain icon in the toolbar. For further analysis on fine-tuning your script, the IBM Query Tuner
should be used. It can be invoked with the Start Tuning icon in the toolbar.
IBM Query Tuner provides a set of tuning tools for better understanding queries visually, and it can
generate detailed statistics reports. See Related topics for more information on how to tune SQL
statements with Data Studio and IBM Query Tuner.
Figure 26 shows a sample analysis of an SQL statement.
Migrating from DB2 Control Center to IBM Data Studio Page 16 of 20
ibm.com/developerWorks/ developerWorks®
Figure 26. Visual Explain
Figure 27 shows a sample Query Tuner report that provides detailed information on the analyzed
SQL statement and options for tuning its execution.
Figure 27. IBM Query Tuner analysis report
You can save your SQL scripts and graphs for later use by saving them into projects. In Data
Studio, a project is a collection of artifacts such as SQL scripts, database models, etc. To save
your scripts, from Data Studio's top menu bar select File > Save As, then choose the project
where the files will be saved.
Migrating from DB2 Control Center to IBM Data Studio Page 17 of 20
developerWorks® ibm.com/developerWorks/
Figure 28. Saving a project
Monitoring databases with Data Studio Web Console
Control Center provides users with Health Center, Task Center, and Journal to monitor database
health and availability, and to manage jobs on DB2 databases.
Data Studio offers the same functionality through the Data Studio web console component, which
is a separate component of Data Studio, also free to download and use. You can access the
web console interface from inside Data Studio by right-clicking on a database connection (in the
Administration Explorer) and selecting one of the Monitor options available.
There are two main components in the Data Studio web console: the job manager and the health
monitor.
Using job manager, you can create, manage, and schedule jobs for DB2 for LUW and DB2 for z/
OS databases. Figure 29 shows the job manager interface where four tabs are available:
• Job List— Create jobs for your databases or run existing jobs directly against a database
without scheduling.
• Schedules— Create and manage schedules for jobs.
• Notifications— Manage email notifications for the execution of jobs.
• History— Display the status of jobs.
Figure 29. List of scheduled jobs
With the Health Monitor, you can view database health information at several levels of detail:
from a summary view of the overall health and availability of all your databases to the details of
Migrating from DB2 Control Center to IBM Data Studio Page 18 of 20
ibm.com/developerWorks/ developerWorks®
a particular problem on a specific database. In addition to regular DB2 databases, monitoring for
DB2 pureScale members has been added in Data Studio V3.1.
Figure 30. The Health Monitor interface
Conclusion
With the deprecation of Control Center tools in DB2 V9.7, users have been encouraged to start
using IBM Data Studio as a replacement. This article introduced Data Studio's capabilities and
also related them to their counterpart in Control Center. This approach makes it easier for Control
Center users to transition to Data Studio, as the article points out how to use Data Studio to
perform the same functions users can find in Control Center. Moreover, the article explores the
areas where Data Studio provides extra capabilities over Control Center.
Migrating from DB2 Control Center to IBM Data Studio Page 19 of 20
developerWorks® ibm.com/developerWorks/
Related topics
• Read Getting started with IBM Data Studio for DB2.
• The Data Studio V3.1 information roadmap provides several resources grouped by categories.
• Visit the Data Studio V3.1 Information Center and Data Studio web console Information
Center for details on functions available on these tools.
• Learn more about Administering databases with task assistants.
• The DB2 V9.7 Information Center provides recommended tools to use in place of the
deprecated Control Center tools.
• Explore Data Studio V3.1 features by data server and component.
• Read "Managing database connections with the IBM Data Studio web console" to learn how
to manage and share database connections with the IBM Data Studio web console.
• Read "Creating scripts more efficiently in the SQL and XQuery editor."
• Improve performance by using Data Studio's capabilities for tuning SQL statements.
• Learn how to share projects using CVS capabilities built into Data Studio.
• Now you can use DB2 for free. Download DB2 Express-C, a no-charge version of DB2
Express Edition for the community that offers the same core data features as DB2 Express
Edition and provides a solid base to build and deploy applications.
© Copyright IBM Corporation 2012
(www.ibm.com/legal/copytrade.shtml)
Trademarks
(www.ibm.com/developerworks/ibm/trademarks/)
Migrating from DB2 Control Center to IBM Data Studio Page 20 of 20
You might also like
- Assignment Yassir 1Document6 pagesAssignment Yassir 1Love Dove0% (1)
- 10 1109@TSC 2019 2907247Document18 pages10 1109@TSC 2019 2907247shubhamNo ratings yet
- Db2 OracleDocument39 pagesDb2 OracletimsgreenNo ratings yet
- BO Data Integrator Architecture: Designer, Repository & ServerDocument8 pagesBO Data Integrator Architecture: Designer, Repository & ServerNarender Reddy0% (1)
- DB2 and Rational: Working Together, Part 1:: Introduction To DB2 Development With Rational Application DeveloperDocument10 pagesDB2 and Rational: Working Together, Part 1:: Introduction To DB2 Development With Rational Application DeveloperdamamukeshNo ratings yet
- DB2 9 Fundamentals Exam 730 Prep, Part 1Document60 pagesDB2 9 Fundamentals Exam 730 Prep, Part 1Muthukumar RamNo ratings yet
- IBM Data Studio and IBM DB2 LUW Database: Management GuideDocument32 pagesIBM Data Studio and IBM DB2 LUW Database: Management Guideaamir_malikNo ratings yet
- Product: DB2 Universal Database 7.2 Price: $20,000 List Per ProcessorDocument2 pagesProduct: DB2 Universal Database 7.2 Price: $20,000 List Per ProcessorCxHNo ratings yet
- db2 Cert7301 PDFDocument47 pagesdb2 Cert7301 PDFAurelian BancuNo ratings yet
- Electronic Shop Management SystemDocument25 pagesElectronic Shop Management SystemTata100% (2)
- Chapter 1.introduction: DB2 Is Universal DatabaseDocument5 pagesChapter 1.introduction: DB2 Is Universal DatabaseAbdul Kadir ArsiwalaNo ratings yet
- Visual Data ToolsDocument17 pagesVisual Data ToolsKausik SahooNo ratings yet
- Accessing DB2 UDB DataDocument47 pagesAccessing DB2 UDB Datapraveen123jNo ratings yet
- Final - Database Enterprise ManagerDocument68 pagesFinal - Database Enterprise ManageromanfastsolutionNo ratings yet
- Ques AnsDocument9 pagesQues AnsArun VijayNo ratings yet
- IBM Data Movement ToolDocument12 pagesIBM Data Movement ToolGiancarlo Cuadros SolanoNo ratings yet
- DB2 Bootcamp HOLs Workbook v20120418Document335 pagesDB2 Bootcamp HOLs Workbook v20120418Gabo LopezNo ratings yet
- Chris Olinger, D-Wise Technologies, Inc., Raleigh, NC Tim Weeks, SAS Institute, Inc., Cary, NCDocument20 pagesChris Olinger, D-Wise Technologies, Inc., Raleigh, NC Tim Weeks, SAS Institute, Inc., Cary, NCクマー ヴィーンNo ratings yet
- File Aid For DB2Document4 pagesFile Aid For DB2nivasvNo ratings yet
- FileNet Documentation Till Case ManagerDocument137 pagesFileNet Documentation Till Case Managersrikanth jeripothulaNo ratings yet
- Delphi - Creating A Database Application Using DelphiDocument22 pagesDelphi - Creating A Database Application Using Delphinaxo128No ratings yet
- Chapter06 PDFDocument14 pagesChapter06 PDFDwijo YusupNo ratings yet
- Database AdministrationDocument28 pagesDatabase Administrationscoop238No ratings yet
- PB Q and ADocument30 pagesPB Q and Abyxo_byxoNo ratings yet
- Enhanced Database Support Rational Clearquest PDFDocument8 pagesEnhanced Database Support Rational Clearquest PDFsaandeepdNo ratings yet
- Migrating Bde Applications To DbexpressDocument17 pagesMigrating Bde Applications To DbexpressmohjavaNo ratings yet
- DB2 Design Advisor: Integrated Automatic Physical Database DesignDocument11 pagesDB2 Design Advisor: Integrated Automatic Physical Database DesignVishal RaneNo ratings yet
- IBM Data Movement ToolDocument27 pagesIBM Data Movement ToolBala Surya MudunuruNo ratings yet
- Database Connector A Tool For ManipulatiDocument4 pagesDatabase Connector A Tool For ManipulatiKhaoula TrabelsiNo ratings yet
- Oracle Bi Plus Pocket GuideDocument2 pagesOracle Bi Plus Pocket Guidenovalife100% (1)
- Db2 Cert7011 PDFDocument29 pagesDb2 Cert7011 PDFVivek KumarNo ratings yet
- DB2 XML Evaluation Guide: A Step-By-Step Introduction To The XML Storage and Query Capabilities of DB2 ViperDocument21 pagesDB2 XML Evaluation Guide: A Step-By-Step Introduction To The XML Storage and Query Capabilities of DB2 ViperAzuka AkaezeNo ratings yet
- Ds QuestionsDocument11 pagesDs Questionsabreddy2003No ratings yet
- Visual Basic 5/6 and Databases: 4. Database Connection With ADO TechnologyDocument39 pagesVisual Basic 5/6 and Databases: 4. Database Connection With ADO TechnologyIan AlimaNo ratings yet
- T SQLDocument8 pagesT SQLPetre MarinNo ratings yet
- Delphi 7 - Tutorial - Creating A CLX Database ApplicationDocument22 pagesDelphi 7 - Tutorial - Creating A CLX Database ApplicationFoufa DaoudiNo ratings yet
- Export DataTable Object To Excel File Using VB - Net in VBDocument3 pagesExport DataTable Object To Excel File Using VB - Net in VBAung TikeNo ratings yet
- Ado Data GridDocument8 pagesAdo Data GridJason Aguilar DueroNo ratings yet
- Fileaid db2Document4 pagesFileaid db2catchmereddyNo ratings yet
- Entity FrameworkDocument154 pagesEntity FrameworkraoNo ratings yet
- PgstudioDocument2 pagesPgstudioOlegOlegNo ratings yet
- Delphi - Creating A Database Application Using Delphi PDFDocument22 pagesDelphi - Creating A Database Application Using Delphi PDFfiatauroNo ratings yet
- Labs Db2 Web QueryDocument138 pagesLabs Db2 Web Queryayoubi1No ratings yet
- The Ins and Outs of SAS® Data Integration StudioDocument16 pagesThe Ins and Outs of SAS® Data Integration StudioLemuel OrtegaNo ratings yet
- GentraldocDocument16 pagesGentraldoclawrancegNo ratings yet
- QnsDocument69 pagesQnsAbhiNo ratings yet
- SQL Server 2008 Tutorial 1:: IT 5101 Introduction To Database SystemsDocument20 pagesSQL Server 2008 Tutorial 1:: IT 5101 Introduction To Database Systemsjoca2008No ratings yet
- Develop A Sample Application Using Linq Programming and The1556Document25 pagesDevelop A Sample Application Using Linq Programming and The1556Mohamed ILeeyasNo ratings yet
- DB2 9 DBA Certification Exam 731 Prep, Part 1:: Server ManagementDocument44 pagesDB2 9 DBA Certification Exam 731 Prep, Part 1:: Server ManagementrkonganapalliNo ratings yet
- Cognos Learning 1Document7 pagesCognos Learning 1mohd_rishNo ratings yet
- 1.1 Introduction: What Is Access?: 1.1.1 The Many Faces of AccessDocument17 pages1.1 Introduction: What Is Access?: 1.1.1 The Many Faces of AccessBabalola SundayNo ratings yet
- DB2 UDB For UNIX, Windows, OS/2 Database Administration Certification PreparationDocument75 pagesDB2 UDB For UNIX, Windows, OS/2 Database Administration Certification Preparationkhalid.mallick7258No ratings yet
- DbmsDocument8 pagesDbmsCLOUD 369No ratings yet
- Visual Basic Programming:How To Develop Information System Using Visual Basic 2010, A Step By Step Guide For BeginnersFrom EverandVisual Basic Programming:How To Develop Information System Using Visual Basic 2010, A Step By Step Guide For BeginnersRating: 3.5 out of 5 stars3.5/5 (2)
- DB2 9 for z/OS Database Administration: Certification Study GuideFrom EverandDB2 9 for z/OS Database Administration: Certification Study GuideNo ratings yet
- DB2 11 for z/OS: Basic Training for Application DevelopersFrom EverandDB2 11 for z/OS: Basic Training for Application DevelopersRating: 5 out of 5 stars5/5 (1)
- DEG-728 Cambridge PrimaryDocument20 pagesDEG-728 Cambridge PrimaryArisa NovianiNo ratings yet
- Cse PDFDocument31 pagesCse PDFsrivani boddepalliNo ratings yet
- Chapter 1 The Spirit of Behavioral ResearchDocument18 pagesChapter 1 The Spirit of Behavioral ResearchRodrigo Carlos Cornejo ChavezNo ratings yet
- R12.1: Creating Timecard Audit Trail Report For Configured LayoutsDocument52 pagesR12.1: Creating Timecard Audit Trail Report For Configured LayoutsJirayasmileyNo ratings yet
- Dbisam 4 Rsdelphiwin 6410 RDocument1,044 pagesDbisam 4 Rsdelphiwin 6410 RJoseph RiccardoNo ratings yet
- CODch 7 SlidesDocument49 pagesCODch 7 SlidesMohamed SherifNo ratings yet
- OS GTU Study Material Presentations Unit-6 19052021060908PMDocument81 pagesOS GTU Study Material Presentations Unit-6 19052021060908PMHARSHIT KEVADIYANo ratings yet
- Practical Research SyllabusDocument4 pagesPractical Research SyllabusGenesis AgcaoiliNo ratings yet
- Information Priv and SecDocument4 pagesInformation Priv and SecPradip BastolaNo ratings yet
- Business IntelligenceDocument20 pagesBusiness IntelligencePAVANN T100% (1)
- Map Info Pro Release NotesDocument29 pagesMap Info Pro Release NotesguanatosNo ratings yet
- Vocabulary For IELTSDocument6 pagesVocabulary For IELTShananhdNo ratings yet
- SpatialNET Administration GuideDocument69 pagesSpatialNET Administration Guidea23780No ratings yet
- ST2195 Programming For Data ScienceDocument11 pagesST2195 Programming For Data Sciencenatali tedjojuwonoNo ratings yet
- 3 - Big Data Insight PDFDocument25 pages3 - Big Data Insight PDFSiska FitriNo ratings yet
- Sami's Book PDFDocument286 pagesSami's Book PDFضرار الحسناتNo ratings yet
- CIS Quiz 2 FinalsDocument7 pagesCIS Quiz 2 FinalsbajujuNo ratings yet
- Projectreportoninventorymanagement Prakirngupta 130906114655Document114 pagesProjectreportoninventorymanagement Prakirngupta 130906114655Kiran PandaNo ratings yet
- Chapter 2 Research Paper PDFDocument5 pagesChapter 2 Research Paper PDFsacjvhbkf100% (1)
- Ebook Hyperconverged InfrastructureDocument26 pagesEbook Hyperconverged InfrastructureThomas BöttcherNo ratings yet
- Complainant,: National Privacy CommissionDocument15 pagesComplainant,: National Privacy Commissionlenard5No ratings yet
- Q3-M6 - 3is - Data Collection ProcedureDocument33 pagesQ3-M6 - 3is - Data Collection ProcedureMaricelNo ratings yet
- Simulink Design Optimization - User's GuideDocument411 pagesSimulink Design Optimization - User's GuideAnonymous DgWkoyXPANo ratings yet
- Spotlight On Sealing Solutions For Fluid Power and OffDocument8 pagesSpotlight On Sealing Solutions For Fluid Power and OffJosh WhiteNo ratings yet
- Background of The Study: Perceptions Towards Basic Calculus of Grade 11 STEM Students of T.I.P A.Y 2017 - 2018Document37 pagesBackground of The Study: Perceptions Towards Basic Calculus of Grade 11 STEM Students of T.I.P A.Y 2017 - 2018Patrick LenguajeNo ratings yet
- E20-393 Education QuestionDocument15 pagesE20-393 Education QuestionVương Nhân0% (2)
- Programing Languages 1 CasDocument14 pagesPrograming Languages 1 CasDenis osNo ratings yet
- Mini Research PragmaticsDocument17 pagesMini Research PragmaticsSinta Nisa80% (5)