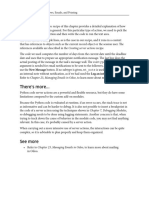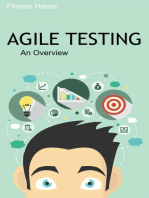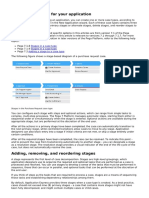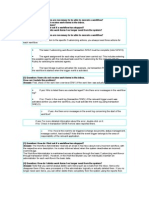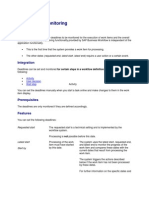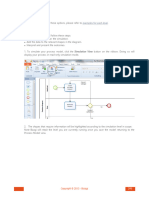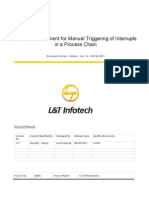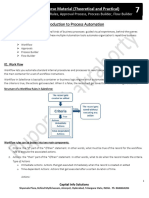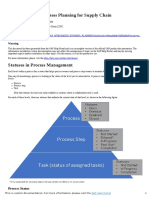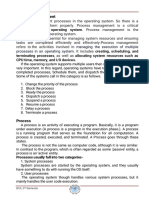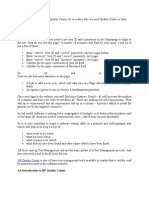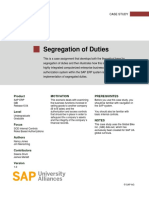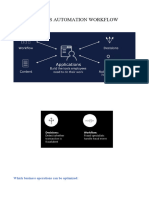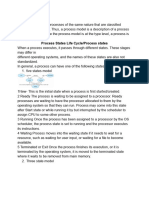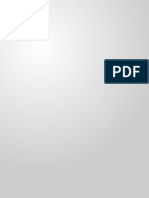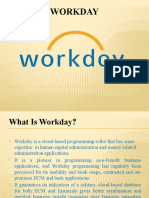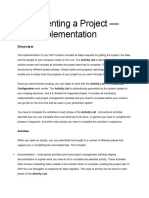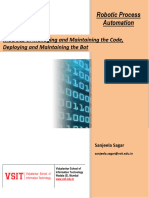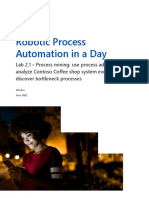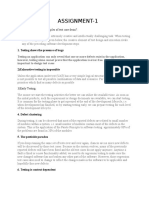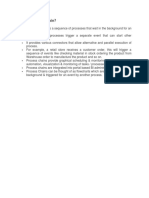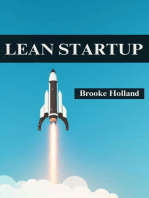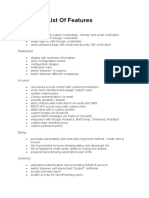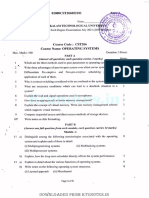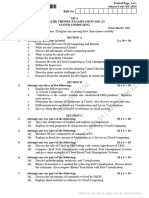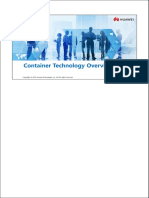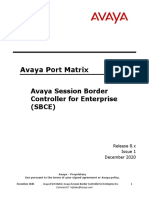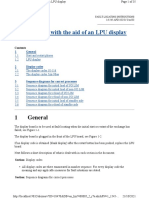Professional Documents
Culture Documents
Creating Optional Process Reference Document
Creating Optional Process Reference Document
Uploaded by
mansurshaik1980Original Description:
Copyright
Available Formats
Share this document
Did you find this document useful?
Is this content inappropriate?
Report this DocumentCopyright:
Available Formats
Creating Optional Process Reference Document
Creating Optional Process Reference Document
Uploaded by
mansurshaik1980Copyright:
Available Formats
System Architect Essentials I
Working with PMF
Lesson: Creating an Optional Process
July 2, 2012
Creating Optional Process
© 2013 Pegasystems Inc. 1
Creating Optional Process
Earlier we learned about case stages and processes.
Shown here is the list of stages for a new account opening case.
Each stage has processes that perform tasks required to complete that stage.
So when a case gets created it is in the AccountHolder information stage and the Complete
application process is started.
When this process completes, it progresses to the next process, verify mailing address.
Once that finishes the stage is considered complete and the case moves to the open account stage
where it starts the check credit report process.
Generally, these stages and processes are initiated automatically one after the other as the user
works on the case.
But, what if we need to perform a process only when required by the user? This is where we would
use the Optional process.
For example, when collecting account holder information –special circumstances might require the
agent to collect supporting affidavits. This can be triggered by the agent on an as needed basis.
© 2013 Pegasystems Inc. 2
Creating Optional Process
This process does not start unless the agent or the operator working on the case starts it.
The operator sees an option to start the process in the other actions menu while working on the case
in their portal.
The optional process can be tied to a stage as in the example described above where it can only be
initiated in the Account holder information stage. Alternatively an optional process can be made
available across the entire case.
Now let’s see how we can configure an optional process in the system.
© 2013 Pegasystems Inc. 3
Creating Optional Process
As mentioned we can add optional processes on a stage or across the whole case. Let’s see how we can add
one to the entire case.
In the Details tab, we have the option to specify Case –wide supporting process. Adding it here makes the
process accessible on all stages irrespective of the process running.
We can add any process that is part of the application here. But let’s close this screen.
For our demonstration let’s go back to the Stage Designer and add it in a stage.
To add it on the stage we click on the stage name
and in the menu that appears we select Configure stage behaviors.
The optional processes can be added here in the optional section..
To add a row, we click the icon and then we select a flow . The flow can either be a starter or a sub flow.
In this example, the operator wants some feedback on his entries, this is optional by definition since the operator
can start the flow at their own discretion, however we can supplement this by using a when rule. Specifying a
when rule makes the option accessible only when the condition is satisfied.
For this example, let’s not specify a when rule. So we can just save the changes in the Stage Designer view.
After saving let’s see how it looks at runtime by creating a new case.
The optional process should appear under other actions menu, so let’s open it.
Optional processes are grouped under Add Work.
We see the request feedback is here, so let’s start the flow by clicking it.
Now the requested feedback appears. Notice the other process is still running, so we can see both of these
processes are assigned to the same operator.
To sum up this lesson, use optional processes to allow operators to have the option to manually initiate
processes either within a particular stage or for the entire lifecycle of the case.
© 2013 Pegasystems Inc. 4
You might also like
- Fatin Nabihah 265302Document9 pagesFatin Nabihah 265302FatinAzizNo ratings yet
- Odoo 14 Development Cookbook-301-500-101-200Document100 pagesOdoo 14 Development Cookbook-301-500-101-200shirley guzmanNo ratings yet
- WorkdayDocument11 pagesWorkdaySirisha TamaruNo ratings yet
- 3.creating An Optional ProcessDocument2 pages3.creating An Optional ProcessmounicavattiNo ratings yet
- Configuring Stages For Your Application: Stages in A Case Type Stages in A Case Type Adding A Stage To A Case TypeDocument6 pagesConfiguring Stages For Your Application: Stages in A Case Type Stages in A Case Type Adding A Stage To A Case TypeRushikesh Ramesh KatoreNo ratings yet
- Creating A Process TemplateDocument3 pagesCreating A Process TemplateTest 2010No ratings yet
- Business Process Flows - IIDocument13 pagesBusiness Process Flows - IIkhazaNo ratings yet
- Business Process ConfigurationsDocument12 pagesBusiness Process ConfigurationsJeevan EnochNo ratings yet
- WF FaqDocument7 pagesWF Faqrohit19aggNo ratings yet
- SAP Integrated Business Planning For Supply Chain: PrerequisitesDocument5 pagesSAP Integrated Business Planning For Supply Chain: PrerequisitesTest 2010No ratings yet
- Cit315 Operating System SummaryDocument22 pagesCit315 Operating System SummaryBadejo Kayode SundayNo ratings yet
- Deadline Monitoring in WorkflowDocument9 pagesDeadline Monitoring in WorkflowKrishnaveni Nimmagadda0% (1)
- Modeler User Guide (245-311)Document67 pagesModeler User Guide (245-311)tranthitrang2692003No ratings yet
- Run The Employee Onboarding Sample ScenarioDocument17 pagesRun The Employee Onboarding Sample ScenarioEdgardo Ascanio RegueiraNo ratings yet
- Stepwise Document For Manual Triggering of Interrupts in A Process ChainDocument6 pagesStepwise Document For Manual Triggering of Interrupts in A Process Chainkalicharan13No ratings yet
- 7 AutomationDocument9 pages7 AutomationPournami GoudNo ratings yet
- MDG Topic 1Document232 pagesMDG Topic 1raavindra vNo ratings yet
- 5 and 7 States of ProcessDocument6 pages5 and 7 States of ProcessMoazzam NaeemNo ratings yet
- Operations On ProcessesDocument4 pagesOperations On Processesvagigip197No ratings yet
- 2 - ActivateDocument24 pages2 - ActivateanastasiaNo ratings yet
- Statuses in Process ManagementDocument3 pagesStatuses in Process ManagementTest 2010No ratings yet
- Operating System Unit 2Document17 pagesOperating System Unit 2jafaaa0001No ratings yet
- Before Getting Started With Quality CenterDocument3 pagesBefore Getting Started With Quality Centerpaviep100% (1)
- Pega Interview Questions For FreshersDocument10 pagesPega Interview Questions For Fresherslearner11No ratings yet
- Parallel ProcessingDocument27 pagesParallel ProcessingmadhanakokilanNo ratings yet
- Segregation of Duties: Product Motivation PrerequisitesDocument26 pagesSegregation of Duties: Product Motivation Prerequisitesdanny shamaltaNo ratings yet
- Ibm Business Automation WorkflowDocument13 pagesIbm Business Automation Workflowvaibhavkaushal1993No ratings yet
- Automation TestingDocument3 pagesAutomation TestingLokendra Kumar VishwakarmaNo ratings yet
- PDF 01nov23 0841 SplittedDocument4 pagesPDF 01nov23 0841 Splittedrubyblessing85No ratings yet
- Process ManagementDocument4 pagesProcess Managementrubyblessing85No ratings yet
- Transaction SWUDDocument3 pagesTransaction SWUDdraseoneNo ratings yet
- Manual Testing Interview Questions AnswersDocument17 pagesManual Testing Interview Questions AnswerssakibssNo ratings yet
- The Art of Managing Multiple Process-MgmtDocument3 pagesThe Art of Managing Multiple Process-MgmtypraviNo ratings yet
- Appian I QADocument18 pagesAppian I QA440-ECEA-D.Satish ReddyNo ratings yet
- WorkdayDocument11 pagesWorkdaysonyNo ratings yet
- Implementing A Project - First ImplementationDocument33 pagesImplementing A Project - First ImplementationKelvin ChuksNo ratings yet
- Load RunnerDocument38 pagesLoad RunnerRajan SinghNo ratings yet
- RPA Unit 5 DCDocument32 pagesRPA Unit 5 DCyogesh nikamNo ratings yet
- 2 Lab 2.1 Process Mining Use Process Advisor To Analyze System Event Logs To Discover Bottleneck ProcessesDocument16 pages2 Lab 2.1 Process Mining Use Process Advisor To Analyze System Event Logs To Discover Bottleneck ProcessesManigandan SivarajNo ratings yet
- Test Case Generation: Test Cases Test Designers GUIDocument9 pagesTest Case Generation: Test Cases Test Designers GUIDeepak RohillaNo ratings yet
- Performance TestingDocument70 pagesPerformance TestingReddeppa Bokkasam100% (1)
- Appian Advanced Process ModelingDocument2 pagesAppian Advanced Process ModelingKrithika KarthikNo ratings yet
- Intro Developer Guide To SAP WorkflowDocument145 pagesIntro Developer Guide To SAP Workflowhandri100% (2)
- SAP Workflow For DummiesDocument13 pagesSAP Workflow For DummiesKautsar Al FarabiNo ratings yet
- Assignment-1: 1) A. Explain The Principles of Test Case Desin? A)Document7 pagesAssignment-1: 1) A. Explain The Principles of Test Case Desin? A)Saiprabhakar DevineniNo ratings yet
- Chapter 3 Part 2Document27 pagesChapter 3 Part 24PS19EC071 Lakshmi.MNo ratings yet
- How To Create A Basic SAP Business WorkflowDocument12 pagesHow To Create A Basic SAP Business WorkflowКонстантин Востротин100% (1)
- 2-NSTEP - Manual For Superintendent of NazarDocument11 pages2-NSTEP - Manual For Superintendent of NazarSCJCOURT ZAHEERABADNo ratings yet
- What Is Process ChainDocument12 pagesWhat Is Process ChainMazharkhan ModiNo ratings yet
- Expert Judgment: Parametric Model EstimatingDocument5 pagesExpert Judgment: Parametric Model EstimatingDaniel PhiriNo ratings yet
- 4A1 - What's New in Global Payroll 23DDocument2 pages4A1 - What's New in Global Payroll 23DbalasukNo ratings yet
- Best Practices For Power AutomateDocument13 pagesBest Practices For Power AutomateMeiNo ratings yet
- Unit Testing: Lack BOX Testing Testing Test Hite BOX Testing Testing Tester TestDocument4 pagesUnit Testing: Lack BOX Testing Testing Test Hite BOX Testing Testing Tester TestUmakant MahapatraNo ratings yet
- Second Workshop For Product EvaluationDocument97 pagesSecond Workshop For Product EvaluationPotiguara Batista de OliveiraNo ratings yet
- Background Processing PEGADocument6 pagesBackground Processing PEGAkrishnamurthyyadavNo ratings yet
- Appian Development - Process ModelsDocument38 pagesAppian Development - Process ModelsbolillapalidaNo ratings yet
- Additional Fin ActivityGuideR11Document48 pagesAdditional Fin ActivityGuideR11RajendraNo ratings yet
- LEAN STARTUP: Navigating Entrepreneurial Success Through Iterative Prototyping and Customer Validation (2023 Guide for Beginners)From EverandLEAN STARTUP: Navigating Entrepreneurial Success Through Iterative Prototyping and Customer Validation (2023 Guide for Beginners)No ratings yet
- Activepieces Unleashed: Mastering Workflow Automation for Increased Efficiency and ProductivityFrom EverandActivepieces Unleashed: Mastering Workflow Automation for Increased Efficiency and ProductivityNo ratings yet
- Security Guidance For Critical Areas of Focus in Cloud ComputingDocument83 pagesSecurity Guidance For Critical Areas of Focus in Cloud ComputingShahid N. Shah100% (3)
- Perancangan Private Cloud Computing Pada Kementerian Perindustrian JakartaDocument8 pagesPerancangan Private Cloud Computing Pada Kementerian Perindustrian JakartaRinggaNo ratings yet
- Lab 5 - StudentDocument20 pagesLab 5 - StudentsalwaNo ratings yet
- Cloud Security Review (GCP-Template)Document17 pagesCloud Security Review (GCP-Template)Qwert QwertNo ratings yet
- Uspto 97197296Document4 pagesUspto 97197296Sebastian SinclairNo ratings yet
- Chapter 11Document36 pagesChapter 11Dilara GuntayNo ratings yet
- +5213311522056 20180622Document229 pages+5213311522056 20180622David Lopez BernalNo ratings yet
- Captive Portal Feature WifiDocument4 pagesCaptive Portal Feature WifiArjunAslekarNo ratings yet
- Academia Basis-ResumoDocument130 pagesAcademia Basis-ResumoFernando VidoiNo ratings yet
- In 102HF1 InstallationAndConfigurationGuide enDocument291 pagesIn 102HF1 InstallationAndConfigurationGuide enFabiano MouraNo ratings yet
- CST206 Operating Systems, July 2021Document3 pagesCST206 Operating Systems, July 2021Althaf AsharafNo ratings yet
- A 000Document7 pagesA 000Anshika WaliaNo ratings yet
- Mca 3 Sem Cloud Computing Kca014 2022Document1 pageMca 3 Sem Cloud Computing Kca014 2022happyrobinsinghNo ratings yet
- Testing Web Applications: Muhammad Umair NaruDocument29 pagesTesting Web Applications: Muhammad Umair NaruNaveed ShahNo ratings yet
- Benchmark Your Typing SpeedDocument3 pagesBenchmark Your Typing SpeedPablo Andrés Siredey EscobarNo ratings yet
- Acp Devops Brochure 1657011809767Document15 pagesAcp Devops Brochure 1657011809767sabarivas pamulaNo ratings yet
- Reference Manual ProceduresDocument590 pagesReference Manual ProceduresWera100% (1)
- ĐỀ TIẾNG ANH - ÔN TUYỂN SINH 10 SỐ 02Document4 pagesĐỀ TIẾNG ANH - ÔN TUYỂN SINH 10 SỐ 02Minh ChâuNo ratings yet
- ABAP 7.40 Quick Reference - SAP BlogsDocument17 pagesABAP 7.40 Quick Reference - SAP Blogskrish9.900000No ratings yet
- HTFS ACOL - Switch Off FansDocument4 pagesHTFS ACOL - Switch Off FanssaverrNo ratings yet
- SFlow ExtremeDocument5 pagesSFlow ExtremeAlexandr MartynjukNo ratings yet
- Organization of Recorded InformationDocument30 pagesOrganization of Recorded InformationSuoTanNo ratings yet
- Automated Oracle E-Business Suite R12.1 Cloning (With Notes-AJM)Document58 pagesAutomated Oracle E-Business Suite R12.1 Cloning (With Notes-AJM)Nakhla Al-HawiNo ratings yet
- HCIP-Cloud Computing-Container V1.0 Training Material PDFDocument642 pagesHCIP-Cloud Computing-Container V1.0 Training Material PDFAFRI YANTONo ratings yet
- Android Event HandlingDocument13 pagesAndroid Event HandlingPriya MaliNo ratings yet
- Avaya SBCE Port Matrix 8.x December 2020Document12 pagesAvaya SBCE Port Matrix 8.x December 2020BelaNo ratings yet
- 1.2.4.3 Lab - Researching WAN TechnologiesDocument4 pages1.2.4.3 Lab - Researching WAN TechnologiesHenry VizcainoNo ratings yet
- Installation and Administration Guide SEP14.0.1.x 14.1Document836 pagesInstallation and Administration Guide SEP14.0.1.x 14.1ВладимирNo ratings yet
- Codigos de Error LPU - 2Document35 pagesCodigos de Error LPU - 2eduardoNo ratings yet