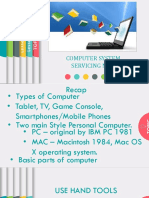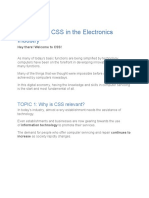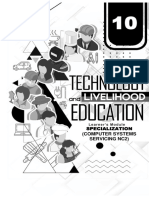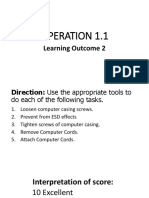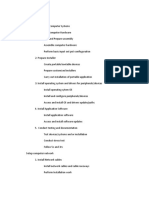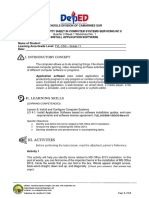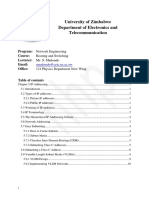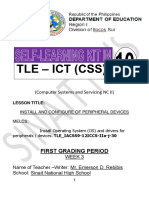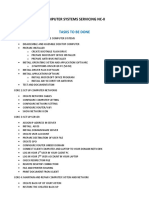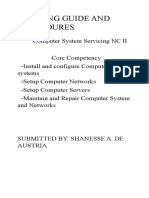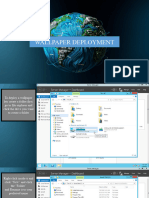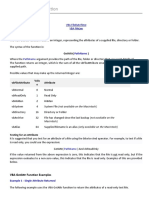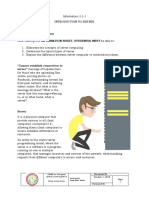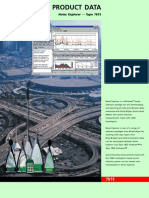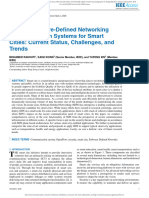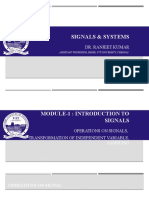Professional Documents
Culture Documents
4 Core Competency of Computer Systems Servicing
4 Core Competency of Computer Systems Servicing
Uploaded by
michael marcoOriginal Description:
Original Title
Copyright
Available Formats
Share this document
Did you find this document useful?
Is this content inappropriate?
Report this DocumentCopyright:
Available Formats
4 Core Competency of Computer Systems Servicing
4 Core Competency of Computer Systems Servicing
Uploaded by
michael marcoCopyright:
Available Formats
lOMoARcPSD|36670849
4 CORE Competency OF Computer Systems Servicing
Science, Technology and Society (Cebu Technological University)
Scan to open on Studocu
Studocu is not sponsored or endorsed by any college or university
Downloaded by Michael Marco (michaelmarco43@gmail.com)
lOMoARcPSD|36670849
COMPUTER SYSTEMS SERVICING NCII
4 CORE COMPETENCY OF COMPUTER SYSTEMS SERVICING
COC 1 – INSTALL AND CONFIGURE COMPUTER SYSTEMS
COC 2 – SETUP COMPUTER NETWORKS
COC 3 – SETUP COMPUTER SERVERS
COC 4 – MAINTAIN AND REPAIR COMPUTER SYSTEMS AND NETWORKS
A person who has achieved this Qualification is competent to be:
Computer Assembler
Computer Service Technician
Network Technician
Computer Maintenance Technician
COC 1 - INSTALL AND CONFIGURE COMPUTER SYSTEMS
This unit covers the outcomes required in installing and configuring desktop and
workstation computers systems. It consists of competencies to assemble computer hardware,
prepare installer, install operating system and drivers for peripherals/devices, and install
application software as well as to conduct testing and documentation.
1.1 Assemble Computer Hardware
Things to prepare before assembly/disassembly
Anti-static wrist strap or anti-static mat
Set of screwdrivers and pliers
CPU thermal compound
PC components
Stable working Table
Always remember to discharge static energy from your body by touching to the ground or
any concrete or metal before you start to assemble or disassemble computer hardware.
And use Anti-static wrist strap or anti-static mat to avoid ruining your computer parts by
electric static charge from your body.
Steps and procedures
• Prepare computer case or system unit case.
• Unscrew and remove the side cover of the computer case or system unit case.
• Put the back-panel plate and spacers on the designated part of the computer case.
• Install and screw the drives (ODD, HDD and other drives available).
• Install the Central Processing Unit (CPU) and CPU fan with heatsink to the CPU socket
of the main circuit board.
• Install the computer memory (RAM) to the computer memory slot of the main circuit
board.
• Install and screw the main circuit board to the system unit.
• Install graphics card to AGP slot and any expansion cards to PCI slots if available
• Install and screw the Power Supply Unit (PSU).
• Attach or connect the power wires or power connectors of the PSU to the main circuit
board power connector (4 or 8 pin ATX & 20 or 24 pin ATX) and drives (ODD, HDD and
other available drives).
• Attach or connect the SATA/IDE cable or SATA/IDE connectors from main circuit board
to drives (ODD, HDD and other drives available).
• Attach or connect the power switch, power LED, reset switch and HDD LED wires to the
front panel jumper pin and connect also the USB front port wires to the USB pin of the
main circuit board.
• Double check and make sure that all of the wires and cables are properly connected.
• put back and screw the side cover of the computer case.
1/15
• Attach the monitor, keyboard and mouse into the system unit.
• Plug the monitor and system unit into the power source.
Page
• Power on the computer and setup the BIOS.
Prepared by: MARK RENIER OLITA CAMILOZA
Downloaded by Michael Marco (michaelmarco43@gmail.com)
lOMoARcPSD|36670849
COMPUTER SYSTEMS SERVICING NCII
1.2 Prepare Installer
Creating Portable Bootable USB Flash drive and preparing System Software, Drivers and
Application Software.
Steps to create bootable USB flash drive
• Plug your USB Flash drive to the USB port of the Computer
• Click START and type CMD, then right click Command Prompt and click Run as
Administrator. Or press Window key + R and type CMD then press Enter
• On the terminal window, type:
DISKPART
LIST DISK
SELECT DISK 1
CLEAN
CREATE PARTITION PRIMARY
SELECT PARTITION 1
FORMAT FS=NTFS QUICK (MBR / LEGACY) FAT32 (GPT/UEFI)
ACTIVE
ASSIGN
EXIT
Extract the ISO file (operating system) to your portable bootable USB Flash drive.
(You can also use a third-party application like RUFUS to create bootable USB flash drive)
Copy the Drivers pack and Application software to your portable bootable Flash drive.
1.3.1 Install Operating System
• Plug the bootable flash drive to the USB port of the computer
• Power on the computer or laptop
• Press F2, F10, F12 or Del to Enter BIOS setup defends on the computer manufacturer.
• Select boot order and make the bootable flash drive as your primary bootable device.
• Press F10 to save and exit the BIOS setup
• the computer will restart and wait for the initial installation process to load. Or press any
key to start the initial installation process to load.
Language to install: English (United States)
Time and currency format: English (United States)
Keyboard or input method: US
• Click Next to proceed to the next setup
• Click Install Now
• Select operating system
Windows 2008 R2 server standard x64 (for Server Computer)
Windows 7 Ultimate x64 (for Client Computer)
• Check the ¨I accept the license terms¨ and click Next
• Select Custom: Install Windows Only (advanced)
• Click New for partition
Windows server 2008 R2 (server computer)
Drive C: 40%
Drive D: 40%
Unallocated: 20%
Windows 7 Ultimate (client computer)
Drive C: 50%
Drive D: 50%
• Format the partition 3 and select partition 2 for OS installation and click Next to proceed
• Wait to finish installation process of operating system
Windows server 2008 R2
• Set and confirm password: P@ssw0rd and press Enter key
• Click OK to load the Desktop
2/15
Page
Prepared by: MARK RENIER OLITA CAMILOZA
Downloaded by Michael Marco (michaelmarco43@gmail.com)
lOMoARcPSD|36670849
COMPUTER SYSTEMS SERVICING NCII
• Type OOBE.exe and press Enter to open the Initial Configuration Task
• Click Set Time Zone
- Change the time zone to UTC +08:00 Taipie and click Ok
- Change date and time to current date and time and click OK
- Click OK to close
• Turn Off Firewall
• Click Provide computer name and domain
- Click change
- Rename the computer name to SERVER and click OK
- click ok to confirm restarting of computer
- click close and click Restart Now to restart the computer
Windows 7 ultimate
• Type the username CLIENT and click Next
• don´t input any password, just click Next
• click Skip
• select Ask me later
• set time zone to UTC +08:00 Taipie / set current time & date and click Next
1.3.2. Installing drivers for peripherals/devices
Use drivers pack for installation (install all drivers)
Important drivers to be installed
- Chipset
- Lan card
- Sound card
- Video card
1.4. Install application software
install MS Office (Server = ALL) (Client = MSword)
Install Web Browser (Server only)
install anti-virus (Server and Client)
1.5. Conduct testing and documentation
run and test all application software installed
COC 2 – SETUP COMPUTER NETWORKS
This unit covers the outcomes required in setting-up computers networks for LANs and
small-office home-office (SOHO) systems. It consists of competencies to install network cables,
set network configuration, set router/Wi-Fi/ wireless access point/repeater configuration as well
as to inspect and test the configured computer networks.
ROUTER
SWITCH HUB
SERVER CLIENT
PATCH PANEL
MB K
3/15
MODULAR BOX KEYSTONE
Page
Prepared by: MARK RENIER OLITA CAMILOZA
Downloaded by Michael Marco (michaelmarco43@gmail.com)
lOMoARcPSD|36670849
COMPUTER SYSTEMS SERVICING NCII
2.1 Install network cables
• Color coding and value
Patch T-568A Patch T-568B value
1. White green 1. White orange 1. Positive Transmit
2. Green 2. Orange 2. Negative Transmit
3. White orange 3. White green 3. Positive Receive
4. Blue 4. Blue 4. none
5. White blue 5. White blue 5. none
6. Orange 6. Green 6. Negative Receive
7. White brown 7. White brown 7. none
8. Brown 8. Brown 8. None
Straight-through network cable
Cross-over network cable
Things to prepare:
Crimping tool
Wire stripper (optional)
UTP cable
RJ45 connector
LAN tester
• Creating network cable
o Using the stripper wire or crimping tool cut and remove the insulator of the UTP
cable.
o Untwist and separate the copper wires and make the copper wire straight as
possible.
o Arrange the color coding of the copper wire from left to right base on what
patch you are preparing, either patch T-568A or T-568B.
o Cut the copper wire before inserting it inside the RJ45 connector. Make sure the
position of RJ45 connector is correct (8pin of RJ45 is on the top position and the
clip is on the bottom position)
4/15
o Crimp the RJ45 and make sure to press and lock the copper wire together with
the insulator.
Page
o Use LAN tester to test your network cable.
Prepared by: MARK RENIER OLITA CAMILOZA
Downloaded by Michael Marco (michaelmarco43@gmail.com)
lOMoARcPSD|36670849
COMPUTER SYSTEMS SERVICING NCII
2.2 Set network configuration
• Connecting router to switch hub
o Use straight-through network cable to connect router and switch hub. Connect
the other end of the network cable to the LAN port of the router and other end
of the network cable to any port of the switch hub.
• Connecting switch hub to patch panel, modular box and Keystone
o Use a UTP cable that the other end is connected with RJ45 connector
o Determine the length of the cable base on the position and location.
o Using the stripper wire or crimping tool. Strip and remove the insulator of the UTP
cable 3 to 4 inches.
o Untwist and separate the copper wires and make it straight.
o Check the color coding of the patch panel.
o sort the copper wires in its proper position.
o Chose a port on the patch panel/Modular box/Keystone before attaching the
copper wires.
o Use a Punch down tool to attach copper wires to the port of the patch panel.
o now connect the other end of the UTP cable with RJ45 connector to the Switch
hub port
o use straight-through network cable and LAN tester to test the connection of
Patch panel/Modular box and Keystone.
• Connect patch panel, Modular box and keystone to computers
o Use straight-through network cable to connect computers to Modular box,
Keystone and patch panel.
2.3 Set router/Wi-Fi/wireless access point/repeater configuration
• Configuring router (server computer)
I am going to use TP-Link router as an example
o Open web browser and type the default GUI address of the router 192.168.0.1
o Input the default user name: admin and the default password: admin
o Click Wireless Tab
o Select wireless setting SSID: (your first name)
o Wireless Security: SECURITY
o Click the DHCP tab and select disable to disable the Router´s DHCP and click
SAVE.
o Click the Network tab and select LAN, change the Router´s IP address from
192.168.0.1 to 192.168.1.1 and click SAVE. And wait for the router to complete
the changes of router´s configuration.
• Adding static IP address of Server and Client Computer
o Click start and type NCPA.cpl and press Enter key
o right click Local Area Connection and click properties
o select Internet Protocol Version 4 (TCP/IPv4) then click properties
o click the option: use the following IP address:
e.g.
SERVER
IP Address : 192.168.1.2
Subnet mask : 255.255.255.0
Default gateway : 192.168.1.1 (router´s IP address)
click OK and close button.
CLIENT
IP Address : 192.168.1.3
Subnet mask : 255.255.255.0
Default gateway : 192.168.1.1 (router´s IP address)
click OK and close button.
Turn Off Firewall
5/15
2.4 Inspect and test the configured computer networks
• PING ROUTER, SERVER, and CLIENT
Page
Prepared by: MARK RENIER OLITA CAMILOZA
Downloaded by Michael Marco (michaelmarco43@gmail.com)
lOMoARcPSD|36670849
COMPUTER SYSTEMS SERVICING NCII
COC 3 – SETUP COMPUTER SERVERS
This unit covers the knowledge, skills and attitudes needed to set-up computer servers
for LANs and SOHO systems. It consists of competencies to set-up user access and configures
network services as well as to perform testing, documentation and pre-deployment
procedures.
3.1. Set-up user access
3.2. Configure network services
3.3. Perform testing, documentation and pre-deployment practices
Step 1. Obtain Client´s IP address
-open TCP/IPv4 Properties and select Obtain an IP address automatically.
Step 2. Install the following server roles
Active Directory Domain Services
Domain Name System Server
Dynamic Host Configuration Protocol Server
Print and Document services
2.1 Installing ADDS and DNS Server
o Click Start and type DCPROMO.exe and press Enter key
o Click Next
o Click Next
o Select create a new domain in a new forest and click Next
o type the FQDN of the new forest root domain e.g. tesda.edu and click Next
o select Windows Server 2008 R2 and click Next
o click Next
o click Yes
o click Next
o type the restore mode administrator password, e.g. P@ssw0rd and click Next
o click Next
o check reboot on completion and wait
2.2 Installing DHCP Server
o Open Server manager
o Select Roles
o Click Add Roles
o Click Next
o Select DHCP Server and click Next
o Click Next
o Click Next
o Change the preferred DNS server IPv4 address from 127.0.0.1 to server´s IP
address 192.168.1.2 click Validate and click Next
o Click Next
o Click Add to add scope
e.g. scope name : TESDASCOPE
starting IP address : 192.168.1.3
ending IP address : 192.168.1.10
subnet mask : 255.255.255.0
default gateway : 192.168.1.1
o Click OK
o Click Next
o Select disable DHCPv6 and click Next
o Click Next
o Click Install and wait
6/15
o Click Close
Page
Prepared by: MARK RENIER OLITA CAMILOZA
Downloaded by Michael Marco (michaelmarco43@gmail.com)
lOMoARcPSD|36670849
COMPUTER SYSTEMS SERVICING NCII
2.3 Installing Print and Documents Services
o Click Add Roles
o Click Next
o Select Print and Documents Services and click Next
o Click Next
o Click Next
o Click Install and wait
o Click Close
o Hint: you can Install DHCP and Print & Document Services in one installation process by selecting
both DHCP and Print & Document Services before installing.
Step 3. Creating Folder for Folder Redirection
o Open Computer Window and open local disk D: and create New Folder.
Folder name: CSSredirection
o Right click CSSredirection and click properties
o Click Sharing tab and click Advance Sharing
o Check Share this Folder
o Click Permissions
o Remove Everyone and Add Authenticated Users
o Check Allow Full Control
o Apply OK, Apply OK. Close
Step 4. Creating Organizational Unit and Users Account
o Click Start
o Click Administrative Tools
o Select Active Directory Users and Computers
o Right click tesda.edu
o Select New
o Select Organizational Unit
o Write CSS OU and click OK
o Right click CSS OU
o Select New
o Select User
o User name: User1
o User Logon Name: User1
o Password: P@ssw0rd
o Uncheck all box
o Click Next
o Click Finish
o (same procedure for User2)
Step 5. Create Group Policy Object (GPO) for folder redirection (desktop and documents)
o Click START
o Click Administrative tools
o Select Group Policy Management
o Expand forest: tesda.edu
o Expand Domains
o Expand tesda.edu
o Right click CSS OU select Create a GPO in this domain
o Write CSS GPO and click OK
o Click CSS OU
o Right click CSS GPO and select Edit
o Under User Configuration expand Policies
o Expand Windows Settings
o Expand Folder Redirection
o Right click Desktop and select Properties
o Select Basic
o Write the root path of CSSredirection folder \\SERVER\CSSredirection
7/15
o Click Apply, Yes, OK
o Same procedure for Documents
Page
Prepared by: MARK RENIER OLITA CAMILOZA
Downloaded by Michael Marco (michaelmarco43@gmail.com)
lOMoARcPSD|36670849
COMPUTER SYSTEMS SERVICING NCII
Step 6. Installing and Deploying Printer
o Click START
o Click Administrative tools
o Select Print Management
o Expand Print Servers
o Right click Server (local)
o Select Add Printer
o Select add a new printer using an existing port and click Next
o Select Install a new driver and click Next
o Select Manufacturer EPSON
o Select Printers EPSON LX-300+ /II
o Click Next, Next, Next and Click Finish
o Double click All Printers (2)
o Right click EPSON LX-300+ /II
o Select Deploy with Group Policy
o Click Browse
o Double click CSS OU.tesda.edu
o Double click CSS GPO
o Check the two box per user and per machine
o Click ADD
o Click Apply, OK, OK
Step 7. Setup Remote Settings
7.1.
- click START
- Right click Computer
- Select Properties
- Click Remote Settings
- Select Allow connection from computers (less secure)
- click OK
Click Apply, OK
7.2.
- Click START
- Click Administrative Tools
- Select Local Security Policy
- Expand Local Policies
- Double click Users Rights Assignments
- Right click Allow logon through Remote Desktop Services
- Click Properties
- Click Add User or Group
- Write Authenticated User
- Click OK
- Click Apply, OK
7.3.
- Click START
- Click Administrative Tools
- Click Remote Desktop Services
- Select Remote Desktop Session Host Configuration
- Right click Restrict each user to a single session
- Click Properties
- Uncheck Restrict each user to a single session
- Click Apply, OK
8/15
Page
Prepared by: MARK RENIER OLITA CAMILOZA
Downloaded by Michael Marco (michaelmarco43@gmail.com)
lOMoARcPSD|36670849
COMPUTER SYSTEMS SERVICING NCII
Step 8. Joining Client to Server´s domain (tesda.edu)
CLIENT´s Computer
o Click START
o Right click Computer
o Select Properties
o Click Change Settings
o Click Change
o Select Domain
o Type the Server´s Domain tesda.edu
o Input username of the server: Administrator
o Input the password of the Server: P@ssw0rd
o click OK and Restart the Computer
Step 9. Login Users Account
o Press Ctrl + Alt + Del
o Click Switch User
o Select Other User
o Login User1
o Open MSWord
o Type your Complete Name
o Type the Name of your School
o Enumerate How to Create Bootable Flash-drive
o Enumerate the Color coding and Value of T-568A and T-568B Network Cable
o Save the Document
o Press Ctrl + Alt + Del
o Click Switch User
o Press Ctrl + Alt + Del
o Select Other User
o Login User2
o Open MSWord
o Type your Complete Name
o Type the Name of your School
o Enumerate How to Create Bootable Flash-drive
o Enumerate the Color coding and Value of T-568A and T-568B Network Cable
o Save the Document
Step 10. Setup Security Permission of Desktop and Documents Folder
(select one option only)
Option 1 - SERVER COMPUTER
o Open local disc D:
o Open CSSredirection folder
o Open User1
o Right click Desktop and select Properties
o Select Security tab
o Click Continue
o Click Administrators (tesda\Administrators)
o Check Replace owner on subcontainers and objects
o Click Apply
o Click Yes, OK, OK
o Click Advanced
o Click Change Permissions
o Click Add
o Type User1
o Click OK
o Allow Full Control
o Check Apply these Permissions
9/15
o Click OK
o Click Apply, OK, OK, OK
Page
Prepared by: MARK RENIER OLITA CAMILOZA
Downloaded by Michael Marco (michaelmarco43@gmail.com)
lOMoARcPSD|36670849
COMPUTER SYSTEMS SERVICING NCII
o Right click Documents and select Properties
o Select Security tab
o Click Continue
o Click Administrators (tesda\Administrators)
o Check Replace owner on subcontainers and objects
o Click Apply
o Click Yes, OK, OK
o Click Advanced
o Click Change Permissions
o Click Add
o Type User1
o Click OK
o Allow Full Control
o Check Apply these Permissions
o Click OK
o Click Apply, OK, OK, OK
o Same procedures also to User 2
Option 2 – CLIENT COMPUTER
o Click START
o Click User1
o Right click Desktop Folder
o Select properties
o Select Security tab
o Click Advanced
o Click Change Permissions
o Click Add
o Type Administrators
o Click OK
o Allow Full Control
o Check Apply these Permissions
o Click OK
o Click Apply, OK, OK, OK
o Same procedure to Documents Folder
o Same procedures also to User 2
Step 11. Remoting SERVER COMPUTER – go to CLIENT´s COMPUTER
o Click START
o Type MSTSC.exe and Press Enter key
o Click Option
o Computer name: SERVER or 192.168.1.2
o User name: Administrator
o Click Connect and type the password: P@ssw0rd
o click OK
Additional TASK
• Remoting Client Users Account
SETUP CLIENT COMPUTER REMOTE SETTINGS
o Click START
o Right Click Computer
o Click Properties
o Click Remote Settings
o Input Server’s username: Administrator and password: P@ssw0rd click YES
o Select Allow Connection (Less Secure)
o Click Select Users
o Click Add
o Type user and click OK
10/15
o select user1 and user2
o click OK, OK
Page
Prepared by: MARK RENIER OLITA CAMILOZA
Downloaded by Michael Marco (michaelmarco43@gmail.com)
lOMoARcPSD|36670849
COMPUTER SYSTEMS SERVICING NCII
o go to SERVER COMPUTER
o Click START
o Type MSTSC.exe and press Enter Key
o Click Option
o Computer name: CLIENT-PC or 192.168.1.3
o User name: User1 or User2
o Click Connect and type the password: P@ssw0rd
o click OK
• HIDE Local Disk Drive
o Click START
o Click Administrative Tools
o Select Group Policy Management
o Expand Forest: Tessa.edu
o Expand Domains
o Expand tesda.edu
o Expand CSS OU
o Right click CSS GPO
o Select Edit
o Under User Configuration Expand Policies
o Expand Administrative Templates
o Expand Windows Components
o Click Windows Explorer
o Double click Hide these specified drives in my Computer
o Select Enable and select Restrict C drive only
o Press Enter Key
• ROAMING PROFILE
o Open local disc D:
o Create a Folder
o Folder name: Profile
o Right click Profile
o Click Properties
o Select Security Tab
o Click Advance Sharing
o Remove Everyone
o Add Authenticated User
o Allow Full Control
o Apply, OK, Apply, OK, OK
o Click START
o Click Administrative Tools
o Select Active Directory Users and Computers
o go to CSS OU
o Double Click User1
o Select Profile
o Profile Path: \\SERVER\Profile\%username%
o Click Apply, OK
o Double Click User2
o Select Profile
o Profile Path: \\SERVER\Profile\%username%
o Click Apply, OK
11/15
Page
Prepared by: MARK RENIER OLITA CAMILOZA
Downloaded by Michael Marco (michaelmarco43@gmail.com)
lOMoARcPSD|36670849
COMPUTER SYSTEMS SERVICING NCII
• File Blocking
File Blocking (Install File Server Resource Manager)
o Open Server Manager
o Expand Roles
o Click File Services
o Click Add Role Services
o Select File Server Resource Manager
o Click Next, Next, Install
o Click Close
File Blocking (block all image file format)
e.g. block all image file format of User2 desktop and documents folder
o click START
o click Administrative Tools
o Select File Server Resource Manager
o Double click File Screening Management
o Double click File Screens
o Click Create File Screen
o File Screen Path: D:\CSSredirection\User2
o Select Block Image File
o Click Create
• Drive Mapping
Create Folder for Drive Map
o Open Computer Window and open local disk D: and create New Folder.
Folder name: Drive Map
o Right click Drive Map and click properties
o Click Sharing tab and click Advance Sharing
o Check Share this Folder
o Click Permissions
o Remove Everyone and Add Authenticated Users
o Check Allow Full Control
o Apply OK, Apply OK. Close
Open Group Policy Management
o Click START
o Click Administrative Tools
o Select Group Policy Management
o Expand forest: tesda.edu
o Expand Domains
o Expand tesda.edu
o click CSS OU
o Right click CSS GPO and select Edit
o Under User Configuration expand Preferences
o Expand Windows Settings
o Write click Drive Map
o Click New
o Click Mapped Drive
o Location: \\SERVER\Drive Map
o Drive Letter: M
o Click Apply, OK
o Open CLIENT COMPUTER and update the group Policy
o Click START and type: gpupdate /force press Enter key
o Log Off
12/15
Page
Prepared by: MARK RENIER OLITA CAMILOZA
Downloaded by Michael Marco (michaelmarco43@gmail.com)
lOMoARcPSD|36670849
COMPUTER SYSTEMS SERVICING NCII
• Remote App
Install Remote Desktop Services
o Open Server Manager
o Click Roles
o Click Add Roles
o Click Next
o Select Remote Desktop Services
o Click Next, Next
o Select Remote desktop session host
o Select Install remote desktop session host anyway
o Click Next, Next
o Select do not require network level authentication
o Click Next, Next
o Click Add to add Users or Group
o Click Next, Next, Install
o Click Close, Yes to Restart
Setup Remote App
o Click START
o Click Administrative Tools
o Click Remote Desktop Services
o Select Remote App Manager
o Click Add RemoteApp Programs
o Click Next
o Select application to remote (MSExcel, Web Browser and Anti-virus)
o Click Next, Finish
o Right click the App and select Create Windows Installer Package
o Click Next, Next
o Check Desktop
o Click Next, Finish
Share Package Programs Folder
o Open Local disk C:\Program Files\
o Right click Package Program
o Click Properties
o Click Sharing Tab
o Click Advance Sharing
o Check Share This Folder
o Click Permission
o Remove Everyone
o Add Authenticated User
o Check Allow Full Control
o Click Apply, Ok
o Click Apply OK, Close
CLIENT COMPUTER
Installing MSExcel, Web Browser and Anti-Virus Remote App
o Click START
- Type \\SERVER and press Enter Key
o Select and open Packaged Programs
o Install MSExcel, Web Browser and Anti-virus
o input the server´s Username Administrator and Password P@ssw0rd
13/15
Page
Prepared by: MARK RENIER OLITA CAMILOZA
Downloaded by Michael Marco (michaelmarco43@gmail.com)
lOMoARcPSD|36670849
COMPUTER SYSTEMS SERVICING NCII
COC 4 – Maintain and Repair Computer Systems and Networks
This unit covers the knowledge, skills and attitudes needed to maintain and service
computer systems and networks.
4.1. Plan and prepare for maintenance and repair
4.2. Maintain computer systems and networks
4.3. Diagnose faults of computer systems and networks
4.4. Rectify/correct defects in computer systems
4.5. Inspect and test the computer systems and networks
• Use Anti-virus to check and scan computer System from harmful viruses
• Use Performance and Monitor to diagnose Computer Systems
Open Control Panel
o Click START
o Click Control Panel
o Change view by: from Category to Large Icon
o Select Performance Information and Tools
o Click Advance Tools
o Select Generate a system health report
o Input username: Administrator Password: P@ssw0rd click YES
• Use Check Disk to check and Fix Disk Error
o Click START and type CHKDSK /F and run as Administrator
o Input the username: Administrator and password: P@ssw0rd and click YES
• Use Disk Defragmenter to check and improve System performance
o Click START and type DFRGUI.exe
o Select Disc that you want to defrag and Click Defragment Disk
• Create a System Image
o Click START
o Click Control Panel
o Change view by: from Category to Large Icon
o Select Backup and Restore
o Select Create a System Image
o Input the server´s username: Administrator and password: P@ssw0rd click YES
o Select On a Hard Disk and Click Next
o Click Start Backup
• Create a System Repair Disc - Prepare a blank DVD Disc
• Remove Server Roles
o Removing File services
- Click START
- Click Administrative Tools
- Select Share and Storage Management
- Stop Sharing except ADMIN$, C$, D$ and IPC$
o Removing Active Directory Domain Services (ADDS)
- Click START
- Type DCPROMO.exe and press Enter key
- click Next, OK
- select Delete the Domain…
- click Next
- Select Delete all application directory…
- Click Next
- Type and Confirm the password: P@ssw0rd
- Click Next, Next
- Check Reboot …
- Click Finish and Restart Now
14/15
Page
Prepared by: MARK RENIER OLITA CAMILOZA
Downloaded by Michael Marco (michaelmarco43@gmail.com)
lOMoARcPSD|36670849
COMPUTER SYSTEMS SERVICING NCII
o Removing other Server Roles
- Open Server Manager
- Click Roles
- Click Remove Roles
- Click Next
- Uncheck all Server Roles and click Next
- Select Delete all printers installed on the server and click Next
- Click Remove
- Click Close
- Click Yes to Restart the Computer
• Remove Features
o Removing .NET Framework 3.5.1 and GPM
- Open Server Manager
- Select Features
- Click Remove Features
- Expand .NET Framework 3.5.1. Features
- Uncheck .NET Framework 3.5.1
- Uncheck Group Policy Management
- Click Next, Remove
- Click Close
- Click Yes to Restart
• Delete all files of DHCP and DNS folder
C:\Windows\System32
- Go to System32 folder and locate DHCP Folder and delete all files and
folder inside the DHCP Folder.
- Open DNS Folder and delete all files and folder inside the DNS Folder.
- Restart the Computer
15/15
Page
Prepared by: MARK RENIER OLITA CAMILOZA
Downloaded by Michael Marco (michaelmarco43@gmail.com)
You might also like
- CSS Installing Computer SystemDocument58 pagesCSS Installing Computer SystemMelody Gamosa TaralaNo ratings yet
- Reviewer CSS NCIIDocument43 pagesReviewer CSS NCIICartoon Collection100% (1)
- CSS Procedure 2023Document12 pagesCSS Procedure 2023Daniel DelgadoNo ratings yet
- Member: Catholic Educational Association of The Philippines (CEAP) and Bohol Association of Catholic Schools (BACS-Tagbilaran) Tel #: (038) 505-8087Document4 pagesMember: Catholic Educational Association of The Philippines (CEAP) and Bohol Association of Catholic Schools (BACS-Tagbilaran) Tel #: (038) 505-8087Edelyn A. BergantinNo ratings yet
- CSS Ncii PPT 03Document62 pagesCSS Ncii PPT 03Dave Ruiz100% (1)
- I. Multiple Choice (30 PTS.)Document3 pagesI. Multiple Choice (30 PTS.)Hanz AngeloNo ratings yet
- Task Sheet 4.1: Performance Objective: Given A Network Materials (Router and EthernetDocument2 pagesTask Sheet 4.1: Performance Objective: Given A Network Materials (Router and EthernetTreb LemNo ratings yet
- CSS NCII Oral Questioning ReviewerDocument4 pagesCSS NCII Oral Questioning ReviewerJulius E. CatiponNo ratings yet
- Ict Animation-Jshs q2 Las1 FinalDocument7 pagesIct Animation-Jshs q2 Las1 Finalrexon balisiNo ratings yet
- CSS10 Week2-3Document19 pagesCSS10 Week2-3Jevan Hope BaltazarNo ratings yet
- Activity Title:: Activity Sheet No. 3-Q3Document5 pagesActivity Title:: Activity Sheet No. 3-Q3Edelyn A. BergantinNo ratings yet
- Lesson 1: Understanding The Computer SystemDocument50 pagesLesson 1: Understanding The Computer SystemR-Yel Labrador BaguioNo ratings yet
- LESSON 1: CSS in The Electronics Industry: TOPIC 1: Why Is CSS Relevant?Document12 pagesLESSON 1: CSS in The Electronics Industry: TOPIC 1: Why Is CSS Relevant?Arvin B. BuyserNo ratings yet
- 10 Tle CSS Q1 W6 RevalidatedDocument8 pages10 Tle CSS Q1 W6 RevalidatedZenaida CruzNo ratings yet
- 3rd Grading ExamDocument4 pages3rd Grading ExamJhunel Ceazar A. AlejoNo ratings yet
- Ncii Css GuideDocument41 pagesNcii Css GuideAugustus Ceasar Abo-aboNo ratings yet
- CSS10 Week4-5Document21 pagesCSS10 Week4-5Jevan Hope BaltazarNo ratings yet
- Maintain Hand ToolsDocument16 pagesMaintain Hand Toolschandy RendajeNo ratings yet
- Topic 3-Computer AssemblyDocument36 pagesTopic 3-Computer AssemblySherwin ReyesNo ratings yet
- COC4 Backup and RestoreDocument12 pagesCOC4 Backup and Restorebenjstorage10No ratings yet
- CSS 2nd Quarter QUIZDocument4 pagesCSS 2nd Quarter QUIZOwen LuzNo ratings yet
- School: Spnhs-Shs Grade Level Teacher: Rickely S. Banta Learning Area Teaching Date Quarter Teaching Time No. of DaysDocument4 pagesSchool: Spnhs-Shs Grade Level Teacher: Rickely S. Banta Learning Area Teaching Date Quarter Teaching Time No. of DaysRickely Banta100% (1)
- Rufus and Win 7 InstallationDocument22 pagesRufus and Win 7 Installationheidee carpioNo ratings yet
- CSS10 Week7-8Document26 pagesCSS10 Week7-8Jevan Hope BaltazarNo ratings yet
- Information and Communications Technology: K To 12 Basic Education CurriculumDocument10 pagesInformation and Communications Technology: K To 12 Basic Education CurriculumPrecious Kyrie EspedidoNo ratings yet
- Rubrics For Basic Computer Skill - 8Document1 pageRubrics For Basic Computer Skill - 8jhun ecleoNo ratings yet
- Achievement ChartDocument3 pagesAchievement ChartMinard A. SaladinoNo ratings yet
- Tle-Computer Systems SERVICING (Grade 10) : First Quarter - Module 1 Elements of ComputerDocument9 pagesTle-Computer Systems SERVICING (Grade 10) : First Quarter - Module 1 Elements of ComputerQuerl Manzano SarabiaNo ratings yet
- FL300 User ManualDocument29 pagesFL300 User Manualc4r700% (1)
- Css Grade 11 q3 Las1Document12 pagesCss Grade 11 q3 Las1Gherson EscobalNo ratings yet
- Evaluation, Control of Hazards and RisksDocument30 pagesEvaluation, Control of Hazards and RisksPrincess AnnNo ratings yet
- Css CBLM Coc2Document9 pagesCss CBLM Coc2InfoTutorial 2020No ratings yet
- CSS10 Week6Document16 pagesCSS10 Week6Jevan Hope BaltazarNo ratings yet
- DLL ICT Week 11.5Document9 pagesDLL ICT Week 11.5Jojo SamaniegoNo ratings yet
- Computer Systems Servicing NC II: Thursday, June 25, 2015Document2 pagesComputer Systems Servicing NC II: Thursday, June 25, 2015Oral CommunicationNo ratings yet
- IP AddressingDocument12 pagesIP AddressingDiatomspinalcordNo ratings yet
- CSS - 05-Week 5 - Module 5 - Networking CablingDocument7 pagesCSS - 05-Week 5 - Module 5 - Networking CablingMorelei FernandezNo ratings yet
- Computer Systems ServicingDocument8 pagesComputer Systems ServicingSergio B. Goco Jr.No ratings yet
- Install and Configure Peripheral Device Week 3Document12 pagesInstall and Configure Peripheral Device Week 3emerson rebibisNo ratings yet
- TVL Ict Css 10 or 12 q1 - Week 1 2Document8 pagesTVL Ict Css 10 or 12 q1 - Week 1 2Jennie Ann GrencioNo ratings yet
- GRADE 9 THIRD LE Lesson 1 Installation of Computer ApplicationDocument4 pagesGRADE 9 THIRD LE Lesson 1 Installation of Computer ApplicationJOEL P. RODRIGUEZNo ratings yet
- Computer Systems Servicing: Nformation and Communications TechnologyDocument17 pagesComputer Systems Servicing: Nformation and Communications TechnologyJazel AquinoNo ratings yet
- TLE-TE 9 - Q1 - W1 - Mod1 - ICT CSSDocument4 pagesTLE-TE 9 - Q1 - W1 - Mod1 - ICT CSSSam PaglingayenNo ratings yet
- A. Paper and Pencil Test General Directions: Read The Items Very Carefully. Write Your Answer in A Clean Sheet of Paper. Test I. True or FalseDocument2 pagesA. Paper and Pencil Test General Directions: Read The Items Very Carefully. Write Your Answer in A Clean Sheet of Paper. Test I. True or FalseLubeth CabatuNo ratings yet
- (Sample of Semi-Detailed Lesson Plan) : A Lesson Plan in Area: Computer Hardware ServicingDocument3 pages(Sample of Semi-Detailed Lesson Plan) : A Lesson Plan in Area: Computer Hardware ServicingMarie Bhel S. GaloNo ratings yet
- Learning Activity Sheet In: Computer Systems ServicingDocument12 pagesLearning Activity Sheet In: Computer Systems ServicingCarvalds 0315No ratings yet
- Css NC II Core Assessment GuideDocument2 pagesCss NC II Core Assessment GuideJohndion A. Ruloma100% (3)
- Demonstration Lesson Plan in TLE 2Document4 pagesDemonstration Lesson Plan in TLE 2Madelaine Volfson100% (1)
- Technical Vocational Livelihood - ICTDocument22 pagesTechnical Vocational Livelihood - ICTPinagtongulan NHS (Region IV-A - Lipa City)100% (1)
- First Summative Test in CSS 5Document3 pagesFirst Summative Test in CSS 5Ricky Rom MonteNo ratings yet
- Using and Maintaining Hand Tools, Measuring Instrument, and EquipmentDocument13 pagesUsing and Maintaining Hand Tools, Measuring Instrument, and EquipmentJeric Enteria CantillanaNo ratings yet
- Quiz in CSSDocument6 pagesQuiz in CSShelen adoNo ratings yet
- Quarter 1: Week 4: Bootable DevicesDocument30 pagesQuarter 1: Week 4: Bootable DevicesHanzel NietesNo ratings yet
- Training Activity MatrixDocument120 pagesTraining Activity MatrixGlobal Academy Institute of Tech Foundation TESDANo ratings yet
- Assembly Disassembly Hand OutDocument23 pagesAssembly Disassembly Hand OutShelaniejean LimNo ratings yet
- CHS Module 2 - Configuring Computer Systems and NetworksDocument39 pagesCHS Module 2 - Configuring Computer Systems and NetworksLawrence Cada NofiesNo ratings yet
- Lab 3.1.5 Building A Peer-to-Peer Network: ObjectivesDocument7 pagesLab 3.1.5 Building A Peer-to-Peer Network: ObjectivesKhrys ArthNo ratings yet
- Task Sheet: Checking The Normal Function of ServerDocument2 pagesTask Sheet: Checking The Normal Function of ServerRusty Ugay LumbresNo ratings yet
- Training Guide and ProceduresDocument15 pagesTraining Guide and ProceduresGONZALES, Gabrela D.No ratings yet
- Css Question and AnswerDocument7 pagesCss Question and AnswerAko Si Jhadong100% (1)
- 07 Wallpaper DeploymentDocument42 pages07 Wallpaper Deploymentmichael marcoNo ratings yet
- Frontend Developer RoadmapDocument5 pagesFrontend Developer Roadmapmichael marcoNo ratings yet
- CSS GridgrdiDocument26 pagesCSS Gridgrdimichael marcoNo ratings yet
- Sa SDocument1 pageSa Smichael marcoNo ratings yet
- Resume CPPDocument1 pageResume CPPapi-553810871No ratings yet
- Auto Mobile Service StationDocument28 pagesAuto Mobile Service Stationwelcome to GIRIVAR world100% (4)
- Fortios - Release Notes: Version 5.6.1Document39 pagesFortios - Release Notes: Version 5.6.1aya aabidNo ratings yet
- Distributed Systems Assignment 2Document3 pagesDistributed Systems Assignment 2Jěhøvāh Šhāĺøm100% (1)
- Usb DevsDocument963 pagesUsb DevsBlock FarmerNo ratings yet
- Gen Datalink CommDocument323 pagesGen Datalink CommJohn SantosNo ratings yet
- The VBA GetAttr FunctionDocument3 pagesThe VBA GetAttr FunctionYamini ShindeNo ratings yet
- lastUIException 63806137181Document7 pageslastUIException 63806137181AgaathaaNo ratings yet
- Robocup 2023 - RCT - Electrical PresentationDocument4 pagesRobocup 2023 - RCT - Electrical PresentationRevidadina Dwi JunitaNo ratings yet
- Wa0139Document24 pagesWa0139CRYPTO GAMINGNo ratings yet
- Bootstrap - Copy - PyDocument7 pagesBootstrap - Copy - PyYuanda Purwa AdiningratNo ratings yet
- 3.1-1 Introduction To Server Computing - Password - RemovedDocument8 pages3.1-1 Introduction To Server Computing - Password - Removedfrya lora JavierNo ratings yet
- ELRX213 - X223 Application Note Ver2.0ENDocument7 pagesELRX213 - X223 Application Note Ver2.0ENLuis HuanqqueNo ratings yet
- Raspberry Pi User GuideDocument36 pagesRaspberry Pi User Guidethebuzzdev100% (1)
- Report PE2 GP F5Document21 pagesReport PE2 GP F5iddin ismailNo ratings yet
- BW CE PresentationDocument16 pagesBW CE Presentationbhargava2010100% (1)
- Network Operating SystemDocument6 pagesNetwork Operating SystemLeonicus WilliamsNo ratings yet
- bp174914 PDFDocument4 pagesbp174914 PDFBazavan ConstantinNo ratings yet
- CoCubes Exam QuesDocument4 pagesCoCubes Exam QuesRavi Karthik100% (1)
- Final Docu RFIDDocument62 pagesFinal Docu RFIDDarwin Jondanero BibosoNo ratings yet
- Itwork ShopDocument63 pagesItwork ShopSai KumarNo ratings yet
- Fieldbus YokogawaDocument7 pagesFieldbus YokogawaRosalindaNo ratings yet
- 74HC151 PDFDocument11 pages74HC151 PDFJacob JayaseelanNo ratings yet
- QP ELE Q8104 Mobile Phone Hardware Repair TechnicianDocument36 pagesQP ELE Q8104 Mobile Phone Hardware Repair TechnicianTamilnadu TravelsNo ratings yet
- Secure Software-Defined Networking Communication SDocument31 pagesSecure Software-Defined Networking Communication SNoura BshNo ratings yet
- ANPR Lumo Datasheet en 1.6Document2 pagesANPR Lumo Datasheet en 1.6Jose CarrasquelNo ratings yet
- ACP 2.G Dissasembly and Asembly PICO Pad GGT3 Series Version 1Document17 pagesACP 2.G Dissasembly and Asembly PICO Pad GGT3 Series Version 1darmin azayNo ratings yet
- Siemens SW Process Simulate FsDocument3 pagesSiemens SW Process Simulate Fsnguyen tho vuNo ratings yet
- M1-3 - Operations On Signals, Transformation of Independent Variable, SamplingDocument16 pagesM1-3 - Operations On Signals, Transformation of Independent Variable, SamplingMANSI BHARDWAJNo ratings yet
- ATCD 5th Sem 1st Module VTUDocument37 pagesATCD 5th Sem 1st Module VTUDeepali KonetyNo ratings yet