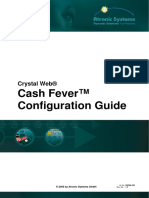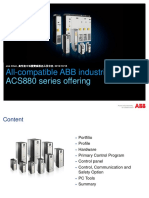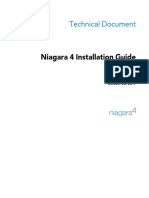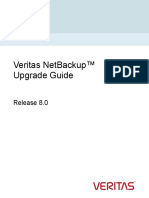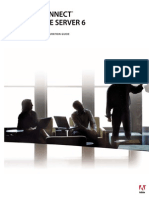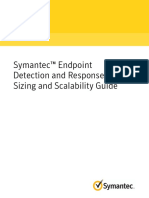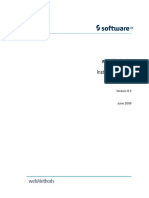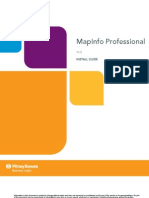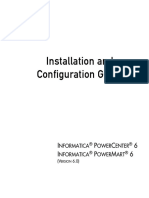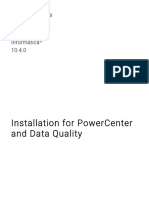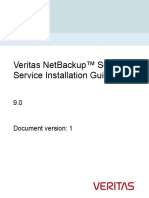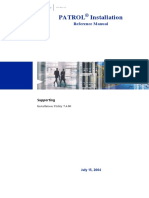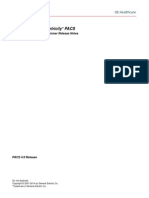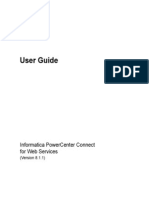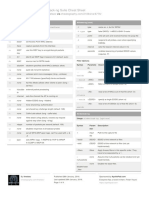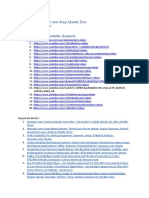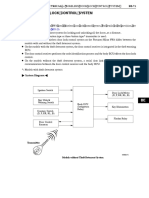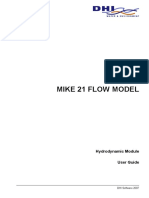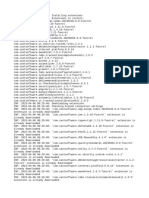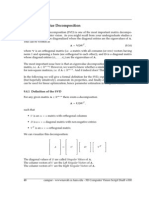Professional Documents
Culture Documents
N4 Install
N4 Install
Uploaded by
Tri NguyenvanOriginal Description:
Original Title
Copyright
Available Formats
Share this document
Did you find this document useful?
Is this content inappropriate?
Report this DocumentCopyright:
Available Formats
N4 Install
N4 Install
Uploaded by
Tri NguyenvanCopyright:
Available Formats
Technical Document
Niagara 4 Installation Guide
November 29, 2021
Niagara 4 Installation Guide
Tridium, Inc.
3951 Westerre Parkway, Suite 350
Richmond, Virginia 23233
U.S.A.
Confidentiality
The information contained in this document is confidential information of Tridium, Inc., a Delaware
corporation (“Tridium”). Such information and the software described herein, is furnished under a license
agreement and may be used only in accordance with that agreement.
The information contained in this document is provided solely for use by Tridium employees, licensees, and
system owners; and, except as permitted under the below copyright notice, is not to be released to, or
reproduced for, anyone else.
While every effort has been made to assure the accuracy of this document, Tridium is not responsible for
damages of any kind, including without limitation consequential damages, arising from the application of the
information contained herein. Information and specifications published here are current as of the date of this
publication and are subject to change without notice. The latest product specifications can be found by
contacting our corporate headquarters, Richmond, Virginia.
Trademark notice
BACnet and ASHRAE are registered trademarks of American Society of Heating, Refrigerating and Air-
Conditioning Engineers. Microsoft, Excel, Internet Explorer, Windows, Windows Vista, Windows Server, and
SQL Server are registered trademarks of Microsoft Corporation. Oracle and Java are registered trademarks
of Oracle and/or its affiliates. Mozilla and Firefox are trademarks of the Mozilla Foundation. Echelon, LON,
LonMark, LonTalk, and LonWorks are registered trademarks of Echelon Corporation. Tridium, JACE,
Niagara Framework, and Sedona Framework are registered trademarks, and Workbench are trademarks of
Tridium Inc. All other product names and services mentioned in this publication that are known to be
trademarks, registered trademarks, or service marks are the property of their respective owners.
Copyright and patent notice
This document may be copied by parties who are authorized to distribute Tridium products in connection
with distribution of those products, subject to the contracts that authorize such distribution. It may not
otherwise, in whole or in part, be copied, photocopied, reproduced, translated, or reduced to any electronic
medium or machine-readable form without prior written consent from Tridium, Inc.
Copyright © 2021 Tridium, Inc. All rights reserved.
The product(s) described herein may be covered by one or more U.S. or foreign patents of Tridium.
Contents
About this Guide .................................................................................................5
Document change log ................................................................................5
Related documentation ..............................................................................6
Chapter 1 Important information......................................................................7
Quick Start.................................................................................................7
PC requirements ........................................................................................7
Supported operating systems .....................................................................8
Java installation and disabling an earlier Java plugin ...................................9
Supported web browsers............................................................................9
Supported relational database software ....................................................10
Supported mobile operating systems........................................................11
License requirement .................................................................................12
32-bit vs. 64-bit installations......................................................................12
Determining installation version (32-bit or 64-bit).............................12
Chapter 2 Installation .....................................................................................15
Downloading the latest build ....................................................................15
Running the installation program ..............................................................16
Selecting the installation location ....................................................16
Selecting the Daemon User Home location......................................17
Setting the system passphrase........................................................18
Selecting install options ..................................................................19
Finishing install options ..................................................................20
License confirmation ................................................................................21
Performing a “clean” installation...............................................................22
Uninstalling ..............................................................................................22
Chapter 3 Getting started in Workbench........................................................25
Desktop shortcuts and tiles ......................................................................25
File locations ............................................................................................26
Chapter 4 Frequently asked questions ...........................................................29
Niagara 4 FAQs........................................................................................29
General FAQs ..........................................................................................30
Glossary ............................................................................................................31
November 29, 2021 3
Contents Niagara 4 Installation Guide
4 November 29, 2021
About this Guide
This topic contains important information about the purpose, content, context, and intended audience for
this document.
Produ ct D ocu men t at i on
This document is part of the Niagara technical documentation library. Released versions of Niagara software
include a complete collection of technical information that is provided in both online help and PDF format.
The information in this document is written primarily for Systems Integrators. To make the most of the infor-
mation in this book, readers should have some training or previous experience with Niagara software, as well
as experience working with JACE network controllers.
Document Content
This guide provides essential instructions on how to install Niagara 4 software.
Topics in this document include information on system and license requirements and how to get started with
Workbench. Topics also include descriptions of the Niagara 4 directory structure and Niagara homes.
Document change log
Changes to this document are listed in this topic.
November 29, 2021
• Updated 4.11 column in these tables: operating systems, web browsers, relational database software
and mobile operating systems.
• Updated two examples with more recent Niagara version numbers.
April 5, 2021
Corrected the supported relational databases table.
October 6, 2020
Updated the supported tables for Niagara 4.10.
August 7, 2020
• Updated installation topics to explain that the 32–bit installer is available only for versions Niagara 4.7
and earlier.
• Added information about extending the Lon USB adapter capability to 64–bit operating system environ-
ments in Niagara 4.9.
Ma rch 3 0, 20 2 0
Edited the topic, “Supported operating systems and other software”, to update it through Niagara 4.9.
August 6, 2019
Edited the topic, “Supported operating systems and other software”, to update it through Niagara 4.8.
November 2, 2018
• Edited the topic, “Supported operating systems and other software”, to update it through Niagara 4.7.
• Added a cautionary note to the topic, “32-bit vs. 64-bit installations.”
February 26, 2018
In the procedure, “Running the installation program”, added a cautionary note on the importance of having
separate locations for the user homes.
November 29, 2021 5
Niagara 4 Installation Guide
October 20, 2017
Removed content added in September 19, 2017 update.
September 19, 2017
In the topic “Setting the system passphrase” added information about new default passphrase behavior and
wizard in Niagara 4.4.
July 31, 2017
In the topic, “Running the installation program,” updated the note on clearing browser cache. In the Chap-
ter, “Common tasks,” added a new topic named “Selecting the Daemon User Home location”.
April 3, 2017
In the topic, “Operating system requirements,” updated the table of supported web browsers for
Niagara 4.3.
January 9, 2017
In the topic, “Operating system requirements,” minor changes to the table of supported web browsers.
July 20, 2016
Minor changes throughout to support branding. Edited “Finishing install options” topic ,added note describ-
ing change for Niagara 4.2.
November 5, 2015
Edited “Operating system requirements” and “Finishing install options” topics to include changes for
Niagara 4.1.
August 10, 2015
Initial release.
Related documentation
Additional information about Niagara platforms, installation and operation Workbench is available in the fol-
lowing documents.
• Niagara Platform Guide
• Getting Started with Niagara
November 29, 2021 6
Chapter 1 Important information
Topics covered in this chapter
♦ Quick Start
♦ PC requirements
♦ Supported operating systems
♦ Java installation and disabling an earlier Java plugin
♦ Supported web browsers
♦ Supported relational database software
♦ Supported mobile operating systems
♦ License requirement
♦ 32-bit vs. 64-bit installations
The topics in this section include a short quick start task as well as hardware, licensing, and operating system
requirements for installation.
Before initiating a Niagara installation, verify that you can meet all hardware and software requirements
described in this section.
Quick Start
This is a quick summary of installation; see the following sections for more detailed information.
P re re q u i s i t e s : Your PC meets the PC requirements.
Step 1 Download the latest build.
Step 2 Run the appropriate Installer (Installer_x32.exe or Installer_x64.exe) and follow the in-
stallation wizard steps to define the requested information, such as:
• Installation location.
• Installation options including the installation of start menu and desktop shortcuts and tiles.
• Finish installation options, including whether to launch Workbench after installation and load
the start platform daemon.
Step 3 Launch Workbench and confirm your license.
P C re q u i re m e n t s
The Niagara Framework® requires an adequate processor, hard disk, memory and speed to run complex
building models.
The minimum hardware requirements include:
• Processor: Intel Pentium Core 2 Duo, 2GHz
• RAM Memory: 2GB, with 8GB recommended if a 64-bit installation
• Hard drive space: 2GB available, 10GB recommended for any Supervisor
• Ethernet 100 Mbit or 1Gbit NIC (network interface card) with TCP/IP support
• Valid license
• Internet access for confirming your license.
As a multi-threading Java application, the Niagara Framework® can take advantage of the added power
available in multi-core processors. A processor that goes beyond minimum requirements, such as the current
Intel Core i3, i5, i7 or AMD A6, A8, A10 series processors, can provide performance benefits.
November 29, 2021 7
Chapter 1 Important information Niagara 4 Installation Guide
Supported operating systems
The Niagara Framework® supports “Professional”, “Enterprise“, and “Ultimate” level operating systems
(OS) as shown in the following table.
Niagara Niagara Niagara Niagara Niagara Niagara Niagara
Operating Systems 4.4 4.6 4.7 4.8 4.9 4.10 4.11
Red Hat Enterprise Linux 7 (64- No No No No No No No
bit)
Red Hat Enterprise Linux 7.4 (64- Yes No No No No No No
bit)
Red Hat Enterprise Linux 7.5 (64- No Yes Yes Yes No No No
bit)
Red Hat Enterprise Linux 7.7/8.1 No No No No Yes Yes Yes
(64-bit)
Red Hat Enterprise Linux 8.x 64– No No No No No No Yes
bit
Ubuntu Desktop & Server 20.04 No No No No No No Yes
LTS
Windows Server 2008 R2 Stand- No No No No No No No
ard/Enterprise, SP2 (64-bit)
Windows Server 2012 Standard/ No No No No No No No
Enterprise, SP2 (64-bit)
Windows Server 2012 R2 Stand- Yes Yes Yes No No No No
ard/Enterprise, SP2 (64-bit)
Windows Server 2016 Yes Yes Yes Yes Yes Yes Yes
Windows Server 2019 No No No No Yes Yes Yes
Windows Server 2019 Server No No No No No No No
Core
Windows 7 Professional/Enter- Yes No Yes Yes No No No
prise/Ultimate (32-bit/64-bit)
Windows 8 Professional/Enter- No No No No No No No
prise/Ultimate (32-bit/64-bit)
Windows 8.1 Professional/Enter- Yes Yes Yes Yes No No No
prise/Ultimate (32-bit)
Windows 8.1 Professional/Enter- Yes Yes Yes Yes No No No
prise/Ultimate (64-bit)
Windows 10 (32-bit) Yes No No No No No No
Windows 10 (64-bit) Yes Yes Yes Yes Yes Yes Yes
VMware - ESXi 5.1.0 Yes Yes Yes No No No No
VMware - ESXi 5.5 No No No Yes No No No
VMware - ESXi 6.0 No No No Yes No No No
update
5224934
VMware - ESXi 6.7 No No No No Yes Yes Yes
update
5224934
VMware - Server 2 No No No No No
Microsoft Virtual Server 2008 No No No No No No No
8 November 29, 2021
Niagara 4 Installation Guide Chapter 1 Important information
Niagara Niagara Niagara Niagara Niagara Niagara Niagara
Operating Systems 4.4 4.6 4.7 4.8 4.9 4.10 4.11
Hyper-V 6.1 No No No No No No No
Hyper-V version 10.0 Yes No No No No No No
Microsoft Server 2012 Hyper-V No Yes No No No No No
N O T E : To install Niagara on a Windows host, you must be logged in to Windows as a user with administra-
tor privileges.
Java installation and disabling an earlier Java plugin
The Java SE Runtime Environment (JRE) 8 (1.8.0.241.0.1) must be installed on any client PC that will access
the station with a browser and Workbenchweb profile.
P re re q u i s i t e s : You downloaded and installed the latest JRE 8.
The free download is available at: java.com/en/. After installing JRE 8, ensure that the Java plugin for any
earlier versions is disabled:
Step 1 Under the Windows S t a r t menu, click A l l P r o g r a m s → J a v a → C o n f i g u re J a v a → V i e w.
N O T E : If the V i e w button appears disabled, then only one JRE version is installed. Clicking J a v a → -
A b o u t J a v a (under the Windows Start menu) shows installed version(s).
Step 2 Confirm that only the JRE 1.8 plugin is enabled, as shown here. For any version other than 1.8, click
the check box in the E n a b l e d column to deselect.
S u p p o r t e d w e b b ro w s e r s
Use a late version HTML5–capable web browser, such as those shown in the following table.
November 29, 2021 9
Chapter 1 Important information Niagara 4 Installation Guide
Web browser Niagara 4.4 Niagara Niagara 4.8 Niagara 4.9 Niagara Niagara
4.6/ 4.10 4.11
Niagara 4.7
Google Yes Yes Yes Yes Yes Yes (v85)
Chrome (mo-
bile, tablet,
desktop)
Mozilla Firefox Yes Yes Yes Yes Yes Yes (v81)
Microsoft Yes Yes Yes Yes Yes Yes (v85)
Edge
Microsoft In- Yes Yes Yes No No No
ternet
Explorer
Safari on iOS Yes Yes Yes Yes Yes Yes (v13.1)
(mobile,
tablet)
Java Web Start Yes Yes Yes No No No
Niagara Web Yes (N4.4U3 Yes (N4.7U1 Yes Yes Yes Yes
Launcher only) only)
Chrome on No No No No No Yes
Android (v85)
N O T E : The following browsers do not support the WbApplet (Wb Web Profile):
• Google Chrome version 45 and higher
• Microsoft Edge
• Firefox version 42 and higher
• Opera
Sup p or ted relat io nal d at ab ase s o ftw are
he following is a list of third party relational database servers which can integrate with specific releases of
Niagara 4.x.
Relational database Niagara Niagara Niagara Niagara Niagara Niagara 4.11
servers 4.4 4.6/ 4.8 4.9 4.10
Niagara
4.7
MSDE 2000 No No No No No No
MS SQL Server 2000 No No No No No No
MS SQL Server 2005/ No No No No No No
2008
MySQL Server 5.1.61 No No No No No No
MySQL Server 5.6 No No No No No No
MySQL Server 5.7 Yes Yes Yes No No No
10 November 29, 2021
Niagara 4 Installation Guide Chapter 1 Important information
Relational database Niagara Niagara Niagara Niagara Niagara Niagara 4.11
servers 4.4 4.6/ 4.8 4.9 4.10
Niagara
4.7
MySQL Server 8.0 No Yes Yes Yes Yes Yes (mysql-
connector-
java-8.0.24)
MS SQL Server 2012 Yes Yes Yes No No No
MS SQL Server 2014 No No No No No No
MS SQL Server 2016 Yes Yes Yes Yes Yes Yes
MS SQL Server 2017 No No No Yes Yes Yes
MS SQL Server 2019 No No Yes Yes Yes Yes
Oracle (SQL) 9i/10g No No No No No No
Oracle Express (SQL) Yes Yes Yes No No No
11g
Oracle (SQL) 12c 1/2 No No No No No Yes
Oracle (SQL) 18c No No No No No Yes
Oracle (SQL) 19c No No No Yes Yes Yes (LTS)
DB2 8.1 No No No No No No
HSQL (controller No No No No No No
Only)
Niagara System DB No No No No No Yes
Orient v3
N O T E : Oracle 12g is not supported. MySQL 8.0 and MySQL 5.7 are both tested with connector version:
8.0.13. Connector 5.1.46 works with MySQL 5.7.
Supported mobile operating systems
The Niagara Framework® supports multiple versions of two mobile operating systems: Andropd and iOS.
Mobile OS Niagara 4.8 Niagara 4.9 Niagara 4.10 Niagara 4.11
Android 6 Marshmallow Yes No No No
Android 7 Nougat No No No No
Android 8 Oreo Yes Yes Yes Yes
Android 9 Pie No Yes Yes Yes
Android 10 No Yes Yes Yes (Queen Cake)
Android Q No Yes Yes No
iOS 10 Yes No No No
iOS 11 Yes No No No
iOS 12 Yes Yes Yes Yes
iOS 13 No Yes Yes Yes
November 29, 2021 11
Chapter 1 Important information Niagara 4 Installation Guide
Lic en se req ui rem ent
You can install Niagara 4 on any PC with a supported Windows operating system. However, to successfully
start Workbenchapplication framework, you must have a license file installed.
You only have to license the application on your computer once, typically soon after you finish installation by
starting Workbench.
Your product purchase creates an “unbound” license on the online licensing server. The server may email
you a corresponding license key—a unique string that corresponds to your license.
32-bit vs. 64-bit installations
For Niagara 4.7 and earlier, a number of factors can determine which type of installation is required. These
restrictions do not apply to Niagara 4.9 and later, which require 64-bit PCs and Niagara 64-bit software.
Newer PCs run a 64-bit Windows operating system. On these computers, the Niagara 4 64-bit install pro-
vides certain advantages. Most notably, the 64-bit Java VM (Virtual Machine) does not have a 2 GB memory
limit. Coupled with a typical configuration that has 4 GB or more of RAM installed in the host PC, this allows
a Supervisor host to run more effectively in a large installation. Depending on the PC host hardware, a 64-bit
OS may provide other performance benefits.
However, in the following cases, it may be more effective to install the 32-bit version on a 64-bit Windows
PC:
• When installing Niagara 4.8 or an earlier version on an engineering workstation that is licensed to run sta-
tions engineered for a Lonworks network (LonNetwork component) with the eventual intention of instal-
ling on a remote controller.
The term “engineering workstation” refers to an installation on a PC, which is used to commission con-
troller hardware and perform application engineering on both offline and online stations. In some cases
the “engineering workstation” may also be licensed to run a station to facilitate application development
and testing.
C A U T I O N : Although this configuration may work for some installations, be aware that the LON FTT-10
USB adapter is NOT supported. Consequently, results are not guaranteed. Use of the non-supported
LON FTT-10 USB adapter is done at your own risk.
• When your Supervisor contains limited RAM (less than 4 GB). In this configuration, shorter 32-bit memory
pointers could be advantageous. A station running in a 64-bit VM requires more memory than the exact
same station running in a 32-bit VM.
N O T E : If you install a 32-bit Niagara 4 version on a 64-bit Windows OS, you could cause licensing confu-
sion if you later install a 64-bit version on the same host.
If you attempt to install the 64-bit Niagara 4 version by selecting Installer_x64.exe on a 32-bit Windows
OS, the Installer window displays an error, which alerts you that it is not a valid Win32 application.
Determining installation version (32-bit or 64-bit)
You can determine which version of Niagara 4 installation is on a PC using either of the following methods.
This procedure is not required for the installation of 64–bit Niagara 4.9 and later, which require a 64–bit PC.
• Make a platform connection to your local machine and look at the P l a t f o r m A d m i n i s t r a t i o n view. Check
the JVM information, which indicates either: win-x86 for a 32-bit installation or win-x64 for a 64-bit instal-
lation, as shown here:
12 November 29, 2021
Niagara 4 Installation Guide Chapter 1 Important information
• Make a station (Fox) connection, look at the Java Version property in the S t a t i o n S u m m a r y view on
the top level Station node, or else the Java VM Name property in the P l a t f o r m S e r v i c e C o n t a i n e r P l u g i n
view (default view of the PlatformServices container). Only 64-bit installations show Java Hotspot(TM) 64-
Bit Server VM. Whereas 32-bit installations show Java Hotspot(TM) Server VM.
November 29, 2021 13
Chapter 1 Important information Niagara 4 Installation Guide
14 November 29, 2021
Chapter 2 Installation
Topics covered in this chapter
♦ Downloading the latest build
♦ Running the installation program
♦ License confirmation
♦ Performing a “clean” installation
♦ Uninstalling
The Installation wizard installs both Niagara Framework® and Workbench on a Supervisor or engineering
workstation.
Launch the installation program by running one of the Installer files located in the files extracted from a
downloaded software zip file (or possibly in an installation CD).
N O T E : Installation files can vary from one vendor (org) to another, consequently some installation items or
dialog options mentioned in this document may not appear. Conversely, some files may include additional
installation items or options that are not covered in this document. As needed, consult the technical support
resource for your brand and sales channel.
Niagara 4 promotes security by storing system files and user files in separate home folders. The daemon
home folder defaults to ProgramData\Niagara4.n\brand (where n is the software version and brand is
your product name). Beginning with Niagara 4.4, you can change the location of the daemon home. Look for
this option when running the Installation wizard.
The system writes the new location to the registry at HKEY_CLASSES_ROOT\Applications\wb.exe
\installations along side the other install (latest/N4latest) registry keys it maintains. If this registry key
exists, the Windows NRE uses the location specified. If the key does not exist, the installation uses the
default: ProgramData\Niagara4.nbrand (where n is the software version and brand is your product
name).
Close other applications before you run one of the Installer files.
Downloading the latest build
Unless you have a copy on physical media, first download the latest build from Niagara-Central. This topic
explains the importance of extracting the files from the download before running the installer program.
Step 1 If you don’t already have a copy, download the latest software zip file from Niagara-Central.
Step 2 Extract (unzip) its contents to a local folder.
N O T E : You must extract (unzip) the zip file to a local folder before starting the install, and use the
unzipped files for the installation. Although Windows 7 and later allow you to see the contents of a
compressed zip file and even to launch an executable without extracting files, an attempt to install
the software this way will fail.
November 29, 2021 15
Chapter 2 Installation Niagara 4 Installation Guide
Fi gu re 1 Installation files extracted from downloaded zip
Ru nnin g th e i ns ta ll ati on p rog r am
The installation program provides sections that step through necessary install options.
The installation program windows have N e x t and B a c k control buttons. Click N e x t to advance to the next
step. Click B a c k to return to a previous window to review or make a change.
N O T E : A best practice for installing an upgrade build to any Niagara version is to clear your browser cache
prior to installation. This removes any cached web resources that have changed since the previous installa-
tion or upgrade.
Step 1 In the folder containing the extracted software zip file, right-click on the appropriate Installer file
for your system, 64-bit (required for Niagara 4.9 and later) or 32-bit or 64–bit (for Niagara 4.8 and
earlier), then select R u n a s a d m i n i s t r a t o r.
N O T E : On launching the Installer, if you receive an error message stating that the software is not
supported on the current operating system, it may be due to a file property setting. Check the In-
staller file properties C o m p a t i b i l i t y tab to be sure the option to Run In Compatibility Mode is
not selected. If it is, deselect it and run the Installer again.
When launched, the installation program opens to the We l c o m e window.
Step 2 On the We l c o m e window, click N e x t to continue.
Step 3 On the L i c e n s e A g r e e m e n t window, click Ye s to accept the terms and then click N e x t to
continue.
Selecting the installation location
This procedure describes selecting the location for the installation. The program provides the default loca-
tion which you can change if you wish. It also provides options to use this instance of Workbench as an instal-
lation tool and to install PDF versions of all documentation.
16 November 29, 2021
Niagara 4 Installation Guide Chapter 2 Installation
Step 1 In the installation window, accept the default destination folder or if desired, click B r o w s e to navi-
gate to a different folder.
The default location is C:\niagara\niagara-4.x.nnn (where nnn is the build number). If
needed, you can directly edit the folder path (for example, changing the drive from C: to D:), or
click B r o w s e and navigate to another folder.
N O T E : If you change the default destination folder, you can click the R e f r e s h button to recalculate
the S p a c e R e q u i re d and S p a c e A v a i l a b l e values.
Step 2 Accept or deselect, as needed, the two options that are selected by default:
• T h i s i n s t a n c e o f Wo r k b e n c h w i l l b e u s e d a s a n i n s t a l l a t i o n t o o l — Typically, you leave this
selected.
This option installs additional files that allow the installation to be used to commission control-
lers. Always select this option for any Supervisor host. This option installs the distribution (dist)
files in the appropriate folders under the Niagara 4 version (software) folder. Using a platform
connection, these files allow you to commission, or provision, a remote host to the same revi-
sion and build level as this Niagara installation.
• I n s t a l l D o c u m e n t a t i o n — Installing this documentation requires additional disk storage. It is
not required for any functions, but it is recommended for reference information.
This option installs PDF versions of the help files, hardware installation guides, and other man-
uals, which are available as PDFs, in the!docs folder.
N O T E : These are the same PDFs that are in the !docs folder of the zipped distribution file (or
CD).
Step 3 Click N e x t to proceed.
Selecting the Daemon User Home location
This procedure describes selecting the location for the daemon user home folder. In Niagara 4.4 and later,
the program provides the default location which you can change if you wish.
November 29, 2021 17
Chapter 2 Installation Niagara 4 Installation Guide
Step 1 In the N i a g a r a 4 I n s t a l l a t i o n P r o g r a m window, accept the default daemon user home folder
(ProgramData\Niagara4 n\brand, where n is the software version and brand is your product
name), or you can indicate another location.
If needed, you can directly edit the folder path (for example, changing the drive from C: to D:), or
click B r o w s e to navigate to a different location.
C A U T I O N : The Daemon User Home and the Workbench User Home are intended to be installed
in distinctly separate locations. This separation of homes is for security reasons but it also prevents
certain unintended results. For example, when the two homes are installed in the same location the
S t a t i o n C o p i e r becomes unavailable, and you will not be able to make a portable copy of the
station.
Step 2 Click N e x t button to proceed.
Setting the system passphrase
If you are performing a new installation, the program prompts you to set a system passphrase for encryption
purposes, as shown in the following image.
N O T E : It is important to remember the system passphrase and keep it safe. If you lose the system pass-
phrase, you will lose access to encrypted data.
The system passphrase is used to protect sensitive information stored on all Niagara systems, and on the SD
card in JACE-8000 controllers. The system passphrase is assigned as the file passphrase for “portable” files,
such as backups and station copies, and is used to encrypt those files. During operations in which you trans-
fer encrypted files to a system (restoring backups, transferring a station, etc.) you are prompted to supply
the file passphrase if it doesn’t match the system passphrase. The system passphrase defaults to the factory
default platform password. During commissioning, you will be prompted to change the default system pass-
phrase. You must remember the system password and keep it safe. If you lose the system passphrase, you
will lose access to encrypted data. To change the system passphrase, use the Platform Administration tool.
For more detailed information, see “System passphrase” in the Niagara Platform Guide.
18 November 29, 2021
Niagara 4 Installation Guide Chapter 2 Installation
N O T E : Once the installation program sets the system passphrase, this step will not be presented again
upon subsequent Niagara 4 installations.
Step 1 In the Passphrase field, enter the passphrase and then repeat the entry in the Confirm Pass-
phrase field.
N O T E : A strong passphrase is required. Use 10 or more characters and include at least one of each
of the following: uppercase, lowercase, and numeric.
Step 2 Click N e x t to continue.
Selecting install options
The options available to you differ based on the version of Windows installed on your PC or laptop.
F ig ure 2 Select options window
If using Windows 7, your shortcut options are:
• Install Start Menu Shortcuts.
This option is selected by default. This option creates a folder (group) of shortcuts in the Windows Start
Menu.
November 29, 2021 19
Chapter 2 Installation Niagara 4 Installation Guide
• Install Desktop Shortcuts
This option is selected by default. This option creates a number of icon-based shortcuts on the Windows
desktop.
If you are using Windows 8 or Windows Server 2012, your shortcut options are:
• In st al l S ta rt Screen Ti l es
This option creates tiles that appear on the A p p s screen. The group of tiles is labeled, for example, Ni-
agara4 4.1.13.0.
• Install Desktop Shortcuts
This option creates icon-based shortcuts to launch Workbench from the desktop.
Step 1 Accept default settings or deselect and click N e x t to continue.
Finishing install options
The final window appears after the installation of all files. The options allow you to launch Workbench imme-
diately, install and start the platform daemon, and copy daemon data from the prior release.
Fi gu re 3 Finish install window
• L a u n c h Wo r k b e n c h .
This option is selected by default, and recommended.
• Install and Start Platform Daemon.
This option is selected by default. Any Supervisor installation, or engineering workstation PC that is li-
censed to run a local station requires that you start the platform daemon.
Installing the platform daemon automatically stops and replaces any other running platform daemon with
the platform daemon from this release. Also, at any time you can install and start the platform daemon
from any installed Niagara build, using the S t a r t menu shortcut: I n s t a l l P l a t f o r m D a e m o n .
The platform daemon runs as a Windows service. To verify that it is running, from a command prompt,
type: services.msc and press E n t e r. In the S e r v i c e s window, double-click on the Niagara named serv-
ice to see details, such as the software release and build number.
• C o p y D a e m o n D a t a F ro m P r i o r Ve r s i o n
This option is selected by default when the installer detects daemon data in an earlier version. When se-
lected, the installer copies from the earlier version the stations, templates, and other files needed for the
stations to run.
20 November 29, 2021
Niagara 4 Installation Guide Chapter 2 Installation
N O T E : Starting in Niagara 4.2, if the installer detects that there is an existing daemon home for the ver-
sion being installed, then this option is not available. This is to avoid overwriting a daemon home with an
older version when re-installing software or upgrading a newer version.
For example, if you have existing Niagara 4.10 and Niagara 4.11 daemon homes, you install a newer ver-
sion of Niagara 4.11, and, if this option was selected, the installer would copy files from the Niagara 4.10
daemon home to the existing Niagara 4.11 daemon home, overwriting more recent files. This is, most
likely, an unwanted outcome.
Step 1 Click F i n i s h to close the window and execute the selected options.
License confirmation
If you choose to launch Workbench immediately and click F i n i s h to exit the installation wizard, a license
check routine occurs. You may briefly see a C h e c k L i c e n s e popup window, and possibly a L i c e n s e I n s t a l l e d
window.
• L i c e n s e I n s t a l l e d indicates that Niagara has successfully found a matching (bound) license for your Win-
dows host on the licensing server, and installed it. When you click C o n t i n u e , Workbench should continue
to open after another possible popup window (P Pl a t f o r m D a e m o n R e s t a r t R e q u i r e d - click C o n t i n u e ).
• If, instead, the L i c e n s e R e q u e s t form appears in the browser, enter the L i c e n s e K e y string you received
for this installation, along with other information requested on the form. After submitting this form the li-
censing server should finalize (bind) your license and make it available for download, and also email it to
you. If Workbench successfully confirms the license online, you can restart it after receiving the email.
Workbench is now ready for use (without further license checks) on your host, for the duration of your
license.
Step 1 Depending on which popup displays do the following:
• If the L i c e n s e I n s t a l l e d popup displays (shown below), click C o n t i n u e , Workbench should con-
tinue to open after another possible popup window (P Pl a t f o r m D a e m o n R e s t a r t R e q u i r e d -
click C o n t i n u e ).
• If the L i c e n s e R e q u e s t form appears in the browser (shown below), enter the L i c e n s e K e y
string you received for this installation, along with other information requested on the form.
After submitting this form the licensing server should finalize (bind) your license and make it
available for download, and also email it to you. If Workbench successfully confirms the license
online, restart the program after receiving the email.
November 29, 2021 21
Chapter 2 Installation Niagara 4 Installation Guide
Workbench is now ready for use (without further license checks) on your host, for the duration of your
license.
Performing a “clean” installation
This procedure describes steps to perform a “clean” installation for a subsequent build (other than a first
time installation), which means that no files and folders from a previous installation are persisted.
Prerequis i tes :
• Stop the Niagara service in the W i n d o w s S e r v i c e s maintenance console.
The files and folders in your Workbench user home and in the platform daemon user home persist, so that all
configuration data stored there is used by each new Niagara 4 build that you install. However, for trouble-
shooting or testing purposes you may prefer to start fresh rather than continue to use any of the files or fold-
ers from the existing installation. If that is the case, you can move or rename your existing Workbench user
uome and platform daemon user home folders so that new ones are created by the installer.
Step 1 Navigate to your niagara_user_home location (C:\Users\userName\Niagara4.x\<brand>)
and rename the Niagara4.x folder.
For example, change the folder name to niagara4.0_myBackup.
Step 2 Navigate to the platform daemon user home for the localhost (C:\ProgramData\Niagara4.x
\<brand>) and rename the Niagara4.x folder.
For example, change the folder name to niagara4.0_daemonBackup.
Step 3 Run the installation wizard to install another build.
During the installation, the installer creates new Niagara4.x folders in both of those locations.
Uninstalling
During the Niagara installation, the appropriate Uninstall executable is copied to the !bin subfolder, and re-
named to uninstall.exe. The installed S t a r t menu U n i n s t a l l shortcut points to this executable.
Running the U n i n s t a l l e r removes only the installation runtime files and folders in the niagara_home location
(C:\Niagara\Niagara-4.11.xx.xx). The files and folders located in your niagara_user home (C:\Users
\userName\Niagara4.x\<brand>) and in the platform daemon user home (C:\ProgramData\Niag-
ara4.x\<brand>) are left untouched.
22 November 29, 2021
Niagara 4 Installation Guide Chapter 2 Installation
Step 1 Under the Windows Start menu, click A l l P r o g r a m s and scroll to the Niagara build you wish to
uninstall.
Step 2 Click N i a g a r a b u i l d → U n i n s t a l l .
The U n i n s t a l l P ro g r a m wizard opens.
Step 3 Confirm that the wizard lists the correct build and click N e x t .
The wizard notifies you as it immediately begins uninstalling.
On completion, the wizard notifies you that the uninstallation is complete.
November 29, 2021 23
Chapter 2 Installation Niagara 4 Installation Guide
24 November 29, 2021
Chapter 3 G e t t i n g s t a r t e d i n Wo r k b e n c h
Topics covered in this chapter
♦ Desktop shortcuts and tiles
♦ File locations
Technical documents are available in the !docs folder as PDFs. Also, to view online help, open a the Help
window and explore the Table of Contents.
Desktop shortcuts and tiles
Start Menu and desktop shortcuts for Windows provide access to Workbench from the Windows desktop.
Tiles on the S t a r t and A p p screens provide the equivalent for Windows 8 (and later) and Windows Server
2012 (and later).
The installer sets up shortcuts or tiles for the following applications:
• A l a r m P o r t a l 4 . 0 . nnn (where nnn is the build) is a way to start Workbench using an alarm profile. This
mode limits most menu options to the support of the A l a r m P o r t a l view, which you can configure to
monitor and acknowledge alarms from different stations. Alternatively, you can access the same view in
the standard Workbench interface, via the T o o l s → A l a r m P o r t a l selection. For more details, refer to Ni-
agara Alarms Guide.
• Console
This shortcut opens a blue Windows command prompt window with the path set appropriately for com-
mand line utilities.
N O T E : One command that may be useful is: nre -hostid. In cases where Workbench refuses to start,
use this command to retrieve the Host ID of your Windows PC.
You can also open a console within Workbench, by choosing W i n d o w → C o n s o l e . The console area then
appears at the bottom of the window.
• Install Platform Daemon
This shortcut installs and starts the platform daemon for this release and build of Niagara. The platform
daemon is a server process that allows automatic station restart in case of reboot or failure, as well as re-
mote platform management. To host a local station on this platform, you must install and start the plat-
form daemon. If another platform daemon instance is running, I n s t a l l P l a t f o r m D a e m o n stops the
running daemon and overwrites it with this daemon. For related details, see the Niagara Platform Guide.
• Wo r k b e n c h ( C o n s o l e )
This shortcut launches Workbench with a separate, associated Console (black) window, which can be
helpful in troubleshooting. This is similar to opening a C o n s o l e (blue) window and entering the com-
mand: w b . Either console provides client debug messages, similar to the platform Application Director,
which provides debug for the (server) station application. If a client side error occurs in Workbench, there
should be some sort of stack trace debug in the w b console output.
N O T E : If you start Workbench this way, and then close the console window,the program also immedi-
ately closes. Any unsaved changes are lost. Be sure to save changes before closing the associated con-
sole window. Exiting Workbench from F i l e → E x i t forces options to be saved. It also prompts for any
unsaved files in the session to be saved or discarded.
• Wo r k b e n c h
This shortcut launches Workbench without an associated console window. If during installation you se-
lected the option to start Workbench upon completion, the application uses this shortcut to start the pro-
gram when it finishes the installation process.
November 29, 2021 25
Chapter 3 Getting started in Workbench Niagara 4 Installation Guide
• Uninstall
This shortcut removes this Niagara installation. It provides separate options to save station files and user
files.
• Demo Station
This shortcut launches the standard demonstration station outside of normal platform daemon control.
As a convenience, the station launches using the station.exe command in a console window.
If Workbench is running, you can connect to the station (Open station). To save any changes made and
stop the station, type q u i t in the D e m o S t a t i o n console window and press E n t e r. To stop without saving
any changes, close the D e m o S t a t i o n console window.
N O T E : Using station.exe is not the recommended way to start a local station. It is a developer utility
that allows quick access to station debug messages in the console window. While the station is running,
the console window can also process a few entered commands (to see them, in the console window en-
ter: h e l p ). The recommended way to start a production station is to open a platform connection and start
the station from the A p p l i c a t i o n D i r e c t o r. This allows configuration for auto-start and restart on failure.
File locations
During the Workbench installation and platform commissioning processes, the software differentiates be-
tween two types of files based upon the content of the files: configuration and runtime data. Files and fold-
ers that contain configuration data reside in separate locations from files and folders that contain runtime
data. This separation enhances security by denying general access to the runtime files and allowing each
user access to only their personal configuration files.
As a result of separating configuration and runtime data, the system supports multiple home directories on
the Supervisor or engineering workstation. These homes may be identified as:
• The system home contains runtime files, such as core software modules, the JRE, and binary executables.
• Workbench user home for each user contains configuration data, including option files, and registries.
• A platform daemon user home for the Supervisor or engineering workstation contains platform configu-
ration data.
• Two station homes called, protected station home and station home, are part of each user home.
Homes on a Supervisor
The following table provides a summary of the Supervisor or engineering workstation homes with shortcut
information.
Home in the
Home in the Platform Ad-
Wo r k b e n c h N a v min istration File ORD
tree view Niagara 4 alias Windows folder location and conten ts shortcu t
My Host→My File System Home niagara_home C:\niagara\niagara-4.x.xx ! (as in Niag-
System→Sys ara4.x)
Home Executables and software files
My Host→My File N/A niagara_user_ C:\Users\userName\Niagara4.x\<brand> ~ (unique to
System→User home Niagara 4)
Home Workbench user home for each human user contains that
user’s unique configuration files.
shared folder N/A station_home C:\Users\userName\Niagara4.x\tridium\shared ^ (as in Niag-
ara4.x)
stations folder N/A protected_sta- C:\ProgramData\Niagara4.x\tridium\stations ^^ (unique to
tion_home \<stationName> Niagara 4)
N/A User Home niagara_user_ C:\ProgramData\Niagara4.x\<brand> ~ (unique to
home Niagara 4)
Platform daemon user home (non-human user) holds plat-
form daemon configuration files. Requires a local platform
connection to view in the P l a t f o r m A d m i n i s t r a t i o n view.
26 November 29, 2021
Niagara 4 Installation Guide Chapter 3 Getting started in Workbench
Home s o n a c on trol le r
On a controller there are two homes.
Home in th e Plat- Home in the Plat-
form Adminis tra- form Administra-
tion view tion view Niagara 4 alias OFD location an d contents File ORD shortcut
Platform→Remote System Home niagara_home /opt/niagara ! (as in Niagara4.x)
File System→Sys
Home (Re ad On ly ) Contains operating system data.
Platform→Remote User Home niagara_user_home /home/niagara ~ (unique to
File System→User Contains configuration data and Niagara 4)
Home (Re ad On ly ) the installed and running station.
November 29, 2021 27
Chapter 3 Getting started in Workbench Niagara 4 Installation Guide
28 November 29, 2021
Chapter 4 F re q u e n t l y a s k e d q u e s t i o n s
Topics covered in this chapter
♦ Niagara 4 FAQs
♦ General FAQs
Questions and answers cover subjects ranging from the Niagara 4 directory structure to general Framework
subjects such as, installing individual modules and configuring your Windows firewall to allow for
communication.
N i a g a r a 4 FA Q s
Questions and answers specifically about Niagara 4.
Q: Why does an installation have so many “homes”?
A : The multi-homed directory structure results in improved security. Because configuration data is separated
from runtime data, users do not require full access permissions to the installation. This allows administrators
flexibility in regulating access. For more details on the homes, refer to the Niagara Platform Guide.
Q : T h e n e w s t a t i o n t h a t I j u s t c r e a t e d d o e s n o t s h o w - u p i n t h e A p p l i c a t i o n D i r e c t o r v i e w. H o w a m I
supposed to start the station?
A : The N e w S t a t i o n Wizard creates the station in your Workbench user_home. To start the station in the
Application Director you must first copy the station, using the platform S t a t i o n C o p i e r, to the platform dae-
mon user_home .
N O T E : This scenario is true for early Beta versions. However in later versions the final (Finish) step of the
wizard includes several action-on-Finish options, one of which is: Copy station to secure platform for
“localhost” on Finish. If selected, on finishing the wizard closes and the platform S t a t i o n C o p i e r
appears.
Q : W h y o n m y S u p e r v i s o r P C a m I re q u i re d t o m a k e a l o c a l p l a t f o r m c o n n e c t i o n a n d t h e S t a t i o n C o p -
i e r t o c o p y ( t r a n s f e r ) a s t a t i o n t o t h e d a e m o n u s e r h o m e f ro m m y Wo r k b e n c h u s e r h o m e , w h e n I
c o u l d m o re e a s i l y j u s t u s e W i n d o w s E x p l o re r t o c o p y a n d p a s t e f o l d e r s a n d f i l e s t h e re ?
A : Bypassing platform tools, even with “localhost” operations, increases security risks. In the example cited,
if you simply copy and paste a station folder using Windows Explorer, client passwords in that station are left
in a portable format. Whereas if you use the Station Copier, those passwords become encrypted with the
unique keyring files for the opened platform.
Q : Wi l l ot her W i ndows user s wi th a dmi n pri vi le ge s who log on t o t he P C where the ins ta l la ti on ex i sts
be able to see the Start menu shortcuts, installation folders, etc?
A : The shortcuts are visible only to the original installer. Other administrator-level users, logged on to the
Windows PC, can make their own shortcuts to Workbench, etc., or simply navigate to the installation folders
to start Workbench. The result is that the user gets their own unique Workbench niagara_user_home (C:
\Windows\users\userName\Niagara 4.0, a separate location from that of the user who installed the
framework.
Different Windows logons have different niagara_user_homes, which is by design, it protects any passwords
you may be using. This also means that sharing backups (and other items) with other users requires some
thought.
Q : I s i t p o s s i b l e t o u s e Wo r k b e n c h w i t h a n e a r l i e r r e l e a s e o f N i a g a r a i n s t a l l e d o n a c o n t r o l l e r ?
A : No. You need to use a version of Workbenchthat is compatible with the software on the controller. How-
ever, a remote AX-3.8 controller can be integrated in the Niagara 4 Supervisor's station, where you can dis-
cover points, schedules, and histories. Also if the Supervisoris configured for provisioning, it can do
November 29, 2021 29
Chapter 4 Frequently asked questions Niagara 4 Installation Guide
provisioning tasks on a remote AX-3.8 controller . Refer to the Niagara AX to N4 Migration Guide for related
details.
G e n e r a l FA Q s
Questions and answers on the framework.
Q : F ro m m y e n g i n e e r i n g w o r k s t a t i o n , I n e e d t o s u p p o r t d i f f e re n t j o b s a t d i f f e re n t s o f t w a re re l e a s e
l e v e l s ( f o r e x a m p l e : 3 . 7 , 3 . 8 , 4 . 0 ) . I s t h e re a re c o m m e n d e d m e t h o d t o d o t h i s ?
A : You can install different release levels on your workstation, and keep them separate by installing them in
different locations. To run stations locally, remember to check which platform daemon is running at the time
(from command prompt: services.msc and look at Niagara service). As needed, use the shortcut I n s t a l l
P l a t f o r m D a e m o n to start the appropriate platform daemon.
Q: I s i t poss i bl e t o s el ect whi ch m odul es are i nst al l ed?
A : By default, the installer installs all modules in your !modules folder. These include all the online versions
of software documents, such as (Getting Started with Niagara) and so on, various lexicon modules, and all
the software modules, including ones for drivers and other features.
N O T E : When you use Workbench to install software in remote hosts (typically JACE controllers), you do se-
lect which modules to install, among them all the software modules in your !modules folder, as well as other
items in your software database (!sw folder).
Q : D o e s N i a g a r a re q u i re c h a n g e s t o m y W i n d o w s F i re w a l l ?
A : Most configurations work with the default ports. You would make changes to your firewall to run a station
locally on a PC with other remote stations connected to it, or to allow a remote Workbench client to connect
to the station and platform on this host.
Q : W h e n i n s t a l l i n g N i a g a r a o n a S u p e r v i s o r, i s t h e s o f t w a r e s u p p o s e d t o b e i n s t a l l e d w i t h t h e “ u s e a s
ins ta l l t ool ” box chec ked? I s t here an y reas on not t o check thi s box?
A : This box is optional because the installation is 200MB bigger when it is selected. You need to have it
checked if the Supervisor will be using provisioning to install software to subordinate controllers, or if you
want to use Workbench from that computer to upgrade software on a controller.
Q : W h a t i s t h e d i f f e re n c e b e t w e e n w b _ w. e x e a n d w b . e x e ?
A : Starting Workbench using wb.exe starts an associated console window that provides debug information
for the client Workbench application in much the same way that the application director provides server-side
debug information for the station. It is typical to start Workbench using wb.exe when trouble shooting cli-
ent side issues.
Starting Workbench using wb_w.exe launches the program without a console window. You may prefer to
use wb.exe because of the console. If Workbench freezes with a console open, you can quickly terminate
the program by closing the console window.
Q : I ’ v e g o t d i f f e r e n t v e r s i o n s o f Wo r k b e n c h i n s t a l l e d . W h e n i s i t re a l l y n e c e s s a r y t o s t a r t t h e p l a t -
form daemon?
A : You only need to start the platform daemon when you are planning to run a station locally. However, it
does not hurt to get in the habit of loading the platform daemon for the current release each time you launch
Workbench. Some customers use batch files for starting the platform daemon followed by starting the pro-
gram. This simplifies things because you can just double-click the shortcut icon for the particular version and
brand of Workbench you need. Customers share such solutions on Niagara-Central.
30 November 29, 2021
Glossary
Engineering workstation An installation of Niagara on a PC, which is used to commission JACE
hardware and perform application engineering on both offline and online
stations. In some cases the “engineering workstation” may also be licensed to
run a station to facilitate application development and testing.
November 29, 2021 31
You might also like
- ENG09-438 Cash Fever Configuration Guide 1.4Document28 pagesENG09-438 Cash Fever Configuration Guide 1.4willian eduardo santiago cardenasNo ratings yet
- Rotork - IQ - Installation and Maintenance InstructionsDocument92 pagesRotork - IQ - Installation and Maintenance InstructionsNicuVisan33% (3)
- ACS880 Joe+ChenDocument61 pagesACS880 Joe+Chensunil varmaNo ratings yet
- j58 S4hana2020 BPD en UsDocument114 pagesj58 S4hana2020 BPD en Usravi kNo ratings yet
- Niagara 4 Installation Guide: Technical DocumentDocument25 pagesNiagara 4 Installation Guide: Technical DocumentHamza Esad ÇAKMAKNo ratings yet
- Advanced Installation TopicsDocument126 pagesAdvanced Installation Topicsbelger5No ratings yet
- Veritas Netbackup™ Upgrade Guide: Release 8.0Document131 pagesVeritas Netbackup™ Upgrade Guide: Release 8.0Luv VeroNo ratings yet
- DALGDocument166 pagesDALGBlazeDream Technologies Pvt LtdNo ratings yet
- NetBackup 52xx Admin Guide 25Document242 pagesNetBackup 52xx Admin Guide 25acidlikeboy100% (1)
- Tib Adadb InstallationDocument62 pagesTib Adadb InstallationAshok KohsaNo ratings yet
- Adobe Connect Installation and Configuration GuideDocument64 pagesAdobe Connect Installation and Configuration Guidethejoker2055No ratings yet
- Symantec™ Endpoint Detection and Response 4.0 Sizing and Scalability GuideDocument44 pagesSymantec™ Endpoint Detection and Response 4.0 Sizing and Scalability GuideFRANCISCO JAVIER GUTIÉRREZ JELDRESNo ratings yet
- PC 811 InstallationGuideDocument604 pagesPC 811 InstallationGuidemtm_mariaNo ratings yet
- Infoscale Install 802 AixDocument102 pagesInfoscale Install 802 Aixkimevic758No ratings yet
- W5Install - J2EE Insallation GuideDocument48 pagesW5Install - J2EE Insallation Guiderockers91No ratings yet
- Hss InstallDocument210 pagesHss InstallarnabmandalNo ratings yet
- NetBackup 7.7.3 Upgrade GuideDocument130 pagesNetBackup 7.7.3 Upgrade GuideMarioNo ratings yet
- Advanced Installation TopicsDocument110 pagesAdvanced Installation TopicsRemon Adel AsaadNo ratings yet
- 8-0fcs WebMethods Installation GuideDocument164 pages8-0fcs WebMethods Installation GuidecohontasNo ratings yet
- NetBackup10 AdminGuide LotusNotesDocument57 pagesNetBackup10 AdminGuide LotusNotesqsdf qdsfNo ratings yet
- Veritas Netbackup™ Installation Guide: Unix and WindowsDocument182 pagesVeritas Netbackup™ Installation Guide: Unix and Windowsashi2012No ratings yet
- NBB RFP - B1.1 - Annex 22 - Telcordia Network Engineer Design Assistant GuideDocument188 pagesNBB RFP - B1.1 - Annex 22 - Telcordia Network Engineer Design Assistant GuideHassan ZakariaNo ratings yet
- Map Info Professional Install GuideDocument66 pagesMap Info Professional Install GuideskmohsinextcNo ratings yet
- Hs Windows InstallDocument203 pagesHs Windows InstallSagar Reddy KNo ratings yet
- DataFlux Data Management Studio 2.9 - Instalation and Configuration GuideDocument52 pagesDataFlux Data Management Studio 2.9 - Instalation and Configuration GuiderobsondantasandradeNo ratings yet
- NetBackup102 AdminGuide DB2Document144 pagesNetBackup102 AdminGuide DB2dixade1732No ratings yet
- R122 InstallationDocument74 pagesR122 InstallationSrikanthNarukullaNo ratings yet
- Reporting Installation GuideDocument62 pagesReporting Installation GuideJoseph BolivarNo ratings yet
- Veritas Netbackup™ For HCL Domino Administrator'S Guide: For Unix, Windows, and LinuxDocument57 pagesVeritas Netbackup™ For HCL Domino Administrator'S Guide: For Unix, Windows, and Linux黃國峯No ratings yet
- Installation GuideDocument280 pagesInstallation GuideJose Eduardo Espinoza OrihuelaNo ratings yet
- Rpad 4 2 Deploy Us enDocument104 pagesRpad 4 2 Deploy Us enSudeep GhoshNo ratings yet
- VDC v5.4.02 - Administration Guide PDFDocument219 pagesVDC v5.4.02 - Administration Guide PDFMarcelo Mendonça BernardesNo ratings yet
- TIB Activespaces 2.0.2 InstallationDocument38 pagesTIB Activespaces 2.0.2 Installationabu1882No ratings yet
- Proces Um100 - en PDocument338 pagesProces Um100 - en PPlantPAx DCS SystemNo ratings yet
- NetBackup81 AdminGuide DB2Document154 pagesNetBackup81 AdminGuide DB2elpatron nachoNo ratings yet
- NetBackup102 InstallGuideDocument217 pagesNetBackup102 InstallGuidedixade1732No ratings yet
- Websphere KMDocument462 pagesWebsphere KMpush5No ratings yet
- NetBackup InstallGuideDocument203 pagesNetBackup InstallGuideVishal ShindeNo ratings yet
- Web Interface GuideDocument145 pagesWeb Interface GuideJoseGalvanNo ratings yet
- In 1040 InstallationForPowerCenterAndDataQuality enDocument287 pagesIn 1040 InstallationForPowerCenterAndDataQuality enGustavo CoronelNo ratings yet
- Veritas Netbackup™ Installation Guide: Unix and WindowsDocument159 pagesVeritas Netbackup™ Installation Guide: Unix and WindowsLuv VeroNo ratings yet
- Veritas NetBackup™ Self Service Installation Guide - NetBackup81 - Self - Service - Installation - GuideDocument42 pagesVeritas NetBackup™ Self Service Installation Guide - NetBackup81 - Self - Service - Installation - Guideomar waheedNo ratings yet
- NetBackup80 Install GuideDocument159 pagesNetBackup80 Install GuideTĩnh PkNo ratings yet
- Spatialware: Installation GuideDocument18 pagesSpatialware: Installation GuideIsaac KamugoNo ratings yet
- NetBackup90 Self Service Installation GuideDocument45 pagesNetBackup90 Self Service Installation GuidepremNo ratings yet
- Upgrade InstructionsDocument109 pagesUpgrade InstructionssriramraneNo ratings yet
- PC 811 InstallationGuideDocument600 pagesPC 811 InstallationGuideSaroj Kumar MahapatraNo ratings yet
- PATROL Installation Reference ManualDocument158 pagesPATROL Installation Reference ManualVinícius CaixetaNo ratings yet
- C40 CRN 2081362-001sp5Document51 pagesC40 CRN 2081362-001sp5hussai7No ratings yet
- Tibco Hawk SNMP Adapter: InstallationDocument30 pagesTibco Hawk SNMP Adapter: InstallationfeliciomarinhoNo ratings yet
- Esb Windows InstallDocument96 pagesEsb Windows InstallNaresh KumarNo ratings yet
- Advanced Installation TopicsDocument106 pagesAdvanced Installation Topicsmarius fordNo ratings yet
- NetBackup10 AdminGuide SharePointDocument115 pagesNetBackup10 AdminGuide SharePointqsdf qdsfNo ratings yet
- Power Center WebServices UserGuideDocument78 pagesPower Center WebServices UserGuideLakshmi ShenoyNo ratings yet
- Description: Tags: DLToolsR5InstallGuideDocument44 pagesDescription: Tags: DLToolsR5InstallGuideanon-281730No ratings yet
- JACE-8000 Install and Startup Guide: Technical DocumentDocument60 pagesJACE-8000 Install and Startup Guide: Technical DocumentJohn DoeNo ratings yet
- Installation Guide: Informatica Data ExplorerDocument78 pagesInstallation Guide: Informatica Data Explorerkrish587No ratings yet
- DIH 10.5 Installation GuideDocument133 pagesDIH 10.5 Installation Guideeslam.aeromanNo ratings yet
- Installation and User's Guide InformixDocument52 pagesInstallation and User's Guide Informixissa912721No ratings yet
- NetBackup Self Service Installation GuideDocument43 pagesNetBackup Self Service Installation GuideImtiazuddin MohammedNo ratings yet
- Quickstart Manual: Qs - Dsoft32 - MDocument62 pagesQuickstart Manual: Qs - Dsoft32 - MSilvia Del RioNo ratings yet
- Junos SA SSL VPN 7.4 Client Side ChangesDocument78 pagesJunos SA SSL VPN 7.4 Client Side ChangessimonjeanNo ratings yet
- Microsoft Windows Server 2008 R2 Administrator's Reference: The Administrator's Essential ReferenceFrom EverandMicrosoft Windows Server 2008 R2 Administrator's Reference: The Administrator's Essential ReferenceRating: 4.5 out of 5 stars4.5/5 (3)
- Microsoft Virtualization: Master Microsoft Server, Desktop, Application, and Presentation VirtualizationFrom EverandMicrosoft Virtualization: Master Microsoft Server, Desktop, Application, and Presentation VirtualizationRating: 4 out of 5 stars4/5 (2)
- Fujitsu Celsius M720-DatasheetDocument8 pagesFujitsu Celsius M720-DatasheetAdrianFenyvesyNo ratings yet
- Ramina Process Analyzer BrochureDocument4 pagesRamina Process Analyzer BrochuresilvabgbsNo ratings yet
- Aircrack NG SuiteDocument4 pagesAircrack NG Suitejojo smithNo ratings yet
- Lenovo Xclarity Provisioning Manager User GuideDocument62 pagesLenovo Xclarity Provisioning Manager User GuideSugianto KusumaNo ratings yet
- Digital Data Security-Your Data Security Is Your ResponsibilityDocument30 pagesDigital Data Security-Your Data Security Is Your ResponsibilityJitendraPandeyNo ratings yet
- Amdahl's Law: S (N) T (1) /T (N)Document46 pagesAmdahl's Law: S (N) T (1) /T (N)thilagaNo ratings yet
- Web Technologies QBDocument7 pagesWeb Technologies QBNaresh KalapuNo ratings yet
- System Design Interview Prep Master Doc: Compiled by - Pooja BiswasDocument24 pagesSystem Design Interview Prep Master Doc: Compiled by - Pooja BiswasAlekhNo ratings yet
- AEC Electronics AEC - ISPDocument2 pagesAEC Electronics AEC - ISPgblackweNo ratings yet
- Prosci PCT Single v11Document8 pagesProsci PCT Single v11ananth999No ratings yet
- ISO Tolerance Part 1 PDFDocument34 pagesISO Tolerance Part 1 PDFMircea CiprianNo ratings yet
- Wireless Door Lock Control System: DescriptionDocument2 pagesWireless Door Lock Control System: DescriptionMaxi SardiNo ratings yet
- Business Administration and Finance Workbook: Answer KeyDocument4 pagesBusiness Administration and Finance Workbook: Answer KeyEduardo Gil Piera0% (3)
- MIKE21 HD ModuleDocument90 pagesMIKE21 HD ModulezariadjiNo ratings yet
- Final Data Science Project-Modeling For A Bank: Fig (2) - Variance Vs SkewnessDocument3 pagesFinal Data Science Project-Modeling For A Bank: Fig (2) - Variance Vs SkewnessAlejo Guerra FernandezNo ratings yet
- Learn ASPDocument286 pagesLearn ASPapi-3708425100% (1)
- Genre and Institututions Rothery e Stenglin (1997)Document38 pagesGenre and Institututions Rothery e Stenglin (1997)Gabriel LimaNo ratings yet
- Install ExtensionsDocument2 pagesInstall ExtensionsBharanitharan JagathratchaganNo ratings yet
- Reabe Hopper Gauge Calibration DataDocument3 pagesReabe Hopper Gauge Calibration DataTroy ReabeNo ratings yet
- Update Form 0809 May08Document2 pagesUpdate Form 0809 May08mfrerichNo ratings yet
- Modeling and Simulation of Scheduling Algorithms in LTE NetworksDocument62 pagesModeling and Simulation of Scheduling Algorithms in LTE Networksمهند عدنان الجعفريNo ratings yet
- JD-OPENEDGES-Chief Architect - Rev.1 RJDocument2 pagesJD-OPENEDGES-Chief Architect - Rev.1 RJPeterNo ratings yet
- Quiz7 For System Design CourseDocument3 pagesQuiz7 For System Design CourseT HenryNo ratings yet
- 9.4 Singular Value Decomposition: 9.4.1 Definition of The SVDDocument4 pages9.4 Singular Value Decomposition: 9.4.1 Definition of The SVDawais04No ratings yet
- 02 VMware NSX For Vsphere 6.2 Architecture OverviewDocument104 pages02 VMware NSX For Vsphere 6.2 Architecture OverviewninodjukicNo ratings yet
- Final Career Episode ModelDocument48 pagesFinal Career Episode Modelom98474831879339No ratings yet