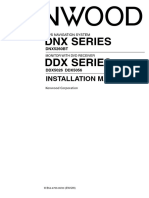Professional Documents
Culture Documents
FK 4
FK 4
Uploaded by
László TóthCopyright:
Available Formats
You might also like
- The Subtle Art of Not Giving a F*ck: A Counterintuitive Approach to Living a Good LifeFrom EverandThe Subtle Art of Not Giving a F*ck: A Counterintuitive Approach to Living a Good LifeRating: 4 out of 5 stars4/5 (5825)
- The Gifts of Imperfection: Let Go of Who You Think You're Supposed to Be and Embrace Who You AreFrom EverandThe Gifts of Imperfection: Let Go of Who You Think You're Supposed to Be and Embrace Who You AreRating: 4 out of 5 stars4/5 (1093)
- Never Split the Difference: Negotiating As If Your Life Depended On ItFrom EverandNever Split the Difference: Negotiating As If Your Life Depended On ItRating: 4.5 out of 5 stars4.5/5 (852)
- Grit: The Power of Passion and PerseveranceFrom EverandGrit: The Power of Passion and PerseveranceRating: 4 out of 5 stars4/5 (590)
- Hidden Figures: The American Dream and the Untold Story of the Black Women Mathematicians Who Helped Win the Space RaceFrom EverandHidden Figures: The American Dream and the Untold Story of the Black Women Mathematicians Who Helped Win the Space RaceRating: 4 out of 5 stars4/5 (903)
- Shoe Dog: A Memoir by the Creator of NikeFrom EverandShoe Dog: A Memoir by the Creator of NikeRating: 4.5 out of 5 stars4.5/5 (541)
- The Hard Thing About Hard Things: Building a Business When There Are No Easy AnswersFrom EverandThe Hard Thing About Hard Things: Building a Business When There Are No Easy AnswersRating: 4.5 out of 5 stars4.5/5 (349)
- Elon Musk: Tesla, SpaceX, and the Quest for a Fantastic FutureFrom EverandElon Musk: Tesla, SpaceX, and the Quest for a Fantastic FutureRating: 4.5 out of 5 stars4.5/5 (474)
- Her Body and Other Parties: StoriesFrom EverandHer Body and Other Parties: StoriesRating: 4 out of 5 stars4/5 (823)
- The Sympathizer: A Novel (Pulitzer Prize for Fiction)From EverandThe Sympathizer: A Novel (Pulitzer Prize for Fiction)Rating: 4.5 out of 5 stars4.5/5 (122)
- The Emperor of All Maladies: A Biography of CancerFrom EverandThe Emperor of All Maladies: A Biography of CancerRating: 4.5 out of 5 stars4.5/5 (271)
- The Little Book of Hygge: Danish Secrets to Happy LivingFrom EverandThe Little Book of Hygge: Danish Secrets to Happy LivingRating: 3.5 out of 5 stars3.5/5 (403)
- The World Is Flat 3.0: A Brief History of the Twenty-first CenturyFrom EverandThe World Is Flat 3.0: A Brief History of the Twenty-first CenturyRating: 3.5 out of 5 stars3.5/5 (2259)
- The Yellow House: A Memoir (2019 National Book Award Winner)From EverandThe Yellow House: A Memoir (2019 National Book Award Winner)Rating: 4 out of 5 stars4/5 (98)
- Devil in the Grove: Thurgood Marshall, the Groveland Boys, and the Dawn of a New AmericaFrom EverandDevil in the Grove: Thurgood Marshall, the Groveland Boys, and the Dawn of a New AmericaRating: 4.5 out of 5 stars4.5/5 (266)
- A Heartbreaking Work Of Staggering Genius: A Memoir Based on a True StoryFrom EverandA Heartbreaking Work Of Staggering Genius: A Memoir Based on a True StoryRating: 3.5 out of 5 stars3.5/5 (231)
- Team of Rivals: The Political Genius of Abraham LincolnFrom EverandTeam of Rivals: The Political Genius of Abraham LincolnRating: 4.5 out of 5 stars4.5/5 (234)
- On Fire: The (Burning) Case for a Green New DealFrom EverandOn Fire: The (Burning) Case for a Green New DealRating: 4 out of 5 stars4/5 (74)
- The Unwinding: An Inner History of the New AmericaFrom EverandThe Unwinding: An Inner History of the New AmericaRating: 4 out of 5 stars4/5 (45)
- FK 5Document13 pagesFK 5László TóthNo ratings yet
- FK 2Document12 pagesFK 2László TóthNo ratings yet
- Haszn 6Document321 pagesHaszn 6László TóthNo ratings yet
- Haszn 5Document230 pagesHaszn 5László TóthNo ratings yet
FK 4
FK 4
Uploaded by
László TóthOriginal Title
Copyright
Available Formats
Share this document
Did you find this document useful?
Is this content inappropriate?
Report this DocumentCopyright:
Available Formats
FK 4
FK 4
Uploaded by
László TóthCopyright:
Available Formats
HONOR Band 4&5
Online Help (01,en-us)
Issue 01
Date 2019-09-06
HUAWEI TECHNOLOGIES CO., LTD.
Copyright © Huawei Technologies Co., Ltd. 2019. All rights reserved.
No part of this document may be reproduced or transmitted in any form or by any means without prior written
consent of Huawei Technologies Co., Ltd.
Trademarks and Permissions
and other Huawei trademarks are trademarks of Huawei Technologies Co., Ltd.
All other trademarks and trade names mentioned in this document are the property of their respective
holders.
Notice
The purchased products, services and features are stipulated by the contract made between Huawei and the
customer. All or part of the products, services and features described in this document may not be within the
purchase scope or the usage scope. Unless otherwise specified in the contract, all statements, information,
and recommendations in this document are provided "AS IS" without warranties, guarantees or
representations of any kind, either express or implied.
The information in this document is subject to change without notice. Every effort has been made in the
preparation of this document to ensure accuracy of the contents, but all statements, information, and
recommendations in this document do not constitute a warranty of any kind, express or implied.
Huawei Technologies Co., Ltd.
Address: Huawei Industrial Base
Bantian, Longgang
Shenzhen 518129
People's Republic of China
Website: http://www.huawei.com
Email: support@huawei.com
Issue 01 (2019-09-06) Copyright © Huawei Technologies Co., Ltd. i
HONOR Band 4&5
Online Help (01,en-us) Contents
Contents
1 Getting started................................................................................................................................1
1.1 Icons (HONOR Band 4)................................................................................................................................................. 1
1.2 Icons (HONOR Band 5)................................................................................................................................................. 5
1.3 Wearing your band..........................................................................................................................................................9
1.4 Gestures........................................................................................................................................................................ 10
1.5 How to pair my band with my phone........................................................................................................................... 11
1.6 Setting the time zone and language.............................................................................................................................. 12
1.7 Charging your band...................................................................................................................................................... 13
1.8 Powering on and off/Restarting your band...................................................................................................................14
1.9 Changing watch faces................................................................................................................................................... 15
2 Basic operations........................................................................................................................... 16
2.1 Adjusting screen brightness..........................................................................................................................................16
2.2 Finding your phone using the band.............................................................................................................................. 16
2.3 Remote photo shooting................................................................................................................................................. 17
2.4 Weather report.............................................................................................................................................................. 17
2.5 Setting a Timer..............................................................................................................................................................17
2.6 Stopwatch..................................................................................................................................................................... 18
3 Fitness and health........................................................................................................................19
3.1 Recording daily activity data........................................................................................................................................ 19
3.2 Starting a workout........................................................................................................................................................ 20
3.3 Pool swim..................................................................................................................................................................... 20
3.4 Measuring heart rate..................................................................................................................................................... 21
3.5 Measuring heart rate during a workout.........................................................................................................................22
3.6 Measuring continuous heart rate...................................................................................................................................22
3.7 Measuring resting heart rate......................................................................................................................................... 23
3.8 Sleep tracking............................................................................................................................................................... 23
4 Messages reminders.................................................................................................................... 24
4.1 Viewing messages.........................................................................................................................................................24
4.2 Deleting messages........................................................................................................................................................ 24
4.3 Message reminders....................................................................................................................................................... 25
4.4 Incoming calls...............................................................................................................................................................26
5 Setting alarms...............................................................................................................................27
Issue 01 (2019-09-06) Copyright © Huawei Technologies Co., Ltd. ii
HONOR Band 4&5
Online Help (01,en-us) Contents
5.1 Setting a Smart alarm................................................................................................................................................... 27
5.2 Setting an Event alarm..................................................................................................................................................28
5.3 Syncing an alarm from your phone.............................................................................................................................. 28
6 Updating and factory reset.........................................................................................................29
6.1 Viewing version information........................................................................................................................................ 29
6.2 Updating your band and the Huawei Health app..........................................................................................................29
6.3 Restoring your band to factory settings........................................................................................................................ 30
6.4 Viewing the Bluetooth name, MAC address, and Serial Number................................................................................ 30
7 Maintenance................................................................................................................................. 32
7.1 Water and dust resistance level ....................................................................................................................................32
7.2 Cleaning and care......................................................................................................................................................... 32
7.3 Adjusting or replacing the strap....................................................................................................................................33
Issue 01 (2019-09-06) Copyright © Huawei Technologies Co., Ltd. iii
HONOR Band 4&5
Online Help (01,en-us) 1 Getting started
1 Getting started
1.1 Icons (HONOR Band 4)
1.2 Icons (HONOR Band 5)
1.3 Wearing your band
1.4 Gestures
1.5 How to pair my band with my phone
1.6 Setting the time zone and language
1.7 Charging your band
1.8 Powering on and off/Restarting your band
1.9 Changing watch faces
1.1 Icons (HONOR Band 4)
Watch face:
- -
NOTE
Actual appearances may vary. Watch faces are subject to change, and the ones above are for reference
only.
Issue 01 (2019-09-06) Copyright © Huawei Technologies Co., Ltd. 1
HONOR Band 4&5
Online Help (01,en-us) 1 Getting started
Level 1 menu:
Activity records Heart rate Sleep
Workout More Messages
NOTE
The percentage displayed under Activity records indicates goal progress.
Activity records:
Steps Calories Distance
Moderate to high intensity Standing times -
activity
Workout modes:
Outdoor run Indoor run Outdoor walk
Issue 01 (2019-09-06) Copyright © Huawei Technologies Co., Ltd. 2
HONOR Band 4&5
Online Help (01,en-us) 1 Getting started
Indoor cycle Outdoor cycle Pool swim
Other - -
NOTE
Outdoor cycle requires GPS and EMUI 5.0 or later (or iOS 9.0 or later). The Outdoor Cycle icon will be
hidden on your band if your phone does not meet these requirements.
Connection and pairing:
Bluetooth not connected Bluetooth connected Connect to Bluetooth
First-time pairing request Pairing Paired
Battery:
Issue 01 (2019-09-06) Copyright © Huawei Technologies Co., Ltd. 3
HONOR Band 4&5
Online Help (01,en-us) 1 Getting started
Charging Low battery Critically low battery
Others:
Activity reminders Updating Update failed
Alarm Find phone Unread notifications
Shutter Confirm Cancel
End Pause Start
Weather:
Issue 01 (2019-09-06) Copyright © Huawei Technologies Co., Ltd. 4
HONOR Band 4&5
Online Help (01,en-us) 1 Getting started
Sunny Cloudy Drear Showers Thunder Hail Light rain Rain
y storms storms
Severe Snow Light Moderate Heavy Snow Dust Dust
rain flurries snow snow snow storms storms
storms
Sand Sand Smog No data Fog Freezing Heavy Heavy
storms rain rain rain
storms
1.2 Icons (HONOR Band 5)
Preinstalled watch faces:
Smoke Lanes Spunk Electric
Dots Bubbles Bright shadows Gradient
Issue 01 (2019-09-06) Copyright © Huawei Technologies Co., Ltd. 5
HONOR Band 4&5
Online Help (01,en-us) 1 Getting started
NOTE
Actual appearances may vary. Watch faces are subject to change, and the ones above are for reference
only.
Level 1 menu:
Activity records Heart rate Sleep
Workout Messages More
NOTE
The percentage displayed under Activity records indicates goal progress.
Activity records:
Steps Calories Distance
Moderate to high intensity Standing times -
activity
Workout modes:
Issue 01 (2019-09-06) Copyright © Huawei Technologies Co., Ltd. 6
HONOR Band 4&5
Online Help (01,en-us) 1 Getting started
Outdoor run Indoor run Outdoor walk
Indoor walk Outdoor cycle Indoor cycle
Elliptical Rower Pool swim
Other - -
NOTE
Outdoor cycle requires GPS and EMUI 5.0 or later (or iOS 9.0 or later). The Outdoor Cycle icon will be
hidden on your band if your phone does not meet these requirements.
Connection and pairing:
Bluetooth not connected Bluetooth connected Connect to Bluetooth
Issue 01 (2019-09-06) Copyright © Huawei Technologies Co., Ltd. 7
HONOR Band 4&5
Online Help (01,en-us) 1 Getting started
First-time pairing request Pairing Paired
Battery:
Charging Low battery Critically low battery
Others:
Activity reminders Updating Update failed
Alarm Find phone Unread notifications
Shutter Confirm Cancel
Issue 01 (2019-09-06) Copyright © Huawei Technologies Co., Ltd. 8
HONOR Band 4&5
Online Help (01,en-us) 1 Getting started
End Pause Start
Weather:
Sunny Cloudy Drear Showers Thunder Hail Light rain Rain
y storms storms
Severe Snow Light Moderate Heavy Snow Dust Dust
rain flurries snow snow snow storms storms
storms
Sand Sand Smog No data Fog Freezing Heavy Heavy
storms rain rain rain
storms
1.3 Wearing your band
To make sure that activity and sleep tracking and heart rate monitoring work properly, make
sure you are wearing your band correctly as shown in the following figure.
Issue 01 (2019-09-06) Copyright © Huawei Technologies Co., Ltd. 9
HONOR Band 4&5
Online Help (01,en-us) 1 Getting started
The band strap adopts a U-shaped buckle design so it won't fall out easily. To wear the band,
insert one end of the strap through the U-shaped buckle and then fasten it. The end of the strap
is intentionally bent so as to enhance wearability.
NOTE
l Your band is made of materials that are safe to use. If you experience skin discomfort when wearing
the band, stop using it and consult a doctor.
l Be sure to wear your band properly to maximize comfort.
1.4 Gestures
Your band supports full screen touch, up, down, and right swipe, and touch and hold gestures.
It works with the Home key to make using your band even easier.
Operation Function Note
Touch the Return to the home This function is unavailable in special
Home key screen scenarios such as during calls or workouts.
when the
screen is on
Touch the Turn on the screen Touch the Home key to return to the previous
Home key screen when the screen has been off for less
when the than 10 seconds. Otherwise, touch the Home
screen is off key to return to the home screen.
Issue 01 (2019-09-06) Copyright © Huawei Technologies Co., Ltd. 10
HONOR Band 4&5
Online Help (01,en-us) 1 Getting started
Operation Function Note
Swipe right on Access the message This function is unavailable when there are
the home center to view cached no cached messages. You can clear messages
screen messages by swiping right on the message content
screen.
Swipe right on Return to the previous -
non-home screen
screens
Swipe up or Switch to another screen -
down on the
level 1 screen
Touch the Choose and confirm -
screen
Touch and Change the watch face -
hold the home
screen
Turning on the screen
To wake the screen, touch the Home key, raise your wrist, or rotate it inward. The screen stays
on for 5 seconds.
NOTE
l You can enable Raise wrist to wake screen on the device details screen in the Huawei Health app.
l The maximum length of time that the screen of your HONOR Band 5 can stay on is 5 minutes. To
extend the length of time that the screen stays on next time, perform the following: go to More >
Screen on and then enable Screen will sleep after 5 min. The screen will automatically turn off
after five minutes. You need to reset the screen-on time again next time when you need to use this
feature.
Switching between screens
To switch between screens when the screen is on, rotate your wrist or swipe in any direction
on the screen.
NOTE
You can enable Rotate wrist to switch screen in the Huawei Health app.
Turning off the screen
l To turn off the screen when it is on, lower your wrist or rotate it outward.
l The screen automatically turns off when the band is idle for 5 seconds.
1.5 How to pair my band with my phone
When you use your band for the first time, connect it to the charging cradle, and it will be
automatically powered on and ready for pairing via Bluetooth by default.
Issue 01 (2019-09-06) Copyright © Huawei Technologies Co., Ltd. 11
HONOR Band 4&5
Online Help (01,en-us) 1 Getting started
NOTE
Your band can only be paired with phones running Android 4.4 or later, or iOS 9.0 or later. Make sure
that you have enabled Bluetooth on your phone before the pairing.
l Android users:
a. Search for and install the latest version of the Huawei Health app from your app
store.
b. Open the Huawei Health app, touch + in the top-right corner or touch Me, then go
to ADD > Smart Band > HONOR Band 4/5.
NOTE
The icon for your wearable device will be displayed in the "+" area once your phone is
paired with a wearable device using the Huawei Health app.
c. Touch PAIR, and the Huawei Health app will automatically search for the band.
Then select the correct band name from the list of available devices, and the pairing
will start automatically.
d. Your band will vibrate when it receives a pairing request. Touch to start
pairing.
NOTE
l Your band screen will display an icon to inform you of a successful pairing, and the data
from your phone (such as date and time) will be synced to your band after 2 seconds.
l Otherwise, your band screen will display an icon to inform you that a pairing has failed
and return to the startup screen after 2 seconds.
l iOS users:
a. Search for and install the Huawei Health app in your app store.
b. Open the Huawei Health app, touch Devices, then touch + in the top-right corner,
then go to Smart Band > HONOR Band 4/5.
c. The Huawei Health app will search for the band automatically. Select the correct
band name from the list of Bluetooth devices available, and the pairing will start
automatically.
d. Your band will vibrate when it receives a pairing request. Touch to start
pairing.
e. Once your phone displays the Bluetooth pairing request, touch PAIR to begin
pairing.
1.6 Setting the time zone and language
After the band syncs with your phone, the time zone and language settings on your phone will
automatically sync to your band.
If you change the language, region, time, or time format on your phone, the changes will
automatically sync to the band, as long as the band is connected to your phone.
Issue 01 (2019-09-06) Copyright © Huawei Technologies Co., Ltd. 12
HONOR Band 4&5
Online Help (01,en-us) 1 Getting started
NOTE
1. If the language and region information on your phone are supported on the band, the language on
your band will be consistent with that displayed on your phone.
2. If the language on your phone is supported on the band while the region is not, the band will display
the same language as that displayed on your phone. For example, if the language displayed on your
phone is Brazilian Portuguese, the band will display European Portuguese instead.
3. If the language on your phone is not supported on the band, the band will display English by default.
4. If the system language on your phone is traditional Chinese, the band will display Simplified
Chinese.
1.7 Charging your band
Charging your band: Align the plastic rubber contacts with the slots on the wrist strap, and
insert the charger and fasteners to make sure it stays in place. The charging icon and battery
level will show up on the band's screen.
NOTE
l Before charging, make sure that the charging port and metal parts are clean and dry to prevent short
circuits or any other risks.
l If the band screen flickers or goes black, place the band on the charging cradle and connect it to a
power source to restart the band.
l This band requires a Micro-USB port. It is recommended that you use the charging cable that comes
with your band to charge your band.
l Use a Huawei charger with a rated output voltage of 5 V and a rated output current of 1 A or above
or a computer to charge your HONOR Band 5. If you use a non-Huawei charger, the charging may
be slow and your HONOR Band 5 may heat up. Exercise caution when using a non-Huawei charger.
Please purchase original Huawei chargers from an official Huawei retail channel.
Charging time: It takes about 100 minutes to fully charge your band at a 25°C room
temperature. Once the battery icon is full, your band has been fully charged.
NOTE
To ensure battery safety, the charging current will get lower substantially when the ambient temperature
is too low. This will prolong the charging time. It is recommended that you charge your HONOR Band 5
in an environment with an ambient temperature higher than 20°C.
View battery level (HONOR Band 4): Check the battery icon on the band home
screen or in the Huawei Health app.
Issue 01 (2019-09-06) Copyright © Huawei Technologies Co., Ltd. 13
HONOR Band 4&5
Online Help (01,en-us) 1 Getting started
NOTE
Battery level is rounded to the nearest 10%, such as 10%, 20%, 30%, and so on.
View battery level (HONOR Band 5): 1. Touch the band home screen when the device is
on. 2. On your band, go to More > Battery. 3. Open the Huawei Health app on the connected
phone, enter the device details screen, then you'll see the battery level.
NOTE
Battery level is displayed as a percentage.
Low battery alert:
If the battery level is lower than 10%, your band will vibrate, and the band screen will display
reminding you to charge your band promptly.
The power consumption of the band depends on usage. Your band's power consumption
increases, for example, if you open a Bluetooth connection for an extended period of time,
receive frequent app notifications, or enable heart rate monitoring or HUAWEI TruSleepTM
for an entire day.
It is recommended that you disable some less frequently-used features to extend the operating
time between charges. To preserve battery, disable the following features as needed:
1. HUAWEI TruSleepTM
2. Continuous heart rate measurement
3. Raise wrist to wake screen
4. Unnecessary apps notifications
5. Bluetooth disconnection reminders
1.8 Powering on and off/Restarting your band
Powering on your band
Your band will automatically power on when you charge it.
Powering off your band
HONOR Band 4: Swipe on your band screen, go to More > Power off. Wait until you see a
charging icon on the screen, then touch .
HONOR Band 5: Swipe on your band screen, go to More > System > Power off. Wait until
you see a charging icon on the screen, then touch .
NOTE
To power on your band after it has been powered off, connect the band to the charging cradle, your band
will automatically power on when it has enough charge.
Restarting your band
HONOR Band 4: Swipe on the screen of your band and touch More > Restart.
Issue 01 (2019-09-06) Copyright © Huawei Technologies Co., Ltd. 14
HONOR Band 4&5
Online Help (01,en-us) 1 Getting started
HONOR Band 5: Swipe on the screen of your band and touch More > System > Restart.
1.9 Changing watch faces
Your band comes with multiple changeable watch faces. You can select the watch face that is
most suitable for you. To change the watch face, perform the following:
l Method 1: Press and hold the home screen until your band vibrates. When the home
screen zooms out to display the frames, swipe on the screen to select your preferred
home screen style.
l Method 2: Go to More > Faces, swipe on the screen when the home screen zooms out
to display the frames, and select your preferred home screen style.
l Method 3 (only available on the HONOR Band 5): Open the Huawei Health app,
enter the device details screen, then go to Watch faces > More, and touch INSTALL
under your preferred watch face. Your watch face will automatically switch to the chosen
one once it is installed. Alternatively, touch an installed watch face and touch SET AS
DEFAULT to set the current watch face as your desired one.
NOTE
l Downloading a new watch face from the Huawei Health app is only available on Android
phones. For iOS users, connect your band to an Android phone, download your preferred
watch face, and then connect the band to the iOS phone to use them.
l To use the watch faces feature, update your band to version 1.1.0.66 or later and your Huawei
Health app to version 9.0.6.429 or later.
l This feature may not be available in certain countries and regions. For more information,
contact the local Huawei hotline.
Removing watch faces:
You can only remove watch faces downloaded in the Huawei Health app. To do this,
touch the installed watch face then touch in the top-right corner.
Issue 01 (2019-09-06) Copyright © Huawei Technologies Co., Ltd. 15
HONOR Band 4&5
Online Help (01,en-us) 2 Basic operations
2 Basic operations
2.1 Adjusting screen brightness
2.2 Finding your phone using the band
2.3 Remote photo shooting
2.4 Weather report
2.5 Setting a Timer
2.6 Stopwatch
2.1 Adjusting screen brightness
Access the More screen and go to Brightness > Brightness level to adjust screen brightness.
NOTE
There are three brightness levels on the HONOR Band 4. Screen brightness is set to Level 2 by default.
Level 3 is the highest screen brightness level, while Level 1 is the lowest.
There are five brightness levels on the HONOR Band 5. Screen brightness is set to Level 3 by default.
Level 5 is the highest screen brightness level, while Level 1 is the lowest.
You can enable Lower brightness at night on the HONOR Band 4 to automatically set a
lower screen brightness from 20:00 to 05:00.
You can enable Lower brightness at night on the HONOR Band 5 to automatically set a
lower screen brightness from 22:00 to 06:00.
2.2 Finding your phone using the band
Access the More screen, and touch Find Phone. An animation will display on the screen. If
your phone is within the Bluetooth range, it will play a ringtone (even in Silent mode),
notifying you of its whereabouts.
Issue 01 (2019-09-06) Copyright © Huawei Technologies Co., Ltd. 16
HONOR Band 4&5
Online Help (01,en-us) 2 Basic operations
NOTE
l To use this feature, ensure that the band is connected to your phone, and the Huawei Health app is
running in the background or foreground.
l The Find phone feature works for 15 seconds. If the phone does not respond after 30 seconds, the
band turns off its screen.
2.3 Remote photo shooting
NOTE
This feature is only available on Huawei phones running EMUI 8.1 or later.
If you want to take a photo of your family but forget to take your selfie stick on vacation, you
can use your band to take remote photos with your phone.
l Open the Camera app on the phone and the band will automatically display the camera
shutter screen. Touch the camera icon on the band to enable remote photo shooting
feature. The band will return to the camera shutter screen 2 seconds after taking a photo.
l The band screen will turn off if no operation is performed on its camera shutter screen
for 5 seconds. You can press the side button or lift your wrist to turn on the band screen
and access the camera shutter screen again.
l Touch the Home key to return to the home screen, or swipe right on the band screen to
go to the previous screen.
l To exit the photo taking screen on your band, close the camera app on your phone or
disconnect your phone from the band.
2.4 Weather report
Make sure you are using a band theme that displays the weather from the home screen. Once
this is set up, you will be able to see the latest weather reports on your band:
1. Enable Weather reports on the device details screen in the Huawei Health app.
2. Make sure that GPS and Location enabled in the notification panel and that Huawei
Health has been granted the Location permission.
For users having phones running a version earlier than EMUI 9.0, Select Use GPS,
WLAN, and mobile networks or Use WLAN and mobile networks for the positioning
mode instead of Use GPS only.
NOTE
l If it has been set up successfully, you will see the weather and temperature displayed on your
band. If it is unable to sync, they will not appear.
l The weather information displayed on your band comes from the Huawei Health app, and may
differ slightly from what's displayed on your phone since the information is from different
service providers.
l You can switch between Celsius °C and Fahrenheit °F under Weather reports in the Huawei
Health app.
2.5 Setting a Timer
To use the Timer on your band, perform the following steps:
Issue 01 (2019-09-06) Copyright © Huawei Technologies Co., Ltd. 17
HONOR Band 4&5
Online Help (01,en-us) 2 Basic operations
1. To use this function, go to More > Timer on your band screen.
2. Setting the Timer
– When using the Timer function for the first time, access the Timer settings screen of
your band, and set the hours, minutes, and seconds. The value range for hours is
0–11, while that of minutes and seconds is 0–59.
– If you have used the Timer function before, open the Timer screen you accessed last
time and touch , and set the hours, minutes, and seconds.
3. Touch to start the Timer.
4. Touch to pause the timing, and touch to end it.
5. Your band will vibrate and its screen will switch on to notify you when the set time has
been reached. Swipe right on the screen or touch to turn off the Timer.
Perform no operations and Timer will automatically close after 1 minute.
NOTE
When Timer is enabled, the on-going timing screen will display when you return to it again from the
home screen.
2.6 Stopwatch
To use the Stopwatch function on your band, perform the following steps:
1. Go to More > Stopwatch on your band screen.
2. Touch to start timing. The maximum display time for Stopwatch on your
band is "59:59.9". The band screen will remain on while it is running.
3. While Stopwatch is running, you are able to:
– Touch to stop the timing.
– Touch to continue taking time.
– Touch to end timing and reset Stopwatch at "00:00.00".
– For the HONOR Band 4: Swipe right on the screen and will pop up, touch
to continue the timing, and touch to exit and return to the previous
screen.
– For the HONOR Band 5: Swipe right on the screen to return to the More screen,
and the timing will not end.
Issue 01 (2019-09-06) Copyright © Huawei Technologies Co., Ltd. 18
HONOR Band 4&5
Online Help (01,en-us) 3 Fitness and health
3 Fitness and health
3.1 Recording daily activity data
3.2 Starting a workout
3.3 Pool swim
3.4 Measuring heart rate
3.5 Measuring heart rate during a workout
3.6 Measuring continuous heart rate
3.7 Measuring resting heart rate
3.8 Sleep tracking
3.1 Recording daily activity data
Wear the band properly and your band will record your activity data automatically, including
your step count, workout distance, and calories burnt.
Perform either of the following methods to view your daily activity data:
Method 1: View your daily activity data on your band.
Swipe on the band screen and switch to the Activity screen. Swipe up and down on the screen
to view your step count, calories burnt, exercise distances, duration of moderate to high
intensity activities, and stand up times.
Method 2: View your daily activity data through the Huawei Health app.
View your detailed activity data on the home screen in the Huawei Health app.
NOTE
l To view yourdaily activity data in the Huawei Health app, ensure that your band is connected to the
phone using the Huawei Health app.
l Your fitness data resets at 24:00 every night.
Issue 01 (2019-09-06) Copyright © Huawei Technologies Co., Ltd. 19
HONOR Band 4&5
Online Help (01,en-us) 3 Fitness and health
3.2 Starting a workout
1. Swipe up or down on the band screen to enter the Workout screen.
2. Swipe up or down on the screen to select a workout mode. Supported workout modes
include: Outdoor run, Indoor run, Outdoor walk, Indoor walk, Outdoor cycle,
Indoor cycle, Elliptical, Rower, Pool swim and Other.
NOTE
l Outdoor cycle is only supported on phones with GPS functions (phones running EMUI 5.0 or
later, or iOS 9.0 or later). The Outdoor Cycle icon will be hidden on your band if your phone
does not meet these requirements.
l Indoor walk, Elliptical, and Rower are supported only on the HONOR Band 5 running
version 1.1.0.74 or later.
3. You can set various workout targets, such as distance, duration, or calories burned, as
well as a notification interval. After selecting your targets, touch the icon at the bottom
of the screen, and your band will begin to record your fitness data after a countdown.
NOTE
l Because swimming fitness data is unique, related operations differ.
l After you have set the notification interval, your band will wake up the screen and vibrate as a
reminder.
l Outdoor Run/Outdoor Walk/Indoor Run/Indoor Walk: The notification interval is
set to 1 km by default. You can reset Notify me to any on-screen distance or time, or you
can set Notify me to None.
l Outdoor cycle: The notification interval is set to 3 km by default. You can reset Notify
me to any on-screen distance or time, or you can set Notify me to None.
l Other/Indoor cycle/Elliptical/Rower: The notification interval is set to 10 minutes by
default. You can reset Notify me to any on-screen distance or time, or you can set Notify
me to None.
4. To view fitness data on your band during a workout when the screen is on, swipe on the
band screen. To pause the workout, touch and hold the Home key for 2 seconds, then
touch the corresponding key in the pop-out screen to continue or end the workout.
– Touch to continue the workout.
– Touch to end the workout and view your fitness data.
NOTE
l If the workout distance is less than 100 meters, it will not be recorded.
l The workout will not be recorded if it lasts for less than 1 minuteunder the mode of Outdoor cycle,
Indoor cycle, Other, Elliptical, or Rower.
l Touch the end icon after a workout ends, in order to prolong battery life.
l During a workout, your band will vibrate and the screen will wake up when there is an incoming
call. When there is a new message, it will be cached in the background. You can swipe right on the
home screen to view new messages after your workout has concluded.
3.3 Pool swim
Issue 01 (2019-09-06) Copyright © Huawei Technologies Co., Ltd. 20
HONOR Band 4&5
Online Help (01,en-us) 3 Fitness and health
The band is 50-meter water resistant and can be worn when swimming in a pool. With a 6-
axis motion sensor, the band can identify swimming strokes such as butterfly, backstroke,
freestyle, and breaststroke, as well as record the calories, number of strokes, speed, arm pull
frequency, laps, distance, and average SWOLF.
1. Swipe up or down on the band's home screen and enter the Workout screen.
2. Swipe down on the screen and touch Pool swim. Touch the Settings icon then touch
Target to customize your targets for laps, duration, and calories. Touch Pool length to
set the length of the pool. Then touch the start icon to start a workout. Your workout data
will be recorded after the end of the countdown.
3. Your band screen automatically locks when you swim.
4. You can perform the following when swimming:
– To view the current data, turn on the screen, follow the onscreen instructions to
unlock the screen, then swipe right on the screen or touch the Home key to switch
between screens and view the current data about your duration, distance, calories,
and average speed.
– To pause or end the workout, turn on the screen, follow the onscreen instructions to
unlock the screen, touch and hold the Home key for 2 seconds to pause the workout,
then touch the corresponding options on the screen to continue or end the workout.
5. You can perform the following after swimming:
– Swipe up or down on your band screen to view your fitness data details, including
the main stroke, distance, duration, average speed, calories, number of strokes,
stroke rate, average SWOLF, laps, and pool length.
– When your band is connected to the Huawei Health app, you can view detailed
swimming data under the Exercise record card in the Huawei Health app.
NOTE
l Heart rate monitoring is not available during swimming.
l The length of the pool can be adjusted for Pool Swims, it can be set to 15 to 60 meters long.
3.4 Measuring heart rate
1. Keep your arm still and wear your band correctly.
2. Swipe on the screen and touch Heart rate.
3. Start a heart rate measurement, and check your current heart rate.
4. Each measurement lasts for around 45 seconds, and the displayed heart rate is updated
every 3 seconds.
5. During the measurement, you can press the Home key or swipe right on the screen to
terminate the measurement.
An error message will pop up when you do not wear your band or wear it incorrectly.
NOTE
l To ensure the accuracy of a heart rate measurement, wear the band properly and ensure the
strap is fastened. Ensure that the band body is in direct contact with your skin.
l Stay as still as possible during the measurement.
l The heart rate data from an individual measurement will not be synced to the Huawei Health
app.
l The heart rate measurement will be interrupted if you swipe right on the band screen or receive
a notification for an incoming call or alarm.
Issue 01 (2019-09-06) Copyright © Huawei Technologies Co., Ltd. 21
HONOR Band 4&5
Online Help (01,en-us) 3 Fitness and health
3.5 Measuring heart rate during a workout
Your band displays your real-time heart rate during a workout.
After you start a workout (not including Pool swim mode), swipe on the band screen to check
your heart rate and heart rate interval. The displayed heart rate is updated every 5 seconds.
You can set a heart rate warning and interval (calculated by maximum heart rate percentage or
HRR percentage) on your band. During the workout, if your heart rate exceeds the value that
you have set in the Huawei Health app ("220 – your age" by default), your band will vibrate
to notify you. Touch the Home key or swipe right on the screen to turn off the heart rate
alarm.
After completing your workout, you can check your average heart rate, maximum heart rate,
and heart rate interval on the workout results screen.
You can view graphs that show changes in heart rate, maximum heart rate, and average heart
rate for each workout, on the workout record screen in the Huawei Health app.
NOTE
l If you remove the band from your wrist during a workout, it will stop displaying your heart rate, but
will continue to search for your heart rate. The band will resume measuring your heart rate if you put
the band back on.
l Your band can measure your heart rate when you have connected it to your phone and started a
workout using the Huawei Health app.
3.6 Measuring continuous heart rate
Honor Band 4
Connect the band to your phone. Open the Huawei Health app, enter the device details screen,
and then touch Continuous heart rate monitoring. Continuous heart rate monitoring is
disabled by default.
HONOR Band 5
1. Connect the band to your phone. Open the Huawei Health app, enter the device details
screen, and then touch Continuous heart rate monitoring.
2. Enable Continuous heart rate monitoring (disabled by default).
3. Set the MONITORING MODE to Smart or Real-time.
– Smart mode
i. The heart rate measurement will be performed every 10 minutes for low-
intensity activities (such as being still).
ii. The heart rate measurement will be performed every 10 minutes for moderate-
intensity activities (such as walking).
iii. The heart rate measurement will be performed once a second for high-intensity
activities (such as running) and it takes 6 to 10 seconds to display the first
heart rate value (which may vary with different people).
– Real-time mode: The heart rate measurement will be performed once a second for
any type of activity intensity.
Issue 01 (2019-09-06) Copyright © Huawei Technologies Co., Ltd. 22
HONOR Band 4&5
Online Help (01,en-us) 3 Fitness and health
When this feature is enabled, the band will continuously measure your real-time heart rate.
You can view graphs for your heart rate in the Huawei Health app.
NOTE
l Enabling HUAWEI TruSleepTM will prevent your heart rate from being displayed at night. To view
your heart rate at night, enable Continuous heart rate monitoring.
l Using Real-time mode will increase the power consumption of your band, while using Smart mode
will adjust the heart rate measurement interval based on the intensity of activity and help to save
power.
3.7 Measuring resting heart rate
Resting heart rate, as a general indicator of cardiac health, refers to the heart rate when
measured in a quiet, static, non-sleep state.
The best time to measure your resting heart rate is right after you have woken up in the
morning. Your actual resting heart rate may not be displayed or accurately measured, as it is
not always the case that your heart rate is automatically measured at an optimal time.
To automatically measure your resting heart rate, enable Continuous heart rate
measurement in the Huawei Health app.
NOTE
If you disable Continuous heart rate measurement after checking your resting heart rate, the resting
heart rate displayed in the Huawei Health app will remain the same.
3.8 Sleep tracking
Your band collects sleep data and identifies your sleep status when you wear it while sleeping.
It can automatically detect when you fall asleep and wake up and whether you are in a light or
deep sleep. You can sync and view your sleep data in detail in the Huawei Health app.
You can enable HUAWEI TruSleepTM in the Huawei Health app.
The band adopts HUAWEI TruSleepTM sleep tracking technology to accurately detect
whether you are in a deep sleep, light sleep, REM sleep (rapid eye movement), or awake, and
provide you with sleep quality assessments and suggestions for improving the quality of your
sleep.
NOTE
Enabling TruSleep may slightly reduce your band's battery life.
Issue 01 (2019-09-06) Copyright © Huawei Technologies Co., Ltd. 23
HONOR Band 4&5
Online Help (01,en-us) 4 Messages reminders
4 Messages reminders
4.1 Viewing messages
4.2 Deleting messages
4.3 Message reminders
4.4 Incoming calls
4.1 Viewing messages
You are able to receive alerts on your band when new app notifications are displayed on your
phone status bar. Turn on your band screen in order to view messages. The incoming
messages will be displayed on the band screen directly when your band screen is on.
An unread message reminder icon will be displayed in the top-right corner of the band screen
when there are unread incoming messages. Swipe right, or swipe up or down on your band
home screen to view unread messages.
NOTE
l You can directly view the content of a single message when it is the only one displayed. Otherwise,
touch to select the message you want to read.
l You can swipe right on the band's unread message details screen to exit viewing one message, and
delete it from the unread message center.
l A maximum of 10 unread messages can be saved on your band. If there are more than 10 unread
messages, previous messages will be overwritten. A single message can be displayed on two screens
at most. Swipe on the screen to view the message. You can view the remaining content on your
phone.
l Messages that have been marked as read can no longer be viewed on the band. To view message
history, please check your phone.
l You are unable to swipe right on the band home screen when there are no cached messages as the
unread message center is automatically hidden.
4.2 Deleting messages
Swipe on the band's home screen (except to the left) to view unread messages when there are
new incoming messages.
Issue 01 (2019-09-06) Copyright © Huawei Technologies Co., Ltd. 24
HONOR Band 4&5
Online Help (01,en-us) 4 Messages reminders
Delete one message: Swipe right on the message content display screen.
Delete all messages: Touch Clear All at the bottom of the message list to delete all unread
messages.
Android users: Messages from third-party social media apps and text messages will be
deleted automatically once read or deleted on your phone.
iOS users: Messages will be deleted automatically once read or deleted on your phone.
4.3 Message reminders
Enable notifications
Once enabled, the band can sync messages displayed in the phone's status bar to your band.
Connect your band to the phone using the Huawei Health app. Follow the onscreen
instructions to enable the notification permission for the Huawei Health app.
1. Update your band and the Huawei Health app to the latest version.
2. Set the Huawei Health app as a protected app to ensure that the app runs in the
background.
3. For Android users: Open the Huawei Health app, touch Me, and then touch your
device. Touch Notifications and enable Notifications. Turn on the switch for apps for
which you want to receive notifications. You can also enable notifications in your phone
Settings to receive notifications from apps. For example, users with phones that run
EMUI 8.1.0 should perform the following: Go to Settings > Apps & notifications >
Notifications management, touch the app for which you want to receive notifications,
and enable Allow notifications and Display in the status bar.
4. For iOS users: Open the Huawei Health app, touch Devices then your device name.
Enable Notifications. Turn on the switch for apps for which you want to receive
notifications. Also enable notifications in your phone Settings for apps for which you
want to receive notifications.
Issue 01 (2019-09-06) Copyright © Huawei Technologies Co., Ltd. 25
HONOR Band 4&5
Online Help (01,en-us) 4 Messages reminders
NOTE
l Your band can display notifications from the following apps: SMS, Email, Calendar,
SmartCare (only available on phones running EMUI 8.1 or later), and various social media
platforms.
l Your band will not notify you of new messages during a workout or in Ultra-low battery mode.
After you end the workout or disable Ultra-low battery mode, swipe in any direction on your
band's home screen (except to the left) to view new messages.
l If you enable Do not disturb when not wearing, you will receive new messages only when
wearing the band.
l If you are using a chat app, messages will not be pushed to your band. For example, messages
on a chat screen in WhatsApp will not be pushed to your band.
l If notifications are enabled, the power consumption of your band will increase.
l Your band supports Bluetooth disconnection reminders. Enable this feature on the device
details screen in the Huawei Health app.
After the Bluetooth disconnection reminder feature is enabled, your band will vibrate when the
Bluetooth connection is disconnected. Ensure that your band is properly connected to your
phone.
Disable notifications
l To disable notifications in the Huawei Health app:
– For Android users: Open the Huawei Health app, touch Me, and then touch your
device. Touch Notifications and then disable Notifications.
– For iOS users: Open the Huawei Health app, touch Devices, and then touch your
device. Disable Notifications.
l You are able to enable Do not disturb on the device details screen in the Huawei Health
app. Once this mode is enabled, your band will not vibrate or turn on the screen to
inform you of any incoming messages during a set period. The Raise wrist to wake
screen will also be unavailable when Do not disturb is enabled. To avoid missing
important messages, it is recommended that you do not enable Do not disturb mode.
NOTE
Your band will only receive and will not push any notifications when it is in Do not disturb mode or
Sleep mode. Swipe in any direction on your band's home screen (except to the left) to view new
messages.
4.4 Incoming calls
Your band will vibrate and turn on its screen to notify you of an incoming call. A contact
name and number will also be displayed. Touch the reject call icon or swipe up from bottom
on your band to reject a call, or touch the band screen or the Home key to mute a call.
If you do not perform any operation during an incoming call, your band will display a
message to notify you of the missed call. Swipe right on the home screen to clear the message.
NOTE
l The band screen will remain on when notifying you of an incoming call.
l Your band can mark an unknown number. This feature is available only when the band is paired with
a phone running EMUI 4.0 or later.
l Your band will vibrate and turn on its screen to notify you of any incoming calls during a workout.
l Muting calls is only supported with iOS
Issue 01 (2019-09-06) Copyright © Huawei Technologies Co., Ltd. 26
HONOR Band 4&5
Online Help (01,en-us) 5 Setting alarms
5 Setting alarms
5.1 Setting a Smart alarm
5.2 Setting an Event alarm
5.3 Syncing an alarm from your phone
5.1 Setting a Smart alarm
You can use the Huawei Health app to set a Smart alarm, and the band will wake you up when
it detects that you are sleeping lightly. This helps your body gradually adjust to waking up,
and allows you to feel more refreshed.
Android users:
1. Open the Huawei Health app, touch the band icon in the top-right corner under Home,
and go to Alarm > Smart alarm.
2. Set the alarm time, repeat cycle, and enable the smart wakeup feature.
3. Touch √ in the upper right corner to save the settings.
4. Swipe down on the Huawei Health app home screen to ensure that the alarm settings are
synced to the band.
iOS users:
1. Open the Huawei Health app and touch Devices.
2. Touch the band's Bluetooth name from the device list.
3. Go to Alarm > Smart alarm.
4. Set the alarm time, repeat cycle, and enable the smart wakeup feature.
5. Touch Save.
6. Swipe down on the Huawei Health app home screen to ensure that the alarm settings are
synced to the band.
NOTE
l When the band vibrates to signal an alarm, the message reading "Press to snooze, hold to dismiss"
will pop up . The snooze time is 10 minutes.
l If you don't perform any operations when the alarm is vibrating, it will be automatically turned off
after you hit snooze three times.
Issue 01 (2019-09-06) Copyright © Huawei Technologies Co., Ltd. 27
HONOR Band 4&5
Online Help (01,en-us) 5 Setting alarms
5.2 Setting an Event alarm
You can use the Huawei Health app to set a maximum of five Event alarms to remind you of
work and social activities, such as meetings or get-togethers.
Android users:
1. Open the Huawei Health app, touch the band icon in the top-right corner under Home,
and go to Alarm > Event alarm.
2. Set the alarm time, label, and repeat cycle.
3. Touch √ in the upper right corner to save the settings.
4. Swipe down on the Huawei Health app's home screen to ensure the alarm settings are
synced to the band.
iOS users:
1. Open the Huawei Health app and touch Devices.
2. Touch the band's Bluetooth name from the device list.
3. Go to Alarm > Event alarm.
4. Set the alarm time, label, and repeat cycle.
5. Touch Save.
6. Swipe down on the Huawei Health app home screen to ensure that the alarm settings are
synced to the band.
NOTE
l The Event alarm will ring precisely at the specified time. If you set a label and time for the Event
alarm, the band will display the label. Otherwise, only the time will be displayed.
l When the band rings to signal an alarm, the message reading "Press to snooze, hold to dismiss" will
pop up. The alarm snooze time is 10 minutes.
l If you don't perform any operations when the alarm is vibrating, it will be automatically turned off
after you hit snooze three times.
5.3 Syncing an alarm from your phone
You can sync alarms from your phone to your band (phone must be EMUI 8.1 or above).
When an alarm goes off on your phone, you can even dismiss or snooze it with your band.
NOTE
l Ensure that the band is connected to the phone though the Huawei Health app.
l If you are unable to sync alarms from your phone, disconnect the two before reconnecting them and
trying again.
Issue 01 (2019-09-06) Copyright © Huawei Technologies Co., Ltd. 28
HONOR Band 4&5
Online Help (01,en-us) 6 Updating and factory reset
6 Updating and factory reset
6.1 Viewing version information
6.2 Updating your band and the Huawei Health app
6.3 Restoring your band to factory settings
6.4 Viewing the Bluetooth name, MAC address, and Serial Number
6.1 Viewing version information
Method 1: View the version information on your band.
HONOR Band 4: Go to the More screen on your band and touch About.
HONOR Band 5: Go to the More screen on your band and touch System > About.
Method 2: View the version information through the Huawei Health app.
Connect your band to the phone using the Huawei Health app. Open the Huawei Health app,
touch the band icon in the top-right corner under Home, and touch Firmware updates to
check the band version.
6.2 Updating your band and the Huawei Health app
To continue improving user experience, new updates are released from time to time. When a
new update is available, perform the following steps to update your band and the Huawei
Health app.
Updating your band
Method 1: Connect your band to the phone using the Huawei Health app. Open the Huawei
Health app and touch the band icon in the top-right corner under Home. Touch Firmware
update and follow the onscreen instructions to update your band.
Method 2:
Issue 01 (2019-09-06) Copyright © Huawei Technologies Co., Ltd. 29
HONOR Band 4&5
Online Help (01,en-us) 6 Updating and factory reset
l For Android users: Open the Huawei Health app. Touch Me, then your device name,
enable Auto-update device over Wi-Fi. If an update is available, a notification will pop
up on your band. Follow the onscreen instructions to update your band.
l For iOS users: Open the Huawei Health app and touch the profile picture in the upper
left corner. Touch Settings and enable Auto-update device over Wi-Fi. If an update is
available, a notification will pop up on your band. Follow the onscreen instructions to
update your band.
Updating the Huawei Health app
For Android users: Open the Huawei Health app. Touch Me then Check for updates.
For iOS users: Update the Huawei Health app through App Store.
NOTE
During an update, your band will automatically disconnect from Bluetooth, but will reconnect once the
update is complete.
6.3 Restoring your band to factory settings
HONOR Band 4: Go to the More screen, touch Reset, and then touch to restore your
band to factory settings. This will clear all data from the device, so please proceed with
caution.
HONOR Band 5: Go to the More screen, then go to System > Reset, and touch to
restore your band to factory settings. This will clear all data from the device, so please
proceed with caution.
6.4 Viewing the Bluetooth name, MAC address, and Serial
Number
HONOR Band 4
Viewing the Bluetooth name:
Method 1: Connect the band to your phone using the Huawei Health app. The device name
displayed in the app is the Bluetooth name of the band.
Method 2: On your band, go to More > About, and the device name displayed on the band
screen is its Bluetooth name.
Viewing the MAC address:
Method 1: On your band, go to More > About, and the band's MAC address, which includes
12 alphanumeric characters, is displayed next to MAC:.
Method 2: View the Bluetooth name and MAC address on the back of your band. The 12
alphanumeric characters displayed next to MAC: are your band's MAC address.
Issue 01 (2019-09-06) Copyright © Huawei Technologies Co., Ltd. 30
HONOR Band 4&5
Online Help (01,en-us) 6 Updating and factory reset
Method 3: Connect the band to your phone using the Huawei Health app, open the Huawei
Health app, touch the band icon in the top-right corner under Home, and the information
displayed next to Reset is the MAC address.
Viewing the Serial Number:
On your band, go to More > About, swipe up from the bottom of the screen, and the band's
Serial Number, which includes 16 alphanumeric characters, is displayed next to SN:.
HONOR Band 5
Viewing the Bluetooth name:
Method 1: Connect the band to your phone using the Huawei Health app. The device name
displayed in the app is the Bluetooth name of the band.
Method 2: On your band, go to More > System > About, and the device name displayed on
the band screen is its Bluetooth name.
Viewing the MAC address:
Method 1: On your band, go to More > System > About, and the band's MAC address,
which includes 12 alphanumeric characters, is displayed next to MAC:.
Method 2: View the Bluetooth name and MAC address on the back of your band. The 12
alphanumeric characters displayed next to MAC: are your band's MAC address.
Method 3: Connect the band to your phone using Huawei Health app, open the Huawei
Health app, touch the band icon in the top-right corner under Home, and the information
displayed next to Reset is the MAC address.
Viewing the Serial Number:
On your band, go to More > System > About, swipe up from the bottom of the screen, and
the band's Serial Number, which includes 16 alphanumeric characters, is displayed next to
SN:.
Issue 01 (2019-09-06) Copyright © Huawei Technologies Co., Ltd. 31
HONOR Band 4&5
Online Help (01,en-us) 7 Maintenance
7 Maintenance
7.1 Water and dust resistance level
7.2 Cleaning and care
7.3 Adjusting or replacing the strap
7.1 Water and dust resistance level
The band is 50-meter water resistant, but this protection is not permanent and may wear off
over time.
You can wear your band when you are washing your hands, in the rain or swimming in
shallow water. Do not wear your band when you are showering, diving, scuba diving, and
surfing.
The following operations may affect the water resistance of your band:
l Dropping your band or other physical impact.
l Exposure to alkaline substances, such as soap, body wash, perfume, emulsion, or oil.
l Using your band in humid or high temperature conditions, for example in a hot shower
or sauna.
7.2 Cleaning and care
To extend the lifespan of your band, keep your band and your wrist clean and dry.
l Wipe sweat off your band and wrist after a workout.
l Use a soft cloth to wipe the band, and clean the dirt between the gaps to prolong the
lifespan of your strap.
Light-color strap maintenance
To prevent discoloration, avoid letting the light-colored strap come in contact with dark
colored clothing.
Issue 01 (2019-09-06) Copyright © Huawei Technologies Co., Ltd. 32
HONOR Band 4&5
Online Help (01,en-us) 7 Maintenance
If the light color strap accidentally gets dirty, dip a soft brush in clean water and gently wipe
the strap dry.
7.3 Adjusting or replacing the strap
Strap adjustment: The straps are designed with U-shaped buckles. Adjust the strap to your
wrist size.
Strap replacement: Carefully remove the fastener to take off the strap. Follow the steps in
reverse to attach a new strap. Make sure that the band body is fit tightly in the strap before
replacing the fastener.
NOTE
The fastener that come with your band is small so be careful not to lose it during disassembly.
Issue 01 (2019-09-06) Copyright © Huawei Technologies Co., Ltd. 33
You might also like
- The Subtle Art of Not Giving a F*ck: A Counterintuitive Approach to Living a Good LifeFrom EverandThe Subtle Art of Not Giving a F*ck: A Counterintuitive Approach to Living a Good LifeRating: 4 out of 5 stars4/5 (5825)
- The Gifts of Imperfection: Let Go of Who You Think You're Supposed to Be and Embrace Who You AreFrom EverandThe Gifts of Imperfection: Let Go of Who You Think You're Supposed to Be and Embrace Who You AreRating: 4 out of 5 stars4/5 (1093)
- Never Split the Difference: Negotiating As If Your Life Depended On ItFrom EverandNever Split the Difference: Negotiating As If Your Life Depended On ItRating: 4.5 out of 5 stars4.5/5 (852)
- Grit: The Power of Passion and PerseveranceFrom EverandGrit: The Power of Passion and PerseveranceRating: 4 out of 5 stars4/5 (590)
- Hidden Figures: The American Dream and the Untold Story of the Black Women Mathematicians Who Helped Win the Space RaceFrom EverandHidden Figures: The American Dream and the Untold Story of the Black Women Mathematicians Who Helped Win the Space RaceRating: 4 out of 5 stars4/5 (903)
- Shoe Dog: A Memoir by the Creator of NikeFrom EverandShoe Dog: A Memoir by the Creator of NikeRating: 4.5 out of 5 stars4.5/5 (541)
- The Hard Thing About Hard Things: Building a Business When There Are No Easy AnswersFrom EverandThe Hard Thing About Hard Things: Building a Business When There Are No Easy AnswersRating: 4.5 out of 5 stars4.5/5 (349)
- Elon Musk: Tesla, SpaceX, and the Quest for a Fantastic FutureFrom EverandElon Musk: Tesla, SpaceX, and the Quest for a Fantastic FutureRating: 4.5 out of 5 stars4.5/5 (474)
- Her Body and Other Parties: StoriesFrom EverandHer Body and Other Parties: StoriesRating: 4 out of 5 stars4/5 (823)
- The Sympathizer: A Novel (Pulitzer Prize for Fiction)From EverandThe Sympathizer: A Novel (Pulitzer Prize for Fiction)Rating: 4.5 out of 5 stars4.5/5 (122)
- The Emperor of All Maladies: A Biography of CancerFrom EverandThe Emperor of All Maladies: A Biography of CancerRating: 4.5 out of 5 stars4.5/5 (271)
- The Little Book of Hygge: Danish Secrets to Happy LivingFrom EverandThe Little Book of Hygge: Danish Secrets to Happy LivingRating: 3.5 out of 5 stars3.5/5 (403)
- The World Is Flat 3.0: A Brief History of the Twenty-first CenturyFrom EverandThe World Is Flat 3.0: A Brief History of the Twenty-first CenturyRating: 3.5 out of 5 stars3.5/5 (2259)
- The Yellow House: A Memoir (2019 National Book Award Winner)From EverandThe Yellow House: A Memoir (2019 National Book Award Winner)Rating: 4 out of 5 stars4/5 (98)
- Devil in the Grove: Thurgood Marshall, the Groveland Boys, and the Dawn of a New AmericaFrom EverandDevil in the Grove: Thurgood Marshall, the Groveland Boys, and the Dawn of a New AmericaRating: 4.5 out of 5 stars4.5/5 (266)
- A Heartbreaking Work Of Staggering Genius: A Memoir Based on a True StoryFrom EverandA Heartbreaking Work Of Staggering Genius: A Memoir Based on a True StoryRating: 3.5 out of 5 stars3.5/5 (231)
- Team of Rivals: The Political Genius of Abraham LincolnFrom EverandTeam of Rivals: The Political Genius of Abraham LincolnRating: 4.5 out of 5 stars4.5/5 (234)
- On Fire: The (Burning) Case for a Green New DealFrom EverandOn Fire: The (Burning) Case for a Green New DealRating: 4 out of 5 stars4/5 (74)
- The Unwinding: An Inner History of the New AmericaFrom EverandThe Unwinding: An Inner History of the New AmericaRating: 4 out of 5 stars4/5 (45)
- FK 5Document13 pagesFK 5László TóthNo ratings yet
- FK 2Document12 pagesFK 2László TóthNo ratings yet
- Haszn 6Document321 pagesHaszn 6László TóthNo ratings yet
- Haszn 5Document230 pagesHaszn 5László TóthNo ratings yet