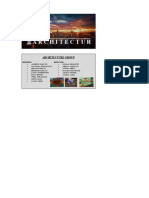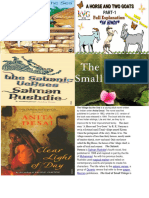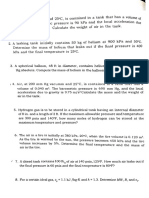Professional Documents
Culture Documents
0 ratings0% found this document useful (0 votes)
17 viewsLesson 11
Lesson 11
Uploaded by
Mary Joy AlmerenoCopyright:
© All Rights Reserved
Available Formats
Download as PDF or read online from Scribd
You might also like
- The Subtle Art of Not Giving a F*ck: A Counterintuitive Approach to Living a Good LifeFrom EverandThe Subtle Art of Not Giving a F*ck: A Counterintuitive Approach to Living a Good LifeRating: 4 out of 5 stars4/5 (5823)
- The Gifts of Imperfection: Let Go of Who You Think You're Supposed to Be and Embrace Who You AreFrom EverandThe Gifts of Imperfection: Let Go of Who You Think You're Supposed to Be and Embrace Who You AreRating: 4 out of 5 stars4/5 (1093)
- Never Split the Difference: Negotiating As If Your Life Depended On ItFrom EverandNever Split the Difference: Negotiating As If Your Life Depended On ItRating: 4.5 out of 5 stars4.5/5 (852)
- Grit: The Power of Passion and PerseveranceFrom EverandGrit: The Power of Passion and PerseveranceRating: 4 out of 5 stars4/5 (590)
- Hidden Figures: The American Dream and the Untold Story of the Black Women Mathematicians Who Helped Win the Space RaceFrom EverandHidden Figures: The American Dream and the Untold Story of the Black Women Mathematicians Who Helped Win the Space RaceRating: 4 out of 5 stars4/5 (898)
- Shoe Dog: A Memoir by the Creator of NikeFrom EverandShoe Dog: A Memoir by the Creator of NikeRating: 4.5 out of 5 stars4.5/5 (541)
- The Hard Thing About Hard Things: Building a Business When There Are No Easy AnswersFrom EverandThe Hard Thing About Hard Things: Building a Business When There Are No Easy AnswersRating: 4.5 out of 5 stars4.5/5 (349)
- Elon Musk: Tesla, SpaceX, and the Quest for a Fantastic FutureFrom EverandElon Musk: Tesla, SpaceX, and the Quest for a Fantastic FutureRating: 4.5 out of 5 stars4.5/5 (474)
- Her Body and Other Parties: StoriesFrom EverandHer Body and Other Parties: StoriesRating: 4 out of 5 stars4/5 (823)
- The Sympathizer: A Novel (Pulitzer Prize for Fiction)From EverandThe Sympathizer: A Novel (Pulitzer Prize for Fiction)Rating: 4.5 out of 5 stars4.5/5 (122)
- The Emperor of All Maladies: A Biography of CancerFrom EverandThe Emperor of All Maladies: A Biography of CancerRating: 4.5 out of 5 stars4.5/5 (271)
- The Little Book of Hygge: Danish Secrets to Happy LivingFrom EverandThe Little Book of Hygge: Danish Secrets to Happy LivingRating: 3.5 out of 5 stars3.5/5 (403)
- The World Is Flat 3.0: A Brief History of the Twenty-first CenturyFrom EverandThe World Is Flat 3.0: A Brief History of the Twenty-first CenturyRating: 3.5 out of 5 stars3.5/5 (2259)
- The Yellow House: A Memoir (2019 National Book Award Winner)From EverandThe Yellow House: A Memoir (2019 National Book Award Winner)Rating: 4 out of 5 stars4/5 (98)
- Devil in the Grove: Thurgood Marshall, the Groveland Boys, and the Dawn of a New AmericaFrom EverandDevil in the Grove: Thurgood Marshall, the Groveland Boys, and the Dawn of a New AmericaRating: 4.5 out of 5 stars4.5/5 (266)
- A Heartbreaking Work Of Staggering Genius: A Memoir Based on a True StoryFrom EverandA Heartbreaking Work Of Staggering Genius: A Memoir Based on a True StoryRating: 3.5 out of 5 stars3.5/5 (231)
- Team of Rivals: The Political Genius of Abraham LincolnFrom EverandTeam of Rivals: The Political Genius of Abraham LincolnRating: 4.5 out of 5 stars4.5/5 (234)
- On Fire: The (Burning) Case for a Green New DealFrom EverandOn Fire: The (Burning) Case for a Green New DealRating: 4 out of 5 stars4/5 (74)
- The Unwinding: An Inner History of the New AmericaFrom EverandThe Unwinding: An Inner History of the New AmericaRating: 4 out of 5 stars4/5 (45)
- Plate 3Document6 pagesPlate 3Mary Joy AlmerenoNo ratings yet
- Ideal Gas Processes ExampleDocument14 pagesIdeal Gas Processes ExampleMary Joy AlmerenoNo ratings yet
- Architectur: BuildDocument1 pageArchitectur: BuildMary Joy AlmerenoNo ratings yet
- The Satanic Verses Is: Salman Rushdie Muhammad Magical Realism Satanic Verses Quranic Pagan MeccanDocument3 pagesThe Satanic Verses Is: Salman Rushdie Muhammad Magical Realism Satanic Verses Quranic Pagan MeccanMary Joy AlmerenoNo ratings yet
- Assignment Ideal Gas ProblemDocument2 pagesAssignment Ideal Gas ProblemMary Joy AlmerenoNo ratings yet
- Lesson-1 1Document13 pagesLesson-1 1Mary Joy AlmerenoNo ratings yet
- Job Hazard AnalysisDocument18 pagesJob Hazard AnalysisMary Joy AlmerenoNo ratings yet
- Lesson 12Document3 pagesLesson 12Mary Joy AlmerenoNo ratings yet
- MTECDocument2 pagesMTECMary Joy AlmerenoNo ratings yet
- SCTS 11Document1 pageSCTS 11Mary Joy AlmerenoNo ratings yet
Lesson 11
Lesson 11
Uploaded by
Mary Joy Almereno0 ratings0% found this document useful (0 votes)
17 views5 pagesOriginal Title
Lesson-11
Copyright
© © All Rights Reserved
Available Formats
PDF or read online from Scribd
Share this document
Did you find this document useful?
Is this content inappropriate?
Report this DocumentCopyright:
© All Rights Reserved
Available Formats
Download as PDF or read online from Scribd
Download as pdf
0 ratings0% found this document useful (0 votes)
17 views5 pagesLesson 11
Lesson 11
Uploaded by
Mary Joy AlmerenoCopyright:
© All Rights Reserved
Available Formats
Download as PDF or read online from Scribd
Download as pdf
You are on page 1of 5
Eight tips for efficient use of Extrude
and Presspull commands
Last Updated: September 30th, 2022 By Japrakash Pandey Categories: AutoCAD
E xtrude and Presspull Commands are probably the most used AutoCAD 3D tools if not the most
used 3D tools. In this article, | will show you eight tips for making efficient use of these
commands, let's start with the Extrude command.
Changing 3D mode:
There are two modes available with the Extrude command, these are Solid and Surface. You can
convert any closed geometry into a solid or 2 surface by selecting the respective mode from the
command line as shown in the image below.
If you apply extrude command on an open 2D geometry a surface will always be created
irrespective of the mode selected. Extrude command can be used on Regions too, and you will be
able to select Solid or surface mode for Regions also.
Extrude along direction:
By default, extrusion will go perpendicular to profile but by using direction option from the command
90 degrees.
line we can change the direction of extrusion to an angle other thar
For changing direction select a line or use two points, make sure that the reference line for direction
is not on the same or parallel plane of the profile which you are extruding. Take reference of the
image below for more.
Pea aE
Cee te)
Extrude along the path:
By using this option you can create extruded geometry along a path as well. The path can be
created using an arc, line, polyline or spline and it can even be made away from the geometry. In
this case, also the path should not be on the same or parallel plane of the geometry with which
extrusion is being made, take reference of the image below.
Ce nes
Extruding using taper angle:
You can taper the extruded object with respect to the axis perpendicular to the plane of the
geometry. The positive value of taper angle makes taper inside the profile & negative makes it
outside and all faces are taoered equally with respect to the vertical ax's.
Specifying large angle may cause faces or loop of the object to meet at a point before reaching
extrude height so try to add appropriate value to the taper angle of extrusion. |n the image below the
taper angle of 10 degrees is applied to the pentagon shape.
Extruding using an expression (Formulas):
You can even use expressions for the height of extrusion. To use it, start the Extrude command then
select geometry and select Expression option from the command line. Enter an expression like this,
one Pi25*2 or 2(25+5) or log10 and press enter. AutoCAD will calculate the final output and apply
the height according to the expression.
Extrude Text:
There is no direct method to extrude text in AutoCAD. In order to extrude text, we need to first
convert it into drawing entities by exploding it Use TXTEXP command which is also known as Text
Explode command for exploding text in the drawing.
After Exploding the text use OVERKILL command to remove redundant geometries from
the exploded text. Join the text geometry wherever required then apply extrude command on it. The
Image shown below shows text extruded after making changes as mentioned above.
EXTRUDE
The Presspull command:
Presspull can be used to apply height to any face of existing geometry or an island in 2D geometry.
This tool can also be used to subtract part of a geometry. You can start the Presspull tool by PRES
command or by using the CTRL+Shift+E key from your keyboard.
Start the command and select the island from the geometry which you want to extrude, you can also
click on object boundary to extrude the complete 2D geometry ignoring island. If you select an open
profile for Presspull then a surface will be created along the boundary similar to the extrude
command,
You can click on the planar face or closed areas of existing 3D solids to create holes or packets and
3D solid extrusions,
Mal
ig Presspull along directiot
If you use the Presspull command on an existing face then a simple exirusion will be created but if
you press and hold the CTRL key and then use Presspull command on the surface then the
extrusion will follow the geometry along the profile of 3D solid 2s shown in the image below.
Do you have questions related to these tips? Let me know in the comments below.
This is a guest post, you can share your articles as well. See footer for guest post disclaimer.
You might also like
- The Subtle Art of Not Giving a F*ck: A Counterintuitive Approach to Living a Good LifeFrom EverandThe Subtle Art of Not Giving a F*ck: A Counterintuitive Approach to Living a Good LifeRating: 4 out of 5 stars4/5 (5823)
- The Gifts of Imperfection: Let Go of Who You Think You're Supposed to Be and Embrace Who You AreFrom EverandThe Gifts of Imperfection: Let Go of Who You Think You're Supposed to Be and Embrace Who You AreRating: 4 out of 5 stars4/5 (1093)
- Never Split the Difference: Negotiating As If Your Life Depended On ItFrom EverandNever Split the Difference: Negotiating As If Your Life Depended On ItRating: 4.5 out of 5 stars4.5/5 (852)
- Grit: The Power of Passion and PerseveranceFrom EverandGrit: The Power of Passion and PerseveranceRating: 4 out of 5 stars4/5 (590)
- Hidden Figures: The American Dream and the Untold Story of the Black Women Mathematicians Who Helped Win the Space RaceFrom EverandHidden Figures: The American Dream and the Untold Story of the Black Women Mathematicians Who Helped Win the Space RaceRating: 4 out of 5 stars4/5 (898)
- Shoe Dog: A Memoir by the Creator of NikeFrom EverandShoe Dog: A Memoir by the Creator of NikeRating: 4.5 out of 5 stars4.5/5 (541)
- The Hard Thing About Hard Things: Building a Business When There Are No Easy AnswersFrom EverandThe Hard Thing About Hard Things: Building a Business When There Are No Easy AnswersRating: 4.5 out of 5 stars4.5/5 (349)
- Elon Musk: Tesla, SpaceX, and the Quest for a Fantastic FutureFrom EverandElon Musk: Tesla, SpaceX, and the Quest for a Fantastic FutureRating: 4.5 out of 5 stars4.5/5 (474)
- Her Body and Other Parties: StoriesFrom EverandHer Body and Other Parties: StoriesRating: 4 out of 5 stars4/5 (823)
- The Sympathizer: A Novel (Pulitzer Prize for Fiction)From EverandThe Sympathizer: A Novel (Pulitzer Prize for Fiction)Rating: 4.5 out of 5 stars4.5/5 (122)
- The Emperor of All Maladies: A Biography of CancerFrom EverandThe Emperor of All Maladies: A Biography of CancerRating: 4.5 out of 5 stars4.5/5 (271)
- The Little Book of Hygge: Danish Secrets to Happy LivingFrom EverandThe Little Book of Hygge: Danish Secrets to Happy LivingRating: 3.5 out of 5 stars3.5/5 (403)
- The World Is Flat 3.0: A Brief History of the Twenty-first CenturyFrom EverandThe World Is Flat 3.0: A Brief History of the Twenty-first CenturyRating: 3.5 out of 5 stars3.5/5 (2259)
- The Yellow House: A Memoir (2019 National Book Award Winner)From EverandThe Yellow House: A Memoir (2019 National Book Award Winner)Rating: 4 out of 5 stars4/5 (98)
- Devil in the Grove: Thurgood Marshall, the Groveland Boys, and the Dawn of a New AmericaFrom EverandDevil in the Grove: Thurgood Marshall, the Groveland Boys, and the Dawn of a New AmericaRating: 4.5 out of 5 stars4.5/5 (266)
- A Heartbreaking Work Of Staggering Genius: A Memoir Based on a True StoryFrom EverandA Heartbreaking Work Of Staggering Genius: A Memoir Based on a True StoryRating: 3.5 out of 5 stars3.5/5 (231)
- Team of Rivals: The Political Genius of Abraham LincolnFrom EverandTeam of Rivals: The Political Genius of Abraham LincolnRating: 4.5 out of 5 stars4.5/5 (234)
- On Fire: The (Burning) Case for a Green New DealFrom EverandOn Fire: The (Burning) Case for a Green New DealRating: 4 out of 5 stars4/5 (74)
- The Unwinding: An Inner History of the New AmericaFrom EverandThe Unwinding: An Inner History of the New AmericaRating: 4 out of 5 stars4/5 (45)
- Plate 3Document6 pagesPlate 3Mary Joy AlmerenoNo ratings yet
- Ideal Gas Processes ExampleDocument14 pagesIdeal Gas Processes ExampleMary Joy AlmerenoNo ratings yet
- Architectur: BuildDocument1 pageArchitectur: BuildMary Joy AlmerenoNo ratings yet
- The Satanic Verses Is: Salman Rushdie Muhammad Magical Realism Satanic Verses Quranic Pagan MeccanDocument3 pagesThe Satanic Verses Is: Salman Rushdie Muhammad Magical Realism Satanic Verses Quranic Pagan MeccanMary Joy AlmerenoNo ratings yet
- Assignment Ideal Gas ProblemDocument2 pagesAssignment Ideal Gas ProblemMary Joy AlmerenoNo ratings yet
- Lesson-1 1Document13 pagesLesson-1 1Mary Joy AlmerenoNo ratings yet
- Job Hazard AnalysisDocument18 pagesJob Hazard AnalysisMary Joy AlmerenoNo ratings yet
- Lesson 12Document3 pagesLesson 12Mary Joy AlmerenoNo ratings yet
- MTECDocument2 pagesMTECMary Joy AlmerenoNo ratings yet
- SCTS 11Document1 pageSCTS 11Mary Joy AlmerenoNo ratings yet