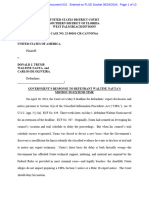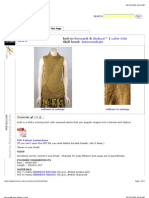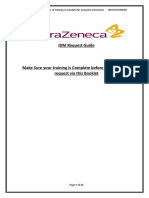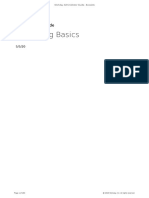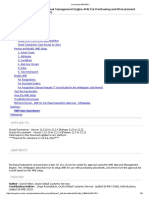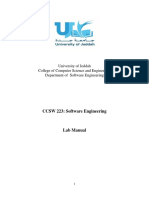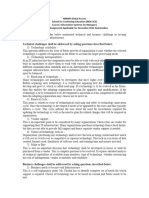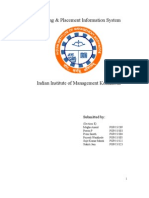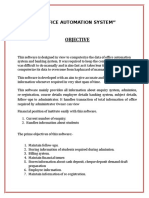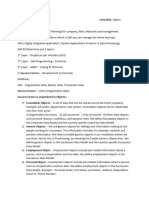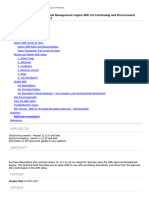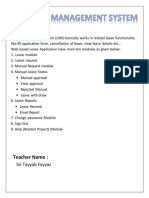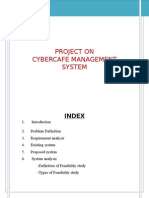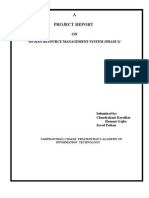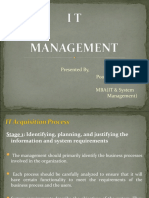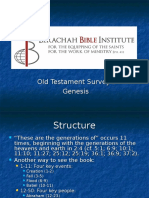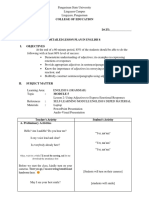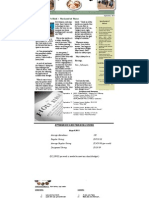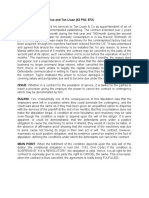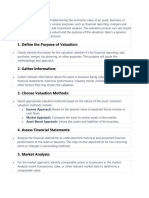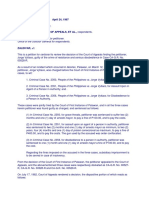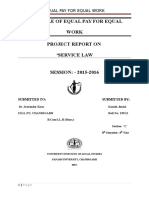Professional Documents
Culture Documents
WD UV WorkdaySystemAccessRequest Final
WD UV WorkdaySystemAccessRequest Final
Uploaded by
ganapathy pCopyright:
Available Formats
You might also like
- Gov - Uscourts.flsd .648653.522.0Document13 pagesGov - Uscourts.flsd .648653.522.0Zerohedge Janitor100% (1)
- Online Recruitment System Final Year Project1Document53 pagesOnline Recruitment System Final Year Project1Pradip Chavda92% (12)
- 2020-21 Big Game Status BookDocument200 pages2020-21 Big Game Status BookAaron Meier0% (1)
- Employee Management SystemDocument94 pagesEmployee Management SystemNiro Thakur100% (1)
- Isolt: Knit in & - Skill LevelDocument4 pagesIsolt: Knit in & - Skill LeveldrgnstelaNo ratings yet
- Wolfrage Recordings Release Contract PDFDocument2 pagesWolfrage Recordings Release Contract PDFMateNo ratings yet
- ST - Mary's UNIVERSITY: Department of Computer ScienceDocument7 pagesST - Mary's UNIVERSITY: Department of Computer Sciencefor realNo ratings yet
- IDM - Requestor GuideDocument21 pagesIDM - Requestor GuidePavan UlkNo ratings yet
- Leave Approval System SynopsispdfDocument6 pagesLeave Approval System Synopsispdfvinay sharmaNo ratings yet
- Recriutment System FDocument16 pagesRecriutment System FelavarasuNo ratings yet
- Recruiting BasicsDocument283 pagesRecruiting Basicssomasekharg4411No ratings yet
- Development of A FeatureDocument24 pagesDevelopment of A FeatureKannan RadhakrishnanNo ratings yet
- Document 434143 AME Setups For PODocument8 pagesDocument 434143 AME Setups For POappsloaderNo ratings yet
- SW - LAB6 - Spring 2020Document10 pagesSW - LAB6 - Spring 2020Eng-Ahmad AL-SmadiNo ratings yet
- Information Systems For Managers - Assignment Dec 2022Document4 pagesInformation Systems For Managers - Assignment Dec 2022shane.voronenkoNo ratings yet
- Training & Placement Information System: Submitted byDocument21 pagesTraining & Placement Information System: Submitted byPriyesh WankhedeNo ratings yet
- GoVaRecruitment SystemDocument27 pagesGoVaRecruitment SystemChestere Eube BaringNo ratings yet
- How To Setup and Use AME For Purchase Requisition ApprovalsDocument11 pagesHow To Setup and Use AME For Purchase Requisition Approvalsandry_suryaNo ratings yet
- Online Recruitment System PROJECTDocument15 pagesOnline Recruitment System PROJECTMUTTURAJ HUGARNo ratings yet
- Minimum Testing Standards For Systems and Data MemoDocument3 pagesMinimum Testing Standards For Systems and Data MemoChristen CastilloNo ratings yet
- 04-Power Automate Lab ManualDocument29 pages04-Power Automate Lab ManualJavier Morales0% (1)
- Online Claims Processing System SynopsisDocument3 pagesOnline Claims Processing System Synopsisrazamohammadqaisar9330No ratings yet
- Online Recruitment SystemDocument28 pagesOnline Recruitment Systemsatya5848100% (3)
- SRS For Online Campus Recruitment SystemDocument15 pagesSRS For Online Campus Recruitment Systemfakeacc1867% (6)
- 2.1 Identification of Need: System AnalysisDocument29 pages2.1 Identification of Need: System AnalysisPawan KumarNo ratings yet
- Personality Prediction From CVResumeDocument23 pagesPersonality Prediction From CVResumeNIKHILPRASAD THAKUR67% (9)
- Human Resources Irecruitment ProceduresDocument10 pagesHuman Resources Irecruitment ProceduresMDNo ratings yet
- Go Advanced Saved Searches: Quick FindDocument6 pagesGo Advanced Saved Searches: Quick Findb_rakes2005No ratings yet
- Employee'S 201 Information: ICI File SystemDocument23 pagesEmployee'S 201 Information: ICI File SystemKarl Martin AlduesoNo ratings yet
- Functional Requirements: Lab No. 2Document5 pagesFunctional Requirements: Lab No. 2Pardeep KorNo ratings yet
- Leave Tracking System: AbstractDocument6 pagesLeave Tracking System: AbstractkalyaniNo ratings yet
- Feedback Driven Load Profile For Software Applications: C. Prathiba, S. Jayanthi, Dr.P.S.K.Patra and N.Ezhil ArasuDocument6 pagesFeedback Driven Load Profile For Software Applications: C. Prathiba, S. Jayanthi, Dr.P.S.K.Patra and N.Ezhil ArasujayanthikrishnanNo ratings yet
- Personality Prediction From CVResumeDocument22 pagesPersonality Prediction From CVResumeSiddhuSelvaNo ratings yet
- 1.1 About The ProjectDocument67 pages1.1 About The ProjectAbhishekNo ratings yet
- Online Job Placement System Project ReportDocument94 pagesOnline Job Placement System Project ReportKamal AcharyaNo ratings yet
- Report 1Document496 pagesReport 1RITIKA KUMARI GUPTANo ratings yet
- Synopsis Project Title Job Portal System: College of Management and Computer Sicnece, YavatmalDocument11 pagesSynopsis Project Title Job Portal System: College of Management and Computer Sicnece, YavatmalAshish MOHARENo ratings yet
- Week 1 (7th March - 11th March)Document2 pagesWeek 1 (7th March - 11th March)BhaviSaraNo ratings yet
- Assignment 1Document3 pagesAssignment 1sultanalmazroueiNo ratings yet
- Success Factors Steps - AnustupDocument59 pagesSuccess Factors Steps - AnustupAnustup GangopadhyayNo ratings yet
- How Create New Operating UnitDocument5 pagesHow Create New Operating Unitharish_trashNo ratings yet
- Invoice Inquiry Only Role-R12Document3 pagesInvoice Inquiry Only Role-R12Mohan GundepudiNo ratings yet
- Authorization Management Workflow: A Bull Evidian White PaperDocument24 pagesAuthorization Management Workflow: A Bull Evidian White PaperkjheiinNo ratings yet
- Oracle CRM Implementation CheckListDocument22 pagesOracle CRM Implementation CheckListdimensionone1No ratings yet
- AME - Setup For Purchasing & IProcurement - 434143.1Document8 pagesAME - Setup For Purchasing & IProcurement - 434143.1sreenivasNo ratings yet
- Software Engineering Group ProjectDocument8 pagesSoftware Engineering Group ProjectsteveNo ratings yet
- About LMS:: Teacher NameDocument15 pagesAbout LMS:: Teacher NamePRAVEEN SNo ratings yet
- Cyber Cafe ManagementDocument42 pagesCyber Cafe ManagementNiro Thakur100% (1)
- Online Tutorial: Submitted By: Guided byDocument43 pagesOnline Tutorial: Submitted By: Guided byvivekNo ratings yet
- Nithy ProjectDocument76 pagesNithy ProjectvenkateswaranmzNo ratings yet
- HRMS Phase1Document30 pagesHRMS Phase1Chandrakant Karalkar50% (2)
- Presented By, Poonam S Patil MBA (IT & System Management)Document17 pagesPresented By, Poonam S Patil MBA (IT & System Management)Poonam PatilNo ratings yet
- Stu001 PKDocument6 pagesStu001 PKparthabhiNo ratings yet
- Assigning Work: A Document For SupervisorsDocument6 pagesAssigning Work: A Document For SupervisorschidseymattNo ratings yet
- Crs DocumenationDocument7 pagesCrs DocumenationIsmart GamingNo ratings yet
- Human Resource Management System: A.S.Syed Navaz A.S.Syed Fiaz, C.Prabhadevi, V.Sangeetha, S.GopalakrishnanDocument10 pagesHuman Resource Management System: A.S.Syed Navaz A.S.Syed Fiaz, C.Prabhadevi, V.Sangeetha, S.GopalakrishnanshishaysgkNo ratings yet
- Enterprise HCM Information Legal Address Legal Entity/Legal Employer/ Payroll Statutory UnitDocument10 pagesEnterprise HCM Information Legal Address Legal Entity/Legal Employer/ Payroll Statutory UnitKiran MettuNo ratings yet
- Multi Org Access Control (MOAC) in Oracle Purchasing (Doc ID 397362 - 1)Document7 pagesMulti Org Access Control (MOAC) in Oracle Purchasing (Doc ID 397362 - 1)Moopalo ToaNo ratings yet
- Proposal Form 4th YearDocument6 pagesProposal Form 4th YearMegersa AlemuNo ratings yet
- Practice Questions For Salesforce Administrator Certification Cased Based – Latest EditionFrom EverandPractice Questions For Salesforce Administrator Certification Cased Based – Latest EditionNo ratings yet
- No Boundaries: How to Use Time and Labor Management Technology to Win the Race for Profits and ProductivityFrom EverandNo Boundaries: How to Use Time and Labor Management Technology to Win the Race for Profits and ProductivityNo ratings yet
- Student Manual - Reading-119-156Document38 pagesStudent Manual - Reading-119-156ganapathy pNo ratings yet
- Supplier AdjustmentDocument2 pagesSupplier Adjustmentganapathy pNo ratings yet
- WD Customer Invoice CreationDocument31 pagesWD Customer Invoice Creationganapathy pNo ratings yet
- WD UV Workforce Reporting-AnalyticsDocument16 pagesWD UV Workforce Reporting-Analyticsganapathy pNo ratings yet
- WD UV Create-Accounting-JournalDocument6 pagesWD UV Create-Accounting-Journalganapathy pNo ratings yet
- WD IntegrationsDocument2 pagesWD Integrationsganapathy p100% (1)
- Thesis ProposalDocument6 pagesThesis ProposalSurender SinghNo ratings yet
- It Sa 22 Hallenplan Besucher Halle 7ADocument1 pageIt Sa 22 Hallenplan Besucher Halle 7AslwnyrsmidNo ratings yet
- RFP For Convention Centre at Visakhapatnam Volume IDocument104 pagesRFP For Convention Centre at Visakhapatnam Volume IKaushal MehtaNo ratings yet
- 03 - GenesisDocument10 pages03 - GenesisLuis MelendezNo ratings yet
- Muhammad Asim SiddiquiDocument3 pagesMuhammad Asim SiddiquiAyman FatimaNo ratings yet
- 11-03-2012 EditionDocument32 pages11-03-2012 EditionSan Mateo Daily JournalNo ratings yet
- DLP (Judy Ann de Vera)Document13 pagesDLP (Judy Ann de Vera)Judy Ann De VeraNo ratings yet
- Red Flags Checklist For PractitionersDocument29 pagesRed Flags Checklist For PractitionersBernadette Martínez HernándezNo ratings yet
- From The Pastor's Desk - The Least of These: Special Points of InterestDocument6 pagesFrom The Pastor's Desk - The Least of These: Special Points of InterestBruce Edward JohnsonNo ratings yet
- Self Organization Case AssignmentDocument2 pagesSelf Organization Case AssignmentCj NightsirkNo ratings yet
- Course Outline - FIP - 2023Document5 pagesCourse Outline - FIP - 2023Hiền NguyễnNo ratings yet
- M.ramachandran Achievement in Athletics PDFDocument1 pageM.ramachandran Achievement in Athletics PDFjivatmaNo ratings yet
- Full Download Deviance Conformity and Social Control in Canada Canadian 4th Edition Bereska Solutions ManualDocument36 pagesFull Download Deviance Conformity and Social Control in Canada Canadian 4th Edition Bereska Solutions Manualwaywayqayemb100% (31)
- Dec. 13, 2021 Letter of Instruction To Peterborough WorkplacesDocument4 pagesDec. 13, 2021 Letter of Instruction To Peterborough WorkplacesPeterborough ExaminerNo ratings yet
- Scam Examples 001Document3 pagesScam Examples 001Swabhiman SarangiNo ratings yet
- Philosophical Interventions in The Unfinished Project of Enlightenment StudiesDocument378 pagesPhilosophical Interventions in The Unfinished Project of Enlightenment StudiestheinfamousgentlemanNo ratings yet
- C3h - 3 People v. PalanasDocument2 pagesC3h - 3 People v. PalanasAaron AristonNo ratings yet
- Global Warming: Causes, Effects, and SolutionsDocument2 pagesGlobal Warming: Causes, Effects, and SolutionsTinu AgrawalNo ratings yet
- Govt Companies in IndiaDocument38 pagesGovt Companies in IndiaBrinda ReddyNo ratings yet
- EStatement 2021 06 25 56667Document6 pagesEStatement 2021 06 25 56667Keith HollyNo ratings yet
- Taylor v. Uy Tieng Piao and Tan Liuan FINALDocument1 pageTaylor v. Uy Tieng Piao and Tan Liuan FINALJennifer OceñaNo ratings yet
- Valuation ProcessDocument3 pagesValuation ProcessVernon BacangNo ratings yet
- Vtiaco v. CADocument6 pagesVtiaco v. CAZader GazeNo ratings yet
- Section 12-22, Art. 3, 1987 Philippine ConstitutionDocument3 pagesSection 12-22, Art. 3, 1987 Philippine ConstitutionKaren LabogNo ratings yet
- Equal Pay For Equal WorkDocument38 pagesEqual Pay For Equal WorkKanish JindalNo ratings yet
WD UV WorkdaySystemAccessRequest Final
WD UV WorkdaySystemAccessRequest Final
Uploaded by
ganapathy pOriginal Description:
Original Title
Copyright
Available Formats
Share this document
Did you find this document useful?
Is this content inappropriate?
Report this DocumentCopyright:
Available Formats
WD UV WorkdaySystemAccessRequest Final
WD UV WorkdaySystemAccessRequest Final
Uploaded by
ganapathy pCopyright:
Available Formats
Workday System
Access Request
Quick Reference Guide
Workday System Access Request Overview
This Quick Reference Guide (QRG) is designed to walk employees through requesting security roles in
Workday. Individuals or their managers can request various security roles in Workday by using a Workday
dashboard app. Once a request is submitted, it will move through a business process for approval. Multiple
role requests for an individual can be entered simultaneously. Consider reviewing the HR List of Security
Roles and Definitions or the Finance List of Security Roles and Definitions prior to making a request.
Please ensure to fill out all fields (such as Action Need to Take, Role, Organization Type,
and Organization) before submitting your security role request. These details are vital;
failure to do so will result in your request being sent back to you. Once submitted, this will
be under preliminary review and will be granted if it is approved by all reviewers.
HR Process:
Please note Steps 1 and 2 on the graphic below. Both steps must be completed by the requestor to gain a
security role.
Finance Process:
Last Updated I August 2022 Workday System Access Request Page |1
Workday System
Access Request
Quick Reference Guide
Table of Contents
Workday Learning Security Role Request .................................................................................................. 2
Enter a Security Role Request – Step 1 ..................................................................................................... 2
HR Only-Submit for Approval – Step 2 ........................................................................................................ 4
Roles That Require High Security VPN Access (HSVPN) ............................................................................ 5
Roles That Require Training ........................................................................................................................ 6
Security Role List with Definitions............................................................................................................... 6
What is the Status of My Request?............................................................................................................. 7
Workday Learning Security Role Request
Workday Learning requests are managed in a separate process. There are two ways to initiate a Workday
Learning security role request:
On the Workday Home screen:
1. Click the System Access Request app on the Learning Dashboard.
2. At the top of the page, click the Learning Security Requests card in the banner.
3. Complete the questionnaire and the Learning Team will respond with the training needed to obtain
the role(s).
Enter a Security Role Request – Step 1
Managers can make request for their direct reports and individuals can submit requests for themselves.
The manager will be asked to approve requests made by their direct reports. Please make
sure to complete all fields before submitting.
On the Workday Home screen:
1. Click on the System Access Requests app.
2. Select the appropriate tab for the type of request you wish to submit. If it is an HR role, select the
HR Access Requests tab. If it is a Finance role, select the FIN Access Requests tab.
Last Updated I August 2022 Workday System Access Request Page |2
Workday System
Access Request
Quick Reference Guide
3. Click Create New Request.
4. When is this request needed? – Enter the desired date to obtain a security role. There is a 3-day
process maximum due to multiple approval steps. If training is required to obtain the role, the
timeframe for the request begins after training is completed.
5. If requesting a new role – Enter a date if there is a known termination date or a date the person
will no longer need the role.
3 5
4
6. Who is this request for? – Select an option.
a. Myself – HR will seek approval from the manager of the requestor.
b. Someone Else – Can only be selected by managers. When
selected, additional fields will display. B. I & II
i. Active Worker – Click in the field and select from the
list of active, direct reports.
ii. Open Position – Use the open position field when there
is a candidate who will be filling the position. Ensure
the open position selected matches the position the
candidate will be filling.
7. Please select the action you need to take. Select Add to obtain a role, Remove if a role is no longer
needed, and Both if a new role is needed while an existing role is no longer needed.
Part 1. Tell us What you Need to Do
8. Please select what you need to do from the options below. This field is a list of general roles, not
specific role titles. Select from this list if the exact role title is unknown. Enter a comment in the
text field at the bottom of the page to describe your needs.
If the role title is known, skip this field and use the table in item 9 below. Review the HR List of
Security Roles and Definitions or Finance List of Security Roles and Definitions to understand if you
know the exact role title.
9. What Schools, Departments or Units do you support – Enter the most specific information possible.
Examples:
a. Entire entity – (all Medical Center or all Academic Division).
b. Entire management chain - Enter the highest-level manager or supervisory organization
name and add all subordinate orgs (Jane Doe, Parking and Transportation and all
subordinate orgs).
Last Updated I August 2022 Workday System Access Request Page |3
Workday System
Access Request
Quick Reference Guide
c. Individual departments/units - List the manager and/or supervisory organization name
(Sandy Smith, Garage Maintenance Parking and Transportation).
10. Provide the specific Security Role and Organization. Click in the Specific Role Requested field and
scroll to the role title.
a. Depending on the role selected, subsequent fields will open in either the Organization
Type, Organization and Supervisory Organization columns.
• Organization Type – Will self-populate.
• Organization - Click in the field and type either MC, UPG, or ACD to filter to the
organization. You can then scroll through the list of organizations or add part of the
organization name to refine the search return.
• Supervisory Organization – Search by manager name. Supervisory organizations
with JM in the title are contingent workers for the supervisory organization.
Make sure to fill out the Security Role & Organization fields before submitting your security
role request. These details are vital; failure to do so will result in your request being sent
back to you. Please Note: When selecting the role field and organization type, it may take a
few seconds for Workday to populate the additional fields that you will need to fill out
(Organization Type & Organization).
11. Click the (+) icon to enter additional security role requests.
10
9
12. Comments/Explanation – If the field in Step 7 is used, include a description that will assist Human
Recourses in identifying the appropriate role(s).
13. Read all instructions below the comment field.
HR Only-Submit for Approval – Step 2
Once a request is submitted, it will route to Human Resources for review, and be returned to the requestor
for approval or revisions. The requestor must complete the approval step and will not be notified when the
approval step has been advanced to them.
The example below is of a request submitted by a manager for a direct report.
On the Workday Home screen:
1. Click the System Access Request app.
2. Any submitted requests will display in the Access Requests report.
Last Updated I August 2022 Workday System Access Request Page |4
Workday System
Access Request
Quick Reference Guide
3. Click the [Submit for Approval] button.
4. Read the reviewer’s comments in red font and all request details.
5. Click Submit for Approval.
6. If the request was submitted by an employee, it will route to their manager for approval. Once
approved by the manager, and if no training is required, the request will take a maximum of three
days to process.
Roles that Require VPN Access
Roles that Require Training
Roles That Require High Security VPN Access (HSVPN)
Several security roles require HSVPN access due to the sensitive data that is exposed to the requestor.
Training is required to obtain HSVPN access. HSVPN is not managed by Human Resources and is a
separate request must be submitted to the Identity Access Management (IAM) team in Information
Technology Services (ITS).
Access the training in Workday Learning:
https://www.myworkday.com/uva/d/inst/1$17188/17816$263.htmld
Submit request for HSVPN: https://virginia.service-
now.com/its/?id=itsweb_kb_article&sys_id=9a5c088c6f59ee400a017f512e3ee4e2
• Board of Visitor (BOV) Reporting
• Employee Health Administrator
• GPO Administrator
• IAM User Access
• Provost Special Programs
• SOM Administrator
Last Updated I August 2022 Workday System Access Request Page |5
Workday System
Access Request
Quick Reference Guide
• UPG HR Analyst
• UPG HR Business Partner
• UPG Payroll Auditor
For the list of Finance security roles that need HSVPN, refer to page 5 in the Workday FIN Security FAQ.
Roles That Require Training
There are roles that require that the requestor complete training prior to obtaining the role. If it is an HR
role, the requestor will receive an email notification and Workday inbox task to complete an attestation
that the training has been completed as part of the request process. For Finance roles, the training team
will confirm and verify the training was completed before granting access to the role.
• Student Hiring Support Administrator course:
https://www.myworkday.com/uva/d/inst/1$17188/17816$4063.htmld
• Period Activity Pay Administrator course:
https://www.myworkday.com/uva/d/inst/1$17188/17816$223.htmld
1. Check the I Agree box after completing the training.
All Finance training is available in Workday Learning in the form of web-based training (self-paced
courses). To access these courses and additional training materials, refer to the Workday Finance
Training page.
Security Role List with Definitions
For HR roles, Human Resources provides lists of security roles by various categories or grouped by entity.
After accessing the site below, scroll down and begin your review at the header Security Roles Grouped by
Category. Click on the security role title to view what can be done with the role, VPN and training
requirements, and if the role is applicable for specific entities.
https://hr.virginia.edu/workday-request-based-access
For Finance roles, you can access the Finance Security Roles page, that contains the list of Finance
security roles and if there is a required or recommended training needed.
Last Updated I August 2022 Workday System Access Request Page |6
Workday System
Access Request
Quick Reference Guide
What is the Status of My Request?
When a requestor completes Step 2 and submits the final approval for their security role, the progress of
the request can be viewed in Workday.
1. Click in the Workday Inbox.
2. Click on the Archive tab.
3. Tasks are listed chronologically. Scroll to and click the task with the title
beginning with Request Process:.
4. In the body of the task, click on the Process tab.
5. All the active steps in the process are listed with the first step at the top
of the table and later steps at the bottom of the table. Each step
displays the individuals who may be managing the specific step.
6. For subsequent steps, click Remaining Process below the table.
Last Updated I August 2022 Workday System Access Request Page |7
You might also like
- Gov - Uscourts.flsd .648653.522.0Document13 pagesGov - Uscourts.flsd .648653.522.0Zerohedge Janitor100% (1)
- Online Recruitment System Final Year Project1Document53 pagesOnline Recruitment System Final Year Project1Pradip Chavda92% (12)
- 2020-21 Big Game Status BookDocument200 pages2020-21 Big Game Status BookAaron Meier0% (1)
- Employee Management SystemDocument94 pagesEmployee Management SystemNiro Thakur100% (1)
- Isolt: Knit in & - Skill LevelDocument4 pagesIsolt: Knit in & - Skill LeveldrgnstelaNo ratings yet
- Wolfrage Recordings Release Contract PDFDocument2 pagesWolfrage Recordings Release Contract PDFMateNo ratings yet
- ST - Mary's UNIVERSITY: Department of Computer ScienceDocument7 pagesST - Mary's UNIVERSITY: Department of Computer Sciencefor realNo ratings yet
- IDM - Requestor GuideDocument21 pagesIDM - Requestor GuidePavan UlkNo ratings yet
- Leave Approval System SynopsispdfDocument6 pagesLeave Approval System Synopsispdfvinay sharmaNo ratings yet
- Recriutment System FDocument16 pagesRecriutment System FelavarasuNo ratings yet
- Recruiting BasicsDocument283 pagesRecruiting Basicssomasekharg4411No ratings yet
- Development of A FeatureDocument24 pagesDevelopment of A FeatureKannan RadhakrishnanNo ratings yet
- Document 434143 AME Setups For PODocument8 pagesDocument 434143 AME Setups For POappsloaderNo ratings yet
- SW - LAB6 - Spring 2020Document10 pagesSW - LAB6 - Spring 2020Eng-Ahmad AL-SmadiNo ratings yet
- Information Systems For Managers - Assignment Dec 2022Document4 pagesInformation Systems For Managers - Assignment Dec 2022shane.voronenkoNo ratings yet
- Training & Placement Information System: Submitted byDocument21 pagesTraining & Placement Information System: Submitted byPriyesh WankhedeNo ratings yet
- GoVaRecruitment SystemDocument27 pagesGoVaRecruitment SystemChestere Eube BaringNo ratings yet
- How To Setup and Use AME For Purchase Requisition ApprovalsDocument11 pagesHow To Setup and Use AME For Purchase Requisition Approvalsandry_suryaNo ratings yet
- Online Recruitment System PROJECTDocument15 pagesOnline Recruitment System PROJECTMUTTURAJ HUGARNo ratings yet
- Minimum Testing Standards For Systems and Data MemoDocument3 pagesMinimum Testing Standards For Systems and Data MemoChristen CastilloNo ratings yet
- 04-Power Automate Lab ManualDocument29 pages04-Power Automate Lab ManualJavier Morales0% (1)
- Online Claims Processing System SynopsisDocument3 pagesOnline Claims Processing System Synopsisrazamohammadqaisar9330No ratings yet
- Online Recruitment SystemDocument28 pagesOnline Recruitment Systemsatya5848100% (3)
- SRS For Online Campus Recruitment SystemDocument15 pagesSRS For Online Campus Recruitment Systemfakeacc1867% (6)
- 2.1 Identification of Need: System AnalysisDocument29 pages2.1 Identification of Need: System AnalysisPawan KumarNo ratings yet
- Personality Prediction From CVResumeDocument23 pagesPersonality Prediction From CVResumeNIKHILPRASAD THAKUR67% (9)
- Human Resources Irecruitment ProceduresDocument10 pagesHuman Resources Irecruitment ProceduresMDNo ratings yet
- Go Advanced Saved Searches: Quick FindDocument6 pagesGo Advanced Saved Searches: Quick Findb_rakes2005No ratings yet
- Employee'S 201 Information: ICI File SystemDocument23 pagesEmployee'S 201 Information: ICI File SystemKarl Martin AlduesoNo ratings yet
- Functional Requirements: Lab No. 2Document5 pagesFunctional Requirements: Lab No. 2Pardeep KorNo ratings yet
- Leave Tracking System: AbstractDocument6 pagesLeave Tracking System: AbstractkalyaniNo ratings yet
- Feedback Driven Load Profile For Software Applications: C. Prathiba, S. Jayanthi, Dr.P.S.K.Patra and N.Ezhil ArasuDocument6 pagesFeedback Driven Load Profile For Software Applications: C. Prathiba, S. Jayanthi, Dr.P.S.K.Patra and N.Ezhil ArasujayanthikrishnanNo ratings yet
- Personality Prediction From CVResumeDocument22 pagesPersonality Prediction From CVResumeSiddhuSelvaNo ratings yet
- 1.1 About The ProjectDocument67 pages1.1 About The ProjectAbhishekNo ratings yet
- Online Job Placement System Project ReportDocument94 pagesOnline Job Placement System Project ReportKamal AcharyaNo ratings yet
- Report 1Document496 pagesReport 1RITIKA KUMARI GUPTANo ratings yet
- Synopsis Project Title Job Portal System: College of Management and Computer Sicnece, YavatmalDocument11 pagesSynopsis Project Title Job Portal System: College of Management and Computer Sicnece, YavatmalAshish MOHARENo ratings yet
- Week 1 (7th March - 11th March)Document2 pagesWeek 1 (7th March - 11th March)BhaviSaraNo ratings yet
- Assignment 1Document3 pagesAssignment 1sultanalmazroueiNo ratings yet
- Success Factors Steps - AnustupDocument59 pagesSuccess Factors Steps - AnustupAnustup GangopadhyayNo ratings yet
- How Create New Operating UnitDocument5 pagesHow Create New Operating Unitharish_trashNo ratings yet
- Invoice Inquiry Only Role-R12Document3 pagesInvoice Inquiry Only Role-R12Mohan GundepudiNo ratings yet
- Authorization Management Workflow: A Bull Evidian White PaperDocument24 pagesAuthorization Management Workflow: A Bull Evidian White PaperkjheiinNo ratings yet
- Oracle CRM Implementation CheckListDocument22 pagesOracle CRM Implementation CheckListdimensionone1No ratings yet
- AME - Setup For Purchasing & IProcurement - 434143.1Document8 pagesAME - Setup For Purchasing & IProcurement - 434143.1sreenivasNo ratings yet
- Software Engineering Group ProjectDocument8 pagesSoftware Engineering Group ProjectsteveNo ratings yet
- About LMS:: Teacher NameDocument15 pagesAbout LMS:: Teacher NamePRAVEEN SNo ratings yet
- Cyber Cafe ManagementDocument42 pagesCyber Cafe ManagementNiro Thakur100% (1)
- Online Tutorial: Submitted By: Guided byDocument43 pagesOnline Tutorial: Submitted By: Guided byvivekNo ratings yet
- Nithy ProjectDocument76 pagesNithy ProjectvenkateswaranmzNo ratings yet
- HRMS Phase1Document30 pagesHRMS Phase1Chandrakant Karalkar50% (2)
- Presented By, Poonam S Patil MBA (IT & System Management)Document17 pagesPresented By, Poonam S Patil MBA (IT & System Management)Poonam PatilNo ratings yet
- Stu001 PKDocument6 pagesStu001 PKparthabhiNo ratings yet
- Assigning Work: A Document For SupervisorsDocument6 pagesAssigning Work: A Document For SupervisorschidseymattNo ratings yet
- Crs DocumenationDocument7 pagesCrs DocumenationIsmart GamingNo ratings yet
- Human Resource Management System: A.S.Syed Navaz A.S.Syed Fiaz, C.Prabhadevi, V.Sangeetha, S.GopalakrishnanDocument10 pagesHuman Resource Management System: A.S.Syed Navaz A.S.Syed Fiaz, C.Prabhadevi, V.Sangeetha, S.GopalakrishnanshishaysgkNo ratings yet
- Enterprise HCM Information Legal Address Legal Entity/Legal Employer/ Payroll Statutory UnitDocument10 pagesEnterprise HCM Information Legal Address Legal Entity/Legal Employer/ Payroll Statutory UnitKiran MettuNo ratings yet
- Multi Org Access Control (MOAC) in Oracle Purchasing (Doc ID 397362 - 1)Document7 pagesMulti Org Access Control (MOAC) in Oracle Purchasing (Doc ID 397362 - 1)Moopalo ToaNo ratings yet
- Proposal Form 4th YearDocument6 pagesProposal Form 4th YearMegersa AlemuNo ratings yet
- Practice Questions For Salesforce Administrator Certification Cased Based – Latest EditionFrom EverandPractice Questions For Salesforce Administrator Certification Cased Based – Latest EditionNo ratings yet
- No Boundaries: How to Use Time and Labor Management Technology to Win the Race for Profits and ProductivityFrom EverandNo Boundaries: How to Use Time and Labor Management Technology to Win the Race for Profits and ProductivityNo ratings yet
- Student Manual - Reading-119-156Document38 pagesStudent Manual - Reading-119-156ganapathy pNo ratings yet
- Supplier AdjustmentDocument2 pagesSupplier Adjustmentganapathy pNo ratings yet
- WD Customer Invoice CreationDocument31 pagesWD Customer Invoice Creationganapathy pNo ratings yet
- WD UV Workforce Reporting-AnalyticsDocument16 pagesWD UV Workforce Reporting-Analyticsganapathy pNo ratings yet
- WD UV Create-Accounting-JournalDocument6 pagesWD UV Create-Accounting-Journalganapathy pNo ratings yet
- WD IntegrationsDocument2 pagesWD Integrationsganapathy p100% (1)
- Thesis ProposalDocument6 pagesThesis ProposalSurender SinghNo ratings yet
- It Sa 22 Hallenplan Besucher Halle 7ADocument1 pageIt Sa 22 Hallenplan Besucher Halle 7AslwnyrsmidNo ratings yet
- RFP For Convention Centre at Visakhapatnam Volume IDocument104 pagesRFP For Convention Centre at Visakhapatnam Volume IKaushal MehtaNo ratings yet
- 03 - GenesisDocument10 pages03 - GenesisLuis MelendezNo ratings yet
- Muhammad Asim SiddiquiDocument3 pagesMuhammad Asim SiddiquiAyman FatimaNo ratings yet
- 11-03-2012 EditionDocument32 pages11-03-2012 EditionSan Mateo Daily JournalNo ratings yet
- DLP (Judy Ann de Vera)Document13 pagesDLP (Judy Ann de Vera)Judy Ann De VeraNo ratings yet
- Red Flags Checklist For PractitionersDocument29 pagesRed Flags Checklist For PractitionersBernadette Martínez HernándezNo ratings yet
- From The Pastor's Desk - The Least of These: Special Points of InterestDocument6 pagesFrom The Pastor's Desk - The Least of These: Special Points of InterestBruce Edward JohnsonNo ratings yet
- Self Organization Case AssignmentDocument2 pagesSelf Organization Case AssignmentCj NightsirkNo ratings yet
- Course Outline - FIP - 2023Document5 pagesCourse Outline - FIP - 2023Hiền NguyễnNo ratings yet
- M.ramachandran Achievement in Athletics PDFDocument1 pageM.ramachandran Achievement in Athletics PDFjivatmaNo ratings yet
- Full Download Deviance Conformity and Social Control in Canada Canadian 4th Edition Bereska Solutions ManualDocument36 pagesFull Download Deviance Conformity and Social Control in Canada Canadian 4th Edition Bereska Solutions Manualwaywayqayemb100% (31)
- Dec. 13, 2021 Letter of Instruction To Peterborough WorkplacesDocument4 pagesDec. 13, 2021 Letter of Instruction To Peterborough WorkplacesPeterborough ExaminerNo ratings yet
- Scam Examples 001Document3 pagesScam Examples 001Swabhiman SarangiNo ratings yet
- Philosophical Interventions in The Unfinished Project of Enlightenment StudiesDocument378 pagesPhilosophical Interventions in The Unfinished Project of Enlightenment StudiestheinfamousgentlemanNo ratings yet
- C3h - 3 People v. PalanasDocument2 pagesC3h - 3 People v. PalanasAaron AristonNo ratings yet
- Global Warming: Causes, Effects, and SolutionsDocument2 pagesGlobal Warming: Causes, Effects, and SolutionsTinu AgrawalNo ratings yet
- Govt Companies in IndiaDocument38 pagesGovt Companies in IndiaBrinda ReddyNo ratings yet
- EStatement 2021 06 25 56667Document6 pagesEStatement 2021 06 25 56667Keith HollyNo ratings yet
- Taylor v. Uy Tieng Piao and Tan Liuan FINALDocument1 pageTaylor v. Uy Tieng Piao and Tan Liuan FINALJennifer OceñaNo ratings yet
- Valuation ProcessDocument3 pagesValuation ProcessVernon BacangNo ratings yet
- Vtiaco v. CADocument6 pagesVtiaco v. CAZader GazeNo ratings yet
- Section 12-22, Art. 3, 1987 Philippine ConstitutionDocument3 pagesSection 12-22, Art. 3, 1987 Philippine ConstitutionKaren LabogNo ratings yet
- Equal Pay For Equal WorkDocument38 pagesEqual Pay For Equal WorkKanish JindalNo ratings yet