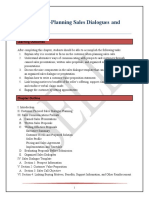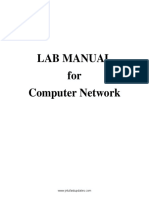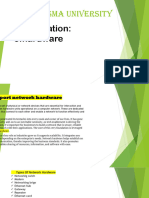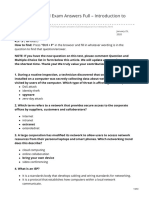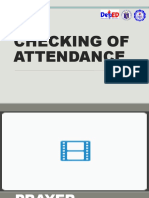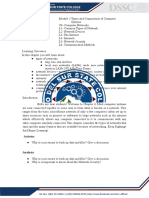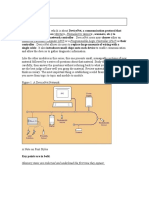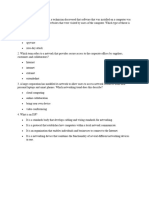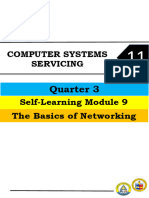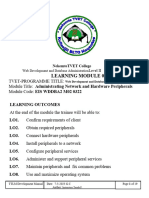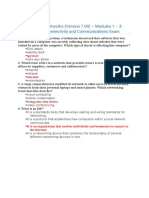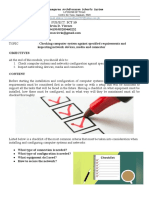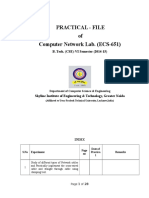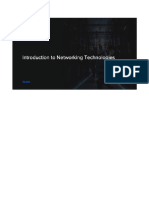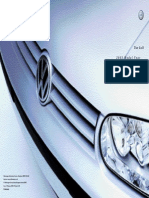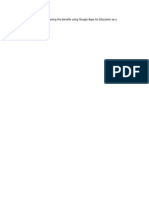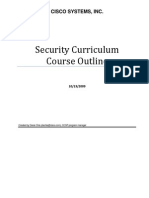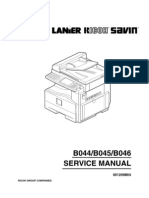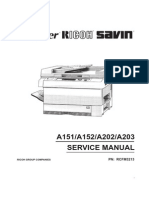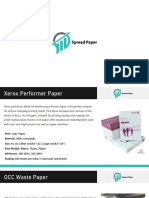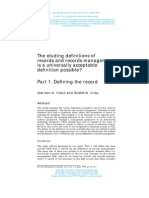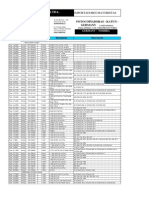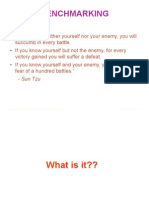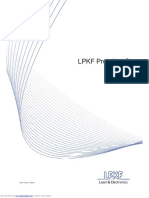Professional Documents
Culture Documents
Section 1 Beginners Network Guide
Section 1 Beginners Network Guide
Uploaded by
Marc BlackOriginal Description:
Copyright
Available Formats
Share this document
Did you find this document useful?
Is this content inappropriate?
Report this DocumentCopyright:
Available Formats
Section 1 Beginners Network Guide
Section 1 Beginners Network Guide
Uploaded by
Marc BlackCopyright:
Available Formats
Section 1: Beginners Network Guide
SECTION 1
Beginners Network Guide
Quick Guide Infrastructure Network Server Troubleshooting ICT Networks for Beginners What is a Network? What does it provide for a school? Ongoing Network Support Glossary Basic Netowrk Components Cabling Drop Leads Wall Outlets Patch Panel Cabinet Active Components Operating Network Backbone Switches Server Backup Device Uninterruptible Power Supply (UPS) Router Computers and Peripheral Devices Computers Printers Digital Copiers Scanners
1-2
1-3 1-3 1-3 1-5 1-5 1-5 1-5 1-6 1-6 1-6 1-6 1-6 1-7 1-7 1-7 1-7 1-8 1-8 1-8 1-8 1-9 1-9 1-9 1-10 1-10
Smart-Net 2.1 Users Manual
Section 1: Beginners Network Guide
Your Network
Quick Guide
WWW
Router/modem
Patch Panel Central Junction for cabling Switch to connect devices
Network printer
Local printer
UPS To protect server power
SERVER
Smart-Net 2.1 Users Manual
Section 1: Beginners Network Guide
Infrastructure
Each computer needs to be connected to the network, i.e. have a drop lead plugged into its network card (adapter, also called a NIC) and into the wall outlet. The wall outlet will have a code labelled on it - this code will be replicated at the port on the patch panel. The patch panel port will have a patch lead connecting it to a switch. The switch may be connected directly to the server, or, if the network is large enough, to another switch before connecting to the server(s). The switch will usually also be connected to other items such as printers and a router to the Internet. The patch leads usually conform with certain colour conventions at the patch panel and in the cabinet: RED BLUE or GREY YELLOW WHITE server connection data (normal workstations) uplink to another switch or panel Power over Ethernet (for wireless/phones)
Network Server
The server is essentially a powerful computer which performs the following major tasks on the network. Controls access by users to the entire network Provides access to resources such as printer, email, internet, network folders Stores data such as home folders for users, shared network folders and files Delivers updates such as anti-virus to other network computers Does nightly backups of files to tape
Troubleshooting
The chart overleaf is replicated on the network cabinet. You should work through it in the event of network problems it will be helpful if you can tell the helpdesk which steps you have tried.
Smart-Net 2.1 Users Manual
Section 1: Beginners Network Guide
Network Trouble Shooting
Procedures when a computer cant log onto the network
1.Is this occurring to just the one computer or is this issue affecting all computers?
2. All Computers
3. If just this computer
4. Is there power to the computer? Yes 5. Try rebooting shut the computer down then power on again. Does this fix it? No 7. Are you using the correct user name and password (check CAPS lock)? Unsure Yes 9. Have another user use their log in details. If this user is successful you need to have your log in details reset by the network administrator 10. If power is available and after all checks the computer still does not power on it will need to be serviced. Contact Help Desk or your support company. No Yes 6. Check the computer has been powered on. If not check power lead and wall outlet. Is there power to the rest of the classroom?
8. Is the drop lead connected between the computer and the network wall outlet?
If not successful
No
Yes
11. Find and reconnect drop lead to correct outlet
12. Is there a green light by the drop lead outlet on the computer?
No
13. Recheck both computer and wall connections
Still no light? 14. Check the switch in the patch panel Yes 15. Try connecting another computer via this network outlet
16. Is the switch on and active i.e. green lights flickering?
Yes
No
17. If this second computer logs on then there is either a hardware or software issue with the initial computer. Contact Help Desk or your support company.
18. This computer does not connect?
19. Check that the main server is on and running
20. Check the switch in the patch panel
Yes
No
21. Is the switch on and active i.e. green lights flickering?
Yes 22. Restart server and try logging on again
No
No
23. Is there a patch lead plugged into the numbered outlet that the computer is linked to?
24. Power the switch back on
Yes Yes No 25. Place a patch lead into the appropriate outlet and retry logging on No 26. Retry logging on
Ring Help Desk Ring Help Desk O800 CALL ICT 0800 225 5428 0800 GET ICT Or Smart Computer Systems Ltd (0800 438 428) 0508 982 2233
Smart-Net 2.1 Users Manual
Section 1: Beginners Network Guide
ICT Networks for Beginners What is a network?
A network is a group of computers and peripheral devices, such as printers, that are joined together to provide individual computer users with seamless secure access to their own files, to other shared files, to e-mail, internet, and other selected resources. The network connects to one or more servers; computers which serve the network by sharing and controlling resources. Centralising resources in the server also permits backups of data for security of supply. The server operates security policies which assign rights to individual users when they log in, and these rights determine what the user can and cannot access while on the network. Note: the terms log in and log on are interchangeable, as are log off and log out. What does it provide for a school?
A network provides schools with access to specific curriculum applications and to share these among all users. Staff in schools can have secure access to their School Management System (SMS) and to other software packages. In addition each staff member will have their own school-based email address and Internet access. In many cases teaching staff will have their own notebook or Laptop and this will be configured to operate both on and off the school network giving individual teachers the flexibility to access a variety of information sources as and when required. Once staff have a clear understanding of how the schools network operates, efficiencies will be realised by ensuring that duplication of work, records etc is no longer required. Students will be provided with equitable access to learning resources both on-site and off-site in a managed environment which will ensure that this access is both secure and monitored. As well as providing students with access to learning resources the network will provide them with the functionality to research and present their outcomes in a number of different forms and will provide them with a platform which will both challenge and support them
Ongoing Network Support
As the network has more functions and data added to it, it is important that it is maintained and managed to ensure that it continues to operate at a level that will keep all users satisfied. Networks are complex structures which require support either by someone on the staff or by a local technician Your network has been built to allow for support by remote access.
Smart-Net 2.1 Users Manual
Section 1: Beginners Network Guide
Glossary Basic Network Components
For any network to operate successfully there are a number of standard components required. Some of these are visible while many, although present, are not seen by computer users. The following components are required to ensure the successful and secure operation of a network.
Cabling There are two types of cabling used in networks. The majority will be copper wire (Cat5e or Cat6) Fibre Optic cabling is used in longer runs and between buildings. Most cabling will be under floor or in the ceiling out of view but in many schools where the construction excludes the use of these areas conduit will be run along walls inside rooms. The cabling provides the physical link between individual computers and the schools central server. The most common reason for a network not working is that the cable link has been broken at some point. MoE standards for cabling ensure longevity and quality of service.
The links in the cabling include the following Drop lead from the network card in the computer to the wall outlet Wall outlet to Patch Panel Patch Panel to Patch Panel link (referred to as the backbone in those schools where more than one Patch Panel is required) Patch panel outlet to switch (patch lead)
Drop Leads This is the cable which goes from the computer to the wall outlet. This is usually between 1 to 3 metres in length and must be plugged into both the computer network card and the numbered outlet situated on the wall. Note: this is the most common area for network faults because, either accidentally or purposely, the drop leads can be disconnected.
Wall Outlets These are wall mounted RJ45 sockets. The sockets may be installed singly or in pairs but in all cases these will be clearly numbered by the installer. It is essential that the outlet you are connecting the drop lead into is also patched-in at the central patch panel (see below)
Smart-Net 2.1 Users Manual
Section 1: Beginners Network Guide
Patch Panel The patch panel is mounted within a cabinet in a telecommunications closet, where the cabling from the individual network outlets in each room terminate. Each outlet in the panel has a number that identifies which outlet it is connected to. For example, if a wall outlet in Block 1, Room 2 is numbered B1/2/3, this indicates that the outlet is the third outlet in classroom number 2 in block B1. The same number will appear on the patch panel where that particular outlet is terminated. The wall mounted panel will ideally be located in a secure area of the school. Each of the patch panel outlets terminated there will be live only if it is connected to a switch port (see below) by a patch lead.
Cabinet The cabinet is a wall mounted surround for the Patch Panel and other devices such as the switch, the server, the Uninterruptible Power Supply (UPS), the data back up device, and the Internet router (see below). This cabinet should be kept locked and accessible only to the person who is responsible for patching and ensuring the back-ups have been successfully completed. Students should not have access to this cabinet because it is the heart of the network and repository for sensitive data.
Active Components Operating on the Network Backbone
Switches The switch is the device that all the linked computers need to be attached to so that data can be transferred across the network. This link is provided via a patch lead from the Patch panel outlet to a port in the switch. The switch is the active piece of equipment which identifies the data and ensures that it is routed to the correct destination, e.g. the server, the internet or another shared device on the network. The switch has the intelligence to identify where the data has come from and where it needs to go to. It is referred to as active equipment because it must be powered to handle the data that is travelling across the network. When a computer is connected to the switch, via a patch lead to the wall socket and a patch lead from the patch panel to a switch outlet, a green light will appear next to the switch outlet indicating that a link now exists between the switch and the computer. So that all devices on the network can communicate with each other they must all be patched in to the switch. A green light will indicate that patching has occurred successfully. All network devices, including the server and the internet router, must be patched to the switch for connectivity of the network to occur.
Smart-Net 2.1 Users Manual
Section 1: Beginners Network Guide
Server The server is the main computer on the network that all other devices link to via the network cabling and the switch. The server is where all the network user accounts and the network security is managed. All users automatically save their work at the server and access to all network devices such as printers, internet, and email is managed by the server. All user accounts are assigned a level of access to files stored on the server. The Principal and or the management team will typically have the highest level of access and students typically the lowest level of access. However, all individual home drives are private to that individual, including individual students, and are password protected. The server is the heart of the network and nothing can operate on it if the server is not functioning. The server should be left running at all times and should not be accessed directly by anyone other than the network administrator. The server manages all backups (if a tape backup unit is present) and it is for this reason that all users have their home drive on the server. Home drives are automatically backed up according to the back up regime implemented. Any files that are saved on the local computer rather than the server will be lost if that computers hard drive should fail. Backup device The files stored on the central server need to be regularly backed up to another storage device to ensure the integrity of the data should the server fail. The server is provided with a tape drive as the main backup device. Tapes have the advantage that they can be taken offsite so that, in the event of the server failing or being damaged by flood or fire, the schools data can quickly be restored from the tapes to a new server. The server is also fitted with a DVD writer which can be used for small backups and permanent archiving of files such as those of students who have left the school.
Uninterruptible Power Supply (UPS) The UPS is a device that performs two critical tasks. The first is to act as a power protector for the server and switch by ensuring that power spikes do not get through to the power supply on these devices, thus protecting them from failure. The second function is to provide emergency battery power to these devices in the event of a power cut. Depending upon the length of the power cut the server may continue to operate or automatically shut down in a controlled manner to ensure that data is not corrupted and that components are not damaged. The UPS has a battery which carries the power load when power cuts occur. At some stage this battery will need to be replaced. The need for battery replacement is indicated by a RED light appearing on the UPS. When the battery is due for replacement the UPS will no longer support the server.
Smart-Net 2.1 Users Manual
8
Section 1: Beginners Network Guide
Router The schools Internet Services Provider (ISP) will install a router in the school to provide broadband (always on) access to the Internet. The router allows multiple users to access the internet simultaneously and in many cases also acts as a firewall protecting the schools network from unauthorised external web access. If the router loses power the school will lose access to the Internet. One of the first troubleshooting exercises for loss of Internet access is to check that the router is powered on.
Computers and Peripheral Devices
Computers To the user, the main components of the network are the computers located around the school. Once the computers have been connected to the network the individual users must be authenticated on the network by their username and password. Once logged-in, individual users may use the programs available to them on the computer and save their files to their Home Drive at the central server. The network provides computer users with access to all the shared resources and peripheral devices such as:
Printers
Inkjet printers are relatively inexpensive to purchase and provide good quality colour print outs. However, the network will provide students with greater access to these printers and the ongoing costs of the ink cartridges may prove high. The benefits of laser printers are the speed of printing, the number of copies that they can handle and the ongoing costs which are less than inkjets. This makes them ideal for network use. There are two ways in which printers can be made available over the network. The first is local printing. The printer is directly connected to one of the networked computers and is made available to be shared by other users across the network. Sharing rules are set up on the computer that the printer is attached to. For sharing to occur the local computer that the printer is attached to must be running. This is the first thing to check in the event of a network user being unable to print to a local printer.
Smart-Net 2.1 Users Manual
Section 1: Beginners Network Guide
Networked printers come either with a network card built into the printer or have an external print server such as a JetDirect added. A network printer has its own assigned IP (internet Protocol) address on the network and the server can communicate directly with this printer. A network printer is attached to the network in the same manner as a computer. A drop lead connects the network card on the printer to a network outlet on the wall. The outlet must also be patched to the switch with a patch lead at the patch panel. Network printers are superior to local printers both in terms of performance and availability.
Digital Copiers Many schools have photocopiers. The newer copiers are now digital and provide schools not only with photocopying but also, if the copier is networked, printing facilities. A networked digital photocopier works in the same manner as a network printer. An IP address is assigned and as long as the copier is linked into the network users can print to it. The benefit of a digital photocopier over laser or inkjet printing is the lower cost per copy.
Scanners Scanners are local devices on a network and are attached via parallel, serial or USB cable to a local computer. The scanner is not accessible from other computers but rather the user accesses the scanner by logging on to the computer to which it is attached. The scanned image can be saved across the network to the individual users Home directory on the server. The image is then available to that user from any computer on the network.
Smart-Net 2.1 Users Manual
10
You might also like
- Hiragana Writing Practice SheetsDocument10 pagesHiragana Writing Practice SheetsDina Dinel100% (2)
- Introduction To Materials Science For Engineers 8th Edition by Shackelford Solution ManualDocument37 pagesIntroduction To Materials Science For Engineers 8th Edition by Shackelford Solution Manualrulmar17% (6)
- Chapter Six-Planning Sales Dialogues and Presentations: Learning OutcomesDocument12 pagesChapter Six-Planning Sales Dialogues and Presentations: Learning OutcomesNikola DraskovicNo ratings yet
- CSS - 05-Module 5.3 Networking Tools & MaterialsDocument4 pagesCSS - 05-Module 5.3 Networking Tools & MaterialsElixa Hernandez0% (1)
- EIP Book of KnowledgeDocument120 pagesEIP Book of Knowledgelarry_beeNo ratings yet
- Network Design Implementation: Compiled: Engineer M. Mago, Mba, MSC (Electronics & Automation Engineering, Telecoms)Document33 pagesNetwork Design Implementation: Compiled: Engineer M. Mago, Mba, MSC (Electronics & Automation Engineering, Telecoms)prosper mukaroNo ratings yet
- Romeo and Juliet Sample PagesDocument10 pagesRomeo and Juliet Sample PagesThane1020No ratings yet
- Basic Network TroubleshootingDocument9 pagesBasic Network TroubleshootingNeeraj Mishra50% (2)
- A Reliable Protocol Is A Communication Protocol That Notifies The Sender Whether or Not The Delivery of Data To Intended Recipients Was SuccessfulDocument6 pagesA Reliable Protocol Is A Communication Protocol That Notifies The Sender Whether or Not The Delivery of Data To Intended Recipients Was SuccessfulBrobbey NkuahNo ratings yet
- Network Management-Module MidtermDocument9 pagesNetwork Management-Module MidtermAlvinNo ratings yet
- Windows Guide NetworkDocument26 pagesWindows Guide Networkmuthukumaran2424No ratings yet
- Computer Networks Lab ManualDocument34 pagesComputer Networks Lab ManualRamesh VarathanNo ratings yet
- Plasma University: Presentation: OfhardwareDocument15 pagesPlasma University: Presentation: Ofhardwaredurrefarhan1960No ratings yet
- DLP Tve-Tle Css q2 Act 3Document3 pagesDLP Tve-Tle Css q2 Act 3Marivic Omosura ItongNo ratings yet
- CCNA 1 v70 Final Exam Answers Full Introduction To NetworksDocument253 pagesCCNA 1 v70 Final Exam Answers Full Introduction To NetworksSabuj Sarkar100% (1)
- Assignment 1 - Network and InternetDocument4 pagesAssignment 1 - Network and InternetEsther EzekielNo ratings yet
- Install Network Cables Module 1-4Document37 pagesInstall Network Cables Module 1-4Gladys GaleraNo ratings yet
- Frontline Network TroubleshootingDocument6 pagesFrontline Network Troubleshootingw_dhallNo ratings yet
- Technical & Vocational Education Training TVET CollegeDocument9 pagesTechnical & Vocational Education Training TVET Collegeteferi GetachewNo ratings yet
- Introduction To NetworksDocument15 pagesIntroduction To NetworksKuroko TatsumiNo ratings yet
- Greater Noida Institute of Technology: SESSION-2020-2021Document39 pagesGreater Noida Institute of Technology: SESSION-2020-2021Abhishek ChauhanNo ratings yet
- Network and InternetDocument4 pagesNetwork and InternetEsther EzekielNo ratings yet
- 3 1 3Document6 pages3 1 3api-196541959No ratings yet
- C4 - Computer NetworksDocument16 pagesC4 - Computer NetworksJaymark RebosquilloNo ratings yet
- Module 26 DeviceNetDocument35 pagesModule 26 DeviceNeteyd bartulabaNo ratings yet
- Introduction To Networks Version 700 Modules 1 3 Basic Network Connectivity and Communications ExamDocument23 pagesIntroduction To Networks Version 700 Modules 1 3 Basic Network Connectivity and Communications ExamTemam MohammedNo ratings yet
- Identify and Resolve Network ProblemsDocument19 pagesIdentify and Resolve Network ProblemsAbubeker Hashim100% (3)
- Packet Tracer Module 1-3 No AnswerDocument25 pagesPacket Tracer Module 1-3 No Answercharls.correa.143No ratings yet
- Packet Tracer Module 1-10 Answer KeyDocument78 pagesPacket Tracer Module 1-10 Answer Keycharls.correa.143No ratings yet
- Project Report ON Computer NetworksDocument17 pagesProject Report ON Computer NetworksMithun DebnathNo ratings yet
- Computer Systems Servicing: Quarter 3Document9 pagesComputer Systems Servicing: Quarter 3Jeffrey MacabareNo ratings yet
- Administrate Net Work and Hard WarwDocument19 pagesAdministrate Net Work and Hard WarwAbdissaTadeseNo ratings yet
- Cutler-Hammer: Learning Module 26: DevicenetDocument41 pagesCutler-Hammer: Learning Module 26: Devicenetksenthil77No ratings yet
- Assignment of Computer NetworksDocument14 pagesAssignment of Computer NetworksShishir Kant SinghNo ratings yet
- Specialization (Computer Systems Servicing Nc2)Document8 pagesSpecialization (Computer Systems Servicing Nc2)Yeon JunNo ratings yet
- Computer NetworksDocument12 pagesComputer NetworksOSCAR AHINAMPONGNo ratings yet
- Title: A Module On Introduction To Computer Networking: ObjectivesDocument14 pagesTitle: A Module On Introduction To Computer Networking: ObjectivesNoraine HermioneNo ratings yet
- Puter NetworkingDocument23 pagesPuter NetworkingdharamNo ratings yet
- Module 6 - ToolsDocument4 pagesModule 6 - ToolsMark ToldoNo ratings yet
- OpGuide WebPower AdapterDocument67 pagesOpGuide WebPower Adapter3den_2004No ratings yet
- Answers ITNDocument23 pagesAnswers ITNFatjonNo ratings yet
- Administrate Network and Hardware PeripheralsDocument14 pagesAdministrate Network and Hardware PeripheralsGizaw TadesseNo ratings yet
- Interview Questions For SysDocument5 pagesInterview Questions For SysJag VrNo ratings yet
- 2 Weeks Inspecting Network Devices, Media and ConnectorDocument5 pages2 Weeks Inspecting Network Devices, Media and ConnectorSarmiento Gianne Mae A.No ratings yet
- CN Labfile CSE6thDocument29 pagesCN Labfile CSE6thSandeepNo ratings yet
- TVL Ictcssgrade12 q4 Module8Document9 pagesTVL Ictcssgrade12 q4 Module8Marivic Omosura ItongNo ratings yet
- FINALREQ Group02..Document7 pagesFINALREQ Group02..NOEL GALLONo ratings yet
- Computer Network LAB ManualDocument28 pagesComputer Network LAB ManualNikhil K Mishra0% (1)
- (SUCN) : Set Up Computer NetworkDocument44 pages(SUCN) : Set Up Computer NetworkarkieNo ratings yet
- Intro Network TechnologiesDocument60 pagesIntro Network TechnologiesIkeNo ratings yet
- Appendix: Informatics PracticesDocument375 pagesAppendix: Informatics PracticesManan SharmaNo ratings yet
- Ip PDFDocument375 pagesIp PDFManan SharmaNo ratings yet
- Quarter 4 Week 5 6 SSLM TVL CSS 11Document4 pagesQuarter 4 Week 5 6 SSLM TVL CSS 11Axel RamirezNo ratings yet
- CN Lab Manual VISemDocument34 pagesCN Lab Manual VISemAlwin RsNo ratings yet
- Nov. 7 G10Document56 pagesNov. 7 G10Honey Diana MejiaNo ratings yet
- NETWORKINGDocument4 pagesNETWORKINGEsther EzekielNo ratings yet
- Viva Questions With Answers For TNMDocument4 pagesViva Questions With Answers For TNMaishwaryaNo ratings yet
- Ntroduction To Networks (Version 7.00) - Modules 1 - 3: Basic Network Connectivity and Communications ExamDocument25 pagesNtroduction To Networks (Version 7.00) - Modules 1 - 3: Basic Network Connectivity and Communications ExamsamiNo ratings yet
- Chapter 2 Solutions: Review QuestionsDocument4 pagesChapter 2 Solutions: Review QuestionsOrpheo NgadimanNo ratings yet
- Computer Networking: An introductory guide for complete beginners: Computer Networking, #1From EverandComputer Networking: An introductory guide for complete beginners: Computer Networking, #1Rating: 4.5 out of 5 stars4.5/5 (2)
- Cisco Network Administration Interview Questions: CISCO CCNA Certification ReviewFrom EverandCisco Network Administration Interview Questions: CISCO CCNA Certification ReviewRating: 4.5 out of 5 stars4.5/5 (6)
- Computer Networking Beginners Guide: An Introduction on Wireless Technology and Systems Security to Pass CCNA Exam, With a Hint of Linux Programming and Command LineFrom EverandComputer Networking Beginners Guide: An Introduction on Wireless Technology and Systems Security to Pass CCNA Exam, With a Hint of Linux Programming and Command LineNo ratings yet
- Golf February MK4 2003 Product BrochureDocument25 pagesGolf February MK4 2003 Product BrochureMarc BlackNo ratings yet
- System Anaysis Design Study Guide Updated 2012Document156 pagesSystem Anaysis Design Study Guide Updated 2012Marc BlackNo ratings yet
- Google Apps Vs Microsoft ExchangeDocument1 pageGoogle Apps Vs Microsoft ExchangeMarc BlackNo ratings yet
- Cisco Security Curriculum-Course OutlinesDocument92 pagesCisco Security Curriculum-Course OutlinesMarc BlackNo ratings yet
- Home Gym Dumbbell TrainingDocument8 pagesHome Gym Dumbbell TrainingMarc BlackNo ratings yet
- B044/B045/B046 Service Manual: Ricoh Group CompaniesDocument388 pagesB044/B045/B046 Service Manual: Ricoh Group CompaniesFrancisco SolanoNo ratings yet
- Manual Service Ricoh 3013-3213-3513-3713Document397 pagesManual Service Ricoh 3013-3213-3513-3713dinusuNo ratings yet
- JRU LAW C201 - Lecture Slides With Audio - Week 06 - 2022-2023Document74 pagesJRU LAW C201 - Lecture Slides With Audio - Week 06 - 2022-2023Jessica TalionNo ratings yet
- Purchase Cheap Printer Copy Paper Case 5000 Sheets Double A4 WholesaleDocument10 pagesPurchase Cheap Printer Copy Paper Case 5000 Sheets Double A4 Wholesalespreadpaper 004No ratings yet
- Photocopy Machine ManualDocument156 pagesPhotocopy Machine ManualJoy Howden-Ellis67% (3)
- Product - Guide - Bizhub 164 - vs1.0Document20 pagesProduct - Guide - Bizhub 164 - vs1.0vladimir2426No ratings yet
- BSBTWK503 Assessment Task 2 Ing Orn 52709Document89 pagesBSBTWK503 Assessment Task 2 Ing Orn 52709Francis Dave Peralta BitongNo ratings yet
- Feasibility Study of Printing ShopDocument90 pagesFeasibility Study of Printing ShopFrancine LirayNo ratings yet
- Tryout UTBK - Literasi Bahasa Inggris 2Document13 pagesTryout UTBK - Literasi Bahasa Inggris 2Daffa AryaputraNo ratings yet
- The Eluding Definitions of Records and Records Management: Is A Universally Acceptable Definition Possible? Part 1. Defining The RecordDocument18 pagesThe Eluding Definitions of Records and Records Management: Is A Universally Acceptable Definition Possible? Part 1. Defining The Record2011273434No ratings yet
- Kyocera LIST Product Guide June 2018 FINALDocument2 pagesKyocera LIST Product Guide June 2018 FINALjaime riosNo ratings yet
- Konica Minolta Business Solutions A Professional Approach To Selling (B)Document4 pagesKonica Minolta Business Solutions A Professional Approach To Selling (B)Arun KumarNo ratings yet
- Shakopee High School Staff HandbookDocument39 pagesShakopee High School Staff Handbookapi-363350185No ratings yet
- Projet Scope of WorkDocument15 pagesProjet Scope of Workhash117100% (1)
- Authentication Verification Letter For Portal 1Document2 pagesAuthentication Verification Letter For Portal 1pradeepajadhavNo ratings yet
- Toshiba - GermanyDocument18 pagesToshiba - GermanynesonguoNo ratings yet
- Ricoh Aficio 250 Operating InstructionDocument595 pagesRicoh Aficio 250 Operating InstructionnazmiNo ratings yet
- VW - tb.01!08!35 Update Programming, Engine Control Module (ECM) For Low Load VibrationsDocument6 pagesVW - tb.01!08!35 Update Programming, Engine Control Module (ECM) For Low Load VibrationsSlobodanNo ratings yet
- Canon Ir2230 Ir3530 Brochure PDFDocument4 pagesCanon Ir2230 Ir3530 Brochure PDFNikhil SharmaNo ratings yet
- Core Technology ManualDocument1,211 pagesCore Technology ManualAl Worrell100% (2)
- Benchmarking: - Sun TzuDocument36 pagesBenchmarking: - Sun TzuRyan RubelNo ratings yet
- Chapter 06 PDFDocument24 pagesChapter 06 PDFadarshNo ratings yet
- Instructions For Virtual Joining at LTIDocument4 pagesInstructions For Virtual Joining at LTIShubham SarafNo ratings yet
- Aries Jude P.fasfdDocument3 pagesAries Jude P.fasfdARIES JUDE S. PALEYANNo ratings yet
- External Final06 01 20Document231 pagesExternal Final06 01 20Jo BiNo ratings yet
- LPKF Protomat S: ManualDocument105 pagesLPKF Protomat S: ManualGiban SeraosNo ratings yet