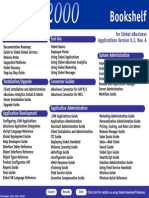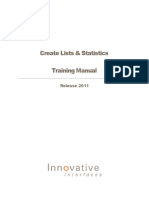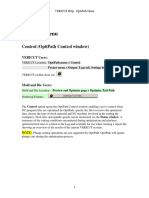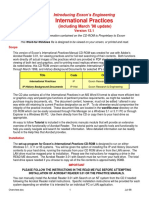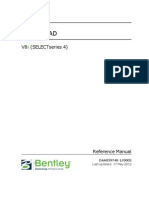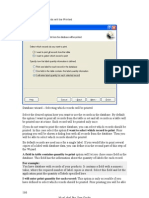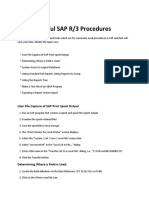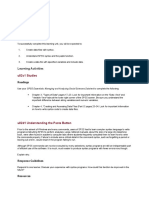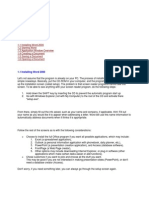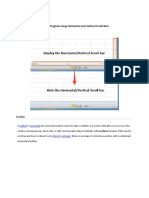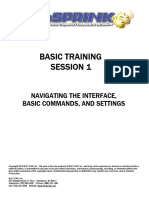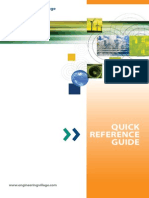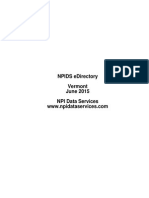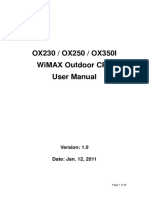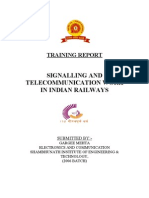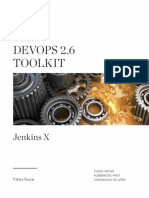Professional Documents
Culture Documents
Documentation
Documentation
Uploaded by
soo kinwah0 ratings0% found this document useful (0 votes)
7 views59 pagesNI Spy is an application that monitors, records, and displays National Instruments API calls made by applications. It can be used to debug applications by locating erroneous API calls or verifying communication with instruments. NI Spy has options to save captured data as a .spy file or log data automatically to a file as calls are recorded. Performance may be impacted, so NI Spy should only be used during debugging when performance is not critical.
Original Description:
K
Original Title
documentation
Copyright
© © All Rights Reserved
Available Formats
PDF, TXT or read online from Scribd
Share this document
Did you find this document useful?
Is this content inappropriate?
Report this DocumentNI Spy is an application that monitors, records, and displays National Instruments API calls made by applications. It can be used to debug applications by locating erroneous API calls or verifying communication with instruments. NI Spy has options to save captured data as a .spy file or log data automatically to a file as calls are recorded. Performance may be impacted, so NI Spy should only be used during debugging when performance is not critical.
Copyright:
© All Rights Reserved
Available Formats
Download as PDF, TXT or read online from Scribd
Download as pdf or txt
0 ratings0% found this document useful (0 votes)
7 views59 pagesDocumentation
Documentation
Uploaded by
soo kinwahNI Spy is an application that monitors, records, and displays National Instruments API calls made by applications. It can be used to debug applications by locating erroneous API calls or verifying communication with instruments. NI Spy has options to save captured data as a .spy file or log data automatically to a file as calls are recorded. Performance may be impacted, so NI Spy should only be used during debugging when performance is not critical.
Copyright:
© All Rights Reserved
Available Formats
Download as PDF, TXT or read online from Scribd
Download as pdf or txt
You are on page 1of 59
NI Spy Help
June 2008, 370140G-01
This help file describes the NI Spy software. NI Spy is an application that
monitors, records, and displays National Instruments API calls made by
applications. Use NI Spy to quickly locate and analyze any erroneous
National Instruments API calls that your application makes, and to verify
that the communication with your instrument is correct.
For more information about this help file, refer to the following topics:
Using Help
Important Information
Technical Support and Professional Services
To comment on National Instruments documentation, refer to the National
Instruments Web site.
© 2000–2008 National Instruments Corporation. All rights reserved.
Using Help
Conventions
Navigating Help
Searching Help
Printing Help File Topics
Conventions
This help file uses the following formatting and typographical
conventions:
» The » symbol leads you through nested menu items and
dialog box options to a final action. The sequence File»Page
Setup»Options directs you to pull down the File menu,
select the Page Setup item, and select Options from the last
dialog box.
This icon denotes a note, which alerts you to important
information.
bold Bold text denotes items that you must select or click in the
software, such as menu items and dialog box options. Bold
text also denotes parameter names.
green Underlined text in this color denotes a link to a help topic,
help file, or Web address.
monospace Text in this font denotes text or characters that you should
enter from the keyboard, sections of code, programming
examples, and syntax examples. This font is also used for
the proper names of disk drives, paths, directories,
programs, subprograms, subroutines, device names,
functions, operations, variables, filenames, and extensions.
Navigating Help (Windows Only)
To navigate this help file, use the Contents, Index, and Search tabs to
the left of this window or use the following toolbar buttons located above
the tabs:
Hide—Hides the navigation pane from view.
Locate—Locates the currently displayed topic in the Contents
tab, allowing you to view related topics.
Back—Displays the previously viewed topic.
Forward—Displays the topic you viewed before clicking the
Back button.
Options—Displays a list of commands and viewing options for
the help file.
Searching Help (Windows Only)
Use the Search tab to the left of this window to locate content in this help
file. If you want to search for words in a certain order, such as "related
documentation," add quotation marks around the search words as shown
in the example. Searching for terms on the Search tab allows you to
quickly locate specific information and information in topics that are not
included on the Contents tab.
Wildcards
You also can search using asterisk (*) or question mark (?) wildcards.
Use the asterisk wildcard to return topics that contain a certain string. For
example, a search for "prog*" lists topics that contain the words
"program," "programmatically," "progress," and so on.
Use the question mark wildcard as a substitute for a single character in a
search term. For example, "?ext" lists topics that contain the words
"next," "text," and so on.
Note Wildcard searching will not work on Simplified Chinese,
Traditional Chinese, Japanese, and Korean systems.
Nested Expressions
Use nested expressions to combine searches to further refine a search.
You can use Boolean expressions and wildcards in a nested expression.
For example, "example AND (program OR VI)" lists topics that contain
"example program" or "example VI." You cannot nest expressions more
than five levels.
Boolean Expressions
Click the button to add Boolean expressions to a search. The following
Boolean operators are available:
AND (default)—Returns topics that contain both search terms.
You do not need to specify this operator unless you are using
nested expressions.
OR—Returns topics that contain either the first or second term.
NOT—Returns topics that contain the first term without the
second term.
NEAR—Returns topics that contain both terms within eight words
of each other.
Search Options
Use the following checkboxes on the Search tab to customize a search:
Search previous results—Narrows the results from a search
that returned too many topics. You must remove the checkmark
from this checkbox to search all topics.
Match similar words—Broadens a search to return topics that
contain words similar to the search terms. For example, a search
for "program" lists topics that include the words "programs,"
"programming," and so on.
Search titles only—Searches only in the titles of topics.
Printing Help File Topics (Windows Only)
Complete the following steps to print an entire book from the Contents
tab:
1. Right-click the book.
2. Select Print from the shortcut menu to display the Print Topics
dialog box.
3. Select the Print the selected heading and all subtopics option.
Note Select Print the selected topic if you want to print
the single topic you have selected in the Contents tab.
4. Click the OK button.
Printing PDF Documents
This help file may contain links to PDF documents. To print PDF
documents, click the print button located on the Adobe Acrobat Viewer
toolbar.
NI Spy Overview
NI Spy is an application that monitors, records, and displays National
Instruments API calls made by applications. Use NI Spy to quickly locate
and analyze any erroneous National Instruments API calls that your
application makes, and to verify that the communication with your
instrument is correct.
Getting Help with NI Spy
To access API help on a function displayed in the capture window, select
Help»Help on Function or right-click on the function call and select Help
on Function. The function help describes a function's purpose, syntax,
parameters, and return values.
To access the properties of a function displayed in the capture window,
right-click on the function call and select Properties.
To access context-sensitive help for any UI item, click on the Help button
, and then hover over the item for which you need help.
Performance Considerations
NI Spy can slow down the performance of your application and the entire
system. Certain configurations of NI Spy have a larger impact on
performance than others. For example, configuring NI Spy to keep a file
log or to record full buffer information might have a significant negative
effect on the performance of both your application and the system. You
should use NI Spy only while you are debugging your application or when
performance is not critical.
To improve performance when capturing calls, NI Spy double buffers call
information, up to the history depth size you have specified. Making the
history depth very small also has a significant negative impact on
performance.
Saving Captured Data as a .spy File
To save the information displayed in the NI Spy capture window, select
File»Save As. In the dialog box that appears, select a name for the
capture file.
Note A .spy extension is usually used for saving NI Spy capture
information. If you want the NI Spy information to be saved
automatically, as soon as the API call is recorded, use file logging.
Alternately, you can also export data as a .txt or .csv file. But unlike
a .spy file, you cannot import an exported NI Spy file at a later time.
Logging Captured Data to File
To save the captured NI Spy information automatically as soon as it is
recorded, use file logging. If you enable file logging, the NI Spy log file is
written as soon as each call is recorded. This option is useful in
debugging an application that causes the system to crash before you can
save current captures, because you can open the log file after restarting
the system to see which call caused the error.
Note To guarantee that the captured log file is complete during a
crash, log a Spy Capture file with Write to file as soon as
possible selected.
To enable NI Spy file logging, follow these steps:
1. Select Spy»Options when capture is stopped.
2. In the File Logging box, check the Log to File checkbox.
In the edit box, either type the path and name for the log file, or
use the Browse button to select a location for the NI Spy log file.
3. Select the type of file to log.
For most applications, a Spy Capture file is the best option. A Spy
Capture file is a binary format that is the quickest to create, and it
can be logged in a fail-safe manner if you select Write to file as
soon as possible. Only NI Spy can open and display Spy
Capture files, but you can export them to other formats after
logging is completed.
If other applications need the log output while NI Spy is logging,
log to a plain text file or comma-separated variable (CSV) file.
These files are slower to create and lack much of the information
stored in a Spy Capture file. But they are logged during NI Spy
operation, and other applications processing the output can use
them. However, NI Spy cannot load these files.
4. Select the method of file logging.
If you select Allow NI Spy to schedule writing (the default), the
log file is written with each recorded API call and closed only
when capture is stopped. This method of file logging is more
efficient than selecting Write to file as soon as possible, but
may not be secure during system crashes. Consequently, you
should use this option only if the problem you are trying to debug
does not cause a system crash.
If you select Write to file as soon as possible, the log file is
opened, written, and flushed with each recorded API call. When
logging to a Spy Capture file, this method of file logging is secure
during system crashes, but is somewhat slow because of the
overhead caused by repeatedly opening and closing the log file.
Note Using file logging is likely to slow down all applications. In
addition, if you are low on disk space, choosing this option could
cause you to run out of disk space. To turn off file logging, uncheck
the Log to File checkbox.
Exporting Captured Data as a .txt or .csv File
To save abbreviated information about the captured API calls, you can
save the captured API calls as a text file or comma-delimited
spreadsheet file. Select File»Export... and choose either the Text Files
(*.txt) or Comma Delimited (*.csv) option. A .txt file contains only basic
information about the captured API calls and can be viewed in any text
editor. A .csv file also contains only basic information and can be viewed
in any spreadsheet application. However, NI Spy export files cannot
subsequently be imported into NI Spy. You can generate an NI Spy
export file from a previously saved NI Spy file by opening the saved .spy
file in NI Spy and then exporting it. To aid in debugging, save the data as
a .spy file.
The Extended export setting does not apply to .csv files because the
comma-delimited files would be too large. All exported .csv files use the
Summary export mode.
Printing NI Spy Data
To print the information displayed in the NI Spy capture window, select
File»Print... or click on the Print button on the toolbar.
Note You can print the information only when capture is stopped.
To print information previously saved in a .spy file, first open the file in NI
Spy and then print the file.
You can print exported NI Spy .txt or .csv files from within some
application besides NI Spy, such as a text-based editor or spreadsheet;
NI Spy cannot import NI Spy .txt or .csv files.
You can print the entire list of calls, or you can print a range of calls by
choosing Lines and specifying the first and last call numbers in the Print
range area of the print dialog box.
Note NI Spy includes two options for printing captured call data:
Summary, which includes only the call description, and Extended,
which includes buffer data details. To select the Summary or
Extended option, select Spy»Options. In the Print/Export
Settings box, select Summary (Call description only) or
Extended (Buffer data details).
Print/Export Settings
NI Spy includes two options for printing and exporting captured call data:
Summary, which includes only the call description, and Extended, which
includes buffer data details.
To select the Summary or Extended option, select Spy»Options. In the
Print/Export Settings box, select Summary (Call description only) or
Extended (Buffer data details).
The Extended export setting does not apply to .csv files because the
comma-delimited files would be too large. All exported .csv files use the
Summary export mode.
Viewing Captured Driver Calls
You can view API calls as they are captured by NI Spy in the main NI Spy
window. The captured API calls are displayed in the order in which they
occur. A line of information is displayed for each captured call, including
the call number, a C-style function prototype, start time for the call,
Process ID, and Thread ID. Other information may be displayed based
on your column header selections. Refer to Selecting Column Headers
for more information about column headers. Detailed call information is
displayed in the Properties dialog box.
Viewing Detailed Call Information
You can see detailed call information for every captured API call in NI
Spy using the Properties dialog box. The Properties dialog box includes
one to four pages of detailed information on the captured call. All
captured calls have a General page, most captured calls have Input and
Output pages, and some captured calls have a Buffer page. The
General page displays information about the application that made the
API call and time statistics for the API call. The Input page displays the
API call's input parameters. The Output page displays the API call's
return parameters upon call completion. The Buffer page is present only
for calls that involve the transfer of a buffer of data; this page displays the
contents of the data buffer.
For help on the characteristics of the General, Input, Output, and Buffer
pages, look at the context-sensitive help in the NI Spy application by
using the question mark button on the title bar of the Properties dialog
box .
To see the Properties of a specific call, double-click on the call in the
capture window, select View»Properties, or right-click on the call and
select Properties.
Note If no input, output, or buffer information exists for a particular
call, that page is not displayed in that call's Properties dialog box.
Opening a Previously Saved Capture File
To open a previously saved NI Spy capture file, select File»Open.
Note In Windows, You can also open a .spy file directly from the
Windows shell or Explorer by double-clicking on it.
Note Any data that was exported as a .txt or .csv file cannot
subsequently be reopened from NI Spy. Instead, the file must be
opened from a text-based editor or spreadsheet application.
Clearing NI Spy Captured Data
To permanently delete the captured calls from the NI Spy capture
window, select Edit»Clear All.
Finding Captured Calls
To search through captured calls to find a specific string (API function
names, parameter values, or any other string) select Edit»Find or press
<Ctrl-F> in Windows, <Meta-F> in Linux, or <Command-F> in Mac OS X.
Enter the search text in the Find what box and click Find Next to find the
next captured call containing the specified string (the search is limited to
the Call Description column). Use the drop-down menu over the Find
what box to change the type of string used to search the calls. Backslash
codes and hexadecimal are especially useful when searching buffers, as
opposed to normal strings.
Use the Match errors only to limit the search to captured calls that have
an error. If you do not specify a search string, the search locates the next
captured call that failed. If you do specify a search string, the search for
the specified string is limited to those calls that failed.
You can further qualify the search parameters by selecting Match case
and by specifying a search direction of Up or Down.
Search buffer data includes call buffers in the search.
To repeat the search, click Find Next in the dialog box, select Edit»Find
Next, or press <Ctrl-F3> in Windows, <Meta-F3> in Linux, or
<Command-F3> in Mac OS X.
Capture Options
To view or modify your NI Spy capture options, select Spy»Options. By
default, NI Spy displays 1000 calls in the capture window, displays
buffers in Small buffer mode, and does not enable file logging.
Note You can modify NI Spy options only when capture is
stopped.
Call History Depth
The Call history depth reflects the maximum number of API calls that NI
Spy can display. When the number of captured API calls exceeds the
Call history depth, only the most recent calls are kept. If your computer
runs out of memory, NI Spy stops capture and displays a message box
saying it is out of memory.
Start NI Spy with Capture On
Select the Start NI Spy with capture on checkbox to start NI Spy
capture automatically. By default, this option is not selected, and NI Spy
starts with capture off.
Buffer Limit Per Parameter
When NI Spy records an API call that includes a buffer, the buffer
contents are displayed in NI Spy. You can specify how much of the buffer
to record and save by choosing Small buffer or Large buffer mode.
Small buffer mode displays up to 64 bytes of data. If there are more than
64 bytes of data, NI Spy displays only the first and last 32 bytes of data.
Large buffer mode displays up to 64 KB of data, but may significantly
slow down your application. If there are more than 64 KB of data, NI Spy
displays only the first and last 32 KB of data. Both buffer modes use an
entire row of dashes to signify omitted data.
File Logging
If file logging is enabled, NI Spy writes all recorded calls to the specified
log file. NI Spy can save calls in three formats: a binary Spy Capture
format, a plain text file, and a comma-separated variable (CSV) file. Only
NI Spy can open a Spy Capture file, which is much more efficient to
create. Using the plain text file and CSV formats creates logs that a wide
variety of editors can read, but the logs contain less information and are
much slower to create while logging.
To log calls, you must specify the name of a file to store the logged calls.
Calls can either allow NI Spy to schedule writing or write to file as soon
as possible.
By default, Allow NI Spy to schedule writing is selected. Selecting
Allow NI Spy to schedule writing writes to the logfile for each captured
call, but does not flush the logfile until capture is halted. This mode of file
logging is much faster than specifying Write to file as soon as possible,
but if your system crashes, at least some of the logfile likely will be lost.
Note The use of file logging slows down the performance of all
running applications, and if you are low on disk space, you are
likely to run out of disk space.
Selecting Write to file as soon as possible ensures that the call is
logged quickly. In a Spy Capture file, the call is written to file before
returning control to the calling application, ensuring that the logfile is
complete even if the system crashes. When writing to a plain text file or
CSV file, the file is written when NI Spy displays it, and the call may not
be logged if there is a crash.
File logging is useful in debugging an application that causes the system
to crash. If you use file logging to log a Spy Capture file with Write to file
as soon as possible selected, you can open the saved .spy file after
your system has restarted to examine the API calls captured up to the
point where the system crashed. If file logging is used in tandem with a
plain text file or CSV file and Write to file as soon as possible is
selected, other applications can use the output without having to stop
logging.
Capturing Data
By default, capture is off when you open NI Spy. You can change the
default through the Spy»Options dialog box.
When capture is off, the title bar of the capture window reads "NI Spy –
[capture off]", and the blue arrow (start button: ) is enabled. When
capture is on, the title of the capture window is "NI Spy – [capture on]",
and the red X (stop button: ) is enabled.
For help on the toolbar buttons, use the context-sensitive help in the NI
Spy application. Once you turn capture on, you can run your application
and then return to NI Spy to view the captured calls to National
Instruments drivers.
To turn capture on, select Spy»Start Capture, press <Ctrl-F8> in
Windows, <Meta-F8> in Linux, or <Command-F8> in Mac OS X, or click
on the blue arrow button on the toolbar:
Note If Spy»Start Capture is grayed out, capture is already on.
To turn capture off, select Spy»Stop Capture, press <Ctrl-Break> in
Windows, <Meta-Break> in Linux, or <Command-Break> in Mac OS X, or
click on the red button on the toolbar:
Actions on API Errors
NI Spy includes several options for capturing API errors. To access these
options, select Spy»Options and select the Error Action tab.
Action to Take on API Error
Select Continue capturing and ignore error to continue capturing when
an API error occurs. Select Stop capturing to capture the error and then
stop capturing. Select Pause and display a dialog to capture the error,
pause capturing, and display a dialog. The dialog gives you the option of
continuing or stopping the capture.
When to Take Action
If you select Stop capturing or Pause and display a dialog, select
Immediately to stop capturing immediately after the API error or select
Specific number of calls after error to stop capturing after a specified
number of calls.
Limit Error Criteria
If you select Stop capturing or Pause and display a dialog, you have
several options for limiting the error criteria.
Select Any API to stop capturing after errors in all APIs. Select Specific
API and choose the API from the drop-down list to stop capturing only
after errors in the specified API.
If you select Specific API, select Any function to stop capturing after all
errors, or select Specific function and enter the function name to stop
capturing after the specified function. (The function name is case
sensitive.)
Select Any error code to stop capturing after any API error. Select
Specific error code and enter the error code to stop capturing after the
specified error code. You can enter this number in either decimal format
(for example, 6) or hexadecimal format (for example, 0xBFFF0015). For
NI-488 users, you can enter either an ibsta or iberr value.
Selecting Column Headers
You can specify which API call data is displayed in the main NI Spy
window by selecting various column headers. To select the column
headers, select Spy»Options, select the View Selections tab, and
select the headers you want to display under Column Headers.
Note You can modify NI Spy options only when capture is
stopped.
Number
This column displays the number of each National Instruments API call.
Description
This column displays the names of the API calls that NI Spy captures.
Status
This column displays each API call's output status value. (For calls made
to the NI-488.2 API, this is equivalent to ibsta.)
iberr
This column shows the API call's output error (iberr) value. (This data is
available only for calls made to the NI-488.2 API.)
ibcntl
This column shows the API call's output count (ibcntl) value. (This data is
available only for calls made to the NI-488.2 API.)
Time
This column displays the API call's start time. The time is in the format
hours : minutes : seconds : milliseconds.
Process ID
This column displays the process ID (in hexadecimal format) of the
process that made each API call.
Thread ID
This column displays the thread ID (in hexadecimal format) of the thread
that made each API call.
Selecting which APIs to View
If you have more than one National Instruments driver installed on your
computer, you can specify which APIs you want to spy on at any time. By
default, all installed APIs are enabled. To select the APIs to spy on, select
Spy»Options, select the View Selections tab, and select the APIs under
Installed API Choices.
Note You can modify NI Spy options only when capture is
stopped.
Selecting which Process/Thread to View
When capturing multiple threads and processes, select View All
Processes and Threads to display all threads and processes in the
capture window. To view only a specific process, select a function within
the process and select View Only this Process. To view only a specific
thread, select a function within the thread and select View Only this
Thread.
Important Information
Warranty
Copyright
Trademarks
Patents
Warning Regarding Use of NI Products
Warranty
The media on which you receive National Instruments software are
warranted not to fail to execute programming instructions, due to defects
in materials and workmanship, for a period of 90 days from date of
shipment, as evidenced by receipts or other documentation. National
Instruments will, at its option, repair or replace software media that do not
execute programming instructions if National Instruments receives notice
of such defects during the warranty period. National Instruments does not
warrant that the operation of the software shall be uninterrupted or error
free.
A Return Material Authorization (RMA) number must be obtained from
the factory and clearly marked on the outside of the package before any
equipment will be accepted for warranty work. National Instruments will
pay the shipping costs of returning to the owner parts which are covered
by warranty.
National Instruments believes that the information in this document is
accurate. The document has been carefully reviewed for technical
accuracy. In the event that technical or typographical errors exist,
National Instruments reserves the right to make changes to subsequent
editions of this document without prior notice to holders of this edition.
The reader should consult National Instruments if errors are suspected.
In no event shall National Instruments be liable for any damages arising
out of or related to this document or the information contained in it.
EXCEPT AS SPECIFIED HEREIN, NATIONAL INSTRUMENTS MAKES
NO WARRANTIES, EXPRESS OR IMPLIED, AND SPECIFICALLY
DISCLAIMS ANY WARRANTY OF MERCHANTABILITY OR FITNESS
FOR A PARTICULAR PURPOSE. CUSTOMER'S RIGHT TO RECOVER
DAMAGES CAUSED BY FAULT OR NEGLIGENCE ON THE PART OF
NATIONAL INSTRUMENTS SHALL BE LIMITED TO THE AMOUNT
THERETOFORE PAID BY THE CUSTOMER. NATIONAL
INSTRUMENTS WILL NOT BE LIABLE FOR DAMAGES RESULTING
FROM LOSS OF DATA, PROFITS, USE OF PRODUCTS, OR
INCIDENTAL OR CONSEQUENTIAL DAMAGES, EVEN IF ADVISED OF
THE POSSIBILITY THEREOF. This limitation of the liability of National
Instruments will apply regardless of the form of action, whether in
contract or tort, including negligence. Any action against National
Instruments must be brought within one year after the cause of action
accrues. National Instruments shall not be liable for any delay in
performance due to causes beyond its reasonable control. The warranty
provided herein does not cover damages, defects, malfunctions, or
service failures caused by owner's failure to follow the National
Instruments installation, operation, or maintenance instructions; owner's
modification of the product; owner's abuse, misuse, or negligent acts;
and power failure or surges, fire, flood, accident, actions of third parties,
or other events outside reasonable control.
Copyright
Under the copyright laws, this publication may not be reproduced or
transmitted in any form, electronic or mechanical, including photocopying,
recording, storing in an information retrieval system, or translating, in
whole or in part, without the prior written consent of National Instruments
Corporation.
National Instruments respects the intellectual property of others, and we
ask our users to do the same. NI software is protected by copyright and
other intellectual property laws. Where NI software may be used to
reproduce software or other materials belonging to others, you may use
NI software only to reproduce materials that you may reproduce in
accordance with the terms of any applicable license or other legal
restriction.
Trademarks
National Instruments, NI, ni.com, and LabVIEW are trademarks of
National Instruments Corporation. Refer to the Terms of Use section on
ni.com/legal for more information about National Instruments trademarks.
FireWire® is the registered trademark of Apple Computer, Inc.
Handle Graphics®, MATLAB®, Real-Time Workshop®, Simulink®,
Stateflow®, and xPC TargetBox® are registered trademarks, and
TargetBox™ and Target Language Compiler™ are trademarks of The
MathWorks, Inc.
Tektronix® and Tek are registered trademarks of Tektronix, Inc.
The Bluetooth® word mark is a registered trademark owned by the
Bluetooth SIG, Inc.
Other product and company names mentioned herein are trademarks or
trade names of their respective companies.
Members of the National Instruments Alliance Partner Program are
business entities independent from National Instruments and have no
agency, partnership, or joint-venture relationship with National
Instruments.
Patents
For patents covering National Instruments products, refer to the
appropriate location: Help»Patents in your software, the patents.txt file on
your media, or ni.com/patents.
WARNING REGARDING USE OF NATIONAL
INSTRUMENTS PRODUCTS
(1) NATIONAL INSTRUMENTS PRODUCTS ARE NOT DESIGNED
WITH COMPONENTS AND TESTING FOR A LEVEL OF RELIABILITY
SUITABLE FOR USE IN OR IN CONNECTION WITH SURGICAL
IMPLANTS OR AS CRITICAL COMPONENTS IN ANY LIFE SUPPORT
SYSTEMS WHOSE FAILURE TO PERFORM CAN REASONABLY BE
EXPECTED TO CAUSE SIGNIFICANT INJURY TO A HUMAN.
(2) IN ANY APPLICATION, INCLUDING THE ABOVE, RELIABILITY OF
OPERATION OF THE SOFTWARE PRODUCTS CAN BE IMPAIRED BY
ADVERSE FACTORS, INCLUDING BUT NOT LIMITED TO
FLUCTUATIONS IN ELECTRICAL POWER SUPPLY, COMPUTER
HARDWARE MALFUNCTIONS, COMPUTER OPERATING SYSTEM
SOFTWARE FITNESS, FITNESS OF COMPILERS AND
DEVELOPMENT SOFTWARE USED TO DEVELOP AN APPLICATION,
INSTALLATION ERRORS, SOFTWARE AND HARDWARE
COMPATIBILITY PROBLEMS, MALFUNCTIONS OR FAILURES OF
ELECTRONIC MONITORING OR CONTROL DEVICES, TRANSIENT
FAILURES OF ELECTRONIC SYSTEMS (HARDWARE AND/OR
SOFTWARE), UNANTICIPATED USES OR MISUSES, OR ERRORS ON
THE PART OF THE USER OR APPLICATIONS DESIGNER (ADVERSE
FACTORS SUCH AS THESE ARE HEREAFTER COLLECTIVELY
TERMED "SYSTEM FAILURES"). ANY APPLICATION WHERE A
SYSTEM FAILURE WOULD CREATE A RISK OF HARM TO
PROPERTY OR PERSONS (INCLUDING THE RISK OF BODILY
INJURY AND DEATH) SHOULD NOT BE RELIANT SOLELY UPON ONE
FORM OF ELECTRONIC SYSTEM DUE TO THE RISK OF SYSTEM
FAILURE. TO AVOID DAMAGE, INJURY, OR DEATH, THE USER OR
APPLICATION DESIGNER MUST TAKE REASONABLY PRUDENT
STEPS TO PROTECT AGAINST SYSTEM FAILURES, INCLUDING BUT
NOT LIMITED TO BACK-UP OR SHUT DOWN MECHANISMS.
BECAUSE EACH END-USER SYSTEM IS CUSTOMIZED AND
DIFFERS FROM NATIONAL INSTRUMENTS' TESTING PLATFORMS
AND BECAUSE A USER OR APPLICATION DESIGNER MAY USE
NATIONAL INSTRUMENTS PRODUCTS IN COMBINATION WITH
OTHER PRODUCTS IN A MANNER NOT EVALUATED OR
CONTEMPLATED BY NATIONAL INSTRUMENTS, THE USER OR
APPLICATION DESIGNER IS ULTIMATELY RESPONSIBLE FOR
VERIFYING AND VALIDATING THE SUITABILITY OF NATIONAL
INSTRUMENTS PRODUCTS WHENEVER NATIONAL INSTRUMENTS
PRODUCTS ARE INCORPORATED IN A SYSTEM OR APPLICATION,
INCLUDING, WITHOUT LIMITATION, THE APPROPRIATE DESIGN,
PROCESS AND SAFETY LEVEL OF SUCH SYSTEM OR
APPLICATION.
Technical Support and Professional Services
Visit the following sections of the award-winning National Instruments
Web site at ni.com for technical support and professional services:
Support—Technical support resources at ni.com/support include
the following:
Self-Help Resources—For answers and solutions, visit
ni.com/support for software drivers and updates, a
searchable KnowledgeBase, product manuals, step-by-
step troubleshooting wizards, thousands of example
programs, tutorials, application notes, instrument drivers,
and so on. Registered users also receive access to the NI
Discussion Forums at ni.com/forums. NI Applications
Engineers make sure every question submitted online
receives an answer.
Standard Service Program Membership—This
program entitles members to direct access to NI
Applications Engineers via phone and email for one-to-
one technical support, as well as exclusive access to on
demand training modules via the Services Resource
Center. NI offers complementary membership for a full
year after purchase, after which you may renew to
continue your benefits.
For information about other technical support options in
your area, visit ni.com/services or contact your local office
at ni.com/contact.
Training and Certification—Visit ni.com/training for self-paced
training, eLearning virtual classrooms, interactive CDs, and
Certification program information. You also can register for
instructor-led, hands-on courses at locations around the world.
System Integration—If you have time constraints, limited in-
house technical resources, or other project challenges, National
Instruments Alliance Partner members can help. To learn more,
call your local NI office or visit ni.com/alliance.
If you searched ni.com and could not find the answers you need, contact
your local office or NI corporate headquarters. You also can visit the
Worldwide Offices section of ni.com/niglobal to access the branch office
Web sites, which provide up-to-date contact information, support phone
numbers, email addresses, and current events.
Branch Offices
Office Telephone Number
Australia 1800 300 800
Austria 43 662 457990-0
Belgium 32 (0) 2 757 0020
Brazil 55 11 3262 3599
Canada 800 433 3488
China 86 21 5050 9800
Czech Republic 420 224 235 774
Denmark 45 45 76 26 00
Finland 358 (0) 9 725 72511
France 33 (0) 1 57 66 24 24
Germany 49 89 7413130
India 91 80 41190000
Israel 972 0 3 6393737
Italy 39 02 41309277
Japan 0120-527196 / 81 3 5472 2970
Korea 82 02 3451 3400
Lebanon 961 (0) 1 33 28 28
Malaysia 1800 887710
Mexico 01 800 010 0793
Netherlands 31 (0) 348 433 466
New Zealand 0800 553 322
Norway 47 (0) 66 90 76 60
Poland 48 22 3390150
Portugal 351 210 311 210
Russia 7 495 783 6851
Singapore 1800 226 5886
Slovenia 386 3 425 42 00
South Africa 27 0 11 805 8197
Spain 34 91 640 0085
Sweden 46 (0) 8 587 895 00
Switzerland 41 56 2005151
Taiwan 886 02 2377 2222
Thailand 662 278 6777
Turkey 90 212 279 3031
United Kingdom 44 (0) 1635 523545
United States (Corporate) 512 683 0100
You might also like
- The Certified Software Quality Engineer HandbookDocument55 pagesThe Certified Software Quality Engineer HandbookMutually Exclusive, Collectively Exhaustive50% (4)
- Network SecurityDocument55 pagesNetwork SecurityThyeHui Teng100% (1)
- Basic Training - Session No. 1Document33 pagesBasic Training - Session No. 1Ivan Lizarazo100% (1)
- C747 Transcripts Part1Document224 pagesC747 Transcripts Part1Jose0% (1)
- Bookshelf: For Siebel Ebusiness Applications Version 6.3, Rev. ADocument2 pagesBookshelf: For Siebel Ebusiness Applications Version 6.3, Rev. Aimpossiball100% (2)
- Python Programming: Your Advanced Guide To Learn Python in 7 DaysFrom EverandPython Programming: Your Advanced Guide To Learn Python in 7 DaysNo ratings yet
- and Use Office 2016 For FREE Without A Product Key PDFDocument15 pagesand Use Office 2016 For FREE Without A Product Key PDFFerdie L. MoscosoNo ratings yet
- DocFetcher ManualDocument5 pagesDocFetcher Manualsergio_gutmanNo ratings yet
- Dictionary App Builder 2 Building AppsDocument14 pagesDictionary App Builder 2 Building Appsmthtar0% (1)
- Advanced Tutorial: Release 2001Document22 pagesAdvanced Tutorial: Release 2001Sunny KumarNo ratings yet
- Using This CD-ROM Telephone Time Entry (TTE) & TSIS Documentation TACS DocumentationDocument17 pagesUsing This CD-ROM Telephone Time Entry (TTE) & TSIS Documentation TACS DocumentationCharlie JonesNo ratings yet
- Merriam Webster Collegiate Dictionary Elevent Edition Users Guide (Merriam Webster, p72)Document72 pagesMerriam Webster Collegiate Dictionary Elevent Edition Users Guide (Merriam Webster, p72)Adalia López P80% (5)
- Create Lists & Statistics Training Manual: Release 2011Document22 pagesCreate Lists & Statistics Training Manual: Release 2011bpieraNo ratings yet
- Menus and Features OptipathDocument23 pagesMenus and Features OptipathCreo ParametricNo ratings yet
- Reading Material 2.2Document8 pagesReading Material 2.2Lorry Angela SalvatierraNo ratings yet
- Epidatamanagerintro PDFDocument4 pagesEpidatamanagerintro PDFVummaneni Vishnu MurthyNo ratings yet
- HELPDocument4 pagesHELPdarthmoodyNo ratings yet
- CAT Tools EssentialsDocument7 pagesCAT Tools EssentialsAmrNo ratings yet
- I. Documentation Package: How To Search Text in PDF Documentation PackageDocument3 pagesI. Documentation Package: How To Search Text in PDF Documentation PackageDhexter VillaNo ratings yet
- Searchmonkey - Docs - User ManualDocument7 pagesSearchmonkey - Docs - User Manualdaniel.lavieri4868No ratings yet
- Guia para Iluminación en Áreas PetrolerasDocument3 pagesGuia para Iluminación en Áreas PetrolerasJohn Erick QuirogaNo ratings yet
- OpenSTAAD Reference V8iDocument237 pagesOpenSTAAD Reference V8ivenkatesh19701No ratings yet
- Notes 123Document5 pagesNotes 123Vicky SharmaNo ratings yet
- Fortran 95Document6 pagesFortran 95Bhautik PabaniNo ratings yet
- Lesson Objective: in This Lesson, We Will Learn About The User Interface of Pro/ENGINEER Wildfire 2.0, FileDocument36 pagesLesson Objective: in This Lesson, We Will Learn About The User Interface of Pro/ENGINEER Wildfire 2.0, Filejehans007No ratings yet
- Visual Basic 6.0 DocumentationDocument33 pagesVisual Basic 6.0 Documentationayushrajput7586No ratings yet
- Onshape Bootcamp Training ManualDocument188 pagesOnshape Bootcamp Training Manualwatch_sut100% (2)
- OpenSTAAD Reference V8iDocument223 pagesOpenSTAAD Reference V8ibziane3713No ratings yet
- Rzbiconda Arerdusite Bayuitopek 239z382133e-1a110 - 6Document15 pagesRzbiconda Arerdusite Bayuitopek 239z382133e-1a110 - 6rpal2014No ratings yet
- HyperRESEARCH+3 0+User+GuideDocument171 pagesHyperRESEARCH+3 0+User+GuideSilvia Bedregal CalvinistiNo ratings yet
- Pro E Advanced Tutorial W4Document25 pagesPro E Advanced Tutorial W4boubastarNo ratings yet
- Useful SAP R/3 Procedures: User File Capture of SAP Print Spool OutputDocument4 pagesUseful SAP R/3 Procedures: User File Capture of SAP Print Spool Outputmaruf7505425No ratings yet
- Dictionary App Builder 02 Building AppsDocument27 pagesDictionary App Builder 02 Building AppsMynameis ErviaNo ratings yet
- Splunk Lab ManualDocument175 pagesSplunk Lab ManualCraig Nets100% (3)
- Grasshopper TutorialDocument97 pagesGrasshopper TutorialMuhammad Ichsan100% (2)
- BobbyDocument7 pagesBobbydola balarajuNo ratings yet
- NoClone Enterprise Edition AyudaDocument53 pagesNoClone Enterprise Edition AyudahmvhmvNo ratings yet
- Sampling Designs Final MaterialDocument52 pagesSampling Designs Final Materialsanyfe.tajaleNo ratings yet
- Unit 2 - Syntax: ObjectivesDocument3 pagesUnit 2 - Syntax: Objectivesarhodes777No ratings yet
- Basic Operations in WordDocument13 pagesBasic Operations in WordRashmi PatelNo ratings yet
- Application Program Using Horizontal and Vertical Scroll BarsDocument58 pagesApplication Program Using Horizontal and Vertical Scroll BarsJerick De LaraNo ratings yet
- 1 Practice - Exploring SAS StudioDocument2 pages1 Practice - Exploring SAS StudioPrashant BhatiaNo ratings yet
- FAQ For NumPyDocument9 pagesFAQ For NumPyMaisam ElkhalafNo ratings yet
- Basic Training Session No 1 PDFDocument33 pagesBasic Training Session No 1 PDFEliud RodriguezNo ratings yet
- Introduction To EdgeCAMDocument127 pagesIntroduction To EdgeCAMTomas Trojci TrojcakNo ratings yet
- 12-LS6 DL Identify The Process of Inserting Symbols or Special CharactersDocument14 pages12-LS6 DL Identify The Process of Inserting Symbols or Special CharactersjosefadrilanNo ratings yet
- National Provider Identifier Data North Dakota June 2015Document431 pagesNational Provider Identifier Data North Dakota June 2015NPI Data ServicesNo ratings yet
- SPSS ProjectDocument20 pagesSPSS ProjectAdekayero TopeNo ratings yet
- Labview FileDocument6 pagesLabview FileTadveer Singh HoraNo ratings yet
- Engineering Village User Guide PDFDocument12 pagesEngineering Village User Guide PDFLuciano SerafimNo ratings yet
- Clickteam Install Creator Pro Manual EbookDocument87 pagesClickteam Install Creator Pro Manual EbookBruce_Silverna_8948No ratings yet
- Okapi Omega TX Bench WorkflowDocument13 pagesOkapi Omega TX Bench WorkflowTheFireRedNo ratings yet
- Word ProcessingDocument12 pagesWord ProcessingMarie Frances SaysonNo ratings yet
- File Matadata Tool Use CaseDocument11 pagesFile Matadata Tool Use CaseSantosh kumar beheraNo ratings yet
- National Provider Identifier Data Vermont June 2015Document375 pagesNational Provider Identifier Data Vermont June 2015NPI Data ServicesNo ratings yet
- RA - hyperionFM 1 0 0 Hyperion 1.0 AGENT GUIDE enDocument94 pagesRA - hyperionFM 1 0 0 Hyperion 1.0 AGENT GUIDE enRabin BanerjeeNo ratings yet
- Directory List Print ProDocument15 pagesDirectory List Print PromikasptNo ratings yet
- Directory List Print ProDocument15 pagesDirectory List Print ProgeniunetNo ratings yet
- AA Microsoft WordDocument12 pagesAA Microsoft WordjoyceNo ratings yet
- ANST User GuideDocument18 pagesANST User GuideHelenNo ratings yet
- Python 3 Programming: A Beginner Crash Course Guide to Learn Python 3 in 1 WeekFrom EverandPython 3 Programming: A Beginner Crash Course Guide to Learn Python 3 in 1 WeekRating: 3.5 out of 5 stars3.5/5 (3)
- 07 PackedDecimalDocument36 pages07 PackedDecimalsamuelsujithNo ratings yet
- Exemplo de Código Fonte para Uma Página WebDocument31 pagesExemplo de Código Fonte para Uma Página Webleo_dhNo ratings yet
- AOC Le42h057d Le46h057d LCD TV Service ManualDocument188 pagesAOC Le42h057d Le46h057d LCD TV Service Manualcampeonpc0% (2)
- 225 - 800 Cycles UMS4 Programming GuideDocument105 pages225 - 800 Cycles UMS4 Programming Guidebassu86No ratings yet
- PureWave-OX230 250 350I WiMAX Outdoor CPE User Manual-20111221Document59 pagesPureWave-OX230 250 350I WiMAX Outdoor CPE User Manual-20111221Chris TapiaNo ratings yet
- CentOS - Redhat - Install KVM Virtualization Software PDFDocument10 pagesCentOS - Redhat - Install KVM Virtualization Software PDFSuhaimi MieNo ratings yet
- Indian Railway Training For B.Tech (UPTU/GBTU/MTU/RGPV)Document42 pagesIndian Railway Training For B.Tech (UPTU/GBTU/MTU/RGPV)Manasvi Mehta50% (4)
- Literature Review On Student Result Management SystemDocument4 pagesLiterature Review On Student Result Management SystemafmziepjegcfeeNo ratings yet
- Zavio F210ADocument2 pagesZavio F210ASelene MorHzNo ratings yet
- Mie12156 - DRTS6 Introductory Guide PDFDocument166 pagesMie12156 - DRTS6 Introductory Guide PDFgeorge_cpp2100% (1)
- SYBASE DBA Commands. Sybase ASE 15.0 Prepared by Abhisek Vyas Document Version 1.0 Team, SybaseRays - Com. 1 of 17Document17 pagesSYBASE DBA Commands. Sybase ASE 15.0 Prepared by Abhisek Vyas Document Version 1.0 Team, SybaseRays - Com. 1 of 17Haribabu Sunkara100% (1)
- Anouet Legbedjy Joseph ParfaitDocument2 pagesAnouet Legbedjy Joseph ParfaitRoyal Overseas01No ratings yet
- Viktor Farcic - The DevOps 2.0 Toolkit - Jenkins X (2016, Packt Publishing LTDDocument428 pagesViktor Farcic - The DevOps 2.0 Toolkit - Jenkins X (2016, Packt Publishing LTDaaaaaaa330208193No ratings yet
- iOS DevelopmentDocument474 pagesiOS DevelopmentSivakumar Kondaraju100% (2)
- Maximizing Oracle HCM Using Compensation Workbench - CWBWebinarDocument19 pagesMaximizing Oracle HCM Using Compensation Workbench - CWBWebinarAmjad Al-berawiNo ratings yet
- 3rd Edition 60601 1web VersionDocument44 pages3rd Edition 60601 1web VersionMario H. RodríguezNo ratings yet
- Mivoice Mx-One: Overview GuideDocument58 pagesMivoice Mx-One: Overview GuideFank KnebelmannNo ratings yet
- Sanskrit Web SitesDocument4 pagesSanskrit Web Siteskngane8878No ratings yet
- DB - Eppe PX - 082016 - EngDocument2 pagesDB - Eppe PX - 082016 - EngGanesh DuraisamyNo ratings yet
- DAISy 2 Plus AIS Receiver QuickstartDocument3 pagesDAISy 2 Plus AIS Receiver QuickstarttariktunadNo ratings yet
- CS361 Lec 02Document31 pagesCS361 Lec 02Omar AhmedNo ratings yet
- Training For Oracle S Primavera PM and EppmDocument2 pagesTraining For Oracle S Primavera PM and EppmsachinkoenigNo ratings yet
- FDocument21 pagesFCARLOS JULIORODRIGUEZ MOLINANo ratings yet
- Branson Digital Sonifier 250 450Document135 pagesBranson Digital Sonifier 250 450Anonymous aOXD9JuqdNo ratings yet
- Quickstart Mrs1000 en Im0073552Document6 pagesQuickstart Mrs1000 en Im0073552Felipe González moragaNo ratings yet
- Install HelpDocument304 pagesInstall HelpAkshay RaskarNo ratings yet
- Process Safety Management PDFDocument28 pagesProcess Safety Management PDFNate JamesNo ratings yet