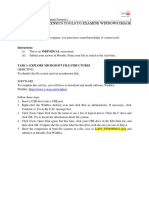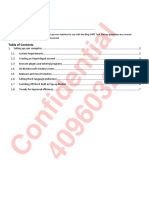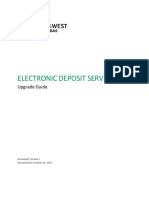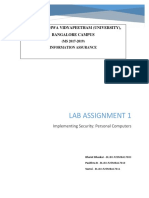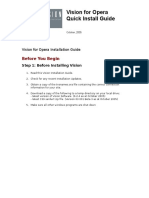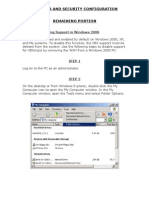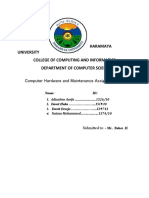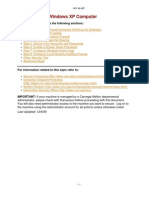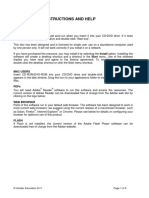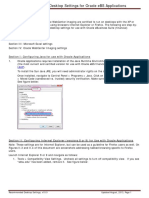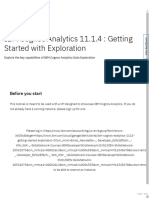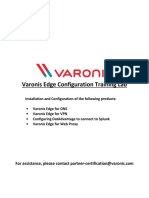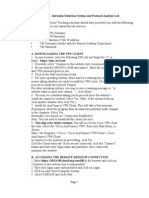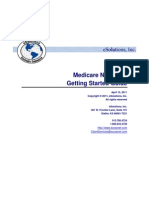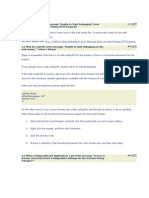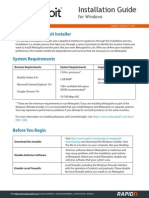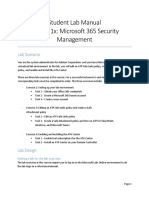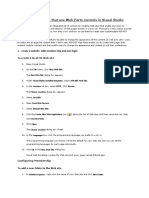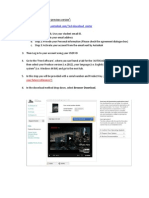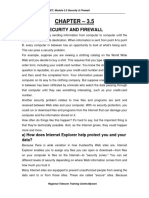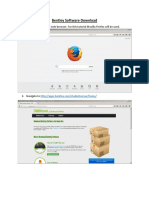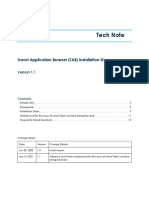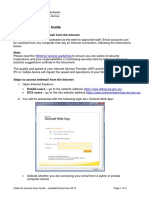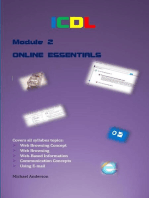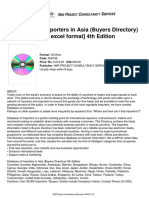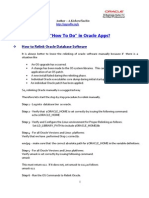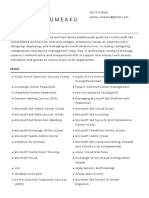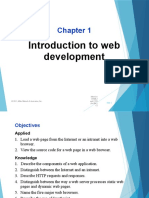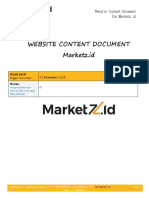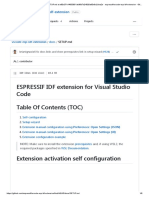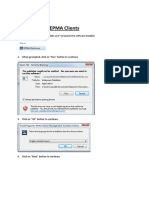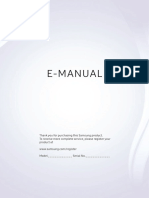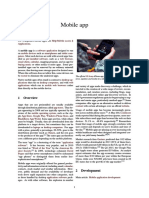Professional Documents
Culture Documents
Discoverer Install Connect
Discoverer Install Connect
Uploaded by
mr.tenaliOriginal Description:
Copyright
Available Formats
Share this document
Did you find this document useful?
Is this content inappropriate?
Report this DocumentCopyright:
Available Formats
Discoverer Install Connect
Discoverer Install Connect
Uploaded by
mr.tenaliCopyright:
Available Formats
UMS Internal Reporting
Discoverer Installation
11/04/2010
Page 1 of 8
Steps to Install and Connect to Discoverer 1) Prior to starting the installation process you should: a) Adjust your browsers pop-up blocker settings so Discoverers web address is an
allowed site. i. If Internet Explorer is your preferred browser select Tools > Pop-up Blocker > Pop-up Blocker Settings from the browser menu. Enter spruce.unet.maine.edu in the Address of Web site to allow field and click . ii. If Mozilla Firefox is your preferred browser select Tools > Options > Content from the browser menu. Click the button adjacent to Block Popup Windows and enter spruce.unet.maine.edu in the Address of web site field and click . b) Make certain the security settings set for your default browser allow Active X controls and plug-ins to run. i. From Internet Explorers browser menu select Tools > Internet Options > Security > Custom Level.
Select the radio button to enable the running of ActiveX controls and plug-ins.
UMS Internal Reporting
Discoverer Installation
11/04/2010
Page 2 of 8
2) The web address to access the Discoverer Sign In page is
http://spruce.unet.maine.edu:7778/discoverer/plus. a) You can also navigate to the Sign On page from the UMS web site (http://www.maine.edu) following this path: Faculty/Staff > Internal Reporting > Discoverer Documentation > Discoverer 10g Sign In. b) You can also navigate to the Sign On page from the UMS Internal Reporting web site (http://discoverer.unet.maine.edu) following this path: Discoverer Documentation > Discoverer 10g Sign In. In the Sign In box enter your assigned Discoverer User Name and Password.
3)
a) Click
Changing your Discoverer Sign In Password Follow these steps to change your Discoverer Sign In password. The Id and Password you use to sign in to Discoverer are different than the Id and Password that are assigned for access to each of the databases such as GL, HR, Student and Advance. The procedure described here only changes the Password to Discoverer not the passwords to the databases.
1.
Go to http://spruce.unet.maine.edu:7777/oiddas/ 2. Select the "My Profile" tab and enter your assigned Discoverer User Name and Password in the Sign In box. You will advance to the My Profile page. 3. From the blue bar located near the top of the page select "Change My Password" 4. Complete the "Single Sign-On Password" and "Password Reset" sections. Note: your password must contain at least one numeric character. 5. Click the "Submit" button. Disregard the "Application Passwords" section. The password change is immediate. Create a Connection Profile If this is your first time accessing Discoverer, you may not need this step. However, if you already have access to Discoverer and are granted access to another database, this step is necessary. If you are not sure please contact the ASUS help desk at asus@maine.edu.
UMS Internal Reporting
Discoverer Installation
11/04/2010
Page 3 of 8
You can create and save a Connection profile that will automatically connect you to a Discoverer database. Heres how:
1) On the Connect to Discoverer page click
The Create Connection page opens:
1) Enter the following information on the Create Connection page:
Connection Details Connect To If it does not already appear, select OracleBI Discoverer from the dropdown menu. Name Enter the name of the database you are creating a connection for: GLSNAP, FAST, CENSUS, HR or STUDENT. Description Enter additional information about the new connection. This information is displayed in the Description column on the Connections page, and it helps you choose a connection if more than one exists. Locale If it does already appear, select Locale retrieved from browser from the dropdown menu. Database Account Details
UMS Internal Reporting
Discoverer Installation
11/04/2010
Page 4 of 8
You will be provided a separate user name and password for the each of the databases. This may be different from your Discoverer sign on user id and password. This will be provided to you in an email or directly from the ASDS staff. User Name : Enter your assigned Discoverer User Name for the Database. Password : Enter your assigned Discoverer password for the Database. Database : Select the appropriate database name from the table below. Reporting Database GLSNAP FAST, CENSUS HR STUDENT ADVANCE Database Name glsnap.unet.maine.edu warehouse.unet.maine.edu hrrpt.unet.maine.edu csrpt.maine.edu advance.its.maine.edu
2) When finished, click
or . a. If a required ActiveX control is not installed on your computer, the following message will appear at the top of your browser window:
Click on to install the j2re.exe file on your computer.
b. If the following Internet Explorer Security Warning appears, click
.
3) When the Java 2 Runtime Environment license agreement appears, select the
radio button then click .
UMS Internal Reporting
Discoverer Installation
11/04/2010
Page 5 of 8
4) On the Setup Type page, select the
radio button.
Wait while the installation process progresses.
UMS Internal Reporting
Discoverer Installation
11/04/2010
Page 6 of 8
5) When the Java 2 Runtime Environment installation process finishes, click
.
6) Check your desktop Status Bar for the following link:
a. Click on the link to maximize the following screen:
UMS Internal Reporting
Discoverer Installation
11/04/2010
Page 7 of 8
b. Wait as the Loading Java Applet process progresses.
7) When the following security warning appears asking if you trust the Oracle security
certificate associated with the applet, click .
The Workbook Wizard screen appears.
UMS Internal Reporting
Discoverer Installation
11/04/2010
Page 8 of 8
The next time you login to the Oracle Database, the connections you created will appear in the Choose Connection section of the page:
Click
to view details about the Connection:
Note: Click
to apply changes to connection information. Click
to delete the connection.
8) Click on Connection name to initiate connection to Discoverer.
You are all set to use the Discoverer application. For more information please go to the following website: http://www.maine.edu/system/oft/psfinancial/reporting.php
You might also like
- Lab 05: Using Forensics Tools To Examine Windows ImageDocument11 pagesLab 05: Using Forensics Tools To Examine Windows ImageVivekBubuNo ratings yet
- VLC Video Wall ConfigurationDocument16 pagesVLC Video Wall ConfigurationManager LinkagesNo ratings yet
- Electra X2 Intro and NMX ConfigDocument16 pagesElectra X2 Intro and NMX Configzhenx wuNo ratings yet
- Workstation Installation ChecklistDocument13 pagesWorkstation Installation ChecklistSSAS76No ratings yet
- U.S. Bank OED Web Installation User Guide v2.0 - 0710Document12 pagesU.S. Bank OED Web Installation User Guide v2.0 - 0710Joseph Yoshiaki HirotsuNo ratings yet
- Confidential 4096032: Uhrs T U GDocument7 pagesConfidential 4096032: Uhrs T U GGgchampion LuniverselNo ratings yet
- Failed To Deploy - PlatformName - Can Not Communicate With Remote Node - InSource KnowledgeCenterDocument3 pagesFailed To Deploy - PlatformName - Can Not Communicate With Remote Node - InSource KnowledgeCenterTaleb EajalNo ratings yet
- Mac Os XDocument1 pageMac Os XHan SiangNo ratings yet
- Electronic Deposit Service (Eds) : Upgrade GuideDocument6 pagesElectronic Deposit Service (Eds) : Upgrade GuideJosh YNo ratings yet
- IE Browser SettingsDocument18 pagesIE Browser SettingsPratik KaduNo ratings yet
- Lab Assignment 1 - Implementing Security-Firewall - UpdatedDocument12 pagesLab Assignment 1 - Implementing Security-Firewall - UpdatedSai NathNo ratings yet
- Java For OAF Uploads or WEB ADIDocument6 pagesJava For OAF Uploads or WEB ADISwapnaNo ratings yet
- Vision Install InstructionsDocument13 pagesVision Install InstructionsGus VahyaNo ratings yet
- Owser and Security Configuration (Part 2) ..........Document19 pagesOwser and Security Configuration (Part 2) ..........Parimal RavalNo ratings yet
- Computer Hardware and Maintenance AssignmentDocument8 pagesComputer Hardware and Maintenance AssignmentDawit HukaNo ratings yet
- Win XP PDFDocument15 pagesWin XP PDFRajkamal KannanNo ratings yet
- Browser Settings For SAP: Currently Supported Operating Systems and Browser VersionsDocument9 pagesBrowser Settings For SAP: Currently Supported Operating Systems and Browser Versionsokb33No ratings yet
- Secure LinkDocument4 pagesSecure LinkDhruva KumarNo ratings yet
- DLMS Learner Training - FinalDocument84 pagesDLMS Learner Training - Finalbanglacat83% (6)
- Firstyear Online Submission Instructions InstallationDocument27 pagesFirstyear Online Submission Instructions InstallationBaskyNo ratings yet
- Chapter 2: Installing Oracle Software and Building The DatabaseDocument59 pagesChapter 2: Installing Oracle Software and Building The DatabaseThummala VinayaNo ratings yet
- ASM - Before HOLDocument13 pagesASM - Before HOLhari haranNo ratings yet
- Cyber Security Lab ManualDocument112 pagesCyber Security Lab Manualajay cNo ratings yet
- Installation Instructions and HelpDocument8 pagesInstallation Instructions and HelpLouisNo ratings yet
- Project 3-1: Configure Data Execution Prevention (DEP)Document13 pagesProject 3-1: Configure Data Execution Prevention (DEP)gtreicoNo ratings yet
- Recommended Desktop Settings For Oracle EBS ApplicationsDocument8 pagesRecommended Desktop Settings For Oracle EBS ApplicationsNgọc Hoàng TrầnNo ratings yet
- Web Browser Configurations: Reports/Report/Html/Prereqsforproduct?Deliverableid #Sw-14Document3 pagesWeb Browser Configurations: Reports/Report/Html/Prereqsforproduct?Deliverableid #Sw-14ravi babu chilukuriNo ratings yet
- Metasploit InstallationGuide Windows 4.6.1Document5 pagesMetasploit InstallationGuide Windows 4.6.1Camilo Andres PachecoNo ratings yet
- New Online Filing CMS Settings Quick Access en PDFDocument45 pagesNew Online Filing CMS Settings Quick Access en PDFlaoNo ratings yet
- IBM Cognos Analytics 11.1.4 - Getting Started With Exploration - IBM Cloud Architecture CenterDocument58 pagesIBM Cognos Analytics 11.1.4 - Getting Started With Exploration - IBM Cloud Architecture CenterGalacaesar KhambaliNo ratings yet
- Ignition Quick Start GuideDocument38 pagesIgnition Quick Start GuideKerwin GrapaNo ratings yet
- Uninstalling and Installing Smart View, FR Studio, BIP For Oracle ERP Cloud Release R11/R12Document22 pagesUninstalling and Installing Smart View, FR Studio, BIP For Oracle ERP Cloud Release R11/R12Durgarao PanchalaNo ratings yet
- Developer's Guide: 950 Boardwalk, Suite 205, San Marcos, CA 92078 - (760) 510-1200Document15 pagesDeveloper's Guide: 950 Boardwalk, Suite 205, San Marcos, CA 92078 - (760) 510-1200Anonymous qBZmHMUNo ratings yet
- Lab5 Microsoft Cloud App SecurityDocument21 pagesLab5 Microsoft Cloud App Securitynair sreejithNo ratings yet
- Prevent USBDocument5 pagesPrevent USBAr Rupam KhungerNo ratings yet
- 5-Varonis Edge Configuration Training Lab 8.5Document48 pages5-Varonis Edge Configuration Training Lab 8.5yaritzaNo ratings yet
- Anyconnect VPN Manual 28-01-2015Document10 pagesAnyconnect VPN Manual 28-01-2015shuddhasattwaNo ratings yet
- CSEC630 Lab2 - IDS Revised 20110614Document18 pagesCSEC630 Lab2 - IDS Revised 20110614acg49100% (1)
- WebADI Required Settings v4Document4 pagesWebADI Required Settings v4Sanjeev KasaniNo ratings yet
- Microsoft Excel 2007 Required SettingsDocument4 pagesMicrosoft Excel 2007 Required Settingssanty_princeNo ratings yet
- Navigator Gettingstarted GuideDocument26 pagesNavigator Gettingstarted GuiderhondagyNo ratings yet
- Public Fireeyes User Guide: Getting StartedDocument10 pagesPublic Fireeyes User Guide: Getting StarteddebojyotisNo ratings yet
- Installing, Testing and Updating AstrodatabankDocument12 pagesInstalling, Testing and Updating Astrodatabankrupeshk2110No ratings yet
- Debugging and Error HandelingDocument17 pagesDebugging and Error Handelingapi-3841500No ratings yet
- Windows Installation GuideDocument6 pagesWindows Installation Guidesadjoker1No ratings yet
- Student Lab Manual MS101.1x: Microsoft 365 Security ManagementDocument6 pagesStudent Lab Manual MS101.1x: Microsoft 365 Security ManagementRuben Dario Pinzón ErasoNo ratings yet
- IS Assignment 3Document18 pagesIS Assignment 3Toheed SheikhNo ratings yet
- Creating Web Pages That Use Web Parts Controls in Visual StudioDocument19 pagesCreating Web Pages That Use Web Parts Controls in Visual StudioSathish KumarNo ratings yet
- Cyber Security Lab SolutionsDocument29 pagesCyber Security Lab SolutionsashwithaalhNo ratings yet
- How To Install AutoCAD 2013Document8 pagesHow To Install AutoCAD 2013Hasan SharijadNo ratings yet
- Internet Explorer IE7-IE8-IE9-IE10 and IE11 Recommended Settings For Oracle Hyperion Products - Doc ID 820892Document4 pagesInternet Explorer IE7-IE8-IE9-IE10 and IE11 Recommended Settings For Oracle Hyperion Products - Doc ID 820892praswerNo ratings yet
- Internet Explorer Configuration For VoyagerDocument8 pagesInternet Explorer Configuration For VoyagerAdrian BabaNo ratings yet
- Viewer Help1Document3 pagesViewer Help1Repuestos AcasportNo ratings yet
- IE Settings DOC0629804Document20 pagesIE Settings DOC0629804Sreejith KrisNo ratings yet
- Ias101 Finals Lab-Activity-5 PDFDocument17 pagesIas101 Finals Lab-Activity-5 PDFCarlo RosallosaNo ratings yet
- Kaspersky Internet Security For Mac 2019 Quick Start GuideDocument4 pagesKaspersky Internet Security For Mac 2019 Quick Start GuideSimbah Lagi Simbah LagiNo ratings yet
- Chapter - 3.5: Security and FirewallDocument24 pagesChapter - 3.5: Security and FirewallNandgulabDeshmukhNo ratings yet
- Bentley Software DownloadDocument15 pagesBentley Software DownloadMofit NisaNo ratings yet
- TAB Installation Instruction v1.1Document15 pagesTAB Installation Instruction v1.1vignesh. viswanathanNo ratings yet
- Webmail Access User Guide: Accessing Department Email From The InternetDocument5 pagesWebmail Access User Guide: Accessing Department Email From The Internetmr_3647839No ratings yet
- Creating and Managing Virtual Machines and Networks Through Microsoft Azure Services for Remote Access ConnectionFrom EverandCreating and Managing Virtual Machines and Networks Through Microsoft Azure Services for Remote Access ConnectionNo ratings yet
- Niir Database Importers in Asia Buyers Directory XLSX Excel Format 4th Edition PDFDocument2 pagesNiir Database Importers in Asia Buyers Directory XLSX Excel Format 4th Edition PDFmr.tenaliNo ratings yet
- Dawerwefsdfwr 4Document58 pagesDawerwefsdfwr 4mr.tenaliNo ratings yet
- Shared Appl TopDocument11 pagesShared Appl Topmr.tenaliNo ratings yet
- "How To Do" in Oracle Apps?Document10 pages"How To Do" in Oracle Apps?mr.tenaliNo ratings yet
- Tuning AsmDocument10 pagesTuning Asmmr.tenaliNo ratings yet
- Techland 3Document16 pagesTechland 3Coffers stewardshipNo ratings yet
- Buiding GUIs With WindowBuilder EclipseCon 2012Document24 pagesBuiding GUIs With WindowBuilder EclipseCon 2012Roger GomezNo ratings yet
- 6 Uses For The HYPERLINK Function in Microsoft ExcelDocument6 pages6 Uses For The HYPERLINK Function in Microsoft Exceljvd1No ratings yet
- HA200Document2 pagesHA200abdulgani111No ratings yet
- IBM Cloud OverviewDocument11 pagesIBM Cloud OverviewShadowWing ShadowWingNo ratings yet
- BCO 90 Architecture ScalabilityDocument53 pagesBCO 90 Architecture ScalabilitykkuppachiNo ratings yet
- Make A Bootable External Hard Drive and Install Windows 7Document5 pagesMake A Bootable External Hard Drive and Install Windows 7Jon BeeNo ratings yet
- Delete Material Masters Without Archiving - SAP Tribal KnowledgeDocument4 pagesDelete Material Masters Without Archiving - SAP Tribal KnowledgeAshish MohapatraNo ratings yet
- FS Poster - Full GuideDocument21 pagesFS Poster - Full GuideNeo Phước ThịnhNo ratings yet
- Resume AkshayDocument3 pagesResume Akshaysumit kumarNo ratings yet
- Dice Resume CV ARINZE BONAUMEAKUDocument4 pagesDice Resume CV ARINZE BONAUMEAKUDave JonesNo ratings yet
- PowerShell transcript.L11563.Gl64V kT.20200706160022Document23 pagesPowerShell transcript.L11563.Gl64V kT.20200706160022Alfert Stefan DsilvaNo ratings yet
- Introduction To Web Development: Murach's Html5 and CSS3 (3rd Ed.), C1 © 2015, Mike Murach & Associates, IncDocument59 pagesIntroduction To Web Development: Murach's Html5 and CSS3 (3rd Ed.), C1 © 2015, Mike Murach & Associates, IncJp PeraltaNo ratings yet
- Ds-7200Hghi-F1 Series Turbo HD DVR: Features and FunctionsDocument3 pagesDs-7200Hghi-F1 Series Turbo HD DVR: Features and FunctionsIgnacio Sebastián Ribbeck YáñezNo ratings yet
- Website Content Document Marketz - Id: 03 Desember 2021Document38 pagesWebsite Content Document Marketz - Id: 03 Desember 2021toniNo ratings yet
- Shadow of The Colossus ReviewDocument3 pagesShadow of The Colossus ReviewWilliam RobinsonNo ratings yet
- Niit MCQDocument10 pagesNiit MCQArun SomanNo ratings yet
- ESPRESSIF IDF Extension For Visual Studio Code Table of Contents (TOC)Document6 pagesESPRESSIF IDF Extension For Visual Studio Code Table of Contents (TOC)xdxzwxqNo ratings yet
- Salesforce Summer18 Release NotesDocument541 pagesSalesforce Summer18 Release NotesSomnath SharmaNo ratings yet
- Pass Microsoft AZ-104 Exam With 100% GuaranteeDocument7 pagesPass Microsoft AZ-104 Exam With 100% Guaranteeajilani2014No ratings yet
- User Manual: NVR/DVR/Hybrid NDVRDocument138 pagesUser Manual: NVR/DVR/Hybrid NDVRGeorge JR BagsaoNo ratings yet
- How To Install Epma Clients: 1. Double-Click On "Epmaclients - Exe" To Launch The Software InstallerDocument10 pagesHow To Install Epma Clients: 1. Double-Click On "Epmaclients - Exe" To Launch The Software InstallerhaftamuNo ratings yet
- Pocket MirrorDocument70 pagesPocket MirrorRob HilliardNo ratings yet
- Samsung Ue55m5570auxzg, Ue49m5580auxzg, Ue55m6399auxzg, Ue49m6379auxzg, Ue43m5580auxzg, Ue32m5670auxzg, Ue32m5649auxzg, Ue32m5570auxzg, Ue49m6399auxzg, Ue49m5649auxzg, Ue49m5590auxzg, Ue55m5580auxzg, Ue43m5590auxzg, Ue32m5590auxzg, Ue55m559Document155 pagesSamsung Ue55m5570auxzg, Ue49m5580auxzg, Ue55m6399auxzg, Ue49m6379auxzg, Ue43m5580auxzg, Ue32m5670auxzg, Ue32m5649auxzg, Ue32m5570auxzg, Ue49m6399auxzg, Ue49m5649auxzg, Ue49m5590auxzg, Ue55m5580auxzg, Ue43m5590auxzg, Ue32m5590auxzg, Ue55m559Jorge Socas NegrinNo ratings yet
- Unit 1: Understanding Ict: A.M. FRIDAY, 13 January 2012 1 HoursDocument20 pagesUnit 1: Understanding Ict: A.M. FRIDAY, 13 January 2012 1 HoursAsif Zubayer PalakNo ratings yet
- Mobile AppDocument5 pagesMobile AppDemirkanAyçaNo ratings yet
- 05 التمرين العملي الخامسDocument21 pages05 التمرين العملي الخامسOussama BouzianiNo ratings yet