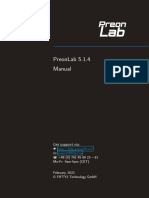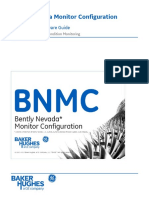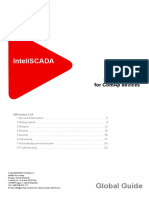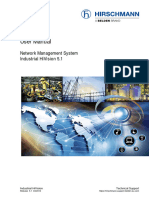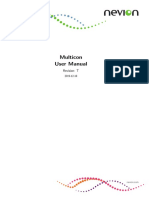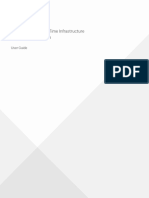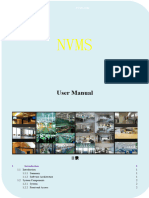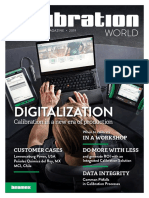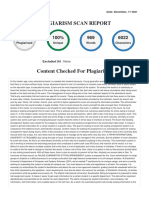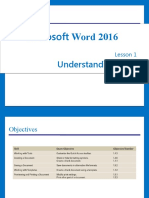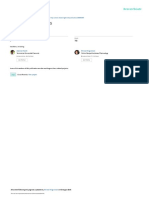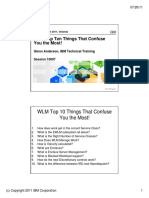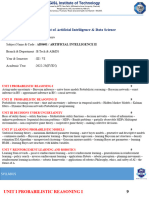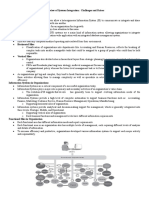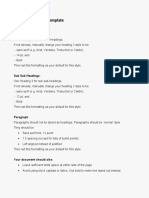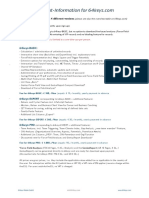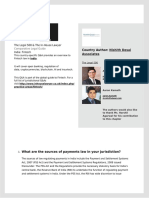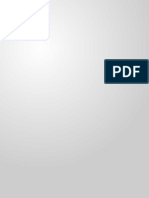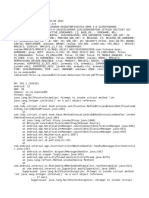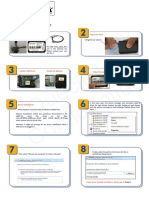Professional Documents
Culture Documents
Globalguide - 2 - 6
Globalguide - 2 - 6
Uploaded by
Iorga StelaCopyright:
Available Formats
You might also like
- PreonLabManual v5 1 4Document222 pagesPreonLabManual v5 1 4ED PRADORNo ratings yet
- System 1 Machinery Management User Guide - 109M8639Document540 pagesSystem 1 Machinery Management User Guide - 109M8639Miguel Angel Castillo Orellana100% (1)
- Poly Works Inspector Reference GuideDocument2,825 pagesPoly Works Inspector Reference GuideCDELVO138295% (19)
- FINEMarine User GuideDocument755 pagesFINEMarine User GuideICMG Consultancy100% (2)
- Manual AC500 Rev14Document337 pagesManual AC500 Rev14Joseph StephensNo ratings yet
- Poly Works Inspector Reference GuideDocument3,133 pagesPoly Works Inspector Reference GuidetiborNo ratings yet
- OMNITREND Center Manual 012020 enDocument314 pagesOMNITREND Center Manual 012020 enJuanCarlosDavaus50% (2)
- Inteliconfig: Global GuideDocument178 pagesInteliconfig: Global GuideMarbin Claure JaillitaNo ratings yet
- BN Monitor Configuration GuideDocument176 pagesBN Monitor Configuration Guidebiotech666No ratings yet
- Revit Template - ChecklistDocument7 pagesRevit Template - ChecklistmertNo ratings yet
- ConneXium Network ManagerDocument314 pagesConneXium Network ManagerRGPunithaNo ratings yet
- Blackmagic DeckLink SDK PDFDocument246 pagesBlackmagic DeckLink SDK PDFMayra ARNo ratings yet
- Inteliscada 2.7 - Global GuideDocument238 pagesInteliscada 2.7 - Global Guidenajib elhakymNo ratings yet
- InteliSCADA GlobalGuide 2 2 50Document153 pagesInteliSCADA GlobalGuide 2 2 50casa energyNo ratings yet
- InteliSCADA 2 1 0 Global GuideDocument130 pagesInteliSCADA 2 1 0 Global GuideRamanathpura Venkannachar Kiran100% (1)
- Inteliscada Global Guide 2 0Document122 pagesInteliscada Global Guide 2 0JOSE URREANo ratings yet
- AxTraxNG V27.7.x.x User Guide V2021!01!10Document197 pagesAxTraxNG V27.7.x.x User Guide V2021!01!10Mihai MihaiNo ratings yet
- Fujitsu Software Serverview Suite IntegratedDocument184 pagesFujitsu Software Serverview Suite Integratedredmouse10No ratings yet
- Software ReO V4 Instruction C104884002 v05 enDocument321 pagesSoftware ReO V4 Instruction C104884002 v05 enPitipong SunkhongNo ratings yet
- Avocent AutoView AV2108 - AV2216 - AV3108 - AV3216 InstallerUser ManualDocument68 pagesAvocent AutoView AV2108 - AV2216 - AV3108 - AV3216 InstallerUser ManualdeNsNo ratings yet
- GT v7.8.3.2 Performance Element User ManualDocument407 pagesGT v7.8.3.2 Performance Element User ManualAmadou NdiayeNo ratings yet
- User Manual Industrial HiVision 07000 enDocument380 pagesUser Manual Industrial HiVision 07000 enahmad.hamoudaNo ratings yet
- 1218443-m SeriesDocument220 pages1218443-m SeriesJeep JeepNo ratings yet
- Avocent Acs 6000 Advanced Console Server Installeruser GuideDocument96 pagesAvocent Acs 6000 Advanced Console Server Installeruser GuideSagittarius41278No ratings yet
- System ManualDocument703 pagesSystem ManualAndrei StativaNo ratings yet
- Od Userdoc6.4Document1,090 pagesOd Userdoc6.4c_b_umashankarNo ratings yet
- Multicon User Manual: Revision: NDocument88 pagesMulticon User Manual: Revision: NredineziriNo ratings yet
- Manual Xgo Flex Clu eDocument94 pagesManual Xgo Flex Clu erall.syberaNo ratings yet
- UM IndHiVision 51 en 2014 04 16Document326 pagesUM IndHiVision 51 en 2014 04 16Leonel Jesus Pareja MorenoNo ratings yet
- Multicon User Manual: Revision: TDocument99 pagesMulticon User Manual: Revision: TRaj BenNo ratings yet
- rs20 PDFDocument228 pagesrs20 PDFliliyaNo ratings yet
- Faller-master-ENDocument210 pagesFaller-master-ENkong2073No ratings yet
- Render Pal V2Document105 pagesRender Pal V2Atip HamzahNo ratings yet
- X-Sight Alpha v2022.1 UserManualDocument111 pagesX-Sight Alpha v2022.1 UserManualRaagen TestNo ratings yet
- Betting Documentation 1 3Document70 pagesBetting Documentation 1 3robel ragoNo ratings yet
- Trellis Real Time Infrastructure Optimization Platform User Guide - 00 PDFDocument352 pagesTrellis Real Time Infrastructure Optimization Platform User Guide - 00 PDFFaraz KhanNo ratings yet
- Archive Player 3.0: Operating ManualDocument62 pagesArchive Player 3.0: Operating Manualkprasad_mlNo ratings yet
- Multicon User Manual: Revision: UDocument99 pagesMulticon User Manual: Revision: UArjun DwarakeshNo ratings yet
- IndexDocument4 pagesIndexChaithanya ReddyNo ratings yet
- Clarity User GuideDocument253 pagesClarity User GuidewindfragNo ratings yet
- InteliConfig 2 8 0 Global GuideDocument103 pagesInteliConfig 2 8 0 Global GuideMatthewNo ratings yet
- Help Simaris Design 9 enDocument119 pagesHelp Simaris Design 9 enAlessandra PalaciosNo ratings yet
- Blackmagic Decklink SDK PDFDocument405 pagesBlackmagic Decklink SDK PDFHarold PiedrahitaNo ratings yet
- Irricad HelpDocument1,065 pagesIrricad HelpRural IrrigaçõesNo ratings yet
- NVMS-2.0 Manual enDocument77 pagesNVMS-2.0 Manual enesteban dall orsoNo ratings yet
- Avocent Acs 8000 Installer Userguide 501a PDFDocument108 pagesAvocent Acs 8000 Installer Userguide 501a PDFmojtaba jaliliNo ratings yet
- Canoe: User ManualDocument188 pagesCanoe: User ManualHuy Nguyễn quangNo ratings yet
- System ManualDocument750 pagesSystem ManualHoàng Thuỳ LinhNo ratings yet
- UM BasicConfig L3P Rel40 enDocument240 pagesUM BasicConfig L3P Rel40 enJose L. RodriguezNo ratings yet
- Baumer EAx PROFINET EN 202011 MNLDocument74 pagesBaumer EAx PROFINET EN 202011 MNLJoseba RGNo ratings yet
- DAS Operations ManualDocument80 pagesDAS Operations ManualeisaacmaxNo ratings yet
- Becker Basic Manual PDFDocument263 pagesBecker Basic Manual PDFStanford AdderleyNo ratings yet
- Drive ConfigDocument136 pagesDrive ConfigGiangDoNo ratings yet
- Intelivision 13touch Global GuideDocument43 pagesIntelivision 13touch Global Guidenajib elhakymNo ratings yet
- Vertiv Avocent Adx Mp1000 Management Platform Installeruser GuideDocument24 pagesVertiv Avocent Adx Mp1000 Management Platform Installeruser GuideMichael JordanNo ratings yet
- Manual InvGate InsighDocument153 pagesManual InvGate Insighmarketingbtech2023No ratings yet
- Multilin: 8 Series 889Document788 pagesMultilin: 8 Series 889mojsic6313No ratings yet
- 845-1601-0651-C410-1Document764 pages845-1601-0651-C410-1이성종No ratings yet
- HB HiVision64 UsDocument264 pagesHB HiVision64 UsdangarciamNo ratings yet
- H25 User Manualv1.1Document99 pagesH25 User Manualv1.1João IuriNo ratings yet
- EZSurv UserGuideDocument300 pagesEZSurv UserGuidemahyudinaseppNo ratings yet
- Programming Mobile Devices: An Introduction for PractitionersFrom EverandProgramming Mobile Devices: An Introduction for PractitionersNo ratings yet
- Digitalization: Calibration in A New Era of ProductionDocument44 pagesDigitalization: Calibration in A New Era of ProductionGordinhorsNo ratings yet
- LY IR 6000 V.3 BGA Rework Station: Can Be Connected To A Computer It Can Easily Rework The Variety of CPU's SeatDocument7 pagesLY IR 6000 V.3 BGA Rework Station: Can Be Connected To A Computer It Can Easily Rework The Variety of CPU's SeatMuhammad MajidNo ratings yet
- Unit 4 Project Scheduling: Steps To Developing A Project ScheduleDocument11 pagesUnit 4 Project Scheduling: Steps To Developing A Project ScheduleParul varshneyNo ratings yet
- Plagiarism Report For ProposalDocument2 pagesPlagiarism Report For ProposalMashavia AhmadNo ratings yet
- McKinsey ConnectedhomeDocument5 pagesMcKinsey ConnectedhomeTapan BarmanNo ratings yet
- Prepare/write A Business Letter and Classify It According To Three PurposesDocument5 pagesPrepare/write A Business Letter and Classify It According To Three PurposesAnnelyn EsparesNo ratings yet
- Tech Notes-307: Integrating RACO Verbatim Gateway With The Allen-Bradley SLC 5/05 Series PLC Via EthernetDocument6 pagesTech Notes-307: Integrating RACO Verbatim Gateway With The Allen-Bradley SLC 5/05 Series PLC Via EthernetEdinson GonzalezNo ratings yet
- Microsoft Word 2016Document39 pagesMicrosoft Word 2016azazel17No ratings yet
- Cloud Robotics Using ROS 2014Document5 pagesCloud Robotics Using ROS 2014nathalieNo ratings yet
- 9775c Bistro2 - Service Manual PDFDocument47 pages9775c Bistro2 - Service Manual PDFdanielradu27No ratings yet
- WLM Top 10 (GLen Anderson)Document25 pagesWLM Top 10 (GLen Anderson)Nagaraj PudukotaiNo ratings yet
- Commvault Sample Resume 3Document3 pagesCommvault Sample Resume 3Mahesh MaeeNo ratings yet
- ACCEED 2104 8 Port Gigabit Fiber EDD: Carrier Ethernet Demarcation DeviceDocument4 pagesACCEED 2104 8 Port Gigabit Fiber EDD: Carrier Ethernet Demarcation DevicePietro CristofoliNo ratings yet
- LM7 Approximate Inference in BNDocument18 pagesLM7 Approximate Inference in BNkaviyavarshini22aia53No ratings yet
- Overview of Systems IntegrationDocument7 pagesOverview of Systems IntegrationMay Ann Agcang SabelloNo ratings yet
- Word Documents Template: Sub Sub HeadingsDocument5 pagesWord Documents Template: Sub Sub HeadingscwkkarachchiNo ratings yet
- 1.16 S21 - B4H - SAC Integration & StoryDocument50 pages1.16 S21 - B4H - SAC Integration & Storymahmudur rahmanNo ratings yet
- 64 KeysDocument1 page64 KeysTommy TngNo ratings yet
- Cisco Wireless LAN Controller Con Guration Guide, Release 7.2Document34 pagesCisco Wireless LAN Controller Con Guration Guide, Release 7.2Oussama HlaliNo ratings yet
- NCA 6.5 DemoDocument5 pagesNCA 6.5 Demomahmoudkerdieh1No ratings yet
- A - The Legal 500 and The in House Lawyer Comparative Legal GuideDocument13 pagesA - The Legal 500 and The in House Lawyer Comparative Legal GuideharshNo ratings yet
- BE Computer Engineering - Syllabus - 2019 CourseDocument128 pagesBE Computer Engineering - Syllabus - 2019 CourseMrunal shirtureNo ratings yet
- CondetDocument31 pagesCondetBiji KalaNo ratings yet
- GV55W Quick StartDocument3 pagesGV55W Quick StartDanteNo ratings yet
- Power Query Tutorial1Document34 pagesPower Query Tutorial1Bang ALNo ratings yet
- Coma Answers PDFDocument12 pagesComa Answers PDFKrishilNo ratings yet
- Ss 2 Data Processing Second Term E-NoteDocument40 pagesSs 2 Data Processing Second Term E-NoteJesseNo ratings yet
- 60 Top Dreamweaver Multiple Choice Questions and AnswersDocument8 pages60 Top Dreamweaver Multiple Choice Questions and AnswersA FrancesNo ratings yet
Globalguide - 2 - 6
Globalguide - 2 - 6
Uploaded by
Iorga StelaOriginal Description:
Original Title
Copyright
Available Formats
Share this document
Did you find this document useful?
Is this content inappropriate?
Report this DocumentCopyright:
Available Formats
Globalguide - 2 - 6
Globalguide - 2 - 6
Uploaded by
Iorga StelaCopyright:
Available Formats
InteliSCADA
Monitoring tool
for ComAp devices
SW version 2.6.0
1 Document information 7
2 Getting started 11
3 Designer 34
4 Runtime 74
5 Device Language 92
6 Security 93
7 Instruments 96
8 Automatically generated screen 176
9 Troubleshooting 193
Copyright © 2023 ComAp a.s.
Written by ComAp
Prague, Czech Republic
ComAp a.s., U Uranie 1612/14a,
170 00 Prague 7, Czech Republic
Tel: +420 246 012 111
E-mail: info@comap-control.com, www.comap-control.com Global Guide
Table of contents
1 Document information 7
1.1 Clarification of Notation 7
1.2 About this guide 7
1.3 Legal notice 7
1.4 Document history 10
2 Getting started 11
2.1 Welcome 11
2.2 Requirements 11
2.3 Installation 12
2.3.1 Installation 12
2.3.2 Installation of supported database software 12
2.3.3 Automatic database data migration 13
2.3.4 Database backup 15
2.3.5 Start Runtime or Designer 17
2.3.6 Custom branding 18
2.3.7 InteliSCADA as a service 19
2.4 Licenses 19
2.4.1 License activation 23
2.4.2 Clients limitation 24
2.4.3 Site limitation 24
2.4.4 Data points per screen limitation 25
2.5 Supported ComAp devices 26
2.5.1 Controllers 26
2.5.2 Communication modules 28
2.6 Backup & restore 28
2.6.1 How to back up the data 29
2.6.2 How to restore the backed up data 29
2.6.3 Automatic site backup 30
2.7 Uninstallation 30
2.8 Application launch settings 30
2.9 AutoConnect mode 31
2.9.1 Automatic opening of InteliSCADA site 32
3 Designer 34
3.1 Sites 37
3.1.1 Add site 38
3.1.2 Edit site 39
InteliSCADA 2.6.0 Global Guide 2
3.1.3 Import site 40
3.2 Devices 41
3.2.1 Add device 42
3.2.2 Setting up controller username and password 43
3.2.3 Connection status 46
3.3 Editor 47
3.3.1 Data points 47
3.3.2 Importing data points 47
3.3.3 Navigation in Editor 48
3.3.4 Toolbar 49
3.3.5 Sidebar 52
3.3.6 Screens panel 52
3.3.7 Instruments panel 53
3.3.8 Screen Content panel 54
3.3.9 Properties panel 55
3.3.10 Image gallery panel 57
3.3.11 Trends Sources panel 59
3.3.12 Toolbar properties 62
3.3.13 Screen canvas 63
3.3.14 Editor screen zoom 63
3.3.15 How to add instrument on the screen 63
3.3.16 Editing instruments 68
3.3.17 Shortcuts in Editor 69
3.3.18 Context Menu 70
3.4 Preview 71
3.4.1 Preview restriction 73
3.4.2 Screens overview 73
3.4.3 Preview screen zoom 73
4 Runtime 74
4.1 Navigation in Runtime 75
4.1.1 Monitoring toolbar 75
4.2 Sites 77
4.2.1 Edit site 78
4.2.2 Import site 79
4.3 Devices 79
4.4 Setpoints 80
4.4.1 Edit setpoint 81
4.5 Values 83
4.6 History 83
InteliSCADA 2.6.0 Global Guide 3
4.6.1 History filters 86
4.6.2 History columns 86
4.6.3 Exporting history 86
4.7 Screens 87
4.8 Runtime screen zoom 87
4.9 In-progress indication 88
4.10 Log in to devices 88
4.11 Access Lock 89
4.12 Shortcuts in Runtime 91
4.12.1 Shortcuts in screen canvas 91
5 Device Language 92
6 Security 93
6.1 Unlock connection details 94
6.2 Reset site password 94
6.2.1 Fix connection details 95
7 Instruments 96
7.1 Instruments specific properties 97
7.1.1 Warning limits 97
7.1.2 Scale 98
7.1.3 Deviator Base 98
7.1.4 Data point selection 99
7.1.5 Color picker 101
7.1.6 Visibility action 103
7.2 Advanced Trend 103
7.3 Alarm List 107
7.4 Analog Meter 110
7.5 Bar Graph 113
7.6 BESS 118
7.7 Breaker 120
7.8 Breaker Button 122
7.9 Bus 123
7.10 Busbar 124
7.11 Control Button 126
7.12 Converter/Inverter 129
7.13 Data Row 131
7.14 Deviator 133
7.15 Engine 138
InteliSCADA 2.6.0 Global Guide 4
7.16 Fault Reset 139
7.17 Generator 140
7.18 Horn Reset 142
7.19 IFrame 143
7.20 Image 146
7.20.1 Image source dialog 148
7.20.2 Dynamic Image 149
7.21 LED 149
7.22 Line 150
7.23 Load 152
7.24 Mains 153
7.25 Markdown Text 154
7.26 Mode Selector 158
7.27 Multi Alarm List 159
7.28 PV 161
7.29 Rectangle 163
7.30 Start Engine 164
7.31 Stop Engine 165
7.32 Synchroscope 167
7.33 Text 169
7.34 Trend 171
7.35 Wire Junction 174
8 Automatically generated screen 176
8.1 Editing Auto-screen 176
8.2 Device templates 178
8.2.1 Controllers 178
8.2.2 Communication modules 191
9 Troubleshooting 193
9.1 Connection to server 193
9.1.1 InteliSCADA server 193
9.1.2 Database server 194
9.2 Instrument non-standard states 196
9.3 Device column template states 197
9.4 Database compatibility 199
9.5 Error and warning notifications 200
9.5.1 Data point import notifications: 200
9.5.2 Communication error notifications: 201
9.5.3 License error notifications: 202
InteliSCADA 2.6.0 Global Guide 5
9.5.4 Disk space notifications: 203
9.5.5 Other notifications: 203
9.6 IP camera support 203
9.7 Reporting an issue 204
9.8 Unlock connection details validation errors 204
InteliSCADA 2.6.0 Global Guide 6
1 Document information
1.1 Clarification of Notation 7
1.2 About this guide 7
1.3 Legal notice 7
1.4 Document history 10
1.1 Clarification of Notation
Note: This type of paragraph calls the reader’s attention to a notice or related theme.
IMPORTANT: This type of paragraph highlights a procedure, adjustment etc., which can cause a
damage or improper function of the equipment if not performed correctly and may not be clear at
first sight.
WARNING: This type of paragraph highlights a procedure, adjustment etc., which can cause a
damage or improper function of the equipment if not performed correctly and may not be clear at
first sight.
Example: This type of paragraph contains information that is used to illustrate how a specific function
works.
1.2 About this guide
This Global Guide describes how to use InteliSCADA monitoring tool and contains general information about:
How to install and uninstall InteliSCADA
Application structure (Runtime and Designer)
Site management and monitoring
Device management
Screen management
Editor features
Preview functionality
1.3 Legal notice
This End User's Guide/Manual as part of the Documentation is an inseparable part of ComAp’s Product
and may be used exclusively according to the conditions defined in the “END USER or Distributor LICENSE
AGREEMENT CONDITIONS – COMAP CONTROL SYSTEMS SOFTWARE” (License Agreement) and/or in
the “ComAp a.s. Global terms and conditions for sale of Products and provision of Services” (Terms) and/or in
the “Standardní podmínky projektů komplexního řešení ke smlouvě o dílo, Standard Conditions for Supply of
Complete Solutions” (Conditions) as applicable.
ComAp’s License Agreement is governed by the Czech Civil Code 89/2012 Col., by the Authorship Act
121/2000 Col., by international treaties and by other relevant legal documents regulating protection of the
intellectual properties (TRIPS).
The End User and/or ComAp’s Distributor shall only be permitted to use this End User's Guide/Manual with
ComAp Control System Registered Products. The Documentation is not intended and applicable for any
other purpose.
InteliSCADA 2.6.0 Global Guide 7
Official version of the ComAp’s End User's Guide/Manual is the version published in English. ComAp
reserves the right to update this End User's Guide/Manual at any time. ComAp does not assume any
responsibility for its use outside of the scope of the Terms or the Conditions and the License Agreement.
Licensed End User is entitled to make only necessary number of copies of the End User's Guide/Manual. Any
translation of this End User's Guide/Manual without the prior written consent of ComAp is expressly
prohibited!
Even if the prior written consent from ComAp is acquired, ComAp does not take any responsibility for the
content, trustworthiness and quality of any such translation. ComAp will deem a translation equal to this End
User's Guide/Manual only if it agrees to verify such translation. The terms and conditions of such verification
must be agreed in the written form and in advance.
For more details relating to the Ownership, Extent of Permitted Reproductions Term of Use of the
Documentation and to the Confidentiality rules please review and comply with the ComAp’s License
Agreement, Terms and Conditions available on www.comap-control.com.
Security Risk Disclaimer
Pay attention to the following recommendations and measures to increase the level of security of ComAp
products and services.
Please note that possible cyber-attacks cannot be fully avoided by the below mentioned recommendations
and set of measures already performed by ComAp, but by following them the cyber-attacks can be
considerably reduced and thereby to reduce the risk of damage. ComAp does not take any responsibility for
the actions of persons responsible for cyber-attacks, nor for any damage caused by the cyber-attack.
However, ComAp is prepared to provide technical support to resolve problems arising from such actions,
including but not limited to restoring settings prior to the cyber-attacks, backing up data, recommending other
preventive measures against any further attacks.
Warning: Some forms of technical support may be provided against payment. There is no legal or factual
entitlement for technical services provided in connection to resolving problems arising from cyber-attack or
other unauthorized accesses to ComAp's Products or Services.
General security recommendations and set of measures
1. Production mode
Disable production mode BEFORE the controller is put into regular operation.
2. User accounts
Change password for the existing default administrator account or replace that account with a
completely new one BEFORE the controller is put into regular operation mode.
Do not leave PC tools (e.g. InteliConfig) unattended while a user, especially administrator, is logged in.
3. AirGate Key
Change the AirGate Key BEFORE the device is connected to the network.
Use a secure AirGate Key – preferably a random string of 8 characters containing lowercase,
uppercase letters and digits.
Use a different AirGate Key for each device.
4. MODBUS/TCP
The MODBUS/TCP protocol (port TCP/502) is an instrumentation protocol designed to exchange data
between locally connected devices like sensors, I/O modules, controllers etc. By it's nature it does not
contain any kind of security – neither encryption nor authentication. Thus it is intended to be used only
in closed private network infrastructures.
Avoid using MODBUS/TCP in unprotected networks (e.g. Internet).
InteliSCADA 2.6.0 Global Guide 8
5. SNMP
The SNMP protocol (port UDP/161) version 1 and version 2 are not encrypted. They are intended to be
used only in closed private network infrastructures.
Avoid using SNMP v1 and v2 in unprotected networks (e.g. Internet).
Supplier's Declaration of Conformity
47 CFR § 2.1077 Compliance Information
Unique identifier: SW1SCADA001
Responsible Party:
10 N Martingale Rd #400
60173 - Schaumburg, IL
USA
Tel: +420 246 012 111
E-mail: info@comap-control.com
FCC Compliance Statement
This device complies with Part 15 of the FCC Rules. Operation is subject to the following two conditions:
(1) This device may not cause harmful interference, and (2) this device must accept any interference
received, including interference that may cause undesired operation.
InteliSCADA 2.6.0 Global Guide 9
1.4 Document history
Revision number Related sw. version Date Author
14 2.6.0 24.11.2023 Jakub Kutka
13 2.5.1 11.10.2023 Jakub Kutka
12 2.5.0 4.9.2023 Jakub Kutka
11 2.4.0 20.2.2023 Jakub Kutka
10 2.3.0 18.11.2022 Jakub Kutka
9 2.2.0 27.6.2022 Jaroslav Žmolík
8 2.1.2 28.2.2022 Dana Salingerová
7 2.1.1 10.12.2021 Vlastimil Petrucha
6 2.1.0 8.10.2021 Vlastimil Petrucha
5 2.0.0 17.6.2021 Vlastimil Petrucha
4 1.4.0 29.3.2021 Vlastimil Petrucha
3 1.2.6 27.10.2020 Vojtěch Skopal
2 1.1.0 26.6.2020 Vojtěch Skopal
1 1.0.48 9.4.2020 David Čermák
InteliSCADA 2.6.0 Global Guide 10
2 Getting started
2.1 Welcome 11
2.2 Requirements 11
2.3 Installation 12
2.4 Licenses 19
2.5 Supported ComAp devices 26
2.6 Backup & restore 28
2.7 Uninstallation 30
2.8 Application launch settings 30
2.9 AutoConnect mode 31
6 back to Table of contents
2.1 Welcome
Welcome to ComAp's InteliSCADA global guide. InteliSCADA is a monitoring tool for ComAp devices (see
Supported ComAp devices on page 26) and runs on Microsoft Windows operating system (see
Installation on page 12 for details). It supports both online and offline device connections. Devices can be
connected either via the Ethernet connection, AirGate connection, direct connection (using RS232/485) or
offline connection (device connected to the offline archive only). Devices are managed in sites. There are two
applications accessible via pre-installed Windows Desktop shortcuts:
Designer (page 34) – Used to manage sites, devices and custom screens
Sites (page 37) tab – Add, edit or delete a site
Devices (page 41) tab – Add, edit or delete a device of the particular site
Editor (page 47) tab – Add, edit, delete or design a screen of the particular site
Preview (page 71) tab – Preview the automatically generated screen or the custom screen, for long-
term monitoring use the Runtime (page 74) instead
Runtime (page 74) – used for long-term site monitoring:
Sites (page 77) tab – Lists all sites available on the server
Devices (page 79) tab – List of devices of the particular site. It is supported only for InteliSCADA
Display License, see Licenses (page 19)
Opens particular site for monitoring (the site password is required)
Is used to monitor and control all devices of the particular site
2.2 Requirements
Microsoft Windows 10 64-bit or Windows 10 IoT 64-bit. Keep your SW updated (e.g. Windows operating
system, drivers, ...)
Web browser Google Chrome or Mozilla Firefox if running InteliSCADA in the browser
The latest firmware versions (valid on the day of release of InteliSCADA ) for all ComAp devices and other
modules (e.g. CM-Ethernet, IB-COM etc.) which will be connected to InteliSCADA.
InteliSCADA 2.6.0 Global Guide 11
Minimal hardware requirements:
Intel® 6th Generation Core i3 CPU
80 GB SSD iSLC (5 GB available space)
4GB RAM used for example in ComAp industrial panel InteliVision 18Touch G2.
Note:
Installed InteliSCADA takes up 2 GB of disk space.
IMPORTANT: Regularly monitor your available storage when utilizing Trends (especially on
devices with limited storage capacity such as the InteliVision 10Touch). This feature can
consume disk space rapidly. (1 fully utilized Trend Source = ~24MB of disk storage)
Performance recommendations:
The performance depends on the number and type of instruments on the screen and on the amount of
communicated data (number of connected devices and data points). A high-performance site configuration
for InteliVision 18Touch G2 contains about 16 devices and 400 instruments per screen.
2.3 Installation
2.3.1 Installation
1. Get the latest InteliSCADA installation package
2. Run it and follow the on-screen instructions
3. Read and accept terms in the license agreement to continue installation
4. Select components to install. It is recommended to use the default installation
5. Enter the port number used by InteliSCADA server to listen on, except for the reserved ports from the TCP
and UDP list (Default = 8801)
6. If InteliSCADA is already installed on the computer, backup of user data is created automatically (see
Backup & restore (page 28))
7. Once the installation is finished, InteliSCADA service is started and following desktop shortcuts are
created:
a. InteliSCADA Designer
b. InteliSCADA Runtime
2.3.2 Installation of supported database software
IMPORTANT: It is recommended to use supported database software for InteliSCADA application.
Supported database software is:
MongoDB community server 5.0.8
MongoDB community software is possible to install within InteliSCADA installation package. MongoDB
community server installation is started automatically during the installation process, if it was selected as a
component to be installed:
InteliSCADA 2.6.0 Global Guide 12
2.3.3 Automatic database data migration
The automatic database data migration provides a seamless transition from the old LiteDB to the new
MongoDB database. It will not start if one of the following is true:
InteliSCADA 2.6.0 Global Guide 13
There is no data to be migrated:
The unsupported version of the MongoDB community server is running:
InteliSCADA 2.6.0 Global Guide 14
It is not possible to connect to the MongoDB server:
If a supported version of MongoDB community server is connected and the original InteliSCADA data are
stored in the application program folder, the migration starts. Information about the data migration process is
displayed on installation page:
IMPORTANT: Only if data migration process was finished successfully and database file data.db
was backed up during InteliSCADA installation process, migrated datafile is removed. Backup
location is stated on the last line of migration process log.
2.3.4 Database backup
If MongoDB is already installed and running on the device, sites stored in it are automatically backed up
during the installation process.
InteliSCADA 2.6.0 Global Guide 15
When there was a migration from older LiteDB database to MongoDB, it is possible to create a backup of the
MongoDB by checking the checkbox on the following page.
The following message box is shown after a successfully finished backup.
The following issues may occur during backup.
InteliSCADA 2.6.0 Global Guide 16
Error Information Recommendation
MongoDb
service is Make sure the
stopped or MongoDb Server is
MongoDb installed and the
Server is not service is running.
installed.
Try to back up the
Some sites
sites manually. See
were not
How to back up the
backed up.
data (page 29)
Backup failed Try to back up the
due to sites manually. See
unexpected How to back up the
error. data (page 29)
2.3.5 Start Runtime or Designer
To start Runtime or Designer use desktop shortcuts that were created during the installation process.
InteliSCADA Designer
InteliSCADA Runtime
To toggle between the fullscreen and windowed mode, press the key F11 on the keyboard or use 'Fullscreen'
button in Settings dropdown. Press the key F5, to manually refresh the active window.
InteliSCADA 2.6.0 Global Guide 17
Image 2.1 Fullscreen button in settings dropdown
2.3.6 Custom branding
There is a possibility to customize InteliSCADA application.
If a custom logo or custom global guide is required, it has to be provided together with the installation package
executable (InteliSCADA-Product-Suite-M.N.P.B.exe). If there is no requirement for customization, the
default ComAp branding is applied.
The custom logo and global guide must be added properly following these procedures:
Custom global guide
Name of the document must be GlobalGuide.pdf
The document location must be as follows (path relative to the installation package):
.\branding\docs\GlobalGuide.pdf
Custom company logo
the name of the logo must be company-logo.svg and the logo must in SVG format
The logo location must be as follows (path relative to the installation package):
.\branding\images\company-logo.svg
See the branding folder for reference:
InteliSCADA 2.6.0 Global Guide 18
2.3.7 InteliSCADA as a service
In Microsoft Windows operating system InteliSCADA server starts as ComApInteliSCADAService service.
The service is started automatically after each MS Windows restart. In case the service stops working, it is
recommended to restart MS Windows.
The service can be started, stopped and restarted manually in Task manager:
1. Open Windows Start menu
2. Type "Task manager"
3. Click on "Task manager" application shortcut
4. Go to "Services" tab in Task manager
5. Right-click on "ComApInteliSCADAService" to display context menu
Image 2.2 InteliSCADA as service – task manager
2.4 Licenses
Runtime (page 74) supports 6 license types according to your data requirements. Designer (page 34)
doesn't require any license activation). Currently available license types and their limits are listed in the table
below.
InteliSCADA 2.6.0 Global Guide 19
Maximum License Type
number per Display Display
Lite Pro Pro+ Display Lite
site Pro Pro+
Data Points
100 400 10000 10000 10000 10000
per Site
Data Points
- - - 150 150 150
per Screen
Devices 32 32 32 1 2 4
InteliGateway Unsupported Supported Supported Unsupported Supported Supported
Trends
Unsupported 128 256 16 64 128
Sources
Trends per
- - - 10 10 10
Screen
Synchroscop
Unsupported Unsupported Unsupported Supported Supported Supported
e
Note: One data point from one device used on multiple instruments and/or screens counts as one data point.
Note: For minimal hardware requirements mentioned in Requirements (page 11) it is not recommended to
use more than 10 Trends per Screen.
To see information about licenses go to Designer and open the License Details dialog from the toolbar in the
Devices tab, Editor tab or Preview tab.
InteliSCADA 2.6.0 Global Guide 20
If any license limit is exceeded for a particular site, the License Dialog button in Designer is red, and it is not
possible to open the site in Runtime until the "Required License" type is activated. However, it is still possible
to work with the site in Designer. The information about the licenses limits for the particular site are displayed
in the License Details dialog in Designer. The site can be checked against any available license. The required
license for the particular site is displayed in the Sites tab in Runtime (see Navigation in Runtime on page
75).
These symbols indicate whether the site complies with the current license. They can be found in site list in
Runtime and as License Dialog button in Designer.
The site complies with the current license (no limit exceeded)
The site doesn't comply with the current license (any limit of currently used license exceeded)
InteliSCADA 2.6.0 Global Guide 21
To see the required license for a particular site or current license simply click on the red dollar button
in Runtime. It is possible to either activate higher license (see License activation (page 23)) or modify the
site in Designer to comply with the current license limits
If no license fulfills the requirements, there will be no recommendation and it will not be possible to open the
site in Runtime. To unlock the site, you will need to modify it in Designer to meet the requirements of available
licenses.
InteliSCADA 2.6.0 Global Guide 22
2.4.1 License activation
A license can be activated only from Runtime
either using License Activation dialog, which can be opened from Settings section
or using extended License Activation dialog, which can be opened from Sites of Runtime by clicking on
the red dollar button of particular site
To activate a license follow this procedure:
Copy the Hardware ID( ) and send it, including required type of license, to your distributor (e.g. by
email)
Distributor will send back the activation code. Copy and paste it to the Activation Code input field
Click on the Activate License button to activate the license
There will be a notification in the dialog about the activation result and the Current License field will
change accordingly
IMPORTANT: Activation Code is generated based on the Hardware ID, i.e. for the specified PC
hardware, where InteliSCADA is installed. If any part of the hardware is changed, a new license
activation code might be required.
InteliSCADA 2.6.0 Global Guide 23
2.4.2 Clients limitation
Only one Designer and one Runtime can be opened at the same time. Any additional clients are rejected by
the server and the information page is returned:
2.4.3 Site limitation
Up to 32 devices can be added into a site. If the user tries adding another device by clicking on the "Add
Device" button and there are already 32 devices in the site, a message is displayed, see the picture
below.
InteliSCADA 2.6.0 Global Guide 24
2.4.4 Data points per screen limitation
Count of data points per screen is displayed on screen's tab in Editor. If the number of data points exceeds
license limit, the number is displayed in red.
Uniquely defined data points count for each user defined
Data points used in the screen
screen
Tooltip with information about Tooltip shows used/maximum number of data points in the
limit screen
Note: Each data point is unique. Even if used for two different instruments on the same screen, it counts as
one single data point.
InteliSCADA 2.6.0 Global Guide 25
2.5 Supported ComAp devices
Supported ComAp devices and related applications are listed in the tables below. Each device application
displays predefined template on Automatically generated screen (page 176).
Ensure that requirements related to ComAp devices mentioned in Requirements (page 11) are met.
2.5.1 Controllers
ComAp controller Application
MM
InteliATS 2 50
MG
MM
InteliATS 2 70
MG
SPtM
MINT
InteliGen NT/NTC BaseBox
SPI
PSC
SPtM
InteliGen NT/NTC BaseBoxGeCon Marine MINT
SPI
SPtM
InteliGen NT/NTC BaseBoxGeCon LandBased MINT
SPI
SPtM
InteliGen NT/NTC MINT
SPI
SPtM
InteliGen GSC/GSC-C MINT
SPI
SPtM
MINT
InteliSys NTC BaseBox SPI
Combi
PSC
SPtM
InteliSys NTC BaseBox GeCon Marine MINT
SPI
SPtM
InteliSys NTC BaseBoxGeCon LandBased MINT
SPI
InteliSCADA 2.6.0 Global Guide 26
ComAp controller Application
SPtM
InteliSys GSC-C MINT
SPI
SPtM
InteliSys Gas MINT
SPI
MCB
InteliSys NTC Hybrid MGCB
MINT
MCB
InteliMains NT/NTC BaseBox MGCB
BTB
MCB
InteliMains NT MGCB
BTB
SPtM
InteliGen 200
MINT
SPtM
InteliGen4 200
MINT
SPtM
InteliGen 500
MINT
SPtM
InteliGen 500 G2
MINT
SPtM
InteliGen 1000
MINT
InteliGen 1000SC MINT
InteliLite AMF20 AMF
InteliLite AMF25 AMF
MCB
InteliMains 210 MGCB
BTB
MCB
InteliMains 210 G2 MGCB
BTB
MCB
InteliMains 510 MGCB
BTB
InteliMains 1010 MCB
InteliSCADA 2.6.0 Global Guide 27
ComAp controller Application
MGCB
BTB
MC
InteliMains 1010SC
BTB
InteliLite 9 AMF
InteliLite 4 AMF 8 AMF
InteliLite 4 AMF 9 AMF
InteliLite 4 AMF 20 AMF
InteliLite 4 AMF 25 AMF
InteliLite 4 AMF 25 LT AMF
AS
InteliDrive DCU Industrial
SS
AUX
CMB
InteliDrive DCU Marine
EME
PRP
MPtM
InteliNeo 6000
MINT
MPtM
InteliNeo 5500
MINT
2.5.2 Communication modules
ComAp communication module Notes
Provided data points are limited to values and setpoints.
Other types like Alarm List or LEDs are not supported,
therefore they are not available in the Editor (page 47).
InteliGateway
Although more devices can be connected to
InteliFieldbus Gateway
InteliFieldbus Gateway, the gateway itself is considered
as one device in InteliSCADA.
Its default port is 502.
2.6 Backup & restore
IMPORTANT: Every time you uninstall, re-install, upgrade or downgrade InteliSCADA a backup
folder with your data is automatically created.
All backups are stored in C:\ProgramData\ComAp PC Suite\InteliSCADA-Backup\ as separate
folders identified by the timestamp. Each folder contains the exported sites as individual files (*.isx).
All archives used in the sites are included in an additional site "Archives.isx" (the password is "archives").
Therefore, to access any archive in the application, this file needs to be imported in InteliSCADA together with
the rest of the backup sites. After the import, you can delete it.
InteliSCADA 2.6.0 Global Guide 28
A size of backup files depends on the sites configuration. Consider available free disk space for the new
backup. It is also possible to back up the data manually, see the chapter How to back up the data (page
29).
Note: (*)
This is valid only for InteliSCADA version 2.2.0 or newer. For older versions the content of the backup
directories may be different, please see the manual for the corresponding version of InteliSCADA.
2.6.1 How to back up the data
To create a backup of data manually, run a console application called DatabaseMaintenanceTool with
appropriate arguments. The application is available in the InteliSCADA installation folder, e.g. C:\Program
Files\ComAp PC Suite\InteliSCADA\Tools\DatabaseMigrationTool\. The default folder to
store backups is set to C:\ProgramData\ComAp PC Suite\InteliSCADA-Backup\.
Example: Basic usage - create a new backup in the default folder
DatabaseMaintenanceTool.exe -backup
Example: Advanced usage - create a new backup in a custom folder
DatabaseMaintenanceTool.exe -backup -backuppath "C:\CustomBackupFolder"
It is also possible to back up automatically exported sites stored in C:\ProgramData\ComAp PC
Suite\InteliSCADA-Backup\Sites\. For more information see Automatic site backup on page 30.
IMPORTANT: We strongly recommend that you back up the data regularly to prevent potential
data loss. Also consider storing your backups on a different device.
2.6.2 How to restore the backed up data
IMPORTANT: The following procedure applies only for InteliSCADA 2.2.0 or newer. If you need to
restore data for older version of InteliSCADA please see the corresponding manual.
1. To find automatically backed up data, open Windows explorer and go to the specific backup folder:
C:\ProgramData\ComAp PC Suite\InteliSCADA-Backup\specific_backup_folder.
The format of a backup folder name is Backup[DD.MM.YYYY-HH-MM-SS] where [DD.MM.YYYY-
HH-MM-SS] is date and time of the creation.
If the backup was made manually as described in chapter How to back up the data (page 29)
navigate to your custom backup folder.
2. The selected folder should contain files with exported sites (*.isx). There is also one extra file
(archives.isx) which contains all exported archives.
If there are no *.isx files in the folder it might be a backup created in an older version of InteliSCADA.
These backups are not compatible and cannot be restored in the current version of InteliSCADA.
3. To restore a specific site, import the corresponding file, see Import site on page 40. If the site uses
offline archives import also the archives.isx file.
If it is required to restore more sites from one backup folder, the archives.isx file needs to be imported
only once.
InteliSCADA 2.6.0 Global Guide 29
2.6.3 Automatic site backup
Each site edited in Designer is automatically backed up to the specific folder after the site is closed. The
backup operation runs seamlessly in the background (temporary increase of the CPU and RAM usage may
occur).
In case of corruption or loss of the site it is possible to restore it using the "Import site" feature, see Import
site on page 40. Just select the site you want to recover from C:\ProgramData\ComAp PC
Suite\InteliSCADA-Backup\Sites\
IMPORTANT: The automatic backup might not get created in some cases e.g. a sudden loss of
power. Therefore, it is recommended to regularly back up your data.
2.7 Uninstallation
1. Open the Start menu
2. Select ComAp PC Suite
3. Select Uninstall InteliSCADA
InteliSCADA uninstall form consists of 3 check-boxes as visible in the image:
Backup MongoDB sites - This backs up all sites stored in MongoDB, which may take a few minutes but it
is recommended to do so.
Backup all logs - Uninstaller backs up all logs created by InteliSCADA
Remove all InteliSCADA data - this option removes all InteliSCADAdata including all MongoDB data.This
will not delete data/logs backup.
2.8 Application launch settings
To set/modify application launch settings open the Properties tab of the application shortcut you want to
modify (default location after the installation is Desktop).
InteliSCADA 2.6.0 Global Guide 30
Parameter Description
--project=designer Sets Designer as the startup application.
--project=runtime Sets Runtime as the startup application.
--port=8801 Port number used by InteliSCADA server to listen on.
Opens the application in fullscreen mode (press F11 or use
--kiosk 'Fullscreen' button in Settings dropdown to toggle fullscreen mode, see
Start Runtime or Designer on page 17).
InteliSCADA automatically opens the first site when the application
starts. In order to open the preview of a specific site, it must be
--autoconnect
unlocked or the password remembered. (Unlock connection details
(page 94) ).
2.9 AutoConnect mode
You can run the InteliSCADA Runtime in the AutoConnect mode which automatically opens the 1st site in the
list. If there are no sites yet, the empty list of sites is displayed.
To open your site right away when your computer restarts, see Automatic opening of InteliSCADA site on
page 32.
Note: To enable autoconnect mode, run InteliSCADA.exe with parameter --autoconnect.
(for example "C:\Program Files\ComAp PC Suite\InteliSCADA\Desktop\InteliSCADA.exe" --project=runtime -
-port=8801 --autoconnect)
InteliSCADA 2.6.0 Global Guide 31
Note: The Unlock Connection Details dialog is displayed if the first site is locked and the Remember this
password option is not checked.
2.9.1 Automatic opening of InteliSCADA site
If you want to display your site default screen directly after InteliSCADA restart, follow these steps:
1. Move your site to 1st position
To move the site, you want to open automatically to the 1st position, use drag&drop in the
site list of InteliSCADA Runtime or Designer.
2. Optional step: Remember password
Check Remember this password option in the Unlock Connection Details dialog to avoid
displaying this dialog next time (e.g., after restart).
Click the red key icon in the site list to open the dialog.
Image 2.3 Unlock Connection Details dialog
3. Add shortcut to Windows startup
a. Create a shortcut from InteliSCADA Runtime and name it InteliSCADA AutoConnect
Runtime.
b. Open the properties of the shortcut you just created and type --autoconnect into the
target input box at the end. For a reference picture see Application launch settings
on page 30.
c. Copy the InteliSCADA AutoConnect Runtime shortcut you just created to the Windows
startup folder using copy-and-paste or drag-and-drop. Programs in the Windows
startup folder are launched automatically as soon as the system boots up.
Note: Windows Startup folder is located
- for all users at C:\ProgramData\Microsoft\Windows\Start Menu\Programs\StartUp
- for the current user at C:\Users\Username\AppData\Roaming\Microsoft\Windows\Start
Menu\Programs\Startup.
Note: When tablet mode is enabled on your computer, the InteliSCADA AutoConnect
Runtime will start in a minimized window on a taskbar after approximately 15 seconds.
InteliSCADA 2.6.0 Global Guide 32
Note: The InteliSCADA AutoConnect Runtime shortcut enables the AutoConnect mode,
which is necessary for the automatic opening of the 1st site (see AutoConnect mode on
page 31).
InteliSCADA 2.6.0 Global Guide 33
3 Designer
3.1 Sites 37
3.2 Devices 41
3.3 Editor 47
3.4 Preview 71
6 back to Table of contents
The first step in Designer is to create a site, see Sites on page 37. Once the site is created, devices can be
added into this site, see Devices on page 41. Afterward, the Automatically generated screen (page 176)
is updated and it is ready for monitoring. It is also possible to create custom screens in the Editor (page 47)
using these devices.
Image 3.1 Basic InteliSCADA Designer Workflow
Welcome screen of Designer is the Sites tab (list of sites):
Sites can be added, edited, deleted, imported and exported, see Sites on page 37
"Add Site" button – Creates a new site
"Import Site" button – Imports the site from the selected file (*.isx)
List of all sites available on the server
Site can be opened by:
Devices link – Opens the Devices tab for a particular site
Editor link – Opens the Editor tab for the site
Preview link – Opens the Preview tab with the default monitoring screen of the site
InteliSCADA 2.6.0 Global Guide 34
Designer toolbar:
Once the particular site is opened, the toolbar is divided in 3 main parts:
Toolbar sections Description
Tabs to navigate through Designer
Active tab is underlined (for reference see the Devices
tab in the picture above)
Sites tab – Opens the list of sites
Devices tab – Opens the list of a for the particular
Designer navigation
site
Editor tab – Opens the editor with the last selected
screen for the site
Preview tab – Opens the preview of the screen
opened in editor for the site
Buttons specific for the currently active tab
Devices tab:
"Add Device" button - Opens the dialog to add a
new device
Preview tab:
Setpoints button - Opens the dialog to monitor and
edit setpoints of any device in the particular site
Values button - Opens the dialog to monitor values
Tab specific buttons of any device in the particular site
History button - Opens the dialog with history
records from all devices in the site, see History
(page 83)
Screens button - Opens the screens overview
"Fit To Screen" button - Zooms the screen so the
whole screen is visible and fits the screen size
"Zoom 100%" button - Zooms the screen to the
screen's original size
Name of the open site
Name of the open screen (only if in the Editor tab or
Preview tab)
Connection Status button (only if in the Preview tab),
General
see Connection status (page 46)
License Details button (only if any site is open) - Opens
the dialog with information about the required license for
particular site
InteliSCADA 2.6.0 Global Guide 35
Toolbar sections Description
Settings button
Export All (button is enabled only for open site) -
Exports all data of the specific site (site, devices
archives and logs are packed into a single ZIP file).
See also Reporting an issue (page 204)
Manual - Opens the InteliSCADA global guide
About - Opens the dialog with information about
InteliSCADA
Fullscreen - Expands the application to occupy the
entire display screen, eliminating any surrounding
interface elements. Button is visible only in the
desktop application, not in the browser.
InteliSCADA 2.6.0 Global Guide 36
3.1 Sites
The Sites toolbar contains "Add Site" button (see Add site on page 38 for details) and "Import Site"
button (see Import site on page 40 for details).
The Sites tab contains following information:
Image 3.2 Sites toolbar
# Site order in the list of sites
Site Name User defined site name
License Check User defined site license check
Last Update Date and time of the latest update
Devices link Link to the Devices tab for of the site
Editor link Link to the Editor tab with the default screen of the site
Preview link Link to the Preview tab with the default screen of the site
Locks / unlocks the particular site. If the site is locked, it opens the see
"Lock/Unlock
Unlock connection details on page 94 dialog to unlock it, otherwise it
Site" button
locks the site
"Site Runtime
Shows the Runtime URL link to the default screen for the site
Link" button
"Edit Site"
Opens the dialog for editing the site details (site name, password)
button
"Clone Site"
Creates a copy of the site with the same site password
button
InteliSCADA 2.6.0 Global Guide 37
Exports the site to a file (*.isx).
"Export Site"
Site, device archives and images are included. The exported site is protected
button
by the site password.
"Delete Site" Deletes the particular site.
button Important: Even the locked site can be deleted.
"Move
Up/Down" Drag & drop to change the site's order in the list of sites
button
3.1.1 Add site
Click on the "Add Site" button to add a new site
Required fields:
"Site Name" – User defined site name (supported up to 32 characters)
"License Check" – This site will be cross-checked against the license you select. In case the site's
parameters exceed its limits, an indication will be displayed in License Details - see Licenses on
page 19 and in Sites Tab.
"Actions Confirmation" – When checked, a confirmation dialog will be displayed whenever an
instrument of the button type is pressed
"Enter Password" – User defined password, see password requirements and its purpose in
Security (page 93)
"Retype Password" - Enter the password again
InteliSCADA 2.6.0 Global Guide 38
3.1.2 Edit site
Click on the "Edit Site" button to change the particular site details.
To change the site name only:
Keep the "Change connection details password" tick box unchecked
Enter Site Name
To change the license check only:
Keep the "Change connection details password" tick box unchecked
Select License
To change the actions confirmation only:
Keep the "Change connection details password" tick box unchecked
Change the "Actions Confirmation" tick box
To change the site password:
It is necessary to check the "Change connection details password" tick box
Enter Current Password (required)
InteliSCADA 2.6.0 Global Guide 39
Enter New password (required)
Retype New Password (required)
3.1.3 Import site
Click on the "Import Site" button to import a site from the file (*.isx). The imported site will be locked and it is
necessary to know the password to unlock it. Usually, the site is prepared on the designer's laptop and then it
is imported to the client's laptop.
Required fields:
File Name – Click the Browse button to browse the file to be imported
Site Name – Enter the site name (up to 32 characters)
Validation errors can appear during the import process
Unsupported version of the file – Either the export file version or the export file content data version is
not supported
Bad format of the file – The file is corrupted or contains malformed data
InteliSCADA 2.6.0 Global Guide 40
3.2 Devices
List of devices for the particular site can be accessed by:
Clicking on the Devices link from the list of sites in Designer
Clicking on the Devices tab from Designer
The Devices tab contains following information:
Device order in the list of devices. It also defines device template order
# on Automatically generated screen (page 176) (template for device
# 1 is placed as first from the left side of the screen)
Device User defined device name entered when creating or updating device
Connection Communication type + detail (eg. IP: 10.72.0.205 or AirGate : xxxxxxx)
Device (Controller)
Device CAN bus address
Address
InteliSCADA 2.6.0 Global Guide 41
Data Points Count Total number of imported data points
Import Data Points
Tries to connect and re-import data points from the device
button
Edit Device button Opens a dialog for device details editing
Delete Device button Deletes the device
Move Up/Down button Drag & drop to change the device order in the list of devices
3.2.1 Add device
To add a new device click on the "Add Device" button
Fill in all required fields:
InteliSCADA 2.6.0 Global Guide 42
Device Name in
User defined device name in InteliSCADA
InteliSCADA
Necessary if a specific Username/Password, or Password/PIN access
level should be applied (valid only for some controller types, e.g. IGS-
Username/UID
NT, IM-NT, InteliLite 4, InteliGen 1000, InteliMains 1010) (see Setting
up controller username and password on page 43 for details).
Device Password/PIN (see Setting up controller username and
Password/PIN
password on page 43 for details)
Controller Address CAN address (for ComAp controllers 1 - 32)
Communication type options
Internet / Ethernet: Host/IP + port (default: 23)
AirGate: AirGate ID, AirGate Key, AirGate server (default
servers are pre-filled based on the AirGate ID provided.)
Communication Type
Serial: COM number (eg. "COM8")
Archive: browse the offline archive you want to attach to
supported archive files are .ant, .aid, .ail3, .ail4, .aig3, .ail,
.accg.
Access Code Device access code
Import data points Once the device is added into the site it will try to connect to that device
from this device and import data points from it automatically (checked by default)
3.2.2 Setting up controller username and password
The process of logging in can vary depending on a controller type. Some types of controllers (e.g. IGS-NT
family, IM-NT family, InteliLite 4, InteliGen 1000, InteliMains 1010) require the username and password to log
in, others (e.g. InteliLite, InteliGen 200, InteliGen 500, InteliMains 210, most of InteliDrive) require just the
password. The combination of UID and PIN can be used instead of Username and Password on trusted
interface.
Connecting to the controller is generally possible with or without logging in to the controller. By logging in
to the controller, its levels of access rights can be used.
The controller usernames are defined using InteliConfig (User management) or InteliMonitor (Admin
users) based on the controller type.
The list of usernames is also available in InteliMonitor in the Login (Enter password…) dialog for online
connection . List of usernames are not available for Archives .
InteliSCADA 2.6.0 Global Guide 43
The Username and Password are case sensitive.
The default administrator username also depends on the controller type and can be changed as well.
Therefore it is recommended to verify the current usernames in the controller before logging in
InteliSCADA.
The entered credentials are protected by the site password (see Security on page 93for details).
Most types of controllers can be also connected without logging in. This can be done by leaving Username
and Password fields empty. Access to data is restricted accordingly.
Logging in is mandatory for controllers with the new version of user management (e.g. InteliLite 4,
InteliGen 1000) when connected via the untrusted interface (*).
In InteliSCADA it is not possible to log in after establishing a connection (there is no Login button as in
other ComAp tools). The login data is defined in the Device form in Designer and it is used when
establishing a connection.
Here are some username and password setting examples for different ComAp controllers families
IGS-NT family + IM-NT family
Logged in Not logged in
Username required empty
Password required empty
InteliSCADA 2.6.0 Global Guide 44
IG 200, IG 500, IM 210, InteliLite, InteliLite NT and most of InteliDrive controllers
Logged in Not logged in
Username empty empty
Password required empty
InteliLite 4, InteliGen 1000, InteliMains 1010
Logged in Not logged in
Interface (*) Trusted Untrusted Trusted Untrusted
Username required required empty not supported
UID required not supported empty not supported
Password required required empty not supported
PIN required not supported empty not supported
Note: (*)
See a controller global guide for more information about the trusted and untrusted interfaces.
InteliFieldbus Gateway (IFG), Inteli Gateway (IGW), Inteli Gateway 100 (IGW100), Inteli Gateway 101
(IGW101), Inteli Gateway 300 (IGW300), Inteli Gateway 301 (IGW301)
InteliSCADA 2.6.0 Global Guide 45
For both InteliFieldbus Gateways (IFG) and Inteli Gateways (IGW) use empty Username and Password
For InteliFieldbus Gateway use Communication Type AirGate1 only and Access Code instead of
Username and Password
3.2.3 Connection status
There is an overview of all devices, which are configured in the site with their current connection status. The
"Connection Status" dialog can be opened:
from the toolbar in Preview in Designer
from the toolbar in Runtime (see Runtime on page 74)
Connection Status button indicates overall status of devices
Disconnected – At least one device is disconnected
Connecting – At least one device is still connecting while others may be already
connected
Connected – All devices are connected
The "Connection Status" dialog provides this information:
InteliSCADA 2.6.0 Global Guide 46
All Devices – Total number of devices configured in the particular site
Disconnected – Total number of disconnected devices
Connecting – Total number of connecting devices
Connected – Total number of connected devices
# – Device order in the list of devices
Status – Device connection status
Disconnected – device is disconnected
Connecting – device is connecting
Connected – device is connected
Device Name – User defined device name used in InteliSCADA
Status Detail – Device detail connection status or connection error description, see also
Communication error notifications: (page 201)
Connection Type – Device communication type
3.3 Editor
Editor provides tools to:
Manage screens (by default every site contains one Automatically generated screen (page 176) and
one custom screen)
Place the instruments on the screen canvas, see How to add instrument on the screen (page 63)
Edit the properties of the screens and the instruments using the Properties panel (page 55)
To check how the edited screen looks and works online, see Preview (page 71)
3.3.1 Data points
InteliSCADA data point is a core component and represents data object, which refers to the single value or
setpoint of any device, but also represents more complex data objects like commands, alarm list data, LEDs,
etc. This concept allows to connect any instrument to any data point of any device.
To use data points in Editor the data points have to be imported first, see Importing data points (page 47)
3.3.2 Importing data points
IMPORTANT: if you want to connect an instrument to a device, it is necessary the device to be
defined and its data points imported:
There are two options how to import the data points
Manually for already existing device
Open the Devices tab
Click on the "Import Data Points" button for the particular device
It will try to connect to the device and import data points automatically
InteliSCADA 2.6.0 Global Guide 47
Automatically when a new device is added, see Add device (page 42)
IMPORTANT: If any error occurred during the data point import, the error notification is displayed
(see Error and warning notifications (page 200)
3.3.3 Navigation in Editor
Tab Description
Navigation Navigation tabs through Designer
Toolbar Editor specific buttons (see details below)
Buttons can open panels for:
Screens panel (page 52)
Sidebar Instruments panel (page 53)
Image gallery panel (page 57)
Trends Sources panel (page 59)
Screen space to place instruments on (except for the
Canvas
Automatically generated screen (page 176))
Properties Properties panel for the selected screen or instrument
InteliSCADA 2.6.0 Global Guide 48
3.3.4 Toolbar
The toolbar can be useful especially when designing custom screens since the Automatically generated
screen (page 176) is read only.
Tab Description
Saves changes in the screen (changes are also automatically
Save
saved every 3 seconds)
Undo Takes back 1 step in the screen history
Redo Moves forward 1 step in the screen history
Opens the Edit menu, which contains all the options needed
Edit
for editing the screen.
Allows to set the density of the grid, hide the grid completely,
or set any custom value. The color of the grid is set
Grid Density
automatically to a color contrasting to the Background Color of
the screen.
Enables or disables the snap to grid feature. If the feature is
Snap to Grid enabled, instruments are automatically snapped to the grid
when they are being created, moved or resized.
Zoom Out Decreases the zoom value by 10 %
Zoom In Increases the zoom value by 10 %
Opens the Zoom menu, which contains options for modifying
Zoom Menu
the zoom values, as well as setting a custom one.
InteliSCADA 2.6.0 Global Guide 49
Edit Menu
As it was mentioned previously, edit menu contains all the options that are needed to edit the screen.
Tab Description
Copies the selected instrument or instruments into the
Copy
clipboard.
Cut Cuts the selected instrument or instruments into the clipboard.
Pastes the instrument or instruments that were copied last (not
Paste
supported in Firefox, use the Ctrl+V shortcut instead).
Delete Deletes the instrument or instruments from the screen.
Brings the selected instrument in front of every other
Bring to Front
instrument.
Send to Back Sends the selected instrument behind every other instrument.
InteliSCADA 2.6.0 Global Guide 50
Zoom Menu
As it was mentioned previously, zoom menu contains options for modifying the zoom values as well as setting
a custom one.
Tab Description
100% Sets the zoom value of the canvas to 100%
Sets the zoom value of the canvas to "Fit to Screen", so a
Fit to Screen
value that makes the canvas fit into the screen.
25% Sets the zoom value of the canvas to 25%
50% Sets the zoom value of the canvas to 50%
75% Sets the zoom value of the canvas to 75%
100% Sets the zoom value of the canvas to 100%
200% Sets the zoom value of the canvas to 200%
300% Sets the zoom value of the canvas to 300%
InteliSCADA 2.6.0 Global Guide 51
Tab Description
400% Sets the zoom value of the canvas to 400%
500% Sets the zoom value of the canvas to 500%
Opens a modal window where it is possible to set a custom
Custom
zoom value.
3.3.5 Sidebar
Tab Description
Screens button Opens Screens panel (page 52)
Instruments button Opens Instruments panel (page 53)
Image Gallery button Opens Image gallery panel (page 57)
Trends Sources button Opens Trends Sources panel (page 59)
3.3.6 Screens panel
InteliSCADA 2.6.0 Global Guide 52
Contains list of all screens available for the particular site
Auto-screen
It is always the first screen in the list
It is read only and cannot be deleted
By default it is marked as default screen
It is generated automatically, see Automatically generated screen (page 176)
Action buttons:
"Add Screen" button – Adds a new screen right below the active screen
"Clone Screen" button – Creates copy of the active screen below the active screen
"Delete Screen" button - Permanently deletes the active screen.
3.3.7 Instruments panel
Search field
Is used as a filter applied to the list of instruments
If empty, no filter is applied
Is case-insensitive
List of all supported instruments
Drag & drop the instrument on the custom screen canvas (be aware the Automatically generated
screen (page 176) is not editable, it is not possible to put any instrument on it)
See also Instruments (page 96) for more information about all supported instruments
InteliSCADA 2.6.0 Global Guide 53
3.3.8 Screen Content panel
The panel shows all instruments used in the screen. It also can be used either to select one or more
instruments or to change one or more instruments order.
Select the instrument
Instrument can be selected by the left mouse button
Multiple instruments can be selected
By drawing rectangular selection area on the canvas
Only instruments that are fully in the area are selected
If the area starts on instrument, use SHIFT key while drawing
By selecting a list of instruments in the "Screen Content" panel
Click on the first instrument by the left mouse button
Press and hold the SHIFT key
Click on the last instrument by the left mouse button
By the left mouse button on the instrument in the canvas or in the "Screen Content" list
Press and hold the CTRL key for multi-selection
By the key combination CTRL + A (selects all instruments)
Change the instrument order
When the instrument is visually placed over another one, then the order is shown
Default order of instruments represents the order in what they were added onto the canvas (new
instrument is placed at the end of the list, visually is on top of all instruments in the canvas)
Drag & Drop one or more instruments to change their order
Changing the order actually represents "Bring To Front" and "Send to Back" functionality described in
Toolbar (page 49)
InteliSCADA 2.6.0 Global Guide 54
3.3.9 Properties panel
Displays properties either for the selected screen or the selected instrument
Screen properties:
General
Name – User defined screen name (fixed for "Auto-Screen")
Width – Screen width (up to 3840, fixed for "Auto-Screen")
Height – Screen height (up to 2160, fixed for "Auto-Screen")
Default Screen – Sets the screen as default for the particular site
Hidden Screen – Sets the screen as hidden for the particular site
Design
Background Color – Screen background color (not available for "Auto-Screen")
InteliSCADA 2.6.0 Global Guide 55
Instrument properties:
E.g. position, size, device, scale limits, color, etc., see Instruments (page 96) for more information
Multiple instruments properties:
When multiple instruments are selected on the canvas, the properties panel slightly changes and
introduces an additional section at the top called "Selected Instruments". This section displays the
instrument types currently selected and allows users to select the specific instrument properties they
wish to view. Changing the selected type dynamically updates the displayed properties below.
Moreover, a top-listed "All" option enables users to select all instruments, regardless of their types.
InteliSCADA 2.6.0 Global Guide 56
There are two modes for this multiselect properties panel:
All Mode
In this mode, the following properties are consistently shown regardless of the selected
instruments:
X, Y, Width, Height, Device, Background Color, Border Color, Text Color, Font Size, Active
State Color, Inactive State Color, Header, Font Size, Background Color, Device, Data Point,
Visibility Action, Indicate Invalid Data as Error
These properties have been chosen based on their frequent use. They appear in this mode
regardless of the instruments selected on the canvas, even if some properties are not
applicable.
Specific Instrument Mode
In this mode, the displayed properties mirror the standard instrument properties defined by the
currently selected instrument type. Refer Instruments (page 96) for comprehensive details.
Certain properties have intentionally been omitted in this mode as they are not suitable for
modification across multiple instruments.
3.3.10 Image gallery panel
InteliSCADA 2.6.0 Global Guide 57
Contains images, which can be placed on the canvas and used as a part of the scheme or as a
background of the screen. User images are also automatically added into this collection from any imported
site.
Predefined images can be filtered by the "Default" filter button
User images can be filtered by the "User" filter button
The panel provides following functionality:
"Add Image" button
Adds user image from the local storage
Supported image types: .gif, .jpg, .jpeg, .png, .svg, .bmp
"Delete Image" button
Deletes user image from the local storage
It is enabled only for user images
It is even possible to delete images that are currently used by image instrument(s) in any site
(including locked ones). In that case, a confirmation dialog will appear specifying the locations of the
image instruments, and additional confirmation is required. The image instruments themselves won't
be deleted, only their image sources. The instruments stay on the screen even though all of their
image sources can be empty.
"Filter" buttons
All - No filter applied
Default – Filters only predefined images
User – Filters only user images
Search by name or tags – Searches images with the name or tag containing the entered text. The
result is filtered by the Filter
Drag & drop the image from the panel onto the canvas
Click on the image to display more information
InteliSCADA 2.6.0 Global Guide 58
3.3.11 Trends Sources panel
IMPORTANT: The Trends Sources panel is available only when the MongoDB database is used.
Note: A single Trend Source can consume up to ~24MB of space with a maximum of 2 678 400 samples,
leading to increased disk space utilization.
.
Provides management of Trends Sources.
Each Trend Source references just one device data point as a source data. The source data will be
automatically stored in the database periodically only when the site is opened in the Preview (page 71) or
in the Runtime (page 74). The source data will be kept in the database only for a given retention interval.
Both period and retention intervals are configurable when adding new Trend Source.
The total number of Trends Sources is limited by licenses. Please refer to Licenses (page 19) for more
information.
Trends Sources are currently intended to be used in Advanced Trend (page 103) instrument.
The panel provides following functionality:
"Trends Sources" button - opens Trends Sources panel. The Trends Sources button is available only
when the MongoDB database is used.
Trends Sources - lists all configured Trends Sources in the site. Click on the item to show the Trend
Source configuration, see also Trend Source popover (page 62).
"Add Trend Source" button - Adds new Trend Source, see also Add Trend Source dialog (page 60)
"Edit Trend Source" - Edits selected Trend Source, see also Edit Trend Source dialog (page 61).
"Delete Trend Source" - Deletes selected Trend Source.
InteliSCADA 2.6.0 Global Guide 59
Add Trend Source dialog
Adds Trend Source, see also Trends Sources panel (page 59)
"Device" – Device that Trend Source is connected to.
"Data Point" – Data source that Trend Source is connected to.
"Trend Source Name" – Name of the Trend Source
Automatically generated, based on selected Device and Data point
Can be customized
"Sample Period"
Period interval in which Trend Source data are stored.
Range is from 1 to 86 400 seconds (i.e. 1 s to 1 day).
"Sample Retention"
Samples older than 'Sample Retention' will be continuously removed from the database.
Range is from 1 to 730 days (i.e. 1 day to 2 years).
+ There is a rule of maximum of 2 678 400 possible recorded samples, so if the "Sample Period x
Sample Retention" value exceeds that rule the error message "Increase Period (min #) OR decrease
Retention (max #)" will appear to inform user, how to fulfill the rule.
"Save" – submits adding new Trend Source configuration.
"Cancel" – cancels adding Trend Source configuration.
InteliSCADA 2.6.0 Global Guide 60
Edit Trend Source dialog
Edits existing Trend Source, see also Trends Sources panel (page 59)
"Device" – Device that Trend Source is connected to.
"Data Point" – Data source that Trend Source is connected to.
"Trend Source Name" – Name of the Trend Source.
"Sample Period"
Period interval in which Trend Source data are stored.
Range is from 1 to 86 400 seconds (i.e. 1 s to 1 day).
There is a rule of maximum of 2 678 400 possible recorded samples, so if the "Sample Period x
Sample Retention" value exceeds that rule the error message "Increase Period (min #)" will appear to
inform user, how to fulfill the rule.
"Save" – submits changes in Trend Source configuration.
"Cancel" – cancels changes in Trend Source configuration.
InteliSCADA 2.6.0 Global Guide 61
Trend Source popover
Shows Trend Source information in popover dialog, see also Trends Sources panel (page 59).
"Device" – Device that Trend Source is connected to.
"Data Point" – Data source that Trend Source is connected to.
"Trend Source Name" – Name of the Trend Source.
"Sample Period" – Period interval in which Trend Source data are stored.
"Sample Retention" – Samples older than 'Sample Retention' will be continuously removed from the
database.
"Source ID" – Trend Source identifier.
3.3.12 Toolbar properties
InteliSCADA offers the option to change the top toolbar size in the Runtime application.
Clicking the toolbar placeholder in the screen editor opens the properties panel with these options:
Height: sets the toolbar height in pixels.
Font Size: sets the font size for all items in the toolbar (specified in pixels).
These changes are saved and applied for all screens of the currently edited site, independently of the screen
they are being set on.
InteliSCADA 2.6.0 Global Guide 62
After opening the Preview tab in Designer or Runtime tab in Runtime, the top toolbar is displayed according to
settings provided. Toolbar placeholder in editor is also changed accordingly.
3.3.13 Screen canvas
Screen space to place instruments
New user screen is the same size as the current default screen
Size of the screen can be defined in the Properties panel (page 55)
Size of the canvas is reduced by the height of the top toolbar placeholder, it can be set in Toolbar
properties (page 62)
It is not possible to place any instrument into the toolbar placeholder area
3.3.14 Editor screen zoom
There is possibility of setting the screen zoom value for currently opened site in Editor (page 47). It is set by
default to 100 % when entering the site. The screen zoom value is kept even when switching to another
screen in Editor.
There are a few options how to set new screen zoom value:
Using Zoom In, Zoom Out or Zoom Menu buttons in Toolbar (page 49), see Zoom Menu on page 51
to get more information.
Using Canvas Context Menu (page 71)
Using mouse wheel:
The mouse pointer has to be placed over the screen canvas
Press Ctrl (+ Shift) key while scrolling the mouse wheel up & down, see Shortcuts in Editor on
page 69.
Using keyboard shortcuts:
Press Ctrl+0 or Ctrl+1 keys, see Shortcuts in Editor on page 69.
When the zoom value is changed, the current screen zoom value is reflected by Zoom Menu (page 51)
button. See also Preview screen zoom (page 73).
3.3.15 How to add instrument on the screen
1. Add "Device 1" to your site
2. Import data points for "Device 1", see Importing data points (page 47)
3. Go to the Editor tab, click on the Screens button in the Sidebar and select one of the available custom
screens
InteliSCADA 2.6.0 Global Guide 63
Go to the panel on the left, click on the "Instruments" button and from here you have 2 options:
You can drag the instrument on the canvas directly where you want it to be
Or you can double-click the instrument to place it in the upper left corner of the canvas
Note: Enable Snap To Grid feature to arrange instruments easily, see Toolbar on page 49
4.
InteliSCADA 2.6.0 Global Guide 64
5. The "Screen Content" panel shows all instruments used on the canvas
6. Select the instrument on the canvas (or in the "Screen Content" panel) and choose a device for this
instrument in the "Instrument Properties" panel (property Source / Device)
7. Open the "Data Point Selection" dialog (Properties / Data Source / Data Point)
8. Select the data point type in the "TYPES" column. Then select the data point group in the "GROUPS"
column. Finally select the specific data point in the "DATA POINTS" column.
The list of data points is filtered only to the data types supported by the selected instrument. If there are no
data points in the dialog, the import of the data points may not have been successful, see Importing data
InteliSCADA 2.6.0 Global Guide 65
points (page 47)
InteliSCADA 2.6.0 Global Guide 66
9. Click on the Preview tab to see the result. Check also Instrument non-standard states (page 196).
InteliSCADA 2.6.0 Global Guide 67
3.3.16 Editing instruments
It is possible to change properties of any instrument on the canvas. There is also a possibility to change
properties when more instruments are selected.
Single instrument selection
Click the left mouse button to select the instrument on the canvas
Change the property
Use the Instrument Properties panel to change the property
Resize the instrument by mouse
Click on the grip point placed on the right bottom corner of the instrument selection. Hold the
mouse button down and move mouse to change the instrument's width or height
Some instruments have fixed aspect ratio, others support to switch it to off / on, see Instruments
(page 96)
Multiple instruments selection
Press and hold CTRL key and click the left mouse button to add / remove the instrument on the
canvas to / from selection
Or press CTRL + A for selection of all instruments on the canvas
Change the property
Use the Instruments Properties Bulk Change panel to change the property
Moving the instrument
Activate Single instruments selection or Multiple instruments selection
Drag and drop the selection to move it to a new position
Or use arrow keys to move the selection to a new position
Arrow key moves the selection by 1 point
Arrow key + SHIFT key moves the selection by 5 points
There is also a possibility to use the Instrument Properties panel to change the property manually.
InteliSCADA 2.6.0 Global Guide 68
3.3.17 Shortcuts in Editor
Shortcuts in screen canvas
Shortcut Action
Delete Deletes selected instruments
Confirms the opened dialog or the property value in the
Enter
Properties panel (page 55)
Esc Cancels the opened dialog without any changes
Arrow key Moves selected instruments by 1 point in arrow direction
Shift + Arrow key Moves selected instruments by 5 points in arrow direction
Ctrl + Mouse down Selects / unselects the instrument clicked by the left mouse button
Ctrl + A Selects all instruments on the canvas
Ctrl + C Copies selected instruments
Saves all changes made on the current screen (changes are also
Ctrl + S
saved automatically every 3 seconds)
Ctrl + V Pastes instruments which were previously copied or cut
Ctrl + X Cuts selected instruments
Ctrl + Y Redoes changes on the current screen
Ctrl + Z Undoes changes on the current screen
Ctrl + 0 Sets the zoom value of the canvas to 100%
Sets the zoom value of the canvas to "Fit to Screen", so a value
Ctrl + 1
that makes the canvas fit into the screen.
Ctrl + Shift + [ Sends the selected instrument behind every other instrument
Ctrl + Shift + ] Brings the selected instrument in front of every other instrument
InteliSCADA 2.6.0 Global Guide 69
Shortcut Action
Variations:
Mouse Wheel Up - Increases the zoom value, see preset
zoom values below
Mouse Wheel Down - Decreases the zoom value, see
Ctrl + Mouse Wheel preset zoom values below
Preset zoom values:
10, 25, 33, 50, 67, 75, 80, 90, 100, 110, 125, 150, 175, 200,
250, 300, 400, 500.
Variations:
Ctrl + Shift + Mouse Wheel Mouse Wheel Up - Increase the zoom by 1%
Mouse Wheel Down - Decrease the zoom by 1%
To keep the instrument's current aspect ratio when resizing, press
the key SHIFT
Draw selection area
Mouse down -> Mouse move
after mouse up all instruments in the area will be selected
press and hold the SHIFT key to start drawing the selection
area over any instrument
Shortcuts in Screen Content panel
Shortcut Action
Selects / unselects the instrument clicked by the left mouse button
Ctrl + Mouse down
Selects all instruments from the currently selected one up to the
Shift + Mouse down
next clicked one
3.3.18 Context Menu
The context menu allows users to efficiently edit their screen. To use the context menu, the user only needs to
right-click anywhere on the canvas. There are two different variants of this menu that depend on where the
user clicks. The first variant pops up when the user clicks on an instrument, the second variant pops up when
the user clicks on the canvas.
InteliSCADA 2.6.0 Global Guide 70
Instrument Context Menu
For descriptions of different options, please refer to Edit Menu (page 50)
Canvas Context Menu
For zoom options descriptions, please refer to Zoom Menu (page 51), for Paste, please refer to Edit Menu
(page 50)
3.4 Preview
The Preview tab is used mainly for the custom screen content validation, i.e. to check how the edited custom
screen looks and works when online. It helps with designing complex screens and with instruments
configuration. The content of the Automatically generated screen (page 176) can be also checked in the
Preview tab even it is not editable. When in the Preview tab, any instrument on the screen can indicate
special states, see Instrument non-standard states (page 196)
InteliSCADA 2.6.0 Global Guide 71
Available buttons in the Preview tab:
Setpoints button – Opens the dialog to monitor and edit setpoints of any device in the particular site,
see Setpoints (page 80)
Values button – Opens the dialog to monitor values of any device in the particular site, see Values
(page 83)
History button – Opens the dialog with history records from all devices in the particular site, see
History (page 83)
Screens button – Opens the screens overview
"Fit to Screen" button – Zooms the screen so the whole screen is visible and fits the screen size
Fit to screen option is kept when screens are switching or when browser window is re-sized
"Zoom 100%" button – Zooms the screen to the original screen size
InteliSCADA 2.6.0 Global Guide 72
3.4.1 Preview restriction
The Preview tab in Designer is not intended for long-term monitoring as it is restricted for 1 minute every 60
minutes. For long-term monitoring, please use Runtime instead.
If the Preview tab is opened at the moment when the restriction starts, the user will be automatically
redirected to the Editor tab. While in restriction mode, the tab is disabled and there is a tooltip "Preview
temporarily restricted. Use Runtime instead.", see the image below. Once the restriction is over, the tab is
enabled again. Preview restriction does not apply for those sites, which have all devices configured to
communication type of Archive.
3.4.2 Screens overview
Contains list of all screens of the site
The default screen is indicated by the "home" icon
Click on the item to open a screen
6 back to Designer
3.4.3 Preview screen zoom
There is possibility of setting the screen zoom value for currently opened site in Preview (page 71). It is set
by default to 100% when entering the site. The screen zoom value is kept even when switching to another
screen in Preview.
There are a few options how to set new screen zoom value:
Using Zoom 100% or Fit to Screen buttons in Preview (page 71).
Using mouse wheel:
The mouse pointer has to be placed over the screen canvas
Press Ctrl (+ Shift) key while scrolling the mouse wheel up & down, see Shortcuts in Runtime on
page 91
Using keyboard shortcuts:
Press Ctrl+0 or Ctrl+1 keys, see Shortcuts in Runtime on page 91
InteliSCADA 2.6.0 Global Guide 73
4 Runtime
4.1 Navigation in Runtime 75
4.2 Sites 77
4.3 Devices 79
4.4 Setpoints 80
4.5 Values 83
4.6 History 83
4.7 Screens 87
4.8 Runtime screen zoom 87
4.9 In-progress indication 88
4.10 Log in to devices 88
4.11 Access Lock 89
4.12 Shortcuts in Runtime 91
6 back to Table of contents
The InteliSCADA Runtime application is used to monitor a site prepared in the Designer (page 34). It
contains the Sites (page 37) tab and the Runtime screen for currently opened site:
a Runtime screen (i.e. custom screen or Automatically generated screen (page 176)) is used to
monitor and control the devices in the site
It is possible to switch to other screen using the Link property of an instrument, see Instruments
(page 96)
It is possible to monitor and edit setpoints in the Setpoints (page 80) dialog
It is possible to monitor values in the Values (page 83) dialog
It is possible to monitor the Site's history in the History (page 83) dialog
Sites can only be unlocked if the correct site password has been entered
Sites cannot be created or deleted (use Designer (page 34) instead)
InteliSCADA 2.6.0 Global Guide 74
4.1 Navigation in Runtime
The basic Runtime workflow looks like this:
Welcome screen to Runtime is the Sites (page 37) tab. Alternatively it is possible to open the default screen
in Monitoring directly using URL link in the browser, see "Site Runtime Link" button (page 37)
Welcome screen of Runtime is the Sites tab (list of sites):
Sites can be only imported, see Sites on page 77
'Import Site' button – Imports the site from the selected file (*.isx)
List of all sites available on the server
Site can be opened by:
Monitoring link – Opens the Monitoring tab for a particular site
Devices link – Opens the Devices tab for a particular site. It is supported only for InteliSCADA
Display license, see Licenses (page 19)
4.1.1 Monitoring toolbar
Once the site is opened, the toolbar is divided in 4 main parts:
InteliSCADA 2.6.0 Global Guide 75
Tab Description
Tabs to navigate through the Runtime
Active tab is underlined (for reference see the
Monitoring tab in the picture above)
Runtime navigation Available tabs
Sites tab – Opens the list of sites
Monitoring tab – Opens the default screen of the
site
Buttons specific for active tab
Monitoring tab:
Setpoints button - Opens the dialog to monitor
and edit setpoints of any device in the site
Tab specific buttons Values button – Opens the dialog to monitor
values of any device in the site
History – Opens the dialog with the history
records from all devices in the site
Screens – Opens the screens overview
Fit to Screen and Zoom 100% Sets the screen zoom
Currently open site name (only if in the Monitoring
tab)
Currently open screen name (only if in the
Monitoring tab)
'Login to Devices' button, see Log in to devices
(page 88)
'Connection Status' button, see Connection status
(page 46)
Settings button
'Export All' (button is enabled for open sites only)
– Exports all data of the particular site (site,
General devices archives and logs are packed into a
single ZIP file). See also Reporting an issue
(page 204)
'License Activation' button – Opens the dialog
for license activation, see License activation
(page 23)
Manual – Opens the InteliSCADA global guide
About – Opens the dialog with information about
InteliSCADA
Fullscreen - Expands the application to occupy
the entire display screen, eliminating any
surrounding interface elements. Button is visible
InteliSCADA 2.6.0 Global Guide 76
Tab Description
only in the desktop application, not in the
browser.
Switch User - Triggers Window Switch User
functionality. Button is visible only when the
application was started with --display option.
(see Application launch settings on page 30)
Sign Out - Signs out currently logged Windows
user. Button is visible only when the application
was started with --display option. (see
Application launch settings on page 30)
6 back to Runtime
4.2 Sites
The Sites toolbar contains "Import Site" button (see Import site on page 79 for details) and also "Last
Used Screen" button to navigate to last used screen in the Runtime application.
The Sites tab contains the following information:
List of sites - Name of the site is the link to default screen of a site. To use this link the particular
site has to be unlocked
Runtime link – Link to the default screen of a site. To use this link the particular site has to be
unlocked
Link to the Devices tab of the site. It is supported only for InteliSCADA Display license, see
Licenses (page 19)
Lock/Unlock Site button - If a site is locked, it opens the dialog to unlock it, otherwise it locks the
site (see Unlock connection details on page 94)
License Activation button – It is disabled if the site complies with the current license. Otherwise it
opens the "License Activation" dialog
Edit button – Opens the dialog for editing the site details (site name, password). It is supported
only for InteliSCADA Display license, see Licenses (page 19)
Date and time of the latest update
Move Up/Down button – Drag & drop to change the site's order in the list of sites
InteliSCADA 2.6.0 Global Guide 77
4.2.1 Edit site
Click on the "Edit Site" button to change the particular site details.
To change the site name only:
Keep the "Change connection details password" tick box unchecked
Enter Site Name
To change the site password:
It is necessary to check the "Change connection details password" tick box
Enter Current Password (required)
Enter New password (required)
Retype New Password (required)
InteliSCADA 2.6.0 Global Guide 78
4.2.2 Import site
Click on the "Import Site" button to import a site from the file (*.isx). The imported site will be locked and it is
necessary to know the password to unlock it. Usually, the site is prepared on the designer's laptop and then it
is imported to the client's laptop.
Required fields:
File Name – Click the Browse button to browse the file to be imported
Site Name – Enter the site name (up to 32 characters)
Validation errors can appear during the import process
Unsupported version of the file – Either the export file version or the export file content data version is
not supported
Bad format of the file – The file is corrupted or contains malformed data
4.3 Devices
List of devices in Runtime application is supported only for InteliSCADA Display license. For the particular
site it can be accessed by:
Clicking on the Devices link from the list of sites in Runtime
InteliSCADA 2.6.0 Global Guide 79
Clicking on the Devices tab from Runtime
The Devices tab contains following information:
Device order in the list of devices. It also defines device template order
# on Automatically generated screen (page 176) (template for device
# 1 is placed as first from the left side of the screen)
Device User defined device name entered when creating or updating device
Connection Communication type + detail (eg. IP: 10.72.0.205 or AirGate : xxxxxxx)
Device (Controller)
Device CAN bus address
Address
Data Points Count Total number of imported data points
Edit Device button Opens a dialog for device details editing
Move Up/Down button Drag & drop to change the device order in the list of devices
4.4 Setpoints
The dialog is used for monitoring and editing of any setpoint of any device configured in a site.
The dialog is divided into 3 columns:
Devices column
Lists all devices configured in a site
Click on the desired device to list its groups in the Groups column
A device, which is not connected, is disabled and cannot be selected
The first connected device is pre-selected by default, when the dialog is opened
Groups column
Lists all groups of the selected device
Click on the desired group to see its data points in the "Data Points" column
"Data Points" column
Lists all data points of a selected group
It shows live data points values
InteliSCADA 2.6.0 Global Guide 80
4.4.1 Edit setpoint
Setpoints are writable data points which can be edited using "Edit Value" dialog. The dialog can be opened for
a particular setpoint using Edit button placed to the right of the setpoint value.
The Edit button can have one of these states:
Enabled – the setpoint can be edited
Disabled – the setpoint cannot be edited because the currently logged in user doesn't have the
required permission or "Edit Value" dialog for this type of a setpoint is not supported yet
Hidden (Forcing icon visible) – the setpoint cannot be edited because it is actively forced
Edit Value dialog
The dialog is used to edit the value of a setpoint, There are several types of dialogs which are shown based
on a data type of the edited setpoint. All dialogs share the same structure.
InteliSCADA 2.6.0 Global Guide 81
Setpoint name and unit
Current value of the setpoint with the possibility to change the value
Range of values which are valid for the setpoint
Value of the setpoint at the time the dialog was opened
Default value of the setpoint (must be supported by the device)
Confirms and writes the new value to the device and closes the dialog
Cancel changes and closes the dialog
InteliSCADA 2.6.0 Global Guide 82
4.5 Values
The dialog is used for temporary monitoring of any value of any device configured in a site.
The dialog is divided into 3 columns. For a description of each column see Setpoints on page 80.
4.6 History
The dialog shows the overview of history records for multiple devices configured in a site.
It is possible to open the History dialog:
from the Preview tab in Designer, see Preview on page 71
from the Runtime tab in Runtime, see Runtime on page 74
Once the dialog is opened, the history is loaded in parts by infinite scroll.
History records are ordered chronologically by the date and time from the most recent history record to the
oldest one. Make sure to set the correct date & time setpoints in each ComAp controller to have records
ordered chronologically.
The history table is automatically updated when:
the most recent history record (with No. 0) is visible and a new record arrives
the History dialog is opened
the table is scrolled up to the most recent history record and the page is not yet loaded in the cache
the table is scrolled down to the oldest history record and the page is not yet loaded in the cache, new
records should be loaded by infinite scroll
InteliSCADA 2.6.0 Global Guide 83
No. - The number of the records
Date - Date when the record was generated in the device
Time - Time when the record was generated in the device
Device - User defined device name used in InteliSCADA
Reason - Reason of the record
Recorded values are divided into columns by values or grouped into one column in case of
the text record
InteliSCADA 2.6.0 Global Guide 84
Pre-mortem history records are visually distinguished.
Note: The number of history records is limited. The maximum number of records is 25.000 in total for all
sites. The oldest records beyond this limit will be automatically removed.
Click on any of the rows in the table to set focus. The row with focus is highlighted and when the history table
is updated (and the table still contains the focused row) the table is scrolled, so the focused row is always
visible. Sometimes it can happen that the focused row is not loaded on the table update. In that case all the
rows lose their focus and the table is not scrolled anywhere.
The history toolbar indicates connection status of used devices. History records that belong to disconnected
devices display indication on the Device column. Be aware that the history records from disconnected
devices are most likely not complete.
The total number of connected devices
The total number of disconnected devices
Indicates the history record belongs to a disconnected device
InteliSCADA 2.6.0 Global Guide 85
4.6.1 History filters
The filter functionality is provided by the Device column only. To open the filter options, click on the filter icon
in the column header. The icon highlights whether the filter is applied or not. The history records are loaded
only for selected devices. By default all devices are selected..
Filter icon - Opens the filter options. Green icon indicates an active filter.
Filter options
4.6.2 History columns
The order of the columns can be changed by drag and drop. The width of any column can be changed by
moving the column splitter. The No., Date, Time, Device and Reason are pinned to the left by default. Pinned
columns are protected from horizontal scrolling. Each column, except those that are pinned by default, can be
pinned or unpinned by dragging the column from the unpinned area and dropping into the pinned area. Every
time any change that affects one of these settings (order, width, pin) is done, the current settings are saved
and previous settings are lost. The most recent settings are loaded, when the history window is closed and
opened again and it is also preserved, when the application is closed and opened again.
4.6.3 Exporting history
The History dialog offers the possibility to export history to the CSV file (that can be opened e.g. in Excel). By
default, the file name is generated from the site name (e.g. Site1.csv). The history is exported only for the
selected devices specified by the filter, see History filters (page 86). Export might take a few minutes so it
runs in the background.
Export History - Exports history. It shows In-progress indication (page 88) while the
export is in progress in the background.
InteliSCADA 2.6.0 Global Guide 86
Once the history export is completed and ready to download, a notification message with the Download
button will be displayed. The file will be either downloaded automatically to the destination folder or the "Save
as" dialog will appear depending on your browser settings. The notification message can be manually closed
once downloaded, otherwise it will be closed automatically in 10 minutes.
4.7 Screens
The dialog is used for switching between screens of a site.
Contains list of all screens of the site
The default screen is indicated by the "home" icon
Click on the item to open a screen
4.8 Runtime screen zoom
There is possibility of setting the screen zoom value for currently opened site in Runtime (page 74). It is set
by default to 100% when entering the site. The screen zoom value is kept even when switching to another
screen in Runtime tab in Runtime.
There are a few options how to set new screen zoom value:
Using Zoom 100% or Fit to Screen buttons in Monitoring toolbar (page 75).
Using mouse wheel:
The mouse pointer has to be placed over the screen canvas
Press Ctrl (+ Shift) key while scrolling the mouse wheel up & down, see Shortcuts in Runtime on
page 91
Using keyboard shortcuts:
Press Ctrl+0 or Ctrl+1 keys, see Shortcuts in Runtime on page 91
InteliSCADA 2.6.0 Global Guide 87
4.9 In-progress indication
In-progress state is indicated by 3-white-dots (not flashing icon) and is used either
for operations, which take a long time (e.g. exporting history) or
for not initialized data (e.g. not initialized value in the "Data Row" instrument, see below)
Example: In-progress indication in the "Data Row" instrument:
4.10 Log in to devices
Some controllers provide user management, i. e. it is possible to log in via different user than the one
specified in connection details.
To log in as different user, do the following:
Click on the button in the toolbar to open modal with all devices
Enter credentials for controller . Some controllers support login only via password, in that case the
username input is disabled and only password is needed to login
Click the 'Login' button
If the operation succeeds, success message is shown and user in 'Current User' column is changed
accordingly
This operation needs to be done for each controller separately.
Archive devices do not support user management.
When you no longer need to be signed in as a specific user, you can use button 'Login as Default' to close
the current session and log back to controller as default user. The button 'Login All as Default' logs in to all
controllers with their default users specified in connection details.
You can also switch directly to the Access Lock window by clicking the "Switch to Access Lock" button.
see Access Lock on page 89 for more information regarding this functionality.
IMPORTANT: All controllers are automatically logged out after 10 minutes of inactivity.
InteliSCADA 2.6.0 Global Guide 88
4.11 Access Lock
With this, one can lock access to controlling the device properties for users different than him.
To operate access lock, do the following:
Click on the button in the toolbar to open the access lock modal. In there you will see the list of all
devices
There is an icon indicating the current device state together with a Lock/Unlock button next to
every controller that supports access lock
If the operation fails after you click the button a message is shown
If you select multiple devices using the checkboxes, you can do these operations in bulk using the buttons
in the bottom right corner of the window
Note: Archive devices do not support access lock
Note: The access lock icon in the toolbar changes based on the state of all devices currently available on
site. Priority for the icons goes as follows: Locked by different user > Locked by me > Unlocked
InteliSCADA 2.6.0 Global Guide 89
Based on the device state, different icons will appear next to it.
Device State Description
The device is locked by the current user
The device is unlocked
The device is locked by a different user. Only the user that locked it can control it.
InteliSCADA 2.6.0 Global Guide 90
4.12 Shortcuts in Runtime
4.12.1 Shortcuts in screen canvas
Shortcut Action
Ctrl + 0 Sets the zoom value of the canvas to 100%
Sets the zoom value of the canvas to "Fit to Screen", so a value
Ctrl + 1
that makes the canvas fit into the screen
Variations:
Mouse Wheel Up – Increases the zoom value, see preset
zoom values below
Mouse Wheel Down – Decreases the zoom value, see
Ctrl + Mouse Wheel preset zoom values below
Preset zoom values:
10, 25, 33, 50, 67, 75, 80, 90, 100, 110, 125, 150, 175, 200,
250, 300, 400, 500.
Variations:
Ctrl + Shift + Mouse Wheel Mouse Wheel Up – Increase the zoom value by 1 %
Mouse Wheel Down – Decrease the zoom value by 1 %
InteliSCADA 2.6.0 Global Guide 91
5 Device Language
Click on the "Settings" button to open dropdown and then click on the "Device Language" to select desired
language.
It is possible to select the device language to translate all device texts and datapoint names. Available device
languages are loaded during datapoint import and during device connection.
If there are several devices on the site, the languages of all devices for which datapoints were imported will be
available in the language menu. If the site contains devices without imported datapoints or new languages are
detected after connecting to the device, the list of available languages is updated.
After selecting the language, this choice is saved and remembered for the given site, and the setting is shared
between Runtime and Designer applications (not supported when using InteliSCADA in web browser). It
means that different languages can be selected for different sites.
InteliSCADA 2.6.0 Global Guide 92
6 Security
6.1 Unlock connection details 94
6.2 Reset site password 94
6 back to Table of contents
Every site has its own devices. To protect device connection details (sensitive device credentials) every site
requires the user-defined password. This password is mandatory and it is defined when creating a new site,
see Add site (page 38).
Password requirements
at least 6 characters length
white space characters are not allowed
Password can be also changed later, see Edit site (page 39)
It is possible to Unlock/Lock a site
in Designer, see "Lock/Unlock Site" button (page 37)
in Runtime, see "Lock/Unlock Site" button in Sites (page 77)
Site status is indicated by Key icon
Key icon Site status On click action
Site unlocked If clicked, it locks a site
Site locked If clicked, it opens the dialog to unlock a site
It is required to unlock a site to get access to anything related to this site
There are supported up to 60 unlocked sites at a time
See also Unlock connection details validation errors (page 204)
IMPORTANT: It is not possible to recover the site password, therefore it is recommended to take
precautions against the loss of the password. The only way to recover a site with forgotten
password is Reset site password (page 94).
InteliSCADA 2.6.0 Global Guide 93
6.1 Unlock connection details
When unlocking the site connection details the Unlock Connection Details dialog is open.
It is possible to use Remember this password option to save the password and keep the site
unlocked. The saved password is deleted when the site is locked again.
IMPORTANT: Saving passwords is not recommended due to security reasons.
In case the site's password is lost it is possible to use Reset site password (page 94) to retrieve the
access to the site.
6.2 Reset site password
The feature is intended to recover a site if the site's password was forgotten. It allows to reset the password
and retrieve the access to the site. This feature is available only in Designer.
WARNING: Resetting the password will remove the connection details of all devices defined in
the site. This operation is irreversible, the data related to connection is removed permanently.
InteliSCADA 2.6.0 Global Guide 94
Enter New Password (required) – New password for the site
Retype New Password (required) – Enter the password again
6.2.1 Fix connection details
After the site's password is reset, all devices will have their connection type set to Unknown . Open the
Edit device dialog to enter valid connection details for each device .
InteliSCADA 2.6.0 Global Guide 95
7 Instruments
All supported instruments can be used on any custom screen or on Automatically generated screen (page
176).
Some instrument properties configurations(e.g. scale limits, warning limits, iframe content, alternative
images) are not reflected when the instrument is placed on the canvas in Editor, but they are reflected in
Runtime and Preview.
Some properties are interconnected, thus the content of one property may depend on the value of another
one, e.g. to select a data point, the device must be selected first.
There are non-standard state indications apply to any of the instruments, see Instrument non-standard
states (page 196)
7.1 Instruments specific properties 97
7.2 Advanced Trend 103
7.3 Alarm List 107
7.4 Analog Meter 110
7.5 Bar Graph 113
7.6 BESS 118
7.7 Breaker 120
7.8 Breaker Button 122
7.9 Bus 123
7.10 Busbar 124
7.11 Control Button 126
7.12 Converter/Inverter 129
7.13 Data Row 131
7.14 Deviator 133
7.15 Engine 138
7.16 Fault Reset 139
7.17 Generator 140
7.18 Horn Reset 142
7.19 IFrame 143
7.20 Image 146
7.21 LED 149
7.22 Line 150
7.23 Load 152
7.24 Mains 153
7.25 Markdown Text 154
7.26 Mode Selector 158
7.27 Multi Alarm List 159
7.28 PV 161
7.29 Rectangle 163
7.30 Start Engine 164
7.31 Stop Engine 165
InteliSCADA 2.6.0 Global Guide 96
7.32 Synchroscope 167
7.33 Text 169
7.34 Trend 171
7.35 Wire Junction 174
6 back to Table of contents
7.1 Instruments specific properties
7.1.1 Warning limits
Settings of warning limits are supported for the following instruments:
Analog Meter
Bar Graph
There is possible to configure Type of source for Warning limit value as:
Constant
Data point
InteliSCADA 2.6.0 Global Guide 97
7.1.2 Scale
Settings of Scale are supported for instruments:
Advanced Trend
Analog Meter
Bar Graph
Trend
It is possible to configure the source Type for Warning limit value as:
Data point
Analog Meter
Bar Graph
Deviator
Constant
Default
Auto
Advanced Trend only
7.1.3 Deviator Base
Settings of Deviator Base are supported only for Deviator
It is possible to configure the source Type for the Deviator Base value as:
Data point
Constant
InteliSCADA 2.6.0 Global Guide 98
7.1.4 Data point selection
Settings of Data point as value source are supported for instruments:
Analog Meter
Bar Graph
Deviator
Busbar
Data Row
Image
LED
Trend
Wire Junction
For instruments which support internal data point types (e.g. LED) the dialog window shows also Internal
data points category, see the illustration picture below.
InteliSCADA 2.6.0 Global Guide 99
IMPORTANT: If not all of the expected Data points are present in Data Point Selection list,
reimport Data points for the Device (see Importing data points on page 47 for details).
These instruments support only predefined collection of Data points:
Alarm List
Breaker
Breaker Button
Bus
Control Button
Converter/Inverter
Engine
Fault Reset
Generator
Horn Reset
Load
Mains
Mode Selector
Start Engine
Stop Engine
InteliSCADA 2.6.0 Global Guide 100
Multiselect
There is also a feature that allows users to select more datapoints at once called Multiselect. With this, users
can comfortably select every datapoint they need at once without repeating the same action.
There are 2 more ways of selecting multiple data points than just simply clicking on them:
Using SHIFT + Click - You can select everything between the first data point clicked, and the last one
Using CTRL + Click - You can select whole data point group by holding CTRL while clicking on it. (e.g.
Binary Inputs group)
Note: Currently only available for Bar Graph and Deviator.
Note: You can see which data point is selected by the lighter background of the specific data point. (See
image below)
7.1.5 Color picker
Settings of custom Color are supported for instruments:
Busbar
Data Row
Line
LED
Rectangle
Text
Trend
Wire Junction
InteliSCADA 2.6.0 Global Guide 101
Color selector area Click to select a color at specific area
Color selector area
position.
Configure the color value in RGBA format.
Hex – configure RGB channels values in hexadecimal
format
Color configuration input R – configure Red channel value
fields
G – configure Green channel value
B – configure Blue channel value
A – configure Alpha channel value - transparency
Buttons for predefined
Click to load the configuration of the selected color.
colors
Default button Reset the color configuration values to the default values.
Close the configuration for the color parameters and saves the
Save button
configuration.
Close the configuration for the color parameters. The
Cancel button
configuration is not saved after being closed.
InteliSCADA 2.6.0 Global Guide 102
7.1.6 Visibility action
Visibility action is currently supported for all instruments.
Visibility Action Bit value: 1 Bit value: 0
None Instrument is visible Instrument is visible
Show Instrument is visible Instrument is hidden
Hide Instrument is hidden Instrument is visible
7.2 Advanced Trend
The Advanced Trend instrument shows persisted data for selected trend sources (for more information see
Trends Sources panel (page 59)). Max 10 Trend Sources are available for one instrument.
InteliSCADA 2.6.0 Global Guide 103
Editor properties
Category Name Note Input type Range Default
1 .. 64
User name of the
Name Text UNICODE *)
instrument
chars
0 .. screen width
X Number – instrument
width
[X, Y] coordinates of top
0 .. screen
left corner
height –
General Y Number
instrument
height
100 .. screen
Width Number 320
Width and height of the width
instrument 100 .. screen
Height Number 320
height
Keep Aspect Keeps aspect ratio during
Checkbox Unchecked
Ratio resizing
Add Series Add new series (up to 10) Select 1..10
Change settings of the
Edit Series Select Selected Series
selected series
Delete Series Delete selected series Select Selected Series
Trend The Trend Sources for
Trend Series List of Trend
Series which the data will be Select
List Sources
plotted
Line Width Trend line width Number 1 .. 20 2
Color picker
Line Color Color of the trend line #ff2b00
(page 101)
One of the following types
can be used:
Auto – The scale is
automatically
Scale (page
Scale 0% Type adjusted according Auto/Constant Auto
98)
to the plotted data
Constant – numeric
Scale value defined by
user
Based on Scale 0% type:
Scale 0% Enter a constant
Number
Value (not available for
Auto)
Scale 100% One of the following types Select Auto/Constant Auto
InteliSCADA 2.6.0 Global Guide 104
Category Name Note Input type Range Default
can be used:
Auto – The scale is
automatically
adjusted according
Type
to the plotted data
Constant – numeric
value defined by
user
Based on Scale 100%
Type:
Scale 100%
Enter a constant Number
Value
(not available for
Auto)
5s 30s 1m 10m
30m 1h 3h 6h
Time Range Maximum data time span Select 5 seconds
12h 1d 7d 31d
3m 6m 1y 2y
Header Toggle header visibility Checkbox Checked
Show Time Toggle Time Range
Checkbox Unchecked
Range dropdown visibility
Header
1..32 UNICODE
Text Header text Text Trend
char
Font Size Font size of the header Number 6 .. 200 18
Background color of the
Background header. The transparent Color picker
#3B415B
Color color can be set to make (page 101)
the background invisible.
Legend Toggle legend visibility Checkbox Checked
Left Margin Margin for left border Number 0 .. 200 60
Bottom Margin Margin for bottom border Number 0 .. 200 28
Border color of the
Design instrument. The
Color picker
Border Color transparent color can be #3B415B
(page 101)
set to make the border
invisible.
Background color of the
instrument. The
Background Color picker
transparent color can be #3B415B
Color (page 101)
set to make the
background invisible.
InteliSCADA 2.6.0 Global Guide 105
Category Name Note Input type Range Default
Axes Font Size Axes font size Number 6 .. 200 18
Legend Font
Legend font size Number 6 .. 200 18
Text Size
Color picker
Text Color Color of the text #FFFFFF
(page 101)
Device that is linked to the
visibility property. If the
selected device is not
Device Select List of devices
connected, then the
instrument is always
visible.
Source for instrument
Visibility visibility property. If the Data point
Filter: binary
Data Point selected data point is selection
data points
invalid, then the instrument (page 99)
is always visible.
Visibility action (page None, Show,
Visibility Action Select None
103) Hide
Indicate Invalid Indicates invalid data point
Checkbox True
Data as Error as general error.
Link to another screen in Screen
Link Link Select No link
site selection
IMPORTANT: In order to provide stable performance there are several optimizations that affect
the amount of points rendered in the instrument. This means the number of plotted and persisted
points may differ.
Once the Show Time Range property is checked the user is able to change time interval used for the
instrument in Preview or Runtime tab. The time interval value is remembered until the user leaves the site or
the Editor tab is visited.
Note: *)
{Instrument Type} * {Last number +1 of instruments according type}
InteliSCADA 2.6.0 Global Guide 106
7.3 Alarm List
The Alarm list instrument is used to display alarms on a selected device. Alarm List contains following
information:
Red when an alarm record exists
Explanation mark icon Red & flashing when an unconfirmed alarm record exists
Grey when the alarm list is empty
Number of alarm records Active / unconfirmed (alarms marked with asterisk) / total
Level 1 (Warnings) highlighted in yellow
Level 2 (Shutdowns) highlighted in red
List of active alarms
Sensor Fail – black&white
ECU alarm – blue
InteliSCADA 2.6.0 Global Guide 107
Editor properties
Category Name Note Input type Range Default
1 .. 64
Name User name of the instrument Text UNICODE *)
chars
0 .. screen
width –
X Number
instrument
[X, Y] coordinates of top left width
corner 0 .. screen
height –
General Y Number
instrument
height
200 ..
Width Number 320
screen width
Width and height of the
100 ..
instrument
Height Number screen 320
height
Keep Aspect Keeps aspect ratio during
Checkbox Unchecked
Ratio resizing
Device that instrument is List of
Device Select
connected to devices
Alarm List source
Some devices have standard Standard
Data point
and ECU alarms in 2 separate alarm
Data Point selection
lists, others have just 1 alarm list list/ECU
(page 99)
(the Standard one), which alarm list
displays all alarm types together.
Engine – Horn Reset command
(if available), the property is
Source Data point
read-only and visible only when
Horn Reset selection
the Horn Reset property
(page 99)
checkbox in Header category is
checked.
Engine – Fault Reset command
(if available), the property is
Data point
read-only and visible only when
Fault Reset selection
the Fault Reset property
(page 99)
checkbox in Header category is
checked.
Data point
Shows Horn Reset button in
Horn Reset selection True
Header header of the instrument.
(page 99)
Fault Reset Shows Fault Reset button in Checkbox True
InteliSCADA 2.6.0 Global Guide 108
Category Name Note Input type Range Default
header of the instrument.
Background color of the header.
Color
Background The transparent color can be set
picker #3B415B
Color to make the background
(page 101)
invisible.
Border color of the instrument. Color
Border Color Transparent color can be set to picker #3B415B
make the border invisible. (page 101)
Design Background color of the
Color
Background instrument. The transparent
picker Transparent
Color color can be set to make the
(page 101)
background invisible.
Color
Text Text Color Color of the text picker #FFFFFF
(page 101)
Device that is linked to the
visibility property. If the selected List of
Device Select
device is not connected, then the devices
instrument is always visible.
Source for instrument visibility
Data point
property. If the selected data Filter: binary
Data Point selection
Visibility point is invalid, then the data points
(page 99)
instrument is always visible.
Visibility None,
Visibility action (page 103) Select None
Action Show, Hide
Indicate
Invalid Data Visibility action (page 103) Checkbox True
as Error
Note: *)
{Instrument Type} * {Last number +1 of instruments according type}
For the controllers with the selective fault reset support, the Fault Reset button resets only the visible alarms.
InteliSCADA 2.6.0 Global Guide 109
7.4 Analog Meter
Image 5.1 Analog Meter
Name
Value
Unit
Scale low limit (Scale 0%)
Scale high limit (Scale 100%)
Warning (or shutdown) limit
Analog meter is a rounded meter with a pointer. It displays the current value of the selected data point
graphically. Warning / Shutdown limits can be indicated on the analog meter with yellow (warning) / red
(shutdown) scale color by setting up the warning limits.
In case the value (pointer) is out of the scale range the pointer stops 15 degrees below / above the scale
limit.
Upper scale limit (Scale 100%) can be expanded to 125% of its original value using the Expand Scale
option configured in the Scale dialog.
InteliSCADA 2.6.0 Global Guide 110
Editor properties
Category Name Note Input type Range Default
User name of the 1 .. 64 UNICODE
Name Text *)
instrument chars
0 .. screen width –
X Number
instrument width
[X, Y] coordinates of
0 .. screen height
top left corner
General Y Number – instrument
height
100 .. screen
Width Number 160
Width and height of the width
instrument 150 .. screen
Height Number 240
height
Device that instrument
Device Select List of devices
is connected to
Source A source for Analog Data point
Filter: numeric
Data Point meter data (e.g. Actual selection
data points
power) (page 99)
Background color of
the header. The
Background Color picker
Header transparent color can #272D43
Color (page 101)
be set to make the
background invisible.
One of the following
types can be used:
Constant –
numeric value
defined by user
Data Point –
Constant/Data
Scale 0% Type usually a Select Default
Point/Default
setpoint
Default – low
limit of the
Design Source data
point
Based on Scale 0%
type:
Enter a
Scale 0% Scale (page
constant
Value 98)
Select a data
point
(not available
InteliSCADA 2.6.0 Global Guide 111
Category Name Note Input type Range Default
for Default)
Scale Constant/Data
Select Select Default
100%Type Point/Default
Based on Scale 100%
Type:
Enter a
Scale 100% constant Scale (page
Value Select a data 98)
point
(not available
for Default)
Expands existing scale
Expand Scale Checkbox 0/1 Unchecked
to 125%
Border color of the
instrument. The
Color picker
Border Color transparent color can #3B415B
(page 101)
be set to make the
border invisible.
Background color of
the instrument. The
Background Color picker
transparent color can #272D43
Color (page 101)
be set to make the
background invisible.
Color picker
Text Text Color Color of the text #FFFFFF
(page 101)
Warning limit
Active Checkbox 0/1 Unchecked
activation
value type selection –
Constant (numeric Constant/Data
Type Select Constant
value) or Data Point Point
(e.g. a setpoint)
Warning Based on Type:
limits Enter a
(Warning constant (e.g. Warning
limit 1, 2, 3, Value 250) limits (page 0
4) Select a data 97)
point (e.g.
Nominal power)
Level 1 for warning
(yellow),
Limit Level Select Level 1/Level 2 Level 1
Level 2 for shutdown
(red)
InteliSCADA 2.6.0 Global Guide 112
Category Name Note Input type Range Default
Warning limit direction:
Limit direction Up for over limit, Down Select Up/Down Up
for under limit
Device that is linked to
the visibility property. If
the selected device is
Device Select List of devices
not connected, then
the instrument is
always visible.
Source for instrument
visibility property. If the
Visibility Data point
selected data point is Filter: binary data
Data Point selection
invalid, then the points
(page 99)
instrument is always
visible.
Visibility action
Visibility Action Select None, Show, Hide None
(page 103)
Indicate Invalid Visibility action (page
Checkbox True
Data as Error 103)
Link to another screen
Link Link Select no link
in site
Note: *)
{Instrument Type} * {Last number +1 of instruments according type}
7.5 Bar Graph
The Bar Graph instrument is used for monitoring or comparison of multiple values. Each column represents
one data point. From 1 to 32 data points (all from the same device) can be selected and monitored.
Warning / Shutdown limits can be indicated on Bar Graph with yellow (warning) / red (shutdown) color by
setting up warning limits.
InteliSCADA 2.6.0 Global Guide 113
Editor properties
Category Name Note Input type Range Default
User name of the
Name Text 1 .. 64 UNICODE char *)
instrument
0 .. screen width –
X Number
[X, Y] coordinates instrument width
of top left corner 0 .. screen height –
Y Number
General instrument height
(expanded) 100 .. screen height –
Width Number 200
Width and height instrument height
of the instrument 100 .. screen height –
Height Number 200
instrument height
Keep Aspect Keeps aspect ratio
Checkbox Unchecked
Ratio during resizing
Device that
Source Device instrument is Select List of devices
connected to
Add Bars (up to Multiselect
Add Bars 1..32
32) (page 101)
Change the data Data point
Edit Bar point of the selection Selected Bar
Bars selected bar (page 99)
Delete the
Delete Bar Select Selected Bar
selected bar
Shows the added
Bar list Select One bar
bars
Type of the label
(custom or
automatically set Data Point Data Point
Label Type Select
to the name of the Name/Custom Name
selected data
point)
User defined
label, available for Name (for
Label Text 1 .. 64 UNICODE char
Header Custom label type Custom type)
only
Background color
of the header. The
transparent color
Background Color picker
can be set to #3B415B
Color (page 101)
make the
background
invisible.
InteliSCADA 2.6.0 Global Guide 114
Category Name Note Input type Range Default
Orientation of the
Type Select Vertical/Horizontal Vertical
instrument
* Base of the bar
Bar Base Select Default/Low/High Default
value
One of the
following types
can be used:
Constant –
numeric
value
defined by
Scale 0% Constant/Data
user Select Default
Type Point/Default
Data Point
– usually a
setpoint
Default –
low limit of
the Bar 1
data point
Based on Scale
0% type:
Design Enter a
constant
Scale 0% Scale (page
Select a
Value 98)
data point
(not
available
for Default)
One of the
following types
can be used:
Constant –
numeric
value
defined by
Scale 100% Constant/Data
user Select Default
Type Point/Default
Data Point
– usually a
setpoint
Default –
high limit of
the Bar 1
data point
InteliSCADA 2.6.0 Global Guide 115
Category Name Note Input type Range Default
Based on Scale
100% Type:
Enter a
constant
Scale 100% Scale (page
Select a
Value 98)
data point
(not
available
for Default)
Expands existing
Expand Scale Checkbox Unchecked
scale to 125%
Border color of the
instrument. The
transparent color Color picker
Border Color #3B415B
can be set to (page 101)
make the border
invisible.
Background color
of the instrument.
The transparent
Background Color picker
color can be set to #3B415B
Color (page 101)
make the
background
invisible.
Background color
of the bar. The
Bar transparent color
Color picker
Background can be set to #272D43
(page 101)
Color make the bar
background
invisible.
Color picker
Text Text Color Color of the text #FFFFFF
(page 101)
Warning limit
Active Checkbox 0/1 Unchecked
activation
value type
Warning selection –
limits Constant (numeric
Type Select Constant/Data Point Constant
(Warning limit value) or Data
1, 2, 3, 4) Point (e.g. a
setpoint)
Based on Type: Warning
Value 0
Enter a limits (page
InteliSCADA 2.6.0 Global Guide 116
Category Name Note Input type Range Default
constant
(e.g. 250)
Select a
97)
data point
(e.g. Nominal
power)
Level 1 for
warning (yellow),
Limit Level Select Level 1/Level 2 Level 1
Level 2 for
shutdown (red)
Warning limit
direction:
Limit direction Up for over limit, Select Up/Down Up
Down for under
limit
Device that is
linked to the
visibility property.
If the selected
Device Select List of devices
device is not
connected, then
the instrument is
always visible.
Source for
instrument
Visibility visibility property.
Data point
If the selected
Data Point selection Filter: binary data points
data point is
(page 99)
invalid, then the
instrument is
always visible.
Visibility Visibility action
Select None, Show, Hide None
Action (page 103)
Indicate
Visibility action
Invalid Data Checkbox True
(page 103)
as Error
Note: *)
{Instrument Type} * {Last number +1 of instruments according type}
InteliSCADA 2.6.0 Global Guide 117
*Bar base note
Base of bar value – how value is displayed
Default – from data point
Low – value is displayed from bottom to top
High – value is displayed from top to bottom
*Bar actions note
It is also possible to change the order of the bars via the drag-and-drop feature in the Bars section of
the Instrument properties.
7.6 BESS
The BESS instrument represents the status of battery energy storage system, which is indicated by color:
Green – OK
Red – shutdown
Grey – inactive
Editor properties
Category Name Note Input type Range Default
User name of the 1 .. 64 UNICODE
Name Text *)
instrument char
0 .. screen width –
X Number
[X, Y] coordinates of instrument width
General
top left corner 0 .. screen height –
Y Number
instrument height
Width Width and height of the Number 10 .. screen width 40
Height instrument Number 10 .. screen height 40
Device that instrument
Device Select List of devices
is connected to
Battery(or empty if not
Source supported or found in automatically
Scale (page
Data Point the selected device), selected along with
98)
the property is read- device if available
only
Visibility Device Device that is linked to Select List of devices
InteliSCADA 2.6.0 Global Guide 118
Category Name Note Input type Range Default
the visibility property. If
the selected device is
not connected, then
the instrument is
always visible.
Source for instrument
visibility property. If the
Data point
selected data point is Filter: binary data
Data Point selection
invalid, then the points
(page 99)
instrument is always
visible.
Visibility Visibility action
Select None, Show, Hide None
Action (page 103)
Indicate
Visibility action (page
Invalid Data Checkbox True
103)
as Error
Link to another screen
Link Link Select Screen selection No link
in site
Note: *)
{Instrument Type} * {Last number +1 of instruments according type}
InteliSCADA 2.6.0 Global Guide 119
7.7 Breaker
Instrument that indicates the status of a generator/mains/bus circuit breaker.
Status Description Icon
Inactive Breaker is open
Active Breaker is closed
Device is synchronizing
Breaker's arm is flashing a configurated active and inactive
color as well as regularly closing and opening at the same
Synchronizing time.
*The image is for illustrative purposes only and may differ
from the actual visualization based on the current state of
the device and the configuration of breaker's properties.
Breaker mode required by device does not match the current
breaker state
CB Fail to close – breaker is open, but the device requires
CB Fail
breaker to be closed
CB Fail to open – breaker is closed, but the device requires
breaker to be open
Init Device is not able to run its application
Editor properties
Category Name Note Input type Range Default
1..64
Name User name of the instrument Text UNICODE *)
chars
0 .. screen
General
width –
X [X, Y] coordinates of top left Number 0
instrument
corner width
Y Number 0 .. screen 0
InteliSCADA 2.6.0 Global Guide 120
Category Name Note Input type Range Default
height –
instrument
height
10 .. screen
Width Number 40
Width and height of the width
instrument 10 .. screen
Height Number 40
height
Device that instrument is
Device Select List of devices
connected to
Source List of breakers supported in the Data point
Data Point selected device (e.g. Generator selection
circuit breaker) (page 99)
4 options:
None, Vertical,
Mirroring Mirroring of the instrument Select Horizontal, None
Both (vertical +
horizontal)
Rotation of the instrument, unit: 4 options: 0°,
Rotation Select 0°
Design °, clockwise 90°,180°, 270°
Color
Active State
Color of the closed breaker. picker #1DD322
Color
(page 101)
Color
Inactive State
Color of the opened breaker. picker #7C7C7C
Color
(page 101)
Device that is linked to the
visibility property. If the selected
Device Select List of devices
device is not connected, then
the instrument is always visible.
Source for instrument visibility
Data point
property. If the selected data Filter: binary
Data Point selection
Visibility point is invalid, then the data points
(page 99)
instrument is always visible.
Visibility None, Show,
Visibility action (page 103) Select None
Action Hide
Indicate
Invalid Data Visibility action (page 103) Checkbox True
as Error
Note: *)
{Instrument Type} * {Last number +1 of instruments according type}
InteliSCADA 2.6.0 Global Guide 121
7.8 Breaker Button
This button is used to open or close a breaker. The breaker type depends on the selected Source.
Editor properties
Category Name Note Input type Range Default
1 .. 64
Name User name of the instrument Text UNICODE *)
chars
0 .. screen
width –
X Number 0
instrument
width
[X, Y] coordinates of top left corner
General 0 .. screen
height –
Y Number 0
instrument
height
10 .. screen
Width Number 40
width
Width and height of the instrument
10 .. screen
Height Number 40
height
List of
Device Device that instrument is connected to Select
devices
Source Data point
List of supported breaker commands
Data Point selection
(e.g. Breakers - GCB ON/OFF)
(page 99)
Device that is linked to the visibility
property. If the selected device is not List of
Device Select
connected, then the instrument is always devices
visible.
Source for instrument visibility property. Data point
Filter: binary
Data Point If the selected data point is invalid, then selection
data points
Visibility the instrument is always visible. (page 99)
Visibility None, Show,
Visibility action (page 103) Select None
Action Hide
Indicate
Invalid Indicates invalid data point as general
Checkbox True
Data as error.
Error
InteliSCADA 2.6.0 Global Guide 122
Note: *)
{Instrument Type} * {Last number +1 of instruments according type}
7.9 Bus
Status of the instrument Bus is indicated by color:
Green – OK
Yellow – warning
Red – shutdown
Grey – inactive
Note: The color reflects the status of the respective LEDs of the controller (yellow = green + red) and
depends on the controller type.
Editor properties
Category Name Note Input type Range Default
1..64
Name User name of the instrument Text UNICODE *)
chars
0 .. screen
width –
X Number
instrument
[X, Y] coordinates of top left width
General corner 0 .. screen
height –
Y Number
instrument
height
10 .. screen
Width Number 40
Width and height of the width
instrument 10 .. screen
Height Number 40
height
Device that instrument is
Device Select List of devices
connected to
Source List of bus LED data points Data point
Bus, Bus left,
Data Point supported in the selected selection (page
Bus right, PSC
device 99)
4 options:
Design Mirroring Mirroring of the instrument Select None
None, Vertical,
InteliSCADA 2.6.0 Global Guide 123
Category Name Note Input type Range Default
Horizontal,
Both (vertical +
horizontal)
Rotation of the instrument, 4 options: 0°,
Rotation Select 0°
unit: °, clockwise 90°,180°, 270°
Device that is linked to the
visibility property. If the
Device selected device is not Select List of devices
connected, then the
instrument is always visible.
Source for instrument
visibility property. If the Data point
Filter: binary
Data Point selected data point is invalid, selection (page
Visibility data points
then the instrument is always 99)
visible.
Visibility None, Show,
Visibility action (page 103) Select None
Action Hide
Indicate
Invalid
Visibility action (page 103) Checkbox True
Data as
Error
Screen
Link Link Link to another screen in site Select No link
selection
Note: *)
{Instrument Type} * {Last number +1 of instruments according type}
7.10 Busbar
Busbar instrument is used in wiring diagrams. It can be linked to a LED type data point to indicate its status in
color.
InteliSCADA 2.6.0 Global Guide 124
Editor properties
Name Note Input type Range Default
User name of the 1 .. 64
General Name Text *)
instrument UNICODE char
X1 Number 0 .. screen
[X, Y] coordinates of P1
Y1 Number width –
Position
X2 Number instrument X1 + 100
[X, Y] coordinates of P2 width
Y2 Number Y1
Device that instrument is
Device Select List of devices
connected to
Data source that
Data point
instrument is connected to. LED type data
Data Point selection
It can be data point of points
(page 99)
either BIT or LED type.
Source
Available only for data
point of BIT type.
Invert bit value
Invert Value Checkbox 0/1 Unchecked
if checked: 0 = On, 1 = Off
if unchecked: 1 = On, 0 =
Off
Line Width Line width Number 1 .. 100 2
Available only for data
Active State point of BIT type. Color picker
#1DD322
Color Defines color for bit in On (page 101)
Design state.
Available only for data
Inactive point of BIT type. Color picker
#7C7C7C
State Color Defines color for bit in Off (page 101)
state.
Device that is linked to the
visibility property. If the
selected device is not
Visibility Device Select List of devices
connected, then the
instrument is always
visible.
InteliSCADA 2.6.0 Global Guide 125
Name Note Input type Range Default
Source for instrument
visibility property. If the Data point
Filter: binary
Data Point selected data point is selection
data points
invalid, then the instrument (page 99)
is always visible.
Visibility Visibility action (page None, Show,
Select None
Action 103) Hide
Indicate
Invalid Data Visibility action (page 103) Checkbox True
as Error
Note: *)
{Instrument Type} * {Last number +1 of instruments according type}
Shortcut Action
Keeps horizontal or vertical orientation of the busbar when drag &
drop.
Shift + Mouse down -> Mouse move
Flips the busbar orientation according to the mouse moving to
horizontal or vertical.
7.11 Control Button
Control Button is used to send the specified command to a selected device. User can define a label, select
one of the pre-defined colors and optionally select an image.
InteliSCADA 2.6.0 Global Guide 126
Editor properties
Category Name Note Input type Range Default
User name of
Name Text 1 .. 64 UNICODE char *)
the instrument
0 .. screen width –
X [X, Y] Number
instrument width
coordinates of
0 .. screen height –
Y top left corner Number
General instrument height
Width Width and Number 10 .. screen width 320
height of the
Height instrument Number 10 .. screen height 48
Keeps aspect
Keep Aspect
ratio during Checkbox Unchecked
Ratio
resizing
Device that
Device instrument is Select List of devices
connected to
List of all
commands
Source
supported by Data point
Data Point the selected selection List of commands
device (e.g. (page 99)
UserButton 2 –
ON/OFF)
InteliSCADA 2.6.0 Global Guide 127
Category Name Note Input type Range Default
Button
background
color.
Based on: Bootstrap colors
The text color
Options: Default (BS
and the
Primary), Green (BS
background
Success), Red (BS
Color color for effects Select Default
Danger), Yellow (BS
(hover,
Warning), Blue (BS Info),
pressed,...) are
Light, Dark, Transparent
set
Light, Transparent Dark
automatically
based on the
selection.
Design
file name for
images from
Source image Image The size of the image file is
Image the Gallery,
file name Source restricted to 3 MB
empty
otherwise
Border color of
the instrument.
The
Color
transparent
Border Color picker Transparent
color can be
(page 101)
set to make the
border
invisible.
User defined
Label Text 0 .. 64 UNICODE char Command
button label
Text
Font size of the
Font Size Number 6-200 px 16 px
text
Device that is
linked to the
visibility
property. If the
selected
Device Select List of devices
device is not
Visibility connected,
then the
instrument is
always visible.
Source for Data point
Data Point instrument selection Filter: binary data points
visibility (page 99)
InteliSCADA 2.6.0 Global Guide 128
Category Name Note Input type Range Default
property. If the
selected data
point is invalid,
then the
instrument is
always visible.
Visibility
Visibility Action action (page Select None, Show, Hide None
103)
Indicate Invalid Visibility action
Checkbox True
Data as Error (page 103)
Note: *)
{Instrument Type} * {Last number +1 of instruments according type}
7.12 Converter/Inverter
The Converter/Inverter instrument represents the status of Converter/Inverter LED, which is indicated by
color:
Green – OK
Yellow – warning
Red – shutdown
Grey – inactive
Note: The color reflects the status of the respective LEDs of the controller (yellow = green + red) and
depends on the controller type.
Editor properties
Category Name Note Input type Range Default
1..64
Name User name of the instrument Text UNICODE *)
chars
0 .. screen
width –
General X Number
instrument
[X, Y] coordinates of top left
width
corner
0 .. screen
Y Number height –
instrument
InteliSCADA 2.6.0 Global Guide 129
Category Name Note Input type Range Default
height
10 .. screen
Width Number 40
Width and height of the width
instrument 10 .. screen
Height Number 40
height
Device that instrument is
Device Select List of devices
connected to
AC/DC |
Type Type of the instrument Select
DC/DC
Source Converter
ACDC,
List of Converter/Inverter Data point
Converter
Data Point LED data points supported in selection (page
DCAC,
the selected device 99)
Converter
DCDC
4 options:
None, Vertical,
Mirroring Mirroring of the instrument Select Horizontal, None
Design Both (vertical +
horizontal)
Rotation of the instrument, 4 options: 0°,
Rotation Select 0°
unit: °, clockwise 90°,180°, 270°
Device that is linked to the
visibility property. If the
Device selected device is not Select List of devices
connected, then the
instrument is always visible.
Source for instrument
visibility property. If the Data point
Filter: binary
Data Point selected data point is invalid, selection (page
Visibility data points
then the instrument is always 99)
visible.
Visibility None, Show,
Visibility action (page 103) Select None
Action Hide
Indicate
Invalid
Visibility action (page 103) Checkbox True
Data as
Error
Screen
Link Link Link to another screen in site Select No link
selection
Note: *)
{Instrument Type} * {Last number +1 of instruments according type}
InteliSCADA 2.6.0 Global Guide 130
7.13 Data Row
Image 5.2 Data Row instrument
Image 5.3 Data Row instrument when Compact mode is on
Data point name
Data point value and unit
The Data Row instrument is used to display a value of a data point (device value or setpoint) in a text form.
Data Row can be configured as editable if its Data Point property is set to a setpoint.
Data point name, value and unit can be displayed or just some of them.
Different data types are supported:
Number – eg. generator frequency value
Text – eg. engine state ("not ready")
Timer – eg. remaining time for engine state in seconds
An invalid value is represented by "####".
Editor properties
Category Name Note Input type Range Default
1 .. 64
Name User name of the instrument Text UNICODE *)
chars
0 .. screen
width –
X Number 0
instrument
[X, Y] coordinates of top left width
corner 0 .. screen
General
height –
Y Number 0
instrument
height
15 .. screen
Width Number 320
Width and height of the width
instrument 15 .. screen
Height Number 48
height
Keep Aspect Keeps aspect ratio during Checkbox Unchecked
InteliSCADA 2.6.0 Global Guide 131
Category Name Note Input type Range Default
Ratio resizing
Device that instrument is List of
Device Select
connected to devices
Data source that instrument is
Source Data point
connected to (e.g. Nominal
Data Point selection
Power setpoint, Generator
(page 99)
frequency value, etc.)
Label Font Font size of the label shown in
Number 6-200 px 14 px
Size compact mode.
Font Size Font size of the text Number 6-200 px 18 px
Text
Color
Text Color Color of the text picker #FFFFFF
(page 101)
Enables or disables possibility to
Editable edit value. Visible only for Checkbox 0/1 1
setpoint data points.
Compact mode on / off.
Compact The Compact mode has a tile (2 Checkbox 0/1 0
rows) design.
Data point name displayed on /
Label Checkbox 0/1 1
off
Data point value displayed on /
Value Checkbox 0/1 1
off
Design Units Data point unit displayed on / off Checkbox 0/1 1
Adjusts the unit position towards
the right datarow border.
Unit Space Number 8 .. 300 px 48 px
This property is hidden for
Compact mode.
Border color of the instrument. Color
Border Color Transparent color can be set to picker #3B415B
make the border invisible. (page 101)
Color
Background Background Color of the
picker #3B415B
Color instrument
(page 101)
Device that is linked to the
visibility property. If the selected List of
Visibility Device Select
device is not connected, then the devices
instrument is always visible.
InteliSCADA 2.6.0 Global Guide 132
Category Name Note Input type Range Default
Source for instrument visibility
Data point
property. If the selected data Filter: binary
Data Point selection
point is invalid, then the data points
(page 99)
instrument is always visible.
Visibility None, Show,
Visibility action (page 103) Select None
Action Hide
Indicate
Invalid Data Visibility action (page 103) Checkbox True
as Error
Note: *)
{Instrument Type} * {Last number +1 of instruments according type}
7.14 Deviator
The Deviator instrument is used for monitoring the deviations between the Base value and the user-specified
data point. You will notice similarities between Bar Graph and Deviator simply because it is based on the Bar
Graph. Some of the main differences are, that you can not set up the base and Scale like with Bar Graph
because they were made statically default. However you can set the base value for deviations and it will
calculate them based on that.
Editor properties
Category Name Note Input type Range Default
User name of the
Name Text 1 .. 64 UNICODE char *)
instrument
General
0 .. screen width –
(expanded) X [X, Y] coordinates Number
instrument width
of top left corner
Y Number 0 .. screen height –
InteliSCADA 2.6.0 Global Guide 133
Category Name Note Input type Range Default
instrument height
100 .. screen height –
Width Number 200
Width and height instrument height
of the instrument 100 .. screen height –
Height Number 200
instrument height
Keep Aspect Keeps aspect ratio
Checkbox Unchecked
Ratio during resizing
Device that
Source Device instrument is Select List of devices
connected to
Add Bars (up to Multiselect
Add Bars 1..32
32) (page 101)
Change the data Data point
Edit Bar point of the selection Selected Bar
Bars selected bar (page 99)
Delete the
Delete Bar Select Selected Bar
selected bar
Shows the added
Bar list Select One bar
bars
One of the
following types can
be used:
Constant -
Deviator Base
numeric Select Constant/Data Point
Type
value
defined by
Deviator the user
Base Data Point
Based on Deviator
Base Type
Deviator
Deviator Base Enter a
Base (page
Value constant
98)
Select a
data point
Type of the label
(custom or
automatically set Data Point Data Point
Label Type Select
to the name of the Name/Custom Name
Header
selected data
point)
User defined label, Name (for
Label Text 1 .. 64 UNICODE char
available for Custom type)
InteliSCADA 2.6.0 Global Guide 134
Category Name Note Input type Range Default
Custom label type
only
Background color
of the header. The
Background transparent color Color picker
#3B415B
Color can be set to make (page 101)
the background
invisible.
Orientation of the
Type Select Vertical/Horizontal Vertical
instrument
One of the
following types can
be used:
Constant –
numeric
value
defined by
Scale 0% Constant/Data
user Select Default
Type Point/Default
Data Point
– usually a
setpoint
Default –
low limit of
the Bar 1
data point
Design
Based on Scale
0% type:
Enter a
constant
Scale 0% Scale (page
Select a
Value 98)
data point
(not
available for
Default)
One of the
following types can
be used:
Scale 100% Constant – Constant/Data
Select Default
Type numeric Point/Default
value
defined by
user
InteliSCADA 2.6.0 Global Guide 135
Category Name Note Input type Range Default
Data Point
– usually a
setpoint
Default –
high limit of
the Bar 1
data point
Based on Scale
100% Type:
Enter a
constant
Scale 100% Scale (page
Select a
Value 98)
data point
(not
available for
Default)
Expands existing
Expand Scale Checkbox Unchecked
scale to 125%
Border color of the
instrument. The
transparent color Color picker
Border Color #3B415B
can be set to make (page 101)
the border
invisible.
Background color
of the instrument.
The transparent
Background Color picker
color can be set to #3B415B
Color (page 101)
make the
background
invisible.
Background color
of the bar. The
Bar transparent color
Color picker
Background can be set to make #272D43
(page 101)
Color the bar
background
invisible.
Color picker
Text Text Color Color of the text #FFFFFF
(page 101)
Warning
Warning limit
limits Active Checkbox 0/1 Unchecked
activation
(Warning
InteliSCADA 2.6.0 Global Guide 136
Category Name Note Input type Range Default
value type
selection –
Constant (numeric
Type Select Constant/Data Point Constant
value) or Data
Point (e.g. a
setpoint)
Based on Type:
Enter a
constant
Warning
(e.g. 250)
Value limits (page 0
limit 1, 2, 3, Select a
97)
4) data point
(e.g. Nominal
power)
Level 1 for warning
(yellow),
Limit Level Select Level 1/Level 2 Level 1
Level 2 for
shutdown (red)
Warning limit
direction:
Limit direction Up for over limit, Select Up/Down Up
Down for under
limit
Device that is
linked to the
visibility property.
If the selected
Device Select List of devices
device is not
connected, then
the instrument is
always visible.
Source for
instrument visibility
Visibility
property. If the Data point
Filter: binary data points
Data Point selected data point selection
is invalid, then the (page 99)
instrument is
always visible.
Visibility Visibility action
Select None, Show, Hide None
Action (page 103)
Indicate
Visibility action
Invalid Data Checkbox True
(page 103)
as Error
InteliSCADA 2.6.0 Global Guide 137
7.15 Engine
The Engine instrument represents the status of an engine, which is indicated by color:
Green – OK
Yellow – warning
Red – shutdown
Grey – inactive
Note: The color reflects the status of the respective LEDs of the controller (yellow = green + red) and
depends on the controller type.
Editor properties
Category Name Note Input type Range Default
1 .. 64
Name User name of the instrument Text *)
UNICODE char
0 .. screen width
X Number – instrument 0
width
[X, Y] coordinates of top left corner 0 .. screen
General height –
Y Number 0
instrument
height
10 .. screen
Width Number 40
width
Width and height of the instrument
10 .. screen
Height Number 40
height
Device that instrument is connected to
Device Select List of devices
automatically
Source Engine (or empty if not supported or Data point
Data selected along
found in the selected device), the selection
Point with device if
property is read-only (page 99)
available
Device that is linked to the visibility
property. If the selected device is not
Device Select List of devices
connected, then the instrument is
always visible.
Visibility
Source for instrument visibility
Data point
Data property. If the selected data point is Filter: binary
selection
Point invalid, then the instrument is always data points
(page 99)
visible.
InteliSCADA 2.6.0 Global Guide 138
Category Name Note Input type Range Default
Visibility None, Show,
Visibility action (page 103) Select None
Action Hide
Indicate
Invalid
Visibility action (page 103) Checkbox True
Data as
Error
Screen
Link Link Link to another screen in site Select No link
selection
Note: *)
{Instrument Type} * {Last number +1 of instruments according type}
7.16 Fault Reset
Button used to confirm alarms (execute Fault reset command):
alarms for Source device in Alarm list will no longer be marked with asterisk
inactive alarms for Source device will be deleted from Alarm list
Editor properties
Category Name Note Input type Range Default
{Instrument Type}
1 .. 64
* {Last number +1
Name User name of the instrument Text UNICODE
of in*)struments
chars
according type}
0 .. screen
width –
X Number 0
instrument
[X, Y] coordinates of top left width
General
corner 0 .. screen
height –
Y Number 0
instrument
height
10 .. screen
Width Number 40
Width and height of the width
instrument 10 .. screen
Height Number 40
height
Device that instrument is List of
Source Device Select
connected to devices
InteliSCADA 2.6.0 Global Guide 139
Category Name Note Input type Range Default
Engine – Fault Reset command Data point
Data
(if available), the property is read- selection
Point
only (page 99)
Device that is linked to the
visibility property. If the selected List of
Device Select
device is not connected, then the devices
instrument is always visible.
Source for instrument visibility
Data point
Data property. If the selected data Filter: binary
selection
Point point is invalid, then the data points
Visibility (page 99)
instrument is always visible.
Visibility None,
Visibility action (page 103) Select None
Action Show, Hide
Indicate
Invalid Indicates invalid data point as
Checkbox True
Data as general error.
Error
Note: *)
{Instrument Type} * {Last number +1 of instruments according type}
7.17 Generator
The Generator instrument represents the status of a generator which is indicated by color:
Green – OK
Yellow – warning
Red – shutdown
Grey – inactive
Note: The color reflects the status of the respective LEDs of the controller (yellow = green + red) and
depends on the controller type.
InteliSCADA 2.6.0 Global Guide 140
Editor properties
Category Name Note Input type Range Default
1 .. 64
Name User name of the instrument Text *)
UNICODE char
0 .. screen width
X Number – instrument 0
width
[X, Y] coordinates of top left corner 0 .. screen
General height –
Y Number 0
instrument
height
10 .. screen
Width Number 40
width
Width and height of the instrument
10 .. screen
Height Number 40
height
Device that instrument is connected to
Device Select List of devices
automatically
Generator (or empty if not supported Data point
Data selected along
or found in the selected device), the selection
Point with device if
property is read-only (page 99)
available
Device that is linked to the visibility
property. If the selected device is not
Device Select List of devices
connected, then the instrument is
always visible.
Source for instrument visibility
Data point
Data property. If the selected data point is Filter: binary
selection
Point invalid, then the instrument is always data points
Visibility (page 99)
visible.
Visibility None, Show,
Visibility action (page 103) Select None
Action Hide
Indicate
Invalid
Visibility action (page 103) Checkbox True
Data as
Error
Screen
Link Link Link to another screen in site Select No link
selection
Note: *)
{Instrument Type} * {Last number +1 of instruments according type}
InteliSCADA 2.6.0 Global Guide 141
7.18 Horn Reset
Button that executes the Horn Reset command.
Editor properties
Category Name Note Input type Range Default
1 .. 64
Name User name of the instrument Text UNICODE *)
chars
0 .. screen
width –
X Number 0
instrument
width
[X, Y] coordinates of top left corner
General 0 .. screen
height –
Y Number 0
instrument
height
10 .. screen
Width Number 40
width
Width and height of the instrument
10 .. screen
Height Number 40
height
List of
Device Device that instrument is connected to Select
devices
Source Data point
Engine – Horn Reset command (if
Data Point selection
available), the property is read-only
(page 99)
Device that is linked to the visibility
property. If the selected device is not List of
Device Select
connected, then the instrument is always devices
visible.
Source for instrument visibility property. Data point
Filter: binary
Data Point If the selected data point is invalid, then selection
data points
Visibility the instrument is always visible. (page 99)
Visibility None, Show,
Visibility action (page 103) Select None
Action Hide
Indicate
Invalid Indicates invalid data point as general
Checkbox True
Data as error.
Error
InteliSCADA 2.6.0 Global Guide 142
Note: *)
{Instrument Type} * {Last number +1 of instruments according type}
7.19 IFrame
Instrument that represents inline frame for embedding another content. With the IFrame instrument it is
possible to have for example an instruction video embedded in a custom screen.
To configure IFrame instrument, user has to set its Url (src) property to a valid source path to a content that
supports embedding by an iframe element.
Here is an example how to insert an IFrame Url for a video:
1. Click "Share" button below the YouTube video
2. Select "Embed" share option
3. Select and copy only the src value of generated IFrame component
InteliSCADA 2.6.0 Global Guide 143
4. Paste the src value to the Url (src) property of an IFrame instrument in the Editor
If there is a configured source for the instrument, the path is visible within the top of the instrument
container in Editor. This information can not overlap instrument size so only first path row is visible.
5. IFrame content is then loaded in Runtime and Preview. Rendered content fits the instrument size.
If no source is set or the source is not accessible the IFrame instrument content in Runtime or Preview is
empty.
Editor properties
Category Name Note Input type Range Default
1 .. 64
User name of the
Name Text UNICODE *)
instrument
chars
0 .. screen
General
width –
X [X, Y] coordinates of top Number 0
instrument
left corner width
Y Number 0 .. screen 0
InteliSCADA 2.6.0 Global Guide 144
Category Name Note Input type Range Default
height –
instrument
height
20 .. screen
Width Number 480
Width and height of the width
instrument 20 .. screen
Height Number 320
height
Keep Aspect Keeps aspect ratio during
Checkbox Unchecked
Ratio resizing
0 .. 256
<iframe> element source
Source Url (src) Text UNICODE
path (url)
chars
Border color of the
instrument. The
Color picker
Border Color transparent color can be #3B415B
(page 101)
set to make the border
invisible.
Design
Background color of the
instrument. The
Background Color picker
transparent color can be #3B415B
Color (page 101)
set to make the
background invisible.
Device that is linked to the
visibility property. If the
selected device is not
Device Select List of devices
connected, then the
instrument is always
visible.
Source for instrument
Visibility visibility property. If the Data point
Filter: binary
Data Point selected data point is selection
data points
invalid, then the instrument (page 99)
is always visible.
Visibility action (page None, Show,
Visibility Action Select None
103) Hide
Indicate Invalid
Visibility action (page 103) Checkbox True
Data as Error
Note: *)
{Instrument Type} * {Last number +1 of instruments according type}
InteliSCADA 2.6.0 Global Guide 145
7.20 Image
Instrument that represents an image. Use the Image instrument from the Instruments panel, or simply an
image from the Image Gallery for which the Source property is already set.
Editor properties
Category Name Note Input type Range Default
1 .. 64
User name of the
Name Text UNICODE *)
instrument
chars
0 .. screen
width –
X Number 0
instrument
[X, Y] coordinates of top width
left corner 0 .. screen
height –
X Number 0
instrument
General
height
10 .. screen
Width Number 320
Width and height of the width
instrument 10 .. screen
Height Number 320
height
Checked for
images from
Keep Aspect Keeps aspect ratio during
Checkbox the Gallery,
Ratio resizing
Unchecked
otherwise
file name for
The size of
images from
Image the image file
Source Source image file name the Gallery,
Source is restricted to
Image empty
3 MB
otherwise
Adjust the instrument size
Adjust size Button
to fit the image
Border color of the Color
Design Border Color instrument. The picker Transparent
transparent color can be (page 101)
InteliSCADA 2.6.0 Global Guide 146
Category Name Note Input type Range Default
set to make the border
invisible.
Background color of the
instrument. The Color
Background
transparent color can be picker Transparent
Color
set to make the (page 101)
background invisible.
Device that instrument is
List of
Device connected to (used for Select
devices
image dynamic switching)
Binary Bit Data
Point – blue
Binary bit data point used Data point
color Filter: binary
for image dynamic selection
the most data points
switching (page 99)
significant bit
(MSB)
Binary Bit Data
Point – yellow
Binary bit data point used Data point
color Filter: binary
for image dynamic selection
the least data points
switching (page 99)
significant bit
(LSB)
Dynamic
Image source for 00 value
image
Value combination of the Image
Combination 00 selected Binary Bit Data Source
Points
Image source for 10 value
Value combination of the Image
Combination 10 selected Binary Bit Data Source
Points
Image source for 01 value
Value combination of the Image
Combination 01 selected Binary Bit Data Source
Points
Image source for 11 value
Value combination of the Image
Combination 11 selected Binary Bit Data Source
Points
Device that is linked to the
visibility property. If the
List of
Visibility Device selected device is not Select
devices
connected, then the
instrument is always
InteliSCADA 2.6.0 Global Guide 147
Category Name Note Input type Range Default
visible.
Source for instrument
visibility property. If the Data point
Filter: binary
Data Point selected data point is selection
data points
invalid, then the instrument (page 99)
is always visible.
Visibility action (page None, Show,
Visibility Action Select None
103) Hide
Indicate Invalid
Visibility action (page 103) Checkbox True
Data as Error
Link to another screen in Screen
Link Link Select No link
site selection
Note: *)
{Instrument Type} * {Last number +1 of instruments according type}
7.20.1 Image source dialog
The modal Image Gallery dialog contains images (illustration image, photo, site topology, ...), which can
be selected as the source of the Image instrument.
Click Save to set the selected image source or Cancel to close dialog without changes.
Some images are pre-defined by default, custom images can be also added to the Image Gallery .
User images can be deleted .It is even possible to delete images that are currently used by image
instrument(s) in any site (including locked ones). In that case, a confirmation dialog will appear specifying
the locations of the image instruments, and additional confirmation is required. The image instruments
themselves won't be deleted, only their image sources. The instruments stay on the screen even though
all of their image sources can be empty.
Use filter by packs or search by file name or tags function to explore gallery.
Click an image to select it & to display image details .
InteliSCADA 2.6.0 Global Guide 148
7.20.2 Dynamic Image
The displayed image can be dynamically switched based on the selected bits' values.
It is possible to choose only one of the bits for switching 2 images, or both of them for switching up to 4
images.
If you select only one of the binary bits data points, value of the other one will be 0.
To select the Binary Bit Data Point the Devices has to be selected..
Only image sources for reachable combinations for selected bit(s) will be used (e.g. if you choose only the
most significant bit (blue), then the only combinations 00 and 10 are reachable). Sources for unreachable
combinations are ignored (but they will be saved in instrument definition).
The source for the combination 00 is synchronized with the source for static image.
Editor will show only the image for the 00 value combination, in Preview or Runtime the relevant image will
be displayed.
It is not required to select images for all the combinations.
7.21 LED
LED instrument is used to monitor states (values) of binary communication objects. User can select color and
which bit value (0 or 1) is for "On" state.
Editor properties
Category Name Note Input type Range Default
1 .. 64
Name User name of the instrument Text UNICODE *)
char
0 .. screen
width –
X Number
instrument
[X, Y] coordinates of top left width
corner 0 .. screen
General height –
Y Number
instrument
height
10 .. screen
Width Number 24
Width and height of the width
instrument 10 .. screen
Height Number 24
height
Keep Aspect Keeps aspect ratio during
Checkbox Checked
Ratio resizing
Device that instrument is List of
Source Device Select
connected to devices
InteliSCADA 2.6.0 Global Guide 149
Category Name Note Input type Range Default
Data point
Filter: binary
Data Point Source for instrument data selection
data points
(page 99)
Invert bit value
Invert Value if checked: 0 = On, 1 = Off Checkbox 0/1 Unchecked
if unchecked: 1 = On, 0 = Off
Shape of an instrument,
Round,
Shape uncheck Keep aspect ratio Select Round
Square
for the rectangle shape
Design
Color
active LED color, (inactive
Color picker #ff2b00
LED is always gray)
(page 101)
Device that is linked to the
visibility property. If the
List of
Device selected device is not Select
devices
connected, then the
instrument is always visible.
Source for instrument
visibility property. If the Data point
Visibility Filter: binary
Data Point selected data point is selection
data points
invalid, then the instrument (page 99)
is always visible.
None, Show,
Visibility Action Visibility action (page 103) Select None
Hide
Indicate Invalid
Visibility action (page 103) Checkbox True
Data as Error
Note: *)
{Instrument Type} * {Last number +1 of instruments according type}
7.22 Line
The Line instrument is defined by two points. The line can also be diagonal.
InteliSCADA 2.6.0 Global Guide 150
Editor properties
Category Name Note Input type Range Default
1 .. 64
User name of the
General Name Text UNICODE *)
instrument
chars
0 .. screen width
X1 Number – instrument
width
[X, Y] coordinates of the
0 .. screen
start point
height –
Y1 Number
instrument
height
Position
0 .. screen width
X2 Number – instrument X1 + 100
width
[X, Y] coordinates of the
0 .. screen
end point
height –
Y2 Number Y1
instrument
height
Line Width Width of the line Number 1 .. 100 2
Design Color picker Gray
Color Line color
(page 101) (#7c7c7c)
Device that is linked to the
visibility property. If the
selected device is not
Device Select List of devices
connected, then the
instrument is always
visible.
Source for instrument
visibility property. If the Data point
Visibility Filter: binary
Data Point selected data point is selection
data points
invalid, then the instrument (page 99)
is always visible.
Visibility Visibility action (page None, Show,
Select None
Action 103) Hide
Indicate
Invalid Data Visibility action (page 103) Checkbox True
as Error
Note: *)
{Instrument Type} * {Last number +1 of instruments according type}
InteliSCADA 2.6.0 Global Guide 151
Shortcut Action
Keeps horizontal or vertical orientation of a line when drag & drop.
Shift + Mouse down -> Mouse move Flips the line orientation according to the mouse moving to
horizontal or vertical.
7.23 Load
The Load instrument represents the status of the load, which is indicated by color:
Green – OK
Yellow – warning
Red – shutdown
Grey – inactive
Note: The color reflects the status of the respective LEDs of the controller (yellow = green + red) and
depends on the controller type.
Editor properties
Category Name Note Input type Range Default
1 .. 64
Name User name of the instrument Text *)
UNICODE char
0 .. screen width
X Number – instrument
width
[X, Y] coordinates of top left corner 0 .. screen
General height –
Y Number
instrument
height
10 .. screen
Width Number 40
width
Width and height of the instrument
10 .. screen
Height Number 40
height
Device that instrument is connected to
Device Select List of devices
automatically
Source Load (or empty if not supported or Data point
Data selected along
found in the selected device), the selection
Point with device if
property is read-only (page 99)
available
Visibility Device Device that is linked to the visibility Select List of devices
InteliSCADA 2.6.0 Global Guide 152
Category Name Note Input type Range Default
property. If the selected device is not
connected, then the instrument is
always visible.
Source for instrument visibility
Data point
Data property. If the selected data point is Filter: binary
selection
Point invalid, then the instrument is always data points
(page 99)
visible.
Visibility None, Show,
Visibility action (page 103) Select None
Action Hide
Indicate
Invalid
Visibility action (page 103) Checkbox True
Data as
Error
Screen
Link Link Link to another screen in site Select No link
selection
Note: *)
{Instrument Type} * {Last number +1 of instruments according type}
7.24 Mains
The Mains instrument represents the status of mains, which is indicated by color:
Green – OK
Yellow – warning
Red – shutdown
Grey – inactive
Note: The color reflects the status of the respective LEDs of the controller (yellow = green + red) and
depends on the controller type.
Editor properties
Category Name Note Input type Range Default
User name of the 1 .. 64 UNICODE
Name Text *)
instrument char
General 0 .. screen width –
X [X, Y] coordinates of Number
instrument width
top left corner
Y Number 0 .. screen height –
InteliSCADA 2.6.0 Global Guide 153
Category Name Note Input type Range Default
instrument height
Width Width and height of the Number 10 .. screen width 40
Height instrument Number 10 .. screen height 40
Device that instrument
Device Select List of devices
is connected to
Mains (or empty if not
Source supported or found in automatically
Scale (page
Data Point the selected device), selected along with
98)
the property is read- device if available
only
Device that is linked to
the visibility property. If
the selected device is
Device Select List of devices
not connected, then
the instrument is
always visible.
Source for instrument
visibility property. If the
Data point
Visibility selected data point is Filter: binary data
Data Point selection
invalid, then the points
(page 99)
instrument is always
visible.
Visibility Visibility action
Select None, Show, Hide None
Action (page 103)
Indicate
Visibility action (page
Invalid Data Checkbox True
103)
as Error
Link to another screen
Link Link Select Screen selection No link
in site
Note: *)
{Instrument Type} * {Last number +1 of instruments according type}
7.25 Markdown Text
The Markdown Text instrument is used for a custom text. It supports the Markdown (markup language) and
some HTML syntax, which allows text formatting.
InteliSCADA 2.6.0 Global Guide 154
The Markdown Text instrument provides a validation of the inserted input, so it is not possible to process any
XSS vulnerabilities. Any part of the text that is evaluated as a possible security threat is automatically ignored.
Example: "javascript:...", "<script>/*+...+*/</script>" or "<iframe>...</iframe>".
Note: The IFrame (page 143) is available instead.
Editor properties
Category Name Note Input type Range Default
1 .. 64
Name User name of the instrument Text UNICODE *)
chars
0 .. screen
width –
X Number 0
instrument
[X, Y] coordinates of top left width
corner 0 .. screen
General height –
Y Number 0
instrument
height
20 .. screen
Width Number 320
Width and height of the width
instrument 20 .. screen
Height Number 48
height
Keep Aspect
Keeps aspect ratio during resizing Checkbox Unchecked
Ratio
Button that opens a dialog where
"Edit text" Button
Text custom text can be inserted
Padding Creates space around the text Number 0-48 px 8 px
Color of the instrument border. Color
Border Color Transparent color can be set to picker #3B415B
make the border invisible (page 101)
Color
Background Color of the instrument
Design picker #3B415B
Color background
(page 101)
When text does not fit into Color
Hide
instrument and this checkbox is picker Unchecked
scrollbars
checked, scrollbars are not shown (page 101)
Device that is linked to the
visibility property. If the selected List of
Device Select
device is not connected, then the devices
instrument is always visible.
Visibility
Source for instrument visibility
Data point
property. If the selected data point Filter: binary
Data Point selection
is invalid, then the instrument is data points
(page 99)
always visible.
InteliSCADA 2.6.0 Global Guide 155
Category Name Note Input type Range Default
Visibility None,
Visibility action (page 103) Select None
Action Show, Hide
Indicate
Invalid Data Visibility action (page 103) Checkbox True
as Error
Screen
Link Link Link to another screen in site Select No link
selection
Note: *)
{Instrument Type} * {Last number +1 of instruments according type}
Note: See Markdown Guide for details.(Examples can be found there.)
Examples
# Heading level 1
## Heading level 2
### Heading level 3
Heading
#### Heading level 4
##### Heading level 5
###### Heading level 6
<font face="arial" color="green">Green
Text color
text</font>
using ⠀ (Braille blank) example:
White space
<p>big ⠀ ⠀ space</p>
1<br>
Line Break
2
<p>1</p>
Paragraph
2
InteliSCADA 2.6.0 Global Guide 156
**This is bold text**
__This is bold text__
*This is italic text*
_This is italic text_
Emphasis
~~Strikethrough~~
>Blockquotes
Note: Use Line break <br> at the end of
each line to get the result on the right
+ Create a list by starting a line with `+`,
`-`, or `*`
- Sub-lists are made by indenting 2
spaces:
_ _- Marker character change forces
Unordered new list start:
list _ _ _ _- New list start
_ _ _ _- New list start
_ _- New list start
* New list
Note: Symbol "_" stands for a space.
1. List level 1
Ordered list
2. List level 2
Ordered list
(Start 57. List level 57
numbering 1. List level 58
with offset)
| Col 1 | Col 2 |
Table | ------ | ----------- |
(Left aligned | Row 1 | Row 1 value |
columns) | Row 2 | Row 2 value |
| Row 3 | Row 3 value |
| Col 1 | Col 2 |
Table | ------: | -----------: |
(Right
| Row 1 | Row 1 value |
aligned
columns) | Row 2 | Row 2 value |
| Row 3 | Row 3 value |
InteliSCADA 2.6.0 Global Guide 157
7.26 Mode Selector
Mode Selector shows all available controller modes (depends on the device type). User can change the
controller mode (setpoint) by clicking any available mode on Mode Selector (there is a visual feedback -
button pressed).
Current Active mode (e.g. OFF) is always highlighted in green color
Mode requested by user, different from active mode and not-yet active is
highlighted
Editor properties
Category Name Note Input type Range Default
1 .. 64
Name User name of the instrument Text UNICODE *)
chars
0 .. screen
width –
X Number 0
instrument
width
[X, Y] coordinates of top left corner
0 .. screen
height –
General Y Number 0
instrument
height
30 .. screen
Width Number 320
width
Width and height of the instrument
30 .. screen
Height Number 48
height
Keep
Aspect Keeps aspect ratio during resizing Checkbox Unchecked
Ratio
Device that instrument is connected List of
Device Select
to devices
Source Data point
Data Controller mode, the property is
selection
Point read-only
(page 99)
InteliSCADA 2.6.0 Global Guide 158
Category Name Note Input type Range Default
Text Font Size Font size of the text Number 6-200 px 18 px
Device that is linked to the visibility
property. If the selected device is not List of
Device Select
connected, then the instrument is devices
always visible.
Source for instrument visibility
Data point
Data property. If the selected data point is Filter: binary
selection
Point invalid, then the instrument is always data points
Visibility (page 99)
visible.
Visibility None, Show,
Visibility action (page 103) Select None
Action Hide
Indicate
Invalid
Visibility action (page 103) Checkbox True
Data as
Error
Note: *)
{Instrument Type} * {Last number +1 of instruments according type}
7.27 Multi Alarm List
The Multi Alarm List instrument is used to display alarms on a site for all connected devices. New alarms are
added at the top of the list. Multi Alarm List contains following information:
InteliSCADA 2.6.0 Global Guide 159
Red when an alarm record exists
Exclamation mark icon Red & flashing when an unconfirmed alarm record exists
Grey when the alarm list is empty
Number of alarm records Active / unconfirmed (alarms marked with asterisk) / total
Level 1 (Warnings) highlighted in yellow
Level 2 (Shutdowns) highlighted in red
List of active alarms
Sensor Fail – black&white
ECU alarm – blue
Number of connected devices – green icon
Connection status of all
Number of not connected (connecting or disconnected)
devices in the site
devices – yellow&brown icon
Editor properties
Category Name Note Input type Range Default
1 .. 64
Name User name of the instrument Text UNICODE *)
chars
0 .. screen
width –
X Number 0
instrument
[X, Y] coordinates of top left width
corner 0 .. screen
height –
General Y Number 0
instrument
height
300 ..
Width Number 320
screen width
Width and height of the
150 ..
instrument
Height Number screen 320
height
Keep Aspect Keeps aspect ratio during
Checkbox Unchecked
Ratio resizing
Data point
Shows Horn Reset button in
Horn Reset selection True
header of the instrument.
(page 99)
Shows Fault Reset button in
Fault Reset Checkbox True
Header header of the instrument.
Background color of the header.
Color
Background The transparent color can be set
picker #3B415B
Color to make the background
(page 101)
invisible.
Design Border Color Border color of the instrument. Color #3B415B
InteliSCADA 2.6.0 Global Guide 160
Category Name Note Input type Range Default
Transparent color can be set to picker
make the border invisible. (page 101)
Background color of the
Color
Background instrument. The transparent
picker Transparent
Color color can be set to make the
(page 101)
background invisible.
Color
Text Text Color Color of the text picker #FFFFFF
(page 101)
Device that is linked to the
visibility property. If the selected List of
Device Select
device is not connected, then the devices
instrument is always visible.
Source for instrument visibility
Data point
property. If the selected data Filter: binary
Data Point selection
Visibility point is invalid, then the data points
(page 99)
instrument is always visible.
Visibility None,
Visibility action (page 103) Select None
Action Show, Hide
Indicate
Invalid Data Visibility action (page 103) Checkbox True
as Error
Note: *)
{Instrument Type} * {Last number +1 of instruments according type}
For the controllers with the selective fault reset support, the Fault Reset button resets only the visible alarms.
7.28 PV
The PV instrument represents the status of photovoltaic system, which is indicated by color:
Green – OK
Red – shutdown
Grey – inactive
InteliSCADA 2.6.0 Global Guide 161
Editor properties
Category Name Note Input type Range Default
User name of the 1 .. 64 UNICODE
Name Text *)
instrument char
0 .. screen width –
X Number
[X, Y] coordinates of instrument width
General
top left corner 0 .. screen height –
Y Number
instrument height
Width Width and height of the Number 10 .. screen width 40
Height instrument Number 10 .. screen height 40
Device that instrument
Device Select List of devices
is connected to
Photovotaic (or empty
Source if not supported or automatically
Scale (page
Data Point found in the selected selected along with
98)
device), the property is device if available
read-only
Device that is linked to
the visibility property. If
the selected device is
Device Select List of devices
not connected, then
the instrument is
always visible.
Source for instrument
visibility property. If the
Data point
Visibility selected data point is Filter: binary data
Data Point selection
invalid, then the points
(page 99)
instrument is always
visible.
Visibility Visibility action
Select None, Show, Hide None
Action (page 103)
Indicate
Visibility action (page
Invalid Data Checkbox True
103)
as Error
Link to another screen
Link Link Select Screen selection No link
in site
Note: *)
{Instrument Type} * {Last number +1 of instruments according type}
InteliSCADA 2.6.0 Global Guide 162
7.29 Rectangle
Instrument that represents a rectangle (filled or just outline).
Editor properties
Category Name Note Input type Range Default
1 .. 64
User name of the
Name Text UNICODE *)
instrument
char
0 .. screen
width –
X Number
instrument
[X, Y] coordinates of top width
left corner 0 .. screen
width –
Y Number
instrument
General width
5 .. screen
width –
Width Number 200
instrument
width
5 .. screen
height –
Height Number 100
instrument
height
Keep Aspect Keeps aspect ratio during
Checkbox Unchecked
Ratio resizing
Border width Width of the border line Number 0 ..100 2
Color picker Gray
Border color Color of the border line
Design (page 101) (#7c7c7c)
Background Background color or Color picker
Transparent
color transparent (page 101)
Device that is linked to the
visibility property. If the
Visibility Device selected device is not Select List of devices
connected, then the
instrument is always
InteliSCADA 2.6.0 Global Guide 163
Category Name Note Input type Range Default
visible.
Source for instrument
visibility property. If the Data point
Filter: binary
Data Point selected data point is selection
data points
invalid, then the instrument (page 99)
is always visible.
Visibility action (page None, Show,
Visibility Action Select None
103) Hide
Indicate Invalid
Visibility action (page 103) Checkbox True
Data as Error
Link to another screen in Screen
Link Link Select No link
site selection
Note: *)
{Instrument Type} * {Last number +1 of instruments according type}
7.30 Start Engine
The Start Engine button is used to star an engine (it sends the Start command to the selected device). The
button conveys 2 possible states:
Enabled – green color
Disabled – gray color (eg. "Access lock" state applied on the button)
Editor properties
Category Name Note Input type Range Default
1 .. 64
Name User name of the instrument Text UNICODE *)
char
0 .. screen
width –
X Number
instrument
General
width
[X, Y] coordinates of top left corner
0 .. screen
height –
Y Number
instrument
height
Width Width and height of the instrument Number 10 .. screen 40
InteliSCADA 2.6.0 Global Guide 164
Category Name Note Input type Range Default
width
10 .. screen
Height Number 40
height
List of
Device Device that instrument is connected to Select
devices
Source Data point
Engine – Start command (if available),
Data Point selection
the property is read-only
(page 99)
Device that is linked to the visibility
property. If the selected device is not List of
Device Select
connected, then the instrument is always devices
visible.
Source for instrument visibility property. Data point
Filter: binary
Data Point If the selected data point is invalid, then selection
data points
Visibility the instrument is always visible. (page 99)
Visibility None, Show,
Visibility action (page 103) Select None
Action Hide
Indicate
Invalid
Visibility action (page 103) Checkbox True
Data as
Error
Note: *)
{Instrument Type} * {Last number +1 of instruments according type}
7.31 Stop Engine
The Stop Engine button is used to stop an engine (it sends the Stop command to the selected device). The
button conveys 2 possible states:
Enabled – red color
Disabled – gray color (e.g. "Access lock" state applied on the button)
InteliSCADA 2.6.0 Global Guide 165
Editor properties
Category Name Note Input type Range Default
1 .. 64
Name User name of the instrument Text UNICODE *)
chars
0 .. screen
width –
X Number
instrument
width
[X, Y] coordinates of top left corner
General 0 .. screen
height –
Y Number
instrument
height
10 .. screen
Width Number 40
width
Width and height of the instrument
10 .. screen
Height Number 40
height
List of
Device Device that instrument is connected to Select
devices
Source Data point
Engine – Stop command (if available),
Data Point selection
the property is read-only
(page 99)
Device that is linked to the visibility
property. If the selected device is not List of
Device Select
connected, then the instrument is always devices
visible.
Source for instrument visibility property. Data point
Filter: binary
Data Point If the selected data point is invalid, then selection
data points
Visibility the instrument is always visible. (page 99)
Visibility None, Show,
Visibility action (page 103) Select None
Action Hide
Indicate
Invalid
Visibility action (page 103) Checkbox True
Data as
Error
Note: *)
{Instrument Type} * {Last number +1 of instruments according type}
InteliSCADA 2.6.0 Global Guide 166
7.32 Synchroscope
Image 5.4 Synchroscope
Value
Unit
Shift
Window
Synchroscope is a rounded meter with a pointer. It displays the current value of the selected data point. It is
designed especially for representing phasing angle value. The scale covers angle value of range -180.0° ->
+180.0°. Phase window is graphicaly represented as the range of the mirrored value around the phase angle.
Editor properties
Category Name Note Input type Range Default
1 .. 64
User name of the
Name Text UNICODE *)
instrument
chars
0 .. screen width
X Number – instrument
width
[X, Y] coordinates of
0 .. screen
General top left corner
height –
Y Number
instrument
height
100 .. screen
Width Number 160
Width and height of the width
instrument 150 .. screen
Height Number 200
height
InteliSCADA 2.6.0 Global Guide 167
Category Name Note Input type Range Default
Device that instrument
Device Select List of devices
is connected to
Data point
A source for Filter: numeric
Slip Angle selection
Synchroscope Angle data points
(page 99)
A source for
Synchroscope Shift - Data point
Filter: numeric
Phase Shift the window is shifted selection
data points
by the value specified (page 99)
in this Data point
A source for
Source Synchroscope Window Data point
Filter: numeric
Phase Window - acceptable range selection
data points
where the phasing is (page 99)
still allowed
A source for
Synchroscope Slip
Frequency -
Data point
synchroscope Filter: numeric
Slip Frequency selection
animation speed and data points
(page 99)
direction is binded to
the value of selected
Data point
Synchroscope
Animated Checkbox 0/1 1
animation.
Border color of the
instrument. The
Color picker
Border Color transparent color can #3B415B
(page 101)
be set to make the
Design
border invisible.
Background color of
the instrument. The
Background Color picker
transparent color can #272D43
Color (page 101)
be set to make the
background invisible.
Color picker
Text Text Color Color of the text #FFFFFF
(page 101)
Device that is linked to
the visibility property. If
the selected device is
Visibility Device Select List of devices
not connected, then
the instrument is
always visible.
InteliSCADA 2.6.0 Global Guide 168
Category Name Note Input type Range Default
Source for instrument
visibility property. If the
Data point
selected data point is Filter: binary
Data Point selection
invalid, then the data points
(page 99)
instrument is always
visible.
Visibility action None, Show,
Visibility Action Select None
(page 103) Hide
Indicate Invalid Visibility action (page
Checkbox True
Data as Error 103)
Link to another screen
Link Link Select no link
in site
Note: *)
{Instrument Type} * {Last number +1 of instruments according type}
Data quality indication
There is a yellow indication "Slow communication" in case of communication delay longer than 100 ms. It
means there are some latency issues with communication, or you are connected via connection type which is
not suitable for synchronization e.g. AirGate.
7.33 Text
The Text instrument is used for a custom text. It allows to set basic text properties as Font Style, Text Color,
Text Alignment, Font Style.
InteliSCADA 2.6.0 Global Guide 169
Editor properties
Category Name Note Input type Range Default
{Instrument
Type} * {Last
1 .. 64
number +1 of
Name User name of the instrument Text UNICODE
instruments
chars
according
type}
0 .. screen
width –
X Number 0
instrument
[X, Y] coordinates of top left width
General corner 0 .. screen
height –
Y Number 0
instrument
height
20 .. screen
Width Number 320
Width and height of the width
instrument 20 .. screen
Height Number 48
height
Keep Aspect Keeps aspect ratio during
Checkbox Unchecked
Ratio resizing
Button that opens a dialog where
"Edit text" Button
a custom text can be inserted
Font Size Font size of the text Number 6-200 px 18 px
Padding Creates space around the text Number 0-48 px 8 px
Text Color
Text Color Color of the text picker #FFFFFF
(page 101)
Text Left, Center,
Alignment of the text Select Left
Alignment Right
Font Style of Bold, Italic,
Font Style Select None
the text Underline
The color of the instrument Color
Border Color border. Transparent color can be picker #3B415B
set to make the border invisible (page 101)
Color
Background The color of the instrument
picker #3B415B
Design Color background
(page 101)
When text does not fit into
Color
Hide instrument and this checkbox is
picker Unchecked
scrollbars checked, scrollbars are not
(page 101)
shown
InteliSCADA 2.6.0 Global Guide 170
Category Name Note Input type Range Default
Device that is linked to the
visibility property. If the selected List of
Device Select
device is not connected, then the devices
instrument is always visible.
Source for instrument visibility
Data point
property. If the selected data Filter: binary
Data Point selection
Visibility point is invalid, then the data points
(page 99)
instrument is always visible.
Visibility None,
Visibility action (page 103) Select None
Action Show, Hide
Indicate
Invalid Data Visibility action (page 103) Checkbox True
as Error
Screen
Link Link The link to another screen in site Select No link
selection
7.34 Trend
The Trend instrument shows a trend of selected data point values.
Editor properties
Category Name Note Input type Range Default
User name of the 1 .. 64 UNICODE
Name Text *)
instrument chars
0 .. screen width –
X Number
[X, Y] coordinates of top instrument width
General left corner 0 .. screen height –
Y Number
instrument height
Width Number 100 .. screen width 320
Width and height of the
100 .. screen
Height instrument Number 320
height
InteliSCADA 2.6.0 Global Guide 171
Category Name Note Input type Range Default
Keep Aspect Keeps aspect ratio during
Checkbox Unchecked
Ratio resizing
Device that Trend is
Device Select List of devices
connected to
Source Data point
A source for Trend plotting Filter: numeric or
Data Point selection
data (eg. Actual power) binary data points
(page 99)
One of the following types
can be used:
Constant – numeric
value defined by
Scale 0% Scale
user Constant/Default Default
Type (page 98)
Default – low limit of
the Source data
point
Based on Scale 0% type:
Scale 0% Enter a constant
Number
Value (not available for
Default)
One of the following types
can be used:
Scale
Constant – numeric
Scale 100% value defined by
Select Constant/Default Default
Type user
Default – high limit
of the Source data
point
Based on Scale 100%
Type:
Scale 100%
Enter a constant Number
Value
(not available for
Default)
Maximum data time span
Time Range Number 1 .. 24 h 1
[h]
Sample Sampling period for data
Number 2 .. 300 s 2
Period point value acquisition
InteliSCADA 2.6.0 Global Guide 172
Category Name Note Input type Range Default
Header Toggle header visibility Checkbox Checked
1..32 UNICODE
Text Header text Text Trend
char
Header Background color of the
Color
Background header. The transparent
picker #3B415B
Color color can be set to make
(page 101)
the background invisible.
Border color of the
instrument. The Color
Border Color transparent color can be picker #3B415B
set to make the border (page 101)
invisible.
Background color of the
instrument. The Color
Background
transparent color can be picker #3B415B
Color
set to make the (page 101)
Design background invisible.
Color
Line Color Color of the trend line picker #ff2b00
(page 101)
Line Width Trend line width Number 1 .. 20 2
Legend Toggle legend visibility Checkbox Checked
Left Margin Margin for left border Number 0 .. 200 60
Bottom
Margin for bottom border Number 0 .. 200 28
Margin
Size for trend legend and
Font Size Number 6 .. 200 18
axis font
Text Color
Text Color Color of the text picker #FFFFFF
(page 101)
Device that is linked to the
visibility property.
If the selected device is not
Device Select List of devices
connected, then the
instrument is always
visible.
Visibility
Source for instrument
visibility property. Data point
Filter: binary data
Data Point If the selected data point is selection
points
invalid, then the instrument (page 99)
is always visible.
Visibility Visibility action (page Select None, Show, Hide None
InteliSCADA 2.6.0 Global Guide 173
Category Name Note Input type Range Default
Action 103)
Indicate
Indicates invalid data point
Invalid Data Checkbox True
as general error.
as Error
Link to another screen in
Link Link Select Screen selection No link
site
Note: *)
{Instrument Type} * {Last number +1 of instruments according type}
7.35 Wire Junction
Instrument that represents a connection of 2 busbars (wires). It can be linked to a LED type data point to
indicate its status in color.
Editor properties
Category Name Note Input type Range Default
1 .. 64
Name User name of the instrument Text UNICODE *)
chars
0 .. screen
width –
X Number
instrument
[X, Y] coordinates of top left width
General corner 0 .. screen
height –
Y Number
instrument
height
6 .. screen
Width Width and height of the Number 10
width
instrument – fixed ratio
6 .. screen
Height (height=width) Number 10
height
Device that instrument is List of
Device Select
connected to devices
Source Data source that instrument is Data point
Data LED type
connected to. It can be data point selection
Point data points
of either BIT or LED type. (page 99)
InteliSCADA 2.6.0 Global Guide 174
Available only for data point of
BIT type.
Invert
Invert bit value Checkbox 0/1 Unchecked
Value
if checked: 0 = On, 1 = Off
if unchecked: 1 = On, 0 = Off
Active Available only for data point of Color
State BIT type. picker #1DD322
Color Defines color for bit in On state. (page 101)
Design
Inactive Available only for data point of Color
State BIT type. picker #7C7C7C
Color Defines color for bit in Off state. (page 101)
Device that is linked to the
visibility property. If the selected List of
Device Select
device is not connected, then the devices
instrument is always visible.
Source for instrument visibility
Data point
Data property. If the selected data Filter: binary
selection
Point point is invalid, then the data points
Visibility (page 99)
instrument is always visible.
Visibility None,
Visibility action (page 103) Select None
Action Show, Hide
Indicate
Invalid
Visibility action (page 103) Checkbox True
Data as
Error
Note: *)
{Instrument Type} * {Last number +1 of instruments according type}
InteliSCADA 2.6.0 Global Guide 175
8 Automatically generated screen
8.1 Editing Auto-screen 176
8.2 Device templates 178
6 back to Table of contents
The automatically generated screen is named "Auto-screen" and cannot be deleted, but can be set as hidden.
The "Auto-screen" can be found in Screens panel (page 52). The content of this screen is generated
automatically when entering in the Preview (page 71) tab or in the Runtime tab in Runtime (page 74). Each
device in a site has a predefined column template, which is rendered in the screen.
There are template instruments shared by all devices, see Automatically generated screen (page 176)
Single-line diagrams are application-specific and can be different, see Automatically generated screen
(page 176)
The device column template can show specific states, see Device column template states (page 197)
Any instrument within the template can show specific states, see Instrument non-standard states
(page 196)
Can be cloned and edited to user's needs
8.1 Editing Auto-screen
To edit edit "Auto-screen", click on "Clone Auto-screen" button located in from canvas editor while having
Auto-screen selected.
After clicking the button , a new screen is created based on automatically generated screen, i.e. a
template for each device is used. All of the instruments of the new screen are linked to their respective source
data points and visibility data points if instruments in the template use any.
The new created screen can then be edited like any other screen.
In case the site contains one or more devices without imported data points, the Auto-screen is cloned, but no
instruments are displayed for these devices.
InteliSCADA 2.6.0 Global Guide 176
Image 6.1 Import data points from all devices to ensure template functionality
The same situation occurs if the device has data points imported from previous version of InteliSCADA. You
should import data points to assure correct template will be used for the generated screen, see Import Data
Points button (page 42)
InteliSCADA 2.6.0 Global Guide 177
8.2 Device templates
8.2.1 Controllers
Application Default template Instrument
SPTM
Device name – defined by user
SPI
Single-line diagram (see table below for
AMF
details)
MINT (except
InteliNeo) Mode selector
Analog meter
Warning limit (yellow color) is
automatically set from Nominal
power Setpoint value up
Scale is defined from 0 kW to
125% value of Nominal power
Setpoint.
Engine State
Breaker State
Timer Text (eg. "Cooling")
Timer Value (eg. "Cooling" time left –
seconds)
Generator Frequency
Generator Voltage L1-N
Generator Voltage ph-ph (only for
GeCon Marine controllers)
Alarm List
Horn Reset Button
Fault Reset Button
InteliSCADA 2.6.0 Global Guide 178
Application Default template Instrument
MCB
Device name = defined by user
MGCB
Single-line diagram (see Single-line
diagrams: (page 186) for more information)
Mode selector
Analog meter
Warning limit (yellow color) is
automatically set from Mains Import
value
Scale is defined from 0 kW to 125%
value of Mains Import.
Breaker State
Timer Text
Timer Value
Mains Voltage L1
Mains Current L1
Bus Frequency
Alarm List
Horn Reset Button
Fault Reset Button
InteliSCADA 2.6.0 Global Guide 179
Application Default template Instrument
BTB (IGS NT)
Device name = defined by user
Single-line diagram (see Single-line
diagrams: (page 186) for more information)
Mode selector
Analog meter
Warning limit (yellow color) is
automatically set from Bus Left Import
value
Scale is defined from 0 kW to 125%
value of Bus Left Import.
Breaker State
Timer Text
Timer Value
Alarm List
Horn Reset Button
Fault Reset Button
InteliSCADA 2.6.0 Global Guide 180
Application Default template Instrument
PSC (IGS)
Device name = defined by user
Single-line diagram (see Single-line
diagrams: (page 186) for more information)
Mode selector
Analog meter
TotAvlPnom
Aux load
Aux Pwr fct
CURR. PwrBand
TotRunPact Q
NEXT PwrBand
Alarm List
Horn Reset Button
Fault Reset
InteliSCADA 2.6.0 Global Guide 181
Application Default template Instrument
BTB
Device name = defined by user
(InteliLite3)
Single-line diagram (see Single-line
diagrams: (page 186) for more information)
Mode selector
Analog meter
Warning limit (yellow color) is
automatically set from Bus Left Import
value
Scale is defined from 0 kW to 125%
value of Bus Left Import.
Breaker State
Timer Text
Timer Value
Bus Right Frequency
Bus Right Voltage
Alarm List
Horn Reset Button
Fault Reset Button
InteliSCADA 2.6.0 Global Guide 182
Application Default template Instrument
AS
Device name = defined by user
SS
Single-line diagram (see Single-line
AUX
diagrams: (page 186) for more information)
CMB
Mode selector
EME
PRP
Analog meter
Engine State
Timer Text
Timer Value
Run Hours
CPU Temperature
Speed Request
Battery Voltage
Oil Press
DEF Level
DPF Soot Load
Alarm List
Horn Reset Button
Fault Reset
InteliSCADA 2.6.0 Global Guide 183
Application Default template Instrument
MM
Device name = defined by user
MG
Single-line diagram (see Single-line
diagrams: (page 186) for more information)
Mode selector
Analog meter
Breakers State
Timer Text
Timer Value
Source1 Frequency
Source2 Frequency
Alarm List
Horn Reset Button
Fault Reset
InteliSCADA 2.6.0 Global Guide 184
Application Default template Instrument
MINT
Device name = defined by user
(InteliNeo)
MPtM Single-line diagram (see Single-line
(InteliNeo) diagrams: (page 186) for more information)
Mode selector
PV Power Bar Graph *)
BESS Power Bar Graph **)
BESS Frequency **)
BESS Voltage L1-N **)
BESS State **)
Breaker State **)
Timer Text **)
Timer Value **)
Alarm List
Horn Reset Button
Fault Reset
Note: *)
If the value from group Invisible -> HSM -> HSM 20 is set to 0, the associated instruments *) are not visible.
On online devices, the value depends on the Process Control -> System Variability -> PV setpoint (Installed -
> 1, Not installed -> 0). On archives, changing the setpoint does not affect the value.
Note: **)
If the value from group Invisible -> HSM -> HSM 19 is set to 0, the associated instruments *) are not visible.
On online devices, the value depends on the Process Control -> System Variability -> BESS setpoint
(Installed -> 1, Not installed -> 0). On archives, changing the setpoint does not affect the value.
InteliSCADA 2.6.0 Global Guide 185
Single-line diagrams:
Application diagram Instruments
SPtM / AMF
Load
Mains
Breaker (MCB)
Breaker (GCB)
Generator
Start Engine
Stop Engine
Breaker Button (GCB)
Breaker Button (MCB)
Note: DP = data point
SPI
Load
Mains
Breaker (MCB)
Breaker (GCB)
Generator
Start Engine
Breaker Button (GCB)
Stop Engine
Note: DP = data point
InteliSCADA 2.6.0 Global Guide 186
Application diagram Instruments
MINT (except InteliNeo)
Breaker (GCB)
Breaker Button (GCB)
Start Engine
Stop Engine
Generator
Note: DP = data point
MCB
Load
Bus
Breaker (MCB)
Breaker Button (MCB)
Mains
Start Engine
Stop Engine
Note: DP = data point
InteliSCADA 2.6.0 Global Guide 187
Application diagram Instruments
MGCB
Load
Breaker (MGCB)
Breaker Button (MGCB)
Bus
Breaker (MCB)
Breaker Button (MCB)
Mains
Start Engine
Stop Engine
Note: DP = data point
BTB
Bus (Left)
Breaker (BTB)
Breaker Button (BTB)
Bus (Right)
Note: DP = data point
InteliSCADA 2.6.0 Global Guide 188
Application diagram Instruments
AS, SS, AUX, CMB, EME, PRP
Breaker Button (Clutch Button/Close
Load)
Engine
Start Engine
Stop Engine
PSC
Load
Bus
Load
MM
Mains (S1)
Breaker (S1CB)
Breaker (S2CB)
Mains (S2)
Breaker Button (S1CB)
Breaker Button (S2CB)
InteliSCADA 2.6.0 Global Guide 189
Application diagram Instruments
Load
Mains (S1)
MG
Breaker (S1CB)
Breaker (S2CB)
Generator (S2)
Breaker Button (S1CB)
Breaker Button (S2CB)
Start Engine
Stop Engine
MINT (InteliNeo)
Breaker Button (PVCB) *)
Breaker (PVCB) *)
Breaker Button (BatteryCB) **)
Breaker (BatteryCB) **)
Start **)
Stop **)
BESS **)
BESS SOC **)
PV *)
Note: DP = data point
InteliSCADA 2.6.0 Global Guide 190
Application diagram Instruments
MPtM (InteliNeo)
Mains ***)
Breaker (MCB) ***)
Load
Breaker (PVCB) *)
PV *)
Start **)
Stop **)
BESS **)
BESS SOC **)
Note: DP = data point
Breaker (BatteryCB) **)
Breaker Button (PVCB) *)
Breaker Button (BatteryCB) **)
Breaker Button (MCB) ***)
Breaker (GCB) ****)
Generator ****)
8.2.2 Communication modules
Note: *)
If the value from group Invisible -> HSM -> HSM 20 is set to 0, the associated instruments *) are not visible.
On online devices, the value depends on the Process Control -> System Variability -> PV setpoint (Installed -
> 1, Not installed -> 0). On archives, changing the setpoint does not affect the value.
Note: **)
If the value from group Invisible -> HSM -> HSM 19 is set to 0, the associated instruments *) are not visible.
On online devices, the value depends on the Process Control -> System Variability -> BESS setpoint
(Installed -> 1, Not installed -> 0). On archives, changing the setpoint does not affect the value.
InteliSCADA 2.6.0 Global Guide 191
Note: ***)
If the value from group Invisible -> HSM -> HSM 16 is set to 0, the associated instruments *) are not visible.
On online devices, the value depends on the Process Control -> System Variability -> Mains setpoint
(Installed -> 1, Not installed -> 0). On archives, changing the setpoint does not affect the value.
Note: ****)
If the value from group Invisible -> HSM -> HSM 22 is set to 0, the associated instruments *) are not visible.
On online devices, the value depends on the Process Control -> System Variability -> Gensets setpoint
(Installed -> 1, Not installed -> 0). On archives, changing the setpoint does not affect the value.
Communication
Default template Instrument
module
InteliGateway
Device name – defined by
InteliFieldbus user
Gateway
Identification text
1. configured value (*)
2. configured value (*)
3. configured value (*)
4. configured value (*)
5. configured value (*)
Note: (*)
Actual displayed value depends on the user configuration of InteliFieldbus Gateway.
6 back to Device templates
InteliSCADA 2.6.0 Global Guide 192
9 Troubleshooting
9.1 Connection to server 193
9.2 Instrument non-standard states 196
9.3 Device column template states 197
9.4 Database compatibility 199
9.5 Error and warning notifications 200
9.6 IP camera support 203
9.7 Reporting an issue 204
9.8 Unlock connection details validation errors 204
6 back to Table of contents
9.1 Connection to server
9.1.1 InteliSCADA server
When the connection to the server is lost, an error message is displayed on the screen. There are generally a
few reasons that cause this error:
The server is overloaded with requests. In this case, the connection will be re-established as soon as
possible and InteliSCADA will continue working normally.
The server is down. Check the service status, see InteliSCADA as a service on page 19.
The machine the server is running on is overloaded. Try to reduce the load, which can be caused by other
running processes.
Image 7.1 Connection to the InteliSCADA server has been lost.
InteliSCADA 2.6.0 Global Guide 193
When Runtime or Designer is started and the service is still not running, another error page is displayed.
Image 7.2 IntelISCADA server is not running
9.1.2 Database server
Loss of connection
When the connection to the database server is lost, an error message is displayed on the screen. If the
MongoDB database is used, there are generally a few reasons that cause this error:
The server is down. Make sure the service is running. Once the database server is ready and running, the
InteliSCADA application will automatically reconnect.
The machine the server is running on is overloaded. Try to reduce the load, which can be caused by other
running processes.
Image 7.3 Connection to the Database server has been lost.
InteliSCADA 2.6.0 Global Guide 194
Database server version
In order to work properly, InteliSCADA requires a specific version of the MongoDB server. Therefore, the
server version check is performed during a connection to the database. There are three possible outcomes:
1. Both the installed version and the required version are the same. Then InteliSCADA runs as intended
because this setup is fully tested.
2. The installed version is higher than the required version. In this case a warning message is displayed but
the InteliSCADA application can be used. It is still recommended to install the required version of the
MongoDB server to ensure a flawless operation because this setup is not fully tested.
Image 7.4 Unsupported database
3. The installed version is lower than the required version. Then an error message is displayed on the screen
and the InteliSCADA application cannot be used.
Image 7.5 Installed version of MongoDB is not supported
Note: The required version of the MongoDB server can be installed manually (using a standalone installer) or
using the InteliSCADA installation package. The installation package is always bundled with compatible
version of the MongoDB server.
InteliSCADA 2.6.0 Global Guide 195
9.2 Instrument non-standard states
Illustration picture State Reason
Client-server
communication error
No communication or server-device
communication error
or Sensor fail indication
Missing or invalid data
point
General error or any other error than No
communication, Access
limited.
The currently logged user cannot
write setpoints or execute
commands due to one of reasons:
Access limited Access locked by other
user
Access needs to be locked
by current user
Insufficient access rights
Device is connected, but no data
Waiting for data is available yet (data are still
reading or preparing).
Device is not working correctly.
Applied on Generator, Load and
Device init state
Mains instruments – the gray icon
is flashing
IMPORTANT: Remember to verify whether your personalized color settings are not interfering
with the indication of error states for any of your instruments.
6 back to Troubleshooting
InteliSCADA 2.6.0 Global Guide 196
9.3 Device column template states
Device column template is displayed on the Automatically generated screen (page 176) for each device
individually. It can show different states, see the table.
Template example Template state Reason
Connecting to the device
Column template is
loading. The content is
Loading template created dynamically based
on the connected device
type and device
application
Incorrect device
connection details
Unknown device or
Unknown device or unknown device
application application. For supported
devices and applications
see Supported ComAp
devices on page 26.
InteliSCADA 2.6.0 Global Guide 197
Device is already connected but
Reading data
the data are not loaded yet.
Device is connected and all data
are already loaded. The standard
Communicating communication is being
processed. See also Instrument
non-standard states (page 196)
InteliSCADA 2.6.0 Global Guide 198
An already communicating device
stopped to communicate. The
communication was disrupted for
some reason. Once the
Communication
communication is recovered (e.g.
interruption
device re-programming), the
template is verified and will
eventually reflect the device type
and application.
9.4 Database compatibility
When the InteliSCADA service starts it performs database data compatibility check. There are three possible
outcomes:
1. Both the supported database version and the local database version are the same. Then the service starts
and runs as usually.
2. The supported database version is higher than the local database version. Then a data migration process
is started and, if successful, the service starts and runs as usually.
3. The supported database version is lower than the local database version or the migration fails. Then the
service starts but responds with error page "ERROR - data version mismatch". You either have to upgrade
the InteliSCADA to higher version, which supports the version of local database or use older database file
with lower version. An older database file can be obtained from the backup created automatically before
installation.
Image 7.6 data version mismatch
InteliSCADA 2.6.0 Global Guide 199
Note: This scenario cannot occur unless you downgrade InteliSCADA to older version which doesn't
support the newer database version.
Note: The version of the database is different than the version of InteliSCADA. The version of the
database increases only when data schema changes.
6 back to Troubleshooting
9.5 Error and warning notifications
If an error occurred on the server, the user will be notified by an error message.
9.5.1 Data point import notifications:
Notification message Reason
Invalid token type – provided access token is
invalid
Not authorized to access site definition –
requested site definition is not included in the
access token
Site definition not found – storage does not
contain requested site definition
Device definition not found – storage does not
contain requested device definition
Task is already running – task was already started
Unable to get data from the device – it is not
possible to read data from the device
Unable to update data – it is not possible to write
data to database
InteliSCADA 2.6.0 Global Guide 200
Server error – an error occurred on the
InteliSCADA server, see logs for details. Try to
repeat the last operation or reload the current
page using F5 key.
Database error - an error occurred on the
MongoDB server, see logs for details. Check the
server and try to repeat the last operation or reload
the current page using F5 key. The database
server is most probably offline or didn't process
the request successfully.
Database error - cannot save the changes due to
the database size limit. Try deleting instruments or
screens to reduce the size of the site.
Paste error - Clipboard does not contain any
instrument definition.
9.5.2 Communication error notifications:
Notification message Reason
Failed for device Device 01 with error
Invalid archive.
The archive file is corrupted.
Failed for device Device 01 with error
Access denied. Please check the Wrong access code.
access code.
Failed for device Device 01 with error Wrong username or password.
The controller credentials are not Communication error will occur, if only the password is filled in for
valid. the controller, where the username is also required.
Failed for device Device 01 with error
Cannot connect to the controller with Not registered AirGate ID.
the specified AirGate ID.
Failed for device Device 01 with error Each ComAp device has limited number of slots used for clients
Currently no slot available to connect connections. Currently, there is no free slot, try to disconnect other
InteliSCADA 2.6.0 Global Guide 201
Notification message Reason
to the controller. client or try to connect later.
Failed for device Device 01 with error
Cannot connect to the controller.
Connection issues.
Please check the connectivity and
the connection parameters.
Failed for device Device 01 with error
The controller configuration is not Invalid controller configuration.
valid.
Failed for device Device 01 with error
Serial port is used by another application.
Access to the serial port is denied.
Failed for device Device 01 with error
Cannot connect to the controller. Access code is not set although it is required for the connection.
Please provide the access code.
Failed for device Device 01 with error
Cannot connect to the controller. The Public key read from AirGate server during ComAp Crypto Suite 2
AirGate server certificate is exchange is unknown.
unknown.
Failed for device Device 01 with error
Cannot connect to the controller on Entered password was invalid and because it was on untrusted
the untrusted interface. Please interface connection must be closed.
provide a password or verify it.
Failed for device Device 01 with error
The controller responded with an Other controller errors.
error (error name – error code).
Failed for device Device 01 with error
Internal server error (error name – Other communication errors.
error code).
9.5.3 License error notifications:
Notification message Reason
Unallowed device
The site "Site 01" doesn’t comply with the current license (Communication
detected in the opened
Gateway detected). To open it you need to upgrade your license.
site.
InteliSCADA 2.6.0 Global Guide 202
9.5.4 Disk space notifications:
Notification message Reason
Please free up some space to secure InteliSCADA can run smoothly. Minimum Disk space is running
disk space: 5 GB out
To free up the disk space please consider these actions:
Uninstall unused applications that are not needed for InteliSCADA functionality
Delete redundant InteliSCADA exported files, like exported history files, exported sites, etc...
Delete backup directories except for the latest at C:\ProgramData\ComAp PC
Suite\InteliSCADA-Backup
Consider cleaning up Trends you don't track anymore, since these can cause increased disk space
utilization
9.5.5 Other notifications:
Notification message Reason
History loading failed for History loading failed when connecting the device. The connection is kept
device Device 01. Consider but new history records will not be read from the device. Consider
updating device firmware. updating the device firmware.
9.6 IP camera support
Some IP cameras support the option to embed live video into web page. In that case the video can be
embedded also in InteliSCADA.
Make sure:
the IP camera is set up on the network
port forwarding is configured for remote access if required
Dynamic DNS is set up if internet connection uses a dynamic IP address
Check the IP camera documentation and try to follow instructions to set it up correctly. To check the IP
camera is working properly use a web browser and try to open the IP camera's URL link. Once the IP camera
video is running properly in the web browser it should run also in InteliSCADA. To show the IP camera video
use the IFrame (page 143) instrument.
IMPORTANT: Some browsers block resources with embedded credentials, so the IP camera video
might be blocked, see this link.
InteliSCADA 2.6.0 Global Guide 203
9.7 Reporting an issue
Open Settings section from the Preview (page 71) tab or from the Runtime tab in Runtime (page 74) and
click on Export All button to export all the site data (site, device archives, images and logs incl. HW and OS
specifications will be packed into a single ZIP file).
Due to security concerns the connection details of all devices will be removed and the site will be locked by
universal password "support".
The file will be either downloaded automatically to the destination folder or a "Save as" dialog will appear
depending on your browser settings.
If it is a backup related issue, please see Backup & restore on page 28 in order to find the backup logs that
need to be sent to the support as well.
Attach this file (and the backup logs if needed) when reporting an issue to your distributor or ComAp technical
support at support@comap-control.com.
6 back to Troubleshooting
9.8 Unlock connection details validation errors
To open a site, the password is required, see Security (page 93). When a password validation fails, the error
is displayed. Here is a list of possible error messages and their causes:
Illustration picture Error Reason
The password
Invalid doesn't match,
Password enter the correct
one.
The password is
correct but the
maximum number
Maximum
of all unlocked sites
number of
is reached. Close
unlocked
any already
sites reached.
unlocked site and
unlock the site
again.
6 back to Troubleshooting
InteliSCADA 2.6.0 Global Guide 204
You might also like
- PreonLabManual v5 1 4Document222 pagesPreonLabManual v5 1 4ED PRADORNo ratings yet
- System 1 Machinery Management User Guide - 109M8639Document540 pagesSystem 1 Machinery Management User Guide - 109M8639Miguel Angel Castillo Orellana100% (1)
- Poly Works Inspector Reference GuideDocument2,825 pagesPoly Works Inspector Reference GuideCDELVO138295% (19)
- FINEMarine User GuideDocument755 pagesFINEMarine User GuideICMG Consultancy100% (2)
- Manual AC500 Rev14Document337 pagesManual AC500 Rev14Joseph StephensNo ratings yet
- Poly Works Inspector Reference GuideDocument3,133 pagesPoly Works Inspector Reference GuidetiborNo ratings yet
- OMNITREND Center Manual 012020 enDocument314 pagesOMNITREND Center Manual 012020 enJuanCarlosDavaus50% (2)
- Inteliconfig: Global GuideDocument178 pagesInteliconfig: Global GuideMarbin Claure JaillitaNo ratings yet
- BN Monitor Configuration GuideDocument176 pagesBN Monitor Configuration Guidebiotech666No ratings yet
- Revit Template - ChecklistDocument7 pagesRevit Template - ChecklistmertNo ratings yet
- ConneXium Network ManagerDocument314 pagesConneXium Network ManagerRGPunithaNo ratings yet
- Blackmagic DeckLink SDK PDFDocument246 pagesBlackmagic DeckLink SDK PDFMayra ARNo ratings yet
- Inteliscada 2.7 - Global GuideDocument238 pagesInteliscada 2.7 - Global Guidenajib elhakymNo ratings yet
- InteliSCADA GlobalGuide 2 2 50Document153 pagesInteliSCADA GlobalGuide 2 2 50casa energyNo ratings yet
- InteliSCADA 2 1 0 Global GuideDocument130 pagesInteliSCADA 2 1 0 Global GuideRamanathpura Venkannachar Kiran100% (1)
- Inteliscada Global Guide 2 0Document122 pagesInteliscada Global Guide 2 0JOSE URREANo ratings yet
- AxTraxNG V27.7.x.x User Guide V2021!01!10Document197 pagesAxTraxNG V27.7.x.x User Guide V2021!01!10Mihai MihaiNo ratings yet
- Fujitsu Software Serverview Suite IntegratedDocument184 pagesFujitsu Software Serverview Suite Integratedredmouse10No ratings yet
- Software ReO V4 Instruction C104884002 v05 enDocument321 pagesSoftware ReO V4 Instruction C104884002 v05 enPitipong SunkhongNo ratings yet
- Avocent AutoView AV2108 - AV2216 - AV3108 - AV3216 InstallerUser ManualDocument68 pagesAvocent AutoView AV2108 - AV2216 - AV3108 - AV3216 InstallerUser ManualdeNsNo ratings yet
- GT v7.8.3.2 Performance Element User ManualDocument407 pagesGT v7.8.3.2 Performance Element User ManualAmadou NdiayeNo ratings yet
- User Manual Industrial HiVision 07000 enDocument380 pagesUser Manual Industrial HiVision 07000 enahmad.hamoudaNo ratings yet
- 1218443-m SeriesDocument220 pages1218443-m SeriesJeep JeepNo ratings yet
- Avocent Acs 6000 Advanced Console Server Installeruser GuideDocument96 pagesAvocent Acs 6000 Advanced Console Server Installeruser GuideSagittarius41278No ratings yet
- System ManualDocument703 pagesSystem ManualAndrei StativaNo ratings yet
- Od Userdoc6.4Document1,090 pagesOd Userdoc6.4c_b_umashankarNo ratings yet
- Multicon User Manual: Revision: NDocument88 pagesMulticon User Manual: Revision: NredineziriNo ratings yet
- Manual Xgo Flex Clu eDocument94 pagesManual Xgo Flex Clu erall.syberaNo ratings yet
- UM IndHiVision 51 en 2014 04 16Document326 pagesUM IndHiVision 51 en 2014 04 16Leonel Jesus Pareja MorenoNo ratings yet
- Multicon User Manual: Revision: TDocument99 pagesMulticon User Manual: Revision: TRaj BenNo ratings yet
- rs20 PDFDocument228 pagesrs20 PDFliliyaNo ratings yet
- Faller-master-ENDocument210 pagesFaller-master-ENkong2073No ratings yet
- Render Pal V2Document105 pagesRender Pal V2Atip HamzahNo ratings yet
- X-Sight Alpha v2022.1 UserManualDocument111 pagesX-Sight Alpha v2022.1 UserManualRaagen TestNo ratings yet
- Betting Documentation 1 3Document70 pagesBetting Documentation 1 3robel ragoNo ratings yet
- Trellis Real Time Infrastructure Optimization Platform User Guide - 00 PDFDocument352 pagesTrellis Real Time Infrastructure Optimization Platform User Guide - 00 PDFFaraz KhanNo ratings yet
- Archive Player 3.0: Operating ManualDocument62 pagesArchive Player 3.0: Operating Manualkprasad_mlNo ratings yet
- Multicon User Manual: Revision: UDocument99 pagesMulticon User Manual: Revision: UArjun DwarakeshNo ratings yet
- IndexDocument4 pagesIndexChaithanya ReddyNo ratings yet
- Clarity User GuideDocument253 pagesClarity User GuidewindfragNo ratings yet
- InteliConfig 2 8 0 Global GuideDocument103 pagesInteliConfig 2 8 0 Global GuideMatthewNo ratings yet
- Help Simaris Design 9 enDocument119 pagesHelp Simaris Design 9 enAlessandra PalaciosNo ratings yet
- Blackmagic Decklink SDK PDFDocument405 pagesBlackmagic Decklink SDK PDFHarold PiedrahitaNo ratings yet
- Irricad HelpDocument1,065 pagesIrricad HelpRural IrrigaçõesNo ratings yet
- NVMS-2.0 Manual enDocument77 pagesNVMS-2.0 Manual enesteban dall orsoNo ratings yet
- Avocent Acs 8000 Installer Userguide 501a PDFDocument108 pagesAvocent Acs 8000 Installer Userguide 501a PDFmojtaba jaliliNo ratings yet
- Canoe: User ManualDocument188 pagesCanoe: User ManualHuy Nguyễn quangNo ratings yet
- System ManualDocument750 pagesSystem ManualHoàng Thuỳ LinhNo ratings yet
- UM BasicConfig L3P Rel40 enDocument240 pagesUM BasicConfig L3P Rel40 enJose L. RodriguezNo ratings yet
- Baumer EAx PROFINET EN 202011 MNLDocument74 pagesBaumer EAx PROFINET EN 202011 MNLJoseba RGNo ratings yet
- DAS Operations ManualDocument80 pagesDAS Operations ManualeisaacmaxNo ratings yet
- Becker Basic Manual PDFDocument263 pagesBecker Basic Manual PDFStanford AdderleyNo ratings yet
- Drive ConfigDocument136 pagesDrive ConfigGiangDoNo ratings yet
- Intelivision 13touch Global GuideDocument43 pagesIntelivision 13touch Global Guidenajib elhakymNo ratings yet
- Vertiv Avocent Adx Mp1000 Management Platform Installeruser GuideDocument24 pagesVertiv Avocent Adx Mp1000 Management Platform Installeruser GuideMichael JordanNo ratings yet
- Manual InvGate InsighDocument153 pagesManual InvGate Insighmarketingbtech2023No ratings yet
- Multilin: 8 Series 889Document788 pagesMultilin: 8 Series 889mojsic6313No ratings yet
- 845-1601-0651-C410-1Document764 pages845-1601-0651-C410-1이성종No ratings yet
- HB HiVision64 UsDocument264 pagesHB HiVision64 UsdangarciamNo ratings yet
- H25 User Manualv1.1Document99 pagesH25 User Manualv1.1João IuriNo ratings yet
- EZSurv UserGuideDocument300 pagesEZSurv UserGuidemahyudinaseppNo ratings yet
- Programming Mobile Devices: An Introduction for PractitionersFrom EverandProgramming Mobile Devices: An Introduction for PractitionersNo ratings yet
- Digitalization: Calibration in A New Era of ProductionDocument44 pagesDigitalization: Calibration in A New Era of ProductionGordinhorsNo ratings yet
- LY IR 6000 V.3 BGA Rework Station: Can Be Connected To A Computer It Can Easily Rework The Variety of CPU's SeatDocument7 pagesLY IR 6000 V.3 BGA Rework Station: Can Be Connected To A Computer It Can Easily Rework The Variety of CPU's SeatMuhammad MajidNo ratings yet
- Unit 4 Project Scheduling: Steps To Developing A Project ScheduleDocument11 pagesUnit 4 Project Scheduling: Steps To Developing A Project ScheduleParul varshneyNo ratings yet
- Plagiarism Report For ProposalDocument2 pagesPlagiarism Report For ProposalMashavia AhmadNo ratings yet
- McKinsey ConnectedhomeDocument5 pagesMcKinsey ConnectedhomeTapan BarmanNo ratings yet
- Prepare/write A Business Letter and Classify It According To Three PurposesDocument5 pagesPrepare/write A Business Letter and Classify It According To Three PurposesAnnelyn EsparesNo ratings yet
- Tech Notes-307: Integrating RACO Verbatim Gateway With The Allen-Bradley SLC 5/05 Series PLC Via EthernetDocument6 pagesTech Notes-307: Integrating RACO Verbatim Gateway With The Allen-Bradley SLC 5/05 Series PLC Via EthernetEdinson GonzalezNo ratings yet
- Microsoft Word 2016Document39 pagesMicrosoft Word 2016azazel17No ratings yet
- Cloud Robotics Using ROS 2014Document5 pagesCloud Robotics Using ROS 2014nathalieNo ratings yet
- 9775c Bistro2 - Service Manual PDFDocument47 pages9775c Bistro2 - Service Manual PDFdanielradu27No ratings yet
- WLM Top 10 (GLen Anderson)Document25 pagesWLM Top 10 (GLen Anderson)Nagaraj PudukotaiNo ratings yet
- Commvault Sample Resume 3Document3 pagesCommvault Sample Resume 3Mahesh MaeeNo ratings yet
- ACCEED 2104 8 Port Gigabit Fiber EDD: Carrier Ethernet Demarcation DeviceDocument4 pagesACCEED 2104 8 Port Gigabit Fiber EDD: Carrier Ethernet Demarcation DevicePietro CristofoliNo ratings yet
- LM7 Approximate Inference in BNDocument18 pagesLM7 Approximate Inference in BNkaviyavarshini22aia53No ratings yet
- Overview of Systems IntegrationDocument7 pagesOverview of Systems IntegrationMay Ann Agcang SabelloNo ratings yet
- Word Documents Template: Sub Sub HeadingsDocument5 pagesWord Documents Template: Sub Sub HeadingscwkkarachchiNo ratings yet
- 1.16 S21 - B4H - SAC Integration & StoryDocument50 pages1.16 S21 - B4H - SAC Integration & Storymahmudur rahmanNo ratings yet
- 64 KeysDocument1 page64 KeysTommy TngNo ratings yet
- Cisco Wireless LAN Controller Con Guration Guide, Release 7.2Document34 pagesCisco Wireless LAN Controller Con Guration Guide, Release 7.2Oussama HlaliNo ratings yet
- NCA 6.5 DemoDocument5 pagesNCA 6.5 Demomahmoudkerdieh1No ratings yet
- A - The Legal 500 and The in House Lawyer Comparative Legal GuideDocument13 pagesA - The Legal 500 and The in House Lawyer Comparative Legal GuideharshNo ratings yet
- BE Computer Engineering - Syllabus - 2019 CourseDocument128 pagesBE Computer Engineering - Syllabus - 2019 CourseMrunal shirtureNo ratings yet
- CondetDocument31 pagesCondetBiji KalaNo ratings yet
- GV55W Quick StartDocument3 pagesGV55W Quick StartDanteNo ratings yet
- Power Query Tutorial1Document34 pagesPower Query Tutorial1Bang ALNo ratings yet
- Coma Answers PDFDocument12 pagesComa Answers PDFKrishilNo ratings yet
- Ss 2 Data Processing Second Term E-NoteDocument40 pagesSs 2 Data Processing Second Term E-NoteJesseNo ratings yet
- 60 Top Dreamweaver Multiple Choice Questions and AnswersDocument8 pages60 Top Dreamweaver Multiple Choice Questions and AnswersA FrancesNo ratings yet