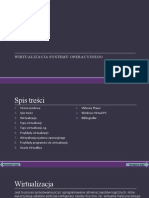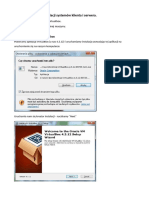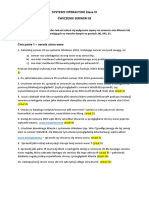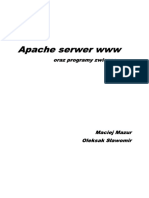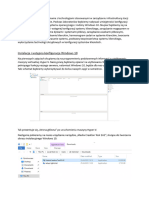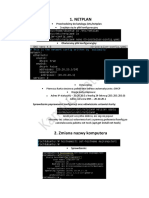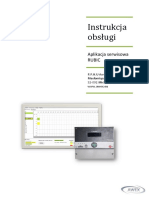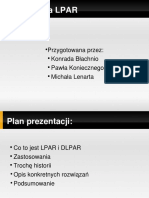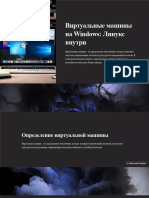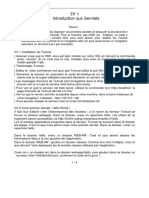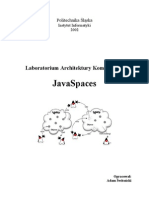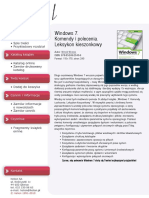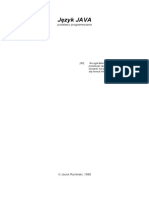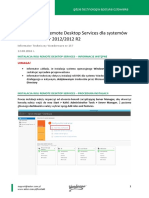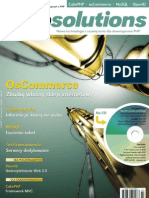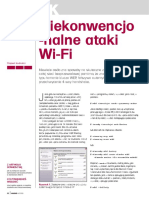Professional Documents
Culture Documents
VMWare Laboratorium
VMWare Laboratorium
Uploaded by
MiroOriginal Title
Copyright
Available Formats
Share this document
Did you find this document useful?
Is this content inappropriate?
Report this DocumentCopyright:
Available Formats
VMWare Laboratorium
VMWare Laboratorium
Uploaded by
MiroCopyright:
Available Formats
Sieciowe Środowiska Rozproszone i Wirtualizacja
VMware ESXi, vCenter, vSphere
Laboratorium 4
VMware ESXi, vCenter, vSphere
Na laboratorium nr 4 będziemy poznawali zaawansowane narzędzia
firmy VMware przeznaczone do wirtualizacji. Pierwszym z nich będzie system
ESXi, który jest hypervisorem typu 1. Ten typ hypervisorów nazywany jest
"bare metal", ze względu na to, iż jest on odrębnym systemem operacyjnym i
współpracuje on bezpośrednio ze sprzętem. Następnym narzędzie, z którym
będziemy mieli do czynienia na niniejszym laboratorium będzie vCenter
Server, a właściwie jego przygotowana wcześniej instancja, którą będziemy
wczytywali z pliku *.ovf. Instancja ta nosi nazwę vCenter Server Appliance,
co można rozumieć jak pakiet do szybkiej i uniwersalnej instalacji vCenter
Server. Pakiet ten, tak jak i standardowa aplikacja vCenter Server, umożliwia
tworzenie i zaawansowane zarządzanie centrami danych (z ang. Data Center),
w których mogą się znaleźć niemal wszystkie elementy z rodziny VMware
(poczynając od hostów ESXi, poprzez klastry i pamięci współdzielone, aż po
pule zasobów (z ang. resource pools), które są jednym z najnowszych
mechanizmów VMware. Trzecim i ostatnim narzędziem, z którym przyjdzie
nam się zmierzyć na niniejszych zajęciach będzie część pakietu vSphere (tak
naprawdę hypervisor ESXi także należy do tego pakietu), mianowicie vSphere
Client, który umożliwia zdalne zarządzanie komponentami VMware.
Niniejsze laboratorium będzie rozliczone na podstawie sprawozdania, w
którym należy odpowiedzieć na pytania związane z narzędziami
wymienionymi powyżej. W celu potwierdzenia wykonanych poszczególnych
czynności proszę poinformować prowadzącego za każdym razem, gdy w tej
instrukcji znajdą Państwo polecenie w stylu Wypełnij raport, aby sprawdził
czy rzeczywiście wszystko przebiega poprawnie. Jeśli nie chcą Państwo
marnować czasu, bądź nie chcą Państwo męczyć prowadzącego ;-) proszę w
odpowiednich miejscach w raporcie wkleić screen, na którym będzie można
zobaczyć wykonaną poprawnie konfigurację/czynność. Powyższych miejsc,
które wiążą się z kolejnymi (wyższymi) ocenami będzie trzy. Pierwsze na
trójkę, drugie na czwórkę i ostatnie na piątkę, z odpowiednimi stadiami
pośrednimi.
1. Wprowadzenie
Ze względu na fakt, iż nie dysponujemy w laboratorium odpowiednio
wyposażonymi komputerami z czystymi dyskami (odpowiednimi są
komputery stacjonarne, na których zainstalowany jest Windows 7, natomiast
dyski z systemem Fedora, z którym zetknęliśmy się na laboratorium 1 i 2 są
niewystarczające), zainstalujemy hypervisor ESXi jako maszynę wirtualną, ze
autor: Rafał Jachowicz (rjachowicz@kis.p.lodz.pl) 1
Sieciowe Środowiska Rozproszone i Wirtualizacja
VMware ESXi, vCenter, vSphere
zmostkowaną kartą sieciową na poznanym już hypervisorze typu 2, czyli
VMware Workstation. Wówczas nasza maszyna wirtualna będzie
zachowywała się tak, jakby była oddzielnym komputerem wpiętym do sieci z
hypervisorem ESXi.
Następnie utworzymy centrum danych za pomocą vCenter Server
Appliance, które również zostanie zainstalowane jako maszyna wirtualna w
VMware Workstation.
Na koniec spróbujemy tym wszystkim zarządzać za pomocą vSphere
Client.
Drugi punkt instrukcji odnoszący się do hypervisora ESXi wykonują
wszyscy samodzielnie. Trzeci i czwarty punkt wykonujemy w parach
(podział zadań w punkcie trzecim i czwartym).
2. Hypervisor ESXi
Aby wykonać instalację ESXi należy ściągnąć ze strony
rjachowicz.kis.p.lodz.pl plik *.iso z instalatorem (lub poprosić prowadzącego
o udostępnienie tego pliku na dysku przenośnym), utworzyć nową maszynę
wirtualną i podać jako nośnik instalacyjny ściągnięty plik. Podczas tworzenia
maszyny wirtualnej należy wybrać minimum 2 procesory, po dwa rdzenie
każdy oraz przynajmniej 4 GB pamięci RAM. Należy również pamiętać i
połączeniu mostkowym. Po uruchomieniu maszyny wirtualnej rozpocznie się
instalacja (Rys. 1).
Rys. 1. Ekran startowy instalatora ESXi.
Podczas instalacji trzeba będzie zwrócić uwagę na następujące rzeczy:
autor: Rafał Jachowicz (rjachowicz@kis.p.lodz.pl) 2
Sieciowe Środowiska Rozproszone i Wirtualizacja
VMware ESXi, vCenter, vSphere
Możliwość pokazywania się różnych okien informacyjnych (czasami
zdarzą się okna informujące o braku mechanizmu Hardware
Virtualization), z którym należy się zapoznać, ale i tak w większości
należy je zignorować.
Zaakceptowanie licencji.
Wybór dysku i języka.
Ustawienie hasła do głównego administratora systemu (loginem jest
root). Sugerowane hasło to virttest.
Wszystkie pozostałe opcje, np. rodzaju pamięci dyskowej należy
pozostawić domyślne i na końcu instalacji należy uruchomić ponownie
system (maszynę wirtualną)(Rys. 2).
Rys. 2. Ponowne uruchomienie ESXi.
Jeżeli wszystko przebiegło pomyślnie, po restarcie, ESXi powinien
przywitać nas następującym ekranem (Rys. 3).
Rys. 3. Ekran startowy systemu. Oczekiwanie ESXi.
Na powyższym ekranie system informuje nas, że oczekuje na polecenia
na wystawionym panelu użytkownika pod przypisanym adresem IP. W tym
momencie adres IP powinien zostać przypisany z serwera DHCP
autor: Rafał Jachowicz (rjachowicz@kis.p.lodz.pl) 3
Sieciowe Środowiska Rozproszone i Wirtualizacja
VMware ESXi, vCenter, vSphere
automatycznie. Jeżeli są problemy z przypisaniem adresu (mogą być ze
względu na ustawienia VMware Workstation), należy poinformować
prowadzącego.
Ze względu na fakt, iż na jednych z poprzednich laboratoriów
ustaliliśmy zakresy adresów IP dla maszyn wirtualnych dla poszczególnych
studentów należy skonfigurować tak nasz zainstalowany ESXi, aby
wykorzystywał statyczny adres IP.
Konfigurację ustawień hypervisora ESXi można zmodyfikować w
panelu konfiguracyjnym, który uruchamiamy klawiszem F2. Aby móc
przeprowadzić konfigurację należy wpisać ustawione wcześniej hasło
administratora (login to root)(Rys. 4).
Rys. 4. Uwierzytelnianie konfiguracji systemu ESXi.
Za pomocą panelu konfiguracyjnego możemy:
Zmienić aktualne hasło.
Zmienić ustawienia sieciowe (Rys. 5).
Uruchomić ponownie agentów sieciowych.
Użyć narzędzi do testowania sieci (np. pingowania)(Rys. 6)
Przywrócić ustawienia sieciowe.
Ustawić klawiaturę.
Skorzystać z opcji do rozwiązywania problemów, w których znajdziemy
takie ustawienia jak ESXi Shell, SSH itp.
Otrzymać informacje z logów bądź pomoc techniczną.
Przywrócić ustawienia systemowe.
Nas oczywiście interesuje zmiana ustawień sieciowych, więc wybieramy
Configure Management Network (Rys. 5).
autor: Rafał Jachowicz (rjachowicz@kis.p.lodz.pl) 4
Sieciowe Środowiska Rozproszone i Wirtualizacja
VMware ESXi, vCenter, vSphere
Rys. 5. Wybieranie ustawień sieciowych.
Rys. 6. Wybieranie ustawień testowania sieci.
Po wybraniu ustawień sieciowych ukaże nam się podmenu, w którym
będziemy mieli możliwość wybrania opcji zmian poszczególnych parametrów
sieciowych, między innymi zmiana ustawień adresu IP, DNS lub ustawień
VLAN. Wybierzmy zatem zmianę ustawień IP (Rys. 7) i zmieńmy adres
maszyny wirtualnej ESXi na jeden z puli adresów do nas przydzielonej.
autor: Rafał Jachowicz (rjachowicz@kis.p.lodz.pl) 5
Sieciowe Środowiska Rozproszone i Wirtualizacja
VMware ESXi, vCenter, vSphere
Rys. 7. Wybieranie ustawień IP.
Po zmianie ustawień sieciowych agenci powinni sami się ponownie
uruchomić co spowoduje, że nasz hypervisor będzie widoczny w sieci pod
innym (przypisanym przed chwilą) adresem. Jeśli tak się nie stanie należy
skorzystać z opcji ponownego uruchamiania agentów sieciowych (Restart
Management Network), a jeśli i to nie zda egzaminu należy uruchomić
ponownie maszynę wirtualną z ESXi.
Gdy już będziemy mieli przed sobą ekran oczekiwania hypervisora
ESXi informujący, że system oczekuje na połączenie pod podanym statycznie
adresem IP, należy połączyć się z nim za pomocą przeglądarki (wpisując
adres IP, bądź nazwę). Jeśli nie skonfigurowaliśmy poprawnie serwerów DNS
komunikacja za pomocą nazwy może nie zadziałać. Po połączeniu się z
panelem webowym hypervisora powinniśmy uzyskać następujący widok
(Rys. 8).
Rys. 8. Połączenie z panelem webowym hypervisora ESXi.
autor: Rafał Jachowicz (rjachowicz@kis.p.lodz.pl) 6
Sieciowe Środowiska Rozproszone i Wirtualizacja
VMware ESXi, vCenter, vSphere
Po zatwierdzeniu wyjątku bezpieczeństwa uzyskamy dostęp do
podstawowych narzędzi w panelu webowym (Rys. 9).
Rys. 9. Panel webowy hypervisora ESXi.
Teraz przyszła pora na zaawansowane zarządzanie hypervisorem ESXi.
Możemy to zrobić za pomocą aplikacji vSphere Client, którą pobieramy z
panelu webowego ESXi (Rys. 9). Po pobraniu klienta należy uruchomić
instalator prosząc prowadzącego o podanie hasła administratora do systemu
Windows 7. Aby uniknąć ingerencji w system macierzysty można
wykorzystać maszynę wirtualną XP zaimportowaną z Virtual Box'a, jednakże
nie jest to zalecane.
autor: Rafał Jachowicz (rjachowicz@kis.p.lodz.pl) 7
Sieciowe Środowiska Rozproszone i Wirtualizacja
VMware ESXi, vCenter, vSphere
Po uruchomieniu aplikacji vSphere Client pokaże się okno logowania,
w którym podajemy adres IP, bądź nazwę maszyny wirtualnej ESXi (Rys. 10).
Należy zwrócić uwagę, że system prosi o podanie samego adresu IP lub
nazwy bez przedrostka http://.
Rys. 10. Ekran logowania klienta vSphere Client.
Po uzyskaniu połączenia klient najprawdopodobniej poprosi nas o
potwierdzenie certyfikatu (Rys. 11). Należy zaznaczyć Install this certificate… i
kliknąć Ignore.
Rys. 11. Ostrzeżenie o nieznanym certyfikacie.
Po wykonaniu powyższych czynności ukaże nam się ekran startowy
klienta vSphere Client zarządzającego maszyną wirtualną z hypervisorem
ESXi (Rys. 12).
autor: Rafał Jachowicz (rjachowicz@kis.p.lodz.pl) 8
Sieciowe Środowiska Rozproszone i Wirtualizacja
VMware ESXi, vCenter, vSphere
Rys. 12. Ekran powitalny zalogowanego hypervisora ESXi.
Spośród dużej ilości opcji jakie stały się teraz dla nas dostępne
najważniejsza to oczywiście możliwość monitorowania zasobów systemu.
Kartę informującą o dostępnych zasobach znajdziemy klikając na Summary
(Rys. 13). Można na niej znaleźć wszelkie podstawowe informacje takie jak
zużycie procesora i pamięci RAM, ilość dostępnego miejsca na dysku itd.
autor: Rafał Jachowicz (rjachowicz@kis.p.lodz.pl) 9
Sieciowe Środowiska Rozproszone i Wirtualizacja
VMware ESXi, vCenter, vSphere
Rys. 13. Karta podsumowująca zasoby zalogowanego hypervisora ESXi.
Proszę na własną rękę przyjrzeć się pozostałym opcjom i możliwościom
klienta vSphere Client do zdalnego zarządzania komponentami VMware,
takimi jak ESXi. Aby zakończyć ten etap laboratorium skorzystamy z
podstawowej funkcji, mianowicie tworzenia maszyn wirtualnych. Każdy z
Państwa powinien dysponować przynajmniej jedną maszyną. Można ją
zaimportować z Virtual Box, z VMware Workstation, bądź utworzyć na nowo
z pliku *.iso. Sugerowanym systemem jest Ubuntu 12.04. W celu utworzenia
nowej maszyny wirtualnej od początku należy na karcie Virtual Machines w
pustym miejscu kliknąć prawym przyciskiem myszy a następnie wybrać
opcję New Virtual Machine… (Rys. 14). Oczywiście jest więcej sposobów
utworzenia maszyny wirtualnej.
autor: Rafał Jachowicz (rjachowicz@kis.p.lodz.pl) 10
Sieciowe Środowiska Rozproszone i Wirtualizacja
VMware ESXi, vCenter, vSphere
Rys. 14. Tworzenie maszyn wirtualnych w aplikacji vSphere Client.
Wypełnij raport (sekcja 1).
autor: Rafał Jachowicz (rjachowicz@kis.p.lodz.pl) 11
Sieciowe Środowiska Rozproszone i Wirtualizacja
VMware ESXi, vCenter, vSphere
3. vCenter Server Appliance
Jak być może zdążyli się już Państwo zorientować, w posiadanej przez
nas konfiguracji, gdzie pojedynczym hypervisorem ESXi zarządza aplikacja
vSphere Client, nie można konfigurować niczego więcej poza tym właśnie
pojedynczym komputerem ESXi. Nie mamy zatem możliwości wykorzystania
mechanizmów wymagających dostępu do więcej niż jednego komponentu
VMware. Takim mechanizmem mógłby być np. vMotion.
W rzeczywistości tak właśnie został zaimplementowany vSphere Client,
który łącząc się bezpośrednio z hypervisorem ESXi, nie uzyskuje dostępu do
zaawansowanych funkcji i ma on służyć jedynie do konfiguracji tej
pojedynczej maszyny.
Niniejszy punkt musi być zrealizowany przez przynajmniej jedną z
osób w parze. Jeśli Państwo chcą to obie osoby w parze mogą realizować
wszystkie punkty, jednakże nie jest to konieczne.
W celu uzyskania możliwości tworzenia zaawansowanego centrum
danych i zarządzania wieloma maszynami wirtualnymi należy skorzystać z
aplikacji pośredniczącej, która będzie zarządzała hypervisorami ESXi, a do
której będzie można łączyć się za pomocą klienta vSphere Client. Taką
aplikacją jest vCenter Server. Instalacja aplikacji vCenter Server jest
skomplikowana i wymaga wielu zależności. Z tego powodu do celów
testowych i edukacyjnych VMware udostępniło obraz maszyny wirtualnej,
która realizuje funkcjonalności vCenter Server. System na obrazie nosi
nazwę vCenter Server Appliance i można go ściągnąć (plik *.ovf) dla naszych
potrzeb ze strony rjachowicz.kis.p.lodz.pl wraz z plikami reprezentującymi
dysk tej maszyny (pliki *.vmdk).
Po ściągnięciu obrazu vCenter Server Appliance należy go otworzyć
(zaimportować) w VMware Workstation (Rys. 15).
Rys. 15. Importowanie vCenter Server Appliance.
autor: Rafał Jachowicz (rjachowicz@kis.p.lodz.pl) 12
Sieciowe Środowiska Rozproszone i Wirtualizacja
VMware ESXi, vCenter, vSphere
Po zaimportowaniu maszyny wirtualnej uruchamiamy ją (Rys. 16) i po
uruchomieniu powinien ukazać nam się ekran przedstawiony na rysunku
17.
Rys. 16. Uruchamianie vCenter Server Appliance.
Rys. 17. Ekran startowy vCenter Server Appliance.
Zgodnie z tym co pokazuje nam ekran startowy aplikacja vCenter
Server Appliance powinna być dostępna pod konkretnym (przypisanym
automatycznie) adresem IP z poziomu przeglądarki. Wpisując adres w tym
przypadku należy zwrócić uwagę, że komunikacja przebiega za pomocą
protokołu https oraz portu 5480.
autor: Rafał Jachowicz (rjachowicz@kis.p.lodz.pl) 13
Sieciowe Środowiska Rozproszone i Wirtualizacja
VMware ESXi, vCenter, vSphere
Jeżeli poprawnie uzyskamy dostęp do vCenter Server Appliance system
ponownie (tak samo jak w przypadku hypervisora ESXi - Rys. 8) zapyta o
potwierdzenie wyjątku bezpieczeństwa, a następnie poprosi o podanie loginu
i hasła (Rys. 18). Domyślnym loginem i hasłem do przygotowanej do testów
aplikacji vCenter Server Appliance są: root oraz vmware.
Rys. 18. Ekran logowania przez przeglądarkę do aplikacji vCenter Server
Appliance.
Po zaakceptowaniu licencji należy wybrać domyślne ustawienia
konfiguracyjne (postaramy się je zmienić później) i kliknąć Next (Rys. 19).
Rys. 19. Domyślne ustawienia aplikacji vCenter Server Appliance.
autor: Rafał Jachowicz (rjachowicz@kis.p.lodz.pl) 14
Sieciowe Środowiska Rozproszone i Wirtualizacja
VMware ESXi, vCenter, vSphere
Po chwili system zakończy konfigurację wstępną (Rys. 20).
Rys. 20. Zakończenie konfiguracji vCenter Server Appliance.
Ponownie ze względu na fakt, iż grupa podzieliła sobie zakresy adresów
IP dla poszczególnych maszyn wirtualnych, również i teraz musimy zmienić
adres IP vCenter Server Appliance. Serwer powinien być domyślnie
skonfigurowany na posiadanie zmostkowanej karty sieciowej. Jeśli jednak
jest inaczej proszę zmienić to w ustawieniach maszyny wirtualnej vCenter
Server Appliance w VMware Workstation. Zmianę adresu IP w panelu
webowym możemy zrealizować na karcie Network (Rys. 21).
Rys. 21. Zmiana adresu IP w vCenter Server Appliance.
autor: Rafał Jachowicz (rjachowicz@kis.p.lodz.pl) 15
Sieciowe Środowiska Rozproszone i Wirtualizacja
VMware ESXi, vCenter, vSphere
Po wpisaniu poprawnego adresu IP oraz maski sieciowej klikamy Save
Changes (Rys. 22).
Rys. 22. Zmiana adresu IP w vCenter Server Appliance.
Teraz oczywiście, aby zalogować się ponownie przez przeglądarkę
musimy wybrać podany przed chwilą adres IP. Proszę to wykonać i zapoznać
się na własną rękę w parach z pozostałymi opcjami przeglądarkowego
interfejsu vCenter Server Appliance.
Wypełnij raport (sekcja 2).
autor: Rafał Jachowicz (rjachowicz@kis.p.lodz.pl) 16
Sieciowe Środowiska Rozproszone i Wirtualizacja
VMware ESXi, vCenter, vSphere
4. Data Center
Po poprawnym wykonaniu czynności omawianych w poprzednich
punktach możemy przystąpić do tworzenia i zarządzania zaawansowanym
centrum danych. Można realizować to zdalnie za pomocą vSphere Client, co
właśnie uczynimy.
Niniejszy punkt musi być zrealizowany przez drugą z osób w
parze. Jeśli Państwo chcą to obie osoby w parze mogą realizować wszystkie
punkty, jednakże nie jest to konieczne. Jeżeli jednak zdecydują się Państwo
na wykonanie punktu nr 4 z osobna, należy pamiętać, że wystąpią konflikty
jeśli będą próbowali się Państwo podłączyć do tego samego hosta
jednocześnie.
Uruchamiamy vSphere Client, tak jak to robiliśmy w przypadku
zarządzania ESXi. Wpisujemy login i hasło do vCenter Server Appliance (root
i vmware jeśli nie zmieniliśmy ich za pomocą panelu webowego) pamiętając,
że należy zwrócić uwagę na to, iż podawany adres hosta, bądź nazwa nie
może zawierać przedrostka http://. Po ponownym zignorowaniu ostrzeżeń o
nieznanym certyfikacie ukaże nam się okno administracyjne serwera vCenter
Server Appliance. Wygląda ono niemal identycznie jak w przypadku
zarządzania ESXi jednak udostępnia o wiele więcej możliwości, ponieważ
podczas łączenia się z hypervisorem ESXi mamy dostęp tylko do tej jednej
maszyny, natomiast łącząc się z vCenter Server mamy dostęp do całej
infrastruktury naszej sieci.
Aby przystąpić do dalszych działań musimy utworzyć swoje centrum
danych. Robimy to klikając prawym przyciskiem myszy na nazwę naszego
serwera i wybierając New Datacenter (Rys. 23).
Rys. 23. Tworzenie centrów danych w vSphere Client.
autor: Rafał Jachowicz (rjachowicz@kis.p.lodz.pl) 17
Sieciowe Środowiska Rozproszone i Wirtualizacja
VMware ESXi, vCenter, vSphere
Po utworzeniu centrum danych i ewentualnej zmianie jego nazwy
należy utworzyć klaster, do którego będziemy dodawać zdalne hosty (Rys.
24).
Rys. 24. Tworzenie klastera w vSphere Client.
Podczas dodawania klastera do centrum danych proszę zachować
domyślne ustawienia.
Następnie po poprawnym dodaniu klastera dodajemy hosty. Dzięki
poprawnemu wykonaniu punktu nr 2 dysponujemy dwoma hypervisorami
ESXi podpiętymi do sieci lokalnej (nadal pracujemy w parach). Dodajmy je
zatem do utworzonego przed chwilką klastera (Rys. 25).
autor: Rafał Jachowicz (rjachowicz@kis.p.lodz.pl) 18
Sieciowe Środowiska Rozproszone i Wirtualizacja
VMware ESXi, vCenter, vSphere
Rys. 25. Dodawanie hosta do klastera w vSphere Client.
Podczas dodawania hosta musimy podać dane komunikacyjne (adres
bądź nazwę, login i hasło do hosta)(Rys. 26). Podczas wstępnej konfiguracji
należy wybrać ustawienia domyślne.
Rys. 26. Dodawanie hosta w vSphere Client.
autor: Rafał Jachowicz (rjachowicz@kis.p.lodz.pl) 19
Sieciowe Środowiska Rozproszone i Wirtualizacja
VMware ESXi, vCenter, vSphere
Gdy już poprawnie dodamy hosty do naszego centrum danych możemy
przyjrzeć się możliwością administracyjnym z poziomu vSphere Client.
Podstawowym oknem, które już poznaliśmy wcześniej jest karta Summary
(Rys. 27).
Rys. 27. Status hosta w vSphere Client.
Proszę teraz na własną rękę przyjrzeć się opcjom administracyjnym
całego centrum danych z poziomu vSphere Client. Aby dostać się zdalnie do
poszczególnych maszyn wirtualnych należy otworzyć ich okna konsolowe
poprzez kliknięcie na nie prawym przyciskiem myszy oraz wybranie opcji
Open Console (Rys. 28).
autor: Rafał Jachowicz (rjachowicz@kis.p.lodz.pl) 20
Sieciowe Środowiska Rozproszone i Wirtualizacja
VMware ESXi, vCenter, vSphere
Rys. 28. Otwieranie konsoli hosta w vSphere Client.
Po zapoznaniu się z funkcjonalnościami vSphere Client zarządzającym
vCenter Server Appliance przystąpimy do ostatniej czynności, która wiąże się
z podstawowym administrowaniem centrum danych. Jest nią oczywiście
przenoszenie maszyn wirtualnych z jednego hypervisora ESXi na drugi.
W celu biernego przeniesienia wybranej maszyny wirtualnej należy ją
wyłączyć, a następnie kliknąć na nią prawym przyciskiem myszy i wybrać
Migrate (Rys. 29).
autor: Rafał Jachowicz (rjachowicz@kis.p.lodz.pl) 21
Sieciowe Środowiska Rozproszone i Wirtualizacja
VMware ESXi, vCenter, vSphere
Rys. 29. Przenoszenie hosta w vSphere Client.
Po ukazaniu się okna migracji należy wybrać opcję Change both host
and datastore w celu nakazania przeniesienia całego dysku maszyny
wirtualnej na docelowy komputer ESXi (Rys. 30).
Rys. 30. Przenoszenie hosta w vSphere Client.
autor: Rafał Jachowicz (rjachowicz@kis.p.lodz.pl) 22
Sieciowe Środowiska Rozproszone i Wirtualizacja
VMware ESXi, vCenter, vSphere
W następnym kroku system poprosi o wskazanie hosta docelowego.
Upewnijmy się, do którego hosta należy wysłać wybraną maszynę wirtualną,
aby na docelowym hoście po operacji znalazły się dwie maszyny, a na
obecnym nie pozostała żadna (Rys. 31).
Rys. 31. Wybieranie hosta docelowego podczas migracji w vSphere Client.
Pozostałe ustawienia należy pozostawić domyślne. Gdy już migracja się
rozpocznie można śledzić jej stan za pomocą pola umieszczonego u dołu
ekranu (Rys. 32).
Rys. 32. Podgląd stanu migracji i innych zadań w vSphere Client.
Wypełnij raport (sekcja 3).
autor: Rafał Jachowicz (rjachowicz@kis.p.lodz.pl) 23
You might also like
- Wirtualizacja Systemów - PrezentacjaDocument12 pagesWirtualizacja Systemów - PrezentacjaRobertNo ratings yet
- Wirtualizacja Systemu OperacyjnegoDocument9 pagesWirtualizacja Systemu OperacyjnegoAndrzej BelekNo ratings yet
- Apache, PHP, mySQL - Porady, KursDocument88 pagesApache, PHP, mySQL - Porady, KursRobiNo ratings yet
- Ask SN Lab1Document5 pagesAsk SN Lab1brpiotrwojtowiczNo ratings yet
- Synology Active Backup For Business Virtual MachinesDocument28 pagesSynology Active Backup For Business Virtual MachinesPozorekNo ratings yet
- Instrukcja Instalacji PDFDocument20 pagesInstrukcja Instalacji PDFWlodekNo ratings yet
- Informator Techniczny Wonderware 171Document22 pagesInformator Techniczny Wonderware 171fahim47No ratings yet
- Instrukcja Instalacji SSS Gotowiec WIN7 TrandolfDocument2 pagesInstrukcja Instalacji SSS Gotowiec WIN7 TrandolfMateusz PietaNo ratings yet
- T02 - Planowanie Instalacji Systemow Klienta I SerweraDocument9 pagesT02 - Planowanie Instalacji Systemow Klienta I SerweraOliwier JanoszczykNo ratings yet
- Tworzenie Sieci Komputerowej. Ćwiczenia PraktyczneDocument11 pagesTworzenie Sieci Komputerowej. Ćwiczenia PraktycznehelionsaNo ratings yet
- Zadanie 5 - Serwer IISDocument2 pagesZadanie 5 - Serwer IISMinePad 9No ratings yet
- Arkusz 2Document4 pagesArkusz 2dawid.osowiecki2No ratings yet
- Cyber I Zasady GrupDocument9 pagesCyber I Zasady GrupPhilipenko DimaNo ratings yet
- ApacheDocument59 pagesApachePioter RexxNo ratings yet
- Vite - NotatkiDocument8 pagesVite - Notatkidyskgoogle12890No ratings yet
- Systemy KlienckieDocument46 pagesSystemy KlienckieAnna KuźmaNo ratings yet
- Instrukcja I Test Aplikacji WSS - Zamiennik NPAPIDocument8 pagesInstrukcja I Test Aplikacji WSS - Zamiennik NPAPIGrzegrozNo ratings yet
- Windows Server NotatkiDocument10 pagesWindows Server NotatkiRagnar LothbrokNo ratings yet
- Ubuntu ServerDocument21 pagesUbuntu ServerKonrad MadejNo ratings yet
- Instrukcja Obsługi Aplikacji RUBICDocument27 pagesInstrukcja Obsługi Aplikacji RUBICPiotrNo ratings yet
- Prezentacja LPAR Błachnio, Konieczny, LenartDocument49 pagesPrezentacja LPAR Błachnio, Konieczny, LenartAndrzejNo ratings yet
- SprawkoDocument4 pagesSprawkoProGamereXNo ratings yet
- PrezentacjaDocument10 pagesPrezentacjaOlaf PrzybyłNo ratings yet
- SK Lab04 201130Document23 pagesSK Lab04 201130dab.darNo ratings yet
- 16.4.7 Lab - Configure Network Devices With SSH - PL PLDocument6 pages16.4.7 Lab - Configure Network Devices With SSH - PL PLKondziu RiderNo ratings yet
- ORACLE Apex (Klusiewicz Andrzej)Document163 pagesORACLE Apex (Klusiewicz Andrzej)chavog1No ratings yet
- Virtualnye Mashiny Na Windows Linuks VnutriDocument8 pagesVirtualnye Mashiny Na Windows Linuks VnutripochchoevmuhammadsalmonNo ratings yet
- TP1 JeeDocument4 pagesTP1 JeeIbidhi EskanderNo ratings yet
- Java SpacesDocument17 pagesJava Spacesdupadupa123No ratings yet
- Inf.02 - Egzamin - Praktyczny 2022Document5 pagesInf.02 - Egzamin - Praktyczny 2022stecznyplNo ratings yet
- Udostępnianie I MapowanieDocument14 pagesUdostępnianie I MapowanieMateuszNo ratings yet
- Laboratorium 2Document9 pagesLaboratorium 2Tomasz KowalNo ratings yet
- Informator Techniczny Wonderware 172Document36 pagesInformator Techniczny Wonderware 172fahim47No ratings yet
- Arkusz Praktyczny EE.08 - 2019 - Czerwiec - Zad. 01 - Technik InformatykDocument9 pagesArkusz Praktyczny EE.08 - 2019 - Czerwiec - Zad. 01 - Technik InformatykWiadomości GoogleNo ratings yet
- Praca Z Bazą Danych MS SQL Server: Roger Access Control System 5v2Document25 pagesPraca Z Bazą Danych MS SQL Server: Roger Access Control System 5v2MariuszNo ratings yet
- Indevops VMware VSphere With Tanzu-Konteneryzacja W Skali EnterpriseDocument21 pagesIndevops VMware VSphere With Tanzu-Konteneryzacja W Skali Enterprisedsm86902No ratings yet
- Cms I Nawigacja StronDocument3 pagesCms I Nawigacja StronJulia PałkaNo ratings yet
- T05 - Przygotowanie Wirtualnej Maszyny I Instalacja Kontrolera Domeny Z Rola Active DirectoryDocument10 pagesT05 - Przygotowanie Wirtualnej Maszyny I Instalacja Kontrolera Domeny Z Rola Active DirectoryOliwier JanoszczykNo ratings yet
- Virtualne Mašine - Semnirarski Rad SGDocument16 pagesVirtualne Mašine - Semnirarski Rad SGSelver GrabusNo ratings yet
- Architektury Bezpieczenstwa Dla Sieci Korporacyjnych - SlajdyDocument50 pagesArchitektury Bezpieczenstwa Dla Sieci Korporacyjnych - SlajdyDamian BaisingerNo ratings yet
- Ee8 st20 Prak2Document5 pagesEe8 st20 Prak2dasiek.janekNo ratings yet
- Instalacja I Konfiguracja Serwera FTPDocument14 pagesInstalacja I Konfiguracja Serwera FTPKacpi KacpiNo ratings yet
- InstrukcjaDocument8 pagesInstrukcjamlembicz4No ratings yet
- Windows 7. Komendy I Polecenia. Leksykon KieszonkowyDocument21 pagesWindows 7. Komendy I Polecenia. Leksykon KieszonkowyhelionsaNo ratings yet
- Tablice Informatyczne. Linux (Wydanie III)Document6 pagesTablice Informatyczne. Linux (Wydanie III)Al BnNo ratings yet
- CCNA2 - Lab - 5 - 2 - 6a - pl-ODTWARZANIE HASLADocument6 pagesCCNA2 - Lab - 5 - 2 - 6a - pl-ODTWARZANIE HASLAmilosz.makarskiNo ratings yet
- Java Jezyk - Podstawy ProgramowaniaDocument216 pagesJava Jezyk - Podstawy ProgramowaniaOskar KozlowskiNo ratings yet
- Adam Szczotka 1ADI Moduł 7Document17 pagesAdam Szczotka 1ADI Moduł 7adam.szczotka0No ratings yet
- T04 - Konfiguracja Systemu Po InstalacjiDocument19 pagesT04 - Konfiguracja Systemu Po InstalacjiOliwier JanoszczykNo ratings yet
- Ee8 st19 Prak2Document5 pagesEe8 st19 Prak2dasiek.janekNo ratings yet
- Instrukcja Instalacji Serwera Microsoft SQL Server 2014 ExpressDocument12 pagesInstrukcja Instalacji Serwera Microsoft SQL Server 2014 ExpressMac KaNo ratings yet
- Informator Techniczny Wonderware 157Document17 pagesInformator Techniczny Wonderware 157Agata SmartmbcNo ratings yet
- Praktyki 2024 ReactDocument2 pagesPraktyki 2024 Reactpatryk.szuminski1No ratings yet
- Latex Ksiazka Kucharska Srodowisko PracyDocument41 pagesLatex Ksiazka Kucharska Srodowisko PracyBuxheimerNo ratings yet
- PHP Solutions 03 2007 PLDocument84 pagesPHP Solutions 03 2007 PLDamian OgorowNo ratings yet
- Java. Ćwiczenia ZaawansowaneDocument23 pagesJava. Ćwiczenia ZaawansowanehelionsaNo ratings yet
- AltwifiDocument6 pagesAltwifivess6No ratings yet
- So 13Document29 pagesSo 13b.mikolajczyk.k2007No ratings yet