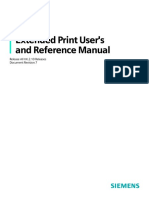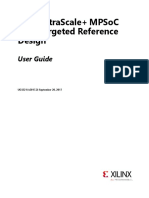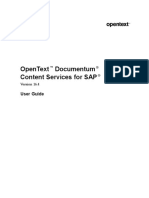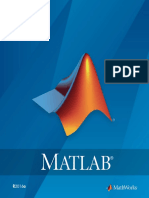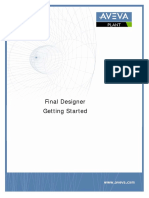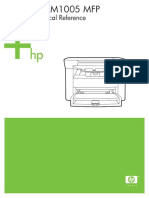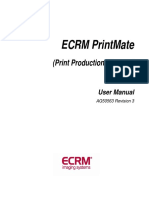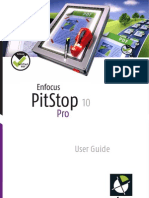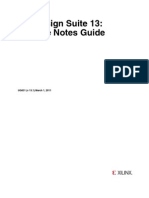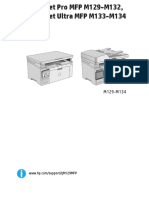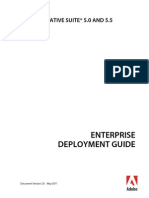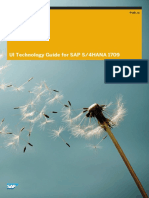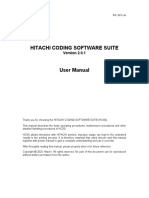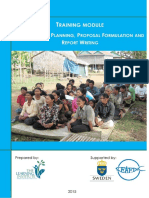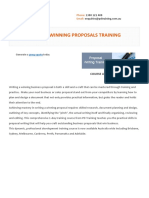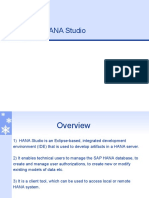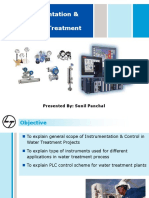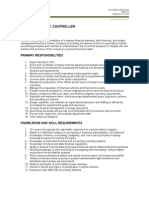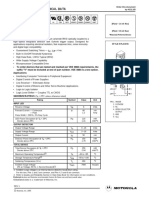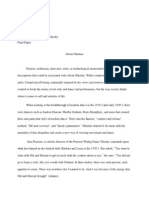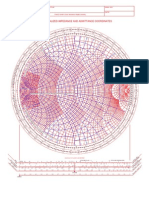Professional Documents
Culture Documents
Screen EQUIOS DTP Output Guideline
Screen EQUIOS DTP Output Guideline
Uploaded by
nzeeCopyright:
Available Formats
You might also like
- Control Desk Next Generation Platform ManagementDocument614 pagesControl Desk Next Generation Platform ManagementkarivenNo ratings yet
- 557-Assign 2-Action Plan For Culturally-Diverse School ClimateDocument10 pages557-Assign 2-Action Plan For Culturally-Diverse School Climateapi-566276833No ratings yet
- F 1 ActivexDocument326 pagesF 1 Activexdeluciagmail100% (2)
- 11 Pdms Autodraft User GuideDocument81 pages11 Pdms Autodraft User Guidemyrica24No ratings yet
- Jharkhand General Knowledge (Objective Question)Document8 pagesJharkhand General Knowledge (Objective Question)Gunjan86% (28)
- IACOverviewDocument50 pagesIACOverviewBernd RöckeleinNo ratings yet
- Advprint UserefDocument106 pagesAdvprint UserefKamil BarańskiNo ratings yet
- Whats New in Pro Tools 12-0-84536Document20 pagesWhats New in Pro Tools 12-0-84536j2daaaNo ratings yet
- Ug1221 Zcu102 Base TRD PDFDocument88 pagesUg1221 Zcu102 Base TRD PDFjcxz6053No ratings yet
- OpenText Documentum Content Services For SAP 16.4 User GuideDocument27 pagesOpenText Documentum Content Services For SAP 16.4 User GuidenippanisasiNo ratings yet
- Analytics - Platform - Best - Practices - Guide KnimeDocument23 pagesAnalytics - Platform - Best - Practices - Guide KnimejvanilNo ratings yet
- Adobe Illustrator CS4 Porting GuideDocument30 pagesAdobe Illustrator CS4 Porting GuideJaeWon LeeNo ratings yet
- Linx Enterprise: Getting Results GuideDocument61 pagesLinx Enterprise: Getting Results GuideGowtham KuppuduraiNo ratings yet
- Build GuiDocument508 pagesBuild GuiFernanda RiosNo ratings yet
- RS1100C UsersGuide English-ReduxDocument222 pagesRS1100C UsersGuide English-Reduxpawool89No ratings yet
- Planning Guide SAP Business SuiteDocument72 pagesPlanning Guide SAP Business SuitemsmacedoNo ratings yet
- Ug1209 Embedded Design TutorialDocument165 pagesUg1209 Embedded Design TutorialFaizNo ratings yet
- Final Designer Getting StartedDocument50 pagesFinal Designer Getting StartedCua TranNo ratings yet
- Introduction To Adobe Acrobat: CS 175.11 Fall 2012 Windsor GreenDocument51 pagesIntroduction To Adobe Acrobat: CS 175.11 Fall 2012 Windsor GreenpatrickNo ratings yet
- Quite Imposing Book PDFDocument95 pagesQuite Imposing Book PDFAndrei AgapeNo ratings yet
- User Manual HP Designjet - t1100Document220 pagesUser Manual HP Designjet - t1100TIBU GEORGE M.No ratings yet
- FreeFlow® Customer Software Release DocumentDocument28 pagesFreeFlow® Customer Software Release DocumentAmadeus MbiNo ratings yet
- Opentext Documentum Content Services For Sap: User GuideDocument31 pagesOpentext Documentum Content Services For Sap: User GuidetempuserNo ratings yet
- What's New in Pro Tools 12.0Document23 pagesWhat's New in Pro Tools 12.0chrisjharmenNo ratings yet
- 120 PDFDocument120 pages120 PDFkandanNo ratings yet
- Academic English Upper-Intermediate Teacher's BookDocument90 pagesAcademic English Upper-Intermediate Teacher's BookJuan MNo ratings yet
- PrintMate Op GuideDocument67 pagesPrintMate Op GuidenebiyouNo ratings yet
- Lenguage V+ User GuideDocument396 pagesLenguage V+ User GuideFabian Blanco PiñaNo ratings yet
- PaperCut MF - Ricoh Embedded ManualDocument51 pagesPaperCut MF - Ricoh Embedded ManualSergio Magno Donoso Soto50% (2)
- PitStop Pro User Guide (enUS)Document156 pagesPitStop Pro User Guide (enUS)SuporteNo ratings yet
- ISE Design Suite 13: Release Notes Guide: UG631 (V 13.1) March 1, 2011Document42 pagesISE Design Suite 13: Release Notes Guide: UG631 (V 13.1) March 1, 2011Ad'han YulyandreyNo ratings yet
- Digital Sender Flow 8500 fn2Document142 pagesDigital Sender Flow 8500 fn2PabloNo ratings yet
- RISO Printer Driver: For RZ/RX/RV SeriesDocument64 pagesRISO Printer Driver: For RZ/RX/RV SeriesEnrique Rosario SierraNo ratings yet
- DoDAF TutorialDocument126 pagesDoDAF Tutorialksenthil77No ratings yet
- VP4110 4120 OperatingGuide USDocument280 pagesVP4110 4120 OperatingGuide USzoka4175No ratings yet
- LJ M129 134Document200 pagesLJ M129 134levafNo ratings yet
- ControlDeskIntroductionAndOverview 5c9cfe49 A7c6 4205 8df0 C317b9a28deaDocument206 pagesControlDeskIntroductionAndOverview 5c9cfe49 A7c6 4205 8df0 C317b9a28deaVeeranki DavidNo ratings yet
- What's New in Pro Tools 12.2Document28 pagesWhat's New in Pro Tools 12.2Dominic Stephen CanningNo ratings yet
- 5187 0103Document141 pages5187 0103Aravind ArjunanNo ratings yet
- GE Proficy Machine Edition Getting StartedDocument124 pagesGE Proficy Machine Edition Getting StartedIrfan AshrafNo ratings yet
- XMPie UdirectDocument299 pagesXMPie Udirectgfr122306No ratings yet
- Whats New in EuControl 18.3Document24 pagesWhats New in EuControl 18.3arlan bey-beyNo ratings yet
- Adobe Photoshop 5.0: User GuideDocument0 pagesAdobe Photoshop 5.0: User GuideVinaya Almane DattathreyaNo ratings yet
- Pipephase 9.1: User's GuideDocument104 pagesPipephase 9.1: User's GuideGabi AraujoNo ratings yet
- Adobe Application Manager Enterprise Edition Deployment GuideDocument100 pagesAdobe Application Manager Enterprise Edition Deployment GuidemtarggartNo ratings yet
- Developer Fa QDocument32 pagesDeveloper Fa QNicholas KormanikNo ratings yet
- AutoDRAFT User Guide PDFDocument68 pagesAutoDRAFT User Guide PDFPolarogramaNo ratings yet
- Picaxe Manual - 8 BitesDocument110 pagesPicaxe Manual - 8 BitesosiasbarrosNo ratings yet
- PaperCut MF - Sharp OSA Embedded ManualDocument38 pagesPaperCut MF - Sharp OSA Embedded ManualNguyễn Quốc BảoNo ratings yet
- Ug948 Vivado Sysgen TutorialDocument121 pagesUg948 Vivado Sysgen TutorialVenkat Prashanth B UNo ratings yet
- CARIS HPD Source Editor Reference GuideDocument524 pagesCARIS HPD Source Editor Reference GuideRicThe FreireNo ratings yet
- Emr Na c02215376 1Document48 pagesEmr Na c02215376 1John KrisNo ratings yet
- HP Z3100 Printer Users GuideDocument185 pagesHP Z3100 Printer Users GuideKeetykatNo ratings yet
- 9-0-SP1 Implementing E-Form Support For BPMDocument54 pages9-0-SP1 Implementing E-Form Support For BPMSrinu RayalaNo ratings yet
- HP-UX 11i Version 2 September 2004 ReleaseDocument330 pagesHP-UX 11i Version 2 September 2004 Releasekumar519No ratings yet
- UI Technology Guide For S4HANA 1709Document96 pagesUI Technology Guide For S4HANA 1709sekoy20122827No ratings yet
- HCSSUserManual 2.0.1Document66 pagesHCSSUserManual 2.0.1AndrewNo ratings yet
- CIDEON ECTR Interface To AutoCAD User ManualDocument97 pagesCIDEON ECTR Interface To AutoCAD User ManualBilal KaraNo ratings yet
- Colorfast™ by Eagle PointDocument46 pagesColorfast™ by Eagle PointMangiNo ratings yet
- Programming the Photon: Getting Started with the Internet of ThingsFrom EverandProgramming the Photon: Getting Started with the Internet of ThingsRating: 5 out of 5 stars5/5 (1)
- Programming Arduino Next Steps: Going Further with Sketches, Second EditionFrom EverandProgramming Arduino Next Steps: Going Further with Sketches, Second EditionRating: 3 out of 5 stars3/5 (3)
- Programming the Intel Galileo: Getting Started with the Arduino -Compatible Development BoardFrom EverandProgramming the Intel Galileo: Getting Started with the Arduino -Compatible Development BoardRating: 5 out of 5 stars5/5 (1)
- EQUIOSOnline v6 Catalog E 210614Document4 pagesEQUIOSOnline v6 Catalog E 210614nzeeNo ratings yet
- D +ToR+ICT+Maintenance+sgd+v2+aug+10 2020Document4 pagesD +ToR+ICT+Maintenance+sgd+v2+aug+10 2020nzeeNo ratings yet
- Training Manual On Proposal Development and Report WritingDocument44 pagesTraining Manual On Proposal Development and Report WritingnzeeNo ratings yet
- Proposal Writing Training Course OutlineDocument3 pagesProposal Writing Training Course OutlinenzeeNo ratings yet
- Course Registration SystemDocument11 pagesCourse Registration Systemananthprasad91100% (3)
- Essay On Flood in PakistanDocument6 pagesEssay On Flood in Pakistanjvscmacaf100% (2)
- How To Read Wiring DiagramsDocument24 pagesHow To Read Wiring Diagramsagoudimies100% (7)
- Aerospace Engg.Document75 pagesAerospace Engg.Omkar KadamNo ratings yet
- 3.3.2.3 Lab - Configuring Rapid PVST, PortFast, and BPDU GuardDocument9 pages3.3.2.3 Lab - Configuring Rapid PVST, PortFast, and BPDU Guardsebastian ruiz100% (1)
- Bpacr FinalDocument7 pagesBpacr FinalNivedita CharanNo ratings yet
- Pasolink NEO Version Up Procedure - Ver3.1.7 - by PNMXJDocument15 pagesPasolink NEO Version Up Procedure - Ver3.1.7 - by PNMXJdlgt63No ratings yet
- Credit Note MH2202104 AA28787Document1 pageCredit Note MH2202104 AA28787Martin NadarNo ratings yet
- ION-Evolution - ERA PANOS-RSDocument29 pagesION-Evolution - ERA PANOS-RSSokratesNo ratings yet
- Analyzing Factual Report Text "ROSE"Document9 pagesAnalyzing Factual Report Text "ROSE"Muhammad Taufiq GunawanNo ratings yet
- What Is A Real Estate Investment Trust?: AreitisaDocument45 pagesWhat Is A Real Estate Investment Trust?: AreitisakoosNo ratings yet
- SAP HANA StudioDocument33 pagesSAP HANA StudioPrateekVermaNo ratings yet
- Automotive Radiator Performance - Review PDFDocument3 pagesAutomotive Radiator Performance - Review PDFAnoop CadlordNo ratings yet
- Cross 2011 Music and Biocultural Evolution IC - CSM - 2011Document12 pagesCross 2011 Music and Biocultural Evolution IC - CSM - 2011Ivoz ZabaletaNo ratings yet
- C&I in Water Treatment PlantsDocument28 pagesC&I in Water Treatment PlantsSunil PanchalNo ratings yet
- Controller Job DescriptionDocument1 pageController Job Descriptionmarco thompson100% (2)
- TC-42X1 Part 1Document50 pagesTC-42X1 Part 1Pedro SandovalNo ratings yet
- Bluetooth 4.2 SpecificationDocument2,772 pagesBluetooth 4.2 SpecificationScott PooleNo ratings yet
- What Would Humans Do in A World of super-AI TEchnologyDocument9 pagesWhat Would Humans Do in A World of super-AI TEchnologyRahmati RahmatullahNo ratings yet
- Pesantren, Nahdlatul Ulama and Kiai As The Core of Santri Culture (PDFDrive)Document361 pagesPesantren, Nahdlatul Ulama and Kiai As The Core of Santri Culture (PDFDrive)fahmi azzamNo ratings yet
- Electrical Engineering Software PDFDocument12 pagesElectrical Engineering Software PDFAkd Deshmukh50% (2)
- H11L1Document6 pagesH11L1Silvio QuerzoliNo ratings yet
- Dance History Alwin Nikolais Final PaperDocument7 pagesDance History Alwin Nikolais Final PaperDemi EastmanNo ratings yet
- Bastion Quickstart enDocument29 pagesBastion Quickstart enHalil DemirNo ratings yet
- Data Mining: BooksDocument14 pagesData Mining: BooksGonzales BlesNo ratings yet
- First Periodical Test Math 6Document42 pagesFirst Periodical Test Math 6NANIETA NACARNo ratings yet
- Alphard Maintenance PackagesDocument2 pagesAlphard Maintenance PackagesTrader Teknik SqdNo ratings yet
- Normalized Impedance and Admittance Coordinates: Name Title Dwg. NoDocument1 pageNormalized Impedance and Admittance Coordinates: Name Title Dwg. NoJayeng WidiatmokoNo ratings yet
Screen EQUIOS DTP Output Guideline
Screen EQUIOS DTP Output Guideline
Uploaded by
nzeeOriginal Description:
Original Title
Copyright
Available Formats
Share this document
Did you find this document useful?
Is this content inappropriate?
Report this DocumentCopyright:
Available Formats
Screen EQUIOS DTP Output Guideline
Screen EQUIOS DTP Output Guideline
Uploaded by
nzeeCopyright:
Available Formats
EQUIOS DTP Output Guideline
The 16th Edition for EQUIOS Ver5.00 / Ver6.00 or later
Graphic Solutions Co., Ltd.
This output guide supports following Products.
EQUIOS Ver5.00 EQ034 or later
EQUIOS Ver6.00 EQ009 or later
Introduction....................................................................1
Guidelines for transitioning to a PDF workflow
Recommended workflow environments.........................2
Recommendation of using PDF/X.................................3
Adobe PDF Print Engine...............................................4
DTP applications and creating data...............................4
Technical information on PDF workflow
Transparency effect.......................................................6
Overprint......................................................................15
Overprint mode............................................................25
Specification of spot colors..........................................28
Bleed...........................................................................33
In-RIP separation workflow..........................................36
Color management and RGB workflow.......................39
Effects of RIP internal processing
Overview......................................................................46
Interaction of transparency effects with overprinting...47
Device link profile processing......................................49
Differences between APPE and Conventional RIP.....55
Running PDF/X
Creating PDF/X Files in InDesign................................58
Creating PDF/X Files in Illustrator...............................63
Creating PDF/X-1a Files in Acrobat Distiller................66
Verification and confirmation of PDF...........................67
Points to Note
PDF/X-4 workflow........................................................69
PDF/X-1a workkflow....................................................70
InDesign......................................................................71
Illustrator......................................................................74
Photoshop...................................................................77
Installing and setting up
Presets for Adobe CS, Adobe CC and Acrobat...........79
Color Presets for Adobe CS and Adobe CC................80
Appendix :
Detail table of contents................................................83
Graphic Solutions Co., Ltd.
Introduction 1
Introduction
This is the 16th edition of the EQUIOS DTP Output Guideline, in which information including new
DTP application support has been added to the previous 15th edition of the EQUIOS DTP Output
Guideline.
This document explains the summary of changes from the 15th edition.
Newly added items
The following describes the major items that have been added to the 16th edition.
Addition of application support
Support for through from Adobe Creative Suite6 to Adobe Creatice Cloud2018 have now been
included in the this document.
Omitted issues
Concurrent use of this guideline
with the previous 14th edition
Guideline
Descriptions for the following items are omitted since the 15th edition. This is to enhance the
provision of information about the transition to a PDF workflow in the future, and does not mean
the corresponding operations are not supported.
For information on these items, see the 14th edition of the Trueflow DTP Output Guideline, which
will be provided continuously. The information in the previous edition can also be used for EQUIOS.
PostScript workflow
Description of the PostScript workflow is omitted. PostScript output is of course available with
*1)
As there are more advantages with a
PDF workflow in Adobe Creative Suite 2 EQUIOS as well, however, there is no new information on it. When a PostScript workflow is
or later and QuarkXPress 8 or later, it is not
necessary to actively use a PS workflow.
required*1), see the 14th edition of the Trueflow DTP Output Guideline.
Application support
Descriptions of Adobe Creative Suite (1), Adobe Creative Suite 2, and all versions of QuarkXPress
*2)
QuarkXPress 10 and later versions are
not supported.
are omitted*2).
These applications are supported in EQUIOS as well, however, special care must be taken in
using these applications because there are many restrictions on operations.
Graphic Solutions Co., Ltd.
2 Recommended workflow environments EQUIOS DTP Output Guideline The 16th Edition
Guidelines for transitioning to a PDF workflow
*1)
This document provides recommended
standards for balancing the factors
involved in the output of DTP data such as
the quantity of output transparency effects,
Recommended workflow environments
the amount of support information, and
the future potential of that workflow.
EQUIOS supports many input file formats, multiple RIP'ing systems, and many DTP applications,
This does not mean that no other
workflow can be used. but this document describes the DTP workflow environment that we recommend*1) most at this
time.
PDF/X workflow We recommend using PDF/X, which is ISO-compliant, rather than PostScript, which was used
in the past. -> “Recommendation of using PDF/X” (P3)
PDF/X is a subset of the PDF standard for printing that was developed to run printing more
efficiently. It has been formalized as an ISO 15930 standard, so it is possible to output safely.
For example, PDF code that is not related to printing and fonts that are not embedded are
prohibited. Even if you enter normal PDF data, if it includes information that is not appropriate
for printing, it may not be possible to print, and it may take time and effort to modify it from
the native data. With PDF/X, the data must comply with a formalized standard before the PDF
can be created and input, so it is possible to eliminate this type of time and effort and create a
practical workflow.
Adobe PDF Print Engine We recommend the Advanced PDF processing, which uses the Adobe PDF Print Engine, rather
than the Conventional PS/PDF processing. ->“Adobe PDF Print Engine” (P4)
The Adobe PDF Print Engine is new Adobe RIP technology, and rather than processing
PostScript in a traditional CPSI RIP, the Adobe PDF Print Engine can process the PDF directly.
In direct processing of PDF using the Adobe PDF Print Engine, it is not necessary to use
device-dependent processing in advance, such as flattening of transparency effects or
conversion of RGB images to CMYK. It is possible to process the PDF in the RIP as is. Our
unique technology further improves transparency effects in the Adobe PDF Print Engine.
The Adobe PDF Print Engine is used for all computations in EQUIOS.
Optimal DTP applications
We recommend using Adobe Creative Suite 6 and Adobe Creative Cloud as your DTP
applications in order to get the most from EQUIOS's features.*2)
-> “DTP applications and creating data” (P4)
We recommend the use of Adobe Creative Suite 6 and Adobe Creative Cloud which do not
*2)
This means how to make the best
possible use of EQUIOS's features, not cause major problems and support direct output of PDF/X-4.
that other applications are not supported.
This document refers to the following versions unless otherwise specified.
• InDesign and Illustrator are any version from CS6 to CC2018.
Graphic Solutions Co., Ltd.
Guidelines for transitioning to a PDF workflow Recommendation of using PDF/X 3
Recommendation of using PDF/X
PDF/X-1a and PDF/X-4
PDF/X is ISO 15930 compliant and has several variations. These include PDF/X-1a, which
prohibits the use of RGB images and transparency effects, PDF/X-3, which allows the use of
The points to note and required technical
information for PDF/X-1a and PDF/X-4 are RGB images, PDF/X-4, which allows transparency effects and layer as well as RGB images, and
different, and in this document the issues PDF/X-5, which in addition to the features of PDF/X-4 allows external references for graphics. In
for which it is necessary to differentiate
them are given below. If you do not have addition, from 2010, PDF called “PDF/VT” for variable data printing, which was published in
either display, please read this as general
ISO 16612-2, was standardized based on PDF/X-4 and PDF/X-5 technology, and a PDF/X
information.
Information necessary for workflow is recommended from the standpoint of future potential.
a PDF/X-1a workflow
Information necessary for Use of PDF/X-4 is recommended for data created with Adobe Creative Suite 3 or later while
a PDF/X-4 workflow
PDF/X-1a should be used for other data.
PDF/X-4 workflow
PDF/X-4 is an indispensable standard for device-independent PDF workflows. Unlike PDF/
X-1a, where it is necessary to flatten transparency objects and convert to CMYK in advance, it is
possible to make the fullest use of that advantage.
There are two advantages to using PDF/X-4, which are explained below.
1. In an RGB workflow where the data includes transparency effects, you can use PDF that
preserves the transparency effects as is (live transparency).*
See “Color management and RGB workflow” (P39) for more information.
2. As for improving text quality, if you process PDF/X-4 using the Adobe PDF Print Engine,
you have the advantage of being able to reproduce the data without losing the original data
images.
PDF/X-4 allows you to include transparency effects and layers in the earlier PDF/X-3. Although
the base version of PDF has advanced from PDF1.3, which does not support transparency
*1)The version of PDF/X-4 should have
effects, to PDF1.6,*1) which does support them, its restrictions are about the same as those for the
been PDF1.6 or earlier, but CS3 - CS5
only supports data created in PDF1.4, and earlier PDF/X-3 with the exception of allowing transparency effects and layers.
it is not possible to create PDF/X-4 that
includes layers. By using PDF/X-4, it is possible to improve RGB workflows where the data includes transparency
effects as well as text quality, but unlike with a PDF/X-1a workflow, transparency effects
are handled by the RIP, so it is necessary to be more aware of the characteristics of the RIP
processing than with a PDF/X-1a workflow.
PDF/X-1a workflow
A PDF/X-1a workflow requires RGB images to be converted to CMYK images and requires all of
the fonts to be embedded, but the most difficult task is to flatten transparent objects.
For objects for which Transparency was specified in an application, is necessary to separate
“objects that appear to be transparent but that are not transparent”.
See “Transparency effect” (P6) for information about flattening transparent objects.
Graphic Solutions Co., Ltd.
4 Adobe PDF Print Engine EQUIOS DTP Output Guideline The 16th Edition
Adobe PDF Print Engine
Adobe PDF Print Engine of
EQUIOS
With EQUIOS, once the Adobe PDF Print Engine is incorporated, printing workflows such as a
POD (Print-on-Demand) can be supported, and rather than creating a PDF that is optimized for
each individual device, a single PDF job can be processed flexibly for all types of devices.
The Adobe PDF Print Engine is used for all computations in EQUIOS.
As described in “Supported DTP applications” (P4) below, use of Adobe PDF Print Engine
makes the workflow simpler, provides many advantages in quality.
PostScript EPS PDF/X-1a PDF/X-4 OutlinePDF OutlinePDF-Adv.
DTP applications and creating data
Supported DTP applications In the EQUIOS DTP Output Guideline, the DTP applications listed in “Supported DTP
applications” (P4) are supported,*1)but we recommend Adobe Creative Suite 6 or later as the
*1)
See "EQUIOS Notes on Using",
which is included with EQUIOS, for DTP applications that can take the best advantage of the Adobe PDF Print Engine and PDF/X-4.
information about other applications.
It is not simply important to use these DTP applications. It is also important to make the optimal
settings in them (see “PDF export presets” (P78)) and create data that conforms to those
settings (see “Recommendations for direct output of PDF and native import” (P5)).
• EQUIOS DTP Output Guideline support
DTP Applications Workflow
EQUIOS DTP Output Adobe Creative Suite 6
Guideline recommended | Direct PDF/X-4 Output
Applications Adobe Creative Cloud 2018
Adobe Creative Suite 3 -5.5 Direct PDF/X-4 Output
Adobe Creative Suite 2 Direct PDF/X-1a Output
Adobe Creative Suite Restrictions apply(P75)
QuarkXPress 7 / 8 / 9 Direct PDF/X-1a Output
PostScript Output and convert to
QuarkXPress 6.5
PDF/X-1a by Distiller
Graphic Solutions Co., Ltd.
Guidelines for transitioning to a PDF workflow DTP applications and creating data 5
Recommendations for direct
output of PDF and native import
PDF/X-4 that cannot be created
in Distiller
As you can see in the table under “Supported DTP applications” (P4), in all cases we
recommended workflows using direct output of PDF, not PostScript for the Adobe Create Suite and
Adobe Creative Cloud. Direct output is particularly critical for PDF/X-4, which allows the inclusion
of transparency and layer information.
To process PDF data in Distiller, you must first convert it to PostScript, but since PostScript cannot
encode transparency effects and layers, the data is flattened.
To preserve transparency and layer information, it is necessary to output PDF/X-4 data directly
from the DTP application.
Illustrator native workflows
As described in “PDF/X-4 workflow” (P3) , to create PDF with the transparency effects
preserved as is (Live Transparency), it is necessary to import native Illustrator format data when
importing Illustrator data into InDesign, not EPS data whose transparency effects are flattened.
EQUIOS uses the Adobe PDF Print Engine, so we recommend that you import native Illustrator
data (.ai) into InDesign.
Versioning workflow
A versioning workflow uses layers rendered using PDF and is a method for output of multiple
A versioning workflow that uses these
PDF layers is supported by a workflow versions of the same document, which enables both a workflow with layered output function
that uses Adobe PDF Print Engine for
EQUIOS. See the Versioning Operation
and support for multiple languages. This workflow can also be used with PDF/X-4 data.
Manual that is included with EQUIOS for Follow the steps below to create the data.
more information.
1. Create the data for the application layers (see the manuals for the individual applications).
You cannot create PDF with layers even if 2. See “Creating PDF/X Files in InDesign” (P58) or “Creating PDF/X Files in Illustrator” (P63)
you use the
“EQUIOS X4 2008_1_EU.joboptions” and select “EQUIOS X4 2010_1_EU.joboptions” or “EQUIOS X4 2010_1_US.joboptions” in “PDF
"EQUIOS X4 2008_1_US.joboptions"
PDF preset file for creating PDF/X-4 that is Export Presets”, and create PDF data containing PDF1.6 format layers.
provided in Adobe CS3 - CS5.
Graphic Solutions Co., Ltd.
6 Transparency effect EQUIOS DTP Output Guideline The 16th Edition
Technical information on PDF workflow
Transparency effect
What is a transparency effect
The transparency effect is a new function added in Illustrator 9 and InDesign2.0 or later. If
you use this transparency effect, problems may occur during output depending on the settings
that have been made. However, it is possible to successfully output files with the appropriate
processing in almost all cases if you understand the mechanism and how to make the settings.
If you use transparency effects, you must always flatten the objects when you output using
PDF/X-1a. Transparency flattening can be performed in advance in a DTP application that can
use “Transparency”, such as Illustrator or InDesign, so it becomes unnecessary to perform the
flattening in the RIP.
However, the settings for flattening transparent objects differ depending on the content of the
data, so there are times when output using the default settings in the application does not yield
the expected results. If this happens, it is necessary to change the settings.
Examples of data that are made
transparent
Data that includes “transparency” also includes data with the following styles, symbols
and effects to which transparency is applied in advance in addition to operations set in the
Transparency palette.
It is important to check whether the transparency effect has actually been applied using the
procedure explained on “How to check transparency” (page13) .
Some elements in the Symbols and Graphic Styles palettes
Some options in the Effect menu
( = menus that can only apply effects to vector objects)
- SVG filter
- Stylize options (Feather, Drop Shadow, Outer Glow, Inner Glow)
- Blur
- Pixelate (all submenus)
- Sharpen, etc.
Overview of flattening
In PDF1.3, which is the basis of PostScript and PDF/X-1a, there are no commands for rendering
transparency. It is necessary to convert all of the transparent objects in an application into data
for objects that are 100% opaque while still preserving the appearance of transparency. This
process is called flattening. If you use transparency effects this flattening process must be run at
some stage in the data processing.
Graphic Solutions Co., Ltd.
Technical information on PDF workflow Transparency effect 7
Example of flattening :
flattening
Transparent Objects Opaque Objects
At what point is the flattening
performed?
If you perform one of the following operations, the file will be flattened.
• If a file including transparent elements is output to a PostScript printer.
• If a file including transparent elements is in Illustrator 8 or earlier format * (Illustrator (.ai),
*1)
For Illustrator (.ai) and Illustrator Illustrator EPS, PDF 1.3, etc.) or in a file format that does not recognize transparency (PICT,
EPS, you must select either Preserve
Appearance or Preserve Appearance EMF, WMF).
and Overprints.
• If the Flatten Transparency command is used.
• If Preserve Appearance is selected in AICB (no transparency support) in Files & Clipboard, and
the transparent objects are pasted into another application.
How is it flattened?
Before flattening Flattened After flattening
Opaque objects Vectors Not flattened ---
*1)
Only areas where transparent gradients Transparent objects Vectors Flattened Vectors
overlap gradients are rasterized.
Transparent gradients Vectors Flattened Rasters*1) / Vectors
Images Rasters Flattened Rasters
I. Opaque objects & transparent
objects
flattening
Graphic Solutions Co., Ltd.
8 Transparency effect EQUIOS DTP Output Guideline The 16th Edition
II. Images & transparent objects /
Images & transparent gradients
Areas where images and transparent
objects overlap are rasterized.
flattening
III. Transparent gradients &
gradients
If transparent gradients overlap gradients
(either transparent or opaque), the
overlapping areas are rasterized.
flattening
Graphic Solutions Co., Ltd.
Technical information on PDF workflow Transparency effect 9
More information about the
Transparency Flattener Options
I. Raster / Vector Balance
If you use transparency effects, Raster/Vector Balance setting is extremely important.
The area of the vector data that is rasterized (image quality), file size and processing times differ
as a consequence of the Raster/Vector Balance.
It is not necessarily the case that a higher value is better for this setting.
We recommend using a setting of “100” for normal operations, but on rare occasions, problems
occur during output of complex data that includes transparency. You can prevent this from
happening by moving the slider to a setting of “99” to “75”. Which setting is most appropriate
differs depending on the data, so if the data is complex, we recommend checking the Flattener
Preview palette as you change the setting to determine the best value, and then generate a proof.
• Checking the Flattener Preview palette
If the setting is "100"
If the Rasters/Vectors slider is set to 100, In the following example, the Rasters/Vectors Balance is changed and the effects on the
areas overlapped by images or gradient
areas overlapped by transparent gradients
“Rasterized Complex Regions” are displayed and compared.
are always rasterized.
Graphic Solutions Co., Ltd.
10 Transparency effect EQUIOS DTP Output Guideline The 16th Edition
II. Resolution of line art and text
Here we set the resolution for the rasterized line art and text areas.
This example uses sample data included
with Illustrator 10 flattened to "75" in
"Rasters / Vectors" that was output via
DotTIFF output (Y separation) at 2400dpi
from EQUIOS.
[ Rasterization Resolut0on ]:
If the output device resolution setting in
"Rasterization Resolution" above is the
same, you can achieve the best quality, but
the PostScript data you create increases in
size, which lowers performance. Adjust
the balance of quality and performance
by setting a resolution that can be divided
by an integer that yields sufficiently high
quality.
III. Other options
[Gradient Mesh Resolution]
Here we set the resolution for rasterized gradient and mesh areas. You can also set the maximum
resolution for drop shadows and blurs.
[Convert All Text to Outlines]
Converts all of the text objects to outlines and discards the text character information. When you
select this option, the effect on the text width from the flattening process is suppressed, but small
fonts become slightly thicker.
[Convert All Strokes to Outlines]
Converts all of the strokes to outlines. The paths for the areas of transparent objects that overlap
areas are converted to outlines.
[Clip Complex Regions]
[ Clip Complex Regions ] : Processes the edges between vector areas and the rasterized areas so that the object paths
We recommend turning this On when the
Raster/Vector Balance is other than 100. overlap. If only some of the vector objects are to be rasterized, this reduces jaggies in the border
areas, but the paths become more complex.
Graphic Solutions Co., Ltd.
Technical information on PDF workflow Transparency effect 11
Illustrator rasterization effect
settings
In Illustrator, you can set rasterization effects for the document.
Rasterization effects have enormous effects on artwork that you create.
As a result, be sure to check the settings before using filters or effects. If these settings are too
low, banding may occur in the output.
Choose “Document Raster Effects Settings...” from the “Effect” menu.
Resolution 72dpi Resolution 300dpi
Graphic Solutions Co., Ltd.
12 Transparency effect EQUIOS DTP Output Guideline The 16th Edition
How to check transparency
We recommend that you also use the Flattener Preview palette to see in advance where
transparency objects are used in the file and whether or not they are flattened. If you cannot
It is still important to check in advance
where transparency is being used, even in predict the output results, print a proof and check whether or not there are problems.
a PDF/X-4 workflow.
I. Pages palette
In InDesign CS - CS5, the presence of transparent objects can be checked using the Pages
*1)
In InDesign CS3 or later, if you use
transparency effects on a page, a small palette.
icon that indicates transparency effects
is displayed for that page in the "Pages" 1. Display the Pages palette
palette.
In CS4 or later, if you make setting
When any transparent object is included in the page, the pages icon displays a checkerboard
changes in "Panel Options" in the "Pages" pattern.*1)
palette, it is now possible to check
whether or not transparency effects were
applied by the display of a small icon that
indicates transparency effects.
InDesign CS / CS2 InDesign CS3 InDesign CS4 / CS5
2. To check the transparent objects and the normal objects affected by the transparency effect
in detail, use the Flattener Preview palette, which is described in the next section.
Graphic Solutions Co., Ltd.
Technical information on PDF workflow Transparency effect 13
II. Transparency Flattener
Preview
Below we focus primarily on how to check transparency in Illustrator CS2.
Installing the plug-in into Illustrator 10
It is necessary to install the Flattening However, the concept is basically the same for other applications (InDesign and Acrobat).
Preview palette plug-in to display the
Flattening Preview palette. 1. Select Window / TranspareAAncy Flattener Preview to display the dialog box.
(Windows):
Drag the "Flattening Preview.aip" file in
the Illustrator10 \ Utilities \ Flattening
Preview folder into the Plug-ins folder.
(Macintosh):
Drag the "Flattening Preview Plug-in"
file in the Adobe Illustrator10 / Utilities /
Flattening Preview folder into the plug-in
folder.
Displaying the preview window
(InDesign CS - CS5):
Display the palette using Window >
Output > Flattener Preview. The preview
appears directly in the layout, so check it
there.
(Acrobat 7):
Display the palette using Tools > Print
Production > Transparency Flattening.
The preview appears in that dialog box, so
check it there.
(Acrobat 8 / 9):
Display the palette using Advanced >
Print Production > Flattener Preview. The
preview appears in that dialog box, so
check it there.
2. Then click the Refresh button once to display the preview. When the preview is displayed,
the Highlight: pop-up becomes active.
When you select Transparent Objects, the objects with transparency are highlighted in red in
the preview. This includes places that include transparency.
Graphic Solutions Co., Ltd.
14 Transparency effect EQUIOS DTP Output Guideline The 16th Edition
III. Other menus of Flattener
Preview
This section describes other highlight menus that you can check in Flattener Preview.
[ None (Color Preview) ]
Displays a color preview of the artwork without any highlighting.
[ Rasterized Complex Regions ]
Highlights rasterized areas. There may be some differences on the borders of the areas highlighted here
(color stitching caused by color matching and resolution and tonality differences,) due to the rasterization.
(this differs depending on the printer driver settings and the rasterization resolution)
[ All Affected Objects ]
Highlights transparent objects as well as objects affected by transparency due to overlapping with
transparent objects. The highlighted objects are affected by the flattening process.
[ Affected Linked EPS Files ]
Highlights placed-linked EPS files that are affected by transparency.
[ Expanded Patterns ]
Patterns affected by transparency are handled as groups of individual images and objects rather than
patterns. These areas are all highlighted.
[ Outlined Strokes ]
Highlights outlined strokes. Highlights transparent areas of strokes because they have been converted to
outlines or the Convert All Strokes to Outlines option is selected.
[ Outlined Text ]
Highlights text that has been converted to outlines. Highlights transparent areas of text because they have
been converted to outlines or the Convert All Text to Outlines option is selected.
[ All Rasterized Regions ]
Highlights areas where rasterized objects overlap other objects. This means areas that could not be
expressed in any other way than in PostScript or areas more complex than those specified with the
threshold value in the Raster/Vector Balance.
Graphic Solutions Co., Ltd.
Technical information on PDF workflow Overprint 15
Overprint
The overprint effect is similar to the transparency effect. However, when PDF/X-1a is used, these
effects differ significantly.
In PDF/X-1a, as the transparency effect does not work, transparent objects must be flattened and
then combined. On the other hand, the attributes of overprint objects will be retained.
To obtain optimal output results, it is a prerequisite that all overprint attributes be loaded, and it
is important to create data with overprints in mind, from the object import stage through to the
creation of the final data.
What is overprinting
Overprinting means to print the objects on one separation so they overlap the objects on a
different separation in print.
It was originally intended to prevent white gaps from appearing between the background color
and layered objects due to misregistration during printing.
Process overprint White overprint Black overprint
[Color values for overprint areas]
• If the Forward separation is 0%, the Backward separation color will be output
• Even if the Forward color is 1%, the Forward color is output
(Process overprint)
Cyan Magenta Yellow Black
Output results 70 90 20 5
Forward 0 90 20 5
Backward 70 30 0 10
(White overprint)
Cyan Magenta Yellow Black
Output results 70 30 0 10
Forward 0 0 0 0
Backward 70 30 0 10
(Black overprint)
Cyan Magenta Yellow Black
Output results 70 30 0 100
Forward 0 0 0 100
Backward 70 30 0 10
Graphic Solutions Co., Ltd.
16 Overprint EQUIOS DTP Output Guideline The 16th Edition
Difference between overprint
and transparent
When two objects overlap, the behavior of the program differs when overprinting is set for the
Forward object compared to when transparency is set for the Forward object.
It is important to understand this difference in order to obtain the expected output results.
In the example in [Fig.1], the output results are the same for overprinting and transparency.
However, if C=1% is set for the Forward object, as in [Fig.2], overprinting and transparency
generate completely different results.
As in this example, if there are no cyan components in the Forward objects when overprinting
is set, the C=100% of the Backward is visible through the Forward objects, but if there are cyan
*1)
Even if the Forward is, for example,
Cyan=1%, the 1% cyan is overprinted.
components in the Forward objects, the cyan is overprinted*1), so the overlapping areas of the
Backward objects are no longer visible.
If transparency is set, the Backward objects continue to be visible through the Forward objects
even if the same changes are added.
The behavior of the program is similar for overprinting and transparency, so one may be used for
the other during internal processing in the application.
What is important is that if you make appropriate transparency division settings and set all
overprints to load in EQUIOS, the data is processed correctly.
[ Fig. 1 ] [ Fig. 2 ]
Transparency settings in the illustration on
the right
[mode] : multiply
[Opacity] : 100%
Overprint Transparency* Overprint Transparency*
C M Y K C M Y K
Forward 0 80 0 0 Forward 1 80 0 0
Backward 100 0 0 0 Backward 100 0 0 0
Although overprint is rarely set for process colors intentionally, it is important to check whether
such a case has occurred mistakenly.
In addition, if it is necessary to have non-K process colors be overprinted as an intentional part
of the design, using transparency to achieve the same overprint results as in [Fig. 1] makes it
possible to accurately communicate the intention of the design to the prepress department.
Graphic Solutions Co., Ltd.
Technical information on PDF workflow Overprint 17
Relation between overprints &
“Color Separation (In-RIP)”
You may be able to achieve different results by switching between the “Color Separation (In-RIP)”
and “Composite CMYK” options to handle various problems related to overprinting.
However, even if the results using “Composite CMYK” are more desirable for some data, the
related problems will not be resolved unless overprint importing is turned on in EQUIOS.
*1)
<Quoted from InDesign CS2 Help> First, what is important is to load the overprints, and you should think of the selection of
"If you are using a PPD file for a RIP that
supports in-RIP color separation, select “Composite CMYK” or “Color Separation (In-RIP)” options as a separate problem.
'Color Separation (In-RIP)'."
<Quote from QuarkXPress 6.5 Help> When you select color separation, if you are using a RIP that creates the separations in the RIP,
"QuarkXPress now supports DeviceN.
This function makes it possible to create such as EQUIOS, the DTP application manuals instruct you to use the in-RIP option.*1)
composite PostScript files and output using
a device that supports in-RIP separation."
When an application in the Adobe CS or Adobe CC are used for PDF/X-1a or PDF/X-4 output,
DeviceN (P42) encoding is used automatically as necessary, so you can create your output data.
How to make the settings
I. Settings in the application
In Illustrator CS - CS5, select the object you want to overprint, and turn overprinting on in the
“Attributes Palette”. In InDesign CS - CS5, this is set in the “Print Attributes Palette”.
In QuarkXPress, it is set in the “Trap Information Palette”.
II. Settings in EQUIOS
In EQUIOS, the “Overprint” function allows you to set overprinting for process colors, spot
colors and white individually as well as process black overprints automatically, but when you
change these settings and output, the output results differ, even for PDF/X-1a data.
Graphic Solutions Co., Ltd.
18 Overprint EQUIOS DTP Output Guideline The 16th Edition
How to check correct overprint
I. Checking using comp output
(checking by outputting from a printer)
If you output a comp on a color printer, the overprints may not output correctly, depending on
*1)
*1) the RIP connected to the printer. The overprints are also divided , so make the following
See “Overview of flattening” (P6)
for more information about dividing settings to obtain the same results without using the overprint coding in the PostScript.
overprinted areas.
(if outputting to a normal color printer, select “Composite CMYK”).
*2)
Confirmation using this method divides • Acrobat 7 or later
and unites overprints as transparent
objects for output, so overprint output Select Print > Advanced Print Setup > Output and then check the “Simulate Overprinting”
is not actually 100% simulated. Some
checkbox.*2)
differences appear, such as text in the
overprint areas becoming thicker.
See “V. Overprints are output as
transparent objects” (P23) for technical
information.
• InDesign CS or later
Select Print > Output and then check the “Simulate Overprint” checkbox.
Graphic Solutions Co., Ltd.
Technical information on PDF workflow Overprint 19
II. Checking using an overprint
preview
(simulating the output results) In InDesign CS or later, if you turn on “Overprint Preview” in the “View” menu, the “Simulate
Overprint” screen is displayed, allowing you to check the overprints at the editing stage.
In the default Acrobat 9 settings, "Only For
PDF/X Files" is set. In addition, when you
open an output preview, you can see the
preview even if "Simulate Overprinting" is
turned on.
[ Illustrator CS - CS5 ] : View menu / Overprint Preview : On
[ Acrobat 7 ] : Advanced menu / Overprint Preview : On
[ Acrobat 8 ] : Advanced menu / Print Pruduction / Overprint Preview : On
[ Acrobat 9 ] : Advanced menu / Print Pruduction / Page Display / Overprint Preview : On
[ Acrobat X ] : Tool / Print Pruduction / Page Display / Overprint Preview : On
III. Checking using an output
preview
(checking the areas with overprint settings) In the “Output Preview” function in Acrobat 7 or later, turn on “Show Overprinting” to highlight
the places in the PDF where overprints are set so you can easily check them.
Graphic Solutions Co., Ltd.
20 Overprint EQUIOS DTP Output Guideline The 16th Edition
Overprint related Points to Note
An actual example is used to illustrate the effects of overprint settings on the output and how to
prevent overprint mistakes.
I. “Color Separation (In-RIP)” &
“DeviceN” color handling
If you use “Color Separation (In-RIP)” or “DeviceN” to generate the colors for printing in
applications such as Adobe Creative Suite or QuarkXPress, all of the colors are encoded as spot
colors in the PS. (“About DeviceN” (P37))
In InDesign CS or later, process colors in IllustratorEPS and other imported objects are encoded
as spot colors in the PS, but in QuarkXPress 6, imported IllustratorEPS objects are not changed
internally, so the colors defined there are encoded as is.
If PS containing spot colors is input into EQUIOS, process colors and true spot colors are still
distinguished from each other, so the appropriate processing is applied, but that process of
distinguishing them occurs after input, so it is necessary to be aware that all colors are handled
as spot colors when “Import overprint” is set for input.*1)In other words, the “Import Process
*1)
When this happens, set overprint
loading for spot colors (see “Specification Color Overprint Information” setting for overprinting in EQUIOS is not applied, and the “Import
of spot colors” (P28) for information
about spot colors).
Spot Color Overprint Information” setting is enabled.
In addition, the “Import overprint” function in EQUIOS applies overprints to the entire
document, including the objects, so depending on the behavior of the individual application, it
is difficult to completely control this in the RIP.
QuarkXPress 6.5 - 9.0
Spot colors within objects imported into EPS
PS EPS
QuarkXPress 6.5 - 8.0 are handled as spot
colors, and process colors are handled as
process colors.
In other words, colors within objects are
handled as they are without change.
Save as PS
(DeviceN
or
InDesign CS - CS6 In-RIP
Separation)
PS
EPS EPS
= Process color
= Spot color
Graphic Solutions Co., Ltd.
Technical information on PDF workflow Overprint 21
II. Automatically (unintentionally)
placed overprints
Adobe Creative Suite applications may create PS encoded with the following:
• Overprint objects that are automatically created in gradient positions
• Multiple overprint objects where the process colors are mixed on output
If this type of data is processed with EQUIOS's overprint loading function OFF, the input
processing cannot be performed properly. As a result, tints and gradients may be missing in part
from the output or some objects may be output using totally different colors.
If automatic overprint processing is used in EQUIOS, the resulting output may be different to
what was expected due to the mixture of overprint settings that are automatically set in the
application and the overprint settings that are automatically set in the RIP.
If the output results cannot be completely predicted, as in this case, we do not recommend using
automatic overprinting in EQUIOS.
III. Automatically overprinting
K=100%
If you use transparency effects (including drop shadows), the original objects are divided and
united (divided into multiple objects and some of those objects are expanded into images).
Due to the divide and unite processing, K=100% text and objects no longer remain as pure
K=100% objects, so EQUIOS automatic overprinting does not function.
By setting overprint attributes in InDesign or Illustrator without relying on EQUIOS automatic
overprinting, the divide and unite processing can be applied taking overprints into consideration,
so you can achieve the results you expect.
IV. White overprinting
• If white overprints are set by mistake
If white overprints are set by mistake
Generally, white overprints make objects transparent, so nothing is output. However, it is
necessary to be careful because white overprints may be set by mistake.
For example, in Illustrator CS or later, if you set white objects or text to overprint, the
following warning is displayed.
However, if overprinting is set for objects and text that are other than CMYK=0 and then
*1)
This white overprinting generally
those objects or text are changed to white, white overprinting is applied with no warning
makes objects completely transparent and displayed, and the text disappears on output.*1)
nothing is output.
Graphic Solutions Co., Ltd.
22 Overprint EQUIOS DTP Output Guideline The 16th Edition
When the same operation is performed in InDesign CS or later, the overprint will be
If you set "Overprint Preview" mode in automatically canceled when the text color is changed to white.
the application while you are editing, it
is possible to view on screen how the During edit in Illustrator Output result
objects will be output so you can check (Overprint preview=OFF)
the output results in advance.
Output
ABCDEFGHIJKL
MNOPQRSTUVW
XYZABCDEFGH
CMYK=0 Overprint
• Restriction of white overprinting specified in Illustrator
When the Illustrator data, which includes the white overprint setting (tint, CMYK=0%, or
overprint), is processed on EQUIOS, the overprint setting does not work properly on the K
separation. The specified overprint area on the K separation is output as 0% even when the
“Use white setting” checkbox (under “Overprint loading”) has been marked in the import
template.
For CMYK=0% objects, 0.05% is actually set as the color value, so even if they appear to be
CMYK=0%, this can cause overprint effects in the K separation.
• Standards for determining what is considered “white”
It is not always the case that 0% areas in the data are determined to be “white”.
In the Illustrator CS or later, overprint preview, color values of 0.19% and lower are also
considered to be white, and K=0.19% overprint objects disappear (in InDesign CS or later,
0.196% and lower objects disappear.
Cases where 0.19% and lower is specified intentionally as the actual color value are unique,
and it is rare that this causes any actual problems, but it is important to understand in
advance the logic of how white is determined.
In almost all DTP applications, the color depth in overprint preview processing is 8-bit,
which means that 256 colors can be rendered. With a color depth of 256, the smallest step
is 0.4%, and as you can see from the calculations below, K=0.19% becomes “0” and is
determined to be white.
[ For 0.19% ] :
256 x 0.0019 = 0.4864 -> If you round off : “0”
[ For 0.2% ] :
256 x 0.0020 = 0.512 -> If you round off : “1”
However, in the internal PS or PDF that is actually output, the color depth is higher at 16
bits, which means that colors are rendered using 65,536 levels. Therefore the smallest color
step is 0.0015%, and anything below 0.00076%*1) is logically determined to be white.
*1)
The number 0.00076% is a number
that is not actually rendered internally.
In EQUIOS, colors may be processed using either 8 or 16 bits, depending on the version and
processing settings.
Graphic Solutions Co., Ltd.
Technical information on PDF workflow Overprint 23
If overprints are set for colors with densities of about 0.19% or lower, the results may differ
between the overprint preview in the DTP application and the actual output results in EQUIOS.
If we look at the example described above, where CMYK=0% objects in Illustrator actually
become K=0.005%, if they are processed as 16-bit color, the 0.005% color value is left as is,
but if it is processed using 8-bit color, K=0.005% is handled as K=0%, so the results are not
the same.
The standard that determines “white”, such as the application, the type of RIP or the
processing settings, affects other results besides 8-bit and 16-bit color values, and it is
difficult to predict in advance the output results of overprinting colors that are close to white.
The data presented in these examples is not very “intentionally specified” data. This is
important to understand before you try to learn the potential causes of problems.
V. Overprints are output as
transparent objects
There are times when objects in a document for which overprinting is set are divided and united
as if they were transparent objects.
As a result, the results are slightly different compared to when true overprints are output.*1)
*1)
Text is outlined or converted to images.
Saving the PS Saving the EPS Saving the PDF
1) InDesignCS or later OK NG NG
2) IllustratorCS or later OK NG NG
3) Illustrator10 OK OK OK
OK = Divided and united; NG = Not divided and united
As in the table above, overprints are handled as transparent objects and are divided and united if
applications are run in the following ways.
1) InDesign CS or later (saved as PS)
When “Simulate Overprint” is turned on for “Output” in the “Print” dialog box
2) Illustrator CS or later (saved as PS)
When “Simulate Overprints” is set in the “Advanced” settings in the “Print” dialog box
3) Illustrator 10 (when saving as PS, EPS or PDF)
When “Preserve Overprints When Possible”*2) is set for “Transparency” in “Document Setup” (However,
*2)
The default is for "Preserve Overprints
When Possible" to be OFF when "Simulate if there are no transparent objects on the page at all, the file is output with the overprints as is.)
Overprints" is selected.
Graphic Solutions Co., Ltd.
24 Overprint EQUIOS DTP Output Guideline The 16th Edition
By simulating the overprints as transparent objects in this way, as described in “I. Checking
using comp output” (P18) , it is possible to output comps that enable you to check overprints
on a normal color printer (on most color printers, overprints cannot be output correctly if they
are not converted). However, for Illustrator 10, as shown in the table, this simulation is not
only for when the data is saved as PS, but it also applies to saving as EPS, so if you mistakenly
set overprinting where it is not necessary, the overprints are output as if they were loaded into
EQUIOS even if they were not.
VI. Transparent areas are output
as overprints
There are times when objects set to be transparent are processed as overprints during output.
For example, if transparency effects are applied to objects or gradients that include spot colors,
when the data is saved as EPS or PDF, overprints are applied to the areas that overlap with the
transparent objects. For process colors, overprints are not applied under the same conditions,
and the transparent objects are divided.
Data creation
Transparency Transparency
OverPrint
(process) (Spot)
Save as PDF, EPS
After save
Graphic Solutions Co., Ltd.
Technical information on PDF workflow Overprint mode 25
Overprint mode
What is a Overprint mode
Overprint mode (OPM) defines the operation mode for overprinting text as is and is described
within the PDF.
In the RIP, the way to process the overprints related to the DeviceCMYK objects included in the
PDF is changed, depending on this OPM description.
It is not necessary to be conscious of the OPM in a general DTP workflow, such as the one
described in this document, but there are exceptions, and in some special PDF workflows, it
may not be possible to obtain proper output if you are not conscious of this OPM.
The two overprint modes
There are two operation modes for overprint mode.
/OPM 1 : NON ZERO OVERPRINT
Interpretation of color value 0% = No color
The bottom object is made transparent
Cyan Magenta Yellow Black
Output results 70 90 20 5
*1)
Forward (DeviceCMYK) 0 90 20 5
Backward (DeviceCMYK) 70 30 0 10
*1)
No color (The bottom object is made transparent)
/OPM 0 : FULL OVERPRINT
Interpretation of color value 0% = There is a 0% color
0% color is painted from the top
Cyan Magenta Yellow Black
Output results 0 90 20 5
Forward (DeviceCMYK) 0*1) 90 20 5
Backward (DeviceCMYK) 70 30 0 10
*1)
There is a 0% color (0% color is painted from the top)
e.g. )
The normal mode is “/OPM1”, and the description in “Overprint” (P15) in this document
illustrates the workflow when you select “/OPM1”.
Graphic Solutions Co., Ltd.
26 Overprint mode EQUIOS DTP Output Guideline The 16th Edition
OPM affected only by
DeviceCMYK
This means that if the proper overprint definition is “no separation color”, the following object
colors are made transparent.
It is also possible to say that the OPM defines whether or not to interpret 0% as “no color”.
It is necessary to define a 0% color value for unwanted CMYK separations in DeviceCMYK, and
it is the OPM that defines this interpretation of 0%. Therefore, in the DeviceCMYK color space,
the OPM settings can be said to affect only the objects set with overprints. The OPM setting
does not affect other object processing.
• Effects of OPM on different color spaces
*1)
DeviceGray may be converted to
Object color space OPM effect Remarks
a DeviceCMYK K separation in the DeviceCMYK Affected Because it is necessary to define a 0% color value.
application or the RIP, and if this happens,
overprints are applied and the OPM Because it is not necessary to define a 0% color value,
DeviceN / Separation Not affected
setting has an effect. since color values are set only for the required separations.
D e v i c e G r ay i s c o n v e r t e d t o t h e Because the definition is for logical colors, not
DeviceCMYK K separation in EQUIOS as DeviceRGB / DeviceGray*1) Not affected
separations.
well.
In addition, objects defined as Gray
in Illustrator 9 or later are output as
DeviceCMYK (DeviceN, depending on
the processing), so they are overprinted.
In the figure to the right, Device N is in
back and individual color spaces are in
front.
e.g. 1 ) Forward is [Device CMYK] ([ /OPM 1] [/OPM 0] different)
Cyan Magenta Yellow Black Spot 1
Output results /OPM 1 40 70 50 0 None
Output results /OPM 0 0 70 50 0 None
Forward (DeviceCMYK) 0 70 50 0 None
Backward (DeviceCMYK) 40 0 70 0 None
e.g. 2 ) Forward is [Separation] ([ /OPM 1] [/OPM 0] same as)
Cyan Magenta Yellow Black Spot 1
Output results 40 0 70 0 50
Forward (Separation) None None None None 50
Backward (DeviceCMYK) 40 0 70 0 None
e.g. 3 ) Forward is [Device N] ([ /OPM 1] [/OPM 0] same as)
*2)
To specify colors that include spot Cyan Magenta Yellow Black Spot 1
colors using DeviceN format, use "Mixed
Ink Swatch" in InDesign CS2 or later and Output results 40 0 20 5 70
"Multi-Ink" in QuarkXPress. *2)
Forward (DeviceN) None None 20 5 70
Backward (DeviceCMYK) 40 0 70 0 None
Graphic Solutions Co., Ltd.
Technical information on PDF workflow Overprint mode 27
Overprint mode settings for
Acrobat Distiller Normally, it is not necessary to be conscious of the OPM setting, but in Acrobat Distiller, you
can change the OPM setting.
The advanced setting of Adobe PDF Settings Dialogbox for “/OPM 1” is to check the
“Overprinting default is nonzero overprinting” checkbox, and this is the default.
If you change this setting, there may be differences between the overprint preview in the DTP
application as well as the Acrobat display and actual output results, so for normal workflows,
this setting should not be changed.
Proper overprint operations In the PostScript or PDF standard that existed before the OPM concept was defined, a
prerequisite for overprint operations was an operation such as “/OPM 0”.
However, this was designed to make it possible to obtain results like those from setting “/OPM
1” for DeviceCMYK overprints if the data was separated and output from Illustrator, so the output
differed from when composite PostScript was separated in the RIP.
To resolve this problem, we introduced the concept of OPM as a RIP processing mode for
achieving the same results from different output.
After this, specification in Illustrator was implemented in InDesign as well, and the overprint
preview was also made into an “/OPM 1” preview.
This means that it is derived from the overprint specification in Illustrator, and in Acrobat Distiller
5 and earlier versions, the OPM setting was described as “Illustrator Overprint Mode”. This
means the same as the “Overprinting default is nonzero overprinting” in Acrobat Distiller 6 or
later versions.
In a CPSI-based RIP that processes PostScript such as SCREEN's AD-810MX, the CPSI core is set
to operate as “/OPM 0”, but it has become possible to RIP using “/OPM 1” in the AD-810MX as
necessary by setting “Apply process colors”.
Graphic Solutions Co., Ltd.
28 Specification of spot colors EQUIOS DTP Output Guideline The 16th Edition
Specification of spot colors
Accurately specifying spot colors
Converting data containing spot colors that were specified when the data was created into
process colors during output (proxy colors) causes problems under a wide variety of conditions.
It is possible to convert spot colors to process colors and output even from EQUIOS, but it is
important to set whether to convert the spot colors to proxy colors using process colors or handle
them as spot color separations as they are in advance in the DTP application, and then finalize
the spot color settings in the PDF.
This is because even if the input data is the same, it is controlled in the RIP, so spot colors are
handled differently depending on whether the RIP is set for spot colors to be converted to proxy
colors and printed or whether the RIP is set to handle the spot colors as is. Therefore, the results
vary and may not appear as intended depending on the output environment.
By correctly setting how the spot colors should be handled before creating a PDF file, it is
possible to output the same results in any output environment.
However, it is necessary to be careful because if there are transparency or overprint effects, as
described in “II. Automatically (unintentionally) placed overprints” (P21) , transparency effects
must be handled as overprints, and the overprints will not be as expected at the point when they
are converted to process colors.
This is described in more detail in the next section.
Graphic Solutions Co., Ltd.
Technical information on PDF workflow Specification of spot colors 29
Applying transparency effects and
overprints to spot colors
If transparency effects or overprints are applied to spot colors, the expected results are almost
never achieved if the spot colors are converted to process colors in the RIP for output. If
transparency effects are applied to spot colors in Illustrator CS2 or later, the following message is
displayed when the data is saved as EPS, reporting the condition.
If overprints are applied to spot colors, this message is not displayed, but similarly, the data is not
output as expected.
Specific cases where transparency effects and overprints are used are shown below, but the spot
color settings are only made at the stage when the data is created for the areas where spot colors
are actually output, and loading spot color information and overprints into the RIP is only one
method of solving the problem.
Applying overprints to spot
colors When overprinting true spot color separations, spot color inks are printed in the areas where the spot
color objects and other objects overlap using separate separations, so the output is a mix of both
types of objects. However, the results are completely different when those spot colors are converted
to process colors and overprinted as compared to when they are output as spot color separations.
[ Forward ] [ Backward ] C100
PANTONE 143 C
Overprint & Opaque
[ Forward ]
PANTONE 340 C
Overprint & Opaque
Output with spot color Output without
conversion into spot color conversion
process colors
C0, M35 Y85, K0 PANTONE 143 C
C100, M0, Y66, K9 PANTONE 340 C
It is important to use the colors that are generated when the spot colors are converted to process
colors at the stage when the data is created, and always turn on “Overprint Preview” to check
the output results in advance. If you convert to process colors in EQUIOS, you cannot check the
output results in advance, so it is not possible to guarantee that the output will be the same as
what appears on screen.
Graphic Solutions Co., Ltd.
30 Specification of spot colors EQUIOS DTP Output Guideline The 16th Edition
Spot color transparency effects
As described in “II. Automatically (unintentionally) placed overprints” (P21) , generally if
objects with transparency effects overlap objects with spot colors, some of the transparency
settings are converted to overprints and the data is saved.
As described in “Applying overprints to spot colors,” if objects with transparency effects are
unexpectedly converted to overprints in this way, the results are completely incorrect. To achieve
the expected results, the rule is to output spot colors as spot colors using separate separations.
Of course it is critical to set up the overprint loading and spot color loading correctly in the RIP,
and if they are not loaded, this will cause serious problems in the output.
e.g. )
Image Drop Shadow (=Transparency) Overprint
[ Overprint=OFF ]
Data is Output
output in EQUIOS
Spot
As shown in the example above, it is necessary to be careful because problems occur not only
if transparency effects are set for spot color objects themselves, but also when there are other
transparent objects.
If you use the colors specified as process colors in advance rather than spot colors, these types of
problems do not occur.
Ways to convert spot colors to
process colors
To resolve these problems, we introduce two ways to convert spot color objects that are not to
be output using spot color separations into process colors in the DTP application.
When the colors are converted, the behavior of the transparency effects and overprints may yield
unexpected results. It is necessary to check this behavior by displaying overprint previews.
You cannot check them if you convert to process colors in the RIP. If you convert spot colors
to process colors, be sure to always check the conversion results at the stage when the data is
created, before RIP'ing.
Graphic Solutions Co., Ltd.
Technical information on PDF workflow Specification of spot colors 31
I. [Swatch Options] setting
Convert the colors in the document using “Swatch Options”.
Icons on the Swatches palette
1. It is possible to check the spot color state and change the settings for each color from the
Swatches palette.
Select “Swatch Options...” from the submenu (or double-click the swatch to be edited in the
Swatches palette) to display a dialog box.
In this example, the setting procedure
is described using InDesign CS5. The
procedure is the same when InDesign CS
- CS4 or Illustrator CS - CS5 is used.
When you import other application data
that includes spot colors into InDesign,
the definitions of the spot colors used in
the InDesign data can be changed, but
they can only be changed to InDesign's
color format.
To modify a color in the original
image, you must define the color in the
application that was used to create the
image.
2. In the Swatch Options dialog box, set as shown below and then click the OK button.
Colour Type Process
Colour Mode CMYK
Graphic Solutions Co., Ltd.
32 Specification of spot colors EQUIOS DTP Output Guideline The 16th Edition
3. Check that the icon to the right of the list has been changed.
This completes the setting.
II. [Ink Manager] setting
Changes to the colors in the document set in “Ink Manager” are not made, but rather the colors
In this example, the setting procedure
is described using InDesign CS5. The are converted during output. With this conversion, spot colors in imported Illustrator data can
procedure is the same when InDesign CS
or later or Acrobat 7 or later is used. You
also be converted to process colors at the same time.
can make the same settings in the "Print" Of course it is also possible to set batch conversion of all of the spot colors to process colors for
dialog box in Illustrator .
each separation.
1. Display the “Ink Manager” dialog box in one of the following ways.
• Swatchs palette menu
• Separations Preview menu
• [ Output ] in “Print” dialog box
• [ Advanced ] in “Export PDF” dialog box
In "Ink Manager", it is also possible to 2. Icons are displayed to the left of the individual colors.
output spot colors with different names,
such as "Green1" and "Green2" using the If you click the spot color icon on the left, it changes to a process color icon. This finishes
same separation.
the setup.
In addition, if you want to convert the spot colors to process colors in batch, turn on “All
Spots to Process”. All of the spot colors are converted to process colors.
If Illustrator EPS format data is imported
into InDesign, objects are already divided
at the point that the EPS is created, and
converted to overprints after that, so
unexpected results may occur.
If unexpected colors are appear in
the overprint preview with these ink
management settings, it is necessary to
edit the original data in Illustrator.
Graphic Solutions Co., Ltd.
Technical information on PDF workflow Bleed 33
Bleed
One of the PDF/X requirements is that “the media size and the trim size or art size must be
properly defined in PDF (bleed is optional)”. Even if these settings are not defined correctly, the
PDF/X-1a data passes Preflight in Acrobat.
However, it is important to set the specified items in the DTP application and the RIP in order to
correctly output the PDF/X-1a data, including the bleed area. This section presents information
that should be noted in order to output the PDF/X-1a data correctly.
TrimBox / BleedBox /MediaBox
It is possible to add information such as TrimBox (trim size), BleedBox (bleed size), and
MediaBox (output media size) to PDF.
When PS is output from a DTP application and then it is used for imposition in another program,
PS will be positioned with reference to the origin of the finished page. Therefore, the information
for page origin, size, and bleed area is important.
• Box settings and application notation
InDesign QuarkXPress
Trim size
TrimBox Page size Page size
(actual final page size)
Bleed size
BleedBox Bleed Bleed
(actual page size + bleed area)
Media size
MediaBox Paper Size Paper Size
(output media size encoded in PS)
Support in each application
What is important if you output PS from a DTP application and impose it in different software is
the page origin and size as well as the object bleed area information.
In InDesign, it is possible to create PDF with TrimBox and BleedBox information (the resulting
PDF is the same as when you convert PS output from InDesign to PDF in Distiller 5 or later).
Also, in QuarkXPress 6 or later, when PS is created with register marks, EQUIOS can import the
TrimBox and BleedBox information.
Using this page information, DTP applications can import/export the origin and bleed
information correctly without the paper size setting being changed from “Auto”, regardless of
whether it is a double-page spread or single-page data.
Graphic Solutions Co., Ltd.
34 Bleed EQUIOS DTP Output Guideline The 16th Edition
PS PDF
InDesign CS or later OK OK
*1)
The Japanese version is supported
by the PDF Boxer XTension, which is Illustrator CS or later OK OK
distributed by Quark, Inc. (English version *1)
6.5 has already been supported.)
QuarkXPress 6.5 OK OK
QuarkXPress 7.0 or later OK OK
Confirmation on Acrobat 8 or later
You can visually check the individual Box settings in Acrobat 7 or later Professional.
Since this function is off as a default setting, select “Preference” - “Page Display” from the menu,
and then turn on “Display art, trim, bleed boxes”. Once the Acrobat function is activated, each
area will be displayed using different colors.
As shown in the figure in “TrimBox / BleedBox /MediaBox” (P33) , the TrimBox (green line),
the Bleed box (blue line), and the MediaBox (paper area).
Setting the “PDF Origin” on
EQUIOS
When PS or PDF data is input, of the three parameters that are accurately encoded, the box that
will be the origin is specified.
[ TrimBox ] : Loads the PS or PDF data using the trim size.
[ BleedBox ] : Loads the PDF data using the bleed size.
[ MediaBox ] : Loads the PDF data using the media size
Specify the PDF origin during the EQUIOS input processing.
If you input PS or PDF output from a supported application, you can set TrimBox as the PDF
origin.
Graphic Solutions Co., Ltd.
Technical information on PDF workflow Bleed 35
Points to note on ArtBox in
Illustrator CS
The figure below shows PDF created in Illustrator CS using Acrobat 7. The red line represents
the ArtBox.
Even when objects are positioned outside the bleed area, as seen in this figure, all ArtBox areas
will be included in the paper size to be determined. Therefore, be aware that the PDF's paper
size (MediaBox) is larger than the paper size that was set in Illustrator CS.
Also, note that if there is an object that is not actually viewed or output (for example, when a
clipping mask is used), the object is also included in ArtBox.
If PDF is RIP'ed or impositioned with reference to a box other than TrimBox, the page origin may
shift.
If these PDFs are RIP'd or imposed, process them in EQUIOS using TrimBox as the origin. If you
use other than TrimBox, the page origins may not match.
• Creating PDF in Illustrator CS
The figure on the right shows an example
of when a round object that is positioned
beyond the bleed area is clipped into a
star shape.
• Displaying in Acrobat 7
Graphic Solutions Co., Ltd.
36 In-RIP separation workflow EQUIOS DTP Output Guideline The 16th Edition
In-RIP separation workflow
We formerly recommended that you select “Composite CMYK” in the earlier color separation
If you output PDF directly from an settings when setting up PostScript output. This has changed, so now we recommend that you
application without going through
PostScript, the PDF file itself becomes select in-RIP color separation or DeviceN for Adobe Creative Suite and QuarkXPress 6 or later.
an all-color composite, so an in-RIP
separation workflow is assumed.
In-RIP color separation and DeviceN are functions for creating PostScript assuming that color
separation is performed in the RIP, and they are implemented to obtain the same results as when
color separation is performed in the application, even when using a composite workflow
(possible to convert to normal PDF).
Merits of In-RIP separation
In various applications, an in-RIP separation workflow has the following advantages compared
to using composite CMYK settings.
QuarkXPress 6.5 or later
In earlier versions of QuarkXPress, a separation workflow was assumed, so for a composite
CMYK workflow, the colors were converted to proxy colors. In QuarkXPress 6.5 or later, if
PostScript is created from the following types of data using DeviceN format, spot colors can be
processed without converting them to proxy colors.
• QuarkXPress blends that use spot colors
• Gray TIFFs (colorized TIFFs) in which spot colors were specified
• Multi-ink colors that include spot colors
InDesign CS or later
Color separation is performed correctly even on duotones from Photoshop 5.0 or later that are
used in InDesign CS or later.
In addition, it is also possible to correctly output traps created in InDesign.
If you select “Application Built-In” in the “Trapping” pull-down menu in “Output” in the “Print”
dialog box, you can perform simple trapping, but it is necessary to be aware of the following.
• It does not work unless you select in-RIP color separation.
• Trap widths are restricted to a maximum of four points.
• It is disabled for imported EPS files and is only enabled for InDesign objects.
You can set up trapping details using “Window” - “Output” - “Trap Presets”. Unnecessary traps
are output if you make these settings incorrectly, so it is necessary to be careful. Traps are not
reflected in direct PDF output from InDesign.
Graphic Solutions Co., Ltd.
Technical information on PDF workflow In-RIP separation workflow 37
About DeviceN
DeviceN is a device color space in PostScript or PDF that has been supported from PostScript
3 and PDF1.3. There are other device color spaces, including DeviceGray, DeviceRGB and
DeviceCMYK, but DeviceN is the color space that allows you to specify multi-ink colors or
multi-tone colors (including duotones) that use more than the four colors of the basic color
space.
If you output PostScript 3 by specifying in-RIP color separation or DeviceN from various
applications, the DeviceN code is used internally in the PostScript. By converting this PostScript
file into a PDF 1.3 or later file using Distiller, DeviceN is encoded in the PDF file.
In addition, in PDF that is directly output from an application, DeviceN encoding is used for
duotones or spot colors matched using mixed ink swatches.
The special characteristics of DeviceN become evident if you compare it to typical DeviceCMYK
as another device color space.
With DeviceCMYK, it is always necessary to specify the color values for the four colors. If you
print with solid black, the specification is simply “CMYK=0,0,0,100%”. In other words, it is
necessary to explicitly specify 0% even for colors that are not used.
To express solid black using DeviceN, the specification becomes “(Spot Color) Black=100%”,
and the reserved name of “(Spot Color) Black” is interpreted as the process color “Black”. In
this case, if you use DeviceCMYK, the colors C, M, and Y are handled as “None”. No other
color specification is necessary. The differences between these methods of specification become
important when you process overprints.
In addition, it can be said that that the expression of spot colors using DeviceN is universal.*1)
*1)
Spot colors cannot be expressed using
DeviceCMYK. In PostScript or PDF that includes DeviceN encoding, process colors are also defined as spot
colors. Spot colors and process colors are both printed the same way, and whether or not the
color name is a reserved name is what determines whether a color is a spot color or a process
color.
For example, there are times when the process color cyan is defined as the spot color called
“Cyan”, and if the reserved name “Cyan” is used in normal processing, there is no problem
because it is processed as the process color “Cyan”. However, if spot colors and process colors
are processed differently (see “II. Settings in EQUIOS” (P17)) , there are times when it does not
work as expected.
However, it is not always the case that DeviceN encoding is required if you use spot colors.
If you print using a single spot color and you use the Separation color space*2) encoding, you can
*2)
The Separation color space is supported
from PostScript 2 and PDF1.2. express it even using a composite CMYK PostScript output specification.
The DeviceN color space in PDF1.3 supports up to 8 colors, and in PDF1.5 it supports up to 31
colors (which includes process colors). This number of colors is of course “the number of colors
used in a single object”, and is not “the number of colors used in the entire document.”
Graphic Solutions Co., Ltd.
38 In-RIP separation workflow EQUIOS DTP Output Guideline The 16th Edition
In-RIP separation workflow using
DeviceN
The advantage of DeviceN discussed earlier is that you can expect the benefits of a PDF
workflow or a PostScript workflow.*1) It is possible to express all of the colors in a single piece of
*1)
PostScript output to RIPs that support
color separation processing data, and all of the separations can be computed at the same time, so processing can be faster.
You can create “data created for in-RIP separations” that takes into consideration the output of
all of the separations using DeviceN. In addition, to output all of the functions in the application
completely using an in-RIP separation workflow, you must using DeviceN format encoding.
However, if the output device is PostScript Level 2 or the DTP application is QuarkXPress 3.3/4.1
and DeviceN is not supported, it is also true that in-RIP separations are output by specifying
composite CMYK.
In this type of DTP environment, a pre-separation workflow*2) is what should be specified in
*2)
Output of color separations from a DTP
application rather than in-RIP separation QuarkXPress 3.3/4.1, but if you use in-RIP separations, the only method is to output composite
CMYK.
With composite CMYK output, there are restrictions for output in QuarkXPress and InDesign, so
various fixes were made in the RIP and several restrictions*3) were overcome.
*3)
QuarkXPress spot color gradations, etc.
However, it is not necessarily the case that everything can be completely output.
One condition for taking advantage of the benefits of DeviceN is that it should be supported in
both the RIP and the DTP application.
Currently, both the RIP and the DTP application support DeviceN, and it has become possible to
use a PDF workflow that uses the appropriate DeviceN as necessary.
In a PostScript workflow, we recommend that you select in-RIP color separation or DeviceN. In
a PDF workflow, it is assumed that you are using an in-RIP separation workflow, so DeviceN is
used automatically.
Graphic Solutions Co., Ltd.
Technical information on PDF workflow Color management and RGB workflow 39
Color management and RGB workflow
RGB workflow and PDF/X-4
You cannot use RGB images as they are when using PDF/X-1a. As a result, if you use an RGB
In Acrobat, use the "PDF/X-4" preset and
verify. See “Verification and confirmation workflow, a prerequisite is that you use PDF/X-3 format that recognizes the use of RGB format or
of PDF” (P67) for more information.
Lab format with an ICC profile embedded in the PDF/X-1a data.
However, there are several restrictions, such as that in PDF/X-3, it is necessary to convert objects
with transparency effects from RGB to CMYK and flatten them, so in actual operations, you
cannot use transparency effects.
It is now possible to include transparency effects in PDF/X-4, so in EQUIOS, we recommend
using PDF/X-4 for RGB workflows.
Handling CMYK in an RGB
workflow
Even if it is called an RGB workflow, not all of the page objects are necessarily rendered using
In EQUIOS, it is possible to use a function
that converts RGB=0,0,0 to K=100, but if RGB data. For example, K=100 black text is more desirable than RGB=0,0,0, and it is difficult to
you use a DTP application, you must not
create data that relies on this function.
reverse the coding for M=100 and Y=100 colors accurately using RGB, so it is desirable to print
using solid M and Y inks.
As a result, the RGB workflow discussed here means to recognize an “RGB and CMYK mixed
workflow”.
In addition, RGB data is converted to CMYK using an appropriate method, and it is necessary to
process that CMYK data so that those values are not changed.
Graphic Solutions Co., Ltd.
40 Color management and RGB workflow EQUIOS DTP Output Guideline The 16th Edition
Color management in Adobe
Creative Suite and Creative Cloud
In Adobe Creative Suite and Creative Cloud, the color management functions have been
enhanced, and we always recommend using color management.
However, it is possible to prevent making any changes to CMYK images in the color
management setting, so quality-guaranteed CMYK images can be used as with earlier versions.
*1)
A color settings file has been prepared for Adobe Creative Suite for a PDF/X-1a workflow in
See “Color setting file” (P80) for
information about these color settings EQUIOS.*1)
files.
A “EQUIOS Color Pro 1.0EU.csf” and “TEQUIOS Color Std 1.0EU.csf” file are available for the
European version and a “EQUIOS Color Pro 1.0US.csf” and “EQUIOS Color Std 1.0US.csf” file
are available for the US version, and using these settings makes it possible to preserve the CMYK
image values.
For the European version, select
"EQUIOS Color Pro 1.0EU.csf" and
"EQUIOS Color Std 1.0EU.csf".
In the European version, "CMYK:" is
"Euroscale Coated v2".
Avoiding automatic color
conversion
If RGB images are used in various DTP applications, the RGB is converted to CMYK based on
ICC profiles appropriate for the output settings embedded in the images as well as output device
profiles, but it is undesirable from an image quality management standpoint to inadvertently
convert them, so it is important to be aware that they have already been converted when
preparing the files.
Graphic Solutions Co., Ltd.
Technical information on PDF workflow Color management and RGB workflow 41
How to resolve RGB image color
issues
To output professional-quality results using an RGB image, it is important to define a correct ICC
profile for the RGB image. This ICC profile allows you to know the information on the color
space used for expressing the image. This information is required when the image is converted
into a CMYK image.
In addition to the color conversion based on the ICC profile, image quality adjustment and
adequate sharpness adjustment should be performed depending on the image type to obtain
better-quality results.
There are two major color management solutions for positive image quality management in
the operation using RGB images. With either method, you can achieve significant results by
avoiding automatic conversion.
1. Converting an RGB image to a CMYK image before using it
RGB images taken by a digital camera, for example, are converted into CMYK images using
ColorgeniusDC before layout. The resulting image quality is equivalent to those created by a
professional scanner.
In this case, the is compliant with a PDF/X-1a workflow, and the methods, points to note and
restrictions are the same as for a CMYK-only workflow.
2. Performing color conversion during RIP computation
RGB images are used for layout after being set with color adjustment instructions. The actual
color conversion is performed during output computation in the RIP.
In this case, PDF/X-1a is not used in the DTP application, so “RGB workflow PDF” is created.
Recipe and color profile
A recipe file defines how the images will be converted. Images are converted based on ICC
profile information, which indicates the color space used, and the quality defined in the recipe
file.
Recipe file information includes subjects, finish keyword, and quality definition data. A system
that incorporates a recipe file and a recipe conversion engine (i.e., Colorgenius DC, Colorgenius
ID, Colorgenius LE, Colorgenius AC, EQUIOS) allows transmission of the correct information on
intended and preferred image quality. Therefore, anyone can perform high quality setup easily.
Graphic Solutions Co., Ltd.
42 Color management and RGB workflow EQUIOS DTP Output Guideline The 16th Edition
Processing procedure of the RGB
workflow on EQUIOS
Adobe Acrobat
Pro / Std
RGB RGB CMYK
Colorgenius AC
Colorgenius LE
RGB workflow Color simulation RGB workflow Recipe conversion option,
PDF Assigning recipe / Adjusting PDF SpektacolorIn
with recipe (RGB to CMYK,
multiple conversion)
Operating requirements
To use this RGB workflow, EQUIOS must meet the following requirements.
• PolishedInput option
• Recipe conversion option
I. Create RGB workflow PDF
If you use a DTP application to create data in an RGB workflow, see “Creating PDF/X Files in
InDesign” (P58) and “Creating PDF/X Files in Illustrator” (P63) to create the PDF data.
When creating the data, it is important to consider the description of the next section “Points to
note when creating RGB workflow PDF” (P44) when performing the procedure.
Graphic Solutions Co., Ltd.
Technical information on PDF workflow Color management and RGB workflow 43
II. Recipe assignment in
Colorgenius AC (LE)
The Acrobat plug-ins Colorgenius LE (freeware) and Colorgenius AC are software products that
*1)
Colorgenius LE, which is available for allow you to add image quality conversion instructions for RGB images.*1) They allow you to
free from our web site, allows you to select
an appropriate recipe file from several that specify parameters for color conversion using what are called “recipe files” for each image in a
are already prepared and simulate output
on screen by applying those files.
PDF file* and embed those settings in the PDF file as recipe files.*2) At this stage, the original
In Colorgenius AC, you can make fine images are preserved as they are, and the final output image quality is determined.
adjustments to existing recipe files as well
as create new ones. With this workflow, the RGB images are not converted through the entire process from layout to
final output rendering, so the RGB image quality does not deteriorate no matter how many times
*2)
Use the recipe for RGB to CMYK you change the recipe files.
conversion when using data in the recipe
conversion option, and use the recipe for For details on the operations of Colorgenius LE and Colorgenius AC, refer to the manuals for
Spektacolor (RGB to RGB conversion,
recipe name with "SC" prefixed) when each product.
using data in the SpektacolorIn option.
III. Processing in EQUIOS
In EQUIOS, the PolishedInput recipe conversion option recognizes the recipes embedded in
the PDFs and makes it possible to convert RGB images using the recipes to print high quality
images.
Furthermore, when digital RGB images are used, with a variable scale depending on layout, it is
possible to output these images with optimal sharpness effect applied in their actual sizes after
changing the magnification.
For details on the use and points to be noted regarding the support of these RGB workflows, refer
to the information provided from each product.
Graphic Solutions Co., Ltd.
44 Color management and RGB workflow EQUIOS DTP Output Guideline The 16th Edition
Points to note when creating RGB
workflow PDF
In the RGB workflow, points that are different from the conventional CMYK workflow must be
noted when preparing data and editing a document as well as when outputting data.
See “PDF/X-4 workflow” (P3) for more
information.
I. Format and ICC profile
To save a file with an ICC profile embedded, it is recommended to use Adobe PDF (.pdf),
Illustrator (.ai), Photoshop (.psd), InDesign (.indd), TIFF, and JPEG formats. However, InDesign
CS - CS5 can recognize the ICC profile that is embedded in Photoshop EPS.
In InDesign CS2 - CS5, while the ICC profile for each imported image can be changed, an ICC
profile that is embedded in a Photoshop EPS format file cannot be changed.
II. RGB workflow using Illustrator
In earlier versions of Illustrator, it was possible to mix RGB images and CMYK images by
positioning them using image links *1) but as in the “PDF” (P75) points to note, images
*1)
RGB data that can be mixed with
other data is limited to images placed in positioned by linking are flattened, and there are problems with striping, so it is not practical.
Illustrator, and other objects created in
Illustrator are encoded using the color
In Illustrator CS3 or later, this problem was fixed, so by positioning RGB images using links, it is
space defined by the Illustrator color now possible to mix RGB images and CMYK images in Illustrator.
mode. Normally they are created in
CMYK color mode. ICC profiles are embedded, so it is necessary for positioned images to also be JPEG, TIFF or
Photoshop native format (.psd).
If you use this workflow, you must be sure to either export the page data in PDF/X-4 format or
position it in InDesign CS3 or later in native Illustrator format as is.
III. Overprint
In the same manner as that of the transparency effect described above, regarding overprint, the
data may not be processed as you expected when different color modes are present on the same
page and special care must be taken when creating data.
• RGB objects and overprint
Since overprint is an independent process that is applied for each separation used for printing,
it is only available for CMYK and spot color.
Basically, overprint cannot be set to RGB objects that use a color value. However, overprint
can be set to a spot color that will be printed using a different separation.
In the actual processing, RGB objects are converted to CMYK objects and they are affected by
overprint processing.
The detailed processing results are shown in the table below.
Since overprint is an independent process that is applied for each separation used for printing,
it is only available for CMYK and spot color.
Basically, overprint cannot be set to RGB objects that use a color value. However, overprint
can be set to a spot color that will be printed using a different separation.
In the actual processing, RGB objects are converted to CMYK objects and they are affected by
overprint processing.
Graphic Solutions Co., Ltd.
Technical information on PDF workflow Color management and RGB workflow 45
The detailed processing results are shown in the table below.
Forward (Set Overprint)
CMYK Spot color RGB
CMYK OK OK NG
Backward Spot color OK OK OK *1)
*1) *1)
RGB OK OK NG
*1)
RGB objects are converted to CMYK objects and overprint processing is applied to them.
The “NG” symbol does not indicate that overprint is not applied, but indicates that the result is
undefined. This means the result may vary depending on the algorithm of the RGB to CMYK
conversion. For this reason, using overprint with the “NG” symbol is not recommended.
For example, the overprint is applied in the following situations even in the RGB workflow.
• Overprint can be applied for the overlapping spot color object and RGB object regardless
of the overlay priority.
• Overprint can be applied for the black text of the CMYK mode laid out on the RGB image.
IV. Preparation of appropriate
RGB images
In order to perform color conversion correctly in the RGB workflow, it is necessary to define a
correct ICC profile for an original image. If an ICC profile is not defined, default profile “sRGB
IEC61966-2.1” will be defined in Adobe Creative Suite 2 that is set up to be used in conjunction
with EQUIOS.
In addition, Colorgenius LE and Ritefinisher, which allow you to set recipe files, handle RGB
format images, so it is necessary to prepare all Lab format images as RGB images.
Graphic Solutions Co., Ltd.
46 Overview EQUIOS DTP Output Guideline The 16th Edition
Effects of RIP internal processing
Overview
The chapters above have mainly provided technical descriptions related to the DTP application’s
internal behaviors. This chapter describes how the input data will be processed after it has been RIP’ed.
Necessity to understand the RIP
internal processing
Since input data are processed in EQUIOS in the way considered to be the most efficient so they
can be output as expected, it is not necessary to know the details of the RIP internal processing
for normal workflows.
However, when some conditions occur at the same time, the expected or theoretically based output
results cannot be obtained and there are times when this is caused due to the RIP internal processing.
It is not necessary to keep in mind the descriptions in this chapter in most cases. However,
understanding the RIP internal processing described in this chapter will help you identify and
resolve any problems causing processing results not to be output as expected or theoretically
based. These situations were difficult to understand with only the previous information.
The following outlines the items described in this chapter.
Interaction of transparency
effects with overprints
Transparency effects and overprints have an effect on each other in DTP applications and this
affects the resulting PDF output.
Similarly in RIP internal processing, the interaction of transparency effects and overprints may
cause unexpected output results. The following shows two examples.
Device link profile processing
→ (P49) There are times when the CMYK to CMYK conversion is performed during RIP computation to
save inks or finely adjust the colors for each printer. This conversion is performed using a device
*1)
The descriptions are mainly for the link profile*1).
device link profile. However, as they also
apply to the ICC profile in many cases,
This section describes measures that can be taken in EQUIOS to properly handle the K
the ICC profile is also included in the separation in the device link profile and ICC profile workflows. It also describes the processes
descriptions.
added for EQUIOS, accompanied by a description of the color conversion option.
Differences between
Conventional PS/PDF and
Advanced PDF
When transitioning to the PDF workflow, it is possible to use Conventional PS/PDF in EQUIOS
to process PDF files. However, to maintain process compatibility in the future, it is necessary to
promote the transition to the Advanced PDF processing.
In EQUIOS, the greatest care has been taken to prevent the occurrence of any difference in the
output results after the transition to the PDF workflow and thus a major problem rarely occurs.
However, once you understand the differences between these two processing methods and the
details of the “greatest care” that had been taken, you will be able to fix a problem if it occurs.
Graphic Solutions Co., Ltd.
Effects of RIP internal processing Interaction of transparency effects with overprinting 47
Interaction of transparency effects with overprinting
Transparency effects and overprints have an effect on each other in DTP applications and this
affects the resulting PDF outputs as described in “V. Overprints are output as transparent objects”
(P27) and “VI. Transparent areas are output as overprints” (P28).
Similarly as a result of the RIP internal processing, there are times when the transparency
effects have an effect on the overprint processing and when the overprint objects are output as
transparent objects as described below.
DeviceGray Overprint object
with a transparent object
In the computation using the Adobe PDF Print Engine, the overprint setting for DeviceGray
objects is disabled when it is processed according to the PDF standard, as described in
“Differences due to two settings” (P61).
However, if there is a transparent object within the same page (spread), it also affects the
overprint processing for any object that is placed in a position unrelated to the transparent
object. As a result, the overprint setting for the DeviceGray object is enabled even though it
should be disabled according to the PDF standard.
If there is no transparent object within the same page (spread), the DeviceGray object does not
overprint the transparent object as specified in the PDF standard. The behavior of the DeviceGray
object varies depending on the presence of a transparent object, regardless of how the objects overlap.
DeviceGray+op Separation Black+op
Color coherency
Input APPE
DeviceCMYK DeviceCMYK Output Result
Transparency
*1)
The resulting colors of the DeviceGray
objects both related and unrelated to the
Even if only a single transparent object is included in the same page, all DeviceGray objects will
transparent object are kept the same. be replaced with Separation Black in order to maintain color consistency when the transparent
object is processed in the input processing.*1)
*2)
When the DeviceGray object is placed on the same page as the transparent object regardless of
DeviceGray indicates the light intensity
as with DeviceRGB. Therefore, Grayscale their layout positions, it is replaced with Separation Black, during the input processing.
100% is black on DTP applications, but
“0” is black and “255” is white in the PDF Separation Black clearly indicate the color space for printing.Separation Black clearly indicate
coding.
the color space for printing*2). As a result, overprint is applied for the object even if it was
originally a DeviceGray object.
Overprints are computed as
transparent objects
When the page (spread) to be processed includes an overprint object and the color management
setting is activated in the output processing, problems occur. For example, the keylines, including
those irrelevant to the overprint object, are output in bold and the same stroke objects are output
using different stroke widths. These problems will not occur when the color management setting
is not activated.
Graphic Solutions Co., Ltd.
48 Interaction of transparency effects with overprinting EQUIOS DTP Output Guideline The 16th Edition
Stroke + op:0ff
RIP Process All of lines width
are matched
Black
overprint
Output result
Stroke + op:0ff
RIP Process
All of lines width
are miss matched
Color Conversion
Black
overprint
Output result
This is because the color management in the output processing uses the CMYK to CMYK
*1)
Although K=100% can be maintained
conversion. For example, in the case of black overprint, the color that is originally K=100% will
by selecting “Keep Black 100% after be converted to a color including not only the K separation but also the other color separations
Conversion” in “Output color setting”
(P59), the black area is still the target for as a result of the color management.*1) Therefore, the overprint object cannot be reproduced by
flattening.
merging the color separations. Instead, the object is converted to a transparent object and then
merged. Since the keylines are converted to outlines due to the flattening of the transparent
*2) objects, the stroke width cannot be guaranteed and the problems occur.
In EQUIOS Version 1.04 or later, only
the objects related to overprint objects are However, in a way, this process is necessary for merging colors.
processed as transparent objects, therefore
the stroke width problem only occurs in The issue regarding this process is that all objects, including those that are not overprint objects,
these areas.
are processed as transparent objects and this causes problems on the keylines of all separations
and also worsens the operation performance.*2)
Stroke adjustment
Stroke adjustment (SA) is a process to move the logical layout position of a stroke by a maximum
of 0.5 device-pixels in order to keep the stroke width consistent at any layout position.
As a result, there are times when the actual physical position of the stroke has been moved by 1
device-pixel, however, the stroke widths become consistent. (As it is actually impossible to paint the
area for 0.5 pixels only, the amount of movement is rounded to 1 pixel during the RIP computation.)
Original Data Stroke Adjust : Off
Same Line width in data
Actual line width
Line width in data
Stroke
Core
Stroke Adjust : On
RIP Process
Actual line width
Adjust
Algorithm of Stroke Adjust (SA) DevicePixel
Graphic Solutions Co., Ltd.
Effects of RIP internal processing Device link profile processing 49
Device link profile processing
*1)
With the normal ICC profile conversion,
colors are once converted to the colors of
the Lab color space and then converted There are times when the CMYK to CMYK conversion is performed during RIP computation to
to the output colors. Conversely, with
save inks or finely adjust the colors for each printer. This conversion is performed using a device
the device link profile conversion, input
CMYK colors are directly converted to the link profile*1).
output CMYK colors using the profile for
mapping. For the color conversion using the profile including the device link profile, proper handling of the K
*2)
separation is particularly necessary. So it is important to know the internal computational behavior.
The descriptions are mainly for the
device link profile. However, as they also This section describes measures that can be taken in EQUIOS to properly handle the K
apply to the ICC profile in many cases,
the ICC profile is also included in the separation in the device link profile and ICC profile workflows*2). It also describes the processes
descriptions. added for EQUIOS, accompanied by a description of the color conversion option.
Anticipated problems
The following presents the problems that may occur if the K separation is not handled properly
in the device link profile and ICC profile workflows.
Halftone dots appear in the
black solid area.
If an ICC profile or improper device link profile is used and the RIP settings are inappropriate,
the K separation for the black solid area will be faint and halftone dots appear in the area after
output.
When an ICC profile is used, colors are first converted to the colors of the Lab color space and
then converted to the output colors. If the colors are computed using the algorithm, it is not
possible to keep the black solid.
When a device link profile is used, direct mapping from CMYK to CMYK is performed. As long
as the setting for black solid is appropriate, halftone dots will not appear in the black solid area
after output, however, it is not always so.
Black solid must be output as black solid.
Inout PDF Output DotTIFF
Graphic Solutions Co., Ltd.
50 Device link profile processing EQUIOS DTP Output Guideline The 16th Edition
Colors overprinted by black are
changed.
Even when a device link profile in which the handling of black solid has been properly set is
used, if color conversion is performed in the RIP, the colors will be converted based on the
presence of K=100%. This occurs regardless of the color management settings in the device link
profile. So when the image includes black overprints, the background CMY separation colors
will also be affected by the color conversion. For example, when black overprint is used for text
in order to obscure any misregistration of the K separation, if the text is visible as a result of the
color conversion applied to the CMY separations, the effect of black overprint will be halved.
When black overprints are used, the K separation must be set so that it does not affect the CMY separations.
Output DotTIFF Output DotTIFF(CMY only)
Color settings for input and
output computation In EQUIOS, color conversion is available in the input computation and output computation,
however, it should not be necessary to perform color conversion in both computation processes.
Conversion should be performed in either process depending on the characteristics of the target
data.
In the device link profile processing, you can select whether color conversion is performed
during the input or output computation depending on the design and input data format.
As described further in “Input color setting” (P58), color conversion during the input computation
allows more flexibility in the settings, however, the input data must be very accurate. In most
cases, the color conversion settings made during output computation have fewer points to note
and also bring better results.
Input Color Setup Output Color Setup
Graphic Solutions Co., Ltd.
Effects of RIP internal processing Device link profile processing 51
Conversion methods and options
In addition to handling the K separation as described above, EQIUOS allows you to make various
settings to improve the output quality in the workflow that includes color conversion.
The following describes the function of each option using the GUI for the input color setting.
Conversion methods
• Default
Converts colors with the intent specified in the document. If no intent is specified, conversion
is made using relative matching.
• Perceptual
Performs color conversion so that the colors will look as natural in the converted color space
as they did before conversion.
• Saturation
Performs color conversion so that the in-gamut colors are left unconverted and the out-of gamut
colors are converted by lowering the luminance level while preserving the saturation as much
as possible. This method is suitable for illustrations and CG images that contain gradients.
• Relative Colorimetric
Performs matching for color differences based on the media white point (colorimetric value
of the monitor white for monitors or colorimetric value of the paper white area for printers).
As a result, no ink will be used on the paper white area even if the color for the paper white
area is changed as a result of the color conversion.
• Absolute Colorimetric
This is a matching method applied when the white point has been set as a fixed value. Since
the white point value is fixed, there are times when halftone dots appear in the paper white
area if the color for the paper white area is changed as a result of the color conversion.
Graphic Solutions Co., Ltd.
52 Device link profile processing EQUIOS DTP Output Guideline The 16th Edition
Options
• Keep Paper Color
Depending on the profile setting, there are times when the paper white area for which no ink should
be used (all separations are set to 0%) is slightly colored due to the effect of the color conversion*1).
When this option is enabled, colors will be converted leaving the paper white area as it
is. Also, some surrounding highlight areas will be blended into the paper white areas. This
option should be selected when “Absolute Colorimetric” is selected for the conversion
*1)
To simulate the color tone for newspaper, for
example, disable this option.
method and you do not wish to simulate the base color of the paper to be output.
The paper color is also saved when “Relative Colorimetric” is selected for the conversion
method, however, this conversion method affects the entire color representation. On the
other hand, this option enables output with minimum hue deviation in the highlight areas.
• Keep Primary Color
This option should be selected for a color consisting of only one of the CMY components
(e.g., tints and color charts). Colors are converted while preventing high density areas from
including another color component, and also allowing low density areas to include other
components gradually as density decreases (so that the color is no longer a primary color) to
make these colors blend into their surrounding colors.
*2)
Sin ce th e p rob lem of “ Color s • Keep Black 100% after Conversion*2)
overprinted by black are changed.”
(P55) that occurred when “Keep Black This option is a function to minimize the adverse effects due to the fact that when the
100% after Conversion” was selected for
output color conversion has been fixed
CMYK to CMYK conversion is performed using an ICC profile, four colors are used in the
in EQUIOS, there is almost no problem if conversion results even if the data to be converted included the K separation only. When
you select this option.
This fix is not applied to “Keep Black color conversion is performed, the areas in which only the K component is 100% will be
100% after Conversion” selected for input reproduced with the K separation kept at 100%, and other areas will be converted to the
color conversion that converts colors for
each object. CMYK colors. If these areas are adjacent to each other, the border will be blended to prevent
any banding from appearing. This option is effective for expressing black text. Halftone dots
will not appear in the K=100% text as a result of color matching.
(For input only) When this option is selected for RGB input, the color of RGB=0, 0, 0 is
converted to the K=100% color.
• Keep Black Plate (for input only)
When this option is selected, the CMY separation colors will be converted without the K
separation. For the K separation color, the primary correction (tone change) will be applied
independently so that it is converted to the K separation that does not affect the converted CMY
colors. As the output color conversion is applied to the entire data and this is too effective, this
option is enabled only for the input color conversion that is applied to each object.
• Keep black only (for EQUIOS only)
When the data include the K separation only, the primary correction (correction only for K
separation) is performed to prevent other separations from being included.
• CMYK/Gray that has not adhered the profile is passed. (For input only)
When this checkbox is selected, color conversion is not performed for the CMYK/Gray
objects with no profile attached.
*3)
When using a device link profile, only It is recommended to deselect this checkbox for the workflow with a device link profile. When
the “CMYK/Gray that has not adhered the
profile is passed.” option can be selected this is selected, colors will not be converted for the CMYK images with no profile attached3*).
in the input color setting.
When this checkbox is not selected, colors for all objects are converted according to the settings.
For the output color setting, “Keep Paper
Color” and “Keep Black 100% after
Conversion” can be selected.
Graphic Solutions Co., Ltd.
Effects of RIP internal processing Device link profile processing 53
Input color setting
In the input processing, as colors are converted before a RIP rendering, it is possible to process
each element of the objects in the data.
EQUIOS provides high flexibility for color conversion and option settings because it allows you
*1)
Note that, on the other hand, when the
texts and figures are converted to images
to make individual settings for “images” and “texts and illustrations”*1).
as a result of the processing such as
flattening of the transparent objects, there Image
are times when banding appears between
the converted and unconverted areas.
Text & Illustration
Solutions of input color setting In EQUIOS, the problems of “Halftone dots appear in the black solid area.” (P54) and “Colors
*2)
The problems can be prevented using overprinted by black are changed.” (P55) cannot be prevented in the input color setting*2).
the output color setting.
The program has been improved in EQUIOS so that the objects with overprinting set are not
*3)
This process can be enabled or disabled
by the internal setting.
subject to the input color conversion but they will pass through it*3), and these two problems can
be prevented by selecting “Keep Black 100% after Conversion” for the input color setting.
Note for input color setting There are times when banding*4) appears between the area in which texts and figures are
*4)
The illustrations on the right show converted to images as a result of the flattening of transparent objects and the area in which no
examples of when a device link profile
was set only for images that provide high conversion is applied. To prevent the banding from appearing, flattening of transparent objects
ink-saving efficiency and data created as a
PDF/X-1a file, in which transparency must must not have been performed in the data to be processed.
be flattened, were input.
Flattened Transparency(multiply)
Vector Image
Vector
Input PDF (PDF/X-1a) Output result by color conversion
Transparency(multiply)
Vector
Input PDF (PDF/X-4) Output result by color conversion
*5)
When it is not possible to fully control The data should not only be a PDF/X-4 file. The transparency effects must be retained by all
the input data, we recommend that you
Illustrator data in the file. Therefore, the data must be created as described in
apply the countermeasure for banding
using the output color setting. “Recommendations for direct output of PDF and native import” (P6)*5)
Graphic Solutions Co., Ltd.
54 Device link profile processing EQUIOS DTP Output Guideline The 16th Edition
Output color setting
In the output processing, colors are converted for the entire data after the RIP rendering. It is not
possible to process each object (e.g., text) as with the input color conversion. However, if you
are certain that the data can be output correctly without color conversion, the color conversion
is simply performed for the entire output results. This does not require very precise data, like the
one for input color conversion, to be created.
Solutions of output color setting
In EQUIOS, a device link profile that takes the black solid areas into account must be prepared
to prevent the problems of “Halftone dots appear in the black solid area.” (P54) and “Colors
overprinted by black are changed.” (P55) in the output color setting. In addition, you can prevent
the problems by selecting the “Keep Black 100% after Conversion” and other necessary options.
In EQUIOS, the definition for black solid areas in the provided device link profile is changed
so that the color conversion can be performed without affecting the CMY separations and also
some surrounding shadow areas are blended into the black solid areas. This is the “Keep Black
100% after Conversion” operation in EQUIOS.
Note for output color setting
In EQUIOS, performance will drop when output color conversion is performed for data that
includes a large number of overprint objects, as mentioned in “Overprints are computed as
transparent objects” (P52).
In EQUIOS, there are times when the tone of the shadow areas is slightly changed as a result of
the processing in which the definition for black solid areas is changed. This is identified in the
output of gradient overprints, for example, however, the quality of the output results is better
than when the “Keep Black 100% after Conversion” option is disabled.
EQUIOS EQUIOS
Keep Black 100% after Conversion:Off Keep Black 100% after Conversion:On
Graphic Solutions Co., Ltd.
Effects of RIP internal processing Differences between APPE and Conventional RIP 55
Differences between APPE and Conventional RIP
Adobe PDF Print Engine and
conventional RIP'ing
In Trueflow SE, you can choose between the earlier method of Trueflow RIP’ing (Conventional
PS/PDF) and the method using the Adobe PDF Print Engine (Advanced PDF). Although the Adobe
PDF Print Engine is used for all computations in EQUIOS, it is also important to understand the
difference from the conventional method.
In Trueflow, it has become possible to process PostScript even in Advanced PDF, so Advanced
PDF and Conventional PS/PDF can be used the same way.
*1)
With strict digital plate inspection, there
There are almost no discernable differences between these two processing methods,*1) but for
are times when differences of just a few
dots, which do not affect the quality, are particularly different overprint processing, there are rare times when differences can be detected.
detected.
However, if you understand the following points, almost no differences are evident when you
check them.
• There are many cases where the target design (for example, overprinting of gradients) is
normally not set.
• Advanced PDF is correct as the PDF standard, and it also matches the display in Acrobat,
so it is possible to check in Acrobat in advance.
Trueflow “Overprint mode”
settings
In Conventional PS/PDF, there are settings called “Overprint mode”, but these settings do not just
mean the overprint mode in the PDF standard (see “Overprint mode” (P25). They also mean
matching Conventional PS/PDF results to Advanced PDF results.
In Advanced PDF or EQUIOS, there are no “Overprint mode” settings. Normally, overprints are
handled using the “Based on the PDF Overprint Mode” setting.
Graphic Solutions Co., Ltd.
56 Differences between APPE and Conventional RIP EQUIOS DTP Output Guideline The 16th Edition
Processing using “Use system
default setting” in Trueflow
When the overprint mode setting is “Use system default setting”,*1)operations based on different
*1)
The "system settings" are Trueflow
internal settings that define OPM PDF standards should be used for objects for which “Differences due to two settings” (P56) is
processing in detail. These system settings
are described for standard status.
indicated.
The special characteristic of this setting is that even if the overprint mode is set inappropriately,
the data appears to match and is processed in a way close to what the user expects.
In addition, several special processes are included to preserve exact compatibility for processing
OutlinePDF, so if you are using an OutlinePDF workflow, use this setting.
“Based on the PDF Overprint
Mode” processing in Trueflow
If “Based on the PDF Overprint Mode” is specified in Conventional PS/PDF, processing
compliant with the PDF standard is run.
*2)
Automatic overprint settings are used
during input processing, and if you set up
For Advanced PDF, this setting does not exist, and RIP'ing is normally done according to the PDF
input so that overprints are not imported, standard. RIP'ing is also based on the formal specification described in “Overprint mode”
the PDF overprint settings are changed at
that point, so OPM also does not output (P25) for overprint processing.*2)
according to specification.
The special characteristic of this setting is that processing is run according to the standard, so this
setting should be used if PDF output from a regular DTP application is output as it looks, overprints
are present, or if you try to output special PDF, such as with the overprint setting encoded as “0”. In
other words, for output other than OutlinePDF, we recommend that you use this setting.
Process Mode Trueflow “Overprint mode” setting Result of processing Acrobat Display
Conventional Use system default setting Conventional PostScript Unmatched *3)
PS/PDF Based on the PDF Overprint Mode
The PDF standard Matched
Advanced PDF (no setup)
*3)
It is not that they do not match at all. Differences only occur in the areas described in “Differences due
to two settings” (P56) below.
Differences due to two settings
The differences in output between these two settings are summarized in the table below.
If “Based on PDF Overprint Mode” is set for all of the objects, output is performed correctly
according to the PDF standard.
Use system default Based on the PDF
Trueflow “Overprint mode” setting
setting Overprint Mode
Overprint DeviceCMYK gradients valid invalid
Overprint DeviceCMYK images valid invalid
Overprint DeviceCMYK patterns valid invalid
Overprint DeviceGray objects valid invalid
valid: /OPM 1
Overprint mode setting specified in PDF basis of the PDF
process
White overprint using DeviceN or Separation data Drop out white object Output as white
Overprints on DeviceRGB or spot colors converted
CMYK basis process invalid
to proxy colors*4)
*4)
For example, RGB = 0, 0, 0% overprint objects are processed as K=100% black overprint objects by
using input ticket settings.
The differences between DeviceCMYK gradients and images are shown as examples in the
Graphic Solutions Co., Ltd.
Effects of RIP internal processing Differences between APPE and Conventional RIP 57
illustrations below.
M=100% Trueflow Conventional
Trueflow Conventional
Shading
Overprint : On
C=100% Device CMYK
C=100% Y=100% Image without cyan
Overprint : On
M=100% Trueflow Advance
Trueflow Advance According to the PDF standard
According to the PDF standard
Shading
Overprint : On
C=100% Device CMYK
C=100% Y=100%
Image without cyan
Overprint : On
Process-independent overprint
coding
As shown in the examples above, it is very likely for objects such as those marked as “Differences
due to two settings” (P56) to be interpreted differently depending on the RIP, there is a lot of
*1)
You can render overprints with little device-dependent encoding, and in the latest DTP applications, processing to avoid this type of
device dependence using OutlinePDF
the same way, and no differences appear code is built in.
between the overprints generated using
these two settings. For example, according to the PDF standard, overprinting of DeviceCMYK gradients, patterns,
Conversely, for OutlinePS/EPS, the "Use
system default setting" setting must be and images is disabled, and by overwriting with DeviceN, which can clearly specify the
used in Conventional PS/PDF (in other
words, output is highly device-dependent), presence of separations in the DTP application, it is possible to render overprints as much as
so Separation Black and DeviceN
(Black only) input data is converted to
possible.*1)
DeviceGray and encoded as OutlinePS/
EPS. In this example, encoding the data using DeviceN does not depend on the overprint processing
If that data is processed according to the
PDF standard, overprints are ignored specification in the RIP, and the same overprints can be rendered regardless of the overprint
because Black is specified as DeviceGray
in the input data.
mode settings as well.
If these are black overprints, this can be In an In-RIP separation workflow, which is currently popular, it is necessary to clearly specify In-
avoided using automatic overprints in
Trueflow. To enable black overprints other RIP separations from the DTP application, and it is possible to replace them with DeviceN in
than those, you can avoid the problem by
converting OutlinePS/EPS to OutlinePDF order to clearly specify that.
in advance to replace DeviceGray data
with Separation or DeviceN data.
This is one reason why it is important to understand DeviceN in a PDF workflow that requires In-
RIP separations.
When Illustrator 10 and InDesign 2.0.2 were in use, they were part of a transition period for
clear interpretation of overprints. In the RIPs used in Trueflow at that time, which included
conventional RIP'ing, overprint processing that took this situation into account was implemented,
so now there are times when the results are different from those from the current RIP.
In actual production work, it is possible to create PDF that depends little on the output
environment by replacing overprints of these objects with transparent objects and not using
DeviceGray.
Graphic Solutions Co., Ltd.
58 Creating PDF/X Files in InDesign EQUIOS DTP Output Guideline The 16th Edition
Running PDF/X
This chapter describes the procedure, points to be noted, and restrictions on creating PDF/X files
that are to be used in EQUIOS.
Creating PDF/X Files in InDesign
You can directly create PDF/X files that are optimal for EQUIOS using the procedure below.
If an RGB image is included, apply an appropriate countermeasure while referring to “Color
management and RGB workflow” (P39) so that the required quality will result. Do not output
the RGB image without a countermeasure applied.
Refer to “Versioning workflow” (P5) when running versioning that uses a layered PDF and
performs computation with the Adobe PDF Print Engine.
The following presets are available in EQUIOS for PDF/X output. See “Recommendations for
direct output of PDF and native import” (P5) for more information.
[ for EU ]
• EQUIOS X4 2010_1_EU.joboptions (for PDF/X-4 CS5.5 or later)
• EQUIOS X4 2008_1_EU.joboptions (for PDF/X-4 CS3 - CS5)
• EQUIOS X1a 2001_1_EU.joboptions (for PDF/X-1a CS3 or later)
[ for US ]
• EQUIOS X4 2010_1_US.joboptions (for PDF/X-4 CS5.5 or later)
• EQUIOS X4 2008_1_US.joboptions (for PDF/X-4 CS3 - CS5)
• EQUIOS X1a 2001_1_US.joboptions (for PDF/X-1a CS3 or later)
This section describes how to create PDF/X-4, but only the differences from what appears
in “PDF/X-1 output”, which assumes you are using PDF/X-1a for output, are written in the
sidebar. (We recommend the PDF/X-4 output.)
Graphic Solutions Co., Ltd.
Running PDF/X Creating PDF/X Files in InDesign 59
Preflight in InDesign
1. Before saving data in the PDF format, a preflight is performed in InDesign to check for any
This section describes InDesignCS2/CS3
preflight. RGB image included in the data.
For CS4 or later, to check similar thingss
using live preflight function.
Select File /s Preflight... .
RGBs that cannot be checked by preflight
As InDesign cannot detect RGB images
that are embedded in a laid out EPS file,
Adobe Illustrator file, and Macromedia
FreeHand file, check the color data of
the layout images using the original
application.
2. The preflight result is displayed in a dialog box.
In the RGB workflow, check that the
RGB images are laid out appropriately You can check whether an RGB image is included by selecting “Summary” or “Links and
in the required positions.
Images”. When you check the “Show Problems Only” checkbox, only the RGB images can
be listed.
3. When PDF/X-4 output, make prior arrangement needed by referring “Processing procedure
If an RGB image is included for PDF/X-1a
output, convert it into a CMYK image of the RGB workflow on EQUIOS” (P42).
before using the data.
Otherwise, the RGB image portion may
be output using unexpected colors.
Graphic Solutions Co., Ltd.
60 Creating PDF/X Files in InDesign EQUIOS DTP Output Guideline The 16th Edition
PDF Export
For procedure to install presets, refer 1. Select "File / Adobe PDF Presets / EQUIOS X4 2010_1_US... or EQUIOS X4 2010_1_EU...
to “Creating PDF/X-1a Files in Acrobat
Distiller” (P66)
PDF/X-1a output
Select “EQUIOS Color Pro 1.0EU...” or
“EQUIOS Color Pro 1.0US...” in the preset
for EQUIOS.
PDF/X-4 output (for CS3-CS5)
Select “EQUIOS X4 2008_1_EU...” or
“EQUIOS X4 2008_1_US...” in the preset
for EQUIOS.
2. Specify the file name and save location in the Export dialog box, which is displayed, and
click the “Save” button. The “Export PDF” dialog box is displayed.
Make settings for each panel according to the descriptions below.
I. General
Standard PDF/X-4:2010
Compatibility Acrobat 7 (PDF 1.6)
Pages Make the setting as necessary.
PDF/X-1a Output
[Standard] : PDF/X-1a:2001
[Compatibility] : Acrobat 4 (PDF1.3)
PDF/X-4 Output (for CS3-CS5)
[Standard] : PDF/X-4:2008
[Compatibility] : Acrobat 5 (PDF1.4)
Graphic Solutions Co., Ltd.
Running PDF/X Creating PDF/X Files in InDesign 61
II. Compression
Compression setting
The lossless compression setting is used Compression Make the setting as necessary.
because the emphasis is on quality in the
Presets files.
When performing JPEG compression,
make sure that there is no problem with
quality before changing the setting.
III. Marks and Bleeds
Marks Make the setting as necessary.
Bleed and Slug Make the setting as necessary.
Bleed Same value as EQUIOS
IV. Output
We recommend the setting shown on the
right, but change the setting as is necessary.
Color
Output Color Conversion [Color Conversion] : No Color Conversion
A change of setting will affect the image
quality output. Destination N/A
If the setting is changed, it is necessary to
ensure that there is no problem with the PDF/X
output image quality beforehand. [for US] U.S. Web Coated (SWOP) v2 (Custom)
Output Intent Profile Name
[for EU] Euroscale Coated v2 (Custom)
[Color Conversion] :
If you select “None”, it will not be PDF/X-1a.
PDF/X-1a Output
[Color Conversion]:Convert to Destination
(Preserve Numbers)
[Destination] :
[for US] U.S. Web Coated (SWOP) v2 (Custom)
[for EU] Euroscale Coated v2 (Custom)
PDF/X-4 Output (for CS3-CS5)
[Color] : No Color Conversion
[Profile Inclusion Policy] : Include All RGB
and Tagged Source CMYK Profile
[Output Intent Profile Name] :
[for US] U.S. Web Coated (SWOP) v2 (Custom)
[for EU] Euroscale Coated v2 (Custom)
Graphic Solutions Co., Ltd.
62 Creating PDF/X Files in InDesign EQUIOS DTP Output Guideline The 16th Edition
V. Advanced
Transparency Flattener
Preset [High Resolution]
[ Transparency Flattener ]:
Output with “High Resolution” selected
normally.
If an error occurs when RIP'ing very
complex data, including data with
t ra n s p a r e n cy p r o c e s s i n g , r e v i e w
“Verification and confirmation of PDF”
(P67) and then change the settings using
“Edit” - “Transparency Flattener Presets”.
VI. Security
(Do not make any settings.)
Security settings
If security settings are made, there will
be times when EQUIOS ends in an error,
resulting in improper output. Do not make
any security settings.
3. Click the “Export” button to save the file.
Graphic Solutions Co., Ltd.
Running PDF/X Creating PDF/X Files in Illustrator 63
Creating PDF/X Files in Illustrator
In Illustrator, you can directly create PDFs that can pass the preflight for PDF/X using the
procedure below.
If RGB images are included, see “Color management and RGB workflow” (P39), and take
the steps that will give you the quality that you need. Do not output the RGB image without a
countermeasure applied.
The following presets are available in EQUIOS for PDF/X output. See “Recommendations for
direct output of PDF and native import” (P5)for more information.
[ for EU ]
• EQUIOS X4 2010_1_EU.joboptions (for PDF/X-4 CS5.5 or later)
• EQUIOS X4 2008_1_EU.joboptions (for PDF/X-4 CS3 - CS5)
• EQUIOS X1a 2001_1_EU.joboptions (for PDF/X-1a CS3 or later)
[ for US ]
• EQUIOS X4 2010_1_US.joboptions (for PDF/X-4 CS5.5 or later)
• EQUIOS X4 2008_1_US.joboptions (for PDF/X-4 CS3 - CS5)
• EQUIOS X1a 2001_1_US.joboptions (for PDF/X-1a CS3 or later)
This section describes how to create PDF/X-4, but only the differences from what appears in “PDF/
X-1 output”, which assumes you are using PDF/X-1a for output, are written in the sidebar.(We
recommend the PDF/X-4 output.)
PDF Export
For procedure to install presets, refer to 1. Select “File / Save As...”.
“PDF export presets” (P78).
When you do this, select either the US or
the EU preset (US screens are used in this
explanation).
PDF/X-1a output
PDF/X-1a output
Select “EQUIOS Color Pro 1.0EU...”
or “EQUIOS Color Pro 1.0US...” in the
Adobe PDF presets.
PDF/X-4 output (for CS3-CS5)
Select “EQUIOS X4 2008_1_EU...” or
“EQUIOS X4 2008_1_US...” in the
Adobe PDF presets.
2. In the “Save As” dialog box, specify the name and save location of the file, select “Adobe
PDF (pdf)” in “Format” and click “Save”. The “Save Adobe PDF” dialog box is displayed.
3. Select "EQUIOS X4 2010_1_US..." or "EQUIOS X4 2010_1_EU..." in the preset for EQUIOS.
Graphic Solutions Co., Ltd.
64 Creating PDF/X Files in Illustrator EQUIOS DTP Output Guideline The 16th Edition
I. General
Standard PDF/X-4:2008*1)
*1)
In case of CS3, [Standard] is displayed
as “PDF/X-4:2007” instead of “PDF/ Compatibility Acrobat 5 (PDF1.4)
X-4:2008”.
PDF/X-1a Output
[Standard] : PDF/X-1a:2001
[Compatibility] : Acrobat 4 (PDF 1.3)
II. Compression
Compression setting
The lossless compression setting is used Compression Make the setting as necessary.
because the emphasis is on quality in the
Presets files.
When performing JPEG compression,
make sure that there is no problem with
quality before changing the setting.
III. Marks and Bleeds
Marks Make the setting as necessary.
Bleeds Same value as EQUIOS
[ Bleeds ]:
The value to be set here must be matched
up with the set value in EQUI.
Graphic Solutions Co., Ltd.
Running PDF/X Creating PDF/X Files in Illustrator 65
IV. Output
[PDF/X]: Color
We recommend “U.S. Web Coated
Color Conversion No Color Conversion
(SWOP) v2” for the US version and
“Euroscale Coated v2” for the European Destination N/A
version, but you can choose whichever
setting you want. Change as necessary. PDF/X
[for US] U.S. Web Coated (SWOP) v2 (Custom)
Output Intent Profile Name
PDF/X-1a Output [for EU] Euroscale Coated v2 (Custom)
[Color Conversion] : Convert to Destination
(Preserve Numbers)
[Destination] :
[for US] U.S. Web Coated (SWOP) v2 (Custom)
[for EU] Euroscale Coated v2 (Custom)
V. Advanced
Overprint and Transparency Flattener Options (PDF 1.3 Only)
Overprints Grayed out because flattening is not required
PDF/X-1a Output
[ Transparency Flattener ]: Preset Grayed out because flattening is not required
Output with “High Resolution” selected
normally.
If errors occur while RIP'ing extremely
complex data, including processing
transparency effects, refer to “Verification
and confirmation of PDF” (P67) ,
and then change the setting using Edit >
Transparency Flattener Presets, or change
the setting by clicking the “Custom...”
button.
VI. Security
(Do not make any settings.)
If security settings are made, there will be times when EQUIOS ends in an error, resulting in
improper output. Do not make any security settings.
4. Click the “Export” button to save the file.
Graphic Solutions Co., Ltd.
66 Creating PDF/X-1a Files in Acrobat Distiller EQUIOS DTP Output Guideline The 16th Edition
Creating PDF/X-1a Files in Acrobat Distiller
When you use an application that cannot create a PDF/X-1a file directly, create a PDF/X-1a file
from the PostScript file that was output from the application using Acrobat Distiller 9.
In these applications, a PPD file called “Adobe PDF” is used as the PPD file when outputting a
PostScript file rather than an EQUIOS PPD file.
It is necessary to export PostScript in which transparency cannot be encoded, so at that point, you
must make the appropriate transparency flattening settings, and RGB images also cannot be included.
Creating in Acrobat Distiller
1. Open Acrobat Distiller, select “EQUIOS X1a 2001_1” and drag the PostScript file into the
For procedure to install presets, refer to
“PDF export presets” (P78). dialog box to create a PDF file.
Adobe PDF Settings
[for EU] EQUIOS X1a 2001_1_EU
Default Settings
When you do this, select either the US or [for US] EQUIOS X1a 2001_1_US
the EU preset (US screens are used in this
explanation).
Graphic Solutions Co., Ltd.
Running PDF/X Verification and confirmation of PDF 67
Verification and confirmation of PDF
Verifying PDF
After PDF creation has been completed, perform verification.
This section describes the steps for verifying using Acrobat Pro.
I. Using Acrobat Pro
1. Open the file you wish to verify using Acrobat Pro, and select “Document / Preflight...”.
If you use Adobe Creative Suite 3, you
must update Acrobat 8 to 8.1.
II. Preflight
2. Select the appropriate profile from the Preflight list, and click “Execute” to run the Preflight check.
PDF/X-4 Output
Use the “Verify compliance with PDF/X-4”
(PDF/X-4 is used in this explanation).
and verify.
3. After the completion, the preflight results will be displayed.
Graphic Solutions Co., Ltd.
68 Verification and confirmation of PDF EQUIOS DTP Output Guideline The 16th Edition
[OK (acceptable)] [NG (unacceptable)]
III. Preflight: results in detail
4. Information such as “Overview” and “Preflight information” is displayed when you check the
You can view more information on the
verification results by selecting an item “Show detailed information about document” checkbox.
from the “Overview” and “Preflight
information” pulldown menus.
This completes the PDF verification.
Graphic Solutions Co., Ltd.
Points to Note PDF/X-4 workflow 69
Points to Note
PDF/X-4 workflow
Transparent Blend Space
In a PDF/X-4 workflow, the transparency effects are reflected as is in the PDF, and the processing
of merging transparent objects is performed by the RIP, so it is necessary to pay attention to the
device color space when creating the data.
It is possible to blend transparency effects using RGB-based or CMYK-based rendering, and it
is necessary to use CMYK-based rendering when processing transparency effects for printing.
The results will not be correct if you use RGB-based rendering. These settings are made in the
application. In InDesign CS2 or CS3, select “Edit” > “Transparency Blend Space” > “Document
CMYK”. Transparency blending in EQUIOS makes it possible to use CMYK-based rendering so
PDF created this way can be printed appropriately.
Merging transparent objects
In a PDF/X-4 workflow, transparency effects are not flattened and combined in the DTP
application, but instead are processed in the RIP. These are processed internally in EQUIOS
with quality as the priority, so if you have extremely complex data that uses a lot of transparency
effects, processing times become long and the data resulting from flattening and combining may
become too large and impossible to process. The processing load becomes extremely heavy in
the following types of cases.
• Nature images or drop shadows on gradients
• Transparency-related effects such as drop shadows on objects with complex paths
• Nature images with transparency effects on blends that use multiple objects in objects such as
3D text
Graphic Solutions Co., Ltd.
70 PDF/X-1a workkflow EQUIOS DTP Output Guideline The 16th Edition
Placing data with effects into
InDesign
FIXED
If you export data created in Illustrator or Photoshop with special effects such as outer glow as
native data or PDF exported from an application, place it in InDesign, and then export it as PDF/
With following versions of Trueflow, this
problem has been fixed.
X-4, there are times when the output from Trueflow Advanced PDF is not correct.
•Trueflow Ver5.01 TF175 This problem cannot be confirmed in Acrobat and occurs in output from previous versions of
•Trueflow Ver6.01 TF135
•Trueflow Ver7.10 TF110 Trueflow.
•Trueflow Ver7.20 or later
•EQUIOS Ver1.0 or later
C:100%
Opacity:100%
Glow(Outer)
CMYK:0%
Opacity:70%
M:40% Opacity:100%
Illustrator+ Output Result
InDesign
Font preflight problems
If you input PDF that uses functions from PDF1.4 and higher or separated PDF, the font results in
Preflight may be NG if one of the following conditions is present. Corrupted characters do not
occur in the actual output.
• Embedded Type 3 fonts
• Fonts that are not actually used in an illustration but for which there is information in the PDF
PDF with transparency effects
outputs completely blank
If you input PDF that includes transparency effects and the following conditions are present,
illustrations may shift position on the page or the output may be completely blank.
• When the “Prepress Margins” setting in the “Other” tab is Off
• When a negative value is set for the MediaBox or other origin coordinates in a PDF file
As described in “Bleed” (P33) this problem can be avoided by accurately designing bleeds
and creating data with an awareness of the page origin.
PDF/X-1a workkflow
Text missing on vertical text with
transparency effects
FIXED
In InDesign CS2 - CS4 and Illustrator CS2 - CS4, if you apply transparency and overprints to
vertical text and output it in PDF/X-1 format, a problem causing text to appear to be missing
This bug has been fixed in InDesign CS5 when displayed in Acrobat 9 may occur. This problem occurs in Acrobat 9 only, as it did not
and Illustrator CS5
occur in Acrobat 8 or earlier and has been fixed in Acrobat X.
Graphic Solutions Co., Ltd.
Points to Note InDesign 71
This problem does not occur in Trueflow, but it is necessary to be careful because if you place
that data in InDesign CS4 or Illustrator CS4, the data ends up with unavoidable bugs.
This problem also does not occur in InDesign CS5 and Illustrator CS5 or later.
concerned about a complex document, it is necessary to check it very carefully by eye.
InDesign
Multiscreening
There is a problem where by PostScript data output from InDesign does not include halftone
screening information that is included in imported PhotoshopEPS. Therefore, multiscreening
cannot be used on InDesign. Even in this case, it is possible to specify multiscreening using
TrapEditor MS after inputting data into Trueflow.
Application of Transfer Function
In order to apply the Transfer Function specified in Photoshop on InDesign CS or later, the
“Override Printer's Default Functions” checkbox must be checked in the Transfer Functions setup
window of Photoshop.
At the same time, the “Include Transfer Function” checkbox in “EPS Options” must be checked
when saving as an EPS. (In InDesign 2.0.2 or earlier, there was a bug whereby the Transfer
Function was not applied properly.)
Graphic Solutions Co., Ltd.
72 InDesign EQUIOS DTP Output Guideline The 16th Edition
Operation using DCS format EPS
images
When DCS format images were used in previous versions of InDesign, it was necessary to
perform the OPI processing in Trueflow. In InDesign CS, however, DCS images can be converted
to composite and embedded in PostScript data, so the OPI processing in Trueflow is not required.
Since this function is designed for images created in Photoshop, the OPI processing must be
performed for DCS format images created in other applications as before.
Illustrator EPS data containing
spot colors
If data from Illustrator 10 or earlier contains EPS data that includes spot colors and that EPS data
is imported into InDesign and output as PostScript, PostScript with coding inconsistencies is
generated and an error occurs.
If you use EPS data that includes spot colors, use Illustrator CS or later.
Specifying RGB color of “0, 0, 0”
If an RGB “0, 0, 0” color is specified for objects such as text, keylines and fills in InDesign, the K
separation does not become 100% during output, and the data is converted into the four CMYK
process colors. (InDesign specification)
Do not specify colors as RGB colors in InDesign, and specify them as CMYK colors instead.
(* It is not applicable for the RGB workflow.)
Transparency and blurring effects
When processing grayscale images with transparency and blurring effects applied in InDesign,
unwanted lines may appear on the images depending on the resolution.
OPI settings for GrayTIFF data
If you process PS with values other than 100% specified for the shading (density) on GrayTIFFs
colorized in InDesign, turn on the following OPI options in the Trueflow import job ticket.
• ALD
• EPS
• GrayTiff
If you set up OPI processing such as the above for data that includes GrayTIFFs colorized with
spot colors in InDesign and the high res images are not present, the colors in the low res image
areas are output lighter. (This problem does not occur if you colorize with process colors).
Graphic Solutions Co., Ltd.
Points to Note InDesign 73
Layered output function
When using the function to output the image with other data overlapped in part in Trueflow
(layered output function), if PostScript is output from InDesign using the color of “In-RIP
Separations”, the image that positioned underneath will be hidden by the overlapped data. This
occurs because a white object that is the same size as the image will be output. When using the
layered output function for the data created in InDesign, output the data in a PDF/X-1A format.
Positioning of PDFs in InDesign
With all versions of InDesign, when a PDF is positioned as an object in a document, it has been
confirmed that problems such as the omission of images occur.*1)Due to this, positioning of PDFs
*1)
This occurs with high frequency when
PDFs output directly from QuarkXPress in InDesign documents should not be attempted. However, this problem does not occur when,
6.x, which is not supported by Trueflow,
are positioned in InDesign.
for PDF/X-4 applications, an IllustratorCS2 native file (structurally PDF format) is positioned in an
InDesignCS2 document or, similarly, when a transfer is made from IllustratorCS3 - CS5 to
InDesignCS3 - CS5.
For further information, refer to “Illustrator native workflows” (P5) .
“Effects” in InDesign CS3 - CS5
FIXED
If you use the following from “Effects”, which are supported in InDesign CS3 or later, output
problems may occur if the target objects are rotated. This also occurs in InDesign CS4 and CS5.
With following versions of Trueflow, this
problem has been fixed. • Bevel and Emboss
•Trueflow Ver4.01 TF185 • Inner Shadow
•Trueflow Ver5.01 TF175
•Trueflow Ver6.01 TF135 • Inner Glow
•Trueflow Ver7.10 TF110 • Satin
•Trueflow Ver7.20 or later
•EQUIOS Ver1.0 or later To avoid these problems, you can create the same design in Illustrator and place it in InDesign for
output or output PDF/X-1a from that InDesign document to convert the effects to images for output.
Graphic Solutions Co., Ltd.
74 Illustrator EQUIOS DTP Output Guideline The 16th Edition
Problem with composite fonts in
InDesign CS2 - CS4
FIXED
If you directly output PDF/X-1a from an InDesign CS2 - CS4 document that uses composite fonts
and display it in Acrobat 7 or Acrobat 9 (or Acrobat 8), there are times when differences appear
This InDesign bug has been fixed with in the display.
InDesign CS4 6.0.4 or later.
With following versions of Trueflow, this
problem has been fixed.
•Trueflow Ver4.01 TF180
•Trueflow Ver5.01 TF168
•Trueflow Ver6.01 TF125
•Trueflow Ver7.00 TF017
•Trueflow Ver7.10 or later
•EQUIOS Ver1.0 or later
There are times when the same problem occurs in conventional Trueflow RIP'ing.
When you look at the problem, it appears as if it was corrected in Acrobat 8 or later, but the
actual cause of this problem is in the encoding of the PDF output from InDesign. We know that
Acrobat 7 and Trueflow output results conform to the PDF standard (differ from the display in
InDesign). For printing, if you cannot achieve the results you see in Acrobat 9, which is to say
InDesign, problems will occur.
Illustrator
“Replace vignettes” in Trueflow
If you process data that includes gradients using the import processing with the “Convert
Gradients to Smooth Shades” option set to OFF, there are times when the gradients are left out or
the quality is lowered. Normally, set the “Convert Gradients to Smooth Shades” option to ON in
the import processing.
However, as an exception, if you process data that contains objects with special effects over
vignettes, density differences may occur in the vignettes around the objects. If this happens, you
can turn the “Convert Gradients to Smooth Shades” option off in Input processing and avoid this
problem by not replacing the vignettes.
Graphic Solutions Co., Ltd.
Points to Note Illustrator 75
Objects converted to images
If data contains Illustrator effects such as transparency, blurring or drop shadows, the target
objects are converted to images and saved. As a result, there are times when the output results
from the areas that were converted to images are blurred or have banding.
Conversion to proxy colors from
spot colors
When spot colors with the same name but different proxy color values are used and
impositioned on an identical page / signature, even if these spot colors are imported with the
“Load spot colors” option set to ON in the import processing template, all the spot colors with
the same name will have an identical proxy color value.
If you want to register them as temporary spot colors for data creation and then later convert
them to separation process colors for output, set OFF for the “Load spot colors” option in
the import processing template to convert spot colors to process colors. If you want to use
QuarkXPress Versions 4.1 and 5.0, it is possible to convert spot colors to process colors from the
proxy color values set for each object by using the TP-X spot color adjustment function.
PDF
• PDF1.4 format data directly output from Illustrator CS2 cannot be output properly. Use data
saved as PDF/X-1a or EPS, not the PDF 1.4 format data that is output directly from Illustrator
CS2.
• If both transparency effects and the gradient mesh function are used when creating PDFs in
Illustrator, the gradient mesh objects may be left out.
• When outputting PDF from Illustrator CS / CS2, embed the images rather than linking them. If
images are linked, unwanted lines may appear on the images.
This problem was fixed in Illustrator CS3.
OutlinePS / EPS in Trueflow
There are some points to note when creating OutlinePSs and EPSs in Trueflow from jobs that
include Illustrator data.
Refer to “Notes on Using Trueflow” for more information.
Graphic Solutions Co., Ltd.
76 Illustrator EQUIOS DTP Output Guideline The 16th Edition
Transparency gradation in the
IllustratorCS4 or later
Adobe Creative Suite 2 and Acrobat 7 or before are not functional for transparency gradation
data which is newly supported in the IllustratorCS4. To output the data in the InDesign, use the
InDesignCS4. (see “Illustrator native workflows” (P5))
Text and transparent gradients
FIXED
If you use Illustrator CS4 or later, use transparent gradients on text and export the data in PDF/
X-4 format, it is not displayed correctly in Acrobat 8 and earlier.
If you convert to PDF1.3 in Trueflow, the same problem occurs.
Text that had been made thicker
appeared blurred
Text that had been made thicker appeared blurred
When text was designed to be made thicker by specifying the line width, there are times when
the text appears blurred as a result of RIP’ing. This problem occurs when low resolution is used
and the specified line width is not suitable for the resolution.
Texts are adjusted to match the width for image fills (fill) based on the HINT information.
Graphic Solutions Co., Ltd.
Points to Note Photoshop 77
Text outlines are adjusted to match the stroke width (stroke) by the stroke adjustment (SA) function.
As the fill and stroke are adjusted (finely moved) separately, a gap appears between the fill and
stroke when the resolution is low.
This problem can be avoided by using bold font or widening the line width, not by specifying
the line width for the text, when you make text thicker. However, it must be noted that there are
times when the text is difficult to read when you widen the line width.
Photoshop
When DCS is created in
Photoshop
As above reason we recommend Photoshop CS or later for DCS image.
If a file is saved in DCS or later format with “No Composite” in Photoshop 7 or Photoshop CS or
later , the OPI processing is not performed correctly in Trueflow. This bug has been fixed so that
saving the file with “Color Composite” ensures correct processing.
In addition, if a DCS image is created with JPEG encoding in Photoshop 7, the data will be
invalid and an error will occur in Trueflow. This will not occur in Photoshop CS or later.
With a DCS2 image created using Photoshop 6 or earlier, lack of any CMYK separations will
cause an invalid data error.
History Log
When an EPS file with a history log embedded is saved using the History Log function of
Photoshop CS, if the history log becomes large by many editing operations, the log exceeding the
size limit of PostScript text will be recorded in EPS, which causes an error. Do not use this function.
Graphic Solutions Co., Ltd.
78 EQUIOS DTP Output Guideline The 16th Edition
Installing and setting up
This chapter describes the settings required before using data files created in DTP applications in
EQUIOS and important information on output settings that are recommended for EQUIOS.
PDF export presets
EQUIOS provides preset files that make it possible to easily make the required settings for PDF/X
export correctly.
• Preset file support table
Output format PDF/X-1a PDF/X-4
EQUIOS X1a 2001_1_EU.joboptions EQUIOS X4 2008_1_EU.joboptions
Adobe CS3 - CS5
EQUIOS X1a 2001_1_US.joboptions EQUIOS X4 2008_1_US.joboptions
Adobe CS5.5 or later EQUIOS X1a 2001_1_EU.joboptions EQUIOS X4 2010_1_EU.joboptions1)
Adobe CC EQUIOS X1a 2001_1_US.joboptions EQUIOS X4 2010_1_US.joboptions1)
EQUIOS X1a 2001_1_EU.joboptions
Distiller 8 or later n/a
EQUIOS X1a 2001_1_US.joboptions
*1)
See “Differences from standard settings of Adobe” (P78)
InDesign CS3 or later InDesign CS3 - CS5 InDesign CS5.5 or later & CC
Preset file for CS3 - CS5 Preset file for CS3 - CS5 Preset file for CS5.5 or later
EQUIOS X1a 2001_1_EU.joboptions EQUIOS X4 2008_1_EU.joboptions EQUIOS X4 2010_1_EU.joboptions
EQUIOS X1a 2001_1_US.joboptions EQUIOS X4 2008_1_US.joboptions EQUIOS X4 2010_1_US.joboptions
PDF/X-1a:2001 PDF/X-4:2008 PDF/X-4:2010
Distiller 8 or later Illustrator CS3 or later Illustrator CS3 - CS5.1 Illustrator CS6 or later & CC
Although this preset file is slightly different in some details from the standard preset file provided
by Adobe, it can be used to create PDF files that comply with each PDF/X standard.
See “Presets for Adobe CS, Adobe CC and Acrobat” (P79) for more information about the
saved location for the preset files.
Differences from standard
settings of Adobe
There are several differences between the Adobe standard settings in Adobe Acrobat and
EQUIOS's recommended settings.
• Distiller has been set so that when an RGB image is imported, it is not automatically converted
into a CMYK image, instead the program ends with an error.
• To guarantee image quality, the ZIP file format is used to compress images.
• The bleed settings are mostly enabled in Adobe Creative Suite.
• The setting has been optimized so that the output quality and transparency effect have
improved greatly when data is processed in EQUIOS.
Graphic Solutions Co., Ltd.
Installing and setting up Presets for Adobe CS, Adobe CC and Acrobat 79
Changes in InDesign CS5.5 and
Adobe CS6
There are some changes and relevant points to note for InDesign CS5.5 and all of Adobe CS6.
The PDF/X-4 setting of “Standard” for PDF/X-4 output has been changed from “PDF/X-4:2008”
(based on PDF 1.4) to “PDF/X-4:2010” (based on PDF 1.6) in InDesign CS5.5 and Adobe CS6.
As a result of this change, the previously used PDF export preset file “EQUIOS X4 2008_1_
EU.joboptions” and “EQUIOS X4 2008_1_US.joboptions” can no longer be used.
Instead, “EQUIOS X4 2010_1_EU.joboptions” and"EQUIOS X4 2010_1_US.joboptions", which
*1)
In addition, as an error occurs when the
is compatible with CS5.5 and CS6, has been created for the EQUIOS workflows. The new preset
PDF/X-4:2010 data output from InDesign file cannot be used with CS5 or earlier.*1)
CS5.5 is verified using “Verify compliance
with PDF/X-4”, which is a preflight profile The change to PDF/X-4:2010 also provides advantages. Since it is now based on PDF 1.6,
for Acrobat 9, preflight for the data must
be run with Acrobat X. “Versioning workflow” (P5) can be performed with standard settings.
Change to preset settings
It is possible to change and re-save settings in PDF export preset files for each application in
*1)
Since the Adobe PDF preset file is
locked, if you modify the setting and then Adobe Creative Suite.*1)
click the OK button, the message "An
error occurred writing the Adobe PDF
However, you may obtain unexpected results if you make the settings in an application and
Setting File." will be displayed. Therefore, then use a preset that was saved in a different version of that application (CS3 - CS6, Distiller 8
after modifying the setting, click the Save
As button and save the setting under a or later). Be sure to use a preset file that is specifically for the version in which the settings were
different name.
saved. Only the default settings file can be shared by all versions.
Even when an equivalent setting change is required in all applications (e.g., compressing images
in the JPEG format), an individual preset file must be created for each application.
Presets for Adobe CS, Adobe CC and Acrobat
Adobe PDF presets
I. Cautions
• The storage location for the PDF preset files has changed, and preset files saved to user folders
by individual users cannot be shared among all users. It is necessary to set these separately.
• Set preset files can be shared between Acrobat and all of the Creative Suite applications.
II. Adobe PDF settings
1. Store preset files in the following folder
(Mac)
/Users/[User Name]/Library/Application Support/Adobe/Adobe PDF/Settings/
(Win)
\Documents and Settings\[User Name]\Application Data\Adobe\Adobe PDF\Settings\
Graphic Solutions Co., Ltd.
80 Color Presets for Adobe CS and Adobe CC EQUIOS DTP Output Guideline The 16th Edition
2. Once this file has been placed, all of the applications can use this job.
This finishes setting up presets.
Color Presets for Adobe CS and Adobe CC
The description below is given using Preset for US. The setting procedure is the same if you use
Preset for EU.
Color setting file
EQUIOS provides the following two color setting files (.csf) as recommended color settings.
When the “TEQUIOS Color Pro 1.0EU”,
“EQUIOS Color Pro 1.0US” file is used, (for EU)
a warning regarding inconsistency of the
color profile set for the document will be
• EQUIOS Color Pro 1.0EU.csf
displayed whenever necessary. However, • EQUIOS Color Std 1.0EU.csf
when the “EQUIOS Color Std 1.0EU”,
“EQUIOS Color Std 1.0US” file is used, (for US)
no warning related to profiles will be
displayed. • EQUIOS Color Pro 1.0US.csf
• EQUIOS Color Std 1.0US.csf
These color setting files can be shared by all applications.
Set “sRGB IEC61966-2.1” for an RGB image workspace, and for a CMYK image workspace,
choose “U.S. Web Coated (SWOP) v2” for the US version and “Euroscale Coated v2” for the
European version.
In these settings, the profile linked to a CMYK image is ignored and the color values are retained.
As for inconsistency of the color profiles for which you must pay attention during an operation, a
warning indication will be displayed whenever necessary.
Graphic Solutions Co., Ltd.
Installing and setting up Color Presets for Adobe CS and Adobe CC 81
I. Preset color setting
1. Store the two preset color files (Pro version and Std version) in the folder specified below.
(Mac)
/Library/Application Support/Adobe/Color/Settings/Recommended/
(Win)
\Program Files\Common files\Adobe\Color\Setting\Recommended\
This completes the setting for preset color.
II. Color setting synchronization
If you use multiple applications from Adobe Creative Suite, use Bridge to set the colors before
beginning work.
Once the colors are set, the settings are automatically synchronized, so the same colors are
rendered in all of the Adobe Creative Suite applications.
1. Start up Bridge.
2. Select “Edit” - “Creative Suite Color Settings...” from the menu.
When “Creative Suite Color Settings...”
is not displayed in the menu of Bridge,
perform the same color settings in each
application.
Screen shots for the US version are used
here.
Graphic Solutions Co., Ltd.
82 Color Presets for Adobe CS and Adobe CC EQUIOS DTP Output Guideline The 16th Edition
3. The “Suite Color Settings” dialog box is displayed.
Select the color setting, either “EQUIOS Color Pro” or “EQUIOS Color Std”, from the list,
and then click “Apply” to complete the color setting synchronization.
4. This color setting synchronization can be checked from Bridge and all other applications of
Adobe Creative Suite.
[ When using InDesign CS3 ]
Graphic Solutions Co., Ltd.
Appendix : Detail table of contents 83
Appendix :
Detail table of contents
Introduction----------------------------------------------------------------- 1 II. Automatically (unintentionally) placed overprints----------------------- 21
Newly added items-------------------------------------------------------- 1 III. Automatically overprinting K=100%------------------------------------- 21
Addition of application support------------------------------------------------- 1 IV. White overprinting----------------------------------------------------------- 21
Omitted issues------------------------------------------------------------- 1 V. Overprints are output as transparent objects-------------------------- 23
Concurrent use of this guideline with the previous 14th edition VI. Transparent areas are output as overprints-------------------------- 24
Guideline----------------------------------------------------------------------- 1
Overprint mode---------------------------------------------------------- 25
PostScript workflow--------------------------------------------------------------- 1
Application support---------------------------------------------------------------- 1 What is a Overprint mode----------------------------------------------25
The two overprint modes------------------------------------------------------- 25
Guidelines for transitioning to a PDF workflow OPM affected only by DeviceCMYK---------------------------------26
Recommended workflow environments----------------------------- 2 Overprint mode settings for Acrobat Distiller----------------------27
PDF/X workflow------------------------------------------------------------ 2 Proper overprint operations--------------------------------------------27
Adobe PDF Print Engine------------------------------------------------ 2 Specification of spot colors------------------------------------------- 28
Optimal DTP applications----------------------------------------------- 2 Accurately specifying spot colors-------------------------------------28
Recommendation of using PDF/X------------------------------------ 3 Applying transparency effects and overprints to spot colors--29
Applying overprints to spot colors------------------------------------------- 29
PDF/X-1a and PDF/X-4-------------------------------------------------- 3
PDF/X-4 workflow------------------------------------------------------------------ 3 Spot color transparency effects---------------------------------------------- 30
PDF/X-1a workflow---------------------------------------------------------------- 3 Ways to convert spot colors to process colors--------------------30
I. [Swatch Options] setting----------------------------------------------------- 31
Adobe PDF Print Engine------------------------------------------------ 4 II. [Ink Manager] setting-------------------------------------------------------- 32
Adobe PDF Print Engine of EQUIOS -------------------------------- 4
Bleed----------------------------------------------------------------------- 33
DTP applications and creating data---------------------------------- 4 TrimBox / BleedBox /MediaBox---------------------------------------33
Supported DTP applications-------------------------------------------- 4 Support in each application--------------------------------------------33
Recommendations for direct output of PDF and native import-5 Confirmation on Acrobat 8 or later-----------------------------------34
PDF/X-4 that cannot be created in Distiller--------------------------------- 5 Setting the “PDF Origin” on EQUIOS-------------------------------34
Illustrator native workflows------------------------------------------------------ 5 Points to note on ArtBox in Illustrator CS---------------------------35
Versioning workflow------------------------------------------------------- 5
In-RIP separation workflow------------------------------------------- 36
Technical information on PDF workflow Merits of In-RIP separation--------------------------------------------36
Transparency effect------------------------------------------------------ 6 QuarkXPress 6.5 or later------------------------------------------------------- 36
What is a transparency effect------------------------------------------ 6 InDesign CS or later------------------------------------------------------------- 36
Examples of data that are made transparent----------------------- 6 About DeviceN------------------------------------------------------------37
Overview of flattening---------------------------------------------------- 6 In-RIP separation workflow using DeviceN------------------------38
At what point is the flattening performed?--------------------------- 7 Color management and RGB workflow--------------------------- 39
How is it flattened?-------------------------------------------------------- 7 RGB workflow and PDF/X-4-------------------------------------------39
I. Opaque objects & transparent objects------------------------------------ 7
Handling CMYK in an RGB workflow--------------------------------39
II. Images & transparent objects / Images & transparent gradients-- 8
Color management in Adobe Creative Suite and Creative Cloud.
III. Transparent gradients & gradients---------------------------------------- 8 40
More information about the Transparency Flattener Options-- 9 Avoiding automatic color conversion--------------------------------40
I. Raster / Vector Balance-------------------------------------------------------- 9 How to resolve RGB image color issues---------------------------41
II. Resolution of line art and text--------------------------------------------- 10 Recipe and color profile-------------------------------------------------41
III. Other options------------------------------------------------------------------ 10 Processing procedure of the RGB workflow on EQUIOS------42
Illustrator rasterization effect settings-------------------------------11 Operating requirements-------------------------------------------------------- 42
How to check transparency--------------------------------------------12 I. Create RGB workflow PDF------------------------------------------------- 42
I. Pages palette------------------------------------------------------------------- 12 II. Recipe assignment in Colorgenius AC (LE)--------------------------- 43
II. Transparency Flattener Preview------------------------------------------ 13 III. Processing in EQUIOS----------------------------------------------------- 43
III. Other menus of Flattener Preview-------------------------------------- 14 Points to note when creating RGB workflow PDF----------------44
Overprint------------------------------------------------------------------ 15 I. Format and ICC profile------------------------------------------------------ 44
II. RGB workflow using Illustrator-------------------------------------------- 44
What is overprinting------------------------------------------------------15
Difference between overprint and transparent--------------------------- 16 III. Overprint----------------------------------------------------------------------- 44
Relation between overprints & “Color Separation (In-RIP)”---------- 17 IV. Preparation of appropriate RGB images------------------------------- 45
How to make the settings----------------------------------------------17 Effects of RIP internal processing
I. Settings in the application--------------------------------------------------- 17 Overview------------------------------------------------------------------ 46
II. Settings in EQUIOS---------------------------------------------------------- 17
Necessity to understand the RIP internal processing-----------46
How to check correct overprint----------------------------------------18 Interaction of transparency effects with overprints---------------------- 46
I. Checking using comp output----------------------------------------------- 18
Device link profile processing------------------------------------------------- 46
II. Checking using an overprint preview------------------------------------ 19
Differences between Conventional PS/PDF and Advanced PDF--- 46
III. Checking using an output preview-------------------------------------- 19
Overprint related Points to Note--------------------------------------20 Interaction of transparency effects with overprinting----------- 47
I. “Color Separation (In-RIP)” & “DeviceN” color handling------------- 20 DeviceGray Overprint object with a transparent object---------47
Graphic Solutions Co., Ltd.
84 Detail table of contents EQUIOS DTP Output Guideline The 16th Edition
Overprints are computed as transparent objects-----------------47 Specifying RGB color of “0, 0, 0”-------------------------------------72
Stroke adjustment--------------------------------------------------------------- 48 Transparency and blurring effects------------------------------------72
Device link profile processing---------------------------------------- 49 OPI settings for GrayTIFF data---------------------------------------72
Layered output function-------------------------------------------------73
Anticipated problems----------------------------------------------------49
Halftone dots appear in the black solid area.----------------------------- 49
Positioning of PDFs in InDesign--------------------------------------73
Colors overprinted by black are changed.--------------------------------- 50
“Effects” in InDesign CS3 - CS5--------------------------------------73
Problem with composite fonts in InDesign CS2 - CS4----------74
Color settings for input and output computation------------------50
Conversion methods and options------------------------------------51 Illustrator------------------------------------------------------------------ 74
Conversion methods------------------------------------------------------------ 51 “Replace vignettes” in Trueflow---------------------------------------74
Options----------------------------------------------------------------------------- 52 Objects converted to images------------------------------------------75
Input color setting--------------------------------------------------------53 Conversion to proxy colors from spot colors----------------------75
Solutions of input color setting----------------------------------------------- 53 PDF--------------------------------------------------------------------------75
Note for input color setting----------------------------------------------------- 53 OutlinePS / EPS in Trueflow-------------------------------------------75
Output color setting------------------------------------------------------54 Transparency gradation in the IllustratorCS4 or later-----------76
Solutions of output color setting---------------------------------------------- 54 Text and transparent gradients----------------------------------------76
Note for output color setting--------------------------------------------------- 54 Text that had been made thicker appeared blurred--------------76
Differences between APPE and Conventional RIP------------- 55 Photoshop---------------------------------------------------------------- 77
Adobe PDF Print Engine and conventional RIP'ing--------------55 When DCS is created in Photoshop---------------------------------77
Trueflow “Overprint mode” settings----------------------------------55 History Log-----------------------------------------------------------------77
Processing using “Use system default setting” in Trueflow----------- 56
“Based on the PDF Overprint Mode” processing in Trueflow--------- 56
Installing and setting up
PDF export presets------------------------------------------------------78
Differences due to two settings---------------------------------------56 Differences from standard settings of Adobe----------------------------- 78
Process-independent overprint coding------------------------------------- 57 Changes in InDesign CS5.5 and Adobe CS6----------------------------- 79
Running PDF/X Change to preset settings----------------------------------------------------- 79
Creating PDF/X Files in InDesign---------------------------------- 58 Presets for Adobe CS, Adobe CC and Acrobat----------------- 79
Preflight in InDesign-----------------------------------------------------59 Adobe PDF presets------------------------------------------------------79
PDF Export-----------------------------------------------------------------60 I. Cautions------------------------------------------------------------------------- 79
I. General-------------------------------------------------------------------------- 60 II. Adobe PDF settings---------------------------------------------------------- 79
II. Compression------------------------------------------------------------------- 61
Color Presets for Adobe CS and Adobe CC--------------------- 80
III. Marks and Bleeds----------------------------------------------------------- 61
IV. Output-------------------------------------------------------------------------- 61 Color setting file-----------------------------------------------------------80
I. Preset color setting----------------------------------------------------------- 81
V. Advanced----------------------------------------------------------------------- 62
II. Color setting synchronization---------------------------------------------- 81
VI. Security------------------------------------------------------------------------ 62
Creating PDF/X Files in Illustrator---------------------------------- 63 Appendix :
PDF Export-----------------------------------------------------------------63 Detail table of contents------------------------------------------------ 83
I. General-------------------------------------------------------------------------- 64
II. Compression------------------------------------------------------------------- 64
III. Marks and Bleeds----------------------------------------------------------- 64
IV. Output-------------------------------------------------------------------------- 65
V. Advanced----------------------------------------------------------------------- 65
VI. Security------------------------------------------------------------------------ 65
Creating PDF/X-1a Files in Acrobat Distiller--------------------- 66
Creating in Acrobat Distiller--------------------------------------------66
Verification and confirmation of PDF------------------------------- 67
Verifying PDF--------------------------------------------------------------67
I. Using Acrobat Pro------------------------------------------------------------- 67
II. Preflight------------------------------------------------------------------------- 67
III. Preflight: results in detail--------------------------------------------------- 68
Points to Note
PDF/X-4 workflow------------------------------------------------------ 69
Transparent Blend Space----------------------------------------------69
Merging transparent objects-------------------------------------------69
Placing data with effects into InDesign-----------------------------70
Font preflight problems-------------------------------------------------70
PDF with transparency effects outputs completely blank------70
PDF/X-1a workkflow--------------------------------------------------- 70
Text missing on vertical text with transparency effects---------70
InDesign------------------------------------------------------------------- 71
Multiscreening-------------------------------------------------------------71
Application of Transfer Function--------------------------------------71
Operation using DCS format EPS images-------------------------72
Illustrator EPS data containing spot colors------------------------72
Graphic Solutions Co., Ltd.
Document No : 100288803V00
The contents of this booklet may be changed without notice following program revisions. Program names and system names appearing in this
booklet are trademarks or registered trademarks of their respective manufacturers.
May 21, 2004 The 1st Edition Ver2.20 Descriptions of how to create PS in InDesign CS and how to create EPS in
Illustrator CS
June 29, 2004 The 4th Edition Ver2.21 / 3.00 Support for Trueflow Version 3.00
Nov. 19, 2004 The 5th Edition Ver2.21 / 3.02 Addition of a PDF/X-1a workflow
Mar. 3, 2005 The 6th Edition Ver2.21 / 3.02 Addition of overprints and bleeds to the PDF/X-1a workflow, Updates for
QuarkXPress 6.5 and Acrobat 7
July 22, 2005 The 7th Edition Ver2.21 / 3.03 Changes to the document configuration, Support for Adobe Creative Suite 2,
Color management, CS2 presets, addition of spot color specification
Oct. 25, 2005 The 8th Edition Ver2.21 / 3.03 / 3.11 Addition of an RGB workflow, Windows XP initial settings
Apr. 24, 2006 The 9th Edition Ver2.21 / 3.03 / 3.12 Revisions to the RGB workflow, overprints, bleeds
Sept. 7, 2006 The 10th Edition Ver2.21 / 3.03 / 3.12 / 4.00 Support for QuarkXPress 7.0
Nov. 28, 2006 The 11th Edition Ver2.21 / 3.03 / 3.12 / 4.01 Support for Acrobat 8, Revisions to the RGB workflow and white overprints,
Addition of OPM
July. 25, 2007 The 12th Edition Ver3.03 / 3.12 / 4.01 / 5.00 Support for Trueflow SE and Adobe Creative Suite 3. Revisions to the OPM
Sept. 22, 2008 The 12th Revised Edition Ver3.12 / 4.01 / 5.01 / 6.00 Support for QuarkXPress 8 , Acrobat 9 ,Versioning workflow
Jan. 30, 2009 The 13th Edition Ver4.01 / 5.01 / 6.00 Support for Adobe Creative Suite 4
Jun. 30, 2010 The 14th Edition Ver5.01 / 6.01 / 7.10 / later Support for Adobe Creative Suite 5. Update PDF/X-4 & Adobe PDF Print
engine detail information, Improve style of writing
Jun. 30, 2010 The 14th Edition Ver5.01 / 6.01 / 7.10 / later Support for Adobe Creative Suite 5. Update PDF/X-4 & Adobe PDF Print
engine detail information, Improve style of writing
Oct. 17, 2012 The 15th Edition Trueflow Ver5.01or later, EQUIOS related issues, Effects of RIP internal processing. PS workflow
EQUIOS Ver1.07 or later related issues, Adobe CS1/CS2 and QuarkXPress 6.5 are abbreviated
June. 27, 2018 The 16th Edition EQUIOS Ver5.00 / 6.00 Support for Adobe CS6. CC, CC2014 to CC2018
or later Trueflow issues and all versions of QuarkXPress are abbreviated
Download the latest DTP Output Gudeline from Screen Graphic Solutions Co., Ltd. site.
[http://www.screen.co.jp/eng/ga/product/category/workflow/equios.html]
Screen Graphic Solutions Co., Ltd.
Graphic Solutions Co., Ltd.
You might also like
- Control Desk Next Generation Platform ManagementDocument614 pagesControl Desk Next Generation Platform ManagementkarivenNo ratings yet
- 557-Assign 2-Action Plan For Culturally-Diverse School ClimateDocument10 pages557-Assign 2-Action Plan For Culturally-Diverse School Climateapi-566276833No ratings yet
- F 1 ActivexDocument326 pagesF 1 Activexdeluciagmail100% (2)
- 11 Pdms Autodraft User GuideDocument81 pages11 Pdms Autodraft User Guidemyrica24No ratings yet
- Jharkhand General Knowledge (Objective Question)Document8 pagesJharkhand General Knowledge (Objective Question)Gunjan86% (28)
- IACOverviewDocument50 pagesIACOverviewBernd RöckeleinNo ratings yet
- Advprint UserefDocument106 pagesAdvprint UserefKamil BarańskiNo ratings yet
- Whats New in Pro Tools 12-0-84536Document20 pagesWhats New in Pro Tools 12-0-84536j2daaaNo ratings yet
- Ug1221 Zcu102 Base TRD PDFDocument88 pagesUg1221 Zcu102 Base TRD PDFjcxz6053No ratings yet
- OpenText Documentum Content Services For SAP 16.4 User GuideDocument27 pagesOpenText Documentum Content Services For SAP 16.4 User GuidenippanisasiNo ratings yet
- Analytics - Platform - Best - Practices - Guide KnimeDocument23 pagesAnalytics - Platform - Best - Practices - Guide KnimejvanilNo ratings yet
- Adobe Illustrator CS4 Porting GuideDocument30 pagesAdobe Illustrator CS4 Porting GuideJaeWon LeeNo ratings yet
- Linx Enterprise: Getting Results GuideDocument61 pagesLinx Enterprise: Getting Results GuideGowtham KuppuduraiNo ratings yet
- Build GuiDocument508 pagesBuild GuiFernanda RiosNo ratings yet
- RS1100C UsersGuide English-ReduxDocument222 pagesRS1100C UsersGuide English-Reduxpawool89No ratings yet
- Planning Guide SAP Business SuiteDocument72 pagesPlanning Guide SAP Business SuitemsmacedoNo ratings yet
- Ug1209 Embedded Design TutorialDocument165 pagesUg1209 Embedded Design TutorialFaizNo ratings yet
- Final Designer Getting StartedDocument50 pagesFinal Designer Getting StartedCua TranNo ratings yet
- Introduction To Adobe Acrobat: CS 175.11 Fall 2012 Windsor GreenDocument51 pagesIntroduction To Adobe Acrobat: CS 175.11 Fall 2012 Windsor GreenpatrickNo ratings yet
- Quite Imposing Book PDFDocument95 pagesQuite Imposing Book PDFAndrei AgapeNo ratings yet
- User Manual HP Designjet - t1100Document220 pagesUser Manual HP Designjet - t1100TIBU GEORGE M.No ratings yet
- FreeFlow® Customer Software Release DocumentDocument28 pagesFreeFlow® Customer Software Release DocumentAmadeus MbiNo ratings yet
- Opentext Documentum Content Services For Sap: User GuideDocument31 pagesOpentext Documentum Content Services For Sap: User GuidetempuserNo ratings yet
- What's New in Pro Tools 12.0Document23 pagesWhat's New in Pro Tools 12.0chrisjharmenNo ratings yet
- 120 PDFDocument120 pages120 PDFkandanNo ratings yet
- Academic English Upper-Intermediate Teacher's BookDocument90 pagesAcademic English Upper-Intermediate Teacher's BookJuan MNo ratings yet
- PrintMate Op GuideDocument67 pagesPrintMate Op GuidenebiyouNo ratings yet
- Lenguage V+ User GuideDocument396 pagesLenguage V+ User GuideFabian Blanco PiñaNo ratings yet
- PaperCut MF - Ricoh Embedded ManualDocument51 pagesPaperCut MF - Ricoh Embedded ManualSergio Magno Donoso Soto50% (2)
- PitStop Pro User Guide (enUS)Document156 pagesPitStop Pro User Guide (enUS)SuporteNo ratings yet
- ISE Design Suite 13: Release Notes Guide: UG631 (V 13.1) March 1, 2011Document42 pagesISE Design Suite 13: Release Notes Guide: UG631 (V 13.1) March 1, 2011Ad'han YulyandreyNo ratings yet
- Digital Sender Flow 8500 fn2Document142 pagesDigital Sender Flow 8500 fn2PabloNo ratings yet
- RISO Printer Driver: For RZ/RX/RV SeriesDocument64 pagesRISO Printer Driver: For RZ/RX/RV SeriesEnrique Rosario SierraNo ratings yet
- DoDAF TutorialDocument126 pagesDoDAF Tutorialksenthil77No ratings yet
- VP4110 4120 OperatingGuide USDocument280 pagesVP4110 4120 OperatingGuide USzoka4175No ratings yet
- LJ M129 134Document200 pagesLJ M129 134levafNo ratings yet
- ControlDeskIntroductionAndOverview 5c9cfe49 A7c6 4205 8df0 C317b9a28deaDocument206 pagesControlDeskIntroductionAndOverview 5c9cfe49 A7c6 4205 8df0 C317b9a28deaVeeranki DavidNo ratings yet
- What's New in Pro Tools 12.2Document28 pagesWhat's New in Pro Tools 12.2Dominic Stephen CanningNo ratings yet
- 5187 0103Document141 pages5187 0103Aravind ArjunanNo ratings yet
- GE Proficy Machine Edition Getting StartedDocument124 pagesGE Proficy Machine Edition Getting StartedIrfan AshrafNo ratings yet
- XMPie UdirectDocument299 pagesXMPie Udirectgfr122306No ratings yet
- Whats New in EuControl 18.3Document24 pagesWhats New in EuControl 18.3arlan bey-beyNo ratings yet
- Adobe Photoshop 5.0: User GuideDocument0 pagesAdobe Photoshop 5.0: User GuideVinaya Almane DattathreyaNo ratings yet
- Pipephase 9.1: User's GuideDocument104 pagesPipephase 9.1: User's GuideGabi AraujoNo ratings yet
- Adobe Application Manager Enterprise Edition Deployment GuideDocument100 pagesAdobe Application Manager Enterprise Edition Deployment GuidemtarggartNo ratings yet
- Developer Fa QDocument32 pagesDeveloper Fa QNicholas KormanikNo ratings yet
- AutoDRAFT User Guide PDFDocument68 pagesAutoDRAFT User Guide PDFPolarogramaNo ratings yet
- Picaxe Manual - 8 BitesDocument110 pagesPicaxe Manual - 8 BitesosiasbarrosNo ratings yet
- PaperCut MF - Sharp OSA Embedded ManualDocument38 pagesPaperCut MF - Sharp OSA Embedded ManualNguyễn Quốc BảoNo ratings yet
- Ug948 Vivado Sysgen TutorialDocument121 pagesUg948 Vivado Sysgen TutorialVenkat Prashanth B UNo ratings yet
- CARIS HPD Source Editor Reference GuideDocument524 pagesCARIS HPD Source Editor Reference GuideRicThe FreireNo ratings yet
- Emr Na c02215376 1Document48 pagesEmr Na c02215376 1John KrisNo ratings yet
- HP Z3100 Printer Users GuideDocument185 pagesHP Z3100 Printer Users GuideKeetykatNo ratings yet
- 9-0-SP1 Implementing E-Form Support For BPMDocument54 pages9-0-SP1 Implementing E-Form Support For BPMSrinu RayalaNo ratings yet
- HP-UX 11i Version 2 September 2004 ReleaseDocument330 pagesHP-UX 11i Version 2 September 2004 Releasekumar519No ratings yet
- UI Technology Guide For S4HANA 1709Document96 pagesUI Technology Guide For S4HANA 1709sekoy20122827No ratings yet
- HCSSUserManual 2.0.1Document66 pagesHCSSUserManual 2.0.1AndrewNo ratings yet
- CIDEON ECTR Interface To AutoCAD User ManualDocument97 pagesCIDEON ECTR Interface To AutoCAD User ManualBilal KaraNo ratings yet
- Colorfast™ by Eagle PointDocument46 pagesColorfast™ by Eagle PointMangiNo ratings yet
- Programming the Photon: Getting Started with the Internet of ThingsFrom EverandProgramming the Photon: Getting Started with the Internet of ThingsRating: 5 out of 5 stars5/5 (1)
- Programming Arduino Next Steps: Going Further with Sketches, Second EditionFrom EverandProgramming Arduino Next Steps: Going Further with Sketches, Second EditionRating: 3 out of 5 stars3/5 (3)
- Programming the Intel Galileo: Getting Started with the Arduino -Compatible Development BoardFrom EverandProgramming the Intel Galileo: Getting Started with the Arduino -Compatible Development BoardRating: 5 out of 5 stars5/5 (1)
- EQUIOSOnline v6 Catalog E 210614Document4 pagesEQUIOSOnline v6 Catalog E 210614nzeeNo ratings yet
- D +ToR+ICT+Maintenance+sgd+v2+aug+10 2020Document4 pagesD +ToR+ICT+Maintenance+sgd+v2+aug+10 2020nzeeNo ratings yet
- Training Manual On Proposal Development and Report WritingDocument44 pagesTraining Manual On Proposal Development and Report WritingnzeeNo ratings yet
- Proposal Writing Training Course OutlineDocument3 pagesProposal Writing Training Course OutlinenzeeNo ratings yet
- Course Registration SystemDocument11 pagesCourse Registration Systemananthprasad91100% (3)
- Essay On Flood in PakistanDocument6 pagesEssay On Flood in Pakistanjvscmacaf100% (2)
- How To Read Wiring DiagramsDocument24 pagesHow To Read Wiring Diagramsagoudimies100% (7)
- Aerospace Engg.Document75 pagesAerospace Engg.Omkar KadamNo ratings yet
- 3.3.2.3 Lab - Configuring Rapid PVST, PortFast, and BPDU GuardDocument9 pages3.3.2.3 Lab - Configuring Rapid PVST, PortFast, and BPDU Guardsebastian ruiz100% (1)
- Bpacr FinalDocument7 pagesBpacr FinalNivedita CharanNo ratings yet
- Pasolink NEO Version Up Procedure - Ver3.1.7 - by PNMXJDocument15 pagesPasolink NEO Version Up Procedure - Ver3.1.7 - by PNMXJdlgt63No ratings yet
- Credit Note MH2202104 AA28787Document1 pageCredit Note MH2202104 AA28787Martin NadarNo ratings yet
- ION-Evolution - ERA PANOS-RSDocument29 pagesION-Evolution - ERA PANOS-RSSokratesNo ratings yet
- Analyzing Factual Report Text "ROSE"Document9 pagesAnalyzing Factual Report Text "ROSE"Muhammad Taufiq GunawanNo ratings yet
- What Is A Real Estate Investment Trust?: AreitisaDocument45 pagesWhat Is A Real Estate Investment Trust?: AreitisakoosNo ratings yet
- SAP HANA StudioDocument33 pagesSAP HANA StudioPrateekVermaNo ratings yet
- Automotive Radiator Performance - Review PDFDocument3 pagesAutomotive Radiator Performance - Review PDFAnoop CadlordNo ratings yet
- Cross 2011 Music and Biocultural Evolution IC - CSM - 2011Document12 pagesCross 2011 Music and Biocultural Evolution IC - CSM - 2011Ivoz ZabaletaNo ratings yet
- C&I in Water Treatment PlantsDocument28 pagesC&I in Water Treatment PlantsSunil PanchalNo ratings yet
- Controller Job DescriptionDocument1 pageController Job Descriptionmarco thompson100% (2)
- TC-42X1 Part 1Document50 pagesTC-42X1 Part 1Pedro SandovalNo ratings yet
- Bluetooth 4.2 SpecificationDocument2,772 pagesBluetooth 4.2 SpecificationScott PooleNo ratings yet
- What Would Humans Do in A World of super-AI TEchnologyDocument9 pagesWhat Would Humans Do in A World of super-AI TEchnologyRahmati RahmatullahNo ratings yet
- Pesantren, Nahdlatul Ulama and Kiai As The Core of Santri Culture (PDFDrive)Document361 pagesPesantren, Nahdlatul Ulama and Kiai As The Core of Santri Culture (PDFDrive)fahmi azzamNo ratings yet
- Electrical Engineering Software PDFDocument12 pagesElectrical Engineering Software PDFAkd Deshmukh50% (2)
- H11L1Document6 pagesH11L1Silvio QuerzoliNo ratings yet
- Dance History Alwin Nikolais Final PaperDocument7 pagesDance History Alwin Nikolais Final PaperDemi EastmanNo ratings yet
- Bastion Quickstart enDocument29 pagesBastion Quickstart enHalil DemirNo ratings yet
- Data Mining: BooksDocument14 pagesData Mining: BooksGonzales BlesNo ratings yet
- First Periodical Test Math 6Document42 pagesFirst Periodical Test Math 6NANIETA NACARNo ratings yet
- Alphard Maintenance PackagesDocument2 pagesAlphard Maintenance PackagesTrader Teknik SqdNo ratings yet
- Normalized Impedance and Admittance Coordinates: Name Title Dwg. NoDocument1 pageNormalized Impedance and Admittance Coordinates: Name Title Dwg. NoJayeng WidiatmokoNo ratings yet