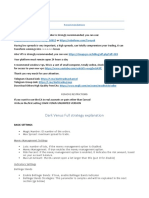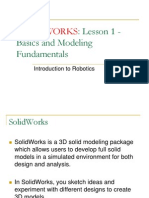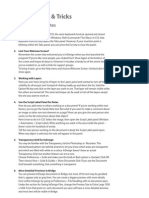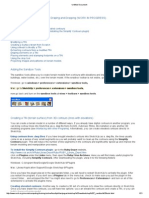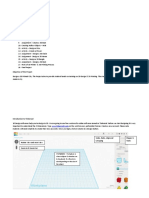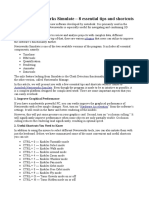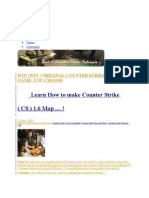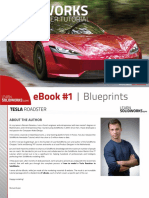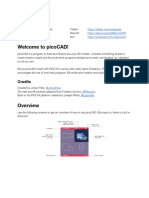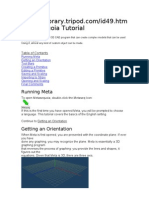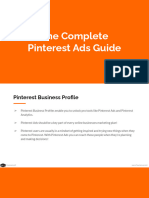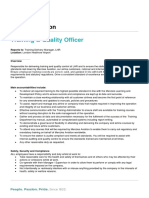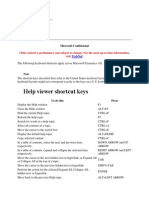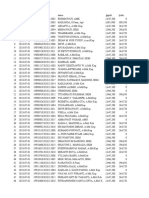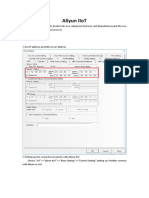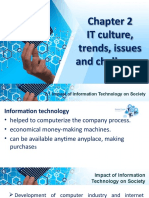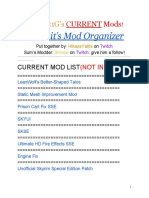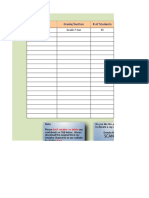Professional Documents
Culture Documents
Section Notes - Layout Is King
Section Notes - Layout Is King
Uploaded by
andreea raveicaOriginal Description:
Original Title
Copyright
Available Formats
Share this document
Did you find this document useful?
Is this content inappropriate?
Report this DocumentCopyright:
Available Formats
Section Notes - Layout Is King
Section Notes - Layout Is King
Uploaded by
andreea raveicaCopyright:
Available Formats
pa r t 1 : s e c r e t s o f g o o d d e s i g n
layout is king
Alignment & Grid
A lignment
Just a simple alignment can make something look designed.
On the other hand, misalignment will make it look sloppy, and
amateur work.
the grid
If we take a page and divide it in equal-width columns, we will
get a grid. Then we can align the elements within these
columns to create a balanced and structured page.
Adding a grid in Sigma happens from the Layout Grid
options, by selecting column option. Commonly used grid is
made of 12 columns and has around 20-40px gutter.
Visual Hierarchy
Visual hierarchy is helping the audience to digest the
information easily. We can only focus on one thing at a time.
When everything is of equal importance we don’t know where
to look at. We get dazed by the chaos of the information. But
good design guides the audience.
Establishing a hierarchy is quite simple. Bigger is more
visible hence higher in the hierarchy. Smaller and less visible
elements will be lower in the hierarchy.
Proximity
Good design likes grouping elements closer to each other if
they have something in common. This is a design concept
called Proximity.
The basic idea of Proximity is that:
1. Things that are related, should be close together.
2. And things that are NOT related, should be further apart.
Figma
layout grid
A lyaout grid is the first thing you should add
to your frame. You can do this by selecting
the frame and clicking plus icon on the
Layout Grid option.
Don’t forget to change the dropdown from
Grid to Columns.
You can hide/show layout grids either
by clicking eye icon in the properties
panel or from the view settings, in
the top right where it shows zoom
percentage of the canvas.
Shortcuts: CTRL + G (Mac); CTRL +
SHIFT + 4 (Windows but might not
work on all machines).
z ooming
You will often need to zoom in/out on the
canvas. You can zoom by using several
methods:
1. Pinch your touchpad/trackpad. Just like
the way you would zoom on your phone.
2. Scroll on your mouse wheel while you
hold CTRL (CMD on Mac).
3. Using shortcuts: SHIFT + “+” (Zoom in);
SHIFT + “-” (Zoom out); SHIFT + 0 (Zoom to
100%); SHIFT + 1 (Zoom to fit).
du p li c ating
There are several ways you can duplicate
objects in Figma:
1. Copy-Paste: CTRL + C (CMD + C on Mac)
to copy the object and then CTRL + V (CMD
+ V on Mac) to paste the object. Note, this
will paste the object right on top of the
original so you will think nothing happened.
Just drag it from its place.
2. Duplicate shortcut: Select object and hit
CTRL + D (CMD + D). This will duplicate the
object. Again this might place it right on top.
3. Drag object with your mouse while
holding ALT/Option.
You might also like
- Dark Venus User ManualDocument11 pagesDark Venus User ManualNEWS BRNo ratings yet
- Figma 101Document45 pagesFigma 101Efrain Maestre80% (5)
- Professional Machine Learning Engineer V12.75Document26 pagesProfessional Machine Learning Engineer V12.75zhangsteven100% (1)
- How To Draw Masks For Lithography in AutoCADDocument4 pagesHow To Draw Masks For Lithography in AutoCADgauravsoni00No ratings yet
- Id Desing With SolidworksDocument27 pagesId Desing With SolidworksLeonard ReinaNo ratings yet
- Terrain ModelingDocument13 pagesTerrain ModelingMircea ConstantinescuNo ratings yet
- Autocad & Solidworks PresentationDocument53 pagesAutocad & Solidworks Presentationpathaniaa54No ratings yet
- Cinema 4D Beginners GuideDocument10 pagesCinema 4D Beginners Guidetharnax75% (4)
- Fusion Basics 020152019Document13 pagesFusion Basics 020152019seanNo ratings yet
- Rhino & PhotoshopDocument15 pagesRhino & PhotoshopMînecan Ioan AlexandruNo ratings yet
- Beginner Guide To Solidworks 2011 Level 2Document60 pagesBeginner Guide To Solidworks 2011 Level 2CindyNo ratings yet
- Solidworks:: Lesson 1 - Basics and Modeling FundamentalsDocument48 pagesSolidworks:: Lesson 1 - Basics and Modeling FundamentalsmekoxxxNo ratings yet
- Robotics - Solidworks IDocument32 pagesRobotics - Solidworks IAjayNo ratings yet
- Tips AutocadDocument38 pagesTips AutocaddidttoNo ratings yet
- Indesign Tips & Tricks: Interface and PalettesDocument13 pagesIndesign Tips & Tricks: Interface and PalettesdstanlNo ratings yet
- Part 1Document5 pagesPart 1Ma. Isabel RodriguezNo ratings yet
- Construct 2Document16 pagesConstruct 2BRANKOVICDRAGANNo ratings yet
- Earthwork For DummiesDocument5 pagesEarthwork For Dummiesalhocine3816No ratings yet
- The Sims 2 Start To Finish Object Creation Tutorial V2.1 (Blender 3D) - PART - 1of2Document58 pagesThe Sims 2 Start To Finish Object Creation Tutorial V2.1 (Blender 3D) - PART - 1of2Mario Raccagni OlguinNo ratings yet
- Clo3D ManualDocument32 pagesClo3D Manualjules.andrianarivo100% (1)
- Sketchup Terrain & Sandbox ToolDocument21 pagesSketchup Terrain & Sandbox ToolBrooke JarvisNo ratings yet
- Hacer MapasDocument29 pagesHacer MapaspafrikiyoNo ratings yet
- 3d Printing Workshop-TinerkadDocument18 pages3d Printing Workshop-TinerkadPrabha TNo ratings yet
- QGis - Digitizing Basics LetterDocument38 pagesQGis - Digitizing Basics LetterfrankrosseliNo ratings yet
- 3d Max Design 2012 TutorialDocument56 pages3d Max Design 2012 TutorialJohn Mark OmbinaNo ratings yet
- Delta Force 4 - Task Force Dagger - Mission Editor Manual - PCDocument34 pagesDelta Force 4 - Task Force Dagger - Mission Editor Manual - PCJames YuNo ratings yet
- Camera TutorialDocument21 pagesCamera TutorialEfren ElegadoNo ratings yet
- 3ds Max 2016 Whats New PresentationDocument9 pages3ds Max 2016 Whats New PresentationDeivison Franca de AssisNo ratings yet
- Autodesk Navisworks Simulate - 8 Essential Tips and ShortcutsDocument3 pagesAutodesk Navisworks Simulate - 8 Essential Tips and ShortcutsDardakNo ratings yet
- First Look (MasterMover) - ScriptDocument22 pagesFirst Look (MasterMover) - ScriptBrajnandan AryaNo ratings yet
- Tutorial TipsDocument1 pageTutorial TipsMichael FadjarNo ratings yet
- Learn How To Make Counter Strike (CS) 1.6 Map .... !: Win !win ! Original Counter Strike Game..You ChooseDocument17 pagesLearn How To Make Counter Strike (CS) 1.6 Map .... !: Win !win ! Original Counter Strike Game..You ChooseShyam K. WeismannNo ratings yet
- Tesla Roadster Ebook 1 BlueprintsDocument13 pagesTesla Roadster Ebook 1 BlueprintsTECH TUBENo ratings yet
- 3D Design and ModelingDocument111 pages3D Design and ModelingCad NoviceNo ratings yet
- SolidWorks Aston Martin Ebook 02Document31 pagesSolidWorks Aston Martin Ebook 02Aan WidyanaNo ratings yet
- FreeCAD Tutorial For 3D PrintingDocument10 pagesFreeCAD Tutorial For 3D Printingjefe_e578726100% (1)
- The Designer’s Guide to Figma: Master Prototyping, Collaboration, Handoff, and WorkflowFrom EverandThe Designer’s Guide to Figma: Master Prototyping, Collaboration, Handoff, and WorkflowNo ratings yet
- BUILD3D Tutorial 1 - 3D Model Building Basics PDFDocument14 pagesBUILD3D Tutorial 1 - 3D Model Building Basics PDFreluNo ratings yet
- Hawk Ridge 25 Solidworks Tips and Tricks Reference GuideDocument27 pagesHawk Ridge 25 Solidworks Tips and Tricks Reference Guidedavid SernaNo ratings yet
- MANUAL picoCADDocument14 pagesMANUAL picoCADIbrahim AlrammahNo ratings yet
- Illustrator Tutorial-Obama Logo TutorialDocument12 pagesIllustrator Tutorial-Obama Logo Tutorialhasan tareqNo ratings yet
- MANUAL picoCADDocument14 pagesMANUAL picoCADJURAONNo ratings yet
- Metasequoia Tutorial: Running MetaDocument10 pagesMetasequoia Tutorial: Running Metanes2130No ratings yet
- Tips Tricks and Techniques For CorelDRAWDocument23 pagesTips Tricks and Techniques For CorelDRAWvalentin bajinaru100% (1)
- 10 Lesser-Known Tips For SolidworksDocument24 pages10 Lesser-Known Tips For Solidworksisukara979No ratings yet
- Ac 3 Dman 68Document57 pagesAc 3 Dman 68escuipoNo ratings yet
- How To Make A Logo: Step 1: Creating The Sun Rays BackgroundDocument18 pagesHow To Make A Logo: Step 1: Creating The Sun Rays BackgroundAnna FaithNo ratings yet
- What Is New V.3.7: Designing With FormfinderDocument26 pagesWhat Is New V.3.7: Designing With FormfinderPierre BadiaNo ratings yet
- CG Tutorials Volume 1Document262 pagesCG Tutorials Volume 1Рафет ИбрагимовNo ratings yet
- Fusion 360 FundamentalsDocument10 pagesFusion 360 FundamentalsHossein NajafzadehNo ratings yet
- Autodesk Medical Center - With - TOC PDFDocument86 pagesAutodesk Medical Center - With - TOC PDFLula CaracoletaNo ratings yet
- Essay of Engineering Design and Graphics With Solidworks 2016Document4 pagesEssay of Engineering Design and Graphics With Solidworks 2016Manuel SanchezNo ratings yet
- CFAC Solidworks LearningDocument50 pagesCFAC Solidworks LearningJaneth AbadNo ratings yet
- SolidWorks Tesla Roadster Ebook 02Document36 pagesSolidWorks Tesla Roadster Ebook 02ivan abreguNo ratings yet
- Cheetah3D ManualDocument242 pagesCheetah3D Manualzaccda01No ratings yet
- A Beginner's Guide to 3D Printing: 14 Simple Toy Designs to Get You StartedFrom EverandA Beginner's Guide to 3D Printing: 14 Simple Toy Designs to Get You StartedRating: 4 out of 5 stars4/5 (2)
- The Ridiculously Simple Guide to Sketch App: The Absolute Beginners Guide to Designing Websites and Apps with Sketch AppFrom EverandThe Ridiculously Simple Guide to Sketch App: The Absolute Beginners Guide to Designing Websites and Apps with Sketch AppNo ratings yet
- DESIGN SPACE DELIGHTS: Mastering Cricut Design Space for Stunning Creations (2024 Guide for Beginners)From EverandDESIGN SPACE DELIGHTS: Mastering Cricut Design Space for Stunning Creations (2024 Guide for Beginners)No ratings yet
- 48 - 50-The-Complete-Pinterest-Ads-Guide-9121Document130 pages48 - 50-The-Complete-Pinterest-Ads-Guide-9121andreea raveicaNo ratings yet
- Declutter ChecklistDocument2 pagesDeclutter Checklistandreea raveicaNo ratings yet
- Scope Accountabilities Behaviours and Attitude Key Enablers Skills / CapabilitiesDocument1 pageScope Accountabilities Behaviours and Attitude Key Enablers Skills / Capabilitiesandreea raveicaNo ratings yet
- Training Quality Officer JDDocument2 pagesTraining Quality Officer JDandreea raveicaNo ratings yet
- Database and Data Warehouse Assignment 1Document15 pagesDatabase and Data Warehouse Assignment 1Marian NyamukondaNo ratings yet
- The Driller's Toolbox: User ManualDocument36 pagesThe Driller's Toolbox: User ManualDiabete Speciale aideNo ratings yet
- Lec 1Document12 pagesLec 1King VaibhavNo ratings yet
- DS-LMDocument169 pagesDS-LMDeadly ChillerNo ratings yet
- Literature Review of Airline Reservation SystemDocument6 pagesLiterature Review of Airline Reservation Systemc5sdvcgd100% (1)
- OFS RJ3 ExplainedDocument1 pageOFS RJ3 ExplainedKien Nguyen TrungNo ratings yet
- C++ Lab ReportDocument7 pagesC++ Lab Reportasadullah100% (1)
- HEC Cargomax For Windows - Users ManualDocument62 pagesHEC Cargomax For Windows - Users ManualEnder BolatNo ratings yet
- Identiv - September 22Document57 pagesIdentiv - September 22viktor.alipov.1983No ratings yet
- Lab #3 File Carving With Prodiscover Basic Last Name - First NameDocument3 pagesLab #3 File Carving With Prodiscover Basic Last Name - First NamedotrinufyaNo ratings yet
- 5 Elektronikon® GraphicPlus ControllerDocument62 pages5 Elektronikon® GraphicPlus ControllerENG ALAmireyNo ratings yet
- Administering Planning For Oracle Planning and Budgeting Cloud ServiceDocument300 pagesAdministering Planning For Oracle Planning and Budgeting Cloud Servicerams08No ratings yet
- Raywenderlich Tutorial Team, Jayven Nhan, Libranner Santos - Auto Layout by Tutorials (First Edition) - Build Dynamic User Interfaces On iOS-Bowker (2020)Document381 pagesRaywenderlich Tutorial Team, Jayven Nhan, Libranner Santos - Auto Layout by Tutorials (First Edition) - Build Dynamic User Interfaces On iOS-Bowker (2020)Hieu TanNo ratings yet
- Project-Report Rangate Swati (Tyco)Document22 pagesProject-Report Rangate Swati (Tyco)Ritumbhara SapkaleNo ratings yet
- Ashe Traynor - The Me Report 2021Document10 pagesAshe Traynor - The Me Report 2021api-554073931No ratings yet
- Help Viewer Shortcut Keys: Microsoft ConfidentialDocument6 pagesHelp Viewer Shortcut Keys: Microsoft ConfidentialmohamadNo ratings yet
- PPPK Nakes1Document28 pagesPPPK Nakes1Arlan PratamaNo ratings yet
- Traditional Process ModelsDocument23 pagesTraditional Process ModelsHassam ShahidNo ratings yet
- Aliyun IIoTDocument16 pagesAliyun IIoTOLNo ratings yet
- Chapter 2-IT, Culture, TrendsDocument31 pagesChapter 2-IT, Culture, TrendsEster Sabanal GabunilasNo ratings yet
- 3-Overview of Embedded Systems-05!01!2024Document107 pages3-Overview of Embedded Systems-05!01!2024kx.graphyNo ratings yet
- Integrated Control and Safety System (ICSS) Functional Design Specification For DCS/ESD/FGS HardwareDocument24 pagesIntegrated Control and Safety System (ICSS) Functional Design Specification For DCS/ESD/FGS HardwareFatholla SalehiNo ratings yet
- Disciplina ClericalisDocument189 pagesDisciplina ClericalisDamián MeléndezNo ratings yet
- Material 01 - Human-Computer InteractionDocument8 pagesMaterial 01 - Human-Computer InteractionIlangmi NutolangNo ratings yet
- Summit's Current Mod List PDFDocument6 pagesSummit's Current Mod List PDFAtharv BhakreNo ratings yet
- Student ID: Lab Group MON TUE WED THU FRI Lab Time: NameDocument3 pagesStudent ID: Lab Group MON TUE WED THU FRI Lab Time: NameFaiz ZainudinNo ratings yet
- School Based Assessment 2023-24 Second Term Computer Education Grade 8Document1 pageSchool Based Assessment 2023-24 Second Term Computer Education Grade 8Hamza ChNo ratings yet
- Electronic MPS Version 2.0Document4 pagesElectronic MPS Version 2.0chazel mae andoNo ratings yet