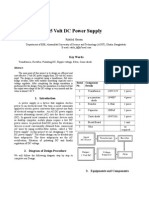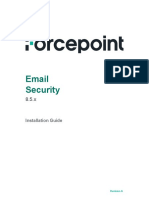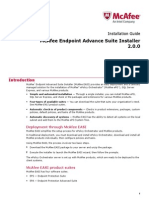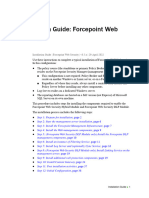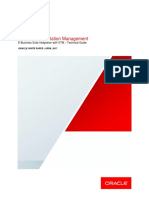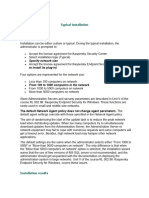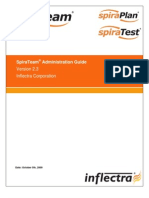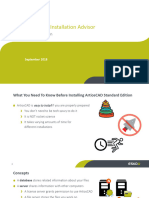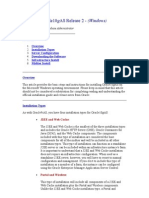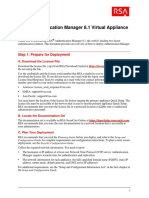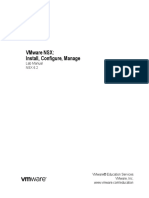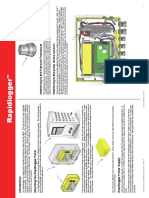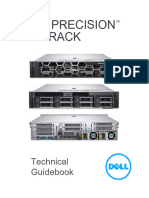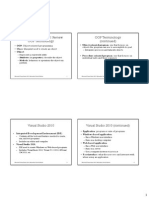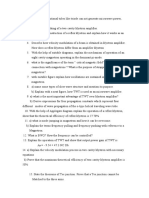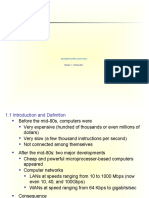Professional Documents
Culture Documents
Ciscoworks
Ciscoworks
Uploaded by
oc3stm1Original Description:
Original Title
Copyright
Available Formats
Share this document
Did you find this document useful?
Is this content inappropriate?
Report this DocumentCopyright:
Available Formats
Ciscoworks
Ciscoworks
Uploaded by
oc3stm1Copyright:
Available Formats
CH A P T E R 3
Preparing to Install CiscoWorks LAN
Management Solution 4.0
This chapter lists the necessary information that prepares you to perform an installation of LMS 4.0 on
both Windows and Solaris systems.
This chapter contains:
• Terms and Definitions Used in LMS Installation Framework
• Before You Begin Installation
• Licensing Your Product
• Application Scaling Numbers
Terms and Definitions Used in LMS Installation Framework
This section captures the terms and definitions that are used while installing LMS 4.0
See Licensing Your Product to understand the licensing terminologies.
For more information on Password rules and descriptions, see Password Information
LMS Application Database Password
In LMS 4.0, the LMS Application Database Password is requested during Custom installation. This
database password is used internally by the LMS software to communicate with the respective
application’s database. This password is also used while restoring or troubleshooting the database.
This password should be between 5 and 15 characters and should be alphanumeric. Do not start the
password with a number and do not insert spaces between characters.
Note While installing the software in Custom mode alone you will be prompted to enter the LMS Application
database password. In the Typical mode, this password is randomly generated.
Installing and Migrating to CiscoWorks LAN Management Solution 4.0
OL-20722-01 3-1
Chapter 3 Preparing to Install CiscoWorks LAN Management Solution 4.0
Terms and Definitions Used in LMS Installation Framework
While installing, you will come across these terms:
• CiscoWorks Admin Password
An administrative password used while logging into the CiscoWorks server as administrator. Use a
minimum of five characters.
Ensure that you have noted down the password.
You are prompted to enter this password in both Typical and Custom modes of installation.
• System Identity Account Password
Password that is used in a multi-server environment.
Communication among multiple CiscoWorks Servers is enabled by a “trust” model addressed by
certificates and shared secrets. System Identity setup helps you to create a “trust” user among
servers that are part of a multi-server setup. This user enables communication among servers that
are part of a domain.
You must configure all the CiscoWorks servers that are part of your multi-server setup with the same
system identity account password.
While entering the System Identity Account Passwords, use a minimum of five characters.
You are prompted to enter this password in both Typical and Custom modes of installation.
• CiscoWorks Guest Password
This is used while logging into the CiscoWorks server as a guest user. Use a minimum of five
characters.
You are prompted to enter this password in the Custom mode of installation. In the Typical mode,
this password is randomly generated.
• Self Signed Certificate
CiscoWorks allows you to create security certificates to enable SSL communication between your
client browser and management server.
Self Signed Certificates are valid for five years from the date of creation. When the certificate
expires, the browser prompts you to install the certificate again from the server where you have
installed CiscoWorks.
For more information on Self Signed Certificates, see User Inputs for Custom Installation.
In the Typical mode, this certificate is automatically generated.
For more information on passwords, see Password Rules for New Installation
• SMTP Server
System-wide name of the SMTP server used by LMS 4.0 to deliver reports. The default server name
is localhost.
You are prompted to enter this server detail only in the Custom mode of installation. In the Typical
mode, after the installation you can configure SMTP by selecting Admin > System > System
Preferences from the LMS 4.0 menu.
• Cisco.com
Cisco.com user ID and password. This information is used while performing tasks such as
downloading software images, downloading device packages, etc.
You are prompted to enter these credentials only while installing the CiscoWorks Integration Utility.
You can also change the System Identity Account password, Guest password, and Cisco.com
credentials using the LMS 4.0 user interface (Admin > System > Cisco.com Settings).
Installing and Migrating to CiscoWorks LAN Management Solution 4.0
3-2 OL-20722-01
Chapter 3 Preparing to Install CiscoWorks LAN Management Solution 4.0
Before You Begin Installation
Before You Begin Installation
This section contains the following important information that you should read before you begin
installation:
• Installation Notes
• Installation Notes (For Solaris Only)
• Installation Notes (For Windows Only)
Installation Notes
Before you begin the installation, read the following notes:
• Close all open or active programs. Do not run other programs during the installation process.
• While setting up High Availability (HA) and Disaster Recovery (DR) environment in LMS server,
ensure to set them prior to LMS installation.
• By default, SSL is not enabled on CiscoWorks Server.
• While launching CiscoWorks, network inconsistencies might cause installation errors if you are
installing from a remote mount point.
• If your CiscoWorks Server is integrated with any Network Management System (NMS) in your
network using the Integration Utility, you must perform the integration whenever you enable or
disable SSL in the CiscoWorks Server. You must do this to update the application registration in the
NMS.
For help with NMS integration, see the User Guide for CiscoWorks Integration Utility 1.7. You can
find this document on Cisco.com, in both HTML and PDF form.
http://www.cisco.com/en/US/products/sw/cscowork/ps3996/products_user_guide_list.html
• Disable any popup blocker utility that is installed on your client system before launching
CiscoWorks.
• LMS 4.0 is installed in the default directories:
– On Solaris: /opt/CSCOpx
– On Windows: SystemDrive:\Program Files\CSCOpx
Where, SystemDrive is the Windows operating system installed directory.
If you select another directory during installation, the application is installed in that directory.
The destination folder should not contain the following special characters:
– On Solaris:
!@#$%^&*()+|}{":[];'?<>,.`=~
– On Windows:
!@#$%^&*()+|}{"[];'/?<>,.`=
Installing and Migrating to CiscoWorks LAN Management Solution 4.0
OL-20722-01 3-3
Chapter 3 Preparing to Install CiscoWorks LAN Management Solution 4.0
Before You Begin Installation
• If errors occur during installation, check the installation log file:
– On Solaris, check the installation log file
/var/tmp/Ciscoworks_install_YYYYMMDD_hhmmss.log for LMS 4.0 installation
Where YYYYMMDD denotes the year, month and date of installation and hhmmss denotes the
hours, minutes and seconds of installation.
For example:
/var/tmp/Ciscoworks_install_20100721_182205.log
– On Windows, check the installation log in the root directory on the drive where the operating
system is installed. Each installation creates a new log file.
For example, for LMS 4.0, the installation log file is:
C:\Ciscoworks_install_YYYYMMDD_hhmmss.log, where YYYYMMDD denotes the year, month
and date of installation and hhmmss denotes the hours, minutes and seconds of installation.
For example:
C:\Ciscoworks_install_20100721_182205.log
• You can press Ctrl-C (on Solaris) or click Cancel (on Windows) at any time to end the installation.
However, any changes to your system will not be undone.
For example, if any new files were installed or if they were any changes to the system files, you need
to manually clean up the installation directories.
Note We recommend that you do not terminate the installation while it is running.
• If HP OpenView is running on your system, installation will take more time. Disable HP OpenView
to run a faster installation.
• To ensure that you have the latest device support and bug fixes for LMS you must install the latest
Device Package updates.
For download locations, see Supported Devices.
Installation Notes (For Solaris Only)
• On Solaris, if you select an installation directory other than the default, the /opt/CSCOpx directory
is created as a link to the directory you selected.
Warning If you remove this link after installation, the product will malfunction.
• We recommend that you run the installation from a local DVD or a local hard drive to avoid errors
that may result from the network being slow or busy.
If you want to install from a local hard drive, you must copy the contents from the DVD to the local
hard drive. Ensure that you copy the entire contents from the DVD to the hard drive.
You must preserve the timestamp when you copy the contents from the DVD to the hard drive.
Installing and Migrating to CiscoWorks LAN Management Solution 4.0
3-4 OL-20722-01
Chapter 3 Preparing to Install CiscoWorks LAN Management Solution 4.0
Before You Begin Installation
To preserve all the attributes including timestamp:
a. Change the present working directory to the directory to which the DVD is mounted using the
command:
cd /cdrom/cdrom0
where cdrom/cdrom0 is the directory to which the DVD is mounted.
b. Create a directory where you want to copy the contents of the disk by entering:
mkdir /opt/copydisk
Make sure that this directory has enough space to hold the entire contents of the disk.
c. Enter:
tar cpf - . | (cd /opt/copydisk && tar -xpf -)
This command preserves all attributes including the timestamp.
Installation Notes (For Windows Only)
• You can install LMS 4.0 on a system with Terminal Services enabled in Remote Administration
mode. However, installation of LMS 4.0 on a system with Terminal Services enabled in Application
mode is not supported.
If you have enabled Terminal Server in Application mode, disable the Terminal Server, reboot the
system, and start the installation again. See Terminal Server Support for Windows Server.
• If Internet Information Services (IIS) is detected on your system and if you have continued the
installation with IIS services, you cannot use the port number 443 for HTTPS. Instead, you must use
the port numbers ranging from 1026 to 65535 for HTTPS to avoid this conflict.
• If you are running any virus scanner while installing LMS 4.0, the installation might take longer to
complete.
We recommend that you disable the virus scan software on your system. You can restart it after all
installations are completed.
• You must disable Windows Defender on servers running Windows 2008 and reboot before installing
LMS 4.0. The installer will not copy the database to the appropriate location if you do not disable
Windows Defender.
• Check the Primary and Active regional settings before installation. They have to be set either as US
English or Japanese. Other options are not supported by LMS 4.0.
You can set the Active regional settings in Control Panel > Regional and Language Options >
Regional Options.
• Ensure that the CiscoWorks Windows Server has either the US English or Japanese version of
Operating System installed. Otherwise, you must re-install the Operating System with one of the
supported versions before you install CiscoWorks LMS.
• You must restart your system after you install LMS 4.0 to avoid any system instability on a Windows
Operating System.
Installing and Migrating to CiscoWorks LAN Management Solution 4.0
OL-20722-01 3-5
Chapter 3 Preparing to Install CiscoWorks LAN Management Solution 4.0
Licensing Your Product
Licensing Your Product
The LMS 4.0 product provides features such as software-based product registration and license key
activation technologies. While you are installing LMS, the installer displays the Registration and
Licensing input dialog box.
This section contains:
• Understanding Product Ordering Options and Product Authorization Key
• License Information
• License File
• Evaluation Mode
• NFR (Not For Resale) License
• Installing the Licensing File
Understanding Product Ordering Options and Product Authorization Key
Product Authorization Key (PAK) ID refers to the identification key that you must enter while registering
your product in Cisco.com to receive the product serial license key.
The PAK is normally printed on the software claim certificate that is part of the product DVD kit.
With the new ordering options introduced, you can receive the digital PAK IDs through online delivery
also.
The following are the options available to you to order the CiscoWorks LMS 4.0 software and Product
Authorization Key (PAK):
• Ordering Physical CiscoWorks LMS 4.0 Product DVD with Printed PAK
• Downloading CiscoWorks LMS 4.0 Evaluation Software and Ordering Digital PAK
• Ordering Physical CiscoWorks LMS 4.0 Base Media Kit and Digital PAK
Ordering Physical CiscoWorks LMS 4.0 Product DVD with Printed PAK
This is the traditional method of purchasing the product through Cisco Direct and Channel Sales
representatives.
You will receive a kit with product DVDs and a software claim certificate paper, when you opt to select
this delivery method. The software claim certificate paper contains the Product Authorization Key (PAK)
printed on it.
Note The product DVD kit for LMS 300, LMS 750, LMS 1,500, LMS 2500, LMS 5,000 and LMS
10,000 license types, contains a DVD for Windows Operating System, and another DVD for
Solaris Operating Systems.
Installing and Migrating to CiscoWorks LAN Management Solution 4.0
3-6 OL-20722-01
Chapter 3 Preparing to Install CiscoWorks LAN Management Solution 4.0
Licensing Your Product
Downloading CiscoWorks LMS 4.0 Evaluation Software and Ordering Digital PAK
To ensure the faster delivery of the product, this option has been introduced. With this option, you can
now:
• Download the CiscoWorks LMS 4.0 Evaluation software from http://www.cisco.com/go/nmsevals.
The Evaluation software functions for 90 days and will expire after that. The product will not work
until you provide a valid license file. See Evaluation Mode for more information.
• Order a digital PAK ID using the Cisco’s eDelivery application.
You must be a registered Cisco.com user to use the eDelivery application. To request a Cisco.com
profile go to: https://tools.cisco.com/RPF/register/register.do.
After you have ordered the product in eDelivery and the electronic fulfillment is complete, you will
receive the electronic software claim certificate with the digital PAK.
Ordering Physical CiscoWorks LMS 4.0 Base Media Kit and Digital PAK
A physical CiscoWorks LMS base media kit without PAK ID is offered to you in this method of ordering.
You can opt to order the CiscoWorks LMS base media kit if you need a physical DVD or if you are
restricted to download the software from the Evaluation Software Download site.
Similar to the Evaluation software, the base media kit, when installed, will function for 90-days. Then
the software require the installation of a permanent serial license key to operate beyond that point.
You must also order for a digital PAK ID using the Cisco’s eDelivery application.
You must be a registered Cisco.com user to use the eDelivery application. To request a Cisco.com profile
go to: https://tools.cisco.com/RPF/register/register.do
After you have ordered the product in eDelivery and the electronic fulfillment is complete, you will
receive the electronic software claim certificate with the digital Product Authorization Key (PAK).
License Information
The licenses in LMS 4.0 are device based. For 10,000 device licenses, applying a single serial license
key to more than one server is supported.
For IPSLA Performance Management alone, besides the number of devices, the number of collectors you
create depends on the license and hardware requirements.
This section explains about the various licenses available for LMS 4.0.
Read the information in Understanding Product Ordering Options and Product Authorization Key to
understand about the various product ordering options, before you know about the various licenses of
LMS 4.0.
This section contains:
• Available Licenses for LMS 4.0
• Major Upgrade Kit Licenses for LMS 4.0
• Licenses for Device-Level Conversion in CiscoWorks LMS
• Licenses for Add-on Components to CiscoWorks LMS 4.0
See Application Scaling Numbers for further deployment related information.
Installing and Migrating to CiscoWorks LAN Management Solution 4.0
OL-20722-01 3-7
Chapter 3 Preparing to Install CiscoWorks LAN Management Solution 4.0
Licensing Your Product
Available Licenses for LMS 4.0
This section contains:
• Licensing SKUs for Traditional Ordering
• Licensing SKUs for Ordering Base Media Kit Without PAKs
• Licensing SKUs for Ordering Digital PAKs
Licensing SKUs for Traditional Ordering
The following are the available licenses (SKUs) for LMS 4.0 users, who have opted to order the physical
Product DVD kit (Physical software and Software claim certificate paper with PAK):
Available Licenses (SKU) in LMS 4.0 Permitted number of Devices in LMS 4.0
CWLMS-4.0-SBE-K9 (only for Windows) 50 devices
CWLMS-4.0-100-K9 (only for Windows) 100 devices
CWLMS-4.0-300-K9 300 devices
CWLMS-4.0-750-K9 750 devices
CWLMS-4.0-1.5K-K9 1,500 devices
CWLMS-4.0-2.5K-K9 2,500 devices
CWLMS-4.0-5K-K9 5,000 devices
CWLMS-4.0-10K-K9 10,000 devices
Licensing SKUs for Ordering Base Media Kit Without PAKs
If you want to order for the LMS 4.0 base media kit without any PAK, you must use the following
product number:
Base Media Kit Product Number Permitted number of Devices LMS 4.0
CWLMS-4.0-SW-K9 100 devices
Note This is the default number of devices allowed to
manage in the evaluation version of the product.
Licensing SKUs for Ordering Digital PAKs
The following are the available licenses (SKUs) for LMS 4.0 users, who have opted to receive the Digital
PAK through eDelivery:
Available Licenses (SKU) in LMS 4.0 Permitted number of Devices in LMS 4.0
L-CWLMS-4.0-SBE (Only for Windows) 50 devices
L-CWLMS-4.0-100 (Only for Windows) 100 devices
L-CWLMS-4.0-300 300 devices
L-CWLMS-4.0-750 750 devices
L-CWLMS-4.0-1.5K 1,500 devices
L-CWLMS-4.0-2.5K 2,500 devices
Installing and Migrating to CiscoWorks LAN Management Solution 4.0
3-8 OL-20722-01
Chapter 3 Preparing to Install CiscoWorks LAN Management Solution 4.0
Licensing Your Product
Available Licenses (SKU) in LMS 4.0 Permitted number of Devices in LMS 4.0
L-CWLMS-4.0-5K 5,000 devices
L-CWLMS-4.0-10K 10,000 devices
Major Upgrade Kit Licenses for LMS 4.0
To upgrade from LMS 3.x, you can order LMS 4.0 through Cisco Sales channels.
Read the information in Understanding Product Ordering Options and Product Authorization Key to
understand about the various product ordering options for LMS 4.0.
This section explains:
• Licenses SKUs For Traditional Ordering of LMS 4.0 Major Upgrade Kit
• Licenses SKUs For Ordering LMS 4.0 Major Upgrade Kit Digital PAK
Note If you are an existing LMS 2.x or LMS 3.x user and if you want to upgrade to LMS 4.0 750 or 2500
device licenses, we recommend you to:
1. Order the LMS 4.0 Major Upgrade kit for the existing LMS 2.x or LMS 3.x SKU that you are using,
and upgrade to LMS 4.0
2. Order a LMS 4.0 750 or 2500 Device-Level Conversion License to convert from your existing device
license to LMS 750 or 2500 SKU
Licenses SKUs For Traditional Ordering of LMS 4.0 Major Upgrade Kit
If you have opted to order the physical Product DVD kit (Physical software and Software claim
certificate paper with PAK), you must use the following SKUs:
Licenses (SKU) to upgrade
from LMS 2.x, 3.x Permitted Number of Devices
CWLMS-4.0-100UPK9 LMS 4.0 100 Device Restricted Upgrade for LMS 2.x, 3.x users
CWLMS-4.0-300UPK9 LMS 4.0 300 Device Restricted Upgrade for LMS 2.x, 3.x users
CWLMS-4.0-1.5KUPK9 LMS 4.0 1,500 Device Restricted Upgrade for LMS 2.x, 3.x users
CWLMS-4.0-5KUPK9 LMS 4.0 5,000 Device Restricted Upgrade for LMS 2.x, 3.x users
CWLMS-4.0-10KUPK9 LMS 4.0 10,000 Device Restricted Upgrade for LMS 2.x, 3.x users
Installing and Migrating to CiscoWorks LAN Management Solution 4.0
OL-20722-01 3-9
Chapter 3 Preparing to Install CiscoWorks LAN Management Solution 4.0
Licensing Your Product
Licenses SKUs For Ordering LMS 4.0 Major Upgrade Kit Digital PAK
If you have opted to order the physical Base Media Kit or download the evaluation software, you must
use the following SKUs to order the Digital PAK through eDelivery:
Licenses (SKU) to upgrade
from LMS 2.x, 3.x Permitted number of Devices
L-CWLMS-4.0-100UP LMS 4.0 100 Device Restricted Upgrade for LMS 2.x, 3.x users
L-CWLMS-4.0-300UP LMS 4.0 300 Device Restricted Upgrade for LMS 2.x, 3.x users
L-CWLMS-4.0-1.5KUP LMS 4.0 1,500 Device Restricted Upgrade for LMS 2.x, 3.x users
L-CWLMS-4.0-5KUP LMS 4.0 5,000 Device Restricted Upgrade for LMS 2.x, 3.x users
L-CWLMS-4.0-10KUP LMS 4.0 10,000 Device Restricted Upgrade for LMS 2.x, 3.x users
Licenses for Device-Level Conversion in CiscoWorks LMS
You can convert a LMS 4.0 restricted device license type to the next level restricted device license type.
You can order for LMS 4.0 device-level conversion licenses through eDelivery digital PAK ordering
only.
Note You cannot order LMS 4.0 device-level conversion through Traditional Ordering method.
This section contains information about Digital PAK Ordering For Device-Level Conversion Licenses
Digital PAK Ordering For Device-Level Conversion Licenses
The SKUs that need to be used for ordering Digital PAKs for LMS 3.x device-level to next device-level
Conversion are:
Licenses for LMS 3.x
Device-Level Conversions Description
L-CWLMSCONVSBE-100 (for Conversion from 50 devices restricted license to 100 devices
Windows only) restricted license
L-CWLMS4CON100-300 (for Conversion from 100 devices restricted license to 300 devices
Windows only) restricted license
L-CWLMSCONV300-750 Conversion from 300 devices restricted license to 750 devices
restricted license
L-CWLMSCONV750-1.5k Conversion from 750 devices restricted license to 1,500 devices
restricted license
L-CWLMS4CON1.5-2.5 Conversion from 1,500 devices restricted license to 2,500 devices
restricted license
L-CWLMSCONV2.5K-5K Conversion from 2,500 devices restricted license to 5,000 devices
restricted license
L-CWLMS4CON-5-10K Conversion from 5,000 devices restricted license to 10,000 devices
restricted license
Installing and Migrating to CiscoWorks LAN Management Solution 4.0
3-10 OL-20722-01
Chapter 3 Preparing to Install CiscoWorks LAN Management Solution 4.0
Licensing Your Product
Licenses for Add-on Components to CiscoWorks LMS 4.0
LMS 4.0 provides add-on licenses to manage additional performance collectors.
The licences for add-on components for LMS 4.0 are:
Licenses for Add-on
Components to LMS 4.0 Description
L-CWLMS-4.0-COL-S Additional performance collectors and MIB objects support for LMS
750 devices
Maximum number of collectors that can be managed using this license
is 1250.
The recommended number of MIB objects that can be polled using this
license is 15,000
L-CWLMS-4.0-COL-M Additional performance collectors support for LMS 1500 devices
Maximum number of collectors that can be managed using this license
is 1500.
The recommended number of MIB objects that can be polled using this
license is 30,000.
L-CWLMS-4.0-COL-L Additional performance collectors support for LMS 2500 devices
Maximum number of collectors that can be managed using this license
is 3000.
The recommended number of MIB objects that can be polled using this
license is 50,000
License File
When you register your LMS purchase on the product licensing area of Cisco.com, you will receive a
license file.
If you are a registered user of Cisco.com, get your license file from: http://www.cisco.com/go/license.
If you are not a registered user of Cisco.com, get your Cisco.com user ID from:
http://tools.cisco.com/RPF/register/register.do. Once you have obtained your Cisco.com user ID, log on
to http://www.cisco.com/go/license to get your license file.
Logging in allows your Cisco user profile information to auto-populate many of the product registration
fields. Login is case sensitive.
You must provide your PAK ID while you are registering the product. See Understanding Product
Ordering Options and Product Authorization Key for information on PAK ID.
You must also enter the licensing SKU type according to the one you have purchased with the LMS 4.0
product. See License Information to furnish the appropriate license file.
You will receive the license file after the registration is completed.
You may obtain and install your license file at any time while you are working on LMS, not necessarily
only at the time you install the product. We recommend that you complete the LMS license registration
and receive the product license before installing LMS 4.0.
You must store the license file that you have received, on your CiscoWorks server.
Installing and Migrating to CiscoWorks LAN Management Solution 4.0
OL-20722-01 3-11
Chapter 3 Preparing to Install CiscoWorks LAN Management Solution 4.0
Licensing Your Product
If you have not purchased a license with the product, and if you have only an Evaluation copy, you can
select the Evaluation mode and proceed with using the LMS 4.0 product.
Figure 3-1 displays the licensing screen for LMS 4.0 on Windows 2003 operating system.
Figure 3-1 Licensing Screen for LMS 4.0
The LMS installation program prompts you to enter either the license file or select the Evaluation Only
option (see Figure 3-1).
We recommend that you complete the license registration process at this point.
Evaluation Mode
If the user installing LMS 4.0 is not authorized to obtain the license on behalf of the administrator, the
product can be successfully installed for a period of time using an evaluation license.
If you have received the LMS as an evaluation copy, you need not register the product during the 90-day
evaluation period.
The installation process for an evaluation copy is the same as that of a purchased product, except that
you are prompted to select the Evaluation Only option from the Licensing Information page (see
Figure 3-1).
If you choose to run LMS in the evaluation mode, it is valid for only 90 days and does not support any
upgrades and allows support for only 100 devices. It stops functioning after 90 days. The evaluation
period cannot be extended. The product will not work until you provide a valid license file.
If you have not purchased the product, the LMS evaluation server can be reactivated by purchasing LMS
from your authorized Cisco reseller and you can register the product. For details, see Installing the
Licensing File.
Note You can download the CiscoWorks LMS 4.0 Evaluation software from
http://www.cisco.com/go/nmsevals. You must be a registered user of Cisco.com to download the
software.
Installing and Migrating to CiscoWorks LAN Management Solution 4.0
3-12 OL-20722-01
Chapter 3 Preparing to Install CiscoWorks LAN Management Solution 4.0
Licensing Your Product
LMS 50 Devices Restricted License
If you apply LMS 50 Devices Restricted license on a LMS server which has an evaluation license or any
other restricted device license types installed, the LMS Server allows you to manage a maximum of 50
devices only. The remaining devices would be moved to suspended state automatically.
In this scenario, there are possibilities that the devices which are supposed to be in the managed state
might be moved to suspended state. On the other hand, some devices that are not required to be managed
might be in managed state.
Note Devices are moved to suspended state only if you manage more than 50 devices in the LMS Server.
Otherwise there is no change in the device management.
Guidelines to Avoid Necessary Devices Being Moved to Suspended State
To avoid necessary devices being moved to suspended state, follow any one of the procedure mentioned
below:
• Install the appropriate purchase license while installing the product.
Or
Before applying the 50 SKU license, you can select the particular set of 50 devices by configuring
the Group Policy.
To configure the Group Policy, select Inventory > Device Administration > Device Allocation
Policy > Manage By Groups from the LMS menu.
Using the group policy you can move the remaining unnecessary devices to unmanaged state.
Or
• Move the unnecessary devices from managed state to unmanaged state and move same number of
necessary devices from suspended to managed state.
For details on managing device states, see Unified Device Manager.
Device States After Backup and Restore in a LMS 50 SKU Server
Consider two LMS servers ‘S1’ and ‘S2’ with ‘S1’ managing more than 50 devices and ‘S2’ applied with
LMS 50 devices restricted license.
If data is backed up from ‘S1’ and restored in ‘S2’, then the device states in ‘S2’ will be as follows:
• The device count that matches the current license count (LMS 50) will be in the managed state in
UDM.
• The remaining devices will move to the suspended state.
To handle this scenario, see Guidelines to Avoid Necessary Devices Being Moved to Suspended State.
Add-on Licenses to Manage Additional Performance Collectors
The following will be the Monitor server behavior in LMS 4.0:
• To monitor 100K objects in Performance management application, it is recommended to go for
separate server with a LMS-Monitor license and the server should be in the slave mode.
Installing and Migrating to CiscoWorks LAN Management Solution 4.0
OL-20722-01 3-13
Chapter 3 Preparing to Install CiscoWorks LAN Management Solution 4.0
Licensing Your Product
• We can apply the M&T license on a standalone and later convert that to Slave. A nagging message
will be shown to the user to convert the server to slave mode. It is strongly recommended to set DCR
mode to slave and apply LMS-Monitor license.
• Various Performance variables polled (Auto monitoring pollers) are below:
– Link Ports_Interface Utilization
– Link Ports_Interface Errors
– Link Ports_Interface Availability
– All Devices_Device Availability
– All Devices_CPU Utilization
• In case of managing a subset of devices in M&T slave server and the remaining in Master for
Monitoring functionality, we can set up the servers for additional polling functionality. Disabling
auto monitoring feature, you can use device or port group available as part user defined Performance
pollers.
Assume that there are two user defined groups Sj and Ind. You can select SJ grp and create a poller
in master server and Ind device grp in slave server.
NFR (Not For Resale) License
NFR (Not For Resale) License is a default license that is valid for only 365 days. It allows you to manage
up to 100 devices.
Note You can download the CiscoWorks LMS 4.0 NFR software from http://www.cisco.com/go/nmsnfr. You
must be a registered user of Cisco.com to download the software.
To install a NFR copy of LMS 4.0, you must apply the NFR license either during the installation or after
the installation using the graphical user interface.
To apply the NFR license during the installation, you must:
Step 1 Select the License File location option in the Licensing Information page of LMS 4.0 during the
installation. See Figure 3-1.
See Performing Installation of CiscoWorks LAN Management Solution 4.0 for detailed instructions on
installing the product.
Step 2 Enter the LMS 4.0 NFR license file location, or click Browse to locate the NFR license file.
Step 3 Click Next.
Step 4 Click Next.
The System Requirements dialog box appears.
The installation program calculates the minimum disk space, RAM and Swap space required to install
the product.
To install NFR license of the product, the required RAM space is 4GB and Swap space is 8 GB.
Installing and Migrating to CiscoWorks LAN Management Solution 4.0
3-14 OL-20722-01
Chapter 3 Preparing to Install CiscoWorks LAN Management Solution 4.0
Licensing Your Product
You can also apply NFR license after the installation is completed.
To apply the NFR license after the installation is completed, you must select the Evaluation Only option
in the Licensing Information page while the installation is progressing. See Figure 3-1 and Figure 3-2.
After the installation is completed, you should:
Step 1 Launch LMS 4.0
Step 2 Select Admin > System > License Management.
The License Administration page appears.
Step 3 Click Update.
Step 4 Enter the path to the NFR license file in the License field, or click Browse to locate the NFR license file.
Step 5 Click OK to apply the license.
Installing the Licensing File
We recommend that before installing the LMS 4.0 product, you register the product and receive a
permanent license.
Figure 3-2 describes the steps that you must follow for licensing your product.
Figure 3-2 Steps to Follow For Licensing LMS
Provide the
Login to Register your PAK Receive the
License file during
Cisco.com in Cisco.com License file
installation
Product Authorization Key (PAK)
(Printed on Software License Claim Certificate)
Example 1: 4XCD##V#### 275801
To license your product and install the license file, you must:
Step 1 Log onto Cisco.com to get your license file.
If you are a registered user of Cisco.com, get your license file from: http://www.cisco.com/go/license
If you are not a registered user of Cisco.com, get your Cisco.com user ID from:
http://tools.cisco.com/RPF/register/register.do. Once you have obtained your Cisco.com user ID, log on
to http://www.cisco.com/go/license to get your license file.
Logging in allows your Cisco user profile information to auto-populate many of the product registration
fields. Login is case sensitive. After successful registration, you will receive your license file
information through an e-mail.
Installing and Migrating to CiscoWorks LAN Management Solution 4.0
OL-20722-01 3-15
Chapter 3 Preparing to Install CiscoWorks LAN Management Solution 4.0
Licensing Your Product
Step 2 Register the LMS product with Cisco.com using the PAK to get your license file.
See Understanding Product Ordering Options and Product Authorization Key for details.After you have
registered your copy of LMS with Cisco.com, you will receive your license file.
Step 3 Install the license file.
If you have obtained the LMS license before installation:
a. Select the LMS application to install and when prompted:
– On Windows, select the first radio button (see Figure 3-1) and use the browse window to locate
the license file directory.
– On Solaris, select L for License File after you accept the Licensing Agreement and continue
installing the application.
b. Click Next to install the license file.
If you want to convert an evaluation copy to a licensed copy or if want to apply the license after the LMS
installation is completed, perform the following:
a. After you install LMS 4.0, copy this new license file to the Common Services server into a directory
with read permissions for the user name casuser in the user group casusers.
b. Select Admin > System > License Management.
The License Administration page appears.
c. Click Update.
A file browser popup dialog box appears.
d. Enter the path to the new license file in the License field, or click Browse to locate the license file
that you copied to the server in Step 2.
e. Click OK.
The system verifies whether the license file is valid, and updates the license.
The updated licensing information appears in the License Information page. If you encounter errors,
repeat the steps to license your product.
Note The License file obtained is platform independent and hence can be used in both Windows as well as
Solaris operating systems.
Installing and Migrating to CiscoWorks LAN Management Solution 4.0
3-16 OL-20722-01
Chapter 3 Preparing to Install CiscoWorks LAN Management Solution 4.0
Application Scaling Numbers
Application Scaling Numbers
This section presents information on the specific scaling numbers for each of the LMS functionalities in
LMS server:
The scaling numbers for LMS are as follows:
Functionality Scalability Limit on LMS Server
Grouping Services For upto LMS 300 Device licenses, the following are the scaling limits:
• 30 user-defined groups
• 15 IPSLA groups
• 10 Fault groups
• 15 Port and Module Groups
For LMS 750 and LMS 1500 Device licenses, the following are the scaling
limits:
• 200 user-defined groups
• 100 IPSLA groups
• 50 Fault groups
• 100 Port and Module Groups
For LMS 2500 Device licenses, the following are the scaling limits:
• 200 user-defined groups
• 100 IPSLA groups
• 50 Fault groups
• 100 Port and Module Groups
For LMS 5000 Device licenses, the following are the scaling limits:
• 200 user-defined groups
• 100 IPSLA groups
• 50 Fault groups
• 100 Port and Module Groups
Note The recommended limit for creating user-defined group is 200, but
you are allowed to create upto 600 user-defined groups in LMS.
Inventory, Config and In a LMS server, when only this functionality is managed, it supports the
Image Management following:
• 10,000 devices
• 200 Port and Module Configuration (PMC) groups with 90% port
groups and 10% module groups
• Maximum of 500,000 ports with an average of 50 ports per device
• Maximum of 100,000 ports in a port and Module Configuration group
• Maximum of 250,000 ports for each LMS job
In addition to the above, Syslog reports can contain upto 40,000 records
Installing and Migrating to CiscoWorks LAN Management Solution 4.0
OL-20722-01 3-17
Chapter 3 Preparing to Install CiscoWorks LAN Management Solution 4.0
Application Scaling Numbers
Functionality Scalability Limit on LMS Server
Network Topology, Layer For upto LMS 300 Device licenses, the scaling limit is 20000 Endhosts/IP
2 Services and User Phones
Tracking
For LMS 750 and LMS 1500 Device licenses, the scaling limit is 75000
Endhosts/IP Phones
For LMS 2500 Device licenses, the scaling limit is 150000 Endhosts/IP
Phones
For LMS 5000 Device licenses, the scaling limit is 250000 Endhosts/IP
Phones
Network Topology, Layer 2 Services and User Tracking Data Collection
discovers and tracks a maximum of 250,000 Switch Ports.
VRF-Lite, an add-on to Network Topology, Layer 2 Services and User
Tracking supports 32 VRFs in all LMS device licenses
Fault Management The functionality supports upto 80,000 ports or interfaces (of which upto
15 percent can be in Managed state) to a maximum
Installing and Migrating to CiscoWorks LAN Management Solution 4.0
3-18 OL-20722-01
Chapter 3 Preparing to Install CiscoWorks LAN Management Solution 4.0
Application Scaling Numbers
Functionality Scalability Limit on LMS Server
IPSLA Performance • You can manage a maximum of 2000 collectors on enabling all the
Management device management functions including IPSLA Performance
Management functionality. This collector limit includes:
– 1500 collectors (hourly polling frequency)
– 500 collectors (minute polling frequency)
• You can manage a maximum of 5000 collectors on disabling other
device management functions and managing the IPSLA Performance
Management functionality only. This collector limit includes:
– 4500 collectors (hourly polling frequency)
– 500 collectors (minute polling frequency)
• If you want to manage 5000 collectors without disabling any of the
device management functions, you can manage:
– 2000 collectors in a Solution Master server with 5000 device
license
– 3000 collectors in a Slave server with LMS Monitoring Server
large edition license (add-on license to manage additional
performance collectors). See Add-on Licenses to Manage
Additional Performance Collectors for details on LMS
Monitoring Server licenses.
• The IPSLA Monitoring Collector license limit applies only to
historical hourly collectors and not to real-time collectors. However,
you are allowed to create real-time collectors even after the license
limit is reached. There is no limit to the number of real-time collectors
that you could create to manage IPSLA Monitoring functionality.
Note The AutoIPSLA generated collectors are accounted for license.
Add-on Licenses to Manage Additional Performance Collectors
You can apply the LMS add-on licenses to manage additional performance
collectors in a LMS server. The scalability limits of add-on licenses are:
• For LMS 750 Monitoring server license the IPSLA collector limit is
1250
• For LMS 1500 Monitoring server license the IPSLA collector limit is
1500
• For LMS 2500 Monitoring server license the IPSLA collector limit is
3000
Installing and Migrating to CiscoWorks LAN Management Solution 4.0
OL-20722-01 3-19
Chapter 3 Preparing to Install CiscoWorks LAN Management Solution 4.0
Application Scaling Numbers
Functionality Scalability Limit on LMS Server
Device Performance The recommended MIB objects scaling numbers are as follows:
Management
• For upto LMS 300 device licenses the MIB objects scaling limit is
6000
• For LMS 750 and LMS 1500 device licenses the MIB objects scaling
limit is 30000
• For LMS 2500 device licenses the MIB objects scaling limit is 50000
• For LMS 5000 device license the MIB objects scaling limit is 100000
The recommended number of scaling numbers for MIB objects in LMS
Monitoring slave server is as follows:
• L-CWLMS-4.0-COL-S (Small Edition Additional Performance
Collectors license) - 15000 MIB objects
• L-CWLMS-4.0-COL-M (Medium Edition Additional Performance
Collectors) - 30000 MIB objects
• L-CWLMS-4.0-COL-L (Large Edition Additional Performance
Collectors) - 50000 MIB objects
Concurrent Users Supported
LMS 4.0 can support 20 concurrent users.
Multiple number of simultaneous users can affect system performance.
20 concurrent users is the maximum recommended number. However, this depends on the size and
configuration of the server.
Installing and Migrating to CiscoWorks LAN Management Solution 4.0
3-20 OL-20722-01
You might also like
- Cisco Prime Infrastructure 2.0 Quick Start GuideDocument32 pagesCisco Prime Infrastructure 2.0 Quick Start Guideoc3stm1No ratings yet
- 5V DC Power SupplyDocument6 pages5V DC Power SupplyTarik Imran100% (2)
- Oracle Database Administration Interview Questions You'll Most Likely Be Asked: Job Interview Questions SeriesFrom EverandOracle Database Administration Interview Questions You'll Most Likely Be Asked: Job Interview Questions SeriesRating: 5 out of 5 stars5/5 (1)
- CreditLens™ System RequirementsDocument18 pagesCreditLens™ System RequirementsJoe MusNo ratings yet
- Easy Install Guide - CAFM ExplorerDocument88 pagesEasy Install Guide - CAFM ExplorerShahulNo ratings yet
- EB Tester Software User Manual V1.8.5Document16 pagesEB Tester Software User Manual V1.8.5ORLANDO VERDUGO100% (1)
- Power States: Board Name Kabini Project Name: C355 - GpuDocument55 pagesPower States: Board Name Kabini Project Name: C355 - Gpugenius kb100% (1)
- Installation and Configuration Guide WizardsDocument41 pagesInstallation and Configuration Guide Wizardsmohammed akbar aliNo ratings yet
- c07-678978-00 Cisco Prime Lan MGT Sol 4 GuideDocument15 pagesc07-678978-00 Cisco Prime Lan MGT Sol 4 Guideeliza_estherNo ratings yet
- Planning SQL ServerDocument75 pagesPlanning SQL ServerLuís Carlos FerrazNo ratings yet
- Splendidcrm Deployment Guide: Last Updated: December 31, 2014 Category: DeploymentDocument32 pagesSplendidcrm Deployment Guide: Last Updated: December 31, 2014 Category: DeploymentddoruNo ratings yet
- Email App InstallDocument8 pagesEmail App InstallMostafaEl-sayedNo ratings yet
- Cloud Services Setup Sparx Enterprise Architect PDFDocument35 pagesCloud Services Setup Sparx Enterprise Architect PDFIvanmegasolMegasolNo ratings yet
- Endpoint Advance Suite Install GuideDocument12 pagesEndpoint Advance Suite Install GuideSabkim23No ratings yet
- 2 Database InstallationDocument45 pages2 Database InstallationKireina HidayatNo ratings yet
- Websec Install FullDocument42 pagesWebsec Install FullThịnh Nguyễn XuânNo ratings yet
- websec_install_fullDocument42 pageswebsec_install_fullyingkitcheung001No ratings yet
- Websec Install FullDocument42 pagesWebsec Install FullFernando Duarte100% (1)
- Helpdesk Manager Install GuideDocument6 pagesHelpdesk Manager Install GuideByPass PassNo ratings yet
- Security Chapter DownloadDocument53 pagesSecurity Chapter Downloadifuchs73No ratings yet
- As 400Document162 pagesAs 400avez4uNo ratings yet
- Websphere Application Server Network Deployment V6.0.2 Installation Guide - Includes Ipv6 SetupDocument37 pagesWebsphere Application Server Network Deployment V6.0.2 Installation Guide - Includes Ipv6 Setupsn_aixl608No ratings yet
- Oracle OTM-EBS Integration Technical Guide v1Document102 pagesOracle OTM-EBS Integration Technical Guide v1Md Forhad HossainNo ratings yet
- Submit 4gen (Auto)Document43 pagesSubmit 4gen (Auto)praveenvk1212No ratings yet
- Cai Dat MS SQL Server 2005 EntDocument29 pagesCai Dat MS SQL Server 2005 EntPhía trước là bầu trờiNo ratings yet
- ISA Question and AnsDocument21 pagesISA Question and AnsandrawalaNo ratings yet
- Zimbra OS Quick Start 8.0Document36 pagesZimbra OS Quick Start 8.0Endra Y PrasetyoNo ratings yet
- Typical Installation Kaspersky Security CenterDocument2 pagesTypical Installation Kaspersky Security CenterJelena ProdanovicNo ratings yet
- PR Install Em13c 2835293Document39 pagesPR Install Em13c 2835293Mudiare UjeNo ratings yet
- MS-SQL EN Installation Instructions PDFDocument16 pagesMS-SQL EN Installation Instructions PDFassisalNo ratings yet
- Installation and Config GuideDocument21 pagesInstallation and Config Guidehabibi722847No ratings yet
- Installation Guide: © 2004 - 2010 Simbirsk Technologies LTDDocument8 pagesInstallation Guide: © 2004 - 2010 Simbirsk Technologies LTDgbashaniNo ratings yet
- SpiraTestPlanTeam v2.3 Administration GuideDocument67 pagesSpiraTestPlanTeam v2.3 Administration GuidegduryilmazNo ratings yet
- ArtiosCAD Installation AdvisorDocument13 pagesArtiosCAD Installation AdvisorGoenz TechnologyNo ratings yet
- Installing Microsoft Windows Server 2003Document23 pagesInstalling Microsoft Windows Server 2003FH ChowNo ratings yet
- Sophos Endpoint Security and Control On-Premise Installation Best Practice GuideDocument21 pagesSophos Endpoint Security and Control On-Premise Installation Best Practice GuidejaganpaloNo ratings yet
- Installing Ibm Tivoli Directory Server For Websphere Version 8Document32 pagesInstalling Ibm Tivoli Directory Server For Websphere Version 8Brahma BotlaguntaNo ratings yet
- Open XChange Appliance InstallationDocument6 pagesOpen XChange Appliance InstallationIwan RahardjaNo ratings yet
- Protecting A Network With Sophos NAC Advanced and Allied Telesis SwitchesDocument38 pagesProtecting A Network With Sophos NAC Advanced and Allied Telesis SwitchesdestynnosNo ratings yet
- Installing Oracle10gAS Release 2Document37 pagesInstalling Oracle10gAS Release 2SHAHID FAROOQNo ratings yet
- ActiveVOS 9241 ReleaseNotes enDocument9 pagesActiveVOS 9241 ReleaseNotes enHavisha RamuNo ratings yet
- Siemonster v4 Demo Build Guide v12Document14 pagesSiemonster v4 Demo Build Guide v12Amine NedjadiNo ratings yet
- Was 101 For Domino Admin Lab V 70Document28 pagesWas 101 For Domino Admin Lab V 70NguyenNo ratings yet
- Security Hardening GuideDocument21 pagesSecurity Hardening GuideDeepak ThapaNo ratings yet
- Active DirectoryDocument16 pagesActive DirectoryGhais MaksourNo ratings yet
- Getting Started Azure Powershell BostonazuregroupDocument36 pagesGetting Started Azure Powershell Bostonazuregroupnagesh rao100% (1)
- Oracle Linux 9-Install Oracle LinuxDocument49 pagesOracle Linux 9-Install Oracle LinuxDavidNo ratings yet
- AU-2014 - 6015 - Every Silver Lining Has A Vault in The CloudDocument23 pagesAU-2014 - 6015 - Every Silver Lining Has A Vault in The CloudAutodesk UniversityNo ratings yet
- RSA AM Virtual Appliance Getting StartedDocument10 pagesRSA AM Virtual Appliance Getting StartedcdrbcNo ratings yet
- Microsoft Internet Security and Acceleration Server 2004Document16 pagesMicrosoft Internet Security and Acceleration Server 2004jayjeshrajoriyaNo ratings yet
- S 274Document151 pagesS 274mapf5566No ratings yet
- ISA2004SE BranchofficeDocument614 pagesISA2004SE BranchofficeDumbrava Caius FlorinNo ratings yet
- How To Check If Oracle Advanced Security Option Is InstalledDocument2 pagesHow To Check If Oracle Advanced Security Option Is InstalledNarasimha MurthyNo ratings yet
- ISD Installation CookbookDocument44 pagesISD Installation CookbookPalmer Camilo AlvesNo ratings yet
- Chapter 2. Installing Data Protection For SQLDocument4 pagesChapter 2. Installing Data Protection For SQLjeetmajum007No ratings yet
- Websphere Application Server Network Deployment V7 Installation GuideDocument30 pagesWebsphere Application Server Network Deployment V7 Installation GuideSri Kanth DNo ratings yet
- Solaris JumpstartDocument6 pagesSolaris Jumpstartjeetmajumdar007No ratings yet
- Oracle VM PDFDocument29 pagesOracle VM PDFamrbooksNo ratings yet
- Installing The Database (Oracle) PDFDocument8 pagesInstalling The Database (Oracle) PDFdsaNo ratings yet
- Configure Firesight On VmvareDocument8 pagesConfigure Firesight On Vmvaredeepeshkumarpal5194No ratings yet
- Windows Server Hardening ChecklistDocument11 pagesWindows Server Hardening ChecklistMyoNo ratings yet
- Securing Communication of Legacy Applications with IPSec: Step-by-Step Guide to Protecting “Data in Transit” without Changes in Your Existing SoftwareFrom EverandSecuring Communication of Legacy Applications with IPSec: Step-by-Step Guide to Protecting “Data in Transit” without Changes in Your Existing SoftwareNo ratings yet
- Cisco Prime Infrastructure 2.0Document170 pagesCisco Prime Infrastructure 2.0oc3stm1No ratings yet
- Datos Que Se Pueden Migrar Lms To PiDocument16 pagesDatos Que Se Pueden Migrar Lms To Pioc3stm1No ratings yet
- Cisco Prime Infrastructure 2.1 Quick Start GuideDocument30 pagesCisco Prime Infrastructure 2.1 Quick Start Guideoc3stm1No ratings yet
- Prime Infrastructure 2-1 v1-1 Demo ScriptDocument23 pagesPrime Infrastructure 2-1 v1-1 Demo Scriptoc3stm1No ratings yet
- Edu en Nicm62 Lab IeDocument208 pagesEdu en Nicm62 Lab Ieoc3stm1No ratings yet
- SG AcmaDocument9 pagesSG Acmaoc3stm1No ratings yet
- Monitoring VMware With Nagios XIDocument3 pagesMonitoring VMware With Nagios XIoc3stm1No ratings yet
- Operating Manual Programming and Diagnostic ToolDocument40 pagesOperating Manual Programming and Diagnostic ToolBogdan MangulNo ratings yet
- Listharga20108.02.10 9Document56 pagesListharga20108.02.10 9di_aanNo ratings yet
- Rapidlogger Installation Manual Rev EDocument2 pagesRapidlogger Installation Manual Rev ERapidlogger Systems LLCNo ratings yet
- Dell Precision 7920 Rack Technical GuidebookDocument68 pagesDell Precision 7920 Rack Technical GuidebookRachid BOUABDALLAHNo ratings yet
- Visual Basic - 1 Quiz #1 Review OOP Terminology OOP Terminology (Continued)Document12 pagesVisual Basic - 1 Quiz #1 Review OOP Terminology OOP Terminology (Continued)bethNo ratings yet
- Lab 7.2.3.3 Configuring and Verifying A PPP Link: CCNA Discovery Introducing Routing and Switching in The EnterpriseDocument4 pagesLab 7.2.3.3 Configuring and Verifying A PPP Link: CCNA Discovery Introducing Routing and Switching in The Enterprisemohammad_shahzad_iiuiNo ratings yet
- 0302 - Test3 - Instruction ManualDocument2 pages0302 - Test3 - Instruction Manualarness22No ratings yet
- Frenzel CommunicationDocument23 pagesFrenzel CommunicationMayline Mae CañeteNo ratings yet
- RESUME Updated 2013Document3 pagesRESUME Updated 2013engineeringwatchNo ratings yet
- Working With Wifi and MotorsDocument8 pagesWorking With Wifi and MotorsKiranNo ratings yet
- Fault Code AllisonDocument8 pagesFault Code Allisonmuhammad puatNo ratings yet
- First Assessment 2nd Unit Test (2021-22)Document3 pagesFirst Assessment 2nd Unit Test (2021-22)SwappyNo ratings yet
- Mwe Questions1Document3 pagesMwe Questions1satyaNo ratings yet
- Boss TR-2 ManualDocument1 pageBoss TR-2 ManualErmis LeventakisNo ratings yet
- HYD-Semiconductor Report - JUNE 2024Document41 pagesHYD-Semiconductor Report - JUNE 2024Sriram RanganathanNo ratings yet
- Operation Manual: Am/Fm/Shortwave RadioDocument42 pagesOperation Manual: Am/Fm/Shortwave Radioegeotomasyon100% (1)
- Ald Maintenance Link Failure Alarm Tutorial For Version 521Document27 pagesAld Maintenance Link Failure Alarm Tutorial For Version 521Erwin Adrian SuarezNo ratings yet
- Plcopen and Opc Ua A Perfect MatchDocument30 pagesPlcopen and Opc Ua A Perfect Match李光明No ratings yet
- Upgrade GuideDocument27 pagesUpgrade GuideJohn Rojas100% (1)
- Chapter 2 - Data Acquisition SystemDocument20 pagesChapter 2 - Data Acquisition SystemMinh Lê Nguyễn QuangNo ratings yet
- Alcatel-Lucent Omnipcx Enterprise: Ip Touch Security: NGP MaintenanceDocument4 pagesAlcatel-Lucent Omnipcx Enterprise: Ip Touch Security: NGP Maintenanceissa galalNo ratings yet
- 03 AG - OC017 - E01 NetNumen U31 (R20) Installation 50pDocument50 pages03 AG - OC017 - E01 NetNumen U31 (R20) Installation 50pwael hamdy100% (4)
- Emerging Trends in Computer and Information Technolgy 22618Document86 pagesEmerging Trends in Computer and Information Technolgy 22618CM Sesp SolapurNo ratings yet
- T T TLR T T (Fir I FL 1M Ftiffi: Sa 6ffi Ig FTQ FF Sffir Ffiq TR T RTT 6rd OriDocument11 pagesT T TLR T T (Fir I FL 1M Ftiffi: Sa 6ffi Ig FTQ FF Sffir Ffiq TR T RTT 6rd OriGauravChoudharyNo ratings yet
- Distributed Systems (Cosc 6003) : Chapter 1 - IntroductionDocument37 pagesDistributed Systems (Cosc 6003) : Chapter 1 - IntroductionyekoyesewNo ratings yet
- AEM EMS-4 Setup Notes - 01v22 Firmware UpdatesDocument8 pagesAEM EMS-4 Setup Notes - 01v22 Firmware UpdatesAlexandru AvrigeanuNo ratings yet