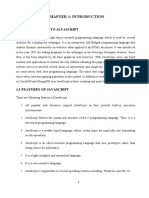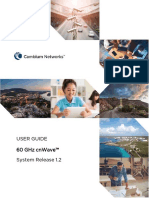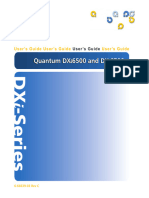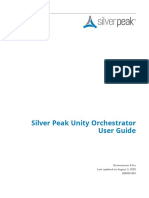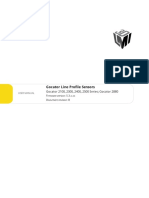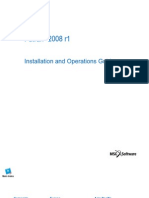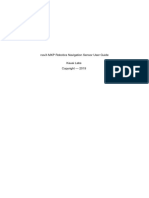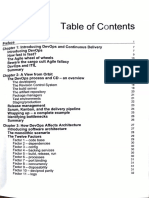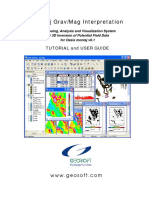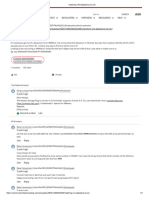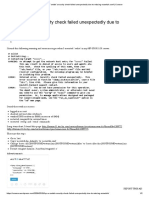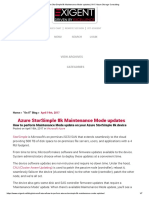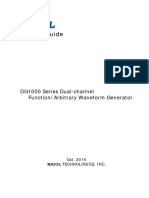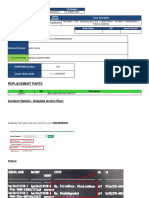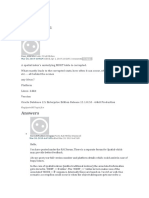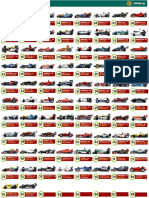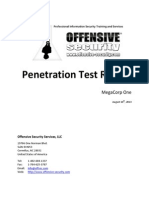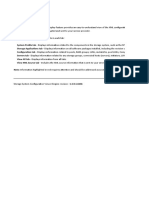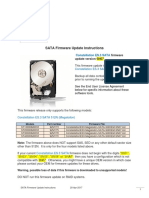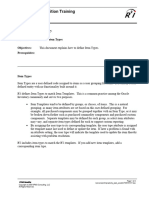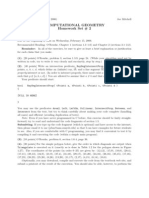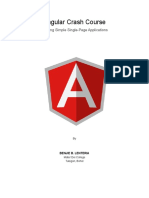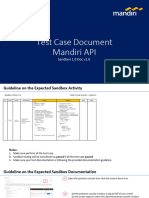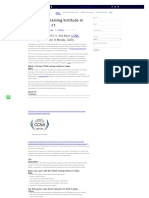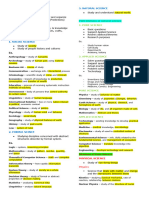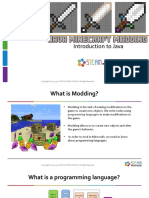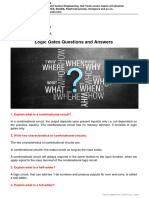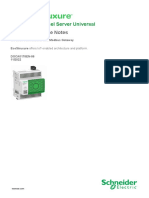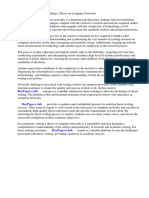Professional Documents
Culture Documents
Dxi 6900
Dxi 6900
Uploaded by
Fabrizio GiordanoOriginal Description:
Original Title
Copyright
Available Formats
Share this document
Did you find this document useful?
Is this content inappropriate?
Report this DocumentCopyright:
Available Formats
Dxi 6900
Dxi 6900
Uploaded by
Fabrizio GiordanoCopyright:
Available Formats
User’s Guide
Quantum DXi6900
with DXi 3.2.5 Software
6-68446-04 Rev A *6-68446-04*
Quantum DXi6900 User’s Guide, 6-68446-04, December 2016, Product of USA.
Quantum Corporation provides this publication “as is” without warranty of any kind, either express or implied, including
but not limited to the implied warranties of merchantability or fitness for a particular purpose. Quantum Corporation
may revise this publication from time to time without notice.
COPYRIGHT STATEMENT
© 2016 Quantum Corporation. All rights reserved.
Your right to copy this manual is limited by copyright law. Making copies or adaptations without prior written
authorization of Quantum Corporation is prohibited by law and constitutes a punishable violation of the law.
TRADEMARK STATEMENT
Artico, Be Certain (and the Q brackets design), DLT, DXi, DXi Accent, DXi V1000, DXi V2000, DXi V4000, GoVault,
Lattus, NDX, the Q logo, the Q Quantum logo, Q-Cloud, Quantum (and the Q brackets design), the Quantum logo,
Quantum Be Certain (and the Q brackets design), Quantum Vision, Scalar, StorageCare, StorNext,
SuperLoader, Symform, the Symform logo (and design), vmPRO, and Xcellis are either registered trademarks or
trademarks of Quantum Corporation and its affiliates in the United States and/or other countries. All other trademarks
are the property of their respective owners.
Products mentioned herein are for identification purposes only and may be registered trademarks or trademarks of their
respective companies. All other brand names or trademarks are the property of their respective owners.
Quantum specifications are subject to change.
Quantum DXi6900 User’s Guide 2
Contents
Preface 10
Chapter 1: System Description 15
Overview 16
Advanced Data Deduplication Increasing Disk Retention for Backup Data 16
Remote Replication of Backup Data Providing Automated Disaster Recovery Protection 16
Enterprise Features Provide Secure Repository 16
Features and Benefits 17
Determining the DXi6900 Model 18
Data Reduction 20
Data Deduplication 20
Compression 20
Space Reclamation 20
Remote Replication 21
DXi6900 System 21
Drive Storage 24
DXi Usage Scenarios 24
Quantum DXi6900 User’s Guide 3
Contents
HDDs 25
SDDs 27
Virtual Tape Storage 28
Network Attached Storage (NAS) 29
OpenStorage (OST) 31
Supported RAID Configurations 32
RAID 1 Configuration 32
RAID 6 Configuration 33
Dynamic Disk Pool (DDP) Technology 34
DXi Advanced Reporting 35
Network Configuration 35
Best Practices 36
Licensing 36
Virtual Media—How Many and What Size? 39
Chapter 2: Basic Operations 41
DXi6900 Node 41
DXi6900 Node Front Panel Features and Indicators 42
DXi6900 Node Rear Panel Features 45
Node Drive Carrier Indicators 50
DXi6900 Node 1 GbE Ethernet 51
DXi6900 Node 10 GbE Ethernet Port Indicators 52
DXi6900 Node 10 GBase-T Ethernet Port Indicators 52
DXi6900 Node Power Supply Indicators 53
DXi6900 Array and Expansion Modules 54
DXi6900 Array and Expansion Module Front Panel Features and Indicators 55
Array and Expansion Module Hard Drive Carrier Indicators 56
Array Module Rear Panel Indicators 57
Expansion Module Rear Panel Indicators 59
Quantum DXi6900 User’s Guide 4
Contents
Turning On and Shutting Down the DXi6900 60
Turning On the DXi6900 61
Turning Off the DXi6900 62
Locating DXi6900 Serial Numbers 62
Chapter 3: Remote Management 64
DXi6900 Remote Management Overview 64
Accessing Remote Management 65
The Remote Management Console 69
Chapter 4: Configuration Wizards 76
Configuration Wizards 76
NAS Wizard 78
VTL Wizard 83
OST Wizard 91
Replication Wizard 96
Users Wizard 103
Email Alerts Wizard 109
Support Wizard 113
Chapter 5: Home Page 118
Home Page 118
System Overview 119
Disk Usage 120
Data Reduction Statistics 122
Replication 123
Current Activity 127
Chapter 6: Replication 130
Replication 130
Quantum DXi6900 User’s Guide 5
Contents
Replication Send 137
Receive NAS 145
Receive VTL 155
Actions 165
Reports 168
Chapter 7: Status 169
Status 169
Hardware 170
Performance 177
Disk Usage 182
VTL Status 185
Accent Status 189
OST Status 191
Activity Log 192
Chapter 8: Alerts 195
Alerts 195
Admin Alerts 196
Service Tickets 197
Chapter 9: Configuration 204
DXi6900 Configuration Overview 204
NAS Configuration 205
NAS Summary 206
Windows Domain 212
Share Access 214
Advanced Setting 219
VTL Configuration 220
Partitions 220
Quantum DXi6900 User’s Guide 6
Contents
Media 229
Remote Host Access 237
OST Configuration 246
Replicating OST Data 247
Storage Servers 249
LSU 255
Manage Remote Users 261
Target IP Mapping 264
DXi Accent 267
Replication Configuration 268
PTT Configuration 277
Physical Device Discovery 278
Scheduler 279
Notifications 287
Email 287
SNMP 295
System 304
Network 305
Date & Time 316
Security 318
Manage Users 346
Client Plug-Ins 349
FC Initiators and Targets 351
Contacts 352
Company 352
Primary and Secondary 353
Chapter 10: Utilities 355
DXi6900 Utilities Overview 355
Quantum DXi6900 User’s Guide 7
Contents
Diagnostics 356
Analyzer 361
Space Reclamation 363
License Keys 366
Secure Shred 371
Software Upgrades 373
Reboot & Shutdown 381
Chapter 11: System Specifications 383
DXi6900 Physical Characteristics 383
DXi6900 G1 Physical Characteristics 384
DXi6900 G2 Physical Characteristics 384
DXi6900-S Physical Characteristics 384
DXi6900 Storage Capacity 385
DXi6900 Cable Drops 386
Virtual Device Limits and Hardware Interfaces 388
DXi6900 G1 Power Requirements 389
DXi6900 G2 Power Requirements 390
DXi6900-S Power Requirements 391
DXi6900 Environmental Specifications 393
DXi6900 Environmental Specifications 393
Chapter 12: Troubleshooting 395
DXi6900 Status and Problem Reporting 395
General Troubleshooting 396
Viewing Service Tickets 396
Checking Hardware Status 396
Downloading a System Diagnostics File 397
Common Problems and Solutions 397
Quantum DXi6900 User’s Guide 8
Contents
Start-up Problems 397
Hardware Problems 397
Ethernet Network Problems 399
Replication Problems 400
Temperature Problems 400
Quantum DXi6900 User’s Guide 9
Preface
This manual introduces the Quantum DXi6900 disk backup solution and discusses:
l System operations
l Configuration
l Web interface
l Basic troubleshooting
l Service menus and FRU replacement
Audience
This manual is written for Quantum DXi6900 operators, system administrators, and field service engineers
Note: It is useful for the audience to have a basic understanding of UNIX® and backup/recovery
systems.
Quantum DXi6900 User’s Guide 10
Preface
Notational Conventions
This manual uses the following conventions:
Convention Example
User input is shown in bold monospace font. ./DARTinstall
Computer output and command line examples are shown in ./DARTinstall
monospace font.
User input variables are enclosed in angle brackets. http://<ip_address>/cgi-bin/stats
For UNIX and Linux commands, the command prompt is implied. ./DARTinstall
is the same as
# ./DARTinstall
File and directory names, menu commands, button names, and /data/upload
window names are shown in bold font.
Menu names separated by arrows indicate a sequence of menus to Utilities > Firmware
be navigated.
The following formats indicate important information:
Note: Note emphasizes important information related to the main topic.
Caution: Caution indicates potential hazards to equipment or data.
WARNING: Warning indicates potential hazards to personal safety.
l Right side of the system - Refers to the right side as you face the component being described.
l Left side of the system - Refers to the left side as you face the component being described.
l Data sizes are reported in base 1000 rather than base 1024. For example:
o 1 MB = 1,000,000 bytes
o 1 GB = 1,000,000,000 bytes
o 1 TB = 1,000,000,000,000 bytes
Product Safety Statements
Quantum will not be held liable for damage arising from unauthorized use of the product. The user assumes
all risk in this aspect.
Quantum DXi6900 User’s Guide 11
Preface
This unit is engineered and manufactured to meet all safety and regulatory requirements. Be aware that
improper use may result in bodily injury, damage to the equipment, or interference with other equipment.
Contacts
For information about contacting Quantum, including Quantum office locations, go to:
http://www.quantum.com/aboutus/contactus/index.aspx
Quantum DXi6900 User’s Guide 12
Preface
Comments
To provide comments or feedback about this document, or about other Quantum technical publications,
send e-mail to:
doc-comments@quantum.com
Getting More Information or Help
StorageCare™, Quantum’s comprehensive service approach, leverages advanced data access and
diagnostics technologies with cross-environment, multi-vendor expertise to resolve backup issues faster
and at lower cost.
Accelerate service issue resolution with these exclusive Quantum StorageCare services:
l Service and Support Website - Register products, license software, browse Quantum Learning
courses, check backup software and operating system support, and locate manuals, FAQs, firmware
downloads, product updates and more in one convenient location. Get started at:
http://www.quantum.com/serviceandsupport/get-help/index.aspx#contact-support
l eSupport - Submit online service requests, update contact information, add attachments, and receive
status updates via email. Online Service accounts are free from Quantum. That account can also be used
to access Quantum’s Knowledge Base, a comprehensive repository of product support information. Get
started at:
http://www.quantum.com/customercenter/
l StorageCare Guardian - Securely links Quantum hardware and the diagnostic data from the
surrounding storage ecosystem to Quantum's Global Services Team for faster, more precise root cause
diagnosis. StorageCare Guardian is simple to set up through the internet and provides secure, two-way
communications with Quantum’s Secure Service Center.Learn more at:
http://www.quantum.com/ServiceandSupport/Services/GuardianInformation/Index.aspx
For further assistance, or if training is desired, contact the Quantum Customer Support Center:
Region Support Contact
North America 1-800-284-5101 (toll free)
+1-720-249-5700
EMEA +800-7826-8888 (toll free)
+49 6131 324 185
Asia Pacific +800-7826-8887 (toll free)
+603-7953-3010
For worldwide support:
http://www.quantum.com/serviceandsupport/get-help/index.aspx#contact-support
Quantum DXi6900 User’s Guide 13
Preface
Worldwide End-User Product Warranty
For more information on the Quantum Worldwide End-User Standard Limited Product Warranty:
http://www.quantum.com/serviceandsupport/warrantyinformation/index.aspx
Quantum DXi6900 User’s Guide 14
Chapter 1: System Description
This chapter describes the DXi6900 system and its components and includes the following sections:
Overview 16
Features and Benefits 17
Determining the DXi6900 Model 18
Data Reduction 20
Space Reclamation 20
Remote Replication 21
DXi6900 System 21
Drive Storage 24
Supported RAID Configurations 32
DXi Advanced Reporting 35
Network Configuration 35
Best Practices 36
Quantum DXi6900 User’s Guide 15
Chapter 1: System Description
Overview
Overview
The DXi6900 is Quantum’s Enterprise disk backup solution that integrates data deduplication, replication,
and direct tape creation technology to connect backup and disaster recovery protection across distributed
corporate environments. The DXi6900 disk-based backup appliance uses Quantum’s patented data
deduplication technology to increase disk capacities by 10 to 50 times, and make WAN replication a
practical, cost-effective part of disaster recovery planning. Scalable to 510 TB (DXi6900) or 544 TB
(DXi6900-S) usable capacity, the DXi6900 is designed for larger sites and corporate data centers.
Advanced Data Deduplication Increasing Disk Retention
for Backup Data
The DXi6900 leverages Quantum’s patented data deduplication technology to dramatically increase the role
that disk can play in the protection of critical data. With theDXi6900 solution, users can retain 10 to 50 times
more backup data on fast recovery disk than with conventional arrays.
Remote Replication of Backup Data Providing Automated
Disaster Recovery Protection
With the DXi6900, users can transmit backup data from a remote site to a central, secure location to reduce
or eliminate media handling. DXi™-Series replication is asynchronous, automated, and operates as a
background process.
Enterprise Features Provide Secure Repository
With up to 510 TB (DXi6900) or 544 TB (DXi6900-S) usable capacity, the DXi6900 supports large-scale
Enterprise environments. Presentations include both VTL (Fibre Channel) and NAS (CIFS and NFS) as
well as Symantec OpenStorage (OST) and Oracle® Recovery Manager (RMAN) APIs. Integrated tape
creation writes physical media directly over dedicated Fibre Channel connections, and supports ISV direct
tape creation in NetBackup, Backup Exec, NetWorker, Oracle Secure Backup, and ASG-Time Navigator.
DXi Accent distributes deduplication between the DXi6900 and the backup server to accelerate backups
over bandwidth-constrained networks. Compatibility with Quantum's vmPRO software provides
consolidated support for backup of physical and virtual servers.
In addition, DXi6900 systems optionally support Data-at-Rest Encryption to secure all data stored on the
DXi6900. Data-at-Rest Encryption ensures that a hard drive that is physically removed from the DXi6900
cannot be read using another system or device.
Note: DXi6900-S systems support Data-at-Rest encryption to secure all data stored on the Array
module (RBOD) and Expansion module (EBOD) bulk data storage disks.
Quantum DXi6900 User’s Guide 16
Chapter 1: System Description
Features and Benefits
Features and Benefits
The DXi6900 system provides the following features and benefits:
l Inline data flow provides leading deduplication with an optimal combination of total system performance,
manageability, and value.
l Flexibility of VTL, NAS, and OST (OpenStorage) presentation layers.
l High throughput connectivity options (10 GbE Twinax, Optical, and 10 GBase-T, and 16 Gb Fibre
Channel).
l 10 source to one target LAN/WAN replication compatible with DXi2500-D, DXi4000 family, DXi6000
family, DXi7500, and DXi8500 models.
l Common monitoring and management interface for multiple DXi™ units and Quantum tape libraries
through Quantum Vision™.
l OST Optimized Duplication support with Symantec NetBackup™ 7.1.x or later or Symantec Backup
Exec™ 2010 R3 or later.
l Oracle RMAN™ support for Oracle 11.
l LDAP/AD support.
l Path to tape (PTT) capability that writes data from virtual cartridges directly to a tape library to create
removable media for long term retention. It is supported by:
o Symantec™ NetBackup™ (under VTL and OST implementations)
o Symantec Backup Exec
o Oracle® Secure Backup
o ASG-Time Navigator™
o EMC® Networker® (versions prior to 8.1)
Note: When the path to tape feature is enabled and configured, backup data can be moved directly
from the DXi6900 system to a tape library. For a list of supported tape libraries and tape drives, see
Table 1 on page 21 and Table 2 on page 21.
l OST direct path to tape support with Symantec NetBackup™ 7.1.x or later.
l Tape Drives Emulated:
o Quantum DLT-S4, SDLT600, SDLT320, or DLT7000
o Certance LTO-2 and LTO-3
o IBM LTO-1, LTO-2, LTO-3, LTO-4, LTO-5, LTO-6
o HP LTO-1, LTO-2, LTO-3, LTO-4, LTO-5, LTO-6
l Libraries Emulated:
o Quantum DXi7500
o ADIC Scalar 100, ADIC Scalar i2000, or ADIC Scalar i500
Quantum DXi6900 User’s Guide 17
Chapter 1: System Description
Determining the DXi6900 Model
o ADIC Pathlight VX
o Quantum Scalar i40/i80 or Quantum Scalar i6000
o Quantum DXi6700, Quantum DXi6902, Quantum DXi6800, Quantum DXi4700, or Quantum DXi8500
o Quantum DX3000 or Quantum DX5000
o Quantum PX500 or Quantum PX720
o ATL M2500, ATL P1000, or ATL P7000
l Supported by every major backup software vendor.
l Rack space requirements: 2U for Node and 2U for each Array module (RBOD) and Expansion module
(EBOD).
l Installs in a standard rack with a minimum depth of 29.79 in (75.68 cm).
Note: Quantum recommends installing the DXi6900 system in a controlled or restricted area and using
strong, private passwords to prevent access by untrained personnel. In addition, Quantum
recommends that system installation be performed only by qualified IT personnel with strong
networking experience.
Determining the DXi6900 Model
You will need to determine if the DXi system is a DXi6900 G1, DXi6900 G2, or DXi6900-S. Model
information is located on the pull-out information tag on the front of the Node (see Figure 1 below).
l The DXi6900-S information tag includes "S" in the part number (see Figure 2 on the next page).
l The DXi6900 G2 information tag includes “G2” in the part number (see Figure 3 on the next page).
l The DXi6900 G1 information tag does not include “G1” in the part number (see Figure 4 on the next
page).
Figure 1: DXi6900 Information Tag
Quantum DXi6900 User’s Guide 18
Chapter 1: System Description
Determining the DXi6900 Model
1. Information Tag
Figure 2: DXi6900-S Information Tag
Figure 3: DXi6900 G2 Information Tag
Figure 4: DXi6900 G1 Information Tag
Quantum DXi6900 User’s Guide 19
Chapter 1: System Description
Data Reduction
Data Reduction
Data reduction is the process of reducing the amount of storage capacity required to store your data. The
DXi6900 systems provide two techniques to optimize the storage space required on your system:
l Data Deduplication below
l Compression below
Data Deduplication
The DXi-Series disk backup and replication systems use Quantum’s patented data deduplication technology
to dramatically increase the role that disk can play in data protection. With DXi-Series solutions, users can
retain 10 to 50 times more backup data on fast recovery disk than with conventional arrays. This advantage
allows IT departments to cost-effectively retain months of backup data on disk for faster, more reliable
restores and more data recovery points. Quantum’s innovative implementation of this core technology
means that users do not have to compromise on performance to take advantage of extended retention
capability. Inline data flow provides streamlined deduplication that offers a maximum combination of total
system performance, manageability, and value.
Quantum's deduplication technology uses a sub-file, variable-length approach to identify redundant blocks
in a data stream—blocks that have appeared before in the same dataset or in datasets processed at an
earlier time. When a block appears that has already been stored, the DXi system inserts a reference pointer
to the earlier instance of the data segment instead of storing another copy. The result is a dramatic reduction
in the storage capacity needed to store the data set, and a similar reduction in the bandwidth needed to
replicate deduplicated data sets over a network.
Compression
The DXi6900 systems use compression technology after duplicate blocks have been identified and replaced
as part of the deduplication process. With compression, unique data that has been through the data
deduplication process can be compressed at a typical ratio of approximately 2:1. This enables you to
maximize the storage capacity of your system.
Space Reclamation
The space reclamation process performs multiple functions on the DXi6900.
When data is deduplicated it is stored in a block pool—a pool of all unique data blocks that were captured
during the data deduplication cycle. When subsequent backup jobs occur, the data deduplication engine
searches for new data entering the DXi and uses a variable length compression algorithm to compare new
Quantum DXi6900 User’s Guide 20
Chapter 1: System Description
Remote Replication
data to existing data in the block pool. Unique blocks are added to the block pool and known blocks are
indexed.
The space reclamation function searches the blockpool for data blocks that are not referenced by any
pointers (that is, the files associated with the block have been expired and removed). Once such a data block
is identified, the block is removed to make the space reusable.
For correct system operation, space reclamation must be run at regular intervals (at least once a week).
Quantum recommends creating a schedule to automatically run space reclamation (see ).
It may be beneficial to schedule space reclamation for a time when other operations are not normally being
carried out. Therefore it is important to know when to schedule the space reclamation process. As best
practice it is recommended that this process commences at least two hours after your backup job has
completed on a daily basis. It is far more efficient to process a day’s worth of new data than a week’s worth.
Remote Replication
Today most backup occurs on isolated devices, making it difficult to deploy disk backup when disaster
recovery protection is required. DXi-Series solutions use data deduplication and replication to decrease by
up to 50 times the bandwidth required to move backup data over networks and between sites. This dramatic
gain makes it practical and cost-effective for users to replicate backup data over WANs for secure, network-
based disaster recovery protection, and it lets users combine rapid, local restores with sound disaster
recovery protection.
With DXi-Series replication, users can transmit data from a single site or multiple sites to a central location
using any DXi model. DXi-Series replication is an asynchronous, automated background process that
includes encryption of data in transit. This model for protecting the distributed enterprise allows users to
combine disk, replication, and tape for an optimal combination of performance, simplicity, and security.
For more information on implementing a replication plan, see Remote Replication.
DXi6900 System
DXi6900 G1 Features
The DXi6900 G1 includes the following features:
Feature Description
Node 1 Node
Array modules (RBOBs) 1 or 2 Array modules (RBODs)
Quantum DXi6900 User’s Guide 21
Chapter 1: System Description
DXi6900 System
Feature Description
Expansion modules 0 to 13 Expansion modules (EBODs)
(EBODs)
Network Connectivity l 3 x 1 GbE ports
l 2 x 10 GbE ports (optical or Twinax)
l (Optional) One of the following additional network connectivity options:
o 4 x 1GbE ports
o 2 x 10 GbE ports
o 2 x 10 GBase-T ports
Fibre Channel 6 x 8 Gb Fibre Channel ports (4 for VTL and 2 for path to tape, also configurable
for VTL) or 4 x 16 Gb Fibre Channel ports (for path to tape or VTL)
Usable Capacity 17 TB to 510 TB usable capacity
DXi6900 G2 Features
The DXi6900 G2 includes the following features:
Feature Description
Node 1 Node
Array modules (RBOBs) 1 or 2 Array modules (RBODs)
Expansion modules 0 to 13 Expansion modules (EBODs)
(EBODs)
Network Connectivity l 3 x 1 GbE ports
l (Optional) One of the following additional network connectivity options:
o (Optional) Up to an additional 6 x 10 GbE Ethernet ports (optical or
Twinax).
o (Optional) Up to an additional 6 x 10 GBase-T Ethernet ports.
Fibre Channel Up to an additional 6 x 16 Gb Fibre Channel ports (for path to tape and VTL)
Usable Capacity 17 TB to 510 TB usable capacity
DXi6900-S Features
The DXi6900-S includes the following features:
Quantum DXi6900 User’s Guide 22
Chapter 1: System Description
DXi6900 System
Feature Description
Node 1 Node
Array modules (RBOBs) 1 or 2 Array modules (RBODs)
Expansion modules 0 to 6 Expansion modules (EBODs)
(EBODs)
Network Connectivity l 3 x 1 GbE ports
l (Optional) One of the following additional network connectivity options:
o (Optional) Up to an additional 6 x 10 GbE Ethernet ports (optical or
Twinax).
o (Optional) Up to an additional 6 x 10 GBase-T Ethernet ports.
Fibre Channel Up to an additional 6 x 16 Gb Fibre Channel ports (for path to tape and VTL)
Usable Capacity 34 TB to 544 TB usable capacity
Additional Storage Capcity
Usable storage capacity for installed Array or Expansion modules can be upgraded at any time after
purchase in the following increments:
l 17 TB, up to a total of 34 TB per module for DXi6900 systems.
l 34 TB, up to a total of 68 TB per module for DXi6900-S systems.
Usable storage To purchase a storage capacity upgrade license, contact your Quantum sales
representative.
Quantum DXi6900 User’s Guide 23
Chapter 1: System Description
Drive Storage
Figure 5: DXi6900 System
1. DXi6900 Node 2. Array Module (RBOD)/Expansion Module (EBOD)
Drive Storage
The DXi6900 system is based upon high speed disk drives instead of tape drives (see HDDs on the next
page). The usable capacity is 17–510 TB.
The DXi6900-S system is based upon solid state drives in the Node (see SDDs on page 27) and high speed
disk drives in the Array and Expansion Modules (see HDDs on the next page). The usable capacity is 34–
544 TB.
The DXi6900 can present its drive storage using multiple protocols:
l Virtual Tape Storage on page 28
l Network Attached Storage (NAS) on page 29
l OpenStorage (OST) on page 31
By making use of high speed drives, the DXi6900 greatly reduces the time required for backup/restore
functions and improves confidence in completing the backup in the time allowed.
DXi Usage Scenarios
DXi storage presentations are optimized for backup usage rather than file sharing. Backup application
usage is typically characterized by:
Quantum DXi6900 User’s Guide 24
Chapter 1: System Description
Drive Storage
l Aggregated name spaces and file contents.
l Limited direct, active file access.
l Limited browsing, scanning, or stating.
l Limited metadata manipulation (including rename).
Usage diverging from these characteristics must be qualified to ensure acceptable behavior with respect to
functionality, performance, replication, and recovery.
Note: Using Backup Exec with GRT (Granular Recovery Technology) over CIFS is not recommended
usage. GRT requires frequently overwriting portions of and appending data to existing files, which is
inconsistent with the DXi usage scenarios. Instead, Quantum recommends using OST.
HDDs
The DXi6900 G1 and G2 Nodes support sixteen high capacity (900 GB for G1/1.2 TB for G2) hard disk
drives (HDDs) (see Figure 6 on the next page).
The Node hard drives are used for the operating system, system software, and indexes needed for data
deduplication, replication, and space reclamation.
The DXi6900 Array modules (RBODs) and Expansion modules (EBODs) each support twelve high capacity
(4 TB for DXi6900 G1/G2 and 8 TB for DXi6900-S) hard disk drives (see Figure 8 on page 27 and Figure 9
on page 27). The Array and Expansion module hard drives are used for data storage.
All hard disk drives are mounted and pre-assembled in drive carriers (see Figure 6 on the next page and
Figure 7 on the next page). All drives are hot swappable.
Additional Information - DXi6900-S
l The DXi6900-S Node supports thirteen high capacity solid state drives (SDDs) (see SDDs on page
27).
l The DXi6900-S 8 TB Array module (RBOD) and Expansion module (EBOD) hard disk drives cannot
be used in DXi6900 G1/G2 systems.
Quantum DXi6900 User’s Guide 25
Chapter 1: System Description
Drive Storage
Figure 6: DXi6900 G1/G2 Node Drive Slot Numbering
1 3 5 7 9 11 13 15
2 4 6 8 10 12 14 16
1 - HDD Slot 0 5 - HDD Slot 4 9 - HDD Slot 8 13 - HDD Slot 12
2 - HDD Slot 1 6 - HDD Slot 5 10 - HDD Slot 9 14 - HDD Slot 13
3 - HDD Slot 2 7 - HDD Slot 6 11 - HDD Slot 10 15 - HDD Slot 14
4 - HDD Slot 3 8 - HDD Slot 7 12 - HDD Slot 11 16 - HDD Slot 15
Figure 7: DXi6900 Array and Expansion Module Drive Slot Numbering
1 2 3 4
5 6 7 8
9 10 11 12
1 - HDD Slot 1 4 - HDD Slot 2 7 - HDD Slot 3 10 - HDD Slot 4
2 - HDD Slot 5 5 - HDD Slot 6 8 - HDD Slot 7 11 - HDD Slot 8
3 - HDD Slot 9 6 - HDD Slot 10 9 - HDD Slot 11 12 - HDD Slot 12
Quantum DXi6900 User’s Guide 26
Chapter 1: System Description
Drive Storage
Figure 8: DXi6900 Drive Carrier
Figure 9: DXi6900 Hard Drive Carriers - Array and Expansion Modules
SDDs
The DXi6900-S Node supports thirteen high capacity (800 GB) solid state drives (SDDs) (see Figure 10 on
the next page). The Node hard drives are used for the operating system, system software, and indexes
needed for data deduplication, replication, and space reclamation.
All solid state disk drives are mounted and pre-assembled in drive carriers (see Figure 10 on the next page).
All drives are hot swappable.
Quantum DXi6900 User’s Guide 27
Chapter 1: System Description
Drive Storage
Figure 10: DXi6900-S Node Drive Slot Numbering
1 3 5 7 9 11 13
2 4 6 8 10 12
1 - SDD Slot 0 5 - SDD Slot 4 9 - SDD Slot 8 13 - SDD Slot 12
2 - SDD Slot 1 6 - SDD Slot 5 10 - SDD Slot 9
3 - SDD Slot 2 7 - SDD Slot 6 11 - SDD Slot 10
4 - SDD Slot 3 8 - SDD Slot 7 12 - SDD Slot 11
Virtual Tape Storage
A virtual tape storage or virtual tape library (VTL) presentation allows the storage space on these hard
drives to appear to the backup application as tape cartridges (DLT or LTO). Data is stored on the hard drives
through an interface that appears as a tape library, with virtual cartridges, virtual drives, and a virtual
changer mechanism. A DXi6900 can be configured to present multiple VTL interfaces of different sizes and
types at once. This allows backup applications to recognize and integrate a DXi series system into a data
center environment just like one or more physical tape libraries.
Quantum DXi6900 User’s Guide 28
Chapter 1: System Description
Drive Storage
Figure 11: VTL Example
Network Attached Storage (NAS)
The DXi6900 system has the ability to serve as a NAS backup system (see Figure 12 on the next page)
where the following protocols are supported:
l CIFS/SMB Protocol below
l NFS Protocol on the next page
l Application Specific Protocol on the next page
CIFS/SMB Protocol
The CIFS (Common Internet File System) / SMB (Server Message Block) protocol defines a standard for
remote file access from many computers at a time in Windows environments.
Active Directory Support
The DXi6900 supports ADS (Active Directory Services) as well as ACLs (Access Control Lists). This
provides the following benefits:
Quantum DXi6900 User’s Guide 29
Chapter 1: System Description
Drive Storage
l Compatibility with CIFS/SMB domains - NAS shares are able to join CIFS/SMB domains and use
domain authentication.
l Precise control of file system permissions - Administrators can specify which users and groups can
perform what actions.
l Robust administrative support - Administrators have the same implicit permissions as they do in
Windows operating systems.
Additional Information
l Windows 2003, Windows 2003 R2, Windows 2008, Windows 2008 R2, and Windows 2012 R2 are
supported for Active Directory domain membership.
l When you create a CIFS/SMB share, the initial permissions are the same as the default permissions
for a Windows 2003 share with the addition of an ACE (Access Control Entry) that permits full access
to the share for all authenticated users. Administrators can choose to remove this full access ACE, set
up custom permissions, or leave the ACL (Access Control List) as is if the server is set up in a fully
trusted environment.
NFS Protocol
The NFS (Network File System) protocol was originally designed by Sun™ Microsystems and allows all
network users to access shared files stored on computers of different types. NFS provides access to shared
files through an interface called the Virtual File System (VFS) that runs on top of TCP/IP. Users can
manipulate shared files as if they were stored locally on the user's own hard disk. With NFS, computers
connected to a network operate as clients while accessing remote files, and as servers while providing
remote users access to local shared files. This protocol is used with UNIX and Linux networks. It can also be
used with Windows networks.
Figure 12: NAS Backup using CIFS/SMB and NFS
Application Specific Protocol
The Application Specific Protocol allows users to create Oracle Recovery Manager (RMAN) shares on a
DXi6900 system. RMAN provides the foundation for efficiently backing up and recovering an Oracle
database.
Quantum DXi6900 User’s Guide 30
Chapter 1: System Description
Drive Storage
OpenStorage (OST)
With the OST presentation, the DXi system presents storage servers to a Symantec NetBackup or Backup
Exec media server through a specific Symantec protocol. A storage server consists of logical storage units
(LSUs), which are similar to directories in a NAS file system or tape cartridges in a VTL partition.
The OST presentation requires the Symantec NetBackup (7.1.x or later) or Backup Exec 2010 R3 or later
host application and the OST Plug-in client installation on the media server.
Note: Windows 2012 64-bit requires Symantec NetBackup (7.6 or later) or Backup Exec 2014 or later.
Plug-in clients are host-OS dependent and are supplied by Quantum. To use the DXi in OST mode, you
must configure an OST storage server and LSUs on the DXi. You must also map the LSUs on the
NetBackup server so that NetBackup can perform backups and restore from them. Additionally, policies for
optimized duplication (OST replication) and OST direct to tape may need to be set on the NetBackup server.
Figure 13: OpenStorage (OST) Example
Quantum DXi6900 User’s Guide 31
Chapter 1: System Description
Supported RAID Configurations
Supported RAID Configurations
RAID is short for Redundant Array of Independent (or Inexpensive) Disks, which is a category of storage
that employs two or more drives in combination for fault tolerance and performance.
DXi6900 G1 and G2 systems use the following RAID levels:
l RAID 1 Configuration below
l Dynamic Disk Pool (DDP) Technology on page 34
DXi6900-S systems use the following RAID levels:
l RAID 6 Configuration on the next page
l Dynamic Disk Pool (DDP) Technology on page 34
RAID 1 Configuration
RAID 1 provides redundancy and fault tolerance by mirroring disks. Each disk in the RAID set contains a
copy of the same data. For example, in a RAID set with two disks, if one disk fails, all of the data still exists on
the other disk.
The DXi6900 G1 and G2 Nodes use RAID 1 sets for the boot disk (operating system) as well as for the
blookpool index.
The Node contains the following RAID 1 sets (see Figure 14 on the next page):
l BOOT - HDD slots 1 and 8 (operating system and journal files)
l META 1 - HDD slots 2 and 9 (blockpool index)
l META 2 - HDD slots 3 and 10 (blockpool index)
l META 3 - HDD slots 4 and 11 (blockpool index)
l META 4 - HDD slots 5 and 12 (blockpool index)
l META 5 - HDD slots 6 and 13 (blockpool index)
l META 6 - HDD slots 7 and 14 (blockpool index)
Note: Node HDD slots 0 and 15 contain global hot spares.
Quantum DXi6900 User’s Guide 32
Chapter 1: System Description
Supported RAID Configurations
Figure 14: DXi6900 Node RAID Sets
1 3 5 7 9 11 13 15
2 4 6 8 10 12 14 16
1 - Hot Spare 5 - META 3 9 - BOOT 13 - META 4
2 - BOOT 6 - META 4 10 - META 1 14 - META 5
3 - META 1 7 - META 5 11 - META 2 15 - META 6
4 - META 2 8 - META 6 12 - META 3 16 - Hot Spare
RAID 6 Configuration
RAID 6 uses block-level striping with two parity blocks distributed across all member disks. Dual parity
provided by a RAID 6 configuration ensures that your data retains full integrity even in the event of two hard
drive failures. .
The DXi6900-S uses RAID 6 volumes for data storage (see Figure 15 on the next page).
Quantum DXi6900 User’s Guide 33
Chapter 1: System Description
Supported RAID Configurations
Figure 15: DXi6900-S Node RAID Sets
1 3 5 7 9 11 13
2 4 6 8 10 12
1 - SDD Slot 0 5 - SDD Slot 4 9 - SDD Slot 8 13 - SDD Slot 12
2 - SDD Slot 1 6 - SDD Slot 5 10 - SDD Slot 9
3 - SDD Slot 2 7 - SDD Slot 6 11 - SDD Slot 10
4 - SDD Slot 3 8 - SDD Slot 7 12 - SDD Slot 11
Dynamic Disk Pool (DDP) Technology
Dynamic Disk Pool (DDP) technology is a new alternative to traditional RAID configuration. DDP distributes
data, parity information, and spare capacity across a pool of drives, providing the following benefits:
l Faster drive recovery
l Easier storage expansion
l Dynamic re-balancing of data across drives
l Better data availability
The DXi6900 Array modules (RBODs) and Expansion modules (EBODs) use Dynamic Disk Pool
technology for data storage (see Figure 16 on the next page). All hard disk drives in an Array or Expansion
module are configured in a single DDP pool.
The Dynamic Disk Pool does not include a physical hot spare. However, enough disk space is reserved to
provide the equivalent of a hot spare. And similar to RAID 6, a DDP pool can tolerate up to two drive faults.
Quantum DXi6900 User’s Guide 34
Chapter 1: System Description
DXi Advanced Reporting
Figure 16: DXi6900 Array and Expansion Module DDP Pools
1 2 3 4
5 6 7 8
9 10 11 12
1 - DDP Pool 4 - DDP Pool 7 - DDP Pool 10 - DDP Pool
2 - DDP Pool 5 - DDP Pool 8 - DDP Pool 11 - DDP Pool
3 - DDP Pool 6 - DDP Pool 9 - DDP Pool 12 - DDP Pool
DXi Advanced Reporting
Quantum DXi Advanced Reporting works with all DXi-Series disk backup systems. DXi Advanced
Reporting combines comprehensive performance data logging with powerful visual reporting and analysis
tools to help you identify potential problems and optimize system operation. For more information, refer to
the DXi Advanced Reporting User’s Guide (6-67353).
Network Configuration
During network configuration, each individual interface on the DXi6900 can be configured as a subnet with
its own network settings. Each physical Ethernet port can be configured as an interface. In addition, you can
also create bonded interfaces (logical ports) consisting of two or more physical ports.
Keep in mind that any traffic can pass through any of the configured Ethernet ports. This means that the
routing of different traffic types, as well as firewall capability, must be controlled using the network
infrastructure (routers and switches) connected to the DXi6900.
For more information about configuration network settings, see Network on page 305.
Note: Each configured network interface requires its own set of network settings (IP address, network
mask, and gateway).
Caution: For effective bonded network use, a properly configured network switch is required. (A
network switch is not supplied with the DXi6900.) The DXi6900 bonding settings must match the switch
settings. If the switch settings and the DXi6900 settings do not match, your system may become
inaccessible through the switch.
Quantum DXi6900 User’s Guide 35
Chapter 1: System Description
Best Practices
Best Practices
There are several items that should be considered when installing and configuring your DXi6900 system. By
reviewing this information, you can help shorten the installation and configuration time for your system.
l Licensing below
l Virtual Media—How Many and What Size? on page 39
Licensing
The features of the DXi6900 are enabled through licensing options, which are available through the remote
management console (see License Keys on page 366).
Licenses are either factory-installed on the DXi6900, or they are available through a license certificate,
which is included with the system.
Factory-Installed Licenses
The following DXi6900 licenses are factory-installed:
l NAS below
l VTL below
l Backup Application Specific (Path to Tape) below
l Data Deduplication on page 38
l Replication on page 39
l Storage Capacity on page 39
l OST on page 39
l Data-in-Flight Encryption on page 39
NAS
The Network Attached Storage (NAS) license allows NAS shares to be exposed to backup hosts and
applications.(License key is pre-installed on all DXi6900 systems.)
VTL
The Virtual Tape Library (VTL) license allows virtual devices such as the media changer and tape drive to be
exposed to the attached Fibre Channel hosts. (License key for 160 VTDs is pre-installed on all DXi6900
systems.)
Backup Application Specific (Path to Tape)
The Backup Application Specific license allows you to export virtual media directly to a maximum of 3
concurrent path-to-tape physical tape drives using Backup Application Specific NDMP or OST Direct to
Tape.(License key is pre-installed on all DXi6900 systems.)
Quantum DXi6900 User’s Guide 36
Chapter 1: System Description
Best Practices
The Backup Application Specific option works with the following backup applications:
l Symantec NetBackup 7.1.x and higher — direct-to-tape feature
l Symantec Backup Exec 2010 R3 and higher
l EMC Networker
Note: EMC NetWorker 8.1 and later do not support Backup Application Specific Path to Tape.
l Oracle Secure Backup 10.3
l ASG-Time Navigator
Note: For more information, see the DXi-Series Backup Application Specific Path to Tape
Configuration Guide (6-67211).
When the Path to Tape feature is enabled and configured, backup data can be moved directly from the
DXi6900 system to a tape library. For a list of supported tape libraries and tape drives for Backup Application
Specific, see Table 1 on the next page and Table 2 on the next page.
Quantum DXi6900 User’s Guide 37
Chapter 1: System Description
Best Practices
Table 1: Supported Tape Libraries in Backup Application Specific
Vendor Tape Library
Quantum Scalar i40 and i80
Scalar i500
Scalar i2000 and i6000
Scalar 24
Scalar 50 (PX502)
PX500
PX720
Dell PV132T
PVT136T
ML6000
HP ESL E Series
EML Series
IBM TS3500
Oracle/STK L180 (FC only)
L700 (FC only)
SL500 (FC only)
SL3000 (FC only)
Table 2: Supported Tape Drives in Backup Application Specific
Vendor Tape Drive
Quantum SDLT320, SDLT600, DLT-S4, LTO-2, and LTO-3
HP LTO-2, LTO-3, LTO-4, LTO-5, and LTO-6
IBM LTO-2, LTO-3, LTO-4, LTO-5, and LTO-6
Data Deduplication
The Data Deduplication license allows the DXi6900 to reduce the size of data stored on the system through
the deduplication process (see Data Reduction). (License key is pre-installed on all DXi6900 systems.)
Quantum DXi6900 User’s Guide 38
Chapter 1: System Description
Best Practices
Replication
The Replication license allows the DXi6900 to replicate data to up to two target systems and received
replicated data from up to ten source systems. (License key is pre-installed on all DXi6900 systems.)
Storage Capacity
The Storage Capacity license is factory-installed for the installed capacity. Additional capacity requires a
certificate license that comes with each Expansion module. This license allows the storage capacity of the
DXi6900 to be increased. (License key is pre-installed on all DXi6900 systems.)
OST
The OST license, when enabled, allows a Open Storage Technology (OST) connection. For Symantec
users with specific versions of the software, another replication option is available for DXi6900 models
through the Symantec OpenStorage (OST) API. (License Certificate is included with all DXi6900 systems.)
Note: For more information, see the DXi-Series NetBackup and Backup Exec OST Configuration
Guide (6-67079).
Data-in-Flight Encryption
The Data-in-Flight Encryption license enables use of AES encryption (128-bit or 256-bit) when replicating
data to another system. (Not available in all regions.)
Note: Data-in-Flight Encryption licenses for the DXi6900-S are not factory installed and available
through a license certificate only.
Virtual Media—How Many and What Size?
There is no correct answer to this question as it really depends on your backup regime and the backup
application in use. A DXi system does not preallocate disk space when a virtual tape cartridge is created,
there can be an inclination to create a lot of large virtual tape cartridges, greater than the amount that is
actually required. While this has no initial bearing on the DXi’s capacity utilization, it can cause issues down
the track.
Regarding the quantity of virtual media you need to create, as long as there is sufficient media to hold the
amount of backup data for the required retention period, the quantity does not really matter. However, it is
extremely important, as mentioned earlier, that the aging and expiry rules of the media pool are defined
early. If these rules are not defined, the virtual tape cartridges will never enter the scratch pool resulting in
you running out of virtual media, and in turn space on the DXi system. As a rule of thumb, more is better than
less; as long as expiry rules are defined.
Although there is no perfect size when it comes to creating virtual tape cartridges, there are a few factors to
consider. If a virtual tape cartridge is created at 200 GB, then it will be presented as storing 200 GB of native
data.
Creating smaller sized media is preferred, for example 50 GB or 100 GB, as it allows a virtual tape cartridge
to be completely filled even when backing up smaller data sets. Smaller sized media also aids the transfer of
data from virtual to physical tape platforms. Once again, virtual tape cartridge size will depend on the backup
application in use.
Quantum DXi6900 User’s Guide 39
Chapter 1: System Description
Best Practices
It is important to note that the design of the DXi will not allow a virtual tape cartridge to be written to it if its
size is larger than the amount of free space available on the DXi. For example, if you have a virtual tape
cartridge size of 400 GB but only 300 GB of free space is available on the DXi, the backup will fail when
attempting to write data to the virtual tape cartridge. As a result, smaller virtual tape cartridge sizes are
better.
Remember, the DXi system is always cautious of being filled up so that the integrity of stored data is not
compromised.
Quantum DXi6900 User’s Guide 40
Chapter 2: Basic Operations
This chapter describes the hardware features and basic operation of DXi6900 systems and includes the
following sections:
DXi6900 Node 41
DXi6900 Array and Expansion Modules 54
Turning On and Shutting Down the DXi6900 60
Locating DXi6900 Serial Numbers 62
DXi6900 Node
The DXi6900 Node is a computer server that provides control for the DXi software (host OS and software
applications). The Node also stores support data for the DXi6900 system, such as metadata and indexes.
The DXi6900 G1 and G2 Nodes contain 16 drive carriers. The DXi6900-S Node contains 13 drive carriers.
In addition, all network connections are made on the Node.
All DXi6900 systems include one Node.
The DXi6900 Node has a series of LED indicators and buttons located on the front and back of each
component:
l DXi6900 Node Front Panel Features and Indicators on the next page
l DXi6900 Node Rear Panel Features on page 45
l Node Drive Carrier Indicators on page 50
Quantum DXi6900 User’s Guide 41
Chapter 2: Basic Operations
DXi6900 Node
l DXi6900 Node 1 GbE Ethernet on page 51
l DXi6900 Node 10 GbE Ethernet Port Indicators on page 52
l DXi6900 Node 10 GBase-T Ethernet Port Indicators on page 52
l DXi6900 Node Power Supply Indicators on page 53
DXi6900 Node Front Panel Features and Indicators
Figure 17 below and Figure 18 on the next page shows the controls, indicators, and connectors located
behind the optional rack bezel on the front panel of the Node. Table 1 on the next page describes each item.
Figure 17: DXi6900 Node Front View
2 3 4 5 6 7
9 10
Quantum DXi6900 User’s Guide 42
Chapter 2: Basic Operations
DXi6900 Node
Figure 18: DXi6900-S Node Front View
2 3 4 5 6 7
9 10
Table 1: DXi6900 Node - Front Panel LED Indicators, Buttons, and Connectors
Item Indicator, Button, or Icon Description
Connector
1 Power-on indicator, power The power-on indicator lights when the system power is on. The
button. power button controls the power supply output to the system.
WARNING: Turning off the power removes the main power
but keeps standby power supplied to the Node. Because of
this, you must unplug the Node before servicing.
Caution: Turning off the power without properly shutting
down the system may result in loss of data (see Turning On
and Shutting Down the DXi6900 on page 60).
Note: To shut down the Node in the event of an emergency,
press and hold the power button for 4 seconds. Warning:
This may result in data loss and may cause a delay on next
startup due to a blockpool verify operation.
2 System identification Press to toggle the system ID on and off. The identification
button buttons on the front and rear panels can be used to locate a
particular system within a rack. When one of these buttons is
pressed, the system status indicator on the rear flashes until one
of the buttons is pressed again.
Quantum DXi6900 User’s Guide 43
Chapter 2: Basic Operations
DXi6900 Node
Item Indicator, Button, or Icon Description
Connector
3 Video connector Allows you to connect a VGA display to the system. For service
use only.
4 LCD menu buttons Not used.
5 LCD panel Lights blue during normal system operation
6 Information tag A slide-out label panel which displays the system serial number.
7 Drives Sixteen 2.5 inch hot-swappable hard drives (DXi6900 G1/G2).
Thirteen 2.5 inch hot-swappable solid state drives (DXi6900-S).
8 vFlash media card slot Not used.
9 USB 2.0 connector (2) Allows you to connect USB devices to the system. The ports are
USB 2.0-compliant.
Caution: Use of connected peripheral devices, such as a
USB keyboard and mouse or a VGA display, is not supported
and may cause incorrect system operation.
10 NMI buttons Not used.
Quantum DXi6900 User’s Guide 44
Chapter 2: Basic Operations
DXi6900 Node
DXi6900 Node Rear Panel Features
Figure 19 on the next page shows the connectors located on the rear panel of the DXi6900 G1 Node. Table
1 on the next page describes each item. Table 2 on page 47 describes the PCI slot configuration options.
Figure 20 on page 48 shows the connectors located on the rear panel of the DXi6900 G2 and DXi6900-S
Nodes. Table 3 on page 48 describes each item. Table 4 on page 49 describes the PCI slot configuration
options.
Note: Refer to the port numbering labels on the back of the Node chassis to help you determine the
correct port connections.
Caution: Do not disconnect any SAS cables from the Node during normal system operation.
Unplugging a SAS cable while the system is powered on may result in data loss.
10 GbE Cable Types
Depending on the configuration, Quantum DXi6900 systems support one of the following 10 GbE cable
types:
l 10 GbE optical cable lengths of up to 300 meters with OM3 cables and up to 100 meters
with OM2 cables - Quantum recommends using the two 10 meter LC to LC type optical cables that
are shipped with the DXi6900 system. Consult your 10 GbE optical switch/SFP documentation for
additional information on optical cable requirements.
l 10 GbE Twinax cable - Quantum recommends using the approved 5 meter Twinax cable type that is
shipped with the DXi6900 system. This cable is compatible with Cisco 5000 Series Data Center Class
switches.
The 10 GbE Copper (Twinax) cable options that Quantum provides do not support all switches.
Please note the supported switches during the purchase-configuration process, and if the Twinax
cables supplied by Quantum are not compatible with your switch, then you will need to provide your
own compatible Twinax cables from your switch vendor. Be sure to have these available before the
system installation takes place.
Quantum DXi6900 User’s Guide 45
Chapter 2: Basic Operations
DXi6900 Node
Figure 19: Node Rear View - DXi6900 G1
1 2 3 4 5 6 7
8 9 10 11 12 13 14 15 16 17
Table 1: Rear Panel Connectors - DXi6900 G1
Item Indicator, Button, or Connector Icon Description
1 2 x 10 GbE (SFP+) Ethernet ports For data ingest/read.
2 (Optional) 2 x 10 GbE (SFP+) Ethernet For data ingest/read. Table 2 on the next page lists
ports or 4 x 1 GbE Ethernet ports all DXi6900 G1 configuration options.
3 2 x 8 Gb or 2 x 16 Gb Fibre Channel For path to tape or VTL ingest/read.
ports
4 4 x 6 Gb SAS ports For connection to Array modules (RBOD)s.
Note: The rightmost two ports are not used.
5 (Optional) 2 x 10 GBase-T Ethernet port For data ingest/read. Table 2 on the next page lists
all DXi6900 G1 configuration options.
6 4 x 6 Gb SAS ports For connection to Array modules (RBOD)s.
Note: The rightmost two ports are not used.
7 4 x 8 Gb or 2 x 16 Gb Fibre Channel For path to tape or VTL ingest/read.
ports
Quantum DXi6900 User’s Guide 46
Chapter 2: Basic Operations
DXi6900 Node
Item Indicator, Button, or Connector Icon Description
8 System identification button Press to toggle the system ID on and off. The
identification buttons on the front and back panels
can be used to locate a particular system within a
rack. When one of these buttons is pressed, the
LCD panel on the front and the system status
indicator on the back flashes until one of the
buttons is pressed again.
9 System identification connector Not used.
10 iDRAC port For Quantum use only.
11 Serial connector For Quantum use only.
12 VGA connector Caution: Use of connected peripheral
devices, such as a USB or PS/2 keyboard and
mouse or a VGA display, is not supported and
may cause incorrect system operation.
13 USB 2.0 connectors (2) Caution: Use of connected peripheral
devices, such as a USB or PS/2 keyboard and
mouse or a VGA display, is not supported and
may cause incorrect system operation.
14 Service port For Quantum use only.
15 3 x 1 GbE Ethernet ports For data ingest/read.
16 Power supply (PSU1) 750 watt hot-swappable power supply.
17 Power supply (PSU2) 750 watt hot-swappable power supply.
Table 2: DXi6900 G1 PCI Slot Configuration Options
Option PCI Slot 2 PCI Slot 4
101 2 x 10 GbE (SFP+) Ethernet ports
102 4 x 1 GbE Ethernet ports
103 2 x 10 GBase-T Ethernet port
Quantum DXi6900 User’s Guide 47
Chapter 2: Basic Operations
DXi6900 Node
Figure 20: Node Rear View - DXi6900 G2 and DXi6900-S
1 2 3 4 5
6 7 8 9 10 11 12 13 14 15
Table 3: Rear Panel Connectors - DXi6900 G2 and DXi6900-S
Item Indicator, Button, or Connector Icon Description
1 2 x 12 Gb SAS ports For connection to Array modules (RBOD)s.
2 2 x 12 Gb SAS ports For connection to Array modules (RBOD)s.
3 (Optional) For data ingest/read (Ethernet) or path to tape/VTL
ingest/read (Fibre Channel). Table 4 on the next page
2 x 10 GbE (SFP+) Ethernet ports 2 x
lists all DXi6900 G2 and DXi6900-S configuration
10 GBase-T Ethernet port
options.
2 x 16 Gb Fibre Channel
4 (Optional) For data ingest/read (Ethernet) or path to tape/VTL
ingest/read (Fibre Channel). Table 4 on the next page
2 x 10 GbE (SFP+) Ethernet ports 2 x
lists all DXi6900 G2 and DXi6900-S configuration
10 GBase-T Ethernet port
options.
2 x 16 Gb Fibre Channel
5 (Optional) For data ingest/read (Ethernet) or path to tape/VTL
ingest/read (Fibre Channel). Table 4 on the next page
2 x 10 GbE (SFP+) Ethernet ports 2 x
lists all DXi6900 G2 and DXi6900-S configuration
10 GBase-T Ethernet port
options.
2 x 16 Gb Fibre Channel
Quantum DXi6900 User’s Guide 48
Chapter 2: Basic Operations
DXi6900 Node
Item Indicator, Button, or Connector Icon Description
6 System identification button Press to toggle the system ID on and off. The
identification buttons on the front and back panels
can be used to locate a particular system within a
rack. When one of these buttons is pressed, the LCD
panel on the front and the system status indicator on
the back flashes until one of the buttons is pressed
again.
7 System identification connector Not used.
8 iDRAC port For Quantum use only.
9 Serial connector For Quantum use only.
10 VGA connector Caution: Use of connected peripheral devices,
such as a USB or PS/2 keyboard and mouse or
a VGA display, is not supported and may cause
incorrect system operation.
11 USB 2.0 connectors (2) Caution: Use of connected peripheral devices,
such as a USB or PS/2 keyboard and mouse or
a VGA display, is not supported and may cause
incorrect system operation.
12 Service port For Quantum use only.
13 3 x 1 GbE Ethernet ports For data ingest/read.
14 Power supply (PSU1) 750 watt hot-swappable power supply.
15 Power supply (PSU2) 750 watt hot-swappable power supply.
Table 4: DXi6900 G2 and DXi6900-S PCI Slot Configuration Options
Caution: The PCI slot location for each card must be followed in each configuration option.
PCI Slot 4 PCI Slot 5 PCI Slot 7
2 x 16 Gb Fibre Channel
Quantum DXi6900 User’s Guide 49
Chapter 2: Basic Operations
DXi6900 Node
PCI Slot 4 PCI Slot 5 PCI Slot 7
2 x 16 Gb Fibre Channel 2 x 16 Gb Fibre Channel
2 x 16 Gb Fibre Channel 2 x 16 Gb Fibre Channel 2 x 16 Gb Fibre Channel
2 x 10 Gb Ethernet *
2 x 10 Gb Ethernet * 2 x 10 Gb Ethernet *
2 x 10 Gb Ethernet * 2 x 10 Gb Ethernet * 2 x 10 Gb Ethernet *
2 x 10 Gb Ethernet * 2 x 16 Gb Fibre Channel
2 x 10 Gb Ethernet * 2 x 16 Gb Fibre Channel 2 x 16 Gb Fibre Channel
2 x 10 Gb Ethernet * 2 x 16 Gb Fibre Channel 2 x 10 Gb Ethernet *
* 2 x 10 Gb Ethernet = 2 x 10 GbE (SFP+) or 2 x 10 GBase-T Ethernet ports
Node Drive Carrier Indicators
Each DXi6900 hard drive carrier in the Node module has two LED indicators (see Figure 21 on the next
page):
LED Indicator Activity
Drive activity indicator (green) l Flashing - Indicates hard disk drive activity.
Drive status indicator (green and amber) l Off - Drive ready for insertion or removal
Note: The drive status indicator remains off until
all drives are initialized after system power is
applied. Drives are not ready for insertion or
removal during this time.
l Blinks green two times per second - Identify
drive/preparing for removal
l Blinks green, amber, and off - Drive predicted
failure
l Blinks amber four times per second - Drive failed
l Blinks green slowly - Drive rebuilding
l Steady green - Drive online
l Blinks green three seconds, amber three
seconds, and off six seconds - Rebuild aborted
Quantum DXi6900 User’s Guide 50
Chapter 2: Basic Operations
DXi6900 Node
Note: If a drive fails, you will be notified by a service ticket in the remote management console (see
Service Tickets on page 197).
Caution: Do not remove a drive that has not failed. Instead, only remove a drive that has failed. If you
accidentally remove a good drive, wait 30 seconds before reinserting the drive.
Figure 21: DXi6900 Hard Drive Carrier LEDs
1 - Drive activity indicator (green) 2 - Drive status indicator (green and amber)
DXi6900 Node 1 GbE Ethernet
Each 1 GbE Ethernet port on the DXi6900 Node rear panel has two LED indicators (see Figure 22 below):
Link indicator l Off - Indicates the port is not connected to the network.
l Green - Indicates the port is connected to the network at maximum speed (1Gbps).
l Amber - Indicates the port is connected to the network at less than its maximum port
speed.
Activity Indicator Blinking green - Indicates network data is being sent or received.
Figure 22: DXi6900 Node - 1 GbE Ethernet Port LEDs
1 - Link Indicator 2 - Activity Indicator
Quantum DXi6900 User’s Guide 51
Chapter 2: Basic Operations
DXi6900 Node
DXi6900 Node 10 GbE Ethernet Port Indicators
Depending on the configuration, Quantum DXi6900 systems include a 10 GbE adapter card (dual optical or
Twinax ports).
The 10 GbE adapter with dual optical or Twinax ports has two LED indicators for each 10 GbE port (see
Figure 23 below):
Link indicator l Off - Indicates the port is not connected to the network.
l Green - Indicates the port is connected to the network at 10Gbps speed.
l Yellow - Indicates the port is connected to the network at 1 Gbps speed.
Activity Indicator l Blinking - Indicates network data is being sent or received.
Figure 23: DXi6900 - Optional 10 GbE Port LEDs (Optical or Twinax)
Item Description
1 Port 1
2 Port 2
3 Link indicators
4 Activity Indicators
DXi6900 Node 10 GBase-T Ethernet Port Indicators
Each 10 GBase-T port on the DXi6900 Node rear panel has two LED indicators (see Figure 24 on the next
page):
Quantum DXi6900 User’s Guide 52
Chapter 2: Basic Operations
DXi6900 Node
Link indicator l Off - Indicates the port is not connected to the network.
l Green - Indicates the port is connected to the network at maximum speed (10
Gbps).
l Amber - Indicates the port is connected to the network at less than its maximum
port speed.
Activity Indicator l Blinking green - Indicates network data is being sent or received.
Figure 24: DXi6900 - 10 GBase-T Ethernet Port LEDs
1 - Activity Indicator 2 - Link Indicator
DXi6900 Node Power Supply Indicators
Each DXi6900 Node power supply has an illuminated translucent handle that serves as an indicator to show
whether power is present or whether a power fault has occurred (see Figure 25 on the next page):
Not lit Indicates power is not connected.
Green Indicates a valid power source is connected to the power supply and that the power supply
is operational.
Flashing amber Indicates a problem with the power supply.
Flashing green When hot-adding a power supply, this indicates that the power supply is mismatched with
the other power supply. Replace the power supply that has the flashing indicator with a
power supply that matches the capacity of the other installed power supply.
All power supplies are hot swappable. When replacing power supplies, never remove more than one power
supply at a time from the system. Also, before you remove one power supply, make sure the other power
supply is operating correctly (indicator handle is green).
Quantum DXi6900 User’s Guide 53
Chapter 2: Basic Operations
DXi6900 Array and Expansion Modules
Figure 25: DXi6900 Node - Power Supply LED
1 - Power supply status indicator and handle
DXi6900 Array and Expansion Modules
The DXi6900 Array modules (RBODs) and Expansion modules (EBODs) are used to provide additional
capacity (backup data storage) for the DXi6900 system. Each DXi6900 G1/G2 Array or Expansion module
contains 12 drive carriers and provides 34 TB of licensable storage.Each DXi6900-S Array or Expansion
module contains 12 drive carriers and provides 68 TB of licensable storage.
The DXi6900 can include 1 or 2 Array modules (RBODs). Array modules connect to the Node and contain
dual RAID controllers, which provide storage management logic. The DXi6900 G1/G2 includes 0 to 13
Expansion modules (EBODs), which connect in a chain to the Array modules, and which provide additional
storage capacity only. The DXi6900-S includes 0 to 6 Expansion modules (EBODs), which connect in a
chain to the Array modules, and which provide additional storage capacity only.
Note: Storage capacity is licensed in 17 TB (DXi6900 G1/G2) increments (see License Keys on page
366). To purchase a storage capacity upgrade license, contact Quantum Customer Support.
Note: Storage capacity is licensed in 34 TB (DXi6900-S) increments (see License Keys on page 366).
To purchase a storage capacity upgrade license, contact Quantum Customer Support.
The DXi6900 Array and Expansion modules have a series of LED indicators and buttons located on the
front and back of each component:
l DXi6900 Array and Expansion Module Front Panel Features and Indicators on the next page
l Array and Expansion Module Hard Drive Carrier Indicators on page 56
Quantum DXi6900 User’s Guide 54
Chapter 2: Basic Operations
DXi6900 Array and Expansion Modules
l Array Module Rear Panel Indicators on page 57
l Expansion Module Rear Panel Indicators on page 59
DXi6900 Array and Expansion Module Front Panel
Features and Indicators
LED indicators and buttons are located behind the optional rack bezel on the front of the Array modules
(RBODs) and Expansion modules (EBODs) (see Figure 26 below and Table 1 below).
Figure 26: DXi6900 Array and Expansion Module LED Indicators – Front Panel
1
2
3
4
Table 1: Array and Expansion Module LEDs and Buttons
Item Button/LED Description
1 Enclosure locate (white) Indicates the location of the enclosure within the system.
2 Service action required (amber) Indicates at least one of the components within the enclosure
has detected a fault.
Quantum DXi6900 User’s Guide 55
Chapter 2: Basic Operations
DXi6900 Array and Expansion Modules
Item Button/LED Description
3 Over temperature (amber) Indicates the environmental temperature has reached an unsafe
level.
4 Power (green) Indicates the enclosure has main power.
5 Standby power (green) Indicates that the enclosure is in standby mode.
Array and Expansion Module Hard Drive Carrier
Indicators
The individual hard drive sleds contain LEDs that indicate the health condition of the hard drive (see Figure
27 below and Table 1 below).
Figure 27: Hard Drive Sled LEDs
1
2
3
Table 1: Hard Drive Sled LEDs
LED Description
LEDs off Solid – It is safe to remove the hard drive from the array for service.
Drive service action allowed Solid – It is safe to remove the hard drive from the array for service.
LED (blue)
Drive fault (amber) Solid – The hard drive has failed and a service ticket is created. Contact
Quantum customer support.
Blinking – Drive volume or Array module locate function.
Drive active LED (green) Solid – No activity on the hard drive.
Blinking – There is activity on the hard drive.
Note: It is normal to see drive activity even when the DXi is not reading or
writing data.
Caution: Do not remove a hard drive that has not failed. Instead, only remove a drive that has failed. If
you accidentally remove a good drive, wait 30 seconds before reinserting the drive.
Quantum DXi6900 User’s Guide 56
Chapter 2: Basic Operations
DXi6900 Array and Expansion Modules
Array Module Rear Panel Indicators
LED indicators and buttons are located on the back of the Array modules (RBODs) (see Figure 28 below
and Table 1 below).
Figure 28: Array Module LED Indicators – Rear Panel
2 2
3 3
1 1
Port 1 Port 2
3 3
ID/
12 4 4
Diag
13
11
|O|O| |O|O|
5 9
Port 1 Port 2 Port 1 Port 2
7 ID/
Diag
ID/
Diag
6 8 10
19
14 16 18
15 17
Table 1: Array Module LEDs and Buttons
Item Button/LEDs Description
1 Ethernet link rate (green) Solid - port speed 1000MB/sec. Off - port speed
10/100MB/sec.
2 Ethernet activity (green) Solid - link established. Blinking - indicates port activity.
3 SAS host/expansion fault (amber) Both Off - cable unplugged. Fault Off and Activity On - all
links operating.
Fault On and Activity Off - at least one link active and at
least one link fault.
Quantum DXi6900 User’s Guide 57
Chapter 2: Basic Operations
DXi6900 Array and Expansion Modules
Item Button/LEDs Description
4 SAS host/expansion activity (green) Both Off - cable unplugged. Fault Off and Activity On - all
links operating.
Fault On and Activity Off - at least one link active and at
least one link fault.
5 Battery fault (amber) On - battery has failed.
Off - battery operating as normal.
6 Battery charging (green) Blinking - battery is charging.
On - battery is fully charged.
Off - battery fault or no battery
7 Service action allowed (blue) Solid - safe for Quantum field service. to remove controller
from slot.
8 Service action required (amber) Solid - controller has failed and requires attention. Fault
light will be on during power up and will turn off after self-
test sequence completes.
9 Cache active (green) Solid - unwritten data is stored in cache.
Blinking - during AC power failure, cache offload is
occurring.
10 Seven segment display (green) Displays tray ID and error code. (Displays 99 when the
Array module is operating normally.)
11 USB Not used.
12 Mini USB Not used.
13 Reset switch Not used.
14 Standby power (green) Solid - main DC power is off and 5V standby power is on.
15 DC enabled (green) Solid - DC power rails are within specified limits.
16 Service action allowed (blue) Solid - safe for Quantum field service. to remove power
supply from slot.
17 Service action required (amber) Solid - power supply has failed and requires attention.
18 AC enabled (green) Solid - power is being applied to the power supply and the
power switch is on.
19 Power switch Module power switch.
Quantum DXi6900 User’s Guide 58
Chapter 2: Basic Operations
DXi6900 Array and Expansion Modules
Expansion Module Rear Panel Indicators
LED indicators and buttons are located on the back of the Expansion modules (EBODs) (see Figure 29
below and Table 1 below).
Figure 29: Expansion Module LED Indicators – Rear Panel
2 2
3 2
1 1
4 1
Port 1
Lnk Lnk
ID/Diag
Port 1 Port 1
ID/Diag ID/Diag
5 8
7
9 13
11
10 12
Table 1: Expansion Module LEDs and Buttons
Items Button/LED Description
1 SAS host/expansion fault (amber) Both Off - cable unplugged.
Fault Off and Activity On - all links operating.
Fault On and Activity Off - at least one link active and
at least one link fault.
2 SAS host/expansion activity (green) Both Off - cable unplugged.
Fault Off and Activity On - all links operating.
Fault On and Activity Off - at least one link active and
at least one link fault.
Quantum DXi6900 User’s Guide 59
Chapter 2: Basic Operations
Turning On and Shutting Down the DXi6900
Items Button/LED Description
3 Ethernet link rate (green) Solid - port speed 1000MB/sec.
Off - port speed 10/100MB/sec.
4 Ethernet activity (green) Solid - link established.
Blinking - indicates port activity.
5 Service action allowed (blue) Solid - safe for Quantum field service. to remove ESM
from slot.
6 Service action required (amber) Solid - ESM has failed and requires attention.
Note: Fault light will be on during power up and
will turn off after self-test sequence completes.
7 Power (green) Solid - power is being applied to the ESM.
8 Seven segment display (green) Displays tray ID and error code. (Displays 00 when the
Array module is operating normally.)
9 Standby power (green) Solid - main DC power is off and 5V standby power is
on.
10 DC enabled (green) Solid - DC power rails are within specified limits.
11 Service action allowed (blue) Solid - safe for Quantum field service. to remove power
supply from slot.
12 Service action required (amber) Solid - power supply has failed and requires attention.
13 AC enabled (green) Solid - power is being applied to the power supply and
the power switch is on.
14 Power switch Module power switch.
Turning On and Shutting Down the DXi6900
To turn on or shut down the DXi6900, refer to the following sections:
l Turning On the DXi6900 on the next page
l Turning Off the DXi6900 on page 62
Quantum DXi6900 User’s Guide 60
Chapter 2: Basic Operations
Turning On and Shutting Down the DXi6900
Turning On the DXi6900
To turn on the system, power on the DXi6900 system components in the following order:
1. Turn on both power switches on the back of each Expansion module (EBOD) (see Figure 30 below).
Wait until the seven segment display on the rear of the module displays 00 (approximately 1 minute).
2. Turn on both power switches on the back of each Array module (RBOD) (see Figure 31 below). Wait
until the seven segment display on the rear of the module displays 99 (approximately 5 minutes).
3. Press the power button on the front of the Node (see Figure 32 on the next page). Wait for the system
to boot before attempting to log on.
Note: The system can take approximately 30 minutes to start up, depending on the amount of
installed storage capacity.
The system is now ready for operation.
Figure 30: Powering on the DXi6900 Expansion Modules (EBODs)
Port 1 Port 1
ID/Diag ID/Diag
1
2 2
1. Seven Segment Display 2. Power Switches
Figure 31: Powering on the DXi6900 Array Modules (RBODs)
|O|O| |O|O|
Port 1 Port 2 Port 1 Port 2
ID/ ID/
Diag Diag
1
2 2
1. Seven Segment Display 2. Power Switches
Quantum DXi6900 User’s Guide 61
Chapter 2: Basic Operations
Locating DXi6900 Serial Numbers
Figure 32: Powering on the DXi6900 Node
1. Power Switch
Turning Off the DXi6900
Before shutting down the DXi6900, make sure that all backup and replication jobs are finished, and that
space reclamation activity is complete.
1. Shut down the system from the remote management console using the Shutdown option on the
Utilities > Reboot & Shutdown page.
Note: Shutting down the system can take up to 15 minutes. Only the Node will completely shut
down.
2. After the Node shuts down, turn off both power switches on the back of each Array module (RBOD).
Wait until the seven segment display on the rear of the module turns off.
3. Turn off both power switches on the back of each Expansion module (EBOD).
Locating DXi6900 Serial Numbers
You will need the system serial number, the Node serial number, and the Expansion module serial number
at various times:
System Serial Number You need this number to contact Quantum Support or to
add a licensed feature.
Node Serial Number You need this number for a Node replacement component.
Expansion Module (RBOD) Serial Number You need this number for an Expansion module
replacement component.
You can locate the system serial number on the Home page of the remote management console.
You can also locate the system serial number, the Node serial number, and the Array and Expansion
module serial numbers by looking at the physical components.
Quantum DXi6900 User’s Guide 62
Chapter 2: Basic Operations
Locating DXi6900 Serial Numbers
l The system serial number is located on the pull-out information tag on the front of the Node (see Figure
33 below). The text Service Call System Serial Number appears on the label. The system serial
number includes the letters BVW S (DXi6900-S), BVW G2 (DXi6900 G2) or BVW (DXi6900 G1)
l The Node serial number is located to the left of the SAS ports on the rear of the Node. It is the same as
the Node service tag.
l The Array module (RBOD) and Expansion module (EBOD) serial number is located on front top of the
module and on the rear lip of the module.
Note: The system serial number also appears on the location ID label that is affixed to the lip on the
rear of the Node and each Expansion module.
Figure 33: DXi6900 Node Information Tag
1 - Information Tag Pullout with System Serial Number
Quantum DXi6900 User’s Guide 63
Chapter 3: Remote Management
This chapter contains the following topics:
DXi6900 Remote Management Overview 64
Accessing Remote Management 65
The Remote Management Console 69
DXi6900 Remote Management Overview
The Quantum DXi6900 provides a powerful Web-based user interface that allows you to configure and
manage the system from a remote workstation on the same network as the DXi6900.
Use the DXi6900 remote management console to perform the following tasks:
l Set up the DXi6900 using guided procedures (see Configuration Wizards on page 76).
l View important system information at a glance (see Home Page on page 118).
l Manage data replication activities (see Replication on page 130).
l Monitor hardware status and system performance (see Status on page 169).
l View administration alerts and resolve service tickets (see Admin Alerts Page on page 196).
l Configure storage presentation, data replication, and system settings (see DXi6900 Configuration
Overview on page 204).
l Run diagnostic tools and maintain the system (see DXi6900 Utilities Overview on page 355).
Quantum DXi6900 User’s Guide 64
Chapter 3: Remote Management
Accessing Remote Management
Accessing Remote Management
Access the remote management console using a Web browser on a workstation that is on the same network
as the DXi6900.
Supported Browsers
Web browser software is not included with the DXi6900. You must obtain and install it separately. The
DXi6900 remote management console supports the following Web browsers:
l Mozilla Firefox 36 or later
l Google Chrome 40 or later
l Microsoft Internet Explorer 10 with SSL 3.0 disabled (enabled by default) and higher.
Web Browser Tips:
l If you are experiencing browser issues, please update to the latest browser version.
l For correct operation of the remote management console, including the display of the online help,
disable any pop-up blockers and enable JavaScript in your Web browser. In the Google Chrome
browser, the DXi help may not appear when Help is selected. If this occurs, select Settings > Show
Advanced Setting > Privacy > Pop-ups > Manage Exceptions. Add the DXi IP address to the
exceptions box, select Allow, and click Done.
Logging On to the DXi6900
1. Launch a supported Web browser on a workstation that has network access to the DXi6900.
2. In the browser address box, type the IP address of the DXi6900, and then press <Enter>.
The Login window displays (see Figure 34 on the next page).
Quantum DXi6900 User’s Guide 65
Chapter 3: Remote Management
Accessing Remote Management
Figure 34: Login Window
If the Login window does not display, verify that the IP address is correct and that the network path to
the DXi6900 is valid. Also verify that you are using a supported Web browser. Then try again. If you are
still unable to access the Login window, contact your administrator.
Note: The default IP address is 10.1.1.1. The IP address can be changed during installation using
the Getting Started Wizard or at a later time on the Network page (see Network on page 305).
3. Select the login type and enter the corresponding password.
l Monitor - Allowed to view information on the DXi6900 remote management console but cannot
make changes.
l Administrator - Allowed to view and change information on the DXi6900 remote management
console.
l Service - Allowed to view and change information on the DXi6900 remote management console.
Password changes are not allowed.
l LDAP/AD - Allows users assigned system access through a Lightweight Directory Access Protocol
(LDAP) or Active Directory (AD) server to log into the DXi6900 remote management console.
LDAP/AD must be enabled on the LDAP/AD page for this login type to appear (see LDAP/AD on
page 330).
Note: Passwords are limited to 32 characters. Alphanumeric characters and special characters
are allowed. Passwords can be changed on the Access Control page (see Security on page
318).
4. Click Login.
5. If you log in as a user assigned to the Admin role (local or LDAP) and there were previous unsuccessful
DXi6900 logins, a dialog box appears indicating the previous number of unsuccessful login attempts for
both the current account and all accounts on the DXi6900(see Figure 35 on the next page).
l Click OK to continue.
l Click View Admin Log to access the Administrative Activity Log page (see Activity Log on page
Quantum DXi6900 User’s Guide 66
Chapter 3: Remote Management
Accessing Remote Management
192).
Note: Accessing the Administrative Activity Log page will cause the security message
banner and service ticket banner (if applicable) to not display.
l Click Reset Counts to reset the unsuccessful login count to zero.
Figure 35: Unsuccessful Login Attempts (Admin)
If you log in as a user assigned to the Service (local) or Monitor role (local or LDAP) and there were
previous unsuccessful DXi6900 logins, a dialog box appears indicating the previous number of
unsuccessful login attempts (see Figure 36 below). Click OK to continue.
Figure 36: Unsuccessful Login Attempts (Service/Monitor)
6. If a security banner message has been specified for the DXi6900, click Accept.
For information about specifying a security banner message, see Security Notice on page 340.
7. A service ticket banner will appear if there are service tickets for the DXi6900. Click OK to access the
Service Tickets page (see Service Tickets on page 197).
The Home page displays (see Figure 37 on the next page ).
Quantum DXi6900 User’s Guide 67
Chapter 3: Remote Management
Accessing Remote Management
Figure 37: DXi6900 Home Page
If you are unable to log on, verify that the password is correct, then try again. If you are still unable to log
on, contact your DXi6900 administrator.
Caution: More than one Administrator can log on to the DXi at a time. If two Administrators attempt to
make configuration changes on the same page at the same time, it is possible that one Administrator’s
changes will overwrite the other’s. Always coordinate configuration changes with other Administrator
users.
Logging Off of the DXi6900
When you are done working in the DXi6900 remote management console, click Logout on the upper right
of the remote management console to end your session.
Additional Information
l If the DXi6900 remote management console is idle for more than 30 minutes (default setting), the
system logs off the user. The inactivity timeout can be changed on the Login Session page.
l There is no inactivity timeout for CLI logins over Secure Shell (SSH).
Quantum DXi6900 User’s Guide 68
Chapter 3: Remote Management
The Remote Management Console
The Remote Management Console
After you log on to the DXi6900, the remote management console displays. The remote management
console includes the following features:
System Banner
The system banner displays at the top of the remote management console (see Figure 38 below). Use the
system banner to see overall system status and alert information at a glance, and to quickly access
additional information. The system banner also displays the time and date as well as the login type
(administrator or monitor).
Figure 38: System Banner
The following items display on the system banner.
Item Description
Model Number The model number of the DXi6900 (see Model Number on the next page).
Status Displays the operating state of the DXi6900:
l Normal - (Green) The system is operating correctly.
l Attention - (Yellow) There is a problem with the system.
Note: The state displays Attention during a blockpool verify operation (see Blockpool
Verify Behavior on page 72).
l Verify Failure - (Red) The blockpool verify process has failed.
l Low Space - (Yellow) Available disk space is low. Ingest and replication continue, and
space reclamation starts.
l Critical Reserve Space - (Red) Available disk space is critically low. Ingest and
replication are stopped, and space reclamation continues.
l No Space - (Red) There is no available disk space. Ingest and replication are stopped,
and space reclamation continues.
Click the Status button to display detailed status information about the system (see
Hardware on page 170).
Admin The Admin button turns yellow when an administration alert occurs. Click the Admin
button to manage administration alerts (see Admin Alerts on page 196).
Quantum DXi6900 User’s Guide 69
Chapter 3: Remote Management
The Remote Management Console
Item Description
Ticket The Ticket button turns yellow when open service tickets are present. Click the Ticket
button to manage service tickets (see Service Tickets on page 197).
Low Capacity The Low Capacity button turns yellow when available disk space falls to a low level and
the DXi enters Low Space state (see Low Space Management on the next page). Click
the Low Capacity button to view the administration alerts related to low disk space (see
Admin Alerts on page 196).
Note: When disk space is low, target replication to the system is paused (see
Replication Service on page 166). In addition, space reclamation and compaction are
automatically started to free up disk space (see Space Reclamation on page 363).
Logout Click to end your remote management session.
User Username assigned to the user (local or LDAP)
Role Role assigned to the local user (Admin, Monitor, or Service) or LDAP user (Admin or
Monitor)
Help Menu Select from the following help options:
l Help Contents - Open the DXi6900 online help.
l Online Documentation - Access documentation resources on the Quantum Web site.
l About - Display DXi software version information.
Model Number
The Model Number displays in the DXi6900 System Overview section on the Home page. The model
number indicates the specific hardware configuration of the DXi6900.
The table below describes the DXi6900 hardware configuration that is indicated by each model number.
Quantum DXi6900 User’s Guide 70
Chapter 3: Remote Management
The Remote Management Console
Table 1: DXi6900 Model Number
DXi6900 Model DXi6900 Configuration
Number
DXi6900 G1 17–510 TB usable for data storage
3 x 1 GbE Ethernet ports
2 x 10 GbE Ethernet ports
(Optional) Additional 4 x 1 GbE Ethernet ports or 2 x 10 GbE Ethernet ports
(Optional) 2 x 10 GBase-T Ethernet ports
4 x 8 Gb or 2 x 16 Gb Fibre Channel ports (for VTL)
2 x 8 Gb or 2 x 16 Gb Fibre Channel ports (for path to tape, also configurable for VTL)
DXi6900 G2 17–510 TB usable for data storage
3 x 1 GbE Ethernet ports
(Optional) Up to an additional 6 x 10 GbE Ethernet ports.
(Optional) Up to an additional 6 x 10 GBase-T Ethernet ports.
(Optional) Up to an additional 6 x 16 Gb Fibre Channel ports (for path to tape and
VTL)
DXi6900-S 34–544 TB usable for data storage
3 x 1 GbE Ethernet ports
(Optional) Up to an additional 6 x 10 GbE Ethernet ports.
(Optional) Up to an additional 6 x 10 GBase-T Ethernet ports.
(Optional) Up to an additional 6 x 16 Gb Fibre Channel ports (for path to tape and
VTL)
Low Space Management
As disk capacity is used and free disk space approaches low levels, the DXi6900 automatically responds as
detailed in the table below.
When the DXi6900 enters the Low Space state, space reclamation and compaction are automatically
started to free up disk space (see Space Reclamation on page 363). Space reclamation and compaction
end when the DXi6900 exits the Low Space state.
When the DXi6900 enters the Critical Reserve Space state, backup ingest is stopped, and target
replication to the system is paused. Backup ingest and target replication resume when the DXi6900 exits the
Critical Reserve Space state.
Note: The system generates a service ticket and an admin alert when it enters the Low Space,
Critical Reserve Space, and No Space states. In addition, a service ticket and an admin alert are
generated when Used Disk Space reaches 85% and 95% of total disk capacity.
Quantum DXi6900 User’s Guide 71
Chapter 3: Remote Management
The Remote Management Console
DXi6900 State Disk Space Level System Actions
Normal (Green) Normal disk space Low Capacity button is dark.
Backup ingest and replication
occur as normal.
Space reclamation occurs at
normally scheduled times.
Low Space (Yellow) Free Space is less than: Low Capacity button is lit.
500 GB + 100 GB x (total usable capacity in Backup ingest and replication
TB / 10 TB) occur as normal.
Space reclamation is
automatically started.
Critical Reserve Space Free Space is less than: Low Capacity button is lit.
(Red) 250 GB Backup ingest and replication
are stopped.
Space reclamation is
automatically started.
Note: VTL cartridge
metadata files may still
be updated.
No Space (Red) Free Space is less than: Low Capacity button is lit.
10 GB Backup ingest and replication
Note: No Space also occurs if the are stopped.
Used Metadata percentage is 85% or Space reclamation is
greater. automatically started.
Note: VTL cartridge
metadata files may not be
updated.
Blockpool Verify Behavior
A blockpool verify operation occurs if data on the system requires repair, for example, after an unexpected
shutdown due to a power loss. During a blockpool verify operation, the banner displays the Attention state.
Clicking Attention displays the message: A previous unclean shutdown of the DXi has required a data
verification to commence. While in this condition the DXi is operational, but performance may be severely
degraded.
While a blockpool verify operation is in progress, some system operations are affected.
l Mounting VTL cartridges created prior to the blockpool verify may fail.
l Retrieving data created prior to the blockpool verify may fail.
Quantum DXi6900 User’s Guide 72
Chapter 3: Remote Management
The Remote Management Console
l Creating and mounting new VTL cartridges should succeed.
l Ingesting new data to new VTL cartridges or using NAS/OST should succeed.
l Sending data that existed prior to the blockpool verify to a replication target may fail.
l Sending new data to a replication target, or receiving replicated data, should succeed.
l Space reclamation and healthchecks will fail.
When the blockpool verify is complete, the banner displays Normal, and the system resumes normal
operation
Main Menu
The main menu displays on the left side of the DXi6900 remote management console (see Figure 39 on the
next page). Click a menu item to display the corresponding management page.
To access DXi Advanced Reporting, click the link below the main menu. Quantum DXi Advanced
Reporting provides performance data logging and visual reporting and graphing features for Quantum DXi-
Series systems. For more information, see the Quantum DXi Advanced Reporting User’s Guide (6-67353).
Note: Clicking Wizards on the main menu replaces the main menu with the wizards menu. Click a
menu item to begin a wizard, or click Exit to return to the main menu (see Configuration Wizards on
page 76).
Quantum DXi6900 User’s Guide 73
Chapter 3: Remote Management
The Remote Management Console
Figure 39: Main Menu
Management Pages
Use the DXi6900 management pages to view information as well as configure and manage the system. To
navigate to a page, first click a menu item, then click a tab to display the corresponding page. Some pages
include sub-tabs that display pages with additional information and options.
To view a graphical map of all remote management pages, click Map on the main menu (see ). On the map,
click the name of a page to quickly navigate to that page (see Figure 40 on the next page).
If you need help as you work, click Help in the page's title bar to see online help for that page. In addition,
Quick Tips are available on many pages. Click the Quick Tip icon [?] next to a section or field to learn more
about that item.
Caution: Unless directed to do so by the documentation, do not use your Web browser’s Back,
Forward, or Refresh buttons when navigating in the remote management console. Doing so may
have unintended effects. Instead, always use the main menu and tabs to navigate in the remote
management console.
Quantum DXi6900 User’s Guide 74
Chapter 3: Remote Management
The Remote Management Console
Figure 40: Remote Management Pages Map
Quantum DXi6900 User’s Guide 75
Chapter 4: Configuration Wizards
This chapter contains the following topics:
Configuration Wizards 76
NAS Wizard 78
VTL Wizard 83
OST Wizard 91
Replication Wizard 96
Users Wizard 103
Email Alerts Wizard 109
Support Wizard 113
Configuration Wizards
The Configuration Wizards provide guided assistance for setting up the DXi6900. Use the wizards to
quickly configure the most important features of the system, including storage presentation and data
replication. Each wizard leads you step-by-step through the configuration process.
The Configuration Wizards page displays the first time you log on to the remote management console
after completing the Getting Started wizard. After that, to access the Configuration Wizards, click
Wizards on the main menu. This replaces the main menu with the Wizards menu (see Figure 41 on page
78).
Quantum DXi6900 User’s Guide 76
Chapter 4: Configuration Wizards
Configuration Wizards
The Wizards menu includes the following wizards:
Wizard Description
NAS Helps you configure the DXi6900 as a NAS (Network
Attached Storage) appliance. NAS shares can be
added using the CIFS/SMB, NFS, or Application
Specific protocols (see NAS Wizard on the next page).
VTL Helps you configure the DXi6900 to present its storage
as one or more VTL (Virtual Tape Library) partitions for
use with a backup application (see VTL Wizard on
page 83).
OST Helps you configure the DXi6900 to present its storage
as one or more OST (OpenStorage) storage servers for
use with a backup application (see OST Wizard on
page 91).
Replication Helps you configure the DXi6900 to send replicated
data to or receive replicated data from another DXi
system (see Replication Wizard on page 96).
Users Helps you configure the DXi6900 to manage users for
Application Specific shares, OST storage servers,
PTT Backups, Share Administrators, and Workgroup
Users for CIFS/SMB shares (see Users Wizard on
page 103).
Email Alerts Helps you configure the DXi6900 to automatically
send notifications and reports to selected recipients
(see Email Alerts Wizard on page 109).
Note: Before exiting the Wizards menu,
Quantum recommends configuring an e-mail
server and enabling automatic e-mails. To help
maintain system integrity, Quantum regularly
collects system information through automatic
e-mails. These e-mails contain configuration and
status information only, and do not contain any
customer data stored on the system
Support Helps you enable licensed features on the DXi6900,
register your system with Quantum, and perform other
tasks that will aid Quantum customer support in
assisting you (see Support Wizard on page 113).
Click an item on the Wizards menu to begin a wizard. After you complete a wizard, a green check mark
displays next to its name on the Wizards menu. To display the main menu again, click Exit.
Quantum DXi6900 User’s Guide 77
Chapter 4: Configuration Wizards
NAS Wizard
Figure 41: Wizards Menu
NAS Wizard
The NAS wizard provides guided assistance for configuring the DXi6900 as a NAS (Network Attached
Storage) appliance. The wizard guides you through the process of adding one or more NAS shares to
receive backup data and configuring these shares with the CIFS/SMB, NFS, or Application Specific
protocols. The wizard also provides a link for downloading and installing an Application Specific Plug-in on
your backup host.
Additional Information
l You cannot use the NAS wizard to edit existing shares. For more information about working with NAS
shares, see NAS Configuration on page 205.
To begin the NAS wizard, on the Wizards menu, click NAS.
Step 1: About
1. Read the information about the wizard (see Figure 42 on the next page).
2. Click Next to continue.
Note: At any time while using the wizard, you can click Previous to return to the previous step.
Quantum DXi6900 User’s Guide 78
Chapter 4: Configuration Wizards
NAS Wizard
Figure 42: NAS Wizard: About
Step 2: Windows
1. Select an option for joining the DXi6900 to the Windows network (see Figure 43 on the next page):
l Active Directory - Add the DXi6900 to a Windows network using Active Directory
l Workgroup - Add the DXi6900 to a workgroup on a Windows network
Note: To disjoin a domain, see Windows Domain on page 212.
2. In the Domain/Workgroup Name box, enter the name of the domain or workgroup the DXi6900 is
joining.
3. (Active Directory only) Enter information about the primary domain controller:
PDC Information Description
Primary Domain Controller Select an option for the Primary Domain Controller (PDC):
l Use DNS Discovery - Discover the PDC automatically.
l Specify Address - Enter the fully qualified name or the IP
address of the PDC.
Organization Unit (Optional) Enter the name of the organizational unit in the domain.
The DXi6900 will become a member of this organization
Administrator Name Enter Administrator or any user that has the right to join the
domain.
By default, any user belonging to the Administrators group or the
Domain Admins group has the right to join the domain. In
addition, any user can join the domain if they are specifically
delegated this right by a member of the Administrators group.
Administrator Password Enter the password for the user entered above.
Quantum DXi6900 User’s Guide 79
Chapter 4: Configuration Wizards
NAS Wizard
Note: To configure users, see Share Access on page 214.
4. Click Next to continue.
Figure 43: NAS Wizard: Windows
Step 3: Add Share
1. Under Add Share, enter information about the NAS share (see Figure 44 on the next page):
Name Enter the name of the NAS share.
Description (Optional) Enter a brief description of the share.
Protocol Select the export protocol for the share:
l CIFS/SMB - Select the CIFS/SMB option to use the share on a
Windows network.
l NFS - Select the NFS option to use the share on a UNIX or
Linux network.
l Application Specific - Select the Application Specific option to
create an Oracle RMAN share.
Quantum DXi6900 User’s Guide 80
Chapter 4: Configuration Wizards
NAS Wizard
Enable deduplication (CIFS/SMB/NFS shares only) Select the check box to enable data
deduplication. Quantum recommends that you enable data
deduplication to optimize disk usage.
Note: Data deduplication is enabled by default. You cannot
enable or disable data deduplication after the share is added.
Note: Deduplication of Application Specific shares is enabled
by default.
Hide from network browsing (CIFS/SMB shares only) Select the check box to hide the share
from network browsing. If selected, you cannot see the share when
browsing the network.
2. Click Add.
3. (Optional) To add additional shares, repeat Steps 1–2.
4. Click Next to continue.
Figure 44: NAS Wizard: Add Share
Step 4: Confirm
1. Review the settings you selected to make sure they are correct (see Figure 45 on the next page). If
necessary, click Previous to return to a previous step to make changes.
2. To make changes to a NAS share you added, first select the share and click Delete to delete the share.
Then click Previous to return to the previous step and add a new share.
3. After you have confirmed all settings, click Finish. The wizard configures the DXi6900 with the settings
you selected.
Quantum DXi6900 User’s Guide 81
Chapter 4: Configuration Wizards
NAS Wizard
Figure 45: NAS Wizard: Confirm
Step 5: Download Client Plug-in
To download the Application Specific (RMAN) Plug-in, click Client Plug-in Download(see Figure 46 on
the next page). On the download page, download the correct RMAN Plug-in for your backup application and
operating system.
Also on the download page, click Installation Instructions to download the RMAN Plug-in Installation
Instructions. Follow the instructions to install the RMAN Plug-in on your Oracle server.
Quantum DXi6900 User’s Guide 82
Chapter 4: Configuration Wizards
VTL Wizard
Figure 46: NAS Wizard: Download Client Plug-in
VTL Wizard
The VTL wizard provides guided assistance for configuring the DXi6900 to present its storage as one or
more VTL (Virtual Tape Library) partitions for use with a backup application. The wizard guides you through
the process of adding one or more VTL partitions, adding virtual media, discovering hosts, and mapping
partitions to hosts.
Additional Information
l You cannot use the VTL wizard to edit or add media to existing partitions, or to edit existing host
access groups. For more information about working with VTL partitions, see VTL Configuration on
page 220.
To begin the VTL wizard, on the Wizards menu, click VTL.
Step 1: About
1. Read the information about the wizard (see Figure 47 on the next page).
2. Click Next to continue.
Note: At any time while using the wizard, you can click Previous to return to the previous step.
Quantum DXi6900 User’s Guide 83
Chapter 4: Configuration Wizards
VTL Wizard
Figure 47: VTL Wizard: About
Step 2: Add Partition
1. Under Partition Settings, enter information about the partition (see Figure 48 on page 86):
Partition Setting Description
Name Enter the name of the VTL partition.
Quantum DXi6900 User’s Guide 84
Chapter 4: Configuration Wizards
VTL Wizard
Partition Setting Description
Library Model Select the library model emulated by the partition. The library model determines
the inquiry string returned to the host by the DXi6900.
The following library models are available:
l Quantum DXi7500
l ADIC Scalar 100, ADIC Scalar i2000, or ADIC Scalar i500
l ADIC Pathlight VX
l Quantum Scalar i40/i80 or Quantum Scalar i6000
l Quantum DXi6700, Quantum DXi6900, Quantum DXi6800, Quantum
DXi4700, Quantum DXi4601, QuantumDXi4500, or Quantum DXi8500
l Quantum DX3000 or Quantum DX5000
l Quantum PX500 or Quantum PX720
l ATL M2500, ATL P1000, or ATL P7000
If you select a library such as the ATL P1000 or ATL P7000, the DXi6900
appears as the selected library to the host and backup application. If you select
Quantum DXi6900, the host and backup application recognize the device as a
Quantum DXi6900.
Note: Quantum recommends that you set the library model to Quantum
DXi6900 for best compatibility. If your backup application does not support
the Quantum Quantum DXi6900 inquiry string, select a different library
model. Check your software compatibility guide to verify what library
models are supported.
Number of Storage Accept the default number of storage slots(based on model), or enter the
Slots number of storage slots in the partition (up to 9,000).
One I/E slot is created for each storage slot up to a maximum of 240 I/E slots.
Virtual Tape Drive Select the tape drive model emulated by the virtual drives in the partition. All
Model virtual tape drives in a partition must be the same model.
The following tape drive models are available:
l Quantum DLT-S4, SDLT600, SDLT320, or DLT7000
l Certance LTO-2 and LTO-3
l IBM LTO-1, LTO-2, LTO-3, LTO-4, or LTO-5
l HP LTO-1, LTO-2, LTO-3, LTO-4, or LTO-5
Quantum DXi6900 User’s Guide 85
Chapter 4: Configuration Wizards
VTL Wizard
Partition Setting Description
Number of Virtual Tape Accept the default number of tape drives (based on model), or enter the number
Drives of virtual tape drives in the partition.
Note: If all tape drives are currently assigned to other partitions, you must
remove one or more tape drives from an existing partition to make them
available for use in a new partition.
Enable deduplication Select the check box to enable data deduplication. Quantum recommends that
you enable data deduplication to optimize disk usage.
Note: Data deduplication is enabled by default. You cannot enable or
disable data deduplication after the partition is added.
Enable Auto Export Select the check box to enable auto export. When a tape is exported by the
backup application, it is placed in a virtual I/E slot. After this, one of the
following actions occurs:
l (Default) If Auto Export is enabled, the media is removed from the virtual I/E
slot.
l If Auto Export is disabled, the media remains in the virtual I/E slot.
2. Click Add.
3. (Optional) To add additional partitions, repeat Steps 1–2.
4. Click Next to continue.
Figure 48: VTL Wizard: Add Partition
Quantum DXi6900 User’s Guide 86
Chapter 4: Configuration Wizards
VTL Wizard
Step 3: Add Media
1. In the Partition drop-down box, select the partition where the media will be created (see Figure 49 on
the next page).
2. Under Add Contiguous Media, enter information about the media:
Media Setting Description
Initial Location The initial location for cartridges after they are created (Storage Slot or I/E Slot).
Note: You cannot create more cartridges than the number of available slots
in the initial location. For example, if 50 I/E slots are available, you cannot
create more than 50 cartridges if the initial location is set to I/E Slot.
Number of Media The number of cartridges to create in the partition.
The first barcode number in the cartridge sequence.
Starting Barcode You can enter any alpha-numeric string for the starting barcode. Subsequent
barcodes are incremented accordingly. For example, if you enter AA, the
cartridges are numbered AA0000, AA0001, AA0002, and so on. If you enter a
starting barcode with less than 6 characters, zeroes are appended to the barcode
to make it 6 characters long.
The media type of the cartridges.
Media Type Note: The available media type options are determined by the type of tape
drive selected when the partition was created (see Adding a VTL Partition on
page 222).
Media Capacity The capacity of the cartridges. Select an option:
l Native Size - The capacity is determined by the selected media type.
l Custom Size - The capacity is a custom value. Enter the custom cartridge
capacity in the box. Make sure the value is within the acceptable range
displayed next to the box.
3. Click Add.
4. (Optional) To add additional media, repeat Steps 1–3.
5. Click Next to continue.
Quantum DXi6900 User’s Guide 87
Chapter 4: Configuration Wizards
VTL Wizard
Figure 49: VTL Wizard: Add Media
Step 4: Discover Remote Hosts
1. Click Discover Remote Hosts to list all hosts that are known to the DXi6900 (see Figure 50 on the
next page).
A host is made known to the DXi6900 if you enter the host ID on this page, or if the host logs on to one
or more Fibre Channel target ports.
If you do not see the world wide name (WWN) of the host, make sure the host is connected to a Fibre
Channel port on the DXi6900 and click Discover Remote Hosts again.
The Backpanel Locations section displays a graphical representation of the Fibre Channel and
Ethernet ports as they appear on the rear of the system.
Note: An Active status indicates the host is currently logged on to one or more Fibre Channel
target ports.
2. Enter information about the host:
Host Information Description
Remote Host WWPN Enter the World Wide Port Name (WWPN) of the host.
Alias Enter a descriptive alias for the host
3. Click Apply.
Quantum DXi6900 User’s Guide 88
Chapter 4: Configuration Wizards
VTL Wizard
4. (Optional) To discover additional hosts, repeat Steps 1–3.
5. Click Next to continue.
Figure 50: VTL Wizard: Discover Remote Hosts
Step 5: Map Remote Hosts
1. Enter information about the host access group (see Figure 51 on the next page):
Host Access Information Description
Group Name Enter a name for the group.
Partition Select the partition to associate with the group.
Remote Host Select the host (initiator) to associate with the group.
Target Select the target (port) to associate with the group.
Note: The Backpanel Locations section displays a graphical
representation of the Fibre Channel and Ethernet ports as they
appear on the rear of the system. A dark border displays around the
currently selected target.
To change the LUN numbers assigned to a device, or to map virtual devices to a host, use the
Configuration > VTL > Host Access > Host Mapping page (see Remote Host Mapping on page
238).
2. (Optional) Select the Use CCL check box to use the Command and Control LUN.
Quantum DXi6900 User’s Guide 89
Chapter 4: Configuration Wizards
VTL Wizard
Note: The CCL (Command and Control LUN) is not used in most environments. This option is
recommended for host access groups that contain an HP-UX host. It can also be used if hosts that
are not assigned to any host access group exist in the SAN. The CCL is accessible to hosts only
through LUN 0.
Caution: If you are not sure if you should use CCL, contact Quantum Customer Support before
you enable this option.
3. Click Add.
4. (Optional) To map additional hosts, repeat Steps 1–3.
5. Click Next to continue.
Figure 51: VTL Wizard: Map Remote Hosts
Step 6: Confirm
1. Review the settings you selected to make sure they are correct (see Figure 52 on the next page). If
necessary, click Previous to return to a previous step to make changes.
2. To make changes to a VTL partition, media, or host access group you added, first select the item and
click Delete to delete it. Then click Previous to return to the appropriate step and add a new item.
3. After you have confirmed all settings, click Finish. The wizard configures the DXi6900 with the settings
you selected.
Quantum DXi6900 User’s Guide 90
Chapter 4: Configuration Wizards
OST Wizard
Figure 52: VTL Wizard: Confirm
OST Wizard
The OST wizard provides guided assistance for configuring the DXi6900 to present its storage as one or
more OST (OpenStorage) storage servers for use with a backup application. The wizard guides you through
the process of adding one or more OST storage servers and configuring LSUs (logical storage units). The
wizard also provides a link for downloading and installing the OST Plug-in on your backup host.
Additional Information
l If you plan to use Concurrent Optimized Duplication, you should complete the Replication wizard
before beginning the OST wizard (see Replication Wizard on page 96).
l You cannot use the OST wizard to edit existing storage servers or LSUs. For more information about
working with OST, see OST Configuration on page 246.
l OST options can only be configured when the OST license has been enabled (see License Keys on
page 366).
To begin the OST wizard, on the Wizards menu, click OST.
Step 1: About
1. Read the information about the wizard (see Figure 53 on the next page).
Quantum DXi6900 User’s Guide 91
Chapter 4: Configuration Wizards
OST Wizard
The About page displays the status of the OST service. OST settings can be configured in Ready,
Stopped, or Verifying state. The OST server is available for backup only in Ready state.
2. Click Next to continue.
Note: At any time while using the wizard, you can click Previous to return to the previous step.
Figure 53: OST Wizard: About
Step 2: Add Storage Servers
1. Under Add Storage Server, enter information about the storage server (see Figure 54 on the next
page):
Storage Server Information Description
Name Enter the name of the storage server.
Caution: Do not use an underscore ( _ ) in the name of the
storage server.
Description (Optional) Enter a brief description of the storage server.
Max Connections Enter the maximum number of connections allowed to the storage
server (3 to 65536).
Note: Quantum recommends setting Max Connections to
300.
Quantum DXi6900 User’s Guide 92
Chapter 4: Configuration Wizards
OST Wizard
Storage Server Information Description
Enable Concurrent Optimized Select the check box to enable optimized duplication during OST
Duplication ingest.
Concurrent Optimized Duplication is disabled by default. If enabled,
as data is written to the storage server, it is simultaneously
replicated to the target DXi. When optimized duplication or
Automatic Image Replication subsequently occurs, the operation is
more efficient because a portion of the required data has already
been replicated to the target storage server.
Note: To configure the target DXi, see Replication Wizard on
page 96.
Note: When Concurrent Optimized Duplication is enabled, all
data on the storage server is duplicated, not just the specified
images.
2. Select the check box for each optimized duplication target you want to duplicate the storage server to.
When the storage server is duplicated, its data will be sent to all selected targets.
3. Click Add.
The storage server displays in the Storage Servers Added table.
4. (Optional) To add additional storage servers, repeat Steps 1–2.
To remove a storage server, select it in the Storage Servers Added table and click Delete.
5. Click Next to continue.
Figure 54: OST Wizard: Add Storage Servers
Quantum DXi6900 User’s Guide 93
Chapter 4: Configuration Wizards
OST Wizard
Step 3: Add LSUs
1. Enter information about the LSU (see Figure 55 on the next page).
LSU Information Description
Storage Server Select the storage server that will contain the new LSU.
Use Available Capacity Select this option to add an LSU that uses the available capacity on the
system.
You cannot add an available capacity LSU to a storage server that
already contains an LSU. Also, if you add an available capacity LSU to a
storage server, you cannot add additional LSUs to that same storage
server.
Note: After you add an LSU that uses the Available Capacity
option, you cannot change the LSU to use the Specific Capacity
option. Instead, you must delete the LSU, then add a new LSU and
choose the Specific Capacity option (see Deleting an LSU on page
261).
Specify Capacity Select this option to specify the physical capacity of the LSU, and then
enter the following information.
l LSU Name - Enter the name of the LSU.
l Physical Capacity - Enter the physical capacity of the LSU (1 to
1048576 GB).
2. Click Add.
The LSU displays in the LSUs Added table.
3. (Optional) To add additional LSUs, repeat Steps 1–2.
To remove an LSU, select it in the LSUs Added table and click Delete.
4. Click Next to continue.
Note: To configure the LSU for Automatic Image Replication, use the Configuration > OST > LSU
page (see LSU on page 255).
Quantum DXi6900 User’s Guide 94
Chapter 4: Configuration Wizards
OST Wizard
Figure 55: OST Wizard: Add LSUs
Step 4: Confirm
1. Review the settings you selected to make sure they are correct (see Figure 56 below). The items to be
added display in the Storage Servers Added, LSUs Added, and Users Added tables. If necessary,
click Previous to return to a previous step to make changes.
2. To make changes to storage servers or LSUs you added, click Previous to return to the appropriate
step. Select the incorrect item and click Delete to remove it, and then add a new item.
3. After you have confirmed all settings, click Finish. The wizard configures the DXi6900 with the settings
you selected.
Figure 56: OST Wizard: Confirm
Quantum DXi6900 User’s Guide 95
Chapter 4: Configuration Wizards
Replication Wizard
Step 5: Download OST Client Plug-in
To download the OST Plug-in, click Client Plug-in Download (see Figure 57 below). On the download
page, download the correct OST Plug-in for your backup application and operating system.
Also on the download page, click Installation Instructions, to download the OST Plug-in Installation
Instructions. Follow the instructions to install the OST Plug-in on your media server.
Figure 57: OST Wizard: Download OST Client Plug-in
Replication Wizard
The Replication wizard provides guided assistance for configuring the DXi6900 to send replicated data to
another DXi system as part of disaster recovery plan. The wizard can also help you configure the DXi6900
to receive replicated data from another DXi system.
Sources send replicated data, and targets receive replicated data. A target system can receive data from up
to 10 sources. However, a source system can replicate data up to two targets. Finally, one system can act as
both a source and a target.
Additional Information
l For more information about working with data replication, see Replication on page 130.
l Use the Replication wizard (or the Configuration > Replication page) to configure other DXi
systems that this DXi6900 is configured to send replicated data to or receive replicated data from. You
should configure a target system before configuring source systems.
To begin the Replication wizard, on the Wizards menu, click Replication.
Quantum DXi6900 User’s Guide 96
Chapter 4: Configuration Wizards
Replication Wizard
Step 1: About
1. Read the information about the wizard.
2. Click Next to continue.
Note: At any time while using the wizard, you can click Previous to return to the previous step (see
Figure 58 below).
Figure 58: Replication Wizard: About
Step 2: System
1. If data on this DXi6900 will be replicated to another DXi system, enter target information under Target
DXis (see Figure 59 on page 99).
If two targets are already specified, you must delete a target before adding another. First click Pause to
pause replication to the target, and then click Delete to remove the target.
Before specifying a target, make sure you have completed the Replication wizard on the target DXi.
The target DXi must be configured to allow the source DXi hostname or IP address.
You can specify up to two targets:
a. In the Target Hostname or IP Address box, enter the hostname or IP address of the system that
will receive the replicated data.
When entering IP addresses, never use an address that is in a reserved IP address range. To see
a list of reserved IP address ranges, click the quick tip icon [?] located near the IP address field.
To use hostname format, you must specify at least one DNS IP address on the Network page (see
Network on page 305).
b. (Optional) Select an encryption option:
Quantum DXi6900 User’s Guide 97
Chapter 4: Configuration Wizards
Replication Wizard
Encryption Option Description
NONE Data is not encrypted when sending replication data to the target system.
AES 128-BIT Data is encrypted using AES 128-bit encryption when sending replication
data to the target system.
AES 256 BIT Data is encrypted using AES 256-bit encryption when sending replication
data to the target system.
Caution: Select 128-bit encryption if you are sending data to a DXi running a system
software version prior to DXi 2.1 Software.
Note: AES encryption options are available only if the Data-in-Flight license is installed (see
License Keys on page 366).
c. In the Source IP Address field, enter the IP address that is used to uniquely identify the source
DXi to the target. This may be different than the actual network IP address of the source DXi.
If the target system is at DXi 2.1 Software or higher, this field is not required. If the target system is
at DXi 2.0.1.x Software or below, then you must enter the IP address by which the target system
recognizes the source system. The default value is 0.0.0.0.
2. If data on other DXi systems will be replicated to this DXi6900, enter the following information under
Source DXis:
a. In the Source Hostnames or IP Addresses box, enter the hostname or IP address of the
system that will send the replicated data to the DXi6900.
You can specify up to 10 replication sources. To enter multiple sources, press <Enter> after each
entry.
b. In the Maximum Snapshots Per Share or Partition drop-down box, select the number of
snapshots to retain for each replicated share or partition (up to 32).
During scheduled or manual data replication, the DXi6900 receives a snapshot from the source
system. A snapshot contains all of the data necessary to fully recover or failback a NAS share or
VTL partition to the point in time when the snapshot was saved.
3. Click Next to continue.
Quantum DXi6900 User’s Guide 98
Chapter 4: Configuration Wizards
Replication Wizard
Figure 59: Replication Wizard: System
Step 3: NAS Share
1. Select a NAS share in the Replication Settings for NAS Shares section to manage its replication
settings (see Figure 60 on page 101).
Note: For help adding NAS shares to the system, use the NAS Configuration Wizard (see NAS
Wizard).
2. To configure the share to replicate its data to another DXi system, enter the following information under
Send:
a. Select the Enable replication for selected share check box to enable replication for the share.
b. (Optional on CIFS/SMB and NFS shares only) Select the Enable Directory/File based
replication to target check box to enable Directory/File Based Replication for the share, and then
enter a Sync ID in the box.
With Directory/File Based Replication, a file is automatically replicated when it is closed or a period
of time after it is modified. After replication, the replicated files are immediately available on the
target system.
Note: Application Specific (RMAN) shares have Directory/File Based Replication enabled by
default. When an RMAN share is selected, this check box does not appear.
Quantum DXi6900 User’s Guide 99
Chapter 4: Configuration Wizards
Replication Wizard
The Sync ID is used to identify the target share that will receive replicated data from the source
share. The Sync ID must be identical to the Sync ID of the target share on the target system.
c. Select the check box for each replication target you want to replicate the share to. When the share
is replicated, its data will be sent to all selected targets.
3. To configure the share to receive replicated data from another DXi system, enter the following
information under Receive:
a. (Optional) Select the Enable Directory/File based replication to this DXi check box to enable
Directory/File Based Replication for the share, and then enter a Sync ID in the box.
The Sync ID is used to identify the source share that will send replicated data to the target share.
The Sync ID must be identical to the Sync ID of the source share on the source system.
b. If you enabled Directory/File Based Replication, select an Access option:
Access Option Description
Locked The share is not allowed to receive new Directory/File Based Replication data.
Unlocked The share is allowed to receive new Directory/File Based Replication data.
Note: You cannot configure a share to both send and receive Directory/File Based
Replication data.
4. Click Apply.
5. (Optional) To configure additional shares for replication, repeat Steps 1–4.
6. Click Next to continue.
Quantum DXi6900 User’s Guide 100
Chapter 4: Configuration Wizards
Replication Wizard
Figure 60: Replication Wizard: NAS Shares
Step 4: VTL Partition
1. Select a VTL partition in the Replication Settings for VTL Partitions section to manage its
replication settings (see Figure 61 on the next page).
Note: For help adding VTL partitions to the system, use the VTL Configuration Wizard (see VTL
Wizard on page 83).
2. To configure the partition to replicate its data to another DXi system, enter the following information
under Send:
a. Select the Enable replication for selected partition check box to enable replication for the
partition.
b. (Optional) Select the Enable Cartridge based replication to target check box to enable
Cartridge Based Replication for the partition, and then enter a Sync ID in the box.
With Cartridge Based Replication, a cartridge is automatically replicated when it is unmounted.
After replication, the replicated cartridges are immediately available on the target system.
The Sync ID is used to identify the target partition that will receive replicated data from the source
partition. The Sync ID must be identical to the Sync ID of the target partition on the target system.
c. Select the check box for each replication target you want to replicate the partition to. When the
partition is replicated, its data will be sent to all selected targets.
3. To configure the partition to receive replicated data from another DXi system, enter the following
information under Receive:
Quantum DXi6900 User’s Guide 101
Chapter 4: Configuration Wizards
Replication Wizard
a. (Optional) Select the Enable Cartridge based replication to this DXi check box to enable
Cartridge Based Replication for the partition, and then enter a Sync ID in the box.
The Sync ID is used to identify the source partition that will send replicated data to the target
partition. The Sync ID must be identical to the Sync ID of the source partition on the source system.
b. If you enabled Cartridge Based Replication, select an Access option:
Access Option Description
Locked The partition is not allowed to receive new Cartridge Based Replication data.
Unlocked The partition is allowed to receive new Cartridge Based Replication data.
Note: You cannot configure a partition to both send and receive Cartridge Based Replication
data.
4. Click Apply.
5. (Optional) To configure additional partitions for replication, repeat Steps 1–4.
6. Click Next to continue.
Figure 61: Replication Wizard: VTL Partitions
Step 5: Confirm
1. Review the settings you selected to make sure they are correct. If necessary, click Previous to return to
a previous step to make changes (see Figure 62 on the next page).
2. After you have confirmed all settings, click Finish. The wizard configures the DXi6900 with the settings
you selected.
Quantum DXi6900 User’s Guide 102
Chapter 4: Configuration Wizards
Users Wizard
Figure 62: Replication Wizard: Confirm
Users Wizard
The Users wizard provides guided assistance for configuring the DXi6900 to create and manage the
following types of Authorized Backup Users:
l OpenStorage (OST) users.
l Application Specific (Oracle RMAN) users.
l Path to Tape (PTT) users.
The wizard can also create and configure Share Administrators for use with Active Directory (AD).
To begin the Users wizard, on the Wizards menu, click Users.
Step 1: About
1. Read the information about the wizard (see Figure 63 on the next page and Figure 64 on the next
page).
2. Click Next to continue.
Note: At any time while using the wizard, you can click Previous to return to the previous step.
Quantum DXi6900 User’s Guide 103
Chapter 4: Configuration Wizards
Users Wizard
Figure 63: Users Wizard: About
Figure 64: Users Wizard: About (Active Directory Windows Domain)
Step 2: Add Authorized Backup Users
1. Enter information about the authorized user (see Figure 65 on page 106):
User Information Description
Username Enter the name of the authorized user.
Password Enter the password for the authorized user.
Confirm Password Enter the password again to confirm it.
Description (Optional) Enter a brief description of the authorized user.
Quantum DXi6900 User’s Guide 104
Chapter 4: Configuration Wizards
Users Wizard
User Information Description
Manage User Select the check box if the authorized user will be able to access Application
Specific (RMAN) shares, OST Storage servers, or PTT.
OpenStorage (OST) and Oracle Recovery Manager (RMAN)
After you create OST or RMAN user credentials, enter them in the backup
application to authenticate on the media (OST) or Oracle (RMAN) server.
Note: When using OST Automatic Image Replication (AIR), the
remote user credentials specified on the source DXi must match the
local user credentials on the target (remote) DXi.
Path to Tape (PTT)
The following applications are supported for backup application specific
path to tape:
l Veritas NetBackup
l Veritas Backup Exec
l EMC Networker
l Oracle Secure Backup
l ASG-Time Navigator
Note: You must dedicate a partition within the DXi6900 for use with
NetBackup Direct to Tape (Path to Tape). The partition cannot be
shared with another backup application.
Caution: The virtual media changer and tape drives must be
assigned to the backup server (on the SAN) being used for Backup
Application Specific path to tape functionality.
Remote User Select the check box if the authorized user will be for OST Automatic Image
Replication.
Note: To configure the LSU for Automatic Image Replication, use the
Configuration > OST > LSU page (see LSU on page 255).
Quantum DXi6900 User’s Guide 105
Chapter 4: Configuration Wizards
Users Wizard
User Information Description
Workgroup User Note: The Workgroup User option only appears if you joined a
Windows Workgroup in the NAS wizard (see NAS Wizard on page 78).
Select the check box if the authorized user will be for CIFS/SMB share
access.
Select the Grant Administrators Privileges check box to add the workgroup
user to the Window Administrators group. This allows the workgroup user to
override certain permissions settings and prevents the workgroup user from
being locked out of shares or directories.
2. Click Apply.
The user displays in the Authorized Backup Users Summary table.
3. (Optional) To add additional users, click Add and then repeat Steps 1–2.
To remove a user, select it in the Authorized Backup Users Summary table and click Delete.
4. Click Next to continue.
l If an Active Directory Windows Domain was joined in the NAS wizard, go to Step 3: Add Share
Administrators (Active Directory Only) below.
l If no Active Directory Windows Domain was joined in the NAS wizard, go to Step 3: Confirm on the
next page.
Figure 65: Users Wizard: Add Authorized Backup Users
Step 3: Add Share Administrators (Active Directory Only)
1. Enter information about the CIFS/SMB Share Administrator to be used with Active Directory.
Quantum DXi6900 User’s Guide 106
Chapter 4: Configuration Wizards
Users Wizard
Fully Qualified User or Group Name Enter the administrator's user or group name.
2. Click Apply.
The user displays in the Share Access Summary table.
3. (Optional) To add additional Share Administrators, click Add and then repeat Steps 1–2.
To remove a Share Administrator, select it in the Share Access Summary table and click Delete.
4. Click Next to continue.
Figure 66: Users Wizard: Add Share Administrators
Step 3: Confirm
1. Review the users you created to make sure they are correct (see Figure 67 on the next page). The
users to be added display in the Authorized Backup Users Added. If necessary, click Previous to
return to a previous step to make changes.
2. To make changes to the users you added, click Previous to return to the appropriate step. Select the
incorrect user and click Delete to remove the user, and then add a new user.
3. After you have confirmed all users, click Finish. The wizard configures the DXi6900 with the settings
you selected.
Quantum DXi6900 User’s Guide 107
Chapter 4: Configuration Wizards
Users Wizard
Figure 67: Users Wizard: Confirm
Step 4: Confirm (Active Directory Only)
1. Review the users you created to make sure they are correct (see Figure 67 above). The users to be
added display in the Authorized Backup Users Added and Share Administrators Added tables. If
necessary, click Previous to return to a previous step to make changes.
2. To make changes to the users you added, click Previous to return to the appropriate step. Select the
incorrect user and click Delete to remove the user, and then add a new user.
3. After you have confirmed all users, click Finish. The wizard configures the DXi6900 with the settings
you selected.
Figure 68: Users Wizard: Confirm
Quantum DXi6900 User’s Guide 108
Chapter 4: Configuration Wizards
Email Alerts Wizard
Email Alerts Wizard
The Email Alerts wizard provides guided assistance for configuring the DXi6900 to automatically send
notifications and reports to selected recipients. The wizard helps you configure an outgoing e-mail server.
Then the wizard guides you through the process of specifying e-mail recipients and selecting the
notifications and reports to send to the recipients.
Note: For more information about sending e-mail alerts, see Email on page 287.
To begin the Email Alerts wizard, on the Wizards menu, click Email Alerts.
Step 1: About
1. Read the information about the wizard (see Figure 69 below).
2. Click Next to continue.
Note: At any time while using the wizard, you can click Previous to return to the previous step.
Figure 69: Email Alerts Wizard: About
Step 2: Server
1. In the Hostname or IP Address box, enter the hostname or IP address of the outgoing e-mail server
(see Figure 70 on the next page).
Note: When entering IP addresses, never use an address that is in a reserved IP address range.
To see a list of reserved IP address ranges, click the quick tip icon [?] located near the IP address
field.
Quantum DXi6900 User’s Guide 109
Chapter 4: Configuration Wizards
Email Alerts Wizard
Note: To use hostname format, you must specify at least one DNS IP address on the Network
page (see Network on page 305).
2. In the From Email Address box, enter the return e-mail address displayed in e-mails sent by the
DXi6900.
3. Specify a return address that lets you easily identify the system that generated the e-mail (for example,
systemname@any-domain.com). The return address must contain an @ symbol and a valid domain
name, including a period.
4. (Optional) Select the Enable Admin Alerts about Email Server not configured check box to have
system generate administration alerts to notify you if an e-mail server is not configured.
5. (Recommended) Select the Enable automatic emails to Quantum check box to periodically send
system configuration and status information to Quantum, including any software upgrades you have
installed using the Software Upgrade Utility. Quantum Support can use this information to provide a
better support experience in the future.
Note: Automatic e-mails contain configuration and status information only, and do not contain any
customer data stored on the system.
6. Click Next to continue.
Figure 70: Email Alerts Wizard: Server
Step 3: Recipients
1. Click Add to add an e-mail recipient.
2. Under Add Email Recipient, enter information about the recipient (see Figure 71 on page 112):
Quantum DXi6900 User’s Guide 110
Chapter 4: Configuration Wizards
Email Alerts Wizard
Recipient Information Description
Name The name of the recipient.
Email Address The e-mail address of the recipient.
Notification Type Select the types of notifications to send to the recipient:
l High - Send e-mail notifications for High service tickets.
High service tickets indicate that a critical problem has occurred and
needs to be resolved immediately. The operation and performance of the
DXi6900 are degraded, and there is a risk of system failure or data loss.
l High and Medium - Send e-mail notifications for High and Medium
service tickets.
Medium service tickets indicate that a serious problem occurred and
needs to be resolved, but it does not necessarily need to be fixed
immediately. The operation and performance of the DXi6900 may be
degraded.
l All - Send e-mail notifications for High, Middle, and Low service tickets,
as well as any administration alerts.
Low service tickets indicate that a minor problem occurred and needs to be
resolved, but the operation and performance of the DXi6900 are not
significantly affected.
3. Select the Notification Enabled check box to enable sending of notifications to the recipient.
4. Click Add.
The recipient displays in the Email Recipient list.
5. (Optional) To add additional recipients, click Add and then repeat Steps 1–4.
To change a recipient, select it in the Email Recipient list and click Edit. To remove a recipient, select it
in the Email Recipient list and click Delete.
6. Click Next to continue.
Quantum DXi6900 User’s Guide 111
Chapter 4: Configuration Wizards
Email Alerts Wizard
Figure 71: Email Alerts Wizard: Recipients
Step 4: Confirm
1. Review the settings you selected to make sure they are correct. If necessary, click Previous to return to
a previous step to make changes (see Figure 72 on the next page).
2. After you have confirmed all settings, click Finish. The wizard configures the DXi6900 with the settings
you selected.
Quantum DXi6900 User’s Guide 112
Chapter 4: Configuration Wizards
Support Wizard
Figure 72: Email Alerts: Confirm
Support Wizard
The Support wizard provides guided assistance to help you enable licensed features on the DXi6900 and
register your system with Quantum. The wizard also guides you through other tasks that will aid Quantum
customer support in assisting you, such as downloading StorageCare Guardian and creating a system log.
To begin the Support wizard, on the Wizards menu, click Support.
Step 1: About
1. Read the information about the wizard (see Figure 73 on the next page).
2. Click Next to continue.
Note: At any time while using the wizard, you can click Previous to return to the previous step.
Quantum DXi6900 User’s Guide 113
Chapter 4: Configuration Wizards
Support Wizard
Figure 73: Support Wizard: About
Step 2: Registration
You must register your DXi6900 to receive service and support from Quantum.
1. Click the link for Quantum’s Product Registration site (see Figure 74 below).
2. Follow the onscreen instructions to register your system.
3. When you are finished, switch back to the Support wizard.
4. Click Next to continue.
Figure 74: Support Wizard: Registration
Quantum DXi6900 User’s Guide 114
Chapter 4: Configuration Wizards
Support Wizard
Step 3: Guardian
StorageCare Guardian delivers more reliable operation and faster resolution time for customers at no
additional cost for supported products under warranty or service contract.
1. Click the link to learn more about the features and benefits of StorageCare Guardian (see Figure 75
below).
2. Click the link to download StorageCare Guardian, and then install it on a workstation with outgoing
Internet access.
For more information, see the StorageCare Guardian Installation Guide. You can download a copy of
the Installation Guide by clicking the link under Documentation on the StorageCare Guardian
download page.
3. When you are finished, switch back to the Support wizard.
4. Click Next to continue.
Figure 75: Support Wizard: Guardian
Step 4: System Log
This system diagnostics file contains the diagnostic logs for all of the system components. The diagnostic
files are helpful when troubleshooting problems on the DXi6900. You should generate a system diagnostic
file after setting up your DXi6900 and save it for future reference.
1. Click Generate New to generate a new system diagnostics file (see Figure 76 on the next page).
The system generates a new diagnostics file. This can take several minutes.
2. After the file finishes generating, click the link to enable the Download Current button.
3. To download the generated diagnostics file, click Download Current.
A dialog box displays asking if you want to open or save the file.
Quantum DXi6900 User’s Guide 115
Chapter 4: Configuration Wizards
Support Wizard
4. Click Save or OK to download the file.
5. Click Next to continue.
Figure 76: Support Wizard: System Log
Step 5: Licensed Features
Add a license key to enable new functionality on the DXi6900. To install a license key, you must first obtain a
License Certificate containing an authorization code.
Contact your Quantum sales representative to purchase a license. After you purchase the license, you will
receive a License Certificate containing an authorization code.
Note: Some licenses are pre-installed on the DXi6900. In addition, License Certificates for some
licenses may be included with the DXi6900. For more information about licensed features, see License
Keys on page 366.
1. Select the DXi system serial number (displayed under Enable Licensed Features) and press
<Ctrl+C> to copy it (see Figure 77 on the next page).
2. Click the link for Quantum’s License Key Management site.
The License Key Management page displays.
3. Click to place the cursor in the Serial Number box and press <Ctrl+V> to paste the DXi system serial
number.
4. Click Submit.
The Licensed Feature page displays.
5. Enter the authorization code (printed on the License Certificate) and click Get License Key.
The Licensed Feature page returns a license key. Select the license key and press <Ctrl+C> to copy
it. You should also print out or write down the license key, or save it to a text file, for future use.
Quantum DXi6900 User’s Guide 116
Chapter 4: Configuration Wizards
Support Wizard
6. Switch back to the Support wizard.
7. Enter the license key in the New Key box, and then click Add.
The license key is added to the system, and the new feature is enabled.
8. (Optional) To add additional license keys, repeat Steps 1–7.
9. Click Finish to complete the Support wizard.
Figure 77: Support Wizard: Licensed Features
Quantum DXi6900 User’s Guide 117
Chapter 5: Home Page
This chapter contains the following topics:
Home Page 118
System Overview 119
Disk Usage 120
Data Reduction Statistics 122
Replication 123
Current Activity 127
Home Page
The first page that displays after you log on to the DXi6900 remote management console is the Home page
(see Figure 78 on the next page). Use the Home page to see important performance information at a
glance, including disk usage, data reduction statistics, and replication activity.
To return to the Home page at any time, click Home on the main menu.
The Home page contains the following overviews:
l System Overview on the next page
l Disk Usage on page 120
l Data Reduction Statistics on page 122
Quantum DXi6900 User’s Guide 118
Chapter 5: Home Page
System Overview
l Replication on page 123
l Current Activity on page 127
Note: Disk usage statistics, data reduction statistics, replication statistics, and current activity are
updated every 30 seconds.
Figure 78: DXi Home Page
System Overview
The DXi6900 System Overview on the Home page (see Figure 79 on the next page) displays the following
information about the system:
Quantum DXi6900 User’s Guide 119
Chapter 5: Home Page
Disk Usage
Figure 79: DXi6900 System Overview
System Information Description
Hostname The hostname of the DXi6900. Click to change the hostname (see Network
on page 305).
IP Address The IP address of the DXi6900. Click to change the IP address (see
Network on page 305).
Version The software version installed on the DXi6900. A Quick Tip icon indicates if
a software upgrade is available for the DXi6900. Click to upgrade the
software (see Checking For Software Upgrades on page 374).
Serial Number The serial number of the DXi6900. (You need to know the serial number to
add a licensed feature. For more information, see License Keys on page
366.)
Data-at-Rest Encryption The status of Data-at-Rest encryption (Enabled or Disabled). (To enable
Data-at-Rest encryption, see Data-at-Rest Encryption on page 341).
Software Upgrade Click to displays the Software Upgrade Utility (see Software Upgrades).
Disk Usage
The Disk Usage overview on the Home page (see Figure 80 on the next page) displays the following
information about disk usage as an amount and as a percentage of the total capacity in the system:
Quantum DXi6900 User’s Guide 120
Chapter 5: Home Page
Disk Usage
Figure 80: Disk Usage Overview
Disk Usage Information Description
Disk Capacity The total usable disk capacity of the DXi6900.
Available Disk Space The disk space available for data storage (free space).
On the disk space meter, blue (left side of meter) indicates used disk space
and gray (right side of meter) indicates available disk space. The left side of the
meter changes color based on the amount of remaining free disk space and the
state of the DXi6900. For more information, see Low Space Management on
page 71.
Additional Information
l When disk space is low, click the Quick Warning icon [!] next to the
space meter to see more information.
l When disk space is low, target replication to the system is paused (see
Replication Service on page 166).
l Space reclamation is automatically started to free up disk space (see
Space Reclamation on page 363).
l For optimal system performance, Quantum recommends keeping the
amount of Available Disk Space (free space) at 20% or more.
Click Show More to display additional information:
Show More Information Description
Free Space The disk space that can be used for new deduplicated or non-
deduplicated data.
Quantum DXi6900 User’s Guide 121
Chapter 5: Home Page
Data Reduction Statistics
Show More Information Description
Reclaimable Space The disk space that is occupied by outdated deduplicated data
and which will be automatically reused if additional space for
new deduplicated data is needed.
Used Disk Space The disk space that already holds data, including deduplicated
data, system metadata, and data not intended for
deduplication.
Deduplicated Data The amount of data that has been deduplicated.
Data Not Intended for Deduplication The amount of data on shares or partitions that do not have
deduplication enabled.
System Metadata The amount of disk space used for internal operations of the
DXi, including system configuration files as well as temporary
files created during replication, space reclamation, and
healthchecks.
Click an item to view detailed statistics for disk usage (see Disk Usage on page 182).
Data Reduction Statistics
The Data Reduction Statistics overview on the Home page (see Figure 81 below) displays the following
information about the results of data reduction:
Figure 81: Data Reduction Statistics Overview
Data Reduction Information Description
Data Size Before Reduction The original, native size of all data that has been processed by the data
deduplication and compression engines.
Data Size After Reduction The final, reduced size of all data that has been processed by the data
deduplication and compression engines.
Quantum DXi6900 User’s Guide 122
Chapter 5: Home Page
Replication
Data Reduction Information Description
Total Reduction Ratio The total reduction ratio of all data that has been processed by the data
deduplication and compression engines (Data Size Before Reduction
divided by Data Size After Reduction).
Click Show More to display additional information:
Show More Information Description
Incoming Replication The amount of data stored on the DXi via replication from another DXi.
This does not include incoming data from Directory/File or Cartridge
Based Replication, or incoming data from Failback replication.
Shares & Partitions The amount of data stored on the DXi via local I/O. This includes
incoming data from Directory/File or Cartridge Based Replication, and
incoming data from Failback replication.
OST Storage Servers The amount of data stored in deduplicated OpenStorage (OST) storage
servers. This includes incoming data for OST and DXi Accent.
Deduplication Ratio The deduplication ratio of all data that has been processed by the data
deduplication engine.
Compression Ratio The compression ratio of all data that has been processed by the
compression engine.
Click an item to view detailed statistics for disk usage (see Disk Usage on page 182).
Replication
The Replication overview on the Home page (see Figure 82 on the next page) displays the following
information about target and source replication activity:
Quantum DXi6900 User’s Guide 123
Chapter 5: Home Page
Replication
Figure 82: Replication Overview
Send Settings & Cumulative Statistics
The Send Settings & Cumulative Statistics section displays statistics for all data sent from the system
since system installation or since Send cumulative replication statistics were last cleared by clicking Clear
Send on the Replication Actions page (see Replication Performance on page 167).
Quantum DXi6900 User’s Guide 124
Chapter 5: Home Page
Replication
Send Settings Information Description
Target DXis The IP address and replication status for each configured replication
target (up to two). Click to specify a replication target (see Replication
Configuration on page 268).
Status
l Ready - (Green)The system is ready to perform replication.
l In Progress - (Blue) A replication job is currently in progress.
l Queued - (Blue) A replication job is queued and will continue when the
system is ready.
l Partial - (Yellow) A replication job was partially completed. Generate a
replication report to see the files that were not replicated (see Reports
on page 168).
l Manually Paused - (Yellow) Replication was manually paused. To
resume replication, click Resume.
l System Paused - (Yellow) The system has automatically paused
replication due to a problem, for example, low disk space or a problem
on the target system.
To see more information about the problem that occurred, click Admin
at the top of the remote management console to view administration
alerts (see Admin Alerts on page 196). You may also need to view
alerts on the target DXi. In addition, make sure that the DXi is an
allowed replication source on the target DXi (see Replication
Configuration on page 268).
l Failed - (Red) A replication job was not completed.
l Internal Error - (Red) An error occurred during replication.
Pause/Resume The source DXi controls the replication pause behavior. To manually
pause replication between the source and target, click Pause on the
source DXi. To manually restart replication, click Resume on the source
DXi.
Note: When the target DXi enters low disk space condition,
replication on the source DXi is automatically paused. Replication
will resume when the target leaves low disk space condition.
Original Data Size The original, native size of data sent during replication or failback. This
value does not represent the amount of data actually sent over the
network during replication or failback because data is deduplicated and
compressed before being sent.
Quantum DXi6900 User’s Guide 125
Chapter 5: Home Page
Replication
Send Settings Information Description
Actual Data Sent The amount of data actually sent over the network during replication or
failback. This value is usually much less than the Original Data Size due
to the benefits of data deduplication and compression.
Average Send Rate The average send rate (in MB/s) of data sent over the network during
replication or failback (actual size of data sent over the network divided by
the amount of time required to complete replication or failback)
Additional Information
l Average Data Sent is based on actual bytes sent over network, the average send rate could be low if
differential between the replications is low
l The Average Send Rate can be low if a replication target is un-configured and configured again. The
replication send statistics for a particular target are reset when it is un-configured. Only new
replications to the target will be considered when calculating average replication rate.
l OST network traffic may or may not be considered when calculating actual data statistics. It is
considered only if the storage server has the following configuration:
o Concurrent optimized duplication enabled.
o Unique data gets replicated through concurrent optimized replication and not through an actual
optimized duplication operation.
l The replication metadata transferred over network is not considered in calculating Average Send
Rate statistics.
Receive Settings & Cumulative Statistics
The Receive Settings & Cumulative Statistics section displays statistics for all data received by the
system from all sources since system installation or since Receive cumulative replication statistics were last
cleared by clicking Clear Receive on the Replication Actions page (see Replication Performance on
page 167).
Receive Settings Information Description
Source DXis The number of source systems configured to replicate data to the
DXi6900. Click to specify replication sources (see Replication
Configuration on page 268).
Actual Data Received The amount of data actually received over the network during replication
or failback.
Average Receive Rate The average receive rate (in MB/s) of data received over the network
during replication or failback (actual size of data sent over the network
divided by the amount of time required to complete replication or failback).
Quantum DXi6900 User’s Guide 126
Chapter 5: Home Page
Current Activity
Current Activity
The Current Activity overview on the Home page (see above) displays the following information about
system activity that occurred in the previous minute:
Figure 83: Current Activity Overview
Current Activity Information Description
Inline The inline data flow throughput (in MB/s). Inline data
flow includes deduplicated and non-deduplicated
backup data as well as received OST data. Click to
view detailed statistics for inline performance (see
Inline on page 178).
Quantum DXi6900 User’s Guide 127
Chapter 5: Home Page
Current Activity
Current Activity Information Description
Replication Throttle The system replication throttle currently in effect (in
KB/s or MB/s). When a constant throttle is enabled, the
DXi limits the amount of data it sends during source
replication so that it does not exceed the specified
bandwidth. Click to enable or disable system throttling
(see Replication Configuration on page 268).
Ethernet The amount of data received (In) and sent (Out) by all
Ethernet ports (in MB/s). Click to view details statistics
for Ethernet performance (see Ethernet on page 178).
Fibre Channel The amount of data received (In) and sent (Out) by all
Fibre Channel ports (in MB/s). Click to view details
statistics for Fibre Channel performance (see Fibre
Channel on page 180).
Accent Accent statistics include NAS Application Specific
(RMAN) and OST Accent throughput activity for the
previous minute.
OST activity is included only if Accent is selected for
OST.
Inline - The inline data flow throughput (in MB/s). Inline
data flow represents the original, native size of the data
protected by the DXi.
Ethernet In - The amount of data received by all
Ethernet ports (in MB/s). This amount represents the
reduced size of the data protected by the DXi (after
deduplication and compression on the media servers).
Bandwidth Reduction - The percentage by which
network bandwidth utilization was reduced by Accent
and/or RMAN.
OST Service The status of the OST service. OST settings can be
configured in Ready, Stopped, or Verifying state. The
OST server is available for backup only in Ready state.
Quantum DXi6900 User’s Guide 128
Chapter 5: Home Page
Current Activity
Current Activity Information Description
Concurrent Optimized Duplication Inline - The inline data flow throughput (in MB/s). Inline
data flow represents the original, native size of the data
protected by the DXi.
Ethernet In - The amount of data received by all
Ethernet ports (in MB/s). This amount represents the
reduced size of the data protected by the DXi (after
deduplication and compression on the media servers).
Bandwidth Reduction - The percentage by which
network bandwidth utilization was reduced by using
Optimized Duplication.
Space Reclamation The status of space reclamation (Not running or
Percent complete). Click to start or stop space
reclamation (see Space Reclamation on page 363).
Compaction The status of space compaction (Not running or
Running).
Healthchecks The status of healthchecks (Not running or Percent
complete). Click to start or stop space healthchecks
(see Healthchecks on page 358).
To view or modify scheduled system activity, click Current Schedules (see Scheduler on page 279).
Additional Information
l For more detailed information about all system activity, see Status on page 169.
l DXi Accent activity displays only if DXi Accent is currently enabled or was previously enabled (see DXi
Accent on page 267).
Quantum DXi6900 User’s Guide 129
Chapter 6: Replication
This chapter contains the following topics:
Replication 130
Replication Send 137
Receive NAS 145
Receive VTL 155
Actions 165
Reports 168
Replication
The DXi6900 provides data replication capabilities that you can use as an integral part of a disaster recovery
plan. Replication allows you to configure the DXi6900 to create a copy of your data on another DXi system
at scheduled intervals (or manually as needed).
In the event of a disaster in which the original data is lost, you can quickly recover the replicated data on the
remote system, allowing your business to resume normal operations. Once the original system is available
again, you can restore all data back to its original location.
Quantum DXi6900 User’s Guide 130
Chapter 6: Replication
Replication
Additional Information
l Quantum recommends that you configure and start replication before storing large amounts of data on
the DXi6900.
Note: To schedule replication for a share or partition, use the Configuration > Scheduler page (see
Scheduling a Share or Partition for Replication on page 283). To limit the amount of network bandwidth
used for replication, enable a constant throttle (see Enabling System Throttling on page 274), or
schedule replication throttling (see Scheduling Replication Throttling on page 284).
Understanding Data Replication
During data replication, data is sent from one system (the source) to another system, usually in another
location (the target). For example, you might replicate data from a branch office (the source) to a central
office (the target).
Sources send replicated data, and targets receive replicated data. A target system can receive data from up
to ten sources. A source system can send data to up to two targets. Finally, one system can act as both a
source and a target.
Replication works only with deduplicated data, and data is compressed before it is replicated. Because of
this, the amount of data transmitted between systems during replication is greatly reduced compared to the
original amount of data stored. In addition, a data block is transmitted only if the target does not already have
a copy of the block. Finally, data can optionally be encrypted before it is transmitted.
The DXi6900 can perform the following types of replication:
Replication
Replication occurs when replication is enabled for a deduplicated NAS share or VTL partition and a
replication schedule is configured (or manual replication is performed on a regular basis). For replication to
occur, the source system must be configured to point to the target system. Similarly, the target system must
be configured to accept data from the source system.
To optimize the replication process, deduplicated data is continuously sent in the background from the
source system to the target system. However, a snapshot that preserves the file structure of your data is
sent to the target system only when a scheduled or manual replication job occurs. A snapshot contains all of
the information that is necessary to recreate a share or partition just as it was at the point in time when the
snapshot was created.
Caution: A saved snapshot is necessary to recover your data at a later time. For this reason, it is not
enough to simply enable replication for a share or partition. You must also configure a replication
schedule (recommended) or perform manual replication on a regular basis to send snapshots of the
share or partition to the target system.
If the source system ever becomes unavailable, you can recover the share or partition on the target system
using a saved snapshot. After you recover a share or partition, it is recreated on the target system and is
available for use. Once the source system becomes available again, you can perform a failback operation to
restore the share or partition to its original location.
Quantum DXi6900 User’s Guide 131
Chapter 6: Replication
Replication
Directory/File or Cartridge Based Replication
Like replication, Directory/File or Cartridge Based Replication sends data from a NAS share or VTL partition
to another system where it can be accessed. However, Directory/File or Cartridge Based Replication differs
in a number of important ways:
l Both replication and Directory/File or Cartridge Based Replication must be enabled for the share or
partition.
l A unique Sync ID is used to associate the replicated share or partition on the source system with the
share or partition that will receive the replicated data on the target system.
l You do not need to schedule or manually perform Directory/File or Cartridge Based Replication through
the remote management console. Instead, replication is triggered when a file is closed or a period of time
after it is modified (NAS shares), or when a tape cartridge is unmounted (VTL partitions).
Note: For CIFS/SMB shares, a file is replicated immediately after it is closed. For NFS shares, a file
is replicated after it has been idle (not accessed) for several minutes.
Note: To optimize the replication process, deduplicated data is continuously sent in the background
from the source system to the target system. Any remaining data is sent (along with metadata) at the
time a file is closed or a tape cartridge is unmounted.
l After files or cartridges are replicated using Directory/File or Cartridge Based Replication, they are
automatically recovered on the target system and are immediately available for use. There is no need to
first recover the share or partition to access its data.
l Deletions are automatically propagated from the source system to the target system in order to free up
space on the target. In addition, you can manually initiate a synchronization from the source system at
any time. Synchronizing ensures that the contents of the source share or partition are exactly the same as
the target share or partition.
Caution: Cartridge barcodes for all source systems that are replicating to the same target must be
unique.
Note: If you delete a share configured for Directory/File Based Replication on the source DXi, the
share is not automatically deleted on the target DXi. If you do not want to retain the share on the target
DXi, you can manually delete it.
OST Optimized Duplication
The DXi6900 can duplicate the data on an LSU (logical storage unit) to another location using the OST
optimized duplication (OST replication) feature supported by Veritas NetBackup and Backup Exec. If you
are using Veritas NetBackup 7.1 or higher, you can configure an LSU for Automatic Image Replication.
For information about configuring and using OST optimized duplication and Automatic Image Replication,
see Replicating OST Data on page 247.
Multiple Target Replication
The DXi6900 can send replicated data to multiple target systems. First, configure up to two replication
Quantum DXi6900 User’s Guide 132
Chapter 6: Replication
Replication
targets (see Adding a Replication Target on page 270). Then, for each share or partition, select which
targets to replicate data to—one, both, or neither (see Enabling Replication For a Share or Partition on page
140).
Below are three possible scenarios in which multiple replication targets are configured.
All Shares or Partitions Replicate to Multiple Targets
For enhanced disaster recovery, all shares or partitions on the DXi6900 are configured to replicate to
multiple targets. In this scenario, even if one target system is lost, the other target system still retains a full
copy of all data on the source DXi6900.
Some Shares or Partitions Replicate to Multiple Targets
For increased flexibility, each share or partition on the DXi6900 is configured to replicate only to the targets
where needed. In this scenario, shares or partitions fall into three categories:
l Some shares or partitions replicate to Target 1. (They may also replicate to Target 2.)
l Some shares or partitions replicate to Target 2. (They may also replicate to Target 1.)
l Some shares or partitions are not replicated.
Performing Data Replication
The Replication page allows you to set up replication for NAS shares or VTL partitions and to replicate and
recover data.
To access the Replication page, click the Replication menu.
The Replication page contains the following tabs:
l Replication Send on page 137
l Receive NAS on page 145
l Receive VTL on page 155
l Actions on page 165
l Reports on page 168
Task Overview
Use the DXi6900 data replication features to perform the following tasks:
l Replicate all data on a share or partition to another system where it can be recovered at a later time
(see Task Overview: Setting Up and Performing Replication on the next page).
l Automatically replicate files or cartridges to another system where they are immediately available
(see Task Overview: Setting Up and Performing Directory/File or Cartridge Based Replication on
page 135Task Overview: Setting Up and Performing Directory/File or Cartridge Based Replication on
page 135).
Quantum DXi6900 User’s Guide 133
Chapter 6: Replication
Replication
l Restore a lost or damaged share or partition back to its original location (see Task Overview:
Performing a Share or Partition Failback on page 136).
l Recover data from a lost or damaged share or partition (see Task Overview: Recovering a Replicated
Share or Partition on page 136).
Note: The Replication wizard provides guided assistance for configuring data replication (see
Configuration Wizards on page 76).
Task Overview: Setting Up and Performing Replication
To replicate all data on a NAS share or VTL partition from a source system to a target system:
1. On the target system, add the source system to the list of allowed replication sources (see Adding a
Replication Source on page 275).
2. On the source system, specify the target system that will receive replicated data (see Adding a
Replication Target on page 270).
3. On the source system, create a new share or partition with deduplication enabled (see Adding a NAS
Share on page 207 or Adding a VTL Partition on page 222).
4. Enable replication for the new share or partition (see Enabling Replication For a Share or Partition on
page 140).
5. Before writing any data to the new share or partition, replicate the new share or partition (see
Replicating a Share or Partition on page 143).
Quantum recommends that you always replicate a new share or partition immediately after creating it.
This establishes the initial data structure on the target system and greatly increases the speed of the
first replication.
6. Choose one of the following methods to regularly replicate the new share or partition:
l (Recommended) Use the Scheduler page to set up a schedule for performing replication
automatically after backups complete (see Scheduling a Share or Partition for Replication on page
283).
l Manually perform replication at frequent intervals (see Replicating a Share or Partition on page 143).
After replication, a snapshot is sent to the target system. You can use the snapshot to recover the replicated
share or partition on the target system (see Task Overview: Recovering a Replicated Share or Partition on
page 136) or restore the share or partition to its original location on the source system (see Task Overview:
Performing a Share or Partition Failback on page 136).
Important Information: Setting up and Performing Replication
l If you do not configure a replication schedule or manually replicate the share or partition on a regular
basis, your data is not protected. While the DXi6900 continually sends data to the target system in the
background to optimize the replication process, a snapshot that preserves the complete structure of
Quantum DXi6900 User’s Guide 134
Chapter 6: Replication
Replication
your data is sent to the target system only when a scheduled or manual replication job occurs. If you
do not regularly and frequently replicate your data as described in Step 6 above, it cannot be restored
at a later time.
l If a replication is not scheduled or run manually, data is still continuously sent to the target once
replication is configured on the source DXi. This can potentially fill up the target DXi.
Note: To limit the amount of network bandwidth used for replication, enable a constant throttle (see
Enabling System Throttling on page 274), or schedule replication throttling (see Scheduling Replication
Throttling on page 284).
Task Overview: Setting Up and Performing Directory/File or Cartridge Based Replication
To automatically replicate files or cartridges from a source system and immediately recover them for use on
a target system:
1. Perform the following steps on the target system:
a. Add the source system to the list of allowed replication sources (see Adding a Replication Source
on page 275).
b. Create a new share or partition with deduplication enabled (see Adding a NAS Share on page 207
or Adding a VTL Partition on page 222).
c. Enable Directory/File or Cartridge Based Replication for the new share or partition and specify the
Sync ID (see or Configuring Directory/File or Cartridge Based Replication on page 141).
2. Perform the following steps on the source system:
a. Specify the target system that will receive replicated data (see Adding a Replication Target on
page 270).
b. Create a new share or partition with deduplication enabled (see Adding a NAS Share on page 207
or Adding a VTL Partition on page 222).
c. Enable Directory/File or Cartridge Based Replication for the new share or partition and specify the
Sync ID (see Configuring Directory/File or Cartridge Based Replication on page 141).
A file is automatically replicated when it is closed or a period of time after it is modified. A cartridge is
automatically replicated after it is unmounted. After replication, the replicated files or cartridges are
immediately available on the target system. There is no need to recover the share or partition to make the
files or cartridges available.
Caution: Cartridge barcodes for all source systems that are replicating to the same target must be
unique.
Note: To limit the amount of network bandwidth used for replication, enable a constant throttle (see
Enabling System Throttling on page 274), or schedule replication throttling (see Scheduling Replication
Throttling on page 284).
Quantum DXi6900 User’s Guide 135
Chapter 6: Replication
Replication
Task Overview: Recovering a Replicated Share or Partition
If a NAS share or VTL partition is lost or damaged on the source system, you can recover it on the target
system using a received snapshot. When you recover a share or partition, it is recreated on the target
system just as it was at the point in time when the snapshot was saved.
To recover a replicated share or partition:
1. On the target system, select a received snapshot and perform a recover operation (see Recovering a
Share on page 147 or Recovering a Partition on page 157).
The share or partition is now available on the target system.
2. (Optional) Map your backup application to the recovered share or partition on the target system to
continue making backups.
3. When the source system is operating correctly again, choose one of the following actions:
l Failback the share or partition to restore it on the original source system (see Task Overview:
Performing a Share or Partition Failback below). Then, if necessary, map your backup application to
the restored share or partition on the original source system.
l Continue to make backups to the recovered share or partition on the original target system. In
addition, set up replication to replicate the share or partition back to the original source system (see
Task Overview: Setting Up and Performing Replication on page 134). In this scenario, the original
source system is now the target, and the original target system is now the source.
Task Overview: Performing a Share or Partition Failback
If a NAS share or VTL partition is lost or damaged on the source system, you can failback the share or
partition to the source system using a received snapshot on the target system. When you failback a share or
partition, it is restored on the source system just as it was at the point in time when the snapshot was saved.
To perform a share or partition failback:
1. On the original source system, add the original target system to the list of allowed replication sources
(see Adding a Replication Source on page 275).
Note: For the purposes of failback, the original source system is now acting as a target because it
will receive the snapshot from the original target system.
2. On the original target system, select a received snapshot and perform a failback operation pointing to
the original source system, and then recover the share or partition on the original source system (see
Performing a Failback For a Share on page 148 or Performing a Failback For a Partition on page 158).
The share or partition is now available on the original source system.
3. (Optional) If necessary, map your backup application to the restored share or partition on the original
source system.
Quantum DXi6900 User’s Guide 136
Chapter 6: Replication
Replication Send
Replication Send
The Replication Send page allows you to manage outgoing replication activity for NAS shares or VTL
partitions. You can replicate shares or partitions on the DXi6900 (the source) to other DXi systems (the
targets). You can also schedule replication, and view the status of current and recent replication jobs.
Note: Before you can replicate shares or partitions, you must specify a replication target (see Adding a
Replication Target on page 270).
To access the Replication Send page, click the Replication menu, and then click the Send tab (see
Figure 84 below).
Figure 84: Replication Send Page
Tasks
Use the Replication Send page to perform the following tasks:
l View replication information for shares or partitions (see Replication Jobs List on the next page).
l Enable or disable replication for a share or partition (see Enabling Replication For a Share or Partition
on page 140).
l Configure Directory/File or Cartridge Based Replication for a share or partition (see Configuring
Directory/File or Cartridge Based Replication on page 141).
l Initiate replication for a share or partition (see Replicating a Share or Partition on page 143).
Quantum DXi6900 User’s Guide 137
Chapter 6: Replication
Replication Send
l Synchronize a share or partition configured for Directory/File or Cartridge Based Replication (see
Synchronizing a Share or Partition on page 143).
l View replication statistics for a share or partition configured for Directory/File or Cartridge Based
Replication (see Directory/File or Cartridge Based Replication Queue on page 144).
l Schedule a share or partition for replication (see Scheduling a Share or Partition For Replication on
page 145).
l Manage replication targets (see Target DXis List on page 145)
Replication Jobs List
The Replication Jobs list displays replication statistics for all NAS shares or VTL partitions on the DXi6900
that are eligible for replication. To be eligible for replication, a share or partition must have data deduplication
enabled at the time it is created.
Note: For information about creating NAS shares or VTL partitions, (see Adding a NAS Share on page
207 or Adding a VTL Partition on page 222).
The Replication Jobs list displays the following information:
Note: Click the arrow next to Shares or Partitions to display all shares or partitions in the list.
Alternately, click the plus [ + ] or minus [ - ] icons to show or hide all shares or partitions.
l NAS/VTL - The name of the share or partition. Hold the cursor over the name to display detailed
information about the share or partition.
Note: If multiple targets are configured for a share or partition, click the arrow next to the share or
partition to view all targets.
l Replication - The replication state (On or Off). Click the toggle switch to turn replication on or off for the
share or partition.
Note: Clicking the toggle next to Shares or Partitions will turn replication on or off for all shares or
partitions.
Replication Jobs Description
Information
Target The hostname or IP address of the configured replication target. If the share or
partition is configured to replicate to multiple targets, click the arrow next to the
share or partition name to display all targets.
Sync ID The Sync ID of the share or partition if Directory/File or Cartridge Based
Replication is enabled.
Last Job Type The type of the most recent replication job (Replication or Synchronization).
Quantum DXi6900 User’s Guide 138
Chapter 6: Replication
Replication Send
Replication Jobs Description
Information
Job Status The status of the most recent replication job (see Replication and Synchronization
Status below). Hold the cursor over the job status to display detailed job statistics.
Started The time the most recent replication job was started.
Finished The time the most recent replication job was completed.
Schedule A watch icon displays if replication is scheduled for the share or partition, as well
as the next scheduled event (see Scheduling a Share or Partition For Replication
on page 145).
Replication Jobs Customization
You can customize the appearance of the Replication Jobs list in the following ways:
l Click the top banner row of the list to collapse or expand the list.
l Click the arrow to the right of a column heading and select Sort Ascending or Sort Descending to
sort the rows in the table by that column.
l To show or hide a column, click the arrow to the right of a column heading, and then click Columns.
Select the check box to show a column, or clear the check box to hide a column. (The following
columns are hidden by default: Original Data Size, Actual Data Sent, and Average Data Sent.)
l To filter content in a column, click the arrow to the right of a column heading, and then click Filters.
Type or select the desired filter. (If one row for a share or partition matches the filter, all rows for the
share or partition are displayed.)
Replication and Synchronization Status
A replication job can have one of the following statuses:
In Progress The replication job is in progress.
Partial A replication job was partially completed. Generate a replication report to see the files that were
not replicated (see Reports on page 168).
Queued The replication job is queued and will continue when the system is ready.
Success The replication job was completed successfully.
Failed The replication job was not completed.
A synchronization job can have one of the following statuses:
Quantum DXi6900 User’s Guide 139
Chapter 6: Replication
Replication Send
Queued The synchronization job is queued and will continue when the system is ready.
Success The synchronization job was completed successfully.
Recovering The recover operation is in process.
Replicating The replication operation is in process.
Failed The synchronization job was not completed.
Enabling Replication For a Share or Partition
Enable replication for a NAS share or VTL partition to allow the data on the share or partition to be replicated
to other DXi systems (the targets). Disable replication if you do not want to replicate the share or partition to
other DXi systems.
Note: To be eligible for replication, a share or partition must have data deduplication enabled at the
time it is created.
To enable or disable replication for a share or partition:
1. Select the share or partition and click Configure.
The Share or Partition Configure window displays (see Figure 85 below).
Figure 85: Share or Partition Configure Window
2. Select the Enable Replication check box to enable replication for the share or partition.
3. Or clear the Enable Replication check box to disable replication for the share or partition. Any jobs
from that share or partition that are in progress or queued will transition to failure. Also, all replication job
history for that combination of target and share or partition will be removed.
4. Select the check box for each replication target you want to replicate the share or partition to. (You must
select at least one target.) When the share or partition is replicated, its data will be sent to all selected
targets.
5. Click Apply.
Quantum DXi6900 User’s Guide 140
Chapter 6: Replication
Replication Send
Additional Information
l Quantum recommends scheduling replication to run after backups are complete (see Scheduling a
Share or Partition For Replication on page 145). If you do not enable scheduled replication, replication
will only occur if you manually replicate a share or partition (see Replicating a Share or Partition on
page 143) or if you configure Directory/File Based Replication (see Configuring Directory/File or
Cartridge Based Replication below).
l Disabling replication for a share or partition does not delete any scheduled replication events for that
share or partition. If you no longer want to schedule the share or partition for replication, manually
delete the schedule (see Deleting a Scheduled Event on page 286).
Configuring Directory/File or Cartridge Based Replication
Configure a NAS share or VTL partition for Directory/File or Cartridge Based Replication to automatically
replicate files or cartridges to other DXi systems (the targets). A file is automatically replicated when it is
closed or a period of time after it is modified. A cartridge is automatically replicated when it is unmounted.
After replication, the replicated files or cartridges are immediately available on the target systems. There is
no need to recover the share or partition to make the files or cartridges available. Disable Directory/File or
Cartridge Based Replication if you do not want to automatically replicate files or cartridges.
When you configure a share or partition for Directory/File or Cartridge Based Replication, you must specify
a Sync ID. The Sync ID associates the share or partition on the source system with the share or partition on
the target systems that will received the replicated data. The Sync ID for the source share or partition must
match the Sync ID for the target share or partition.
If Cartridge Based Replication is enabled for a VTL partition, the following media behaviors apply:
l When a cartridge is exported from the partition, the cartridge is deleted from the configured target
systems.
l When a cartridge is imported into the partition, the cartridge is replicated to the configured target systems.
l When a cartridge is deleted on a source system, it is in the Unassigned partition, thus this action has no
effect on Cartridge Based Replication activity.
To configure a source share or partition for Directory/File or Cartridge Based Replication:
1. If you have not already done so, configure the target share or partition on the target DXi (see
Configuring a Target Share for Directory/File Based Replication on page 154 or Configuring a Target
Partition for Cartridge Based Replication on page 164.)
2. On the source DXi, select the source share or partition and click Configure.
The Share or Partition Configure window displays (see Figure 86 on the next page).
Quantum DXi6900 User’s Guide 141
Chapter 6: Replication
Replication Send
Figure 86: Share or Partition Configure Window
3. If it is not already selected, select the Enable Replication check box to enable replication for the share
or partition.
4. Select the Enable Directory/File or Cartridge Based Replication to target check box to enable
Directory/File or Cartridge Based Replication for the share or partition.
Or clear the Enable Directory/File or Cartridge Based Replication to target check box to disable
Directory/File or Cartridge Based Replication for the share or partition.
5. Enter a Sync ID in the box.
The Sync ID is used to identify the target share or partition that will receive replicated data from the
source share or partition. The Sync IDmust be identical to the Sync ID of the target share or partition
on the target system.
The Sync ID must contain no more than 32 characters (NAS share) or 12 characters (VTL partition)
and can contain only alphanumeric characters, underscores, and hyphens. (An underscore or hyphen
must not be the first character.)
Note: If you are performing Directory/File or Cartridge Based Replication with a system running a
DXi software version prior to 2.3, you may need to change the Sync ID on the system running pre-
2.3 software to match the above Sync ID name restrictions.
6. Select the check box for each replication target you want to replicate the share or partition to. (You must
select at least one target.) When the share or partition is replicated, its data will be sent to all selected
targets.
Note: Directory/File or Cartridge Based Replication will be configured for all selected targets. You
cannot configure one share or partition for multiple replication types.
7. Click Apply.
Note: After you configure a share or partition for Directory/File or Cartridge Based Replication, you
should synchronize it to ensure it is in sync with the target share or partition (see Synchronizing a Share
or Partition on the next page).
Quantum DXi6900 User’s Guide 142
Chapter 6: Replication
Replication Send
Replicating a Share or Partition
Replicate a NAS share or VTL partition to send a snapshot of the share or partition to the target systems. A
snapshot is required to recover the data on the targets at a later time. If you have not configured a replication
schedule for a share or partition, replication only occurs when you manually initiate it (see ).
Caution: Do not replicate a partition containing media in an Exported state.
To replicate a share or partition:
1. Select the share or partition to replicate.
If multiple targets are configured, click the arrow next to the share or partition to display all targets, and
then select the desired target.
2. Click Replicate Now.
The status of the replication job displays in the Job Status column.
To cancel the replication job, select the share or partition and click Abort.
Synchronizing a Share or Partition
Synchronize a NAS share or VTL partition to synchronize its contents with the corresponding share or
partition on the target systems. To synchronize a share or partition, it must be configured for Directory/File or
Cartridge Based Replication (see Configuring Directory/File or Cartridge Based Replication on page 141).
Synchronizing a share or partition ensures that the contents of the source share or partition are the same as
the target share or partition. The synchronization verifies that the same files or cartridges exist in both
locations, and that no additional files or cartridges exist in either location.
You should perform a synchronization in any of the following situations:
l When Directory/File or Cartridge Based Replication is first enabled for a share or partition.
l If a Directory/File or Cartridge Based Replication job fails.
l If Directory/File or Cartridge Based Replication is disabled for a time and then is re-enabled.
Manually performing a synchronization is not necessary except in the cases described above. When
synchronization is manually initiated for a share or partition, the replication queue for that share or partition is
cleared. All file write and delete requests are queued after the synchronization, and they are not processed
until the synchronization is complete. This can cause replication to appear to be slow, especially for a share
or partition that is frequently accessed.
Caution: Before synchronizing a share or partition, make sure all media are unmounted and there are
no active backup jobs to the share or partition. (After the synchronization reaches the Replicating
state, backup jobs are allowed.)
Note: Even when replication is paused, the system continues to queue Directory/File or Cartridge
Based Replication operations. Each time an operation is queued, the system logs an administration
alert that reports the total number of queued Directory/File or Cartridge Based Replication requests.
Quantum DXi6900 User’s Guide 143
Chapter 6: Replication
Replication Send
Note: If a synchronization fails, make sure the target share or partition is unlocked (see Configuring a
Target Share for Directory/File Based Replication on page 154 or Configuring a Target Partition for
Cartridge Based Replication on page 164).
To synchronize a share or partition:
1. Select the share or partition to synchronize.
If multiple targets are configured, click the arrow next to the share or partition to display all targets, and
then select the desired target.
2. Click Synchronize Now.
The status of the synchronization job displays in the Job Status column.
To cancel the synchronization job, select the share or partition and click Abort.
Directory/File or Cartridge Based Replication Queue
The Directory/File or Cartridge Based Replication displays replication statistics for shares or partitions that
are configured for Directory/File or Cartridge Based Replication (see Configuring Directory/File or Cartridge
Based Replication on page 141).
To view the Directory/File or Cartridge Based Replication Queue:
1. Select a share or partition that is configured for Directory/File or Cartridge Based Replication.
If multiple targets are configured, click the arrow next to the share or partition to display all targets, and
then select the desired target.
2. Click Queue.
The Directory/File or Cartridge Based Replication Queue displays the following information for the
share or partition:
File/Directory or Barcode The file/directory or cartridge to be replicated.
State The replication state for the file/directory or cartridge.
Progress The percentage complete for replication of the file/directory or cartridge.
Estimated Duration The estimated time it will take to complete replication for the file/directory
or cartridge.
Note: The estimated duration may display as unknown if replication
has been very recently initiated. After the system has enough
information to calculate a value, the estimated duration will display.
Additional Information
l The contents of the Directory/File or Cartridge Based Replication Queue are dynamic. Because
of this, statistics are subject to change if items are added to the queue.
Quantum DXi6900 User’s Guide 144
Chapter 6: Replication
Receive NAS
l The queue may show a large number of deletion entries after a single directory is deleted. This is
expected behavior, and occurs because several recursive file or subdirectory deletions may be
required.
3. To close the Directory/File or Cartridge Based Replication Queue, click the Close icon.
Scheduling a Share or Partition For Replication
When a share or partition is enabled for replication, it is important to regularly replicate the share or partition
to the target systems. Quantum recommends scheduling replication to run after backups are complete.
To schedule a share or partition for replication, click Scheduler. The Scheduler window displays (see
Figure 87 below).
For details about using the Scheduler to add or edit a replication schedule, see Scheduling a Share or
Partition for Replication on page 283.
Figure 87: Scheduler Window
Target DXis List
The Target DXis list allows you to configure and manage replication targets on the DXi6900. Click the
arrows at the upper right, or click the top banner row, to expand or collapse the Target DXis list.
Receive NAS
The Receive NAS page allows you to manage incoming replication activity for NAS shares. You can
recover a replicated share on the target system if the source system is unavailable. Once the source system
becomes available, you can failback the share to make it available on the source system again.
Note: Before you can receive replicated shares, you must specify one or more replication sources (see
Adding a Replication Target on page 270).
Quantum DXi6900 User’s Guide 145
Chapter 6: Replication
Receive NAS
To access the Receive NAS page, click the Replication menu, and then click the Receive > NAS tab.
Tasks
Use the Receive NAS page to perform the following tasks:
l View received snapshots and recover, failback, or delete snapshots (see Received Snapshots
below).
l Manage recovery jobs (see Recovery Jobs on page 150).
l Manage failback jobs (see Failback Jobs on page 151).
l Manage shares configured for Directory/File Based Replication (see Directory/File Based on page
152).
Received Snapshots
The Received Snapshots page allows you to view and work with received snapshots. When a replicated
NAS share is received from a source system, it is saved as a snapshot. The snapshot contains all of the data
necessary to fully recover or failback the share to the point in time when the snapshot was saved.
To access the Received Snapshots page, on the Receive NAS page, click the Received Snapshots tab
(see Figure 88 below).
Figure 88: Received Snapshots Page
Tasks
Use the Received Snapshots page to perform the following tasks:
l View information about received snapshots (see Snapshots List on the next page).
l Recover a partition on the target system (see Recovering a Share on the next page).
Quantum DXi6900 User’s Guide 146
Chapter 6: Replication
Receive NAS
l Failback a partition to the source system (see Performing a Failback For a Share on the next page).
l Delete a received snapshot (see Deleting a Snapshot on page 150).
Note: The target system will retain up to 10 replication snapshots (default setting) for each replicated
partition. Once 10 snapshots have been saved, the oldest snapshot is deleted to make room for each
new snapshot that is received. (To change the maximum number of snapshots retained for each
partition, see Changing the Maximum Number of Snapshots on page 276).
Snapshots List
The Snapshots List displays all available snapshots that have been received from configured replication
sources. Snapshots are grouped by NAS Share. To see all available snapshots for a partition, click the plus
icon [+] next to the share name.
The Snapshots List displays the following information about each snapshot:
Share Name The name of the share.
Source DXi The hostname of the system that the snapshot was sent from.
Started The time the most recent replication job was started.
Finished The time the most recent replication job finished.
Status The status of the most recent replication job (see Replication and Synchronization
Status on page 139). Click the status to display detailed information about the most
recent replication job.
Note: Click a column heading to sort the rows in the table by that column. Click the column heading
again to reverse the sort order.
Recovering a Share
Recover a NAS share if the source system is unavailable and you need to access the share (for example, to
continue performing backups). When you recover a share, you select a received snapshot. The DXi6900
uses the snapshot to recreate the share on the target system just as it was at the point in time when the
snapshot was saved.
Note: Before recovering a share, you must enable CIFS/SMB on the DXi (see Windows Domain on
page 212). Also, if the DXi is not using Active Directory, you must configure at least one workgroup user
to own recovered CIFS/SMB shares (see Share Access on page 214).
To recover a share:
Quantum DXi6900 User’s Guide 147
Chapter 6: Replication
Receive NAS
1. On the target system, select a snapshot in the Snapshots List and click Recover.
The Recovered Share Name page displays (see Figure 89 below).
Figure 89: Recovered Share Name Page
2. (Optional) In the Recovered Share Name box, type a new name for the recovered share. (The default
name is the original share name.)
3. Click Apply.
The share is recovered on the target system. All data stored on the share at the time the snapshot was
saved is available. The original export protocol of the share (NFS or CIFS/SMB) is retained in the
recovery process.
Note: After you recover a share, if you want to continue backing up data to the share, you must remap
your backup application to point to the target system instead of the source system.
Performing a Failback For a Share
Perform a failback of a NAS share if a source system that was previously unavailable becomes available
again. When you failback a share, you select a received snapshot. The DXi6900 copies the snapshot from
the target system back to the source system. You can then perform a recover operation to recreate the
share on the source system just as it was at the point in time when the snapshot was saved.
Note: Before you can failback a share, on the original source system, you must add the original target
system to the list of allowed replication sources (see Adding a Replication Source on page 275). This is
because, during failback, the original target is acting as a source when it sends a snapshot to the
original source.
1. To perform a share failback:
On the target system, select a snapshot in the Snapshots List and click Failback.
The Failback Target page displays (see Figure 90 on the next page).
Quantum DXi6900 User’s Guide 148
Chapter 6: Replication
Receive NAS
Figure 90: Failback Target Page
2. (Optional) In the Failback Destination DXi box, type the hostname or IP address of a new destination
system to failback the partition to. (The default destination is the original source system.)
Note: To use hostname format, you must specify at least one DNS IP address on the Network
page (see Network on page 305).
3. (Optional) Leave the Use Encryption check box selected to enable encryption when sending the
snapshot to the destination. Or clear the Use Encryption check box to disable encryption when
sending the snapshot to the destination.
Caution: Select 128-bit encryption if you are sending data to a DXi running a system software
version prior to DXi 2.1 Software.
Note: AES encryption options are available only if the Data-in-Flight license is installed (see
License Keys on page 366).
4. Click Apply.
The snapshot is sent to the source system.
5. On the source system, in the Snapshots List, select the snapshot that was sent during the failback
operation and click Recover.
The Recovered Partition Name page displays.
6. (Optional) In the Recovered Partition Name box, type a new name for the recovered share. (The
default name is the original share name.)
7. Click Apply.
The share is recovered on the source system. All data stored on the share at the time the snapshot was
saved is available.The original export protocol of the share (NFS or CIFS/SMB) is retained in the
recovery process.
Quantum DXi6900 User’s Guide 149
Chapter 6: Replication
Receive NAS
Note: If you previously remapped your backup application to a recovered share on the target system,
after you failback the share, you must remap your backup application again to point to the source
system.
Deleting a Snapshot
Delete a snapshot if it is no longer needed. After you delete a snapshot, it can no longer be used to recover
or failback a NAS share.
Note: You cannot delete a snapshot if a failback operation is in progress for the snapshot. Wait for the
failback operation to complete, or abort the operation (see ).
To delete a snapshot:
1. Do one of the following actions:
l On the source system, disable replication for the share associated with the snapshot (see
Enabling Replication For a Share or Partition on page 140).
l On the target system, delete the source system associated with the snapshot from the list of allowed
replication sources (see Deleting a Replication Source on page 2768).
2. On the target system, select a snapshot in the Snapshots List and click Delete.
Note: If you delete the last snapshot for a partition while replication for the partition (to this target)
is still enabled, any replicated data not yet protected by a replicated share is not deleted. To delete
this data, on the source system, disable replication for the partition before deleting the last
snapshot.
3. Click Yes to confirm the action.
Recovery Jobs
The Recovery Jobs page allows you to view information about snapshot recover operations that were
previously completed.
To access the Recovery Jobs page, on the Receive NAS page, click the Recovery Jobs tab (see Figure
91 on the next page).
Quantum DXi6900 User’s Guide 150
Chapter 6: Replication
Receive NAS
Figure 91: Recovery Jobs Page
The Snapshot Recovery Jobs section displays the following information about recovery jobs:
Original Share Name The name of the share the snapshot was created from.
New Share Name The name of the share the snapshot was recovered to.
Source DXi The hostname of the system that the snapshot was received from.
Started The time the recovery job was started.
Finished The time the recovery job finished.
Status The status of the recovery job (Success, In Progress, or Failed).
To delete information for a recovery job, select it in the Snapshot Recovery Jobs list and click Delete Job
Info.
Failback Jobs
The Failback Jobs page allows you to view information about snapshot failback operations that were
previously completed. You can also abort a failback that is currently in progress.
To access the Failback Jobs page, on the Receive NAS page, click the Failback Jobs tab (see Figure 92
on the next page).
Quantum DXi6900 User’s Guide 151
Chapter 6: Replication
Receive NAS
Figure 92: Failback Jobs Page
The Snapshot Failback Jobs section displays the following information about failback jobs:
Share Name The name of the share the snapshot was created from.
Destination DXi The hostname of the system that the snapshot was sent to.
Started The time the failback job was started.
Finished The time the failback job finished.
Status The status of the failback job (Success, In Progress, or Failed).
Use the Failback Jobs page to perform the following tasks:
l To delete information for a failback job, select it in the Snapshot Failback Jobs section and click
Delete Job Info.
l To abort a failback job that is in progress, select it in the Snapshot Failback Jobs section and click
Abort.
Directory/File Based
The Directory/File Based page allows you to manage Directory/File Based Replication on the target
system. You can configure a NAS share to receive Directory/File Based Replication data sent from a source
system and view replication statistics for the share.
Note: For information about creating NAS shares, see Adding a NAS Share on page 207.
To access the Directory/File Based page, on the Receive NAS page, click the Directory/File Base tab
(see Figure 93 on the next page).
Quantum DXi6900 User’s Guide 152
Chapter 6: Replication
Receive NAS
Figure 93: Directory/File Based Page
Tasks
Use the Directory/File Based page to perform the following tasks:
l View shares eligible to receive Directory/File Based data (see Shares Eligible to Receive
Directory/File Based Data below)
l Configure a share to receive Directory/File Based data (see Configuring a Target Share for
Directory/File Based Replication on the next page)
l View statistics for shares configured for Directory/File Based Replication (see Unpack Queue on
page 155)
Shares Eligible to Receive Directory/File Based Data
The Shares Eligible to Receive Directory/File Based Data section displays information for all NAS
shares on the DXi6900 that are eligible to receive Directory/File Based Replication data from a source
share. To be eligible to receive Directory/File Based Replication data, a share must have data deduplication
enabled at the time it is created.
The Shares Eligible for Replication section displays the following information:
Share Name The name of the share.
State The state of Directory/File Based Replication for the share (Enabled or Disabled).
Sync ID The Sync ID used to identify the source share that will send replicated data to the share.
Access The selected access option for the share (Locked or Unlocked).
Quantum DXi6900 User’s Guide 153
Chapter 6: Replication
Receive NAS
Note: Click the Information button [i] next to a partition to display detailed information about the share
and recent replication activity.
Configuring a Target Share for Directory/File Based Replication
Configuring a NAS share for Directory/File Based Replication enables the automatic replication of files and
directories on the source partition to the target share. Before you configure a share on the source system for
Directory/File Based Replication, you must configure a share on the target system to receive the replicated
data from the source share.
Note: For information about configuring Directory/File Based Replication on the source system, see
Configuring Directory/File or Cartridge Based Replication on page 141.
To configure a target share for Directory/File Based Replication:
1. Select the share and click Edit.
The Edit Share Settings page displays (see Figure 94 below).
Figure 94: Edit Share Settings Page
2. Select the Enable to receive Directory/File Based replication data check box to enable
Directory/File Based Replication for the share.
Or clear the Enable to receive Directory/File Based replication data check box to disable
Directory/File Based Replication for the share.
3. Enter a Sync ID in the box.
The Sync ID is used to identify the source share that will send replicated data to the target partition. The
Sync ID must be identical to the Sync ID of the source share on the source system.
4. Select an Access option:
l Locked - The share is not allowed to receive new Directory/File Based Replication data.
l Unlocked - The share is allowed to receive new Directory/File Replication data.
Quantum DXi6900 User’s Guide 154
Chapter 6: Replication
Receive VTL
Note: If a share configured for Directory/File Based Replication is locked on the target system,
synchronization jobs may fail on the source system.
5. Click Apply.
Unpack Queue
Use the Unpack Queue to view Directory/File Replication statistics for data received from the source
system.
To view the Unpack Queue, select a share and click View Unpack Queue (see Figure 95 below).
Figure 95: Unpack Queue
The Unpack Queue displays the following information:
Barcode The barcode of the file or directory to be replicated.
State The replication state of the file or directory.
Click Refresh to update the statistics in the Unpack Queue. Click OK to return to the Directory/File Based
page.
Receive VTL
The Receive VTL page allows you to manage incoming replication activity for VTL partitions. You can
recover a replicated partition on the target system if the source system is unavailable. Once the source
system becomes available, you can failback the partition to make it available on the source system again.
Note: Before you can receive replicated partitions, you must specify one or more replication sources
(see Adding a Replication Source on page 275).
To access the Receive VTL page, click the Replication menu, and then click the Receive > VTL tab.
Quantum DXi6900 User’s Guide 155
Chapter 6: Replication
Receive VTL
Tasks
Use the Receive VTL page to perform the following tasks:
l View received snapshots and recover, failback, or delete snapshots (see Received Snapshots
below).
l Manage recovery jobs (see Recovery Jobs on page 160).
l Manage failback jobs (see Failback Jobs on page 161).
l Manage shares configured for Cartridge Based Replication (see Cartridge Based on page 162).
Received Snapshots
The Received Snapshots page allows you to view and work with received snapshots. When a replicated
VTL partition is received from a source system, it is saved as a snapshot. The snapshot contains all of the
data necessary to fully recover or failback the partition to the point in time when the snapshot was saved.
To access the Received Snapshots page, on the Receive VTL page, click the Received Snapshots tab
(see Figure 96 below).
Figure 96: Received Snapshots Page
Tasks
Use the Received Snapshots page to perform the following tasks:
l View information about received snapshots (see Snapshots List on the next page).
l Recover a partition on the target system (see Recovering a Partition on the next page).
l Failback a partition to the source system (see Performing a Failback For a Partition on page 158).
l Delete a received snapshot (see Deleting a Snapshot on page 160).
Quantum DXi6900 User’s Guide 156
Chapter 6: Replication
Receive VTL
Note: The target system will retain up to 10 replication snapshots (default setting) for each replicated
partition. Once 10 snapshots have been saved, the oldest snapshot is deleted to make room for each
new snapshot that is received. (To change the maximum number of snapshots retained for each
partition, see Changing the Maximum Number of Snapshots on page 276).
Snapshots List
The Snapshots List displays all available snapshots that have been received from configured replication
sources. Snapshots are grouped by VTL partition. To see all available snapshots for a partition, click the plus
icon [+] next to the partition name.
The Snapshots List displays the following information about each snapshot:
Partition Name The name of the partition.
Source DXi The hostname of the system that the snapshot was sent from.
Started The time the most recent replication job was started.
Finished The time the most recent replication job finished.
Status The status of the most recent replication job (see Replication and Synchronization
Status on page 139). Click the status to display detailed information about the most
recent replication job.
Note: Click a column heading to sort the rows in the table by that column. Click the column heading
again to reverse the sort order.
Recovering a Partition
Recover a VTL partition if the source system is unavailable and you need to access the partition (for
example, to continue performing backups). When you recover a partition, you select a received snapshot.
The DXi6900 uses the snapshot to recreate the partition on the target system just as it was at the point in
time when the snapshot was saved.
Note: To recover a partition, the target system must support the library emulation and drive type used
in the original partition. For a list of the available library emulations and drive types on the target system,
see Adding a VTL Partition on page 222.
To recover a partition:
1. On the target system, select a snapshot in the Snapshots List and click Recover.
The Recovered Partition Name page displays (see Figure 97 on the next page).
Quantum DXi6900 User’s Guide 157
Chapter 6: Replication
Receive VTL
Figure 97: Recovered Partition Name Page
2. (Optional) In the Recovered Partition Name box, type a new name for the recovered partition. (The
default name is the original partition name.)
3. Click Apply.
The partition and its cartridges are recovered on the target system. All data stored on the partition at the
time the snapshot was saved is available.
After recovering the partition, you must add tape drives to the partition. The tape drive type must be identical
to the original partition so that the media is compatible. In addition, you must map the devices before the VTL
partition is accessible.
If the partition contains media, you will only be able to select the highest capacity tape drive for that media
type. For example, if the partition contains SDLT600 tape cartridges, you will only be able to select DLT-S4
tape drives when mapping devices to the recovered partition.
Additional Information
l When a VTL partition is recovered on a target system, a new serial number is created for the partition.
l After you recover a partition, if you want to continue backing up data to the partition, you must remap
your backup application to point to the target system instead of the source system.
Performing a Failback For a Partition
Perform a failback of a VTL partition if a source system that was previously unavailable becomes available
again. When you failback a partition, you select a received snapshot. The DXi6900 copies the snapshot from
the target system back to the source system. You can then perform a recover operation to recreate the
partition on the source system just as it was at the point in time when the snapshot was saved.
Note: Before you can failback a partition, on the original source system, you must add the original
target system to the list of allowed replication sources (see Adding a Replication Source on page 275).
This is because, during failback, the original target is acting as a source when it sends a snapshot to the
original source.
1. To perform a partition failback:
On the target system, select a snapshot in the Snapshots List and click Failback.
Quantum DXi6900 User’s Guide 158
Chapter 6: Replication
Receive VTL
The Failback Target page displays (see Figure 98 below).
Figure 98: Failback Target Page
2. (Optional) In the Failback Destination DXi box, type the hostname or IP address of a new destination
system to failback the partition to. (The default destination is the original source system.)
Note: To use hostname format, you must specify at least one DNS IP address on the Network
page (see Network on page 305).
3. (Optional) Leave the Use Encryption check box selected to enable encryption when sending the
snapshot to the destination. Or clear the Use Encryption check box to disable encryption when
sending the snapshot to the destination.
Caution: Select 128-bit encryption if you are sending data to a DXi running a system software
version prior to DXi 2.1 Software.
Note: AES encryption options are available only if the Data-in-Flight license is installed (see
License Keys on page 366).
4. Click Apply.
The snapshot is sent to the source system.
5. On the source system, in the Snapshots List, select the snapshot that was sent during the failback
operation and click Recover.
The Recovered Partition Name page displays.
6. (Optional) In the Recovered Partition Name box, type a new name for the recovered partition. (The
default name is the original partition name.)
7. Click Apply.
The partition and its cartridges are recovered on the source system. All data stored on the partition at
the time the snapshot was saved is available.
After recovering the partition, you must add tape drives and a robot to the partition, and you must map
the devices before the VTL partition is accessible. If the partition contains media, you will only be able to
Quantum DXi6900 User’s Guide 159
Chapter 6: Replication
Receive VTL
select the highest capacity tape drive for that media type. For example, if the partition contains
SDLT600 tape cartridges, you will only be able to select DLT-S4 tape drives when mapping devices to
the recovered partition.
Additional Information
l When a VTL partition is recovered on a target system, a new serial number is created for the partition.
l If you previously remapped your backup application to a recovered partition on the target system, after
you failback the partition, you must remap your backup application again to point to the source system.
Deleting a Snapshot
Delete a snapshot if it is no longer needed. After you delete a snapshot, it can no longer be used to recover
or failback a VTL partition.
Note: You cannot delete a snapshot if a failback operation is in progress for the snapshot. Wait for the
failback operation to complete, or abort the operation (see Failback Jobs on the next page).
To delete a snapshot:
1. Do one of the following actions:
l On the source system, disable replication for the partition associated with the snapshot (see
Enabling Replication For a Share or Partition on page 140).
l On the target system, delete the source system associated with the snapshot from the list of allowed
replication sources (see Deleting a Replication Source on page 276).
2. On the target system, select a snapshot in the Snapshots List and click Delete.
Note: If you delete the last snapshot for a partition while replication for the partition (to this target)
is still enabled, any replicated data not yet protected by a replicated partition is not deleted. To
delete this data, on the source system, disable replication for the partition before deleting the last
snapshot.
3. Click Yes to confirm the action.
Recovery Jobs
The Recovery Jobs page allows you to view information about snapshot recover operations that were
previously completed.
To access the Recovery Jobs page, on the Receive VTL page, click the Recovery Jobs tab (see Figure
99 on the next page).
Quantum DXi6900 User’s Guide 160
Chapter 6: Replication
Receive VTL
Figure 99: Recovery Jobs Page
The Snapshot Recovery Jobs section displays the following information about recovery jobs:
Original Partition Name The name of the partition the snapshot was created from.
New Partition Name The name of the partition the snapshot was recovered to.
Source DXi The hostname of the system that the snapshot was received from.
Started The time the recovery job was started.
Finished The time the recovery job finished.
Status The status of the recovery job (Success, In Progress, or Failed).
To delete information for a recovery job, select it in the Snapshot Recovery Jobs list and click Delete Job
Info.
Failback Jobs
The Failback Jobs page allows you to view information about snapshot failback operations that were
previously completed. You can also abort a failback that is currently in progress.
To access the Failback Jobs page, on the Receive VTL page, click the Failback Jobs tab (see Figure
100 on the next page).
Quantum DXi6900 User’s Guide 161
Chapter 6: Replication
Receive VTL
Figure 100: Failback Jobs Page
The Snapshot Failback Jobs section displays the following information about failback jobs:
Partition Name The name of the partition the snapshot was created from.
Destination DXi The hostname of the system that the snapshot was sent to.
Started The time the failback job was started.
Finished The time the failback job finished.
Status The status of the failback job (Success, In Progress, or Failed).
Use the Failback Jobs page to perform the following tasks:
l To delete information for a failback job, select it in the Snapshot Failback Jobs section and click
Delete Job Info.
l To abort a failback job that is in progress, select it in the Snapshot Failback Jobs section and click
Abort.
Cartridge Based
The Cartridge Based page allows you to manage Cartridge Based Replication on the target system. You
can configure a VTL partition to receive Cartridge Based Replication data sent from a source system and
view replication statistics for the partition.
Note: For information about creating VTL partitions, see Adding a VTL Partition on page 222.
To access the Cartridge Based page, on the Receive VTL page, click the Cartridge Based tab (see
Figure 101 on the next page).
Quantum DXi6900 User’s Guide 162
Chapter 6: Replication
Receive VTL
Figure 101: Cartridge Based Page
Tasks
Use the Cartridge Based page to perform the following tasks:
l View partitions eligible to receive Cartridge Based data (see Partitions Eligible to Receive Cartridge
Based Data below)
l Configure a partition to receive Cartridge Based Replication data (see Configuring a Target Partition
for Cartridge Based Replication on the next page)
l View statistics for partitions configured for Cartridge Based Replication (see Unpack Queue on page
165)
Partitions Eligible to Receive Cartridge Based Data
The Partitions Eligible to Receive Cartridge Based Data section displays information for all VTL
partitions on the DXi6900 that are eligible to receive Cartridge Based Replication data from a source
partition. To be eligible to receive Cartridge Based Replication data, a partition must have data deduplication
enabled at the time it is created.
The Partitions Eligible for Replication section displays the following information:
Partition Name The name of the partition.
State The state of Cartridge Based Replication for the partition (Enabled or Disabled).
Sync ID The Sync ID used to identify the source partition that will send replicated data to the
partition.
Access The selected access option for the partition (Locked or Unlocked).
Quantum DXi6900 User’s Guide 163
Chapter 6: Replication
Receive VTL
Note: Click the Information button [i] next to a partition to display detailed information about the
partition and recent replication activity.
Configuring a Target Partition for Cartridge Based Replication
Configuring a VTL partition for Cartridge Based Replication enables the automatic replication of cartridges
on the source partition to the target partition. Before you configure a partition on the source system for
Cartridge Based Replication, you must configure a partition on the target system to receive the replicated
data from the source partition.
Note: For information about configuring Cartridge Based Replication on the source system, see
Configuring Directory/File or Cartridge Based Replication on page 141.
To configure a target partition for Cartridge Based Replication:
1. Select the partition and click Edit.
The Edit Partition Settings page displays (see Figure 102 below).
Figure 102: Edit Partition Settings Page
2. Select the Enable to receive Cartridge Based replication data check box to enable Cartridge
Based Replication for the partition.
Or clear the Enable to receive Cartridge Based replication data check box to disable Cartridge
Based Replication for the partition.
3. Enter a Sync ID in the box.
The Sync ID is used to identify the source partition that will send replicated data to the target partition.
The Sync ID must be identical to the Sync ID of the source partition on the source system.
4. Select an Access option:
l Locked - The partition is not allowed to receive new Cartridge Based Replication data.
l Unlocked - The partition is allowed to receive new Cartridge Based Replication data.
If a partition configured for Cartridge Based Replication is locked on the target system, synchronization
jobs may fail on the source system.
5. Click Apply.
Quantum DXi6900 User’s Guide 164
Chapter 6: Replication
Actions
Unpack Queue
Use the Unpack Queue to view Cartridge Based Replication statistics for data received from the source
system.
To view the Unpack Queue, select a partition and click View Unpack Queue (see Figure 103 below).
Figure 103: Unpack Queue
The Unpack Queue displays the following information:
Barcode The barcode of the cartridge to be replicated.
State The replication state of the cartridge.
Click Refresh to update the statistics in the Unpack Queue. Click OK to return to the Cartridge Based
page.
Actions
The Actions page allows you to manage replication activity on the DXi6900. You can pause the replication
service, enable the replication state, and clear performance statistics.
To access the Actions page, click the Replication menu, and then click the Actions tab (see Figure 104
on the next page).
Quantum DXi6900 User’s Guide 165
Chapter 6: Replication
Actions
Figure 104: Actions Page
Tasks
Use the Actions page to perform the following tasks:
l Pause or resume the replication service (see Replication Service below).
l Enable or disable the replication state (see Replication State on the next page).
l Clear cumulative replication statistics (see Replication Performance on the next page).
Replication Service
The replication service controls replication and failback traffic on the DXi6900. You can pause each
replication target independently.
l Click Pause next to a target to pause all replication and failback traffic to that target.
If a replication job is currently in progress, the system continues to replicate the current block of data. The
process of replicating the current block can take up to 15 minutes to complete. After the block has
completed replication, the system pauses replication.
Quantum DXi6900 User’s Guide 166
Chapter 6: Replication
Actions
Note: If you pause a replication job that is in process, a Failure event is logged in the replication
report (see Reports on the next page).
l Click Resume next to a target to resume all incoming and outgoing replication and failback traffic to that
target.
If a replication job was in progress when replication was paused, the replication job continues.
Replication State
The replication state applies to all NAS shares or VTL partitions on the DXi6900 that are eligible for
replication (that is, all deduplicated shares or partitions).
Note: The Replication Actions page may appear busy for a few moments when enabling or disabling
the replication state. Wait for the process to complete before performing other actions.
l Click Enable to enable replication for all shares or partitions.
l Click Disable to disable replication for all shares or partitions.
If a replication job is currently in progress, the system continues until the entire replication job is complete.
After the replication job has completed, the system disables replication. The system will not be able to
replicate data for any shares or partitions until you click Enable.
Note: To disable replication for a single share or partition, select it on the Replication > Send page
and click Edit. Clear the Enable replication and the Enable scheduled replication check boxes,
and then click Apply. For more information, see Replication Send on page 137.
Replication Performance
The DXi6900 maintains cumulative performance statistics for send and receive replication activity. The
statistics appear on the Home page and elsewhere. You can reset these statistics so the system will
calculate them with new data going forward.
Clear Send Statistics
To clear send statistics, first select one or more targets to clear statistics for, and then click Clear Send. This
resets cumulative performance statistics gathered while replicating shares or partitions to the selected target
systems, or when sending a snapshot during a failback operation.
Clear Receive Statistics
To clear receive statistics, click Clear Receive. This resets cumulative performance statistics gathered
while receiving replicated shares or partitions from source systems, or when receiving a snapshot during a
failback operation.
Quantum DXi6900 User’s Guide 167
Chapter 6: Replication
Reports
Reports
The Reports page allows you to generate and download a replication report. The report includes detailed
information about all replication activity, including Directory/File or Cartridge Based Replication.
To access the Reports page, click the Replication menu, and then click the Reports tab (see Figure 105
below).
Figure 105: Reports Page
Use the Reports page to perform the following tasks:
To generate a new replication report, click Generate New.
l To download the most recently generated replication report, click Download Current.
l Save the replication report to your local workstation, and then unzip the downloaded file. The report
consists of a ZIP file that contains multiple CSV (comma separated value) files. To view the CSV files,
open them in a compatible spreadsheet application.
Quantum DXi6900 User’s Guide 168
Chapter 7: Status
This chapter contains the following topics:
Status 169
Hardware 170
Performance 177
Disk Usage 182
VTL Status 185
Accent Status 189
OST Status 191
Activity Log 192
Status
The Status page allows you to view status information for the DXi6900 hardware as well as performance
and disk usage information.
Note: Status information is gathered by the system every two minutes.
To access the Status pages, click the Status menu.
The Status pages contains the following tabs:
Quantum DXi6900 User’s Guide 169
Chapter 7: Status
Hardware
l Hardware below
l Performance on page 177
l Disk Usage on page 182
l VTL Status on page 185
l Accent Status on page 189
l Accent Status on page 189
l OST Status on page 191
l Activity Log on page 192
Hardware
The Hardware page allows you to view information about the hardware components of the DXi6900. You
can view the overall status of the node as well as detailed status information for components such as the
system board, host bus adapters, network ports, and storage arrays.
To access the Hardware page, click the Status menu, and then click the Hardware tab.
The Hardware page contains the following tabs:
Summary
The Hardware Summary page allows you to view the overall status of the node and its main components.
The system and each component can have one of the following statuses:
Normal (Green) The hardware is operating correctly.
Attention (Yellow) There is a problem with the hardware.
Failed (Red) The hardware has failed.
To access the Hardware Summary page, on the Hardware page, click the Summary tab (see Figure 106
on the next page).
Quantum DXi6900 User’s Guide 170
Chapter 7: Status
Hardware
Figure 106: Hardware Summary Page
The Hardware Summary page displays the following information:
Available System Memory (RAM) The total amount of memory (RAM) installed in the system.
Free System Memory (RAM) The amount of system memory (RAM) that is currently free.
State The status of the node.
Status The overall status of all components in the node.
Component Name The name of the main component.
Click the component name to see detailed information (see Details
below).
Component Status The overall status of the main component.
Details
The Details page allows you to view detailed information about the hardware components of the DXi6900.
To access the Details page, on the Hardware page, click the Details tab.
Use the Details page to view information for the following components:
System Board
The System Board page allows you to view information reported by the main system board in the node,
such as temperature, voltage, fan, and power supply information.
To access the System Board page, on the Details page, click the System Board tab (see Figure 107 on
the next page).
Quantum DXi6900 User’s Guide 171
Chapter 7: Status
Hardware
Figure 107: System Board Page
The System Board page displays the following information:
Component The name of the component on the system board.
Type The component type (Sensor, Fan, or Power Supply).
Value The value reported by the sensor or component.
Quantum DXi6900 User’s Guide 172
Chapter 7: Status
Hardware
Status The status of the component.
Normal - (Green) The component is operating correctly.
Attention - (Yellow) There is a problem with the component.
Failed - (Red) The component has failed.
Host Bus Adapters
The Host Bus Adapters page allows you to view information about installed Fibre Channel or SAS cards
and their ports.
To access the Host Bus Adapters page, on the Details page, click the Host Bus Adapters tab (see
Figure 108 below).
Figure 108: Host Bus Adapters Page
The Host Bus Adapters section displays the following information about each Fibre Channel or SAS card:
Component The name of the Fibre Channel and/or SAS card.
Click the name of the card to view detailed information for the card below.
Status The status of the Fibre Channel or SAS card.
l Normal - (Green) The component is operating correctly.
l Attention - (Yellow) There is a problem with the component.
l Failed - (Red) The component has failed.
The Fibre Channel Controller or SAS HBA section displays the following information about the ports in
the selected Fibre Channel or SAS controller:
Component The number of the Fibre Channel or SAS port.
Quantum DXi6900 User’s Guide 173
Chapter 7: Status
Hardware
Value - The throughput capacity of the port (if connected).
Status The status of the port.
l Up - (Green) The port is connected.
l Down - (Green) The port is not connected.
Network Ports
The Network Ports page allows you to view information about Ethernet ports in the system. The DXi6900
includes three or more Ethernet ports (depending on the configuration).
To access the Network Ports page, on the Details page, click the Network Ports tab (see Figure 109
below).
Figure 109: Network Ports Page
The Network Ports page displays the following information:
Component The number of Ethernet port.
Value The speed of the port in Mb/s
Status The status of the Ethernet port.
l Up - (Green) The port is connected.
l Down - (Green) The port is not connected.
Storage Arrays
The Storage Arrays page allows you to view information about storage arrays and controllers in the
DXi6900.
To access the Storage Arrays page, on the Details page, click the Storage Arrays tab (see Figure 110
on the next page).
Quantum DXi6900 User’s Guide 174
Chapter 7: Status
Hardware
Figure 110: Storage Arrays Page
The Storage Arrays section displays the following information about each storage array:
Component The name of the storage array.
Click the name of the storage array to view detailed information for the array in the
Component section.
Status The status of the storage array.
l Normal - (Green) The component is operating correctly.
l Attention - (Yellow) There is a problem with the component.
l Failed - (Red) The component has failed.
The Components section displays the following information about the components in the selected storage
array:
Component The name of the component.
Click the name of the component to view detailed information for the component in the
subcomponent section.
Count The number of that component type in the system.
Quantum DXi6900 User’s Guide 175
Chapter 7: Status
Hardware
Status The status of the component:
l Normal - (Green) The component is operating correctly.
l Attention - (Yellow) There is a problem with the component.
l Failed - (Red) The component has failed.
The subcomponent section displays the following information about the subcomponents in the selected
component:
Component The name of the subcomponent.
Location The location of the subcomponent within the system.
Value The value reported by the subcomponent.
Status The status of the subcomponent.
l Normal - (Green) The component is operating correctly.
l Attention - (Yellow) There is a problem with the component.
l Failed - (Red) The component has failed.
Firmware Version
The Firmware Version page allows you to view information about hardware components installed in the
DXi6900, such as the firmware version, hardware revision, and manufacturer.
To access the Firmware Version page, on the Hardware page, click the Firmware Version tab (see
Figure 111 on the next page).
Quantum DXi6900 User’s Guide 176
Chapter 7: Status
Performance
Figure 111: Firmware Version Page
The Firmware Version page displays the following information:
Name Displays a hardware component or a property of the component (for example,
Manufacturer, Version, or Release Date)
Note: The properties that are listed vary depending on the hardware component.
Firmware Version The value of the corresponding item in the Name column (for example, the specific
manufacturer, version number, or release date for the item).
Click Update to refresh the table with the latest information.
Note: In some cases, when updating firmware versions, the remote management console may time
out and then return to the Home page. If this occurs, simply navigate back to the Status > Hardware >
Firmware Version page to see the updated information.
Performance
The Performance page allows you to view information about system performance, including inline
throughput, network throughput, read/write throughput, and CPU usage.
To access the Performance page, click the Status menu, and then click the Performance tab.
The Performance page contains the following tabs:
Quantum DXi6900 User’s Guide 177
Chapter 7: Status
Performance
Inline
The Inline page allows you to view throughput performance for inline data flow. Inline data flow includes
deduplicated and non-deduplicated backup data as well as received replication data.
To access the Inline page, on the Performance page, click the Inline tab (see Figure 112 below).
Figure 112: Inline Page
Use the Inline page to display recent inline data flow activity in a dynamic graph:
l Select the amount of time to display in the Last list (1–24 hours).
l The horizontal axis displays time (in minutes).
l The vertical access displays inline throughput (0–2,000 MB/s).
Note: The range represented by the Y-axis changes based on the maximum value, increasing in
200 MB increments as needed.
l Each bar on the graph represents approximately 1 minute of time.
l Hold the cursor over a bar to display the value of the bar.
Ethernet
The Ethernet page allows you to view throughput performance for network send and receive activity.
To access the Ethernet page, on the Performance page, click the Ethernet tab (see Figure 113 on the
next page).
Quantum DXi6900 User’s Guide 178
Chapter 7: Status
Performance
Figure 113: Ethernet Page
Use the Ethernet page to display recent network activity in dynamic graphs:
l The top graph reports data received and the bottom graph reports data sent.
l Select the port to monitor in the Ethernet drop-down box, or select Avg to display an average of all ports.
l The horizontal axis displays time (0–100 seconds).
l The vertical axis displays data throughput (0–125 MB/s for 1 GbE ports or 0–1.25 GB/s for 10 GbE ports).
l Values that exceed the maximum value of the vertical axis are shown in lighter green.
l Each bar on the graph represents approximately 1 second of time.
l Hold the cursor over a bar to display the value of the bar.
RAID
The RAID page allows you to view throughput performance for RAID read and write activity.
To access the RAID page, on the Performance page, click the RAID tab (see Figure 114 on the next
page).
Quantum DXi6900 User’s Guide 179
Chapter 7: Status
Performance
Figure 114: RAID Page
Use the RAID page to display recent RAID activity in dynamic graphs:
l The top graph reports data reads and the bottom graph reports data writes.
l The horizontal axis displays time (0–100 seconds).
l The vertical axis displays the amount of data read or written (100 OPS/s).
l Values that exceed the maximum value of the vertical axis are shown in lighter green.
l Each bar on the graph represents approximately 1 second of time.
l Hold the cursor over a bar to display the value of the bar.
Fibre Channel
The Fibre Channel page allows you to view throughput performance for Fibre Channel send and receive
activity.
To access the Fibre Channel page, on the Performance page, click the Fibre Channel tab (see Figure
115 on the next page).
Quantum DXi6900 User’s Guide 180
Chapter 7: Status
Performance
Figure 115: Fibre Channel Page
Use the Fibre Channel page to display recent fibre channel activity in dynamic graphs:
l The top graph reports data received and the bottom graph reports data sent.
l Select the port to monitor in the Fibre Channel drop-down box, or select Avg to display an average of all
ports.
l The horizontal axis displays time (0–100 seconds).
l The vertical axis displays data throughput (0–500 MB/s).
l Values that exceed the maximum value of the vertical axis are shown in lighter green.
l Each bar on the graph represents approximately 1 second of time.
l Hold the cursor over a bar to display the value of the bar.
CPU
The CPU page allows you to view CPU usage.
To access the CPU page, on the Performance page, click the CPU tab (see Figure 116 on the next page).
Quantum DXi6900 User’s Guide 181
Chapter 7: Status
Disk Usage
Figure 116: CPU Page
Use the CPU page to display recent CPU usage in a dynamic graph:
l Select the CPU core to monitor in the CPU drop-down box, or select Avg to display an average of all
CPUs.
l The CPU drop-down box lists all CPU threads. Each hyper-threaded CPU core counts as two threads.
l The horizontal axis displays time (0–100 seconds).
l The vertical axis displays CPU usage (0–100%).
Note: Each bar on the graph represents approximately 1 second of time.
l Hold the cursor over a bar to display the value of the bar.
Disk Usage
The Disk Usage page allows you to view information about free and used disk space on the system. You
can also view data reduction statistics.
To access the Disk Usage page, click the Status menu, and then click the Disk Usage tab (see Figure 117
on the next page).
Quantum DXi6900 User’s Guide 182
Chapter 7: Status
Disk Usage
Figure 117: Disk Usage Page
Use the Disk Usage page to view the following information:
Available
Available space is the area that is available for data storage. The Available value is displayed as an amount
and as a percentage of the total capacity in the system.
Available space is divided into the following categories:
Category Description
Free Space The disk space that can be used for new deduplicated or non-deduplicated data.
Reclaimable Space The disk space that is occupied by outdated deduplicated data and which will be
automatically reused if additional space for new deduplicated data is needed.
Note: For optimal system performance, Quantum recommends keeping the amount of Available disk
space at 20% or more.
Used
Used space is the area that already holds data. The Used value is displayed as an amount and as a
percentage of the total capacity in the system.
Used space is divided into the following categories:
Quantum DXi6900 User’s Guide 183
Chapter 7: Status
Disk Usage
Category Description
Deduplicated Data The amount of data that has been deduplicated.
Data Not Intended For Deduplication The amount of data that will not be deduplicated (data on shares
or partitions that do not have deduplication enabled).
System Metadata The amount of disk space used for internal operations of the
DXi, including system configuration files as well as temporary
files created during replication, space reclamation, and
healthchecks.
Data Before Reduction
The Data Before Reduction value represents the original, native size of all data that has been processed
by the data deduplication and compression engines.
Data before reduction is divided into the following categories:
Category Description
Incoming Replication The amount of data stored on the DXi via replication from another DXi. This
does not include incoming data from Directory/File or Cartridge Based
Replication, or incoming data from Failback replication.
NFS Deduplicated Shares The amount of data stored in deduplicated shares configured in Network
File System (NFS) format for Linux systems. This includes incoming data
from Directory/File Based Replication, and incoming data from Failback
replication.
CIFS/SMB Deduplicated Shares The amount of data stored in deduplicated shares configured in Common
Internet File System (CIFS/SMB), also known as Server Message Block
(SMB), format for Windows systems. This includes incoming data from
Directory/File Based Replication, and incoming data from Failback
replication.
Deduplicated Partitions The amount of data stored in deduplicated partitions. This includes
incoming data from Cartridge Based Replication, and incoming data from
Failback replication.
OST Storage Servers The amount of data stored in deduplicated OpenStorage (OST) storage
servers. This includes incoming data for OST and DXi Accent.
Data After Reduction
The Data After Reduction value represents the final, reduced size of all data that has been processed by
the data deduplication and compression engines.
Quantum DXi6900 User’s Guide 184
Chapter 7: Status
VTL Status
Data after reduction is divided into the following categories:
Category Description
Total Reduction Ratio The total reduction ratio of all data that has been processed by the data
deduplication and compression engines (Data Before Reduction divided by Data
After Reduction).
Deduplication Ratio The deduplication ratio of all data that has been processed by the data
deduplication engine.
Compression Ratio The compression ratio of all data that has been processed by the compression
engine.
VTL Status
The VTL Status page allows you to view information about virtual tape library (VTL) components, including
tape drives, storage slots, and cartridges. You can view a physical or logical representation of VTL
components, or view VTL performance statistics.
Note: For information about creating VTLs, see Adding a VTL Partition on page 222.
To access the VTL Status page, click the Status menu, and then click the VTL tab.
The VTL Status page contains the following tabs:
Physical View
The Physical View page allows you to view a physical representation of the virtual components in a VTL.
You can view information about virtual tapes drives, storage slots, and cartridges.
To access the Physical View page, on the VTL Status page, click the Physical View tab (see Figure 118
on the next page).
Quantum DXi6900 User’s Guide 185
Chapter 7: Status
VTL Status
Figure 118: Physical View Page
Use the controls in the VTL Physical View Information section to select the information to display:
1. Select the VTL to display in the Partition drop-down box.
2. Click Hide Drives or Show Drives to hide or show the virtual tape drives in the VTL (see Tape Drives
below).
3. Click Hide Storage Slots or Show Storage Slots to hide or show the virtual storage slots in the VTL
(see Storage and I/E Slots below).
4. Click Hide I/E Slots or Show I/E Slots to hide or show the virtual I/E slots in the VTL (see Storage and
I/E Slots below).
Tape Drives
The Tape Drives section displays information about virtual tape drives in the VTL:
l If a cartridge is mounted in the tape drive, the barcode of the cartridge displays beneath the drive.
l Click a tape drive to view detailed information about the drive.
Storage and I/E Slots
The Storage Slots and I/E Slots sections displays information about the virtual cartridges located in the
storage and I/E slots:
The following information is displayed for each cartridge:
Quantum DXi6900 User’s Guide 186
Chapter 7: Status
VTL Status
Slot The slot where the cartridge is located.
Barcode The barcode of the cartridge.
WP The write protect status of the cartridge.
Capacity The capacity of the cartridge.
Used The amount of space on the cartridge currently used to store data. The value for Used might
be less than the original, native (raw) data size because the data is compressed before it is
written to the media.
Used Percent The amount of currently used space on the cartridge expressed as a percentage of the total
capacity
( [ Used / Capacity ] x 100 ).
l Click a cartridge to view detailed information about the cartridge.
l When the storage system is degraded, all tape cartridges are shown in a degraded state.
l When the storage system has failed or is inaccessible due to failure, all tape cartridges are shown as
unavailable.
Logical View
Use the Logical View page to view information about the virtual (logical) components in a VTL partition.
You can also view information about used space in the partition.
To access the Logical View page, on the VTL Status page, click the Logical View tab (see Figure 119
below).
Figure 119: Logical View Page
Quantum DXi6900 User’s Guide 187
Chapter 7: Status
VTL Status
The Partitions section displays the following information about VTL partitions:
Partition The name of the partition.
Number of Drives The number of virtual tape drives in the partition.
Capacity The storage capacity of the partition.
Used The amount of space on all cartridges in the partition currently used to store data. The
value for Used might be less than the original, native (raw) data size because the data
is compressed before it is written to the media.
Used Percent The amount of currently used space on all cartridges in the partition expressed as a
percentage of the total capacity
( [ Used / Capacity ] x 100 ).
Note: Click the Information button [i] next to a partition to display detailed information about the
partition.
Performance View
Use the Performance View page to view information about the throughput of VTL partitions. You can also
view performance for virtual tape drives.
To access the Performance View page, on the VTL Status page, click the Performance View tab (see
Figure 120 on the next page).
Quantum DXi6900 User’s Guide 188
Chapter 7: Status
Accent Status
Figure 120: Performance View Page
The Partition Throughput section displays the following information about VTL partitions:
Partition The name of the partition.
Click the partition name to display the tape drives in the partition. Click a tape
drive to see individual performance information for that drive.
Performance (write) The average write speed to the partition in MB/s.
Note: Click the Information button [i] next to a partition to display detailed information about the
partition. Click a tape drive to view detailed information about the drive.
Accent Status
Use the Accent Status page to view statistics for DXi Accent and NAS Application Specific (Oracle RMAN)
activity that occurred in the previous minute.
To access the Accent Status page, click the Status menu, and then click the Accent tab (see Figure 121
on the next page).
Quantum DXi6900 User’s Guide 189
Chapter 7: Status
Accent Status
Figure 121: Accent Status Page
Combined statistics for all media servers display at the top of each section (NAS Application Specific and
Accent).
Inline The inline data flow throughput (in MB/s). Inline data flow represents the original,
native size of the data protected by the DXi.
Ethernet In The amount of data received by all Ethernet ports (in MB/s). This amount represents
the reduced size of the data protected by the DXi (after deduplication and
compression on the media servers).
Bandwidth Reduction The percentage by which network bandwidth utilization was reduced by using
RMAN or enabling Accent.
Statistics for individuals media servers display in the tables in each section (NAS Application Specific and
Accent):
Media Server The IP address of the media server.
Inline The inline data flow throughput (in MB/s). Inline data flow represents the original,
native size of the data protected by the DXi.
Ethernet In The amount of data received by all Ethernet ports (in MB/s). This amount represents
the reduced size of the data protected by the DXi (after deduplication and
compression on the media server).
Bandwidth Reduction The percentage by which network bandwidth utilization was reduced by using
RMAN or enabling Accent.
Quantum DXi6900 User’s Guide 190
Chapter 7: Status
OST Status
OST Status
Use the OST Status page to view statistics for OST optimized duplication and DXi Accent activity that
occurred in the previous minute.
Note: DXi Accent statistics display only if DXi Accent is currently enabled or was previously enabled
(see DXi Accent on page 267).
Use the OST Status page to view statistics for OST optimized duplication and DXi activity that occurred in
the previous minute.
To access the OST Status page, click the Status menu, and then click the OST tab (see Figure 122 below).
Figure 122: OST Status Page
Combined Concurrent Optimized Duplication statistics for all media servers display at the top of each
section.
Inline The inline data flow throughput (in MB/s). Inline data flow represents the original,
native size of the data protected by the DXi.
Ethernet In The amount of data received by all Ethernet ports (in MB/s). This amount represents
the reduced size of the data protected by the DXi (after deduplication and
compression on the media servers).
Bandwidth Reduction The percentage by which network bandwidth utilization was reduced by using
optimized duplication.
Quantum DXi6900 User’s Guide 191
Chapter 7: Status
Activity Log
Activity Log
The Activity Log page allows you to view a record of all activities performed by administrative and service
users in the past 90 days. You can view the user who performed the activity, the time the activity was
performed, and other information. You can also download the activity log to an XML file.
To access the Activity Log page, click the Status menu, and then click the Logs tab (see Figure 123
below).
Figure 123: Activity Log Page
Tasks
Use the Activity Log page to perform the following tasks:
l View information about activities that have been recorded in the log (see Viewing Logged Activities
below).
l Enable or disable the recording of activities in the log (see Enabling or Disabling Activity Logging on
the next page).
l Delete one or more activities from the log (see Deleting Logged Activities on page 194).
l Download the activity log in XML format (see Downloading the Activity Log on page 194).
Viewing Logged Activities
The Administrative Activity Log list displays the following information for each entry:
Quantum DXi6900 User’s Guide 192
Chapter 7: Status
Activity Log
User The local user or LDAP user that performed the activity.
Date/Time The date and time the activity was performed.
Origin The interface where the activity originated. Possible origins are the GUI (remote management
console) or the CLI (command line interface).
Action The type of activity performed (Create, Update, or Delete).
Category The category of the activity (Alert, Analyzer, Cluster, Date Time, Email, Event, Hard Drive
Security, Healthcheck, NAS, Network, OST,PTT,Replication, Security, SNMP, Utility, or
VTL).
Role The role of the user that performed the activity (Admin).
Summary Details about the activity that was performed, including CLI commands and field values.
Additional Information
l Click a column heading to sort the rows in the table by that column. Click the column heading again to
reverse the sort order.
l To rearrange the order of the columns, click and drag a column heading left or right. To show or hide
columns, click the arrow to the right of a column heading. In the pop-up menu, point to Columns, then
select the name of a column to show or hide it.
Navigating in the Activity Log
Use the controls at the bottom of the Administrative Activity Log list to adjust the activity log view (see
Figure 124 below):
l To view a specific page, type the page number in the box.
l To update the activity log with latest data, click the Refresh icon.
Figure 124: Activity Log View Controls
Enabling or Disabling Activity Logging
By default, activity logging is enabled on the DXi6900. Use the toolbar above the Administrative Activity
Log list to enable or disable activity logging (see Figure 125 on the next page).
l To enable the logging of administrative and service actions, click Enable Logging on the toolbar.
l To disable the logging of administrative and service actions, click Disable Logging on the toolbar.
Quantum DXi6900 User’s Guide 193
Chapter 7: Status
Activity Log
l To update the activity log with latest data, click Refresh on the toolbar.
Figure 125: Activity Log View Controls
Deleting Logged Activities
Use the toolbar above the Administrative Activity Log list to delete one or more entries in the activity log.
l To delete a log entry, select the entry and click Delete.
l To delete all entries in the activity log, click Delete All.
Downloading the Activity Log
Use the toolbar above the Administrative Activity Log list to save the activity log in XML format. You can
then open the log file in another program that is compatible with XML.
To download the activity log, click Download Log. Specify a location to save the file, and then click OK or
Save.
Quantum DXi6900 User’s Guide 194
Chapter 8: Alerts
This chapter contains the following topics:
Alerts 195
Admin Alerts 196
Service Tickets 197
Alerts
The Alerts page allows you to view and work with administration alerts and service tickets. The DXi6900
generates administration alerts and service tickets when a hardware or software event occurs.
To access the Alerts page, click the Alerts menu.
The Alerts page contains the following tabs:
l Admin Alerts on the next page
l Service Tickets on page 197
© 2016 Quantum Corporation. All rights reserved. Artico, Be Certain, DLT, DXi, DXi Accent, DXi V1000, DXi V2000,
DXi V4000, GoVault, Lattus, NDX, the Q logo, the Q Quantum logo, Q-Cloud, Quantum, the Quantum logo, Quantum Be
Certain, Quantum Vision, Scalar, StorageCare, StorNext, SuperLoader, Symform, the Symform logo, vmPRO, and Xcellis
are either registered trademarks or trademarks of Quantum Corporation and its affiliates in the United States and/or other
countries. All other trademarks are the property of their respective owners. Quantum specifications are subject to change.
6-68446-04 Rev A, December 2016 *6-68446-04*
Chapter 8: Alerts
Admin Alerts
The Admin Alerts page allows you to view and work with administration alerts. The DXi6900 generates an
administration alert when the condition of the system has changed, such as going from the offline state to the
online state.
Note: In addition to viewing administration alerts on the Admin Alerts page, you can configure the
system to send alerts to an e-mail address (see Recipients on page 287).
To access the Admin Alerts page, click the Alerts menu, and then click the Admin Alerts tab (see Figure
126 below).
Figure 126: Admin Alerts Page
The Admin Alerts page displays the following information about administration alerts:
Alert The name of the administration alert.
Library The library or partition where the admin alert was generated.
Last Update The date when the administration alert was last updated by the system.
Summary A brief description of the administration alert.
Note: Click a column heading to sort the rows in the table by that column. Click the column heading
again to reverse the sort order.
Use the Admin Alerts page to perform the following tasks:
l To view details about an administration alert, click the alert name. Detailed information about the alert
appears in the Activity Status History section.
l To delete an administration alert, select it and click Delete.
Quantum DXi6900 User’s Guide 196
Chapter 8: Alerts
Service Tickets
The DXi6900 has the capability to automatically detect and resolve problems encountered by the system
during operation. If a problem cannot be resolved automatically and requires user intervention or servicing,
the system generates a service ticket.
A service ticket contains detailed information about the problem and, if appropriate, steps you can take to
resolve it. If the DXi6900 detects that the problem is resolved, the system automatically closes the service
ticket. You can also manually close a service ticket after the problem is corrected.
Note: Tickets that are not resolved are generated again after 24 hours.
See the following sections for more information about service tickets:
Service Ticket Priority
The system assigns each service ticket a priority based on the criticality of the problem that caused the
system to generate the ticket. There are three priority levels:
Priority Level Description
Low A minor problem occurred and needs to be resolved, but the operation and performance of the
DXi6900 are not significantly affected.
Middle A serious problem occurred and needs to be resolved, but it does not necessarily need to be
fixed immediately. The operation and performance of the DXi6900 may be degraded.
High A critical problem has occurred and needs to be resolved immediately. The operation and
performance of the DXi6900 are degraded, and there is a risk of system failure or data loss.
Recommended Actions
If appropriate, a service ticket includes recommended actions. The recommended actions provide
instructions for resolving the problem that caused the system to generate the ticket.
Perform the recommended actions to try to resolve the problem before contacting Quantum customer
support. If you are able to resolve the problem, you can close the service ticket.
Note: The recommended actions should be performed by a user who is familiar with operating the
DXi6900.
Working With Service Tickets
The Service Tickets page allows you to view and work with service tickets.
Quantum DXi6900 User’s Guide 197
Chapter 8: Alerts
To access the Service Tickets page, click the Alerts menu, and then click the Service Tickets tab (see
Figure 127 below).
Figure 127: Service Tickets Page
The Service Tickets page displays the following information about open service tickets:
Ticket The service ticket number.
Request ID The Request ID of the ticket.
State The current status of the service ticket (Open or Closed).
Priority The priority level of the service ticket (Low, Middle, or High).
Last Update The date when the service ticket was last updated by the system.
Details A brief description of the service ticket.
Close All Click to close all open service tickets.
Show Tickets Select an option to display Open tickets, Closed tickets, or All tickets.
Get individual ticket To display a specific ticket in the list, enter a ticket number and click Apply.
Note: Click a column heading to sort the rows in the table by that column. Click the column heading
again to reverse the sort order.
Tasks
Use the Service Tickets page to perform the following tasks:
Quantum DXi6900 User’s Guide 198
Chapter 8: Alerts
l View details for a service ticket, including recommended actions (see Viewing a Service Ticket
below).
l Add information to a service ticket (see Viewing a Service Ticket below).
l Send a service ticket to an e-mail address (see Sending a Service Ticket on page 202).
l Close a service ticket that has been resolved (see Closing a Service Ticket on page 203).
Viewing a Service Ticket
View a service ticket to see detailed information about the problem that caused the system to generate the
ticket and to view recommended actions.
To view a service ticket:
1. In the list of service tickets, click the ticket number.
The Ticket Details section at the bottom of the page displays information about the service ticket,
including the time the ticket was opened and closed, the ticket status, and detailed information about the
problem (see Figure 128 on the next page).
Note: The time indicated in the service ticket may not match the DXi6900 system time.
Quantum DXi6900 User’s Guide 199
Chapter 8: Alerts
Figure 128: Ticket Details
2. (Optional) Click View Recommended Actions to view instructions for resolving the problem.
The recommended actions display in a new Web browser window (see Figure 129 on the next page).
Follow the instructions to resolve the problem. When you are finished, click the close button [x] on the
upper right corner of the window.
Quantum DXi6900 User’s Guide 200
Chapter 8: Alerts
Figure 129: Recommended Actions
Modifying a Service Ticket
Modify a service ticket to add additional information to the ticket, for example, troubleshooting steps you
have taken or a record of calls made to Quantum customer support. The additional information is saved with
the service ticket and remains associated with the ticket even after it is closed.
To modify a service ticket:
1. In the list of service tickets, click the ticket number.
2. Click Analysis at the bottom of the page.
The Ticket Analysis section displays at the bottom of the page (see Figure 130 on the next page).
Quantum DXi6900 User’s Guide 201
Chapter 8: Alerts
Figure 130: Ticket Analysis
3. In the Analysis Information box, enter all relevant information about actions taken to resolve the
issue.
4. Click Apply.
Sending a Service Ticket
Send a service ticket to send the ticket details to an e-mail address. You can also add optional comments to
the e-mail.
Note: To enable the DXi6900 to send e-mail, you must specify an outgoing e-mail server (see Server
on page 291).
To send a service ticket:
1. In the list of service tickets, click the ticket number.
2. Click Email at the bottom of the page.
The Email Ticket Information section displays at the bottom of the page (see Figure 131 on the next
page).
Quantum DXi6900 User’s Guide 202
Chapter 8: Alerts
Figure 131: Email Ticket Information
3. In the Email Recipient box, enter the e-mail address where you want to send the ticket details.
4. (Optional) In the Comment box, enter additional information to send with the ticket.
5. Click Send.
Closing a Service Ticket
Close a service ticket if the problem the caused the system to generate the ticket is resolved. You can also
close all service tickets that are currently open.
Note: You can still view and modify a ticket after it has been closed.
To close all service tickets that are currently open, below the list of service tickets, click Close All.
To close a single service ticket:
1. In the list of service tickets, click the ticket number.
2. Click Analysis at the bottom of the page.
3. The Ticket Analysis section displays at the bottom of the page..
4. Select the Close Ticket check box.
5. Click Apply.
Quantum DXi6900 User’s Guide 203
Chapter 9: Configuration
This chapter contains the following topics:
DXi6900 Configuration Overview 204
NAS Configuration 205
VTL Configuration 220
OST Configuration 246
Replication Configuration 268
PTT Configuration 277
Scheduler 279
Notifications 287
System 304
Contacts 352
DXi6900 Configuration Overview
The Configuration page allows you to configure the features of the DXi6900, including storage
presentation, data replication, path to tape, system settings, and notifications.
To access the Configuration page, click the Configuration menu.
Quantum DXi6900 User’s Guide 204
Chapter 9: Configuration
NAS Configuration
The Configuration page contains the following tabs:
l NAS
l VTL
l Replication Configuration
l OST (including DXi Accent with OST)
l PTT
l Scheduler
l System
l Notifications
l Contacts
NAS Configuration
The NAS page allows you to configure the DXi6900 to present its storage capacity as NAS (network
attached storage) shares that are compatible with standard backup applications. You can create NAS
shares for use with Windows or Linux networks. You can also join the DXi6900 to a Windows domain or
workgroup and manage users.
Additional Information
l The NAS wizard provides guided assistance for configuring NAS shares (see Configuration Wizards
on page 76).
Caution: Filenames on NAS shares are limited to a length of 256 bytes. If a filename uses Japanese
characters, the filename can be no longer than 85 characters. This is because each Japanese
character is represented by 3 bytes.
To access the NAS page, click the Configuration menu, and then click the NAS tab.
The NAS page contains the following tabs:
l NAS Summary
l NAS Summary on the next page
l Windows Domain on page 212
l Share Access on page 214
l Advanced Setting on page 219
Quantum DXi6900 User’s Guide 205
Chapter 9: Configuration
NAS Configuration
NAS Summary
The NAS Summary page allows you to manage NAS shares on the DXi6900. You can view information
about existing shares, add or edit shares, and delete shares.
To access the NAS Summary page, on the NAS page, click the Summary tab (see above and Figure 132
below.
Figure 132: NAS Summary Page
Tasks
Use the NAS page to perform the following tasks:
l View information about existing NAS shares (see NAS Shares List below).
l Add a new NAS share to the system (see Adding a NAS Share on the next page).
l Edit properties for an existing NAS share (see Editing a NAS Share on page 209).
l Delete a NAS share from the system (see Deleting a NAS Share on page 211).
NAS Shares List
The NAS Shares List section displays the following information for all NAS shares on the DXi6900:
Shares The number of shares that have been added to the system.
Maximum The maximum number of shares that can be added to the system.
NFS The number of existing shares configured to use the NFS protocol (for Linux
networks).
Quantum DXi6900 User’s Guide 206
Chapter 9: Configuration
NAS Configuration
CIFS/SMB The number of existing shares configured to use the CIFS/SMB protocol (for
Windows networks).
Application Specific The number of existing shares configured to use Oracle Recovery Manager (RMAN).
Share Name The name of the share.
Protocol The protocol (CIFS/SMB, NFS, or Application Specific (RMAN)) the share is
configured to use.
For NFS shares, the Protocol column displays the commit type of the share (sync
for synchronous or async for asynchronous). For information about changing the
commit type of NFS shares, see the DXi-Series Command Line Interface (CLI)
Guide.
Export Path The export path of the share (different for CIFS/SMB, NFS, and Application Specific
(RMAN) shares).
Permissions The permissions in use on the share (Read & Write or Read Only).
Access The access type of the share (all hosts or specific users).
Deduplication The data deduplication state of the share (Enabled or Disabled).
Replication The current state of replication for the share:
l Enabled - Replication is enabled.
l Send/Receive Sync ID - Directory/File Based Replication is enabled.
l Configure - Click to configure replication for the share (see Editing a NAS Share
on page 209)
l Scheduled - Replication is scheduled for the share. Click to view or modify the
schedule (see Scheduling a Share or Partition for Replication on page 283).
Targets The targets the share is configured to replicate to.
Description A brief description of the NAS share (if available).
Additional Information
l Click a column heading to sort the rows in the table by that column. Click the column heading again to
reverse the sort order.
l Click the Information button [i] next to a share to display detailed information about the share and
recent replication activity.
Adding a NAS Share
Add a NAS share to present the storage capacity of the DXi6900 as a NAS share that is compatible with
Quantum DXi6900 User’s Guide 207
Chapter 9: Configuration
NAS Configuration
standard backup applications. You can add up to 128 shares. When you add a share, you must specify
whether it uses the NFS protocol (for Linux networks) or the CIFS/SMB protocol (for Windows networks).
Note: If you are adding a CIFS/SMB share for use with a Windows network, you must configure the
Windows domain before adding the new share (see Windows Domain on page 212).
To add a NAS share:
1. Click Add.
The Add NAS Share page displays (see Figure 133 below).
Figure 133: Add NAS Share Page
2. Under NAS Share Settings, enter information about the share:
Name Enter the name of the NAS share.
Note: NAS share names are not case-sensitive. For example,
if you create a share named nas1, you cannot create another
share named NAS1 because the system considers the names
to be the same.
Description (Optional) Enter a brief description of the share.
Quantum DXi6900 User’s Guide 208
Chapter 9: Configuration
NAS Configuration
Protocol Select the export protocol for the share:
l CIFS/SMB - Select the CIFS/SMB option to use the share on a
Windows network.
l NFS - Select the NFS option to use the share on a UNIX or Linux
network.
l Application Specific - Select the Application Specific option to
create an Oracle RMAN share.
Hide from network browsing (CIFS/SMB shares only) Select the check box to hide the share from
network browsing. If selected, you cannot see the share when
browsing the network.
Enable deduplication (CIFS/SMB/NFS shares only) Select the check box to enable data
deduplication. Quantum recommends that you enable data
deduplication to optimize disk usage.
Note: Data deduplication is enabled by default. You cannot
enable or disable data deduplication after the share is added. If
data duplication is disabled, then data compression is also
disabled.
Note: Deduplication of Application Specific shares is enabled
by default.
3. (Optional) Under Replication Settings, specify replication settings.
For more information about configuring replication for a share, or to set up replication for the share at a
later time, see Replication on page 130.
4. Click Apply.
Additional Information
When you create a CIFS/SMB share, the initial permissions are the same as the default permissions for
a Windows 2003 share with the addition of an ACE (Access Control Entry) that permits full access to the
share for all authenticated users. Administrators can choose to remove this full access ACE, set up
custom permissions, or leave the ACL (Access Control List) as it is if the server is set up in a fully trusted
environment.
Editing a NAS Share
Edit a NAS share to modify the settings for the share, for example, to change the description of the share or
to select different options.
To edit a NAS share:
1. Select the share and click Edit.
The Edit NAS Share & Replication Settings page displays (see Figure 134 on the next page).
Quantum DXi6900 User’s Guide 209
Chapter 9: Configuration
NAS Configuration
Figure 134: Edit NAS Share & Replication Settings Page
2. Under NAS Share Settings, enter information about the share:
Note: If you are editing a share, only the Description, Enforce read-only access, Hide from
network browsing, and Allow all users to access this share options can be changed.
Description (Optional) Enter a brief description of the share.
Enforce read-only access (CIFS/SMB and NFS shares only) Select the check box to make
the share read only. If selected, you cannot write to the share.
Hide from network browsing (CIFS/SMB shares only) Select the check box to hide the share
from network browsing. If selected, you cannot see the share when
browsing the network.
Quantum DXi6900 User’s Guide 210
Chapter 9: Configuration
NAS Configuration
Allow all hosts to access this (NFS shares only) Select this check box to allow all hosts (NFS
share shares) to access the share.
Or clear the check box to allow only specified users or hosts to
access the share. To add a user or host to the access list, click
Add. Specify the Hostname or IP Address (NFS shares) and the
associated permissions (Read Only or Read & Write), and then
click Apply.
Additional Information
l To modify the users that are available in the Workgroup
User list, see Share Access on page 214.
l After you add a user or host to the access list, you cannot
change their permissions. Instead, select the user or host in
the access list and click Delete to remove them from the list.
Then add the user or host again with the correct permissions.
3. (Optional) Under Replication Settings, specify replication settings.
For more information about configuring replication for a share, or to set up replication for the share at a
later time, see Replication on page 130.
4. Click Apply.
Additional Information
If you modify a NAS share that uses the CIFS/SMB protocol, you must restart the CIFS/SMB service for
the changes to take effect. To restart the CIFS/SMB service, first disjoin the Windows workgroup, then
join it again (see Windows Domain on the next page). Restarting the CIFS/SMB service will close all
active connections to the share. Most Windows workstations will automatically reconnect, but some
applications may be affected.
Deleting a NAS Share
Delete a NAS share if it is no longer needed. When you delete a share, all data stored on the share is lost,
and any schedules associated with the share are deleted.
Note: If you delete a share configured for Directory/File Based Replication on the source DXi, the
share is not automatically deleted on the target DXi. If you do not want to retain the share on the target
DXi, you can manually delete it.
To delete a NAS share:
1. Select the share and click Delete. You can select multiple shares to delete at once.
2. Click Yes to confirm the deletion.
Quantum DXi6900 User’s Guide 211
Chapter 9: Configuration
NAS Configuration
Windows Domain
The Windows Domain page allows you to join the DXi6900 to a Windows workgroup or a Windows
domain using SMB. To use a NAS share configured for the CIFS/SMB protocol on a Windows network, you
must first join the DXi6900 to a workgroup or a domain. After you join the DXi6900 to a workgroup or a
domain, CIFS/SMB shares are available for use on the Windows network.
To access the Windows Domain page, on the NAS page, click the Windows Domain tab (see Figure 135
below).
Figure 135: Windows Domain Page
Tasks
Use the Windows Domain page to perform the following tasks:
l Join the DXi6900 to a Windows workgroup (see Joining a Windows Workgroup below).
l Join the DXi6900 to a Windows domain (see Joining a Windows Domain on the next page).
l Remove the DXi6900 from a Windows workgroup or domain (see Disjoining a Workgroup or Domain
on page 214).
Joining a Windows Workgroup
Join a Windows workgroup to add the DXi6900 to a workgroup on a Windows network. After you join a
workgroup, CIFS/SMB shares are available for use on the Windows network.
To join a Windows workgroup:
Quantum DXi6900 User’s Guide 212
Chapter 9: Configuration
NAS Configuration
1. Enter the following information about the Windows domain:
Domain Type Select Workgroup.
Domain/Workgroup Name Enter the workgroup name.
The workgroup name can be the name of an existing workgroup or a
new workgroup (for example, Workgroup or Sales).
2. Click Apply.
Additional Information
When an SMB server is joined to a workgroup, share security is managed directly from the remote
management console. For a CIFS/SMB share, security is provided through the read only or read/write
access to the share. By default, when a CIFS/SMB share is created, the default security setting allows
access for all users. Any access restrictions on individual users can be managed by editing a share on the
NAS Summary page (see Editing a NAS Share on page 209).
Joining a Windows Domain
Join a Windows domain to add the DXi6900 to a Windows network using Active Directory. After you join a
domain, CIFS/SMB shares are available for use on the Windows network.
Before joining a Windows domain, make sure the date and time on the DXi6900 is correct and is
synchronized with the Active Directory Services (ADS) server (see Date & Time on page 316). The time
difference between the DXi6900 and the ADS server (domain controller) must be less than 300 seconds.
Quantum recommends using the same NTP server for the DXi6900 and the ADS server to keep them
synchronized.
To join a Windows domain:
Quantum DXi6900 User’s Guide 213
Chapter 9: Configuration
NAS Configuration
1. Enter the following information about the Windows domain:
Domain Type Select Active Directory.
Domain/Workgroup Name Enter the domain name.
Primary Domain Controller Select an option for the Primary Domain Controller (PDC):
l Use DNS Discovery - Discover the PDC automatically.
l Specify Address - Enter the fully qualified name or the IP address
of the PDC.
Organization Unit (Optional) Enter the name of the organizational unit in the domain.
The DXi6900 will become a member of this organization.
Administrator Name Enter Administrator or any user that has the right to join the domain.
By default, any user belonging to the Administrators group or the
Domain Admins group has the right to join the domain. In addition,
any user can join the domain if they are specifically delegated this right
by a member of the Administrators group.
Administrator Password Enter the password for the user entered above.
2. Click Apply.
Additional Information
When the system is joined to the Active Directory domain, share security is managed by the MMC
(Microsoft Management Console) that is running on the domain controller. By default, when a CIFS/SMB
share is created, the default security setting allows access for all users. Any access restrictions on
individual users must be managed from the MMC.
Disjoining a Workgroup or Domain
Disjoin a workgroup or a domain to remove the DXi6900 from a Windows workgroup or domain. After you
disjoin the workgroup or domain, CIFS/SMB shares are no longer available for use on the Windows network
To disjoin a workgroup or domain, click Disjoin.
Share Access
The Share Access page allows you to manage workgroup users when the DXi6900 is joined to a Windows
workgroup, or manage share administrators when the DXi6900 is joined to a Windows domain using Active
Directory. You can add users or administrators, change user privileges, and delete users or administrators.
Available users or administrators can be granted access to NAS shares configured for the CIFS/SMB
protocol.
Quantum DXi6900 User’s Guide 214
Chapter 9: Configuration
NAS Configuration
Note: You must join a Windows workgroup or domain before you can add workgroup users or share
administrators (see Windows Domain on page 212). The Share Access page is different depending
on whether the DXi is joined to a workgroup or domain.
To access the Share Access page, on the NAS page, click the Share Access tab (see Figure 136 below
and Figure 137 below).
Figure 136: Share Access Page (Windows Workgroup)
Figure 137: Share Access Page (Active Directory)
Tasks
Use the Share Access page to perform the following tasks:
l View information about workgroup users or share administrators (see Workgroup Users or Share
Administrators on the next page).
l Add a workgroup user or a share administrator (see Adding a Workgroup User or Share
Administrator on the next page).
l Edit a workgroup user (see Editing a Workgroup User on page 217).
Quantum DXi6900 User’s Guide 215
Chapter 9: Configuration
NAS Configuration
l Delete a workgroup user or a share administrator (see Deleting a Workgroup User or Share
Administrator on page 218).
Workgroup Users or Share Administrators
If the DXi6900 is joined to a Windows workgroup, the Workgroup Users section displays the following
information about workgroup users:
Username The name of the workgroup user.
Administrator Privileges The privileges of the workgroup user (Yes if the user has administrator
privileges, No if they do not.)
Description A brief description of the workgroup user (if available).
If the DXi6900 is joined to a Windows domain using Active Directory, the Share Administrators section
displays the following information about share administrators:
User or Group Name The fully qualified name of the user or group.
Adding a Workgroup User or Share Administrator
Add a workgroup user or share administrator to be able to grant that user or administrator access to
CIFS/SMB shares.
Windows Workgroup
To add a workgroup user for a Windows workgroup:
1. Click Add.
The Add Workgroup User page displays (see Figure 138 below).
Figure 138: Add Workgroup User Page
Quantum DXi6900 User’s Guide 216
Chapter 9: Configuration
NAS Configuration
2. Enter information about the workgroup user:
User Name Enter the name of the workgroup user.
Password Enter the password for the workgroup user.
Confirm Password Enter the password again to confirm it.
Description (Optional) Enter a brief description of the workgroup user.
Grant Administrator Select the check box to add the workgroup user to the Windows
Privileges Administrators group.
This allows the workgroup user to override certain permissions settings and
prevents the workgroup user from being locked out of shares or directories.
3. Click Apply.
After you create a workgroup user, you can grant the user access to a NAS share (see Share Access on
page 214).
Windows Domain
To add a share administrator for a Windows domain:
1. Click Add.
The Add Share Administrator page displays (see Figure 139 below).
Figure 139: Add Share Administrator Page
2. Enter the Fully Qualified User or Group Name of the share administrator.
3. Click Apply.
Use the MMC (Microsoft Management Console) to manage users (see ADS Share Permissions on page
219).
Editing a Workgroup User
Edit a workgroup user to change the user's password or description, or to change the user's administrator
privileges.
Quantum DXi6900 User’s Guide 217
Chapter 9: Configuration
NAS Configuration
Note: You cannot edit a share administrator. Instead, delete the share administrator, then add a new
share administrator.
To edit a workgroup user:
1. Select the user and click Edit.
The Edit Workgroup User page displays (see Figure 140 below).
Figure 140: Edit Workgroup User Page
2. Enter information about the workgroup user:
Note: If you are editing a workgroup user, you cannot change the User Name.
User Name (Optional) Select a different workgroup user to edit.
Password Enter the password for the workgroup user.
Confirm Password Enter the password again to confirm it.
Description (Optional) Enter a brief description of the workgroup user.
Grant Administrator Select the check box to add the workgroup user to the Windows
Privileges Administrators group.
This allows the workgroup user to override certain permissions settings and
prevents the workgroup user from being locked out of shares or directories.
3. Click Apply.
Deleting a Workgroup User or Share Administrator
Delete a workgroup user or share administrator if the user or administrator no longer needs to access
CIFS/SMB shares.
To delete a workgroup user or share administrator, select the user or administrator and click Delete.You
can select multiple users or administrators to delete at once.
Quantum DXi6900 User’s Guide 218
Chapter 9: Configuration
NAS Configuration
ADS Share Permissions
To manage user access to CIFS/SMB shares when the DXi6900 is joined to a Windows domain, use the
MMC (Microsoft Management Console). Log onto the MMC on the domain controller and access a share's
properties to set share permissions for users.
Additional Information
In some cases, when you view file permissions on a Windows system, you will not see the user and
group information. Instead you will see the SID (security ID) which appears as a series of numbers. This
occurs when you move files (for example, using a backup utility or DOS xcopy) from one system to
another system, and the user and group from the source system do not exist on the target system.
Often users and groups are unique to a particular scope, such as a Windows system or an ADS domain.
As a result, some assigned permissions might not be available on the target system because the
associated user and group do not exist there. However, common groups (for example, Administrators,
Users, and Everyone) are recognized on most Windows systems and domains.
Advanced Setting
The Advanced Setting page allows you to enable or disable advanced SMB settings.
To access the Advanced Setting page, on the NAS page, click the Advanced Setting tab (see Figure
141 below).
Figure 141: Advanced Setting Page
To enable or disable advanced SMB settings:
1. Select the check box to enable, or clear the check box to disable, the following settings:
Enable Opportunistic Locking - (Enabled by default) Opportunistic locking lets clients lock files and
locally cache information without the risk of another user changing the file. This increases performance
for many file operations, but it may decrease performance in other operations because the server that
grants the opportunistic lock must manage the breaking of that lock when another user requests access
to the file.
Note: System performance may decrease if Opportunistic Locking is disabled.
Quantum DXi6900 User’s Guide 219
Chapter 9: Configuration
VTL Configuration
Enable SMB Server signing - (Disabled by default) SMB server signing improves security on
Windows networks by requiring clients to provide a security signature to connect to a server. If the DXi
is joined to a Windows domain that is configured to require signing, you should enable SMB server
signing.
2. Click Apply.
VTL Configuration
The VTL page allows you to configure the DXi6900 to present its storage capacity as VTL (virtual tape
library) partitions that are compatible with standard backup applications. You can add virtual tape drives and
storage slots to VTL partitions, as well as create and work with virtual tape cartridges. You can also map
partitions to hosts.
Additional Information
The VTL wizard provides guided assistance for configuring VTL partitions (see Configuration Wizards
on page 76).
To access the VTL page, click the Configuration menu, and then click the VTL tab.
The VTL page contains the following tabs:
l Partitions below
l Media on page 229
l Remote Host Access on page 237
Partitions
The Partitions page allows you to manage VTL partitions on the DXi6900. Use partitions to allocate the
DXi6900 virtual tape drives and storage elements to separate partitions that can be accessed by different
host systems.
To access the Partitions page, on the VTL page, click the Partitions tab.
The Partitions page contains the following tabs:
Partitions Summary
The Partitions Summary page allows you to view information about existing partitions. You can also add
or edit partitions, and delete partitions.
Quantum DXi6900 User’s Guide 220
Chapter 9: Configuration
VTL Configuration
To access the Partitions Summary page, on the Partitions page, click the Summary tab (see Figure 142
below).
Figure 142: Partitions Summary Page
Tasks
Use the Partitions Summary page to perform the following tasks:
l View information about existing VTL partitions (see Partition List below).
l Add a new VTL partition to the system (see Adding a VTL Partition on the next page).
l Edit properties for an existing VTL partition (see Partitions on the previous page).
l Delete a VTL partition from the system (see Partitions on the previous page).
l Change the mode of a partition (see Changing Partition Mode on page 229).
Partition List
The Partition List section displays the following information for all VTL partitions on the DXi6900:
Available Partitions The number of partitions that have been added to the system and the maximum
number of partitions that can be added.
Available Virtual Tape The number of virtual tape drives that have been added to the system and the
Drives maximum number of drives that can be added.
Quantum DXi6900 User’s Guide 221
Chapter 9: Configuration
VTL Configuration
Name The name of the partition.
Mode The current mode of the partition (Online or Offline).
Model The library model emulated by the partition.
Drive Model The tape drive model emulated by the virtual drives in the partition.
Drives The number of virtual tape drives in the partition.
Host Mapping The current state of host mapping for the partition (Yes or No). If no hosts have
been mapped, click Map to map hosts to partitions (see Remote Host Mapping on
page 238).
Media The number of virtual tape cartridges in the partition. If no cartridges have been
created, click Create to add media (see Media Add on page 229).
Slots The number of storage slots in the partition.
Deduplication The data deduplication state of the partition (Enabled or Disabled).
Auto Export Auto export state (Enabled or Disabled).
Replication The current state of replication for the partition:
l Enabled - Replication is enabled.
l Send/Receive Sync ID - Cartridge Based Replication is enabled.
l Configure - Click to configure replication for the partition (see Partitions on page
220)
l Scheduled - Replication is scheduled for the partition. Click to view or modify
the schedule (see Scheduling a Share or Partition for Replication on page 283).
Targets The targets the partition is configured to replicate to.
Additional Information
l Click a column heading to sort the rows in the table by that column. Click the column heading again to
reverse the sort order.
l Click the Information button [i] next to a partition to display detailed information about the partition and
recent replication activity.
Adding a VTL Partition
Add a VTL partition to present the storage capacity of the DXi6900 as a VTL partition that is compatible with
standard backup applications. You can add up to 64 partitions. When you add a partition, you must specify
Quantum DXi6900 User’s Guide 222
Chapter 9: Configuration
VTL Configuration
the type of physical library to emulate and configure virtual tape drives and storage slots.
The number of virtual tape drives (VTDs) totaled across all configured partitions must not exceed a
maximum value. The maximum number of VTDs allowed varies depending on the system configuration:
l DXi6900 - 512 VTDs (no more than 160 VTDs active at any one time)
Additional Information
l The maximum number of virtual tape drives allowed per VTL partition is 160 VTDs.
l A license key for 160 VTDs is pre-installed on all DXi6900 models. To obtain a license for additional
VTDs, contact Quantum customer support.
l A virtual tape drive is considered active if a cartridge is loaded in the VTD. Make sure to configure the
backup application software so that the maximum number of active VTDs is not exceeded at any time.
Exceeding the maximum number of active VTDs may cause backup jobs to time out.
l If you plan to replicate partitions to another DXi, make sure that every partition name and barcode
number on each DXi is unique. There cannot be duplicate partition names or barcode numbers on the
DXi6900 or on a DXi receiving a replicated partition.
Caution: Make sure the backup application on the host is configured for the correct number of tape
drives and storage slots emulated by the VTL partition. If you do not, the backup application might not
operate correctly.
To add a VTL partition:
1. Click Add.
The Add VTL Partition & Replication Settings page displays (see Figure 143 on the next page).
Quantum DXi6900 User’s Guide 223
Chapter 9: Configuration
VTL Configuration
Figure 143: Add VTL Partition & Replication Settings Page
2. Under Partition Settings, enter information about the partition:
Name Enter the name of the VTL partition.
Quantum DXi6900 User’s Guide 224
Chapter 9: Configuration
VTL Configuration
Library Model Select the library model emulated by the partition. The library model determines
the inquiry string returned to the host by the DXi6900. (The library model does
not restrict the number of slots or drives in a partition because library emulation
is not a representation of a physical library.)
The following library models are available:
Models
l Quantum DXi7500
l ADIC Pathlight VX
l Quantum Scalar i40/i80 or Quantum Scalar i6000
l Quantum DXi6700, Quantum DXi6900, Quantum DXi6800, Quantum
DXi4700, Quantum DXi4601, Quantum, Quantum DXi4500, or Quantum
DXi8500
l Quantum DX3000 or Quantum DX5000
l Quantum PX500 or Quantum PX720
l ATL M2500, ATL P1000, or ATL P7000
If you select a library such as the ATL P1000 or ATL P7000, the DXi6900
appears as the selected library to the host and backup application. If you select
Quantum DXi6900, the host and backup application recognize the device as a
Quantum DXi6900.
Note: Quantum recommends that you set the library model to Quantum
DXi6900 for best compatibility. If your backup application does not
support the Quantum DXi6900 inquiry string, select a different library
model. Check your software compatibility guide to verify what library
models are supported.
Number of Storage Enter the number of storage slots in the partition (up to 9,000).
Slots Note: One I/E slot is created for each storage slot up to a maximum of
240 I/E slots.
Quantum DXi6900 User’s Guide 225
Chapter 9: Configuration
VTL Configuration
Virtual Tape Drive - Select the tape drive model emulated by the virtual drives in the partition. All
Model virtual tape drives in a partition must be the same model.
The following tape drive models are available:
Models
l Quantum DLT-S4, SDLT600, SDLT320, or DLT7000
l Certance LTO-2 and LTO-3
l IBM LTO-1, LTO-2, LTO-3, LTO-4, or LTO-5
l HP LTO-1, LTO-2, LTO-3, LTO-4, or LTO-5
Number of Virtual Tape Enter the number of virtual tape drives in the partition.
Drives Note: If all tape drives are currently assigned to other partitions, you must
remove one or more tape drives from an existing partition to make them
available for use in a new partition.
Enable deduplication Select the check box to enable data deduplication. Quantum recommends that
you enable data deduplication to optimize disk usage.
Note: Data deduplication is enabled by default. You cannot enable or
disable data deduplication after the partition is added. If data duplication is
disabled, then data compression is also disabled.
Enable Auto Export Select the check box to enable Auto Export. When a tape is exported by the
backup application, it is placed in a virtual I/E slot. After this, one of the
following actions occurs:
l If Auto Export is enabled, the media is removed from the virtual I/E slot.
l If Auto Export is disabled, the media remains in the virtual I/E slot.
3. (Optional) Under Replication Settings, specify replication settings.
For more information about configuring replication for a partition, or to set up replication for the partition
at a later time, see Replication on page 130.
4. Click Apply.
After you add a partition, you must add media and map drives to a host before the partition can be used for
backups (see Media Add on page 229 and Remote Host Mapping on page 238).
Editing a VTL Partition
Edit a VTL partition to modify the settings for the partition, for example, to change the emulated library model
or the number of storage slots and virtual tape drives.
To edit a VTL partition:
Quantum DXi6900 User’s Guide 226
Chapter 9: Configuration
VTL Configuration
1. Select the partition and click Edit.
The Edit VTL Partition & Replication Settings page displays (see Figure 144 below).
Figure 144: Edit VTL Partition & Replication Settings Page
2. If the partition is online, click Offline to take the partition offline. To edit a partition, it must be offline.
3. Under Partition Settings, enter information about the partition:
Note: If you are editing a partition, only the Library Model, Number of Storage Slots, and
Number of Virtual Tape Drives options can be changed.
Quantum DXi6900 User’s Guide 227
Chapter 9: Configuration
VTL Configuration
Library Model Select the library model emulated by the partition. The library model determines the
inquiry string returned to the host by the DXi6900.
The following library models are available:
Models
l Quantum DXi7500
l ADIC Pathlight VX
l Quantum Scalar i40/i80 or Quantum Scalar i6000
l Quantum DXi6700, Quantum DXi6900, Quantum DXi6800, Quantum DXi4700,
Quantum DXi4601, Quantum DXi4500, or Quantum DXi8500
l Quantum DX3000 or Quantum DX5000
l Quantum PX500 or Quantum PX720
l ATL M2500, ATL P1000, or ATL P7000
If you select a library such as the ATL P1000 or ATL P7000, the DXi6900 appears
as the selected library to the host and backup application. If you select Quantum
DXi6900, the host and backup application recognize the device as a Quantum
DXi6900.
Note: Quantum recommends that you set the library model to Quantum
DXi6900 for best compatibility. If your backup application does not support the
Quantum DXi6900 inquiry string, select a different library model. Check your
software compatibility guide to verify what library models are supported.
Number of Storage Enter the number of storage slots in the partition (up to 9,000).
Slots Note: One I/E slot is created for each storage slot up to a maximum of 240 I/E
slots.
Number of Virtual Enter the number of virtual tape drives in the partition.
Tape Drives Note: If all tape drives are currently assigned to other partitions, you must
remove one or more tape drives from an existing partition to make them
available for use in a new partition.
4. (Optional) Under Replication Settings, specify replication settings.
For more information about configuring replication for a partition, or to set up replication for the partition
at a later time, see Replication on page 130.
5. Click Apply.
6. Click Online to return the partition to an online state.
Quantum DXi6900 User’s Guide 228
Chapter 9: Configuration
VTL Configuration
Deleting a VTL Partition
Delete a VTL partition if it is no longer needed. When you delete a partition, all data stored on the partition is
lost.
Note: If you delete a partition configured for Cartridge Based Replication on the source DXi, the
partition is not automatically deleted on the target DXi. If you do not want to retain the partition on the
target DXi, you can manually delete it.
To delete a VTL partition:
1. If the partition is online, select the partition and click Offline to take the partition offline. To delete a
partition, it must be offline.
2. If there are tape cartridges in any of the tape drives in the partition, move the cartridges to storage slots
(see Media Move on page 234). To delete a partition, all drives must be empty.
3. Select the partition and click Delete.
Note: You can select multiple partitions to delete at once.
4. Click Yes to confirm the deletion.
If the partition contains tape cartridges, they are exported from the partition before it is deleted.
Changing Partition Mode
Change the mode of a VTL partition to take it online or offline. To make backups to a partition, it must be
online. To edit or delete a partition, it must be offline.
l To change the partition mode to online, select the partition and click Online.
l To change the partition mode to offline, select the partition and click Offline.
Note: Taking a partition offline might disrupt backup operations.
Media
The Media page allows you to manage virtual tape cartridges in VTL partitions on the DXi6900. Backup
applications can write data to virtual tape cartridges just as they would to physical media.
To access the Media page, on the VTL page, click the Media tab.
The Media page contains the following tabs:
Media Add
Use the Media Add page to add a contiguous range of virtual tape cartridges to a VTL partition. You can
specify the initial location, starting barcode, media type, and media capacity. After the cartridges are
created, they are available for backing up data.
Quantum DXi6900 User’s Guide 229
Chapter 9: Configuration
VTL Configuration
Note: It is possible to oversubscribe space on the DXi6900. In this case, the total capacity of all media
is more than the capacity of the DXi. For guidance on selecting media quantity and size, see Virtual
Media—How Many and What Size? on page 23.
To access the Media Add page, on the Media page, click the Add tab (see Figure 145 below).
Figure 145: Media Add Page
To add virtual tape cartridges to a partition:
Quantum DXi6900 User’s Guide 230
Chapter 9: Configuration
VTL Configuration
1. In the Partition drop-down box, select the partition where the media will be created.
2. Under Add Contiguous Media, enter information about the media:
Initial Location The initial location for cartridges after they are created (Storage Slot or I/E Slot).
Note: You cannot create more cartridges than the number of available slots in
the initial location. For example, if 50 I/E slots are available, you cannot
create more than 50 cartridges if the initial location is set to I/E Slot.
Number of Media The number of cartridges to create in the partition.
Starting Barcode The first barcode number in the cartridge sequence.
You can enter any alpha-numeric string for the starting barcode (uppercase letters
only). Subsequent barcodes are incremented accordingly. For example, if you enter
AA, the cartridges are numbered AA0000, AA0001, AA0002, and so on. If you enter
a starting barcode with less than 6 characters, zeroes are appended to the barcode
to make it 6 characters long.
Media Type The media type of the cartridges.
Note: The available media type options are determined by the type of tape
drive selected when the partition was created (see Adding a VTL Partition on
page 222).
Media Capacity The capacity of the cartridges. Select an option:
l Native Size - The capacity is determined by the selected media type.
l Custom Size - The capacity is a custom value. Enter the custom cartridge
capacity in the box. Make sure the value is within the acceptable range
displayed next to the box
3. Click Apply.
Media Actions
Use the Media Actions page to perform actions on virtual tape cartridges. You can import, export, and
remove cartridges from VTL partitions. You can also configure cartridges to be write protected to prevent
access.
To access the Media Actions page, on the Media page, click the Actions tab (see Figure 146 on the next
page).
Quantum DXi6900 User’s Guide 231
Chapter 9: Configuration
VTL Configuration
Figure 146: Media Actions Page
To perform actions on virtual tape cartridges:
1. In the Partition drop-down box, select the partition that contains the cartridges to work with.
Note: Select UNASSIGNED to work with cartridges that are not assigned to any partition.
The table displays the following information for all virtual tape cartridges in the partition:
Barcode The barcode number of the cartridge.
Type The cartridge type (LTO or SDLT).
Partition The partition where the cartridge is located.
WP The write protect status of the cartridge (Write Enabled or Write Protected).
Quantum DXi6900 User’s Guide 232
Chapter 9: Configuration
VTL Configuration
State The state of the cartridge:
State:
l Scratch - Scratch newly created virtual media or virtual media that has been recycled with
no data on it.
l Virtual - Virtual media with data on it.
l Virtual, Mounted - Virtual media with data that is mounted in a tape drive.
l Vaulted - Virtual media with data that has been exported from a partition. Data is still
intact on the virtual media.
l Exported - Virtual media with no data that has been exported from a partition. Media has
to be in this state before it can be deleted from the DXi6900.
l Pool - The type of cartridge pool such as application, cleaning, service, or unknown.
Used (%) The percentage of the tape cartridge that is used.
Caution: The Used (%) value is not updated while the media is mounted. Because of
this, the displayed Used (%) value may be different from the real value for mounted
media.
Capacity The total capacity of the tape cartridge.
Additional Information
l Click a column heading to sort the rows in the table by that column.
l Click the column heading again to reverse the sort order. Click the Information button [i] next to a
cartridge to display detailed information about the cartridge.
2. In the Action drop-down box, select the action to perform:
Delete Deletes a cartridge from the *UNASSIGNED partition. The cartridge must be in
the exported state.
Export Removes a cartridge from the virtual media changer and places it in an exported
state. Perform this action if an export cannot be performed from the backup
application. The cartridge must be in the vaulted, scratch, or virtual state.
Recycle Recycles (erases) a cartridge so it can be reused by the partition.
Write Protect (WP) Enables or disables write protection for the cartridge.
Quantum DXi6900 User’s Guide 233
Chapter 9: Configuration
VTL Configuration
Import Media Imports cartridges into the currently selected partition. Cartridges that are in the
exported or vaulted state can be imported from another partition with the same
media type and data deduplication settings.
After you select an action, the table is updated to show only the cartridges that support the selected
action. Select Show All Media in the Action drop-down box to see all cartridges.
3. (Optional) To reduce the number of cartridges displayed in the table, enter a barcode or barcode range
in the Barcode Filter box and click Apply Filter.
Use a hyphen (-) to indicate a range, and use an asterisk (*) to indicate a wildcard. Separate multiple
entries with commas, and do not use spaces.
Example: Enter AAA* to display all cartridge barcodes beginning with AAA. Or enter AAA010-
AAA020 to display all barcodes in the specified range. Click the Quick Tip icon [?] for additional
examples.
4. Select the cartridges to perform the action on. The action is performed only for selected cartridges on
the current page. Or select the check box in the table heading row to perform the action on all cartridges
in the partition.
If necessary, use the controls at the bottom of the table to navigate between multiple pages of results.
Select the number of rows to display in the Show drop-down box.
5. Click Apply.
Media Move
Use the Media Move page to move a virtual tape cartridge from a source location (drive, storage slot, or I/E
slot) to a destination location (drive, storage slot, or I/E slot). The location and destination must be in the
same partition.
Note: If you do not create and associate a host access group with a partition, the virtual devices are not
visible from the host, and drives cannot be destinations for move operations (see Remote Host Access
on page 237).
Caution: Moving a virtual tape cartridge might disrupt backup jobs.
To access the Media Move page, on the Media page, click the Move tab (see Figure 147 on the next page).
Quantum DXi6900 User’s Guide 234
Chapter 9: Configuration
VTL Configuration
Figure 147: Media Move Page
To move a virtual tape cartridge:
1. In the Partition drop-down box, select the partition that contains the cartridge to move.
2. If the partition is online, click Offline to take the partition offline. To move media, the partition must be
offline.
3. In the Source Location drop-down box, select the type of location you want to move a cartridge from
(Drive, Storage Slot, I/E Slot).
4. (Optional) If you are moving a cartridge from a drive, select the Force Unload (Virtual Tape Drives)
check box to force the drive to unload the cartridge before ejecting it.
5. (Optional) To reduce the number of cartridges displayed in the table, enter a barcode or barcode range
in the Barcode Filter box and click Apply Filter.
Use a hyphen (-) to indicate a range, and use an asterisk (*) to indicate a wildcard. Separate multiple
entries with commas, and do not use spaces.
Example: Enter AAA* to display all cartridge barcodes beginning with AAA. Or enter AAA010-
AAA020 to display all barcodes in the specified range. Click the Quick Tip icon [?] for additional
examples.
6. Select the cartridge to move from the source location.
Note: If necessary, use the controls at the bottom of the table to navigate between multiple pages
of results. Select the number of rows to display in the Show drop-down box.
7. In the Destination Location drop-down box, select the type of location you want to move the cartridge
to (Drive, Storage Slot, I/E Slot).
8. Select the destination location to move the cartridge to.
Quantum DXi6900 User’s Guide 235
Chapter 9: Configuration
VTL Configuration
Note: The destination section displays empty drives, storage slots, and I/E slots. Offline drives are
not displayed. A drive might be offline if it has not been mapped to a host (see Remote Host
Access on the next page).
9. Click Apply.
10. Return the partition to an online state (see Changing Partition Mode on page 229).
Media Unload
Use the Media Unload page to perform a bulk unload of virtual tape cartridges from drives or I/E slots.
Note: If you do not create and associate a host access group with a partition, the virtual devices are not
visible from the host, and drives cannot be destinations for move operations (see Remote Host Access
on the next page).
Caution: If you unload a virtual tape cartridge from a drive while a backup to that drive is in progress,
the backup job will fail.
To access the Media Unload page, on the Media page, click the Unload tab (see Figure 148 below).
Figure 148: Media Unload Page
To unload virtual tape cartridges:
1. In the Partition drop-down box, select the partition that contains the cartridges to unload.
2. If the partition is online, click Offline to take the partition offline. To unload media, the partition must be
offline.
3. In the Show Location drop-down box, select the type of location you want to unload cartridges from
(Drive, I/E Slot).
Quantum DXi6900 User’s Guide 236
Chapter 9: Configuration
VTL Configuration
4. (Optional) If you are unloading cartridges from a drive, select the Force Unload (Virtual Tape Drives)
check box to force drives to unload the cartridges before ejecting them.
5. (Optional) To reduce the number of cartridges displayed in the table, enter a barcode or barcode range
in the Barcode Filter box and click Apply Filter.
Use a hyphen (-) to indicate a range, and use an asterisk (*) to indicate a wildcard. Separate multiple
entries with commas, and do not use spaces.
Example: Enter AAA* to display all cartridge barcodes beginning with AAA. Or enter AAA010-
AAA020 to display all barcodes in the specified range. Click the Quick Tip icon [?] for additional
examples.
6. Select the cartridges to unload.
Note: If necessary, use the controls at the bottom of the table to navigate between multiple pages
of results. Select the number of rows to display in the Show drop-down box.
7. Click Apply.
Cartridges are moved to a previous storage slot if available. Otherwise, they are moved to the first
available storage slot.
8. Return the partition to an online state (see Changing Partition Mode on page 229).
Remote Host Access
The Remote Host Access page allows you to configure virtual media changers and tape drives on the
DXi6900 to communicate with Fibre Channel hosts (initiators). You can add, edit, and delete hosts as well
as view Fibre Channel target ports on the DXi.
If you do not create and associate a host access group with a partition, the virtual devices are not visible from
the host, and drives cannot be destinations for move operations.
Fibre Channel Host Bus Adapters (HBAs) - Data Payload Size
The Fibre Channel HBAs used on the DXi6900 have a maximum data payload size per frame of 2048
bytes. The Fibre Channel specification allows a maximum data payload size of 2112 bytes per frame.
Fibre Channel HBAs used on backup hosts should be configured to use a maximum data payload size of
2048 bytes per frame. Failure to match the backup host maximum data payload size to the DXi6900
maximum data payload size may result in stalled data transfers.
To access the Remote Host Access page, on the VTL page, click the Remote Host Access tab.
The Remote Host Access page contains the following tabs:
Quantum DXi6900 User’s Guide 237
Chapter 9: Configuration
VTL Configuration
Remote Host Mapping
The Remote Host Mapping page allows you to view information about existing host access groups. You
can also add or edit groups, and delete groups.
Host access groups allow backup hosts to access virtual devices on a DXi6900. A host access group is
associated with a partition, a host (a Fibre Channel initiator on the SAN), and a target (a Fibre Channel port
on the DXi6900). This association allows the host to access one or more devices in the partition using
different host LUNs on the port. To allow multiple hosts to access devices that belong to the same partition,
you must create separate host access groups for each host.
To access the Remote Host Mapping page, on the Remote Host Access page, click the Remote Host
Mapping tab (see Figure 149 below).
Figure 149: Remote Host Mapping Page
Tasks
Use the Remote Host Mapping page to perform the following tasks:
l View information about existing host access groups (see Remote Host Mapping And Groups below).
l Add a new host access group to a partition (see Adding a Remote Host Access Group on the next
page).
l Edit properties for an existing host access group (see Editing a Remote Host Access Group on page
240).
l Delete a host access group from a partition (see Deleting a Remote Host Access Group on page
241).
Remote Host Mapping And Groups
The Remote Host Mapping And Groups section displays the following information for all host access
groups on the DXi6900:
Group Name The name of the group.
Remote Host The host (initiator) associated with the group.
Quantum DXi6900 User’s Guide 238
Chapter 9: Configuration
VTL Configuration
Target Port The Fibre Channel port (target) associated with the group.
Partition Name The VTL partition associated with the group.
Devices The number of virtual media changers (VMCs) and virtual tape drives (VTDs) associated
with the group
Note: Click a column heading to sort the rows in the table by that column. Click the column heading
again to reverse the sort order.
Adding a Remote Host Access Group
Add a host access group to associate a VTL partition with a host (a Fibre Channel initiator on the SAN) and
a target (a Fibre Channel port on the DXi6900).
To add a host access group:
1. Click Add.
The Map Remote Hosts, Define Groups page displays (see Figure 150 below).
Figure 150: Map Remote Hosts, Define Groups Page
2. Enter information about the host access group:
Group Name Enter a name for the group.
Partition Select the partition to associate with the group.
Remote Host Select the host (initiator) to associate with the group.
Note: You must configure a host before it is available in the Host drop-down box
(see Remote Hosts on page 242).
Quantum DXi6900 User’s Guide 239
Chapter 9: Configuration
VTL Configuration
Target Select the target (port) to associate with the group.
The Backpanel Locations section displays a graphical representation of the Fibre
Channel and Ethernet ports as they appear on the rear of the system. A dark border
displays around the currently selected target.
Note: If a target is directly connected to the DXi, only the directly connected ports
are displayed. Otherwise, all ports are displayed.
3. (Optional) Select the Use CCL check box to use the Command and Control LUN.
Note: The CCL (Command and Control LUN) is not used in most environments. This option is
recommended for host access groups that contain an HP-UX host. It can also be used if hosts that
are not assigned to any host access group exist in the SAN. The CCL is accessible to hosts only
through LUN 0.
Caution: If you are not sure if you should use CCL, contact Quantum Customer Support before
you enable this option.
4. Select the check boxes for the media changer and tape drives to add to the host access group.
The LUN assignment displays next to the device.
5. Click Apply.
Editing a Remote Host Access Group
Edit a host access group to change the CCL setting. You can also add or remove virtual media changers or
tape drives.
To edit a host access group:
1. Select the group and click Edit.
The Edit Remote Host Mapping page displays (see Figure 151 on the next page).
Note: If you are editing a host access group, you cannot change the Group Name, Partition,
Host, or Target.
Quantum DXi6900 User’s Guide 240
Chapter 9: Configuration
VTL Configuration
Figure 151: Edit Remote Host Mapping Page
2. (Optional) Select the Use CCL check box to use the Command and Control LUN.
Note: The CCL (Command and Control LUN) is not used in most environments. This option is
recommended for host access groups that contain an HP-UX host. It can also be used if hosts that
are not assigned to any host access group exist in the SAN. The CCL is accessible to hosts only
through LUN 0.
Caution: If you are not sure if you should use CCL, contact Quantum Customer Support before
you enable this option.
3. Select the check boxes for the media changer and tape drives to add to the host access group.
The LUN assignment displays next to the device.
4. Click Apply.
Deleting a Remote Host Access Group
Delete a host access group if it is no longer needed.
To delete a host access group:
Quantum DXi6900 User’s Guide 241
Chapter 9: Configuration
VTL Configuration
1. Select the group and click Delete.
Note: You can select multiple groups to delete at once.
2. Click Yes to confirm the deletion.
Remote Hosts
Use the Remote Hosts page to discover and add Fibre Channel hosts to the available host list for the
DXi6900.
Note: You must configure a host before you can assign it to a new host access group (see Adding a
Remote Host Access Group on page 239).
Caution: If you are connecting the DXi6900 directly to a host without using a Fibre Channel switch,
you must know the WWPN connecting to each DXi6900 port. If you do not specify this information, the
virtual medium changer and tape drives will not display on the device manager.
To access the Remote Hosts page, on the Remote Host Access page, click the Remote Hosts tab (see
Figure 152 below and Figure 153 below).
Figure 152: Remote Hosts Page
Figure 153: DXi6900 G2 / DXi6900-S Remote Hosts Page
To add a host:
1. Click Discover Remote Hosts to list all hosts that are known to the DXi6900.
A host is made known to the DXi6900 if you enter the host ID on this page, or if the host logs on to one
or more Fibre Channel target ports.
Quantum DXi6900 User’s Guide 242
Chapter 9: Configuration
VTL Configuration
If you do not see the world wide name (WWN) of the host, make sure the host is connected to a Fibre
Channel port on the DXi6900 and click Discover Hosts again.
The Backpanel Locations section displays a graphical representation of the Fibre Channel and
Ethernet ports as they appear on the rear of the system.
Note: A mapped (green) status indicates the host is currently logged on to one or more Fibre
Channel target ports.
2. Enter information about the host:
Remote Host WWPN Enter the World Wide Port Name (WWPN) of the host. (This value is entered
automatically by the system.)
Alias (Optional) Enter a descriptive alias for the host.
3. Click Apply.
Note: To delete a host that is no longer needed, click Delete next to the host. You cannot delete a host
of it is currently assigned to a host access group
Targets
Use the Targets page to view the current target (Fibre Channel) configuration.
To access the Targets page, on the Host Access page, click the Targets tab (see Figure 154 below and
Figure 155 on the next page).
Figure 154: DXi6900 G1 Targets Page
Quantum DXi6900 User’s Guide 243
Chapter 9: Configuration
VTL Configuration
Figure 155: DXi6900 G2/DXi6900-S Targets Page
The Targets page displays the Target Port and WWPN for the currently configured targets. The
Backpanel Locations section displays a graphical representation of the Fibre Channel and Ethernet ports
as they appear on the rear of the system.
Note: A mapped (green) status indicates the host is currently logged on to one or more Fibre Channel
target ports.
Select one or more targets and click Reset Target(s) to initiate a Fibre Channel reset on the selected ports.
A reset causes the ports to go through LIP (Loop Initialization Protocol).
Target Usage
Use the Target Usage page to view current target and device mappings for the DXi6900.
To access the Target Usage page, on the Host Access page, click the Target Usage tab (see Figure 156
on the next page and Figure 157 on page 246).
Quantum DXi6900 User’s Guide 244
Chapter 9: Configuration
VTL Configuration
Figure 156: DXi6900 G1 Target Usage Page
Quantum DXi6900 User’s Guide 245
Chapter 9: Configuration
OST Configuration
Figure 157: DXi6900 G2/DXi6900-S Target Usage Page
The Backpanel Locations section displays a graphical representation of the Fibre Channel and Ethernet
ports as they appear on the rear of the system.
Note: A mapped (green) status indicates the host is currently logged on to one or more Fibre Channel
target ports.
Each target Fibre Channel port is displayed, along with the partition and virtual media changer and tape
drives (VMC and VTDs) mapped to the port.
OST Configuration
The OST page allows you to configure the DXi6900 to present its storage capacity as storage servers using
OpenStorage (OST) technology. You can add one or more Logical Storage Units (LSUs) to a storage
server. Storage servers and LSUs are compatible with backup applications that support OST, such as
Symantec NetBackup and Symantec Backup Exec. In addition, OST data can be duplicated (replicated)
between DXi systems using NetBackup (see Replicating OST Data on the next page).
To authenticate OST devices on a media server, you must create OST user credentials. After you create the
OST user credentials, enter them in the backup application to authenticate OST devices on the media
server.
To access the OST page, click the Configuration menu, and then click the OST tab.
The OST page contains the following tabs:
l Storage Servers on page 249
l LSU on page 255
Quantum DXi6900 User’s Guide 246
Chapter 9: Configuration
OST Configuration
l Manage Remote Users on page 261
l Target IP Mapping on page 264
l DXi Accent on page 267
Replicating OST Data
The DXi6900 can replicate (duplicate) OST data to another DXi using the following methods:
Replication Method Description
Optimized Duplication With optimized duplication, backup images on a storage
server can be replicated to another storage server on a DXi
that resides in the same NetBackup domain. The duplication
occurs when it is initiated in NetBackup. With optimized
duplication can specify up to two replication targets
Automatic Image Replication (AIR) If you are using Symantec NetBackup 7.1 or higher, you can
configure an LSU for Automatic Image Replication (see OST
Configuration on the previous page). If enabled, data on an
LSU is automatically replicated to a remote LSU that resides
on a DXi in a different NetBackup domain. The timing of the
duplication, as well as the backup images that are duplicated,
are determined by the storage lifecycle policies (SLPs)
configured in NetBackup. With AIR, you can specify a single
replication target.
Concurrent Optimized Duplication For both optimized duplication and Automatic Image
Replication, you can optionally enable Concurrent Optimized
Duplication. If enabled, as data is written to the storage
server, it is simultaneously replicated to the target DXi. When
optimized duplication or Automatic Image Replication
subsequently occurs, the operation is more efficient because
a portion of the required data has already been replicated to
the target storage server.
It is important to remember that, with Automatic Image Replication, the local and remote LSUs reside in
different NetBackup domains. This differs from optimized duplication, which occurs between two LSUs
residing within the same NetBackup domain.
Note: For more information about configuring the DXi6900 for optimized duplication or Automatic
Image Replication, see the DXi-Series NetBackup and Backup Exec OST Configuration Guide (6-
67079).
Note: For information about configuring NetBackup for optimized duplication or Automatic Image
Replication (also referred to as duplicating images to a remote master server domain), see the
Symantec NetBackup Administrator's Guide.
Quantum DXi6900 User’s Guide 247
Chapter 9: Configuration
OST Configuration
Task Overview: Setting Up Automatic Image Replication
Setting up Automatic Image Replication (AIR) requires that you first configure the target (remote) DXi and
then the source DXi (see Figure 158 below). In addition, you must create storage lifecycle policies (SLPs) in
NetBackup that define when the automatic replication occurs and which backup images are duplicated.
To automatically replicate (duplicate) all data on an LSU to a remote LSU that resides on a DXi in a different
NetBackup domain:
1. On the target system, add the source system to the list of allowed replication sources (see ).
2. On the target system, create a local OST user (see Manage Users on page 346).
Caution: On the target system, make sure to create a local user on the Configuration > OST >
Manage Users page.
3. On the target system, create a storage server and LSU to receive the replicated OST data (see Adding a
Storage Server on page 251).
Note: Quantum recommends selecting the Available Capacity option when creating an LSU for
use with Automatic Image Replication.
4. On the source system, specify the target system that will receive the replicated data (see Adding a
Replication Target on page 270).
5. On the source system, create a remote OST user with the same user name and password that you used
in step 2 above (see Manage Remote Users on page 261).
Caution: On the source system, make sure to create a remote user on the Configuration > OST
> Manage Remote Users page.
6. On the source system, create a storage server and LSU, and enable the LSU for Automatic Image
Replication (see Adding a Storage Server on page 251).
For Remote Storage Server and Remote LSU, make sure to specify the storage server and LSU
created in step 3 above. Also, for Remote User, make sure to select the remote user created in step 5
above.
7. Configure storage lifecycle policies in NetBackup to control when automatic replication of the LSU
occurs (see the Symantec NetBackup Administrator's Guide).
Figure 158: Setting Up OST Automatic Image Replication
Quantum DXi6900 User’s Guide 248
Chapter 9: Configuration
OST Configuration
Storage Servers
The Storage Servers page allows you to manage OST storage servers on the DXi6900. You can view
information about existing storage servers, add or edit storage servers, and delete storage servers.
To access the Storage Servers page, on the OST page, click the Storage Servers tab (see Figure 159
below).
Figure 159: Storage Servers Page
Tasks
Use the Storage Servers page to perform the following tasks:
l View information about existing storage servers (see Storage Server List on the next page).
l Add a new storage server to the system (see Adding a Storage Server on page 251).
Quantum DXi6900 User’s Guide 249
Chapter 9: Configuration
OST Configuration
l Edit properties for an existing storage server (see Editing a Storage Server on page 253).
l Delete a storage server from the system (see Deleting_Storage_Server).
Storage Server List
The Storage Server List displays the following information for all storage servers on the DXi6900:
Storage Servers The number of storage servers that have been added to the
system.
Maximum Storage Servers The maximum number of storage servers that can be added to the
system.
LSUs The number of logical storage units (LSUs) that have been added to
the system (see LSU on page 255).
OST Service The status of the OST service. OST settings can be configured in
Ready, Stopped, or Verifying state. The OST server is available
for backup only in Ready state.
Name The name of the storage server.
LSUs The number of LSUs that have been added to the storage server.
Max Connections The maximum number of connections allowed to the storage
server.
Active Connections The number of currently active connections to the storage server.
Backup Images The number of backup images on the storage server.
Concurrent Optimized Duplication The status of Concurrent Optimized Duplication for the storage
server (Enabled or Disabled), as well as the configured targets (if
any).
Description A brief description of the storage server (if available).
Additional Information
l Click a column heading to sort the rows in the table by that column. Click the column heading again to
reverse the sort order.
l The connections of a storage server that are used equals the data streams plus one for each LSU
polling. A backup job may generate more than one data stream if the data can be read in parallel. For
example, a policy that is backing up A, B, C, and D drives of a Windows system can generate four data
streams in parallel.
Quantum DXi6900 User’s Guide 250
Chapter 9: Configuration
OST Configuration
Adding a Storage Server
Add a storage server to present the storage capacity of the DXi6900 as LSUs that are compatible with
backup applications that support OST. You can add up to 100 storage servers. When adding a storage
server, you must also add an LSU to the storage server. (For more information about LSUs, see LSU on
page 255.)
Note: Data on storage servers is always deduplicated.
To add a storage server:
1. Click Add.
The Add Storage Server page displays (see below).
Add Storage Server Page
2. Under Add Storage Server, enter information about the storage server:
Quantum DXi6900 User’s Guide 251
Chapter 9: Configuration
OST Configuration
Name Enter the name of the storage server.
Caution: Do not use an underscore ( _ ) in the name of the storage
server.
Note: OST storage server names are not case-sensitive. For
example, if you create a storage server named ost1, you cannot
create another storage server named OST1 because the system
considers the names to be the same.
Description (Optional) Enter a brief description of the storage server.
Max Connections Enter the maximum number of connections allowed to the storage server
(3 to 65536)
Quantum recommends setting Max Connections to 300.
Enable Concurrent Select the check box to enable optimized duplication during OST ingest.
Optimized Duplication
Concurrent Optimized Duplication is disabled by default. If enabled, as
data is written to the storage server, it is simultaneously replicated to the
target DXi. When optimized duplication or Automatic Image Replication
subsequently occurs, the operation is more efficient because a portion of
the required data has already been replicated to the target storage server.
Note: To configure the target DXi, see Adding a Replication Target
on page 270.
Note: When Concurrent Optimized Duplication is enabled, all data on
the storage server is duplicated, not just the specified images.
3. Select the check box for each optimized duplication target you want to duplicate the storage server to.
When the storage server is duplicated, its data will be sent to all selected targets.
4. Under Logical Storage Unit, select the type of LSU to add to the new storage server:
Available Capacity (Recommended for best performance) Select this option to add an LSU that
uses the available capacity on the system.
You cannot add an available capacity LSU to a storage server that already
contains an LSU. Also, if you add an available capacity LSU to a storage
server, you cannot add additional LSUs to that same storage server.
Note: After you add an LSU that uses the Available Capacity option,
you cannot change the LSU to use the Specific Capacity option.
Instead, you must delete the LSU, then add a new LSU and choose the
Specific Capacity option (see Deleting an LSU on page 261).
Quantum DXi6900 User’s Guide 252
Chapter 9: Configuration
OST Configuration
Specific Capacity Select this option to specify the physical capacity of the LSU, and then enter
the following information.
l LSU Name - Enter the name of the LSU.
l Physical Capacity - Enter the physical capacity of the LSU (1 to 1048576
GB).
Note: Quantum recommends setting LSUs to maximum size (1048576
GB) because spanning them on a backup is not possible.
5. (Optional) In the Description box, enter a brief description of the LSU.
6. (Optional) Select the Enable Automatic Image Replication check box to automatically replicate
(duplicate) data on the LSU to a remote LSU on another DXi.
Automatic Image Replication (AIR) is disabled by default. If enabled, data on an LSU is automatically
replicated to a remote LSU that resides on a DXi in a different NetBackup domain. The timing of the
duplication, as well as the backup images that are duplicated, are determined by the storage lifecycle
policies (SLPs) configured in NetBackup.
OST AIR requires NetBackup 7.1 or higher. For information about configuring NetBackup for
Automatic Image Replication, see the DXi-Series NetBackup and Backup Exec OST Configuration
Guide (6-67079).
Note: You must configure at least one remote user before you can enable Automatic Image
Replication (see Manage Remote Users on page 261).
7. If Automatic Image Replication is enabled, select the replication target you want to replicate images to.
(You can select only a single target.) When images are replicated, data will be sent to the selected
target.
8. If Automatic Image Replication is enabled, specify the following information:
Remote Storage The name of the remote storage server (on the target DXi) to replicate data to.
Server Name The source DXi and target DXi must reside in different NetBackup domains.
Note: To configure the target DXi, see Replication Send on page 137.
Remote LSU Name The name of the LSU in the remote storage server that will receive the replicated
data.
Remote User The OST user credentials to use for authentication on the remote (target) DXi.
The selected remote user must match a local user on the Configuration > OST
> Manage Users page on the target DXi (see Manage Users on page 346).
9. Click Apply.
Editing a Storage Server
Edit a storage server to change the description of the storage server or the maximum number of allowed
Quantum DXi6900 User’s Guide 253
Chapter 9: Configuration
OST Configuration
connections.
To edit a storage server:
1. Select the storage server and click Edit.
The Edit Storage Server page displays (see Figure 160 below).
Figure 160: Edit Storage Server Page
2. Enter information about the storage server:
Note: If you are editing a storage server, the Name option cannot be changed.
Description (Optional) Enter a brief description of the storage server.
Max Connections Enter the maximum number of connections allowed to the storage server (3 to
65536).
The maximum number of connections cannot be changed if the storage server
has more than zero currently active connections. The number of active
connections is displayed on the OST page (see Storage Server List on page
250).
Note: Quantum recommends setting Max Connections to 300.
Quantum DXi6900 User’s Guide 254
Chapter 9: Configuration
OST Configuration
Enable Concurrent Select the check box to enable optimized duplication during OST ingest.
Optimized Duplication
Concurrent Optimized Duplication is disabled by default. If enabled, as data is
written to the storage server, it is simultaneously replicated to the target DXi.
When optimized duplication or Automatic Image Replication subsequently
occurs, the operation is more efficient because a portion of the required data
has already been replicated to the target storage server.
Additional Information
l To configure the target DXi, see Replication Send on page 137.
l When Concurrent Optimized Duplication is enabled, all data on the
storage server is duplicated, not just the specified images.
3. Select the check box for each optimized duplication target you want to duplicate the storage server to.
When the storage server is duplicated, its data will be sent to all selected targets.
4. Click Apply.
Deleting a Storage Server
Delete a storage server if it is no longer needed. When you delete a storage server, all data stored on the
storage server is lost.
Note: If you deleted the storage server from Symantec NetBackup or Symantec Backup Exec, you
must wait several minutes before deleting the storage server from the DXi6900.
To delete a storage server:
1. Select the storage server in the Storage Server List.
You cannot delete a storage server if it has more than zero currently active connections. The number of
active connections is displayed on the OST page (see Storage Server List on page 250). Also, you
cannot delete a storage server if it contains LSUs. Before deleting the storage server, you must first
delete any LSUs it contains (see Deleting an LSU on page 261).
Note: You can select multiple storage servers to delete at once.
2. Click Delete.
LSU
The LSU page allows you to manage the logical storage units (LSUs) contained on OST storage servers on
the DXi6900. You can view information about existing LSUs, add or edit LSUs, and delete LSUs.
To access the LSU page, on the OST page, click the LSU tab (see Figure 161 on the next page).
Quantum DXi6900 User’s Guide 255
Chapter 9: Configuration
OST Configuration
Figure 161: LSU Page
Tasks
Use the LSU page to perform the following tasks:
l View information about existing LSUs (see Logical Storage Unit List below).
l Add a new LSU to the system (see Adding an LSU on the next page).
l Edit properties for an existing LSU (see Editing an LSU on page 259).
l Delete an LSU from the system (see Deleting an LSU on page 261).
Logical Storage Unit List
The Logical Storage Unit List displays the following information for all LSUs on the DXi6900:
OST Service The status of the OST service. OST settings can be configured in Ready, Stopped,
or Verifying state. The OST server is available for backup only in Ready state.
LSU Name The name of the LSU.
Storage Server The storage server that contains the LSU.
Physical Capacity The physical storage capacity of the LSU.
Quantum DXi6900 User’s Guide 256
Chapter 9: Configuration
OST Configuration
Automatic Image The status of Automatic Image Replication (AIR) for the LSU (Enabled or
Replication Disabled), as well as the configured targets (if any).
Note: To view details about the remote LSU if AIR is enabled, use the Edit
Logical Storage Unit page (see Editing an LSU on page 259).
Active Connections The number of currently active connections to the LSU.
Backup Images The number of backup images on the LSU.
Description A brief description of the LSU (if available).
Additional Information
l Click a column heading to sort the rows in the table by that column. Click the column heading again to
reverse the sort order.
l The connections of a storage server that are used equals the data streams plus one for each LSU
polling. A backup job may generate more than one data stream if the data can be read in parallel. For
example, a policy that is backing up A, B, C, and D drives of a Windows system can generate four data
streams in parallel.
Adding an LSU
Add an LSU to a storage server to present the storage capacity of the DXi6900 as an LSU that is compatible
with backup applications that support OST. You can add an LSU with a specific capacity, or you can add an
LSU that uses the available capacity of the DXi6900.
Note: You must create a storage server before you can add an LSU (see Adding a Storage Server on
page 251).
To add an LSU to a storage server:
1. Click Add.
The Add Logical Storage Unit page displays (see on the next page).
Quantum DXi6900 User’s Guide 257
Chapter 9: Configuration
OST Configuration
Add Logical Storage Unit Page
2. Enter information about the LSU.
Storage Server Select the storage server that will contain the new LSU.
Available Capacity (Recommended for best performance) Select this option to add an LSU that
uses the available capacity on the system.
You cannot add an available capacity LSU to a storage server that already
contains an LSU. Also, if you add an available capacity LSU to a storage
server, you cannot add additional LSUs to that same storage server.
Note: After you add an LSU that uses the Available Capacity option, you
cannot change the LSU to use the Specific Capacity option. Instead, you
must delete the LSU, then add a new LSU and choose the Specific
Capacity option (see Deleting an LSU on page 261).
Specific Capacity Select this option to specify the physical capacity of the LSU, and then enter
the following information.
l LSU Name - Enter the name of the LSU.
l Physical Capacity - Enter the physical capacity of the LSU (1 to 1048576
GB).
Note: Quantum recommends setting LSUs to maximum size (1048576
GB) because spanning them on a backup is not possible.
3. (Optional) In the Description box, enter a brief description of the LSU.
4. (Optional) Select the Enable Automatic Image Replication check box to automatically replicate
Quantum DXi6900 User’s Guide 258
Chapter 9: Configuration
OST Configuration
(duplicate) data on the LSU to a remote LSU on another DXi.
Automatic Image Replication (AIR) is disabled by default. If enabled, data on an LSU is automatically
replicated to a remote LSU that resides on a DXi in a different NetBackup domain. The timing of the
duplication, as well as the backup images that are duplicated, are determined by the storage lifecycle
policies (SLPs) configured in NetBackup.
OST AIR requires NetBackup 7.1 or higher. For information about configuring NetBackup for
Automatic Image Replication, see the DXi-Series NetBackup and Backup Exec OST Configuration
Guide (6-67079).
Note: You must configure at least one remote user before you can enable Automatic Image
Replication (see Manage Remote Users on page 261).
5. If Automatic Image Replication is enabled, select the replication target you want to replicate images to.
(You can select only a single target.) When images are replicated, data will be sent to the selected
target.
6. If Automatic Image Replication is enabled, specify the following information:
Remote Storage Server The name of the remote storage server (on the target DXi) to replicate data to.
Name The source DXi and target DXi must reside in different NetBackup domains.
Note: To configure the target DXi, see Replication Send on page 137.
Remote LSU Name The name of the LSU in the remote storage server that will receive the
replicated data.
Remote User The OST user credentials to use for authentication on the remote (target) DXi.
The selected remote user must match a local user on the Configuration >
OST > Manage Users page on the target DXi (see Manage Users on page
346).
7. Click Apply.
Editing an LSU
Edit an LSU to change its capacity, description, or automatic image replication settings.
To edit an LSU:
1. Select the LSU and click Edit.
The Edit Logical Storage Unit page displays (see below).
Edit Logical Storage Unit Page
Quantum DXi6900 User’s Guide 259
Chapter 9: Configuration
OST Configuration
2. Enter information about the LSU:
Note: If you are editing an LSU, the Name option cannot be changed.
Physical Capacity (Specific capacity LSUs only) Enter the physical capacity of the LSU (1 to
1048576 GB).
The physical capacity cannot be changed if the LSU has more than zero
currently active connections. The number of active connections is displayed
on the LSU page (see Logical Storage Unit List on page 256).
Description (Optional) Enter a brief description of the LSU.
3. (Optional) Select the Enable Automatic Image Replication check box to automatically replicate
(duplicate) data on the LSU to a remote LSU on another DXi.
Automatic Image Replication (AIR) is disabled by default. If enabled, data on an LSU is automatically
replicated to a remote LSU that resides on a DXi in a different NetBackup domain. The timing of the
duplication, as well as the backup images that are duplicated, are determined by the storage lifecycle
policies (SLPs) configured in NetBackup.
OST AIR requires NetBackup 7.1 or higher. For information about configuring NetBackup for
Automatic Image Replication, see the DXi-Series NetBackup and Backup Exec OST Configuration
Guide (6-67079).
Note: You must configure at least one remote user before you can enable Automatic Image
Replication (see Manage Remote Users on the next page).
4. If Automatic Image Replication is enabled, select the replication target you want to replicate images to.
(You can select only a single target.) When images are replicated, data will be sent to the selected
target.
Quantum DXi6900 User’s Guide 260
Chapter 9: Configuration
OST Configuration
5. If Automatic Image Replication is enabled, specify the following information:
Remote Storage Server The name of the remote storage server (on the target DXi) to replicate data
Name to. The source DXi and target DXi must reside in different NetBackup
domains.
Note: To configure the target DXi, see Replication Send on page 137.
Remote LSU Name The name of the LSU in the remote storage server that will receive the
replicated data.
Remote User The OST user credentials to use for authentication on the remote (target)
DXi. The selected remote user must match a local user on the
Configuration > OST > Manage Users page on the target DXi (see
Manage Users on page 346).
6. Click Apply.
Deleting an LSU
Delete an LSU if it is no longer needed. When you delete an LSU, all data stored on the LSU is lost.
Note: If you deleted the LSU from Symantec NetBackup or Symantec Backup Exec, you must wait
several minutes before deleting the LSU from the DXi6900.
To delete an LSU:
1. Select the LSU in the Logical Storage Unit List.
You cannot delete an LSU if it has more than zero currently active connections. The number of active
connections is displayed on the LSU page (see Logical Storage Unit List on page 256).
Note: You can select multiple LSUs to delete at once.
2. (Optional) Select the Force Delete LSU check box to delete LSUs that are not empty.
Normally, you cannot delete an LSU if it contains existing backup images. If for some reason you cannot
remove files from the LSU, selecting the Force Delete LSU check box allows you to delete the LSU
even though it is not empty.
3. Click Delete.
Manage Remote Users
The Manage Remote Users page allows you to create and manage remote users for use with OST
Automatic Image Replication (AIR). You must configure at least one remote user before you can enable
Automatic Image Replication for an LSU (see Adding an LSU on page 257). When using OST Automatic
Image Replication (AIR), the remote user credentials specified on the source DXi must match the local user
credentials on the target (remote) DXi.
Quantum DXi6900 User’s Guide 261
Chapter 9: Configuration
OST Configuration
To access the Manage Remote Users page, on the OST page, click the Manage Remote Users tab (see
Figure 162 below).
Figure 162: Manage Remote Users Page
Tasks
Use the Manage Users page to perform the following tasks:
l View information about remote users (see Manage Remote Users List below).
l Add a remote user (see Adding a Remote User below).
l Edit a remote user (see Editing a Remote User on the next page).
l Delete a remote user (see Deleting a Remote User on page 264).
Manage Remote Users List
The Manage Remote Users list displays the following information for all remote users:
Name The name of the remote user.
Description A brief description of the remote user (if available).
Note: To update the list with the latest information, click Refresh.
Adding a Remote User
Add a remote user to create OST user credentials for use with OST AIR. When you enable Automatic
Image Replication for an LSU, you specify a remote user. The remote user credentials on the source DXi
Quantum DXi6900 User’s Guide 262
Chapter 9: Configuration
OST Configuration
must match the local user credentials on the target (remote) DXi.
To add a remote user:
1. Click Add.
The Add Remote AIR Credential window displays (see below).
Add Remote AIR Credential
2. Enter information about the remote user:
User name Enter the name of the remote user.
Note: An AIR user name can contain the following characters: 'a-z',
'A-Z', '0-9', '_', and '.'
New Password Enter the password for the remote user.
Confirm New Password Enter the password again to confirm it.
Description (Optional) Enter a brief description of the remote user.
3. Click Apply.
Editing a Remote User
Edit a remote user to change the user's password or description.
To edit a remote user:
1. Select the user and click Edit.
The Edit Remote Credentials window displays (see below).
Edit Remote Credentials
Quantum DXi6900 User’s Guide 263
Chapter 9: Configuration
OST Configuration
2. Enter information about the remote user:
Note: If you are editing a remote user, you cannot change the User name.
New Password Enter the password for the remote user.
Confirm New Password Enter the password again to confirm it.
Description (Optional) Enter a brief description of the remote user.
3. Click Apply.
Deleting a Remote User
Delete a remote user if the OST user credentials are no longer needed to authenticate an LSU for Automatic
Image Replication.
To delete a remote user, select the user and click Delete.
Note: You can select multiple users to delete at once.
Target IP Mapping
The Target IP Mapping page allows you to map a target data IP address to route all network traffic sent to
the data IP address to the specified replication IP address instead. This can be necessary if the target DXi is
configured with different network interfaces (and therefore different IP addresses) for data and replication
traffic (see Network on page 305).
Generally, OST traffic is routed to the data network segment. However, the OST Automatic Image
Replication (AIR) and Concurrent Optimized Duplication features use the replication network segment to
transmit data to the target system. (Optimized duplication can optionally use the replication channel.) When
a data IP address is mapped to a replication IP address, OST traffic that is sent to one of the IP addresses is
routed to the other IP address as necessary.
Quantum DXi6900 User’s Guide 264
Chapter 9: Configuration
OST Configuration
Additional Information
l You must add target IP mapping information if you are performing optimized duplication on a
segmented network and replication is not configured between the source DXi and target DXi.
l Quantum does not recommend mapping multiple data IP addresses to a single replication IP address.
If you have mapped multiple data IP addresses and the routing is not working, try removing the
additional data IP addresses, and map only a single data IP address.
l To switch from using the replication channel to the OST channel for optimized duplication, replication
must be unconfigured.
To access the Target IP Mapping page, on the OST page, click the Target IP Mapping tab (see Figure
163 below).
Figure 163: Target IP Mapping Page
Tasks
Use the Target IP Mapping page to perform the following tasks:
l View information about mapped data and replication IP addresses (see Target IP Mapping List on the
next page).
l Map a target data IP address to a replication IP address (see Mapping a Target IP Address on the
next page).
l Edit the mapping for a target data IP address (see Editing a Mapped IP Address on the next page).
l Delete the mapping for a target data IP address (see Editing a Mapped IP Address on the next page).
Quantum DXi6900 User’s Guide 265
Chapter 9: Configuration
OST Configuration
Target IP Mapping List
The Target IP Mapping list displays the following information for all mapped IP addresses:
l Target Data IP - The mapped target data IP address.
l Target Replication IP - The replication IP address to which the data IP address is mapped.
By default, items in the list are grouped by target replication IP address. To turn off grouping, click the arrow
to the right of a column heading and clear the Show in groups check box.
Note: To update the list with the latest information, click Refresh.
Mapping a Target IP Address
Add mapping for a target data IP address to route all network traffic sent to the address to the specified
replication IP address instead.
To map a target IP address:
1. Click Add.
The Add Target Data IP Mapping window displays (see Figure 164 below).
Figure 164: Add Target Data IP Mapping
2. Enter information about the mapping:
Target Data IP The target data IP address to map.
Target Replication IP The replication IP address to map the data IP address to.
3. Click Apply.
Editing a Mapped IP Address
Edit a mapped IP address to route traffic sent to the target data IP address to a different replication IP
address.
To edit a mapped IP address:
Quantum DXi6900 User’s Guide 266
Chapter 9: Configuration
OST Configuration
1. Select the mapped IP address and click Edit.
The Edit Target Data IP Mapping window displays (see Figure 165 below).
Figure 165: Edit Target Data IP Mapping
2. In the Target Replication IP box, enter the replication IP address to map the data IP address to.
Note: If you are editing a mapped IP address, you cannot change the target data IP address.
3. Click Apply.
Deleting a Mapped IP Address
Delete a mapped IP address if traffic sent to the target data IP address no longer needs to be routed to a
replication IP address
To delete a mapped IP address, select the IP address and click Delete.
Note: You can select multiple mapped IP addresses to delete at once.
DXi Accent
Use the Accent page to enable or disable DXi Accent. Quantum’s DXi Accent software accelerates
backups and reduces network bandwidth requirements by distributing deduplication between the backup
server and the DXi. OST data sent from the media server to the DXi can be encrypted using AES
(Advanced Encryption Standard) encryption methods.
To access the Accent page, on the OST page, click the Accent tab (see Figure 166 below).
Figure 166: Accent Page
Quantum DXi6900 User’s Guide 267
Chapter 9: Configuration
Replication Configuration
To configure DXi Accent:
1. To enable DXi Accent, select the Enable Deduplication with Accent check box.
Or to disable DXi Accent, clear the Enable Deduplication with Accent check box.
Note: You cannot use DXi Accent if you are currently using NetBackup Accelerator or Optimized
Synthetic Backups. If you are using Accelerator, please make sure that Accent is not enabled. For
more information on using NetBackup Accelerator, see the DXi-Series Configuration and Best
Practices Guide for NetBackup from Veritas (6-67850).
2. Click Apply.
Additional Information
l Click the Change Encryption Type link to change the OST data encryption type (see Data
Encryption on page 338).
l To use DXi Accent, you must install the Quantum OST Client Plug-in on the media server. For
information about installing the OST Plug-in and using DXi Accent, see the DXi-Series NetBackup
and Backup Exec OST Configuration Guide (6-67079).
Replication Configuration
The Replication Configuration page allows you to configure and manage replication targets and allowed
replication sources on the DXi6900. A source sends replicated data to 1 or 2 targets, and a target receives
replicated data from up to 10 sources. A DXi6900 can act as both a source and a target.
Additional Information
l For more information about data replication, or to perform data replication, see Replication on page
130.
l If the DXi is configured as a replication target and replication is performed across a public network,
with the source and target located behind NAT-enabled routers, you must specify a NAT IP address
for the DXi on the Network page (see Configuring Interface IP Addresses on page 309).
To access the Replication Configuration page, click the Configuration menu, and then click the
Replication tab (see Figure 167 on the next page).
Quantum DXi6900 User’s Guide 268
Chapter 9: Configuration
Replication Configuration
Figure 167: Replication Configuration Page
Tasks
Use the Replication Configuration page to perform the following tasks:
l View information about configured replication target systems (see Target DXis List below).
l Add, edit, or delete a replication target (see Adding a Replication Target on the next page,Editing a
Replication Target on page 272, or Deleting a Replication Target on page 273).
l Pause or resume replication to a target (see Pausing or Resuming Replication to a Target on page
273).
l Configure a constant replication throttle (see Enabling System Throttling on page 274).
l View information about allowed replication source systems (see Source DXis List on page 275).
l Add or delete an allowed replication source (see Adding a Replication Source on page 275 or
Deleting a Replication Source on page 276).
l Specify the maximum number of received snapshots to retain for each source (see Changing the
Maximum Number of Snapshots on page 276).
Target DXis List
The Target DXis list displays the following information for each target DXi:
Target The IP address of the target system that the DXi6900 is configured to send data to.
Status The replication status of the DXi6900. For a detailed description of all possible
replication statuses, see Replication Overview on page 124.
Source IP The IP address that is used to uniquely identify the source DXi to the target.
Quantum DXi6900 User’s Guide 269
Chapter 9: Configuration
Replication Configuration
Encryption The type of encryption used when sending replicated data to the target system
(None, 128-bit, or 256-bit).
Original Data Size The original, native size of data sent during replication or failback. This value does
not represent the amount of data actually sent over the network during replication
or failback because data is deduplicated and compressed before being sent.
Actual Data Sent The amount of data actually sent over the network during replication or failback.
This value is usually much less than the Original Data Size due to the benefits of
data deduplication and compression.
Average Send Rate The average send rate (in B/s) of data sent over the network during replication or
failback (Actual Data Sent divided by the amount of time required to complete
replication or failback).
You can customize the appearance of the DXis list in the following ways:
l Click the top banner row of the list to collapse or expand the list.
l Click the arrow to the right of a column heading and select Sort Ascending or Sort Descending to sort
the rows in the table by that column.
l To show or hide a column, click the arrow to the right of a column heading, and then click Columns.
Select the check box to show a column, or clear the check box to hide a column.
Note: The statistics in the Target DXis list are for each target DXi rather than a cumulative total for all
targets as is displayed on the Home page.
Adding a Replication Target
Add a replication target to configure the DXi6900 to send replicated data to that target. You can add up to
two targets. After you add a target, you can enable replication to that target for a NAS share or VTL partition.
When replication is enabled for a share or partition, replicated data is sent to the target system during
scheduled or manual replication.
Additional Information
l Before you can add a replication target, you must add the DXi to the list of allowed replication sources
on the target DXi (see Adding a Replication Source on page 275).
l To add a new target when two targets are already configured, first delete one target (see Deleting a
Replication Target on page 273). Then add the new target.
l For more information about enabling and scheduling replication for a share or partition, see
Replication Send on page 137.
To add a replication target:
Quantum DXi6900 User’s Guide 270
Chapter 9: Configuration
Replication Configuration
1. Under Target DXis , click Add.
The Add Target Host window displays (see Figure 168 below).
Figure 168: Add Target Host
2. In the Target Hostname or IP box, enter the hostname or IP address of the system that will receive
the replicated data.
Additional Information
l When entering IP addresses, never use an address that is in a reserved IP address range. To
see a list of reserved IP address ranges, click the quick tip icon [?] located near the IP address
field.
l To use hostname format, you must specify at least one DNS IP address on the Network page
(see Network on page 305Network on page 305).
3. In the Encryption drop-down box, select the type of encryption to use when sending replication data to
the target system (None, 128-bit, or 256-bit).
Caution: For encryption, select None or 128-bit if you are sending data to a DXi running a system
software version prior to DXi 2.1 Software.
Note: AES encryption options are available only if the Data-in-Flight license is installed (see
License Keys on page 366).
4. In the Source IP box, enter the IP address that is used to uniquely identify the source DXi to the target.
This may be different than the actual network IP address of the source DXi.
If the target system is at DXi 2.1 Software or higher, the Source IP field is not required. If the target
system is at DXi 2.0.1.x Software or below, then you must enter the IP address by which the target
system recognizes the source system. The default value is 0.0.0.0.
Additional Information
l The Source IP field does not accept fully qualified domain names. You must enter a valid IP
address. Make sure this IP address is configured in the allowable sources list on the target DXi.
Quantum DXi6900 User’s Guide 271
Chapter 9: Configuration
Replication Configuration
l When configuring segmented network interfaces, if the source DXi replication, data, and
management interfaces are on the same subnet, you must add a host route on the source DXi to
make sure the replication interface is correctly selected when replicating data to the target DXi
(see Understanding Interface Routing on page 313).
5. Click Apply.
Note: The new target is not automatically added to existing replication schedules. You must add or edit
scheduled events to schedule replication to the new target (see Scheduler on page 279).
Editing a Replication Target
Edit a replication target to change encryption options or the source IP address.
To edit a replication target:
1. Under Target DXis , select the target and click Pause to pause replication.
2. Select the target again and click Edit.
The Edit Target Host window displays (see Figure 169 below).
Note: If you are editing a target, you cannot change the Target Hostname or IP.
Figure 169: Edit Target Host
3. In the Encryption drop-down box, select the type of encryption to use when sending replication data to
the target system (None, 128-bit, or 256-bit).
Caution: For encryption, select None or 128-bit if you are sending data to a DXi running a system
software version prior to DXi 2.1 Software.
Note: AES encryption options are available only if the Data-in-Flight license is installed (see
License Keys on page 366).
4. In the Source IP Address box, enter the IP address that is used to uniquely identify the source DXi to
the target. This may be different than the actual network IP address of the source DXi.
If the target system is at DXi 2.1 Software or higher, the Source IP Address field is not required. If the
target system is at DXi 2.0.1.x Software or below, then you must enter the IP address by which the
target system recognizes the source system. The default value is 0.0.0.0.
Quantum DXi6900 User’s Guide 272
Chapter 9: Configuration
Replication Configuration
Additional Information
l The Source IP Address field does not accept fully qualified domain names. You must enter a
valid IP address. Make sure this IP address is configured in the allowable sources list on the
target DXi.
l When configuring segmented network interfaces, if the source DXi replication, data, and
management interfaces are on the same subnet, you must add a host route on the source DXi to
make sure the replication interface is correctly selected when replicating data to the target DXi
(see Understanding Interface Routing on page 313).
5. Click Apply.
6. Under Target DXis , select the target and click Resume to pause replication.
Deleting a Replication Target
Delete a replication target if the DXi6900 no longer needs to send replicated data to that target. After the
target system is deleted, the DXi6900 will no longer send replicated data to that system.
When a target is deleted:
l All replication jobs to that target that are in progress or queued will transition to failed.
l All replication job history for that combination of target and share or partition is removed.
l All shares or partitions will be reconfigured to no longer replicate to that target.
To delete a replication target:
1. Under Target DXis , select one or more targets to delete.
2. Click Pause to pause replication to the target.
3. Click Delete.
Note: The deleted target is not automatically removed from existing replication schedules. You must
edit scheduled events to remove the deleted target (see Scheduler on page 279).
Pausing or Resuming Replication to a Target
The source DXi controls the replication pause behavior.
l To pause replication, select a target under Target DXis and click Pause. The DXi temporarily stops
sending replicated data to the selected target.
l To resume replication, select a target under Target DXis and click Resume. The DXi resumes sending
replicated data to the selected target.
Additional Information
Quantum DXi6900 User’s Guide 273
Chapter 9: Configuration
Replication Configuration
l If namespace replication is paused midway through a replication job, the job will fail.
l If namespace replication is paused before the replication job starts, the job will sit in the queue until
replication is resumed. When resumed the job will start and replication will occur.
l Trigger replication can be paused midway through a replication job. When resumed the job will
continue from where it was paused.
Enabling System Throttling
Enable system throttling to limit the network bandwidth used for replication to all targets. When a constant
throttle is enabled, the DXi limits the amount of data it sends during source replication so that it does not
exceed the specified bandwidth.
Additional Information
l If multiple targets are configured, replication to all targets counts against the same bandwidth limit.
l To vary the replication throttle rate over time, use the Configuration > Scheduler page (see
Scheduler on page 279). Do not enable a constant throttle if a throttle schedule is configured. The
scheduled replication throttling bandwidth settings take precedence over the constant throttle value.
(The currently active replication throttle rate appears on the Home page under Current Activity.)
To enable system replication throttling:
1. Under Target DXis , click the box next to Throttling.
The Replication Throttle window displays (see Figure 170 below).
Figure 170: Replication Throttle
2. Select the Enable system throttling check box, or clear the check box to disable system throttling.
Quantum DXi6900 User’s Guide 274
Chapter 9: Configuration
Replication Configuration
3. In the Throttle box, enter the maximum allowed bandwidth, and select the units you want to use to
specify the constant throttle
(KB/s or MB/s). The lowest value you can set is 32 KB/s. The lowest value you can set is 32 KB/s. The
highest value you can set is 125 MB/s for 1GbE and 500 MB/s for 10GbE.
4. Click Apply.
Caution: Do not set the maximum allowed bandwidth to a value that is lower than necessary. If the
maximum allowed bandwidth is set to the lowest value, large replication jobs may fail.
Source DXis List
The Source DXis list displays the following information for each source DXi:
Source The IP address of the source system that is allowed to send data to the
DXi6900.
Actual Data Received The amount of data actually received over the network during replication or
failback.
Average Receive Rate The average receive rate (in MB/s) of data received over the network during
replication or failback (Actual Data Received divided by the amount of time
required to complete replication or failback).
You can customize the appearance of the Source DXis list in the following ways:
l Click the top banner row of the list to collapse or expand the list.
l Click the arrow to the right of a column heading and select Sort Ascending or Sort Descending to sort
the rows in the table by that column.
l To show or hide a column, click the arrow to the right of a column heading, and then click Columns.
Select the check box to show a column, or clear the check box to hide a column.
Note: The statistics in the Source DXis list are for each source DXi rather than a cumulative total for
all sources as is displayed on the Home page.
Adding a Replication Source
Add a system to the list of replication sources to allow it to send replicated data to the DXi6900. You must
add a source system to the list of allowed replication sources on the target DXi before you configure the
source DXi to send replicated data to the target. The DXi can receive replicated data fromup to 10 sources.
Additional Information
l For more information about working with received snapshots, see Receive NAS on page 145 or
Receive VTL on page 155.
Quantum DXi6900 User’s Guide 275
Chapter 9: Configuration
Replication Configuration
l It is typical for the target DXi to require additional disk space for replication data compared to the
source DXi. This is because complete replication data is sent to the target before old data is deleted.
For optimal performance, if the DXi is a replication target, Quantum recommends keeping the amount
of free space at 20% or more (see Disk Usage on page 182).
To add a replication source:
1. Under Source DXis , click Add.
The Add Allowed Source window displays (see Figure 171 below).
Figure 171: Add Allowed Source
2. In the Source Hostname or IP box, enter the hostname or IP address of the system that will send the
replicated data to the DXi6900.
Note: To use hostname format, you must specify at least one DNS IP address on the Network
page (see Network on page 305).
3. Click Apply.
Deleting a Replication Source
Delete a system from the list of replication sources if it will no longer send replicated data to the DXi6900.
After the source system is deleted, the DXi6900 will no longer accept replicated data from that system.
To delete a replication source:
1. Under Source DXis , select one or more sources to delete.
2. Click Delete.
Note: If a source DXi is deleted from the list, its contribution to the cumulative totals on the Home page
are not removed until you clear Receive statistics (see Replication Performance on page 167).
Changing the Maximum Number of Snapshots
During scheduled or manual data replication, the DXi6900 receives a snapshot from the source system. A
snapshot contains all of the data necessary to fully recover or failback a NAS share or VTL partition to the
Quantum DXi6900 User’s Guide 276
Chapter 9: Configuration
PTT Configuration
point in time when the snapshot was saved.
The DXi6900 can retain up to 32 snapshots for each replicated share or partition. Once the maximum
number of snapshots have been saved, the oldest snapshot is deleted to make room for each new snapshot
that is received.
To change the maximum number of received snapshots:
l Under Source DXis , in the Maximum Snapshots drop-down box, select the number of snapshots to
retain for each replicated share or partition.
l The default value is 10. The maximum value is 32.
Note: Retaining more than the default number of snapshots will use additional disk space on the target
DXi. This can cause the target DXi to fill up more quickly.
PTT Configuration
The PTT page allows you to configure the path to tape (PTT) feature of the DXi6900. There are two types of
path to tape:
l Backup application specific path to tape allows you to move data from the DXi to physical tape cartridges
in an attached physical tape library using an NDMP (Network Data Management Protocol) connection.
The DXi supports NDMP V4.
l OST path to tape (also called Direct To Tape) allows you to use Symantec NetBackup to copy LSUs from
a storage server on the DXi to a physical tape library.
Additional Information
l DXi6900 supports a maximum of 24 tape devices.
l For information about working with storage servers and LSUs, see OST Configuration on page 246.
l NDMP backup jobs can take longer or fail altogether if media and tape drives are not in optimal
condition. Replace old media and clean the tape drives in the attached library.
l For detailed information about configuring and using OST path to tape, see the DXi-Series
NetBackup and Backup Exec OST Configuration Guide (6-67079).
l OST path to tape options can only be configured when the OST and Backup Application Specific
licenses have been enabled (see License Keys on page 366).
To access the PTT page, click the Configuration menu, and then click the PTT tab.
The PTT page contains the following tabs:
l Physical Device Discovery on the next page
Quantum DXi6900 User’s Guide 277
Chapter 9: Configuration
PTT Configuration
Physical Device Discovery
The Physical Device Discovery page allows you to discover attached physical tape libraries and tape
drives. After you discover the libraries and drives, you can use them for path to tape data movement.
To access the Physical Device Discovery page, on the PTT page, click the Physical Device Discovery
tab (see Figure 172 below).
Figure 172: Physical Device Discovery Page
The Physical Device Discovery page displays the following information for all discovered physical
libraries and tape drives:
Physical Library and Tape Drive Information Description
Last scan time The date and time a scan for attached libraries was last
performed.
Serial Number The serial number of the library or drive.
Vendor The vendor of the library or drive.
Product ID The product ID (name) of the library or drive.
State The state of the library or drive (Enabled or Disabled).
Drive Type (Tape drives only) The drive type of the drive.
Tasks
Quantum DXi6900 User’s Guide 278
Chapter 9: Configuration
Scheduler
Use the Physical Device Discovery page to perform the following tasks:
l To discover an attached physical tape library and tape drives, click Scan. Attached physical libraries
display in the list.
l To enable or disable a physical library, select it in the list, and then click Enable or Disable. (You can
also right-click a library to enable or disable it.)
l To use a physical library, it must be enabled. If you enable or disable a library, all tape drives in the
library are also enabled or disabled.
l To view the drives in an attached library, select the library in the list. All drives in the selected library
display below.
l To enable or disable tape drives, select one or more drives in the list, and then click Enable or
Disable. (You can also right-click a drive to enable or disable it.)
Note: To use a tape drive, it must be enabled. To enable a drive, the parent library must be
enabled.
l To remove a physical library from the list, first disconnect the Fibre Channel cables that connect the
library to the DXi6900, and then click Scan.
l To update the libraries or drives list with the latest information, click Refresh.
Scheduler
The Scheduler page allows you to manage scheduled events on the DXi6900, including replication and
replication throttling, e-mail reports, healthchecks, and space reclamation. With schedules, you specify
when certain events should occur, and the system automatically performs those events at the specified time.
Events can be one-time only, or they can reoccur at defined intervals.
To access the Scheduler page, click the Configuration menu, and then click the Scheduler tab (see
Figure 173 on the next page).
Quantum DXi6900 User’s Guide 279
Chapter 9: Configuration
Scheduler
Figure 173: Scheduler Page
Tasks
Use the Scheduler page to perform the following tasks:
l View currently scheduled events (see Viewing Scheduled Events below).
l Add a new scheduled event or edit an existing event (see Adding or Editing a Scheduled Event on the
next page).
l Configure NAS shares or VTL partitions for scheduled replication (see Scheduling a Share or
Partition for Replication on page 283).
l Configure replication throttle events (see Scheduling Replication Throttling on page 284).
l Configure the DXi6900 to send status and configuration reports (see Scheduling E-mail Reports on
page 285).
l Configure the DXi6900 to run healthchecks (see Scheduling Healthchecks on page 285).
l Configure the DXi6900 to run space reclamation (see Scheduling Space Reclamation on page 286).
l Specify when and how often an event reoccurs (see Setting Recurrence for a Scheduled Event on
page 286).
l Remove an event occurrence or event series from the schedule (see Deleting a Scheduled Event on
page 286).
Viewing Scheduled Events
The Scheduler page displays all replication, replication throttle, e-mail report, healthchecks, and space
reclamation events scheduled to occur in a selected time period. To view scheduled replication events for
Quantum DXi6900 User’s Guide 280
Chapter 9: Configuration
Scheduler
NAS shares or VTL partitions, click the arrow next to the folder to display all shares or partitions.
Tasks
Use the following toolbar controls to adjust the schedule view (see Figure 174 below):
l To show or hide all shares or partitions, click the plus [ + ] or minus [ - ] icons.
l To filter shares or partitions based on name, begin typing in the Filter box. Click the x to clear the
filter.
l To view the schedule for a specific day, select it in the Goto pop-up calendar.
l To view the schedule for today, click Now.
l To update the schedule view with the latest data, click the Refresh icon.
l To move the view backward or forward in time, click the arrows.
l To change the number of days displayed at a time, click Daily, Weekly, or Monthly.
Note: The thickness of the bars on the schedule view varies based on the type of event and the
selected time frame. Healthcheck events have an estimated span of 6 hours. Space Reclamation
events have an estimated span of 16 hours. All other open-ended events have a default span of 2
hours.
Figure 174: Scheduler Toolbar
Adding or Editing a Scheduled Event
To add or edit a scheduled event:
1. On the Scheduler page, adjust the schedule view to display the time period when the event will occur
(see Viewing Scheduled Events on the previous page). Then do one of the following actions (see
Figure 175 on the next page):
Add a New Event
l To add a new event, click and drag on the schedule in the row for the type of event to add. A new
event is added where you dragged the cursor.
l To schedule replication for NAS shares or VTL partitions, click the arrow next to the folder to
display all shares or partitions. Then click and drag in the row for the share or partition to
schedule.
l The new event must begin after the current time, which is indicated by the dotted vertical line.
Quantum DXi6900 User’s Guide 281
Chapter 9: Configuration
Scheduler
Edit an Existing Event
l To edit an existing event, double-click the event. If the event is recurring, select Open this
occurrence to edit only the one instance of the event, or select Open the series to edit the
entire recurring series, and then click OK.
l You cannot edit an event that occurred in the past.
l You can also right-click an existing event to see options for editing an event.
Figure 175: Adding a New Event
2. Define the start and, if applicable, the end of the event.
l Specify the Start Date and Start Time using the pop-up calendar and drop-down box.
l (Replication throttle events only) Specify the End Date and End Time. The end date and time must
occur after the start date and time.
Note: For a new event, you can click and drag to adjust the start and end time. For an existing
event, you can drag the event to change when it occurs. You can also drag the left or right edge of
the event to adjust the start or end time.
3. Enter a brief description of the event in the Description box. (This description will display on the
schedule view.)
4. Specify options specific to the type of event. See the following sections:
l Scheduling a Share or Partition for Replication on the next page
l Scheduling Replication Throttling on page 284
l Scheduling E-mail Reports on page 285
Quantum DXi6900 User’s Guide 282
Chapter 9: Configuration
Scheduler
l Scheduling Healthchecks on page 285
l Scheduling Space Reclamation on page 286
5. (Required for healthchecks and space reclamation) Specify when and how often the event reoccurs
(see Setting Recurrence for a Scheduled Event on page 286).
6. Click Apply.
7. Refresh the browser window to make sure the event settings are applied.
Caution: When adding multiple events of the same type, make sure the events do not overlap. If two
events of the same type overlap, the later event takes precedence over the earlier event.
Note: After a system reboot, all open-ended events (for example, replication) will restart at their next
scheduled time. Events with end times (for example, replication throttle) that are past their start time will
have their end action occur.
Scheduling a Share or Partition for Replication
Configure a replication schedule for a NAS share or VTL partition to automatically replicate the share or
partition data to the target system at regular intervals. Disable scheduled replication if you do not want to
automatically replicate the share or partition data to the target.
Note: Note: To schedule a share or partition for replication, you must first add one or more replication
targets (see Replication Configuration on page 268). In addition, you must add one or more shares or
partitions with deduplication enabled and at least one target selected (see NAS Summary on page 206
or Partitions on page 220).
Note: Disabling replication for a share or partition, or deleting a share or partition, does not delete any
scheduled replication events for that share or partition. If you no longer want to schedule the share or
partition for replication, manually delete the schedule (see Deleting a Scheduled Event on page 286).
To configure a replication schedule for a share or partition:
1. On the Scheduler page, add or edit an event in the NAS Replicationor VTL Replication row (see
Adding or Editing a Scheduled Event on page 281).
2. In the Share or Partition drop-down box, select the share or partition to schedule for replication.
Only shares or partitions that are enabled for deduplication appear in the drop-down box.
Note: Scheduling a share or partition that has replication disabled will automatically enable
replication.
3. In the Target drop-down box, select the replication target you want to replicate the share or partition to.
4. Click OK.
5. (Optional) Specify when and how often the event reoccurs (see Setting Recurrence for a Scheduled
Event on page 286).
6. Click Apply.
Quantum DXi6900 User’s Guide 283
Chapter 9: Configuration
Scheduler
Scheduling Replication Throttling
During replication throttling, the DXi6900 limits the amount of source replication data it sends to not exceed
a specified maximum bandwidth. Schedule replication throttling to control the amount of network bandwidth
used by source replication at certain times. For example, you might configure replication throttling to occur
during planned backup times to avoid network contention.
Note: For more information about configuring the DXi6900 for replication, see Replication on page
130.
To schedule replication throttling:
1. On the Scheduler page, add or edit an event in the Replication Throttle row (see Adding or Editing a
Scheduled Event on page 281).
2. Specify the maximum allowed bandwidth by entering a value in the Bandwidth box and selecting the
units in the drop-down box (KB/s or MB/s). The lowest value you can set is 32 KB/s. The highest value
you can set is 125 MB/s for 1 GbE and 500 MB/s for 10 GbE.
Caution: Do not set the maximum allowed bandwidth to a value that is lower than necessary. If the
maximum allowed bandwidth is set to the lowest value, large replication jobs may fail.
During the replication throttle event, the DXi will limit the amount of data it sends during source
replication so that it does not exceed the specified bandwidth. After the replication throttle event ends,
the DXi will no longer throttle the sending of source replication data (until the next replication throttle
event occurs).
Do not configure a throttle schedule if a constant throttle is enabled (see ). The scheduled replication
throttling bandwidth settings take precedence over the constant throttle value. (The currently active
replication throttle rate appears on the Home page under Current Activity.)
3. (Optional) Specify when and how often the event reoccurs (see Setting Recurrence for a Scheduled
Event on page 286).
4. Click Apply.
About Replication Throttling Statistics
Keep in mind the following information when observing actual network bandwidth usage during a
replication throttle event:
l During a replication throttle event, only outgoing replication data traffic is throttled, not other outgoing
traffic. Because of this, you may observe network usage to be higher than the specified maximum
bandwidth. Differences in the sampling time period may also cause discrepancies between the
specified maximum bandwidth and observed traffic.
l If the DXi is configured to use a bonded network interface for replication traffic, load balancing is
determined independently by the bonding mode selected for the interface (see Network on page 305).
Quantum DXi6900 User’s Guide 284
Chapter 9: Configuration
Scheduler
Because of this, you may need to sum the values for all slave devices in the bonded interface to
calculate the overall outgoing traffic rate.
l The replication throttle bandwidth maximum is specified in KB/s or MB/s, so depending on the statistic
or report you are observing, you may need to convert the bandwidth maximum to Kb/s or Mb/s in order
to correctly compare it to the observed values.
Scheduling E-mail Reports
The DXi6900 can automatically generate a report with system status data or with configuration data and
send it to all configured e-mail recipients.
Note: To enable the DXi6900 to send e-mail, you must specify an outgoing e-mail server (see Server
on page 291). In addition, you must specify one or more recipients (see Email Reports on page
293Email on page 287).
To configure a schedule for e-mail reports:
1. On the Scheduler page, add or edit an event in the Email Reports row (see Adding or Editing a
Scheduled Event on page 281).
2. In the Report Type drop-down box, select the type of e-mail report to schedule (Status or
Configuration).
3. (Optional) Specify when and how often the event reoccurs (see Setting Recurrence for a Scheduled
Event on the next page).
4. Click Apply.
Scheduling Healthchecks
During healthchecks, the DXi6900 performs tests to verify the health and integrity of the data deduplication
blockpool. Schedule healthchecks regularly to make sure the system is healthy and operating correctly.
When you schedule healthchecks, only the healthchecks that are currently enabled are run.
Note: For more information about enabling healthchecks, see Healthchecks on page 358.
To configure a schedule for healthchecks:
1. On the Scheduler page, add or edit an event in the Healthchecks row (see Scheduler on page 279).
2. Specify when and how often the event reoccurs (see Scheduler on page 279).
Caution: For correct system operation, healthchecks must be run at regular intervals (at least once
a week).You can schedule healthchecks to occur daily or weekly but not monthly or yearly. Also,
recurrence is required.
3. Click Apply.
Quantum DXi6900 User’s Guide 285
Chapter 9: Configuration
Scheduler
Scheduling Space Reclamation
During space reclamation, the DXi6900 deletes unneeded tags from the blockpool to free up disk space.
Schedule space reclamation regularly to make sure there is enough disk space to store data.
Caution: Because space reclamation can affect system performance, avoid running space
reclamation during known backup periods.
Note: For more information about space reclamation, see Space Reclamation on page 363.
To configure a schedule for space reclamation:
1. On the Scheduler page, add or edit an event in the Space Reclamation row (see Scheduler on page
279).
2. Specify when and how often the event reoccurs (see Scheduler on page 279).
Caution: For correct system operation, space reclamation must be run at regular intervals (at least
once a week).You can schedule space reclamation to occur daily or weekly but not monthly or
yearly. Also, recurrence is required.
3. Click Apply.
Setting Recurrence for a Scheduled Event
To specify when and how often the event reoccurs:
1. On the Scheduler page, add or edit an event (see Scheduler on page 279).
2. In the Repeats drop-down box, select Does not repeat to disable recurrence. Or to enable recurrence,
select how often the event reoccurs:
Note: Healthchecks and space reclamation must occur at least every seven days or once a week.
l Daily - Specify the recurrence interval in days.
l Weekly - Specify the recurrence interval in weeks, and select the days the event occurs on.
3. For recurring events, specify how long the recurrence continues (forever, for a certain number of
occurrences, or until a specific date).
Note: For healthchecks and space reclamation, recurrence is always forever.
4. Click Apply.
Deleting a Scheduled Event
To delete an event occurrence or event series.
1. On the Scheduler page, right-click an event.
2. On the pop-up menu, select an option:
l Delete this occurrence - Remove the selected occurrence in an event series from the schedule.
Quantum DXi6900 User’s Guide 286
Chapter 9: Configuration
Notifications
l Delete all occurrences - Remove the entire event series from the schedule.
The event or series is deleted from the schedule and will no longer occur.
Notifications
The Notifications page allows you to manage the methods the DXi6900 uses to send notifications. The
DXi6900 can send notifications by e-mail, or using SNMP (Simple Network Management Protocol).
To access the Notifications page, click the Configuration menu, and then click the Notifications tab.
The Notifications page contains the following tabs:
l Email below
l SNMP on page 295
Email
The Email page allows you to specify the recipients to notify by e-mail when administration alerts or service
tickets occur. You can specify e-mail recipients, notification levels, and information about your e-mail
configuration. You can also configure the DXi6900 to generate and send configuration and status reports.
Note: For more information about administration alerts and service tickets, see Alerts on page 195.
To access the Email page, on the Notifications page, click the Email tab.
The Email page contains the following tabs:
Recipients
The Recipients page allows you to manage the e-mail recipients the DXi6900 sends notifications to. You
can add, edit, and delete e-mail recipients, and you can specify the types of notifications to send.
Note: To enable the DXi6900 to send e-mail, you must specify an outgoing e-mail server (see Email
above).
To access the Recipients page, on the Email page, click the Recipients tab (see Figure 176 on the next
page).
Quantum DXi6900 User’s Guide 287
Chapter 9: Configuration
Notifications
Figure 176: Recipients Page
Tasks
Use the Recipients page to perform the following tasks:
l View information about e-mail recipients (see Email Recipient List below).
l Add an e-mail recipient (see Adding an E-mail Recipient below).
l Edit an e-mail recipient (see Editing an E-mail Recipient on page 290).
l Delete an e-mail recipient (see Deleting an E-mail Recipient on page 291).
Email Recipient List
The Email Recipient List displays the following information about e-mail recipients:
Name The name of the recipient.
Email Address The e-mail address of the recipient.
Notification Type The types of notifications sent to the recipient (High, High and Medium, or All).
Notification Status The status of e-mail notifications for the recipient (Enabled or Disabled).
Adding an E-mail Recipient
Add an e-mail recipient to send notifications about administration alerts or service tickets to the recipient by
e-mail.
To add an e-mail recipient:
Quantum DXi6900 User’s Guide 288
Chapter 9: Configuration
Notifications
1. Click Add.
The Add Email Recipient page displays (see Figure 177 below).
Figure 177: Add Email Recipient Page
2. Enter information about the recipient:
Name The name of the recipient.
Email Address The e-mail address of the recipient.
Notification Type Select the types of notifications to send to the recipient:
Notification Type
l High - Send e-mail notifications for High service tickets.
High service tickets indicate that a critical problem has occurred and needs to be
resolved immediately. The operation and performance of the DXi6900 are
degraded, and there is a risk of system failure or data loss.
l High and Medium - Send e-mail notifications for High and Medium service
tickets.
Medium service tickets indicate that a serious problem occurred and needs to be
resolved, but it does not necessarily need to be fixed immediately. The operation
and performance of the DXi6900 may be degraded.
l All - Send e-mail notifications for High, Middle, and Low service tickets, as well
as any administration alerts.
Low service tickets indicate that a minor problem occurred and needs to be
resolved, but the operation and performance of the DXi6900 are not significantly
affected.
Quantum DXi6900 User’s Guide 289
Chapter 9: Configuration
Notifications
3. Select the Enable notification check box to enable sending of notifications to the recipient.
Or clear the Enable notification check box to disable sending of notifications to the recipient.
4. Click Apply.
Editing an E-mail Recipient
Edit an e-mail recipient to change the recipient's e-mail address or the types of notifications sent to the
recipient. You can also enable or disable sending of notifications to the recipient.
To edit an e-mail recipient:
1. Click Edit.
The Edit Email Recipient page displays (see Figure 178 below).
Figure 178: Edit Email Recipient Page
2. Enter information about the recipient:
Note: If you are editing an e-mail recipient, you cannot change the Name.
Name (Optional) Select a different e-mail recipient to edit.
Email Address The e-mail address of the recipient.
Quantum DXi6900 User’s Guide 290
Chapter 9: Configuration
Notifications
Notification Type Select the types of notifications to send to the recipient:
Notification Type
l High - Send e-mail notifications for High service tickets.
High service tickets indicate that a critical problem has occurred and needs to
be resolved immediately. The operation and performance of the DXi6900 are
degraded, and there is a risk of system failure or data loss.
l High and Medium - Send e-mail notifications for High and Medium service
tickets
.Medium service tickets indicate that a serious problem occurred and needs to
be resolved, but it does not necessarily need to be fixed immediately. The
operation and performance of the DXi6900 may be degraded.
l All - Send e-mail notifications for High, Middle, and Low service tickets, as
well as any administration alerts.
Low service tickets indicate that a minor problem occurred and needs to be
resolved, but the operation and performance of the DXi6900 are not
significantly affected.
3. Select the Enable notification check box to enable sending of notifications to the recipient.
Or clear the Enable notification check box to disable sending of notifications to the recipient.
4. Click Apply.
Deleting an E-mail Recipient
Delete an e-mail recipient if you no longer want the DXi6900 to send e-mail notifications to the recipient.
To delete an e-mail recipient, select the recipient and click Delete.
Note: You can select multiple recipients to delete at once.
Server
The Server page allows you to specify the server for outgoing e-mail. The DXi6900 cannot send e-mail
notifications until you specify the outgoing e-mail server.
To access the Server page, on the Email page, click the Server tab (see Figure 179 on the next page).
Quantum DXi6900 User’s Guide 291
Chapter 9: Configuration
Notifications
Figure 179: Server Page
To specify the outgoing e-mail server:
1. In the Hostname or IP Address box, enter the hostname or IP address of the outgoing e-mail server.
Additional Information
l When entering IP addresses, never use an address that is in a reserved IP address range. To
see a list of reserved IP address ranges, click the quick tip icon [?] located near the IP address
field.
l To use hostname format, you must specify at least one DNS IP address on the Network page
(see Network on page 305).
2. In the From Email Address box, enter the return e-mail address displayed in e-mails sent by the
DXi6900.
Specify a return address that lets you easily identify the system that generated the e-mail (for example,
systemname@any-domain.com). The return address must contain an @ symbol and a valid domain
name, including a period.
3. (Optional) Select the Enable Admin Alerts about Email Server not configured check box to have
system generate administration alerts to notify you if an e-mail server is not configured.
4. (Recommended) Select the Enable automatic emails to Quantum check box to periodically send
system configuration and status information to Quantum, including any software upgrades you have
installed using the Software Upgrade Utility. Quantum Support can use this information to provide a
better support experience in the future.
Note: Automatic e-mails contain configuration and status information only, and do not contain any
customer data stored on the system.
5. Click Apply.
Quantum DXi6900 User’s Guide 292
Chapter 9: Configuration
Notifications
Test
The Email Test page allows you to send a test e-mail to verify that e-mail notifications are correctly
configured on the DXi6900.
To access the Email Test page, on the Email page, click the Test tab (see Figure 180 below).
Figure 180: Email Test Page
To send a test e-mail, select a recipient in the list and click Send. If the recipient does not receive the e-mail,
make sure that the recipient's e-mail address is correct (see Editing an E-mail Recipient on page 290). Also
make sure that the outgoing e-mail server is correct (see Server on page 291).
Email Reports
The Email Reports page allows you to specify the e-mail recipients for automatically generated reports.
You can also generate reports on demand.
The system can generate a report with system status data or with configuration data. Each report also
includes the system serial number, date and time, and a message that informs the recipient that the e-mail is
automated and they should not respond to it.
Note: To enable the DXi6900 to send e-mail, you must specify an outgoing e-mail server (see Server
on page 291).
To access the Email Reports page, on the Email page, click the Email Reports tab.
The Email Reports page contains the following tabs:
Recipients
The Recipients page allows you to specify the e-mail recipients who will receive all scheduled status data
and configuration data reports.
Note: To configure the schedule when e-mail reports are sent, use the Configuration > Scheduler
page (see Scheduling E-mail Reports on page 285).
Quantum DXi6900 User’s Guide 293
Chapter 9: Configuration
Notifications
To access the Recipients page, on the Email Reports page, click the Recipients tab (see Figure 181
below).
Figure 181: Recipients Page
Enter the e-mail addresses of up to four recipients in the boxes, and then click Apply. When the DXi
generates scheduled e-mail reports, they will be sent to the specified addresses.
On Demand
The On Demand page allows you to manually generate a status data or configuration data report. The
report is immediately sent to the specified e-mail recipient. You can also view configuration data.
To access the On Demand page, on the Email Reports page, click the On Demand tab (see Figure 182
below).
Figure 182: On Demand Page
Tasks
Use the On Demand page to perform the following tasks:
Manually send a status data or configuration data report (see Sending a Report below).
View a configuration data report (see Viewing Configuration Data on the next page).
Sending a Report
Quantum DXi6900 User’s Guide 294
Chapter 9: Configuration
Notifications
To manually send a status data or configuration data report:
1. Under Email Type, select the type of report to send (Status data or Configuration data).
2. In the Send To box, enter the e-mail address of the recipient.
3. Click Send.
Viewing Configuration Data
To view a configuration data report:
1. Under Email Type, select Configuration data.
2. Click View.
The System Configuration Report window displays.
3. (Optional) Click Save to save a local copy of the report in TXT format.
SNMP
The SNMP page allows you to configure the DXi6900 to send status messages using SNMP (Simple
Network Management Protocol). The DXi6900 supports SNMP v1 and v2c.
SNMP works by sending messages, called protocol data units (PDUs), to different parts of a network, or
communities. SNMP compliant devices, called agents, store data about themselves in Management
Information Bases (MIBs) and return this data to the SNMP requesters.
You can configure the DXi6900 to act as an agent and send traps to a specified destination. You can also
add SNMP community information.
To access a copy of the SNMP MIB file, see SNMP MIB File).
To access the SNMP page, on the Notifications page, click the SNMP tab.
The SNMP page contains the following tabs:
l Destinations below
l Community on page 299
l Test on page 304
Destinations
The Destinations page allows you to manage the destinations the DXi6900 sends SNMP traps to. You can
add, edit, and delete SNMP destinations, and you can specify the types of traps to send.
To access the Destinations page, on the SNMP page, click the Destinations tab (see Figure 183 on the
next page).
Quantum DXi6900 User’s Guide 295
Chapter 9: Configuration
Notifications
Figure 183: Destinations Page
Tasks
Use the Destinations page to perform the following tasks:
l View information about SNMP destinations (see Trap Destination List below).
l Add an SNMP destination (see Adding a Destination below).
l Edit an SNMP destination (see Editing a Destination on page 298).
l Delete an SNMP destination (see Deleting a Destination on page 299).
Trap Destination List
The Trap Destination List displays the following information about SNMP destinations:
IP Address The IP address of the destination.
Name The name of the destination.
Selected Traps The traps the DXi6900 sends to the destination (Failure, Warning, Informational,
Available, or Unavailable).
Adding a Destination
Add an SNMP destination to send traps from the DXi6900 to the destination.
Note: You can add up to 5 destinations.
To add a destination:
1. Click Add.
The Add Trap Destination page displays (see Figure 184 on the next page).
Quantum DXi6900 User’s Guide 296
Chapter 9: Configuration
Notifications
Figure 184: Add Trap Destination Page
2. Enter information about the destination:
IP Address Enter the IP address of the system that will receive the traps generated by the DXi6900.
Additional Information
l When entering IP addresses, never use an address that is in a reserved IP address
range. To see a list of reserved IP address ranges, click the quick tip icon [?]
located near the IP address field.
l To use hostname format, you must specify at least one DNS IP address on the
Network page (see Network on page 305).
Name Enter the name of the destination.
3. Select one or more traps to send to the destination:
Failure Sends failure traps.
Warning Sends warning traps.
Informational Sends informational traps.
Available Sends a trap when the system transitions from an unavailable to an available state.
Unavailable Sends a trap when the system transitions from an available to an unavailable state.
4. Click Apply.
Quantum DXi6900 User’s Guide 297
Chapter 9: Configuration
Notifications
Editing a Destination
Edit an SNMP destination to change the name of the destination or the types of traps the DXi6900 sends to
the destination.
To edit a destination:
1. Click Edit.
The Edit Trap Destination page displays (see Figure 185 below).
Figure 185: Edit Trap Destination Page
2. Enter information about the destination:
Note: If you are editing a destination, you cannot change the IP Address.
IP Address (Optional) Select a different destination to edit.
Name Enter the name of the destination.
Quantum DXi6900 User’s Guide 298
Chapter 9: Configuration
Notifications
3. Select one or more traps to send to the destination:
Failure Sends failure traps.
Warning Sends warning traps.
Informational Sends informational traps.
Available Sends a trap when the system transitions from an unavailable to an available state.
Unavailable Sends a trap when the system transitions from an available to an unavailable state.
4. Click Apply.
Deleting a Destination
Delete an SNMP destination if you no longer want the DXi6900 to send traps to the destination.
To delete a destination, select the destination and click Delete.
Note: You can select multiple destinations to delete at once.
Community
The Community page allows you to manage SNMP community information for the DXi6900. You can add,
edit, and delete communities, and you can specify the community access type.
To access the Community page, on the SNMP page, click the Community tab (see Figure 186 below).
Figure 186: Community Page
Tasks
Quantum DXi6900 User’s Guide 299
Chapter 9: Configuration
Notifications
Use the Community page to perform the following tasks:
l View information about SNMP communities (see SNMP Community List below).
l Add an SNMP community (see Adding a Community below).
l Edit an SNMP community (see Editing a Community on page 302).
l Delete an SNMP community (see Deleting a Community on page 303).
SNMP Community List
The SNMP Community List displays the following information about SNMP communities:
Name The name of the community.
IP Address The IP address of the community.
Network Mask The network mask of the community.
Access Type The access type of the community (Get or Get/Set).
Community Status The status of the community (Enabled or Disabled).
Adding a Community
Add an SNMP community to include the DXi6900 in a group of devices that are monitored by a common
management station.
Note: If no communities are defined, the SNMP agent is not accessible.
To add a community:
1. Click Add.
The Add SNMP Community page displays (see Figure 187 on the next page).
Quantum DXi6900 User’s Guide 300
Chapter 9: Configuration
Notifications
Figure 187: Add SNMP Community Page
2. In the Name box, enter a unique Name for the community (up to 20 characters).
Valid characters are letters, numbers, hyphens, and underscores.
3. Enter a valid IP Address and Network Mask pair.
A pair is valid if performing a logical bitwise AND operation on the IP address and the network mask
results in the IP address. See the table below for examples:
IP Address / Network Mask Result
10.40.166.87 Allows access only from 10.40.166.87
255.255.255.255
10.40.166.87 Allows access only from 10.40.166.87
10.40.166.87
10.40.166.87 Invalid because the logical bitwise operation (address AND mask) is
not equal to the address
10.40.166.0
10.40.166.87 Invalid because the logical bitwise operation (address AND mask) is
not equal to the address
255.255.0.0
10.40.0.0 Allows access from any client with address 10.40.xx.xx
255.255.0.0
Additional Information
l If you define a single community and set both the IP address and network mask to 0.0.0.0 (or
leave both blank), then IP address-based access control is disabled. In this case, the SNMP
Quantum DXi6900 User’s Guide 301
Chapter 9: Configuration
Notifications
agent is accessible from any IP address.
l When entering IP addresses, never use an address that is in a reserved IP address range. To
see a list of reserved IP address ranges, click the quick tip icon [?] located near the IP address
field.
4. In the Access Type drop-down box, select the access type for the community:
Get Allows SNMP get operations.
Get/Set Allows both SNMP get and put operations.
5. Select the Community status check box to enable the community.
Or clear the Community status check box to disable the community.
6. Click Apply.
Editing a Community
Edit an SNMP community to change the IP address or access type for the community. You can also enable
or disable the community.
To edit a community:
1. Click Edit.
The Edit SNMP Community page displays (see Figure 188 below).
Figure 188: Edit SNMP Community Page
2. (Optional) In the Name box, select a different community to edit.
3. Enter a valid IP Address and Network Mask pair.
A pair is valid if performing a logical bitwise AND operation on the IP address and the network mask
results in the IP address. See the table below for examples:
Quantum DXi6900 User’s Guide 302
Chapter 9: Configuration
Notifications
IP Address / Network Mask Result
10.40.166.87 Allows access only from 10.40.166.87
255.255.255.255
10.40.166.87 Allows access only from 10.40.166.87
10.40.166.87
10.40.166.87 Invalid because the logical bitwise operation (address AND mask)
10.40.166.0 is not equal to the address
10.40.166.87 Invalid because the logical bitwise operation (address AND mask)
255.255.0.0 is not equal to the address
10.40.0.0 Allows access from any client with address 10.40.xx.xx
255.255.0.0
Additional Information
l If you define a single community and set both the IP address and network mask to 0.0.0.0 (or
leave both blank), then IP address-based access control is disabled. In this case, the SNMP
agent is accessible from any IP address.
l When entering IP addresses, never use an address that is in a reserved IP address range. To
see a list of reserved IP address ranges, click the quick tip icon [?] located near the IP address
field.
4. In the Access Type drop-down box, select the access type for the community:
Get Allows SNMP get operations.
Get/Set Allows both SNMP get and put operations.
5. Select the Community status check box to enable the community.
Or clear the Community status check box to disable the community.
6. Click Apply.
Deleting a Community
Delete an SNMP community if you no longer want the DXi6900 to belong to a group of devices that are
monitored by a common management station.
To delete a community, select the community and click Delete.
Quantum DXi6900 User’s Guide 303
Chapter 9: Configuration
System
Note: You can select multiple communities to delete at once
Test
The SNMP Test page allows you to send a test SNMP trap to verify that SNMP is correctly configured on
the DXi6900.
To access the SNMP Test page, on the SNMP page, click the Test tab (see Figure 189 below).
Figure 189: SNMP Test Page
To send a test SNMP trap, select a destination in the list and click Send. If the destination does not receive
the SNMP trap, make sure that the destination IP address is correct (see Editing a Destination on page
298). Also make sure that the community information is correct (see Community on page 299).
System
To access the System page, click the Configuration menu, and then click the System tab.
The System page contains the following tabs:
l Network on the next page
l Date & Time on page 316
l Security on page 318
l Manage Users on page 346
l FC Initiators and Targets on page 351
l Client Plug-Ins on page 349
Quantum DXi6900 User’s Guide 304
Chapter 9: Configuration
System
Network
The Network page allows you to view and change network configuration information for the DXi6900. The
DXi6900 uses this information to connect to the network.
Network configuration information is entered during initial setup DXi6900. You should consult your network
administrator before making any changes to the network settings.
Caution: Changing the network configuration requires a system reboot to allow all system services to
function correctly. Changing the network configuration requires a system reboot immediately after the
changes are applied.
Additional Information
Rebooting the system can take several minutes. After the new network configuration is saved, close your
Web browser and wait 15 minutes before logging in again. If you change the IP address that you use to
log in to the system, you will temporarily lose your connection to the remote management console.
Because of this, you might not see a confirmation page informing you that the new settings have been
saved.
To access the Network page, on the System page, click the Network tab.
Configuring the Network
Using the Network page, each physical Ethernet port in the DXi can be configured as a separate device. In
addition, you can create bonded devices (logical ports) consisting of two or more physical ports of the same
link speed (1GbE or 10GbE). For each port or device, you can specify the MTU (Maximum Transmission
Unit) frame size.
After you define devices (single port or bonded), you can create up to ten network interfaces for each device.
Each interface has its own IP address information. In addition, you can configure the following options for
each interface:
l Assign the interface to a VLAN (Virtual Local Area Network).
l Indicate whether the interface IP address will be used to externally identify the system (external host IP
address).
l Specify the types of traffic allowed on the interface (management, replication, or data).
l Specify the NAT address that the interface is mapped to if it is used for replication through a NAT firewall.
l Add routing information for an interface to enable connectivity with devices on different subnets.
Note: You can choose to allow any traffic type (management, replication, or data) on an interface. In
this case, the routing of different traffic types, as well as firewall capability, must be controlled using the
network infrastructure (routers and switches) that the DXi is connected to.
Configuring the network includes the following major steps:
Quantum DXi6900 User’s Guide 305
Chapter 9: Configuration
System
Note: Before configuring the network, work with your network administrator to determine the network
settings that will be required to properly integrate the DXi6900 with your company’s network.
Configuring General Network Settings
Under General, enter the following network information as provided by your network administrator (see
Figure 190 below):
Figure 190: Network Page: General
Additional Information
l When entering IP addresses, never use an address that is in a reserved IP address range. To see a
list of reserved IP address ranges, click the quick tip icon [?] located near the IP address field.
l The DNS Suffix Search List and DNS IP Addresses cannot be modified if the DXi6900 is currently
joined to a Windows domain. To disjoin a Windows domain, see .
Hostname The hostname of the DXi6900.
The Hostname cannot be blank and must contain only letters
[ A–Z, a–z ], numbers [ 0–9 ], and hyphens [ - ].
Default Gateway The default gateway IP address.
Specifying a default gateway is optional if all access is local to a particular
subnet. For example, if the DXi6900 and all of its clients are on the same
subnet, you do not need to specify a default gateway.
Caution: Specifying a default gateway is required to enable
connectivity with all subnets other than those that the DXi6900 is
directly connected to. For example, if the DXi6900 and its clients are
on different subnets, or you are using an external NTP server, you
must specify a default gateway.
Quantum DXi6900 User’s Guide 306
Chapter 9: Configuration
System
DNS Suffix Search List (Optional) The domain list to search when resolving domain names.
The list may be either a single domain name or a comma-separated list of up
to 6 domain names. The first domain name listed is used as the local
domain. Domain names must contain only letters [ A–Z, a–z ], numbers [ 0–
9 ], dots [ . ], and hyphens [ - ].
Primary, Secondary, and (Optional) The IP addresses of up to three DNS servers used to resolve
Tertiary DNS IP Address domain names and translate them into IP addresses.
Note: You must specify a DNS IP address if you plan to use hostname
format when configuring an NTP time server, outgoing e-mail server,
replication sources and targets, and other information.
Configuring Bonding Details
Under IP Address Configuration > Bonding Details, configure bonded devices (see Figure 191 below):
Figure 191: Network Page: Bonding Details
1. If necessary, click the Show link to show the bonding details table.
2. For each available bonded device (bond0, bond1, and so on), select two or more Ethernet ports with
the same link speed to assign to the bond. Or select Not Bonded to leave a port unassigned to any
bond.
If no ports are assigned to a bond, the bond cannot be configured. That is, settings cannot be entered
for the bond in the Interface Details or IP Address tables because no Ethernet ports are assigned to
the device.
All ports assigned to the same device are bonded together into a single logical port. For example, if you
select bond0 for port eth0 and port eth1, both ports are bonded together in the bond0 device. A
bonded device can contain two or more ports.
All ports associated with a bond must have the same link speed (1GbE or 10GbE).
3. For each bonded device, specify the bonding mode:
Quantum DXi6900 User’s Guide 307
Chapter 9: Configuration
System
Note: To maintain network connectivity, the switch connected to the DXi6900 must be configured
to use the same bonding mode. The best time to change the bonding mode on the switch is during
the next reboot of your system, after saving the new network settings. Changing the bonding mode
on the switch before saving these settings and rebooting may result in the loss of network
connectivity to the system.
Bonding Mode Description
Round Robin (Mode 0) This option sends Ethernet frames using the bonded Ethernet ports with a
valid MII link. Frames are sent in a round-robin fashion, starting with the
first slave device and then the rest of the devices. This only applies to the
traffic sent from the DXi6900. The Ethernet switch needs to aggregate
the ports, so the connected ports are treated as a logical port. The DXi
frame reception is completely dependent on the transmission algorithm of
the Ethernet switch. The bonding mechanism does not balance the frame
reception.
LACP (Mode 4) This option (Link Aggregation Control Protocol) is based on the 802.3ad
IEEE standard for aggregating Ethernet ports. If the bonding algorithm is
set to LACP, the Ethernet switch ports must be configured in a 802.3ad
based Link Aggregation group (LAG) in LACP mode. The DXi frame
reception and transmission is controlled by the LACP between the
bonded ports and the Ethernet switch ports.
Active Backup (Mode 1) This option does not require switch configuration but may not provide the
same level of load balancing and performance as other bonding modes.
Only one port in the bond is active at a time. If the active port fails,
another port becomes active to take its place. Because only the MAC
address of the active port is visible to the Ethernet switch, the switch
does not require additional configuration.
4. Click Update to save the changes you made to the Bonding Details table. (Clicking Update does not
yet apply the new network settings to the DXi6900.)
5. Click Undo to revert to all current Bonding Details changes to the last update.
Configuring Interface Details
Under IP Address Configuration > Interface Details, configure jumbo Ethernet frame settings for each
port or device (see Figure 192 on the next page):
Quantum DXi6900 User’s Guide 308
Chapter 9: Configuration
System
Figure 192: Network Page: Interface Details
1. If necessary, click the Show link to show the interface details table.
2. For each device, select the MTU (Maximum Transmission Unit) frame size in the Jumbo Frame MTU
Size drop-down box.
1500 MTU (Default) The standard (STD) MTU frame size of 1,500 bytes is used.
9000 MTU The jumbo MTU frame size of 9,000 bytes is used. (For best performance, make sure
the entire network path to the DXi is configured to use 9000 MTU.)
3. Click Update to save the changes you made to the Interface Details table. (Clicking Update does not
yet apply the new network settings to the DXi6900.)
4. Click Undo to revert to all current Interface Details changes to the last update.
Configuring Interface IP Addresses
Under IP Address Configuration > IP Address Table, configure one or more network interfaces for
each port or device (physical Ethernet port or bonded device) (see Figure 193 below):
Figure 193: Network Page: IP Address Table
1. Click Add IP to add a network interface to a device.
Or select an interface to edit the IP address, netmask, gateway and traffic type. (To select an interface,
click the radio button next to the interface index name, for example, bond0:2.)
Quantum DXi6900 User’s Guide 309
Chapter 9: Configuration
System
Note: A maximum of 10 IP addresses are allowed per device. All IP addresses in the IP Address
Table (added or modified) must be valid and unique, and must have a valid gateway and netmask.
2. In the VLAN ID column, select the check box to enable VLAN tagging for the interface. (Or clear the
check box to disable VLAN tagging for the interface.)
VLAN tagging allows you to assign an interface to a virtual local area network (VLAN). With VLAN
tagging, you can route different traffic types (management, data, and replication) over different VLANs,
making sure traffic types do not mix.
If VLAN tagging is enabled, enter the VLAN Tag ID for the interface. (Valid values are 2 to 4094. You
can assign only one tag ID to an interface.)
Additional Information
l The maximum allowed number of VLAN tag IDs is 64. If you attempt to add more than 64 VLAN
tag IDs, an error displays.
l To maintain connectivity, the switch ports connected to the DXi must be configured to accept the
correct VLAN tag ID.
Caution: If VLAN tagging is enabled for an interface, DXi Advanced Reporting is unable to collect
and record statistics for traffic moving over the VLAN interface (for example, eth1.400). Statistics
are still collected for the base device (for example, eth1.)
3. In the External Host IP column, select the check box to designate the interface as an external host IP.
This associates the interface IP address with the host name of the DXi, and the DXi is externally
identified by the host IP. The following restrictions apply:
l You can designate only one external host IP for the network configuration.
l You must specify a traffic type of Mgmt (management) or Any for the external host IP interface.
l You must specify a valid Default Gateway in the General section. In addition, the external host IP
must be on the same subnet as the Default Gateway to ensure external communication.
4. Enter the following network information as provided by your network administrator (all fields are
required):
IP Address The IP address of the interface.
Netmask The network mask of the interface.
Gateway The gateway of the DXi6900. (This is usually not the same as the default gateway.)
5. If necessary, specify NAT (Network Address Translation) settings for the interface:
Quantum DXi6900 User’s Guide 310
Chapter 9: Configuration
System
Note: If the DXi6900 is a replication target and is behind a NAT router, you must configure a NAT
IP Address
NATed Select the check box if the IP address of the DXi is translated by a firewall to a NAT
IP address when the DXi communicates to the outside world.
NAT IP Address The IP address used to access the DXi from the public network. The router that
connects the DXi to the Internet performs Network Address Translation that maps
the IP address of the DXi to the NAT IP address, providing a valid replication
interface for a source DXi.
6. Select the check box for each type of network traffic allowed on the interface (segmentation):
At least one interface must allow management traffic.
Mgmt Select to allow management traffic.
Repl Select to allow replication traffic.
Data Select to allow data traffic.
Any Select to allow all types of traffic (management, replication, and data).
Additional Information
l At least one interface must allow management traffic.
l If the DXi is configured for source or target replication, you should configure at least one interface
to allow replication traffic (select Repl or Any) before applying changes to network settings.
l If you configure segmentation for non-bonded interfaces (Ethernet ports) that are on the same
subnet, all traffic will use the lowest numbered Ethernet port first, no matter how segmentation is
configured. To avoid this issue, create bonded interfaces, and then select the desired traffic type
for each bonded interface.
7. Click Update to save the changes you made to the IP Address table. (Clicking Update does not yet
apply the new network settings to the DXi6900.)
8. Click Delete to remove IP address information for the selected interface. Or click Undo to revert all
current IP Address Table changes to the last update.
Quantum DXi6900 User’s Guide 311
Chapter 9: Configuration
System
Note: When you add a network interface, a default route (via the default gateway) is automatically
created for the interface after network settings are applied and the DXi reboots. For example, if you add
an interface with IP address 10.20.185.172, a route with the destination IP address 10.20.185.0 is
automatically added. If you delete the default route, it is automatically added again the next time
network settings are applied and the DXi reboots. For more information about interface routing, see
Network on page 305.
Configuring Interface Routing
Some network configurations require that you specify routing details for an interface. You need to specify
routing details if the host or client the interface connects to is on a different subnet that is not reachable using
the default gateway. You also need to specify routing details if you have configured multiple network
segments (replication, data, or management) on the same subnet. For more information and examples, see
Network on page 305.
Under IP Address Configuration > Routing Details, enter routing information for one or more interfaces
(see Figure 194 below):
Figure 194: Network Page: Routing Details
1. In the IP Address Table (above routing details), select an interface to add or modify routing data. (To
select an interface, click the radio button next to the interface index name, for example, bond0:2.)
After selecting an interface in the IP Address Table, the Routing Details table below expands to
display available routes (if any).
Note: A maximum of 8 routes per interface are allowed.
2. If necessary, click the Show link to show the routing details table.
3. Click Add Route to add a route to the selected interface.
Or select a route to edit its settings.
4. Enter the following network information as provided by your network administrator:
Destination The destination network for the route.
Dest Netmask The network mask for the route.
Dest Gateway The gateway IP address used for outgoing traffic sent from the interface to a host or
client. (This is usually not the same as the default gateway.)
Quantum DXi6900 User’s Guide 312
Chapter 9: Configuration
System
Additional Information
l The destination gateway of each route must match the subnet of at least one configured IP
address listed in the IP Address Table. If no match is found, an error displays stating that the
route’s destination gateway is not reachable.
l In the example shown below, to reach a host on the 10.50.50.x subnet, you would enter
10.50.50.0 for destination network, 255.255.255.0 for the destination netmask, and 10.20.20.1 as
the destination gateway.
5. Click Update to save the changes you made to the Routing Details table. (Clicking Update does not
yet apply the new network settings to the DXi6900.)
6. Click Delete to remove IP routing information for the selected interface. Or click Undo to revert all
current Routing Details changes to the last update.
Applying Network Settings
For network changes to take effect, you must apply the changes, finalize the confirmation, and reboot the
system. To apply all changed settings on the Network page to the DXi6900, click Apply at the bottom of the
page. Follow the prompts to confirm the changes and reboot the system.
Note: To revert all network settings to the initial state and undo all changes, click the Reset button.
Understanding Interface Routing
For a network on the interface to communicate with a host located on a different subnet, you must specify
routing information in the Routing Details section. Routing is used to direct outgoing traffic from a network
interface on the DXi to an IP address in another subnet by means of a destination gateway. Responses from
the destination are routed back to the DXi using the gateway specified for the interface in the IP Address
Table section.
In addition, when configuring segmented network interfaces, if the source DXi replication, data, and
management interfaces are on the same subnet, you must add a host route on the source DXi to make sure
the replication interface is correctly selected when replicating data to the target DXi.
See the following examples for details:
Example 1: Segments and Target on Different Subnets
In the example below (see on page 305), the DXi has two segmented interfaces, one for management
traffic and one for data traffic:
l The management interface is assigned to the 10.30.24.x subnet in the IP Address Table section. This
subnet connects to the corporate network by mean of the default gateway (10.30.24.1).
l The data interface is assigned to the 10.20.20.x subnet in the IP Address Table section. This subnet
connects to a gateway at 10.20.20.1.
l Using the data interface, the DXi needs to connect to a backup host that is on the 10.50.50.x subnet.
Quantum DXi6900 User’s Guide 313
Chapter 9: Configuration
System
Because this host is not on the same subnet as the data interface, the DXi cannot communicate with the
host unless you specify routing information in the Routing Details section.
In this example, you would specify 10.50.50.0 for destination network, 255.255.255.0 for the destination
netmask, and 10.20.20.1 as the destination gateway.
Note: The gateway specified in the IP Address Table section is for incoming traffic to the interface.
The gateway specified in the Routing Details section is for outgoing traffic from the interface.
Example 2: Segments and Target on the Same Subnet
In the example below (see on page 305), the DXi has two segmented interfaces, one for data and
management traffic, and one for replication traffic:
l The source DXi management/data IP address, the source DXi replication IP address, and the target DXi
IP address are all on the same subnet (192.168.10.x).
l To make sure the replication segment is used when communicating with the target DXi, you must add a
host route in the Routing Details section on the source DXi.
In this example, you would specify the following routing details for the replication interface on the source
DXi:
Destination Use the IP address of the target DXi (192.168.10.200).
Quantum DXi6900 User’s Guide 314
Chapter 9: Configuration
System
Dest Netmask Use 255.255.255.255.
Dest Gateway Use the replication IP address of the source DXi (192.168.10.100).
Example 3: Segments on the Same Subnet and Target on a Different Subnet
In the example below (see on page 305), the DXi has two segmented interfaces, one for data and
management traffic, and one for replication traffic:
l The source DXi management/data IP address and the source DXi replication IP address are on the same
subnet (192.168.10.x). The target DXi IP address is on a different subnet (192.168.20.x)
l To make sure the replication segment is used when communicating with the target DXi, you must add a
network route in the Routing Details section on the source DXi.
In this example, you would specify the following routing details for the replication interface on the source
DXi:
Destination Use the subnet of the target DXi (192.168.20.0).
Dest Netmask Use 255.255.255.0.
Dest Gateway Use the IP address of the gateway (192.168.10.1).
l In addition, to enable communication with the target DXi by means of the gateway, you must add a
second host route in the Routing Details section on the source DXi.
In this example, you would specify a second set of routing details for the replication interface on the source
DXi:
Destination Use the IP address of the gateway (192.168.10.1).
Dest Netmask Use 255.255.255.255.
Dest Gateway Use the replication IP address of the source DXi (192.168.10.100).
Quantum DXi6900 User’s Guide 315
Chapter 9: Configuration
System
Backpanel Locations
The Backpanel Locations section at the bottom of the Network page displays a graphical representation
of the Ethernet ports as they appear on the rear of the system (see Figure 195 below and Figure 196 below).
The diagram indicates the current bonding configuration and connectivity status for all Ethernet ports.
l Ports that are bonded together in an interface are shaded the same color.
l A green border indicates a port is connected to a network.
l A red border indicates a port is configured but is not connected to a network.
l Click Update Port View to update the information on the diagram.
Figure 195: DXi6900 G1 Network Page: Backpanel Locations
Figure 196: DXi6900 G2 / DXi6900-S Network Page: Backpanel Locations
Date & Time
The Date & Time page allows you to set the system date and time of the DXi6900. You can specify a
Network Time Protocol (NTP) server to synchronize the system time with, or you can manually enter the
date and time.
Quantum DXi6900 User’s Guide 316
Chapter 9: Configuration
System
Caution: Changing the date and time settings requires a system reboot immediately after the changes
are applied. Wait for at least 15 minutes before logging back in.
Additional Information
l Network Time Protocol (NTP) requires a continuous connection to an NTP server to maintain the
correct time. If the system does not have connectivity access, it is recommended that you set the
system date and time manually.
l It is recommended that you do not modify the system date and time while making other configuration
changes, such as add and removing NAS file shares.
l If you intend to join the DXi6900 to a Windows network using Active Directory for NAS storage,
Quantum recommends using an NTP Server to set the system date and time (see Windows Domain
on page 212).
To access the Date & Time page, on the System page, click the Date & Time tab (see Figure 197 below).
Figure 197: Date & Time Page
To set the system date and time:
Quantum DXi6900 User’s Guide 317
Chapter 9: Configuration
System
1. Select one of the following options:
Option Description
Network Time Protocol (NTP) Server (Recommended) Select this option to synchronize the
DXi6900 with an NTP timeserver or pool. Then select or
specify a timeserver or pool.
l Select a Timeserver Pool - (Recommended) Select
one of the well-known, geographically-based NTP
timeserver pools in the drop-down box.
Note: To select a timeserver pool, you must first
specify at least one DNS IP address on the
Network page (see Network on page 305).
Otherwise, you must specify the IP address of the
timeserver pool.
l Specify a Timeserver or Pool - Type the name or IP
address of the NTP server or pool. (See
http://support.ntp.org for information about publicly
available NTP servers)
To verify that the DXi6900 can communicate with the NTP
server or pool, click Test NTP.
Manual Date & Time Settings Select this option to manually set the system date and time.
Specify the New System Date by clicking the calendar
icon. Specify the New System Time using the drop-down
boxes.
2. In the Timezone drop-down box, select the time zone where the DXi6900 is located.
3. Next to Time Format, select the format to use when displaying times (24 hours or 12 hours).
4. Click Apply.
Security
The Security page allows you to configure security settings for the DXi6900, including access passwords,
LDAP/AD, SSL settings, and the inactivity timeout.
To access the Security page, click the Configuration menu, and then click the Security tab.
The Security page contains the following tabs:
Local Access
The Local Access page allows you to change the account passwords for the remote management console
Quantum DXi6900 User’s Guide 318
Chapter 9: Configuration
System
(GUI) and the command line interface (CLI)
Local Access Levels
The DXi6900 has the following access levels for logging onto the remote management console or the GUI:
Local Access Level Description
Graphical User Interface (GUI)
GUI Administrator Allowed to view and change information on the DXi6900 remote
management console.
GUI Monitor Allowed to view information on the DXi6900 remote management
console but cannot make changes.The Access Control page is view
only.
GUI Service Allowed to view and change information on the DXi6900 GUI. The
Access Control page is view only.
Command Line Interface (CLI)
Viewer Allowed to view information on the DXi6900 CLI but cannot make
changes.
Administrator Allowed to view and change information on the DXi6900 CLI.
Service Login
SSH/CLI Service Allow Secure Shell (SSH) remote access to the ServiceLogin account.
To access the Local Access Settings page, on the Security page, click the Local Access tab (see
Figure 198 on the next page).
Quantum DXi6900 User’s Guide 319
Chapter 9: Configuration
System
Figure 198: Local Access Settings Page
Tasks
Use the Local Access Settings page to perform the following tasks:
l Change the administrator password (Changing GUI Administrator Password on the next page).
l Enable or disable GUI access for the monitor account ( Enabling GUI Monitor Account on the next
page).
l Enable or disable CLI access for the administrator or viewer account (Enabling CLI Accounts on page
322).
l Enable or disable GUI access for the service account (Enabling GUI Service Account on page 326).
Quantum DXi6900 User’s Guide 320
Chapter 9: Configuration
System
l Enable or disable SSH access for the service account (Enabling SSH/CLI Service Account on page
326)
Changing GUI Administrator Password
Use the GUI password when logging onto the remote management console as an administrator (see
Accessing Remote Management on page 65).
1. Under GUI Administrator enter the following information:
Old Password Enter the old password.
New Password Enter the new password.
Confirm New Password Enter the new password again to confirm it.
Additional Information
l Passwords can be up to 32 characters. Alphanumeric characters and special characters are
allowed.
l Loss of this password will require Quantum service support.
2. Click Apply.
Enabling GUI Monitor Account
Use the GUI password when logging onto the remote management console as a monitor (see Accessing
Remote Management on page 65).
1. Under GUI Monitor do one of the following steps:
l Select the Enable account check box to enable the GUI monitor account.
l Clear the Enable account check box to disable the GUI monitor account.
2. Enter the following information:
New Password Enter the new password.
Confirm New Password Enter the new password again to confirm it.
Additional Information
Passwords can be up to 32 characters. Alphanumeric characters and special characters are
Quantum DXi6900 User’s Guide 321
Chapter 9: Configuration
System
allowed.
3. Click Apply.
Enabling CLI Accounts
The CLI accounts provide access to the DXi6900 command line interface as an administrator or viewer.
Note: For more information about using the CLI, see the DXi6900 Command Line Interface (CLI)
Guide.
1. Under CLI Administrator or CLI Viewer, do one of the following steps:
l Select the Enable account check box to enable the CLI administrator or viewer account
l Clear the Enable account check box to disable the CLI administrator or viewer account
2. The CLI administrator and view accounts may be configured with Secure Shell (SSH) key-based
authentication.
Add an SSH Public Key
a. Click Add.
The Add Public Key page displays (see Figure 199 below).
Figure 199: Add Public Key Page
b. Enter an SSH Alias for the public key.
Additional Information
Quantum DXi6900 User’s Guide 322
Chapter 9: Configuration
System
l An alias can be up to 20 characters.
l Alias must be an alphanumeric string (no spaces or special characters).
l It is OK to have the same alias for different accounts (CLI Administrator and CLI Viewer).
c. Copy and paste the Public Key generated from a SSH key.
Additional Information
l A public key should be in the following form: <key-type> <base64 encoded string> (see
Figure 200 below).
l A public key length can be up to 16kb.
Figure 200: Sample Public Key Page
d. Click Apply.
The "Successfully performed Security action" message appears.
e. Click OK.
The new key appears in the CLI Administrator or View Available SSH Public Keys table (see
Figure 201 on the next page).
Quantum DXi6900 User’s Guide 323
Chapter 9: Configuration
System
Figure 201: Available SSH Public Keys Table
The Available SSH Public Keys table contains the following information:
Alias Name of key.
Fingerprint Short sequence of bytes used to identify a public key.
Edit an SSH Public Key
a. Select the check box next to the public key in the Available SSH Public Keys table.
b. Click Edit.
The Edit Public Key page displays (see Figure 202 below).
Figure 202: Edit Public Key Page
Quantum DXi6900 User’s Guide 324
Chapter 9: Configuration
System
c. Edit the Alias name.
Note: The key cannot be modified. To remove a key, see Delete an Alias Name below.
d. Click Apply.
The "Successfully performed Security action" message appears.
e. Click OK.
The updated key appears in the Available SSH Public Keys table.
Delete an Alias Name
a. Select the check box next to the public key in the Available SSH Public Keys table.
b. Click Delete.
The Delete Public Key page displays (see Figure 203 below).
Figure 203: Delete Public Key Page
c. Click Yes.
The "Successfully performed Security action" message appears.
d. Click OK.
The key is removed in the Available SSH Public Keys table.
3. In addition to configuring SSH authentication, the CLI Administrator and view accounts may also be
configured with password authentication.
l Select the Allow login with password check box to enable a password on a CLI Administrator or
CLI Viewer account
l Clear the Allow login with password check box to disable a password on a CLI Administrator or
CLI Viewer account
Enter the following information:
New Password Enter the new password.
Confirm New Password Enter the new password again to confirm it.
Quantum DXi6900 User’s Guide 325
Chapter 9: Configuration
System
Additional Information
l Passwords can be up to 32 characters. Alphanumeric characters and special characters are
allowed.
l For accounts enabled with both SSH and password authentication, the DXi system will first
attempt SSH authentication . If there are no keys defined or no client key matches, the DXi
system will fall back to password authentication.
4. Click Apply.
Enabling GUI Service Account
Use the GUI password when logging onto the remote management console as a service account (see
Accessing Remote Management on page 65).
To enable or disable the GUI service account:
1. Under GUI Service do one of the following steps:
l Select the Enable account check box to enable the GUI service account.
l Clear the Enable account check box to disable the GUI service account.
2. Enter the following information:
New Password Enter the new password.
Confirm New Password Enter the new password again to confirm it.
Additional Information
l Passwords can be up to 32 characters. Alphanumeric characters and special characters are
allowed.
3. Click Apply.
Enabling SSH/CLI Service Account
The SSH service account provides SSH remote access to the DXi6900 system.
1. Under SSH Service, do one of the following steps:
l Select the Enable account check box to enable SSH service account
l Clear the Enable account check box to disable the SSH service account
2. The SSH service account may be configured with Secure Shell (SSH) key-based authentication.
Add an SSH Public Key
Quantum DXi6900 User’s Guide 326
Chapter 9: Configuration
System
a. Click Add.
The Add Public Key page displays (see Figure 204 below).
Figure 204: Add Public Key Page
b. Enter an SSH Alias for the public key.
Additional Information
l An alias can be up to 20 characters.
l Alias must be an alphanumeric string (no spaces or special characters)..
c. Enter the Public Key generated from a SSH key.
Additional Information
l A public key should be in the following form: <key-type> <base64 encoded string> (see
Figure 205 on the next page).
l A public key length can be up to 16kb.
Quantum DXi6900 User’s Guide 327
Chapter 9: Configuration
System
Figure 205: Sample Public Key Page
d. Click Apply.
The "Successfully performed Security action" message appears.
e. Click OK.
The new key appears in the Available SSH Public Keys table (see Figure 206 below).
Figure 206: Available SSH Public Keys Table
The Available SSH Public Keys table contains the following information:
Alias Name of key.
Fingerprint Short sequence of bytes used to identify a public key.
Edit an SSH Public Key
Quantum DXi6900 User’s Guide 328
Chapter 9: Configuration
System
a. Select the check box next to the public key in the Available SSH Public Keys table.
b. Click Edit.
The Edit Public Key page displays (see Figure 207 below).
Figure 207: Edit Public Key Page
c. Edit the Alias name.
Note: The key cannot be modified. To remove a key, see Delete an Alias Name on page 325.
d. Click Apply.
The "Successfully performed Security action" message appears.
e. Click OK.
The updated key appears in the Available SSH Public Keys table.
Delete an Alias Name
a. Select the check box next to the public key in the Available SSH Public Keys table.
b. Click Delete.
The Delete Public Key page displays (see Figure 208 on the next page).
Quantum DXi6900 User’s Guide 329
Chapter 9: Configuration
System
Figure 208: Delete Public Key Page
c. Click Yes.
The "Successfully performed Security action" message appears.
d. Click OK.
The key is removed from the Available SSH Public Keys table.
3. In addition to configuring SSH authentication, the SSH service account may also be configured with
password authentication.
l Select the Allow login with password check box to enable a password on a CLI administrator or
CLI viewer account
l Clear the Allow login with password check box to disable a password on a CLI administrator or
CLI viewer account
Enter the following information:
New Password Enter the new password.
Confirm New Password Enter the new password again to confirm it.
Additional Information
l Passwords can be up to 20 characters. Alphanumeric characters and special characters are
allowed.
l For accounts enabled with both SSH and password authentication, the DXi system will first
attempt SSH authentication . If there are no keys defined or no client key matches, the DXi
system will fall back to password authentication.
4. Click Apply.
LDAP/AD
The LDAP/AD page allows the DXi6900 system to connect to a Lightweight Directory Access Protocol
(LDAP) or Active Directory (AD) server.
Quantum DXi6900 User’s Guide 330
Chapter 9: Configuration
System
Lightweight Directory Access Protocol (LDAP) stores information about users and groups in a hierarchical
directory composed of organizational units (OUs), object classes, and attributes. Microsoft Active Directory
(AD) stores information about Users and Groups. The DXi6900 can use LDAP/AD to authenticate user
credentials and assign access levels to the system.
Figure 209: LDAP/AD Page
LDAP and AD Terms
Common Name (CN)
An attribute that is commonly used to identify the name of Organizational Unit (OU).
Example
The SysAdmin group would have cn=sysadmin.
Domain Component (DC)
The domain of the directory, which often identifies the organization or company.
Example
Mycompany.com would have a domain of dc=mycompany,dc=com.
Quantum DXi6900 User’s Guide 331
Chapter 9: Configuration
System
Distinguished Name (DN)
A pathway that tells LDAP where information is stored in its directory. LDAP reads the pathway from
right to left, with the farthest right components providing the domain of the directory and the farthest left
component providing the information for which LDAP is looking.
Organizational Unit (OU)
A component used to organize information into a hierarchical structure. OUs can be used at multiple
levels within the LDAP or AD directory, such as to act as a larger Group bucket that then holds individual
group OUs.
Tasks
Use the LDAP/AD page to perform the following tasks:
l Enable LDAP/AD (Enable LDAP/AD below).
l Disable LDAP/AD (Disable LDAP/AD on page 334).
l Test LDAP/AD settings (Test LDAP/AD Settings on page 335).
l Test LDAP/AD users (Test LDAP/AD User on page 335).
Enable LDAP/AD
1. Select the Enable LDAP/AD check box to enable the Connection Settings and Search Strings
tables.
2. Enter the following Connection Settings information:
Primary Server Domain Enter the LDAP/AD domain server.
LDAP Server Cache
l If the LDAP domain server is changed once LDAP is enabled, the
server cache will allow user credentials from the previous LDAP
server to authenticate until the cache times out (default setting is
90 minutes).
l If the new LDAP domain server is invalid, user credentials from the
previous LDAP server will continue to authenticate from the server
cache.
Alternate Server Domain (Optional) Enter an alternate LDAP/AD domain server
Quantum DXi6900 User’s Guide 332
Chapter 9: Configuration
System
StartTLS/LDAPS Select one of the following:
l Start TLS - Select to encrypt the connections to the LDAP/AD server.
This enables a secure connection over a standard port. Do not enable
Start TLS to encrypt connections if the server URL uses a secure
protocol (LDAPS).
l LDAPS - Select if the server URL uses the LDAPS secure protocol.
Port l Start TLS - Default port is 389.
l LDAPS - Default port is 636.
Note: Entering a port setting will disable the default port settings.
Certificate URL (Start TLS only) Enter the URL where the Certificate Authority (CA)
certificate in PEM format can be downloaded from.
Principal (bind) DN Enter the domain name of the principal user. The principal user is any
user who is authorized to add a system to the LDAP or AD domain.
Example - uid=admin,ou=People,dc=mycompany,dc=com
Password Enter the password for the simple authentication.
Confirm Password Re-enter the password for the simple authentication.
3. Enter the following Search Strings information:
User DN Enter a distinguished name for retrieving user information.
Example - dc=mycompany,dc=com
Quantum DXi6900 User’s Guide 333
Chapter 9: Configuration
System
Monitor Group Enter a distinguished name or common name for the monitor users
allowed on the DXi system. One one group (Monitor or Admin) is required
for LDAP/AD configuration.
Example - cn=user,ou=Group,dc=mycompany,dc=com
Note: OpenLDAP servers require the Slapo-MemberOf overlay
to be installed on the server. Refer to http://manpages.courier-
mta.org/htmlman5/slapo-memberof.5.html for more information on
the overlay.
Admin Group Enter a distinguished name or common name for the admin users allowed
on the DXi system. One one group (Monitor or Admin) is required for
LDAP/AD configuration.
Example - cn=sysadmin,ou=Group,dc=mycompany,dc=com
Note: OpenLDAP servers require the Slapo-MemberOf overlay
to be installed on the server. Refer to http://manpages.courier-
mta.org/htmlman5/slapo-memberof.5.html for more information on
the overlay.
4. (Recommended) Test the LDAP/AD settings before applying the settings to the DXi system (see Test
LDAP/AD Settings on the next page).
5. (Recommended) Test LDAP/AD usernames and passwords before applying the LDAP/AD settings to
the DXi system (see Test LDAP/AD User on the next page).
6. Click Apply. Changes to LDAP/AD settings forces a log out of the DXi system. Click Yes to continue.
Figure 210: LDAP/AD Change Confirmation
Disable LDAP/AD
De-select the Enable LDAP/AD check box to disable LDAP/AD on the DXi6900 system. The LDAP/AD
settings remain saved.
Quantum DXi6900 User’s Guide 334
Chapter 9: Configuration
System
Test LDAP/AD Settings
Click Test Settings to test the connection settings between the DXi6900 system and LDAP/AD domain
server. A successful connection will be indicated by a Success dialog box (see Figure 211 below). A test
connection that fails will be indicated by a Failure dialog box containing the reason for the failure (see Figure
212 below).
Figure 211: Successful LDAP/AD Connection
Figure 212: Failed LDAP/AD Connection
Test LDAP/AD User
1. Click Test User to test the ability of a LDAP/AD user to successfully log into the DXi6900 system. The
Test Username and Search Strings dialog box opens (see Figure 213 below).
Figure 213: Test Username and Search Strings
2. Enter the following information:
Username Enter the user name.
Password Enter the user password.
Quantum DXi6900 User’s Guide 335
Chapter 9: Configuration
System
3. Click Test.
SSL
The SSL page allows you to enable or disable SSL on the DXi6900. You can also install a new SSL
certificate to replace the Quantum default SSL certificate.
To access the SSL page, on the Security page, click the SSL tab (see Figure 214 below).
Figure 214: SSL Page
Additional Information
l If you enable SSL, see Server Authentication Warnings on the next page for important information
about Web browser settings.
l SSL is automatically enabled by default after a fresh installation of DXi software.
Tasks
l Use the SSL page to perform the following tasks:
l Enable or disable SSL on the DXi6900 (see Enabling SSL below).
l Install a new SSL certificate (see Installing an SSL Certificate on the next page).
Enabling SSL
SSL (Secure Sockets Layer) is a protocol that provides security and privacy over the Internet by negotiating
encryption keys before transmitting data between a client and a server.
To establish a secure connection, the DXi6900 must have an encryption key assigned to it by a Certification
Authority in the form of a certificate file, private key file, and pass phrase. After you install these components,
you can establish a secure connection using the SSL protocol. The DXi6900 comes with a Quantum default
SSL certificate.
Quantum DXi6900 User’s Guide 336
Chapter 9: Configuration
System
To enable or disable SSL:
1. Under SSL Properties, select the Enable SSL option to enable SSL.
Or select the Disable SSL option to disable SSL.
Note: The default setting is disabled.
2. Click Apply.
Server Authentication Warnings
Enabling SSL with the default Quantum certificate allows you to securely communicate with the DXi6900
Web-based interface using SSL encryption. However, you may receive a warning from your Web browser
and network security scanners stating that the server you are attempting to connect to does not match the
server embedded within the certificate.
This is expected behavior because the default certificate can only be used for encryption and not server
authentication. Quantum recommends the default Quantum certificate be replaced with your own official
certificate specific to your DXi system. You can install your own custom certificate in order to take advantage
of server authentication in addition to encrypted communication.
To suppress server authentication warnings for the default certificate:
l Internet Explorer - If a dialog box displays warning you of a possible certificate error, add the IP address
for the DXi6900 to the Trusted Sites list (Tools > Internet Options > Security > Trusted Sites). If
subsequent warning pages display along with an option to close your Web browser or continue to the
Web site, click Continue. This suppresses the warnings until you restart your Web browser.
l Firefox - If the Secure Connection Failed dialog box displays, click the link at the bottom of the dialog
box and follow the instructions to add an exception for your DXi6900.
Installing an SSL Certificate
You can purchase and install your own custom SSL certificate in order to take advantage of server
authentication in addition to encrypted communication on the DXi6900.
To install an SSL certificate:
1. Under Certificate, click New.
The Install New Certificate page displays (see Figure 215 on the next page).
Quantum DXi6900 User’s Guide 337
Chapter 9: Configuration
System
Figure 215: Install New Certificate Page
2. In the Certificate File box, type the location and filename of the new SSL certificate file.
Or click Browse to browse the system and locate the SSL certificate file. The SSL certificate file must
be named server.crt.
3. Click Upload.
4. Type your SSL private key and press <Enter>.
5. Type your SSL passphrase and press <Enter>.
A Successful Upload page displays stating that the SSL certificate file has been installed on the
system.
6. Click OK.
The certificate displays in the Certificate section.
Data Encryption
The Data Encryption page allows you to select the type of encryption to use for OST data transfers. OST
data sent from the media server to the DXi can be encrypted using AES (Advanced Encryption Standard)
encryption methods.
This setting does not apply to data transfers during replication. For replication, specify encryption settings
when configuring the replication or failback targets (see Replication on page 123).
To access the Data Encryption page, on the Security page, click the Data Encrypton tab (see Figure
216 on the next page).
Quantum DXi6900 User’s Guide 338
Chapter 9: Configuration
System
Figure 216: Data Encryption Page
To enable or disable data encryption:
1. Select an option in the Encryption drop-down box:
None OST data is not encrypted.
Default AES 128 OST data is encrypted using AES 128-bit encryption.
Default AES 256 OST data is encrypted using AES 256-bit encryption.
TLS with AES 256 OST data is encrypted using AES 256-bit encryption with Transport Layer
Security (TLS).
Note: AES encryption options are available only if the Data-in-Flight license is installed (see
License Keys on page 366).
2. If you selected the TLS with AES 256 encryption option, you must install the required certificate and
key files on the DXi:
l Certificate File
l Private Key File
l Certificate Authority File
l Rejection List File
The certificate and key files installed on the DXi system must match the files on the OST media server.
For more information on certificate and key files, see the OST Plug-in Installation Instructions (6-
67074).
To install a file, click the Browse button to browse the system and locate the file, and then click Open.
Caution: Installing certificate files requires a system reboot immediately after the changes are
applied. Wait for at least 15 minutes before logging back in.
Quantum DXi6900 User’s Guide 339
Chapter 9: Configuration
System
Note: You can install new certificate and key files at any time, as long as there are no active
network connections between the OST media server and the DXi.
3. Click Apply.
Note: To clear all changes without saving them, click Reset. To remove user installed certificate
and key files, click Restore Factory Defaults.
Login Session
The Login Session page allows you to specify the inactivity timeout for the DXi6900 remote management
console. The default timeout is 30 minutes.
When the remote management console is inactive for the specified period of time, the user is automatically
logged off and must log back on to continue (see Accessing Remote Management on page 65).
To access the Login Session page, on the Security page, click Login Session (see Figure 217 below).
Figure 217: Login Session Page
To specify the inactivity timeout:
1. In the Inactivity Timeout box, enter the number of minutes of inactivity before a user is automatically
logged off (1–600 minutes).
2. Click Apply.
Security Notice
The Security Notice page allows you to specify a message that will appear to all users when logging on to
the remote management console or the CLI (command line interface).
If a security notice message has been specified, the user must accept the message in order to begin using
the system. If no security notice has been specified, the user can use the system immediately after logging
on.
To access the Security Notice page, on the Security page, click Security Notice (see Figure 218 on the
next page).
Quantum DXi6900 User’s Guide 340
Chapter 9: Configuration
System
Figure 218: Security Notice Page
To add or update a security notice message, enter the message in the box and click Apply.
Data-at-Rest Encryption
The Data-at-Rest page allows you to enable Data-at-Rest Encryption on the DXi6900 and manage security
keys.
DXi6900
Data-at-Rest Encryption uses Self Encrypting Drive (SED) technology to secure all data stored on the
DXi6900. This includes file data and metadata, configuration files, and the DXi software and operating
system. To enable Data-at-Rest Encryption, you must supply a passphrase. The passphrase ensures that
all physical disks are paired with their respective controllers, and that data can only be read back from the
disk by the same controller that wrote it. If a controller must be replaced, the passphrase is needed to enable
the new controller to access the data on the physical disks.
To enable Data-at-Rest Encryption, the feature must be licensed, and all of the drive controllers and hard
drives (active and hot spares) in the DXi must support Self Encrypting Drive (SED) technology (not available
in all regions). A DXi6900 configuration with all 4TB SED hard drives in the Array (RBOD)/Expansion
(EBOD) modules and 1.2 TB SED hard drives in the Node meets the requirements for Data-at-Rest
Encryption.
DXi6900-S
Data-at-Rest Encryption uses Self Encrypting Drive (SED) technology to secure all customer data stored on
the DXi6900-S Arrays. To enable Data-at-Rest Encryption, you must supply a passphrase. The passphrase
ensures that all physical disks are paired with their respective Array controllers, and that data can only be
read back from the disk by the same controller that wrote it. If a controller must be replaced, the passphrase
is needed to enable the new controller to access the data on the physical disks.
To enable Data-at-Rest Encryption, the feature must be licensed, and all of the drive controllers and hard
drives (active and hot spares) in the DXi must support Self Encrypting Drive (SED) technology (not available
in all regions). A DXi6900-S configuration with all 8 TB SED hard drives in the Array (RBOD)/Expansion
(EBOD) modules meets the requirements for Data-at-Rest Encryption.
Quantum DXi6900 User’s Guide 341
Chapter 9: Configuration
System
Note: The Data-at-Rest page displays only if the Data-at-Rest Encryption feature is supported on the
DXi6900 and is licensed for use. For information about installing the Data-at-Rest Encryption license,
see Licensing Data-at-Rest Encryption and Obtaining Premium Feature Keys on page 370.
Caution: After you enable Data-at-Rest Encryption, you cannot disable it or turn it off. Make sure to
back up your passphrase and recovery files, as they may be required for future capacity expansion or in
certain, rare hardware failure scenarios (see Security on page 318).
To access the Data-at-Rest page, on the Security page, click the Data-at-Rest tab (see Figure 219
below).
Figure 219: Data-at-Rest Page
Tasks
Use the Data-at-Rest page to perform the following tasks:
l Check the current status of Data-at-Rest Encryption (see Checking Data-at-Rest Encryption Status
below).
l Enable Data-at-Rest Encryption for all hard drives in the DXi6900 (see Security on page 318).
l Save or e-mail a Data-at-Rest Recovery file to back up your encryption keys (see Managing
Recovery Files on page 344).
l Upload a premium feature key (PFK) file to enable Data-at-Rest Encryption on a supported Array
module (see Uploading a PFK File on page 345).
Checking Data-at-Rest Encryption Status
The current status of Data-at-Rest Encryption can be Disabled (default) or Enabled. If it is enabled, all
Quantum DXi6900 User’s Guide 342
Chapter 9: Configuration
System
drives in the DXi6900 are securely encrypted and cannot be read if removed from the system.
Click Check Status to view detailed information about the status of Data-at-Rest Encryption and to see if
the DXi6900 supports all requirements for enabling the feature.
When Data-at-Rest Encryption is enabled, all hard drives in the DXi6900 are paired to their respective RAID
controllers using encryption keys. These keys are generated using a passphrase that you supply.
Note: Before you can enable Data-at-Rest Encryption, you must install the required license (see
Licensing Data-at-Rest Encryption and Obtaining Premium Feature Keys on page 370). You must also
upload a Premium Feature Key (PFK) file for each Array module in the DXi6900 (see Security on page
318).
Caution: Make sure you are certain you want to enable Data-at-Rest Encryption before proceeding.
After you enable Data-at-Rest Encryption, you cannot disable it or turn it off.
To enable Data-at-Rest Encryption:
1. Verify that the system is in an optimal state:
l All hardware statuses on the system are Normal (see Hardware on page 170).
Caution: All storage arrays must show Normal condition (see Details on page 171). If any
storage arrays are degraded, do not enable Data-at-Rest Encryption.
l All outstanding administration alerts are deleted (see Admin Alerts on page 196).
l All service tickets are closed (see Service Tickets on page 197).
2. Under Enable Data-at-Rest Encryption, type a security passphrase in the Passphrase box.
Caution: If you are re-enabling Data-at-Rest Encryption, you must enter the same passphrase
that was used when encryption was originally enabled.
The passphrase must meet all of the following requirements:
l Must be 8–32 characters long.
l Must contain at least 1 digit [0–9].
l Must contain at least 1 uppercase letter [A–Z].
l Must contain at least 1 lowercase letter [a–z].
l Must contain at least 1 non-alphanumerical character, for example, ‘+’ or ‘@’.
Note: An underscore [ _ ] is considered an alphanumeric character.
l Must not contain a space, tab, single quote [‘], double quote [“], or dollar sign [$].
3. Enter the passphrase again in the Confirm Passphrase box.
4. Click Enable.
Quantum DXi6900 User’s Guide 343
Chapter 9: Configuration
System
Data-at-Rest Encryption is now enabled, and all hard drives are secured so that, if they are removed from
the DXi6900, they cannot be read using another system or device.
Be sure to record the passphrase in a safe location. You should also save a backup copy of the Data-at-Rest
Recovery file (see Managing Recovery Files below).
Managing Recovery Files
When Data-at-Rest Encryption is enabled, the system generates security keys based on the supplied
passphrase. The DXi6900 maintains a copy of the security keys on the system, and they are accessed
automatically as needed.
There are a few, rare situations which may require manual entry of the passphrase or security key, such as
performing a capacity expansion, or in the case of certain hardware failure scenarios. For this reason, you
should record the passphrase in a safe location. In addition, you should back up the security keys by
downloading or sending a Data-at-Rest Recovery file.
To download or send a copy of the recovery file:
1. Under Download/Send Data-at-Rest Recovery File, select an option:
Download Downloads a copy of the recovery file using the Web browser.
Email Sends a copy of the recovery file using e-mail. If selecting this option, type the e-mail address
where you want to send the recovery file in the Email Recipient box.
Note: For the DXi6900 to send an e-mail, you must specify an outgoing e-mail server (see Email
on page 287).
2. Type a security password in the Password box, and type it again in the Confirm Password box.
This password is used to protect the recovery file. You will be prompted for this password when
opening the recovery file.
The password must meet all of the following requirements:
l Must be 8–32 characters long.
l Must contain at least 1 digit [0–9].
l Must contain at least 1 uppercase letter [A–Z].
l Must contain at least 1 lowercase letter [a–z].
l Must contain at least 1 non-alphanumerical character, for example, ‘+’ or ‘@’.
Note: An underscore [ _ ] is considered an alphanumeric character.
l Must not contain a space, tab, single quote [‘], double quote [“], or dollar sign [$].
3. Click Apply.
Quantum DXi6900 User’s Guide 344
Chapter 9: Configuration
System
For the download option, click OK or Save to save the recovery file to your computer. For the e-mail option,
the recovery file is automatically sent to the e-mail address you specified.
Keep a copy of the recovery file in a safe location in case it is needed later. The recovery file is a password-
protected ZIP format file. To unzip the file, you must enter the password specified in step 2 above. The
recovery file contains the passphrase used to enable Data-at-Rest Encryption as well as the security keys.
Uploading a PFK File
To enable Data-at-Rest Encryption, a Premium Feature Key (PFK) file is required for each Array module in
the DXi6900. After you have uploaded a PFK file to an Array module, it can be enabled for Data-at-Rest
Encryption.
Typically you will upload a PFK for each Array module prior to enabling Data-at-Rest Encryption. A PFK file
must also be uploaded when adding an Array module to a DXi6900 that has Data-at-Rest Encryption
enabled, or else the module will not be encrypted.
Note: The Upload Premium Feature Key (PFK) File section displays only if a PFK file is required.
For instructions on how to obtain the required PFK file for each Array module, see Licensing Data-at-
Rest Encryption and Obtaining Premium Feature Keys on page 370.
Note: Before uploading a PFK file, make sure you are using a supported Web browser (see Supported
Browsers on page 50).
To upload a PFK file to an Array module:
1. Under Upload Premium Feature Key (PFK) File, select an Array module in the Storage Array drop-
down box. The PFK will be uploaded to this module (Qarray1 or Qarray2) (Qarray1, Qarray2, or
Qarray3).
The following information displays:
l Qarray ID - The identification number of the Array module.
l Feature ID - The feature identification number of the Array module.
l PFK Installed - The PFK status (No for not installed, or Yes for installed).
Note: The Qarray ID and Feature ID are required to initially obtain the PFK file. If a PFK is already
installed, there is no need to upload a PFK file.
2. In the PFK File Upload box, type the location and filename of the PFK file. Or click the button to browse
the system and locate the PFK file.
Caution: If you are uploading more than one PFK file, check the file names carefully, and make
sure to upload the correct file to each Array module.
3. Click Upload.
The PFK file is uploaded to the selected Array module. The module can now be enabled for Data-at-Rest
Encryption.
Quantum DXi6900 User’s Guide 345
Chapter 9: Configuration
System
Manage Users
The Manage Users page allows you to create and manage local authenticated users for use with the
OpenStorage (OST), Oracle Recovery Manager (RMAN), and path to tape (PTT) capabilities.
OpenStorage (OST) and Oracle Recovery Manager (RMAN)
After you create OST or RMAN user credentials, enter them in the backup application to authenticate on
the media (OST) or Oracle (RMAN) server.
Note: When using OST Automatic Image Replication (AIR), the remote user credentials specified on the
source DXi must match the local user credentials on the target (remote) DXi.
Path to Tape (PTT)
The following applications are supported for backup application specific path to tape:
l Veritas NetBackup
l Veritas Backup Exec
l EMC Networker
l Oracle Secure Backup
l ASG-Time Navigator
Note: You must dedicate a partition within the DXi6900 for use with NetBackup Direct to Tape
(Path to Tape). The partition cannot be shared with another backup application.
Caution: The virtual media changer and tape drives must be assigned to the backup server (on the
SAN) being used for Backup Application Specific path to tape functionality.
To access the Manage Users page, on the System page, click the Manage Users tab (see Figure 220 on
the next page).
Quantum DXi6900 User’s Guide 346
Chapter 9: Configuration
System
Figure 220: Manage Users Page
Tasks
Use the Manage Users page to perform the following tasks:
l View information about local authenticated users (see Manage Authenticated Users List below).
l Add a local authenticated user (see Adding an Authenticated User below).
l Edit a local authenticated user (see Editing an Authenticated User on the next page).
l Delete a local authenticated user (see Deleting an Authenticated User on page 349).
Manage Authenticated Users List
The Manage Authenticated Users list displays the following information for all local authenticated users:
Name The name of the local authenticated user.
Description A brief description of the local authenticated user (if available).
Note: To update the list with the latest information, click Refresh.
Adding an Authenticated User
Add an authenticated user to create local user credentials. The user credentials are required to authenticate
devices on a media server. User credentials are also required to enable the DXi to receive duplicated data
using OST AIR.
To add an authenticated user:
Quantum DXi6900 User’s Guide 347
Chapter 9: Configuration
System
1. Click Add.
The Add User Credential window displays (see Figure 221 below).
Figure 221: Add User Credential
2. Enter information about the authenticated user:
User name Enter the name of the authenticated user.
New Password Enter the password for the authenticated user.
Confirm New Password Enter the password again to confirm it.
Description (Optional) Enter a brief description of the authenticated user.
3. Click Apply.
Editing an Authenticated User
Edit an authenticated user to change the user's password or description.
To edit an authenticated user:
1. Select the user and click Edit.
The Edit User Credentials window displays (see Figure 222 on the next page).
Quantum DXi6900 User’s Guide 348
Chapter 9: Configuration
System
Figure 222: Edit User Credentials
2. Enter information about the authenticated user:
Note: If you are editing an authenticated user, you cannot change the User name.
New Password Enter the password for the authenticated user.
Confirm New Password Enter the password again to confirm it.
Description (Optional) Enter a brief description of the authenticated user.
3. Click Apply.
Deleting an Authenticated User
Delete an authenticated user if the user credentials are no longer needed to authenticate devices on a
media server.
To delete an authenticated user, select the user and click Delete.
Note: You can select multiple users to delete at once.
Client Plug-Ins
Use the Client Plug-In page to download the Quantum the following client plug-ins:
l OST (OpenStorage)
l RMAN (Oracle Recovery Manager)
Note: Running an RMAN and OST Plug-in on the same client is not supported by the DXi6900 system.
Quantum DXi6900 User’s Guide 349
Chapter 9: Configuration
System
OST (OpenStorage)
OST (OpenStorage) technology allows Veritas NetBackup and Backup Exec to seamlessly integrate with
the DXi6900. Using OST, NetBackup and Backup Exec can manage backups through the DXi6900 and can
take advantage of the system's capabilities, such as data deduplication and replication. To use OST, you
must first download the OST Plug-in and install it on the NetBackup or Backup Exec media server.
To download the OST Plug-in, click Client Plug-in Download (see Figure 223 below). On the download
page, download the correct OST Plug-in for your backup application and operating system. Also on the
download page, click Installation Instructions, to download the OST Plug-in Installation Instructions.
Follow the included instructions to install the OST Plug-in on your media server.
Note: For information about configuring and using OST with the DXi6900, see the DXi-Series
NetBackup and Backup Exec OST Configuration Guide (6-67079).
Oracle Recovery Manager (RMAN)
Recovery Manager (RMAN) is an Oracle utility that can back up, restore, and recover database files. Using
RMAN, an Oracle database server can manage RMAN share backups through the DXi6900 and can take
advantage of the system's capabilities, such as data deduplication and replication. To use RMAN, you must
first download the RMAN Plug-in and install it on the Oracle server.
To download the RMAN Plug-in, click Client Plug-in Download (see Figure 223 below). On the download
page, download the correct RMAN Plug-in for your operating system. Also on the download page, click
Installation Instructions, to download the RMAN Plug-in Installation Instructions. Follow the included
instructions to install the RMAN Plug-in on your media server.
Note: For information about configuring and using RMAN with the DXi6900, see the RMAN
Configuration Guide.
Figure 223: Client Plug-Ins Page
Quantum DXi6900 User’s Guide 350
Chapter 9: Configuration
System
FC Initiators and Targets
The FC Initiators & Targets page allows you to see all path to tape initiator and target ports and their
associated World Wide Port Numbers (WWPNs). You can also change a Fibre Channel port to initiator or
target mode.
To access the FC Initiators & Targets page, on the System page, click the FC Initiators & Targets tab
(see Figure 224 below).
Figure 224: FC Initiators and Targets Page
Tasks
Use the FC Initiators & Targets page to perform the following tasks:
View information about initiator and target Fibre Channel ports (see Fibre Channel Initiators and Targets
List below).
Change the mode of a Fibre Channel port (see Editing the Fibre Channel Port Type on the next page).
Fibre Channel Initiators and Targets List
The Fibre Channel Initiators & Targets section displays the following information for all Fibre Channel
ports:
Alias The alias of the Fibre Channel port.
WWPN The World Wide Port Number of the Fibre Channel Port.
Port Type The current mode of the Fibre Channel port (Initiator or Target).
Note: Click Refresh to update the list with the latest port information.
The Backpanel Locations section displays a graphical representation of the Fibre Channel ports as they
appear on the rear of the system. The diagram shows the status of each Fibre Channel port: Mapped
Target (green), Unmapped Target (yellow), Active Initiator (blue), or Inactive Initiator (orange).
Quantum DXi6900 User’s Guide 351
Chapter 9: Configuration
Contacts
Editing the Fibre Channel Port Type
Edit the port type to change the mode of a Fibre Channel port to initiator or target mode. You can change the
port mode only on inactive connections:
Additional Information
l Before changing a Fibre Channel port type from initiator to target, unplug the Fibre Channel port wire
connection.
l Before changing a Fibre Channel port type from target to initiator, un-map any host mapping on the
Fibre Channel port, and unplug the Fibre Channel port wire connection.
To edit the Fibre Channel Port type:
1. Select the port in the list and click Edit.
2. Select the new port mode (Initiator or Target) in the drop-down box,
3. Click Update.
Contacts
The Contacts page allows you to enter company information. You can also enter individual contact
information for primary and secondary contacts.
To access the Contacts page, click the Configuration menu, and then click the Contacts tab.
The Contacts page contains the following tabs:
l Company below
l Primary and Secondary on the next page
Company
The Company page allows you to enter information about the company and location of the DXi6900.
To access the Company page, on the Contacts page, click the Company tab (see Figure 225 on the next
page).
Quantum DXi6900 User’s Guide 352
Chapter 9: Configuration
Contacts
Figure 225: Company Page
To enter company information:
1. Enter the following information:
Company Name Enter the company name.
Street Enter the company street address.
City Enter the company city.
State Enter the company state.
Postal Code Enter the company postal code.
Country Enter the company country.
DXi6900Location Enter the physical location of the DXi6900 (for example, data
center).
Support Contract Enter the support contract number for the DXi6900.
2. Click Apply.
Primary and Secondary
The Primary and Secondary pages allow you to enter information about the primary and secondary
contacts for the DXi6900.
To access the Primary or Secondary page, on the Contacts page, click the Primary or Secondary tab
(see Figure 226 on the next page).
Quantum DXi6900 User’s Guide 353
Chapter 9: Configuration
Contacts
Figure 226: Primary and Secondary Pages
To enter primary or secondary contact information:
1. Enter the following information:
Name Enter the contact name.
Email Address (Required) Enter the contact e-mail address.
Phone Enter the contact phone number.
Fax Enter the contact fax number.
Pager Enter the contact pager number.
Street Enter the contact street address.
City Enter the contact city.
State Enter the contact state.
Postal Code Enter the contact postal code.
Country Enter the contact country.
2. Click Apply.
Quantum DXi6900 User’s Guide 354
Chapter 10: Utilities
This chapter contains the following topics:
DXi6900 Utilities Overview 355
Diagnostics 356
Analyzer 361
Space Reclamation 363
License Keys 366
Secure Shred 371
Software Upgrades 373
Reboot & Shutdown 381
DXi6900 Utilities Overview
The Utilities pages to perform maintenance tasks on the DXi6900, such as generating and downloading
diagnostic files, analyzing disk and network performance, managing space reclamation, and securely
erasing the system. You can also install license keys, upgrade the system software, and reboot or shut down
the DXi6900.
To access the Utilities pages, click the Utilities menu.
The Utilities pages contain the following tabs:
Quantum DXi6900 User’s Guide 355
Chapter 10: Utilities
Diagnostics
l Diagnostics below
l Analyzer on page 361
l Space Reclamation on page 363
l License Keys on page 366
l Secure Shred on page 371
l Software Upgrades on page 373
l Storage
l Reboot & Shutdown on page 381
Diagnostics
The Diagnostics page allows you to generate and download diagnostic files. You can also perform
healthchecks to verify the health and integrity of the data deduplication blockpool.
The diagnostic files are helpful when troubleshooting problems on the DXi6900. Generate and download
the diagnostic files before contacting Quantum customer support.
To access the Diagnostics page, click the Utilities menu, and then click the Diagnostics tab.
The Diagnostics page contains the following tabs:
System Diag File
The System Diag File page allows you to generate and download a system diagnostics file. This file
contains the diagnostic logs for all of the system components.
To access the System Diag File page, on the Diagnostics page, click the System Diag File tab (see
Figure 227 below).
Figure 227: System Diag File Page
To generate and download a system diagnostics file:
1. Click Generate New to generate a new system diagnostics file.
Quantum DXi6900 User’s Guide 356
Chapter 10: Utilities
Diagnostics
The system generates a new diagnostics file. This can take several minutes.
2. After the file finishes generating, click the link to enable the Download Current button.
3. To download the generated diagnostics file, click Download Current.
A dialog box displays asking if you want to open or save the file.
4. Click Save or OK to download the file.
Storage Array Diag File
The Storage Array Diag File page allows you to generate and download a storage array diagnostics file.
This file contains the diagnostic logs for the storage arrays.
To access the Storage Array Diag File page, on the Diagnostics page, click the Storage Array Diag
File tab (see Figure 228 below).
Figure 228: Storage Array Diag File Page
To generate and download a system diagnostics file:
1. Click Generate New to generate a new storage array diagnostics file.
The system generates a new diagnostics file. This can take several minutes.
2. After the file finishes generating, click the link to enable the Download Current button.
3. To download the generated diagnostics file, click Download Current.
A dialog box displays asking if you want to open or save the file.
4. Click Save or OK to download the file.
DSET
The DSET page allows you to generate a DSET report. DSET is a hardware diagnostic utility included with
the DXi6900. A DSET report contains an array of status information about the DXi6900 hardware. A
Quantum customer support representative can use this information to help identify and diagnose problems.
Note: Generate a DSET report only if directed to do so by a Quantum customer support
representative.
To access the DSET page, on the Diagnostics page, click the DSET tab (see Figure 229 on the next
page).
Quantum DXi6900 User’s Guide 357
Chapter 10: Utilities
Diagnostics
Figure 229: DSET Page
To generate a DSET report:
1. Click Generate Report.
Click OK to continue. The system generates a new DSET report. This can take several minutes.
Note: You may see error or warning messages in the status text as the DSET report is generated.
This is expected and does not indicate a problem with the report.
2. To download the newly generated DSET report, click Download Report.
A dialog box displays asking if you want to open or save the file.
3. Click Save or OK to download the file.
The DSET report is saved as a compressed zip file to the specified location.
4. Locate the DSET report you downloaded and send it to the e-mail or FTP address provided by Quantum
Customer Support.
Healthchecks
The Healthchecks page allows you to perform tests that verify the health and integrity of the data
deduplication blockpool. You can also enable and disable healthchecks.
Note: To configure the DXi6900 to automatically run the healthchecks at specified intervals, use the
Configuration > Scheduler page (see Scheduling Healthchecks on page 285).
To access the Healthchecks page, on the Diagnostics page, click the Healthchecks tab.
The Healthchecks page contains the following tabs:
General
The General page allows you to start running the healthchecks or stop them if they are already running.
When you start the healthchecks, only the healthchecks that are currently enabled are run (see Diagnostics
on page 356).
To access the General page, on the Healthchecks page, click the General tab (see Figure 230 on the next
page).
Quantum DXi6900 User’s Guide 358
Chapter 10: Utilities
Diagnostics
Figure 230: General Page
The General page displays the following information about the most recently run healthchecks:
Status The status of the healthchecks (In Progress, Success, Failed, or Interrupted).
Progress The percentage complete of the healthchecks.
Start Time The time the healthchecks started.
End Time The time the healthchecks ended.
Use the General page to perform the following tasks:
l To start all enabled healthchecks, click Start.
l To stop all healthchecks in progress, click Stop.
Status
The Status page allows you to view information about the most recent test results for each healthcheck.
You can also enable or disable a healthcheck.
The following healthchecks are available:
l De-Duplication - Checks the overall health of the blockpool. This healthcheck verifies that the metadata
in the namespace file and the data tags in the blockpool are correctly in sync.
l Integrity - Checks the integrity of data in the blockpool. This healthcheck examines a sample of data tags
in the blockpool and verifies that the data has been properly stored without errors or corruption.
To access the Status page, on the Healthchecks page, click the Status tab (see Figure 231 on the next
page).
Quantum DXi6900 User’s Guide 359
Chapter 10: Utilities
Diagnostics
Figure 231: Status Page
The Status page displays the following information about the most recently run test for each healthcheck:
Healthcheck Name The name of the healthcheck.
State The state of the healthcheck (enabled or disabled).
Started The time the healthcheck started
Finished The time the healthcheck ended.
Status The status of the healthcheck (Success or Failed).
Note: If running a healthcheck results in the Contact Support status, contact
Quantum Customer Support for further assistance.
To enable or disable a healthcheck:
1. Select the healthcheck and click Edit.
The Edit Healthcheck page displays (see Figure 232 below).
Figure 232: Edit Healthcheck Page
2. Select the check box to enable the healthcheck.
Or clear the check box to disable the healthcheck.
3. Click Apply.
Note: When healthchecks are run (manually or scheduled), only enabled healthchecks are run.
Quantum DXi6900 User’s Guide 360
Chapter 10: Utilities
Analyzer
Caution: If a healthcheck fails when it is run, there may be a problem in the blockpool that could cause
replication or restore operations to fail. Contact Quantum customer support if a healthcheck fails.
Analyzer
The Analyzer page allows you to analyze the network and disk performance of the DXi6900.
To access the Analyzer page, click the Utilities menu, and then click the Analyzer tab.
The Analyzer page contains the following tabs:
l Network Analyzer below
l Disk Analyzer on page 363
Network Analyzer
The Network Analyzer page allows you to analyze network performance by measuring network
throughput between the DXi6900 and another system (such as another DXi system).
To access the Network Analyzer page, on the Analyzer page, click the Network tab.
The Network Analyzer page contains the following tabs:
l Performance below
l Settings on the next page
Performance
The Performance page allows you to perform network analysis with another system (the target). You can
also view results from the most recently run test
To access the Performance page, on the Network Analyzer page, click the Performance tab (see Figure
233 on the next page).
Quantum DXi6900 User’s Guide 361
Chapter 10: Utilities
Analyzer
Figure 233: Performance Page
To perform network analysis:
1. In the Target IP Address box, enter the IP address of the system to perform network analysis with.
The target system must have NetServer enabled (see Settings below).
2. Click Start.
The throughput result is displayed under Result From Last Run in MB/s.
Note: It takes approximately 5 seconds to refresh the results.
Settings
The Settings page allows you to enable or disable NetServer on the DXi6900. NetServer must be enabled
on the target DXi6900 system to perform network analysis with the system (see Performance on the
previous page).
To access the Settings page, on the Network Analyzer page, click the Settings tab (see Figure 234
below).
Figure 234: Settings Page
To enable or disable NetServer on the target DXi6900:
1. Select Enable NetServer to enable NetServer.
Or select Disable NetServer to disable NetServer.
Quantum DXi6900 User’s Guide 362
Chapter 10: Utilities
Space Reclamation
2. Click Apply.
Note: You should disable NetServer on the target system when you are done analyzing network
performance.
Disk Analyzer
The Disk Analyzer page allows you to analyze disk performance by measuring disk read and write
throughput.
To access the Disk Analyzer page, on the Analyzer page, click the Disk tab (see Figure 235 below).
Figure 235: Disk Analyzer Page
To perform disk analysis, click Start. The throughput result is displayed under Result From Last Run in
KB/s.
Note: It takes approximately 5 seconds to refresh the results.
Space Reclamation
The Space Reclamation page allows you to manage space reclamation activity on the DXi6900. You can
start or stop space reclamation. You can also monitor the progress of space reclamation activity.
During space reclamation, the DXi6900 searches the blockpool for tags that are no longer referenced and
then deletes the unneeded tags to free up space.
In addition, the DXi automatically compacts reclaimable space in the following ways:
l During data ingest, reclaimable space is compacted as needed to provide space for new, deduplicated
data.
l If the DXi is not in Low Space state, compaction starts when used disk space reaches a high level and
there is sufficient reclaimable space. Compaction stops when used disk space falls below the high
threshold state. The reclaimed space can be used to store new deduplicated or non-deduplicated data.
Quantum DXi6900 User’s Guide 363
Chapter 10: Utilities
Space Reclamation
l If the DXi is in Low Space state, compaction starts and continues to run until the DXi exits Low Space
state. The reclaimed space can be used to store new deduplicated or non-deduplicated data.
Note: The current compaction status is displayed on the Home page (see Home Page on page 118).
Caution: For correct system operation, space reclamation must be run at regular intervals (at least
once a week). Quantum recommends creating a schedule to automatically run space reclamation (see
Scheduling Space Reclamation on page 286). Because space reclamation can affect system
performance, avoid running space reclamation during known backup periods.
The space reclamation process can include up to four stages (see Space Reclamation Status on the next
page).
New or Normal Mode To increase performance, when space reclamation is initiated on the Space
Reclamation page or as a scheduled event, only Stage 2 (Calculating
Deletion Candidates) and Stage 3 (Deleting New Candidates) are run.
Low Space or Legacy Mode When disk capacity is low, space reclamation is automatically started to
free up disk space. In this case, all four stages of space reclamation are run.
To access the Space Reclamation page, click the Utilities menu, and then click the Space Reclamation
tab (see Figure 236 below).
Figure 236: Space Reclamation Page
The Space Reclamation page displays the following information about the current or most recent space
reclamation activity:
Status The status of space reclamation (see Space Reclamation Status on the next page).
Stage Progress The progress of the current space reclamation stage.
Total Progress The overall progress of space reclamation activity.
Start Time The time space reclamation started.
Quantum DXi6900 User’s Guide 364
Chapter 10: Utilities
Space Reclamation
End Time The time space reclamation ended.
Reclaimable Space The disk space that is occupied by outdated deduplicated data and which will be
automatically reused if additional space for new deduplicated data is needed.
Displays Pending when space reclamation is running.
Note: Because the DXi can automatically use reclaimable space to store new
deduplicated data, space reclamation statistics may be affected (appear
lower) if ingest occurs at the same time as space reclamation.
Tasks
Use the Space Reclamation page to perform the following tasks:
l To start space reclamation, click Start.
l To stop space reclamation, click Stop.
l To update the display while space reclamation is running, click Refresh.
Space Reclamation Status
Space reclamation can have one of the following statuses:
Status Description
Reclamation Completed Space reclamation completed without errors.
Reclamation Started by User Space reclamation was started manually by a
user.
Reclamation Interrupted Space reclamation was interrupted and must be
restarted.
Reclamation Interrupted by User Space reclamation was interrupted by a user and
must be restarted.
Reclamation Interrupted - Error Encountered Space reclamation was interrupted because an
error was encountered and must be restarted.
Reclamation Interrupt by User - Cannot be interrupted Because the system is in a Low Space state,
at this time space reclamation cannot be stopped. Wait for
space reclamation to finish freeing up disk space.
Reclamation Completed - No Candidates To Delete Space reclamation completed, but there were no
candidates for reclamation.
Quantum DXi6900 User’s Guide 365
Chapter 10: Utilities
License Keys
Status Description
Reclaim Existing Blockpool Freed Space The existing blockpool space has been reclaimed
for use.
Stage 1 of 4 Reclaim Disk Space (Initial).
Stage 2 of 4 Calculating Deletion Candidates.
Stage 3 of 4 Deleting New Candidates.
Stage 4 of 4 Reclaim Disk Space.
License Keys
The License Keys page allows you to add a license key to the DXi6900 to enable new functionality. You
can also view a list of available licenses and see the licenses that are installed on the system.
For all DXi6900 systems, you can add a storage capacity upgrade license key to enable installed hardware
capacity. For more information, see Add a License Key on page 369.
DXi6900
For DXi6900 systems configured with all 4TB hard drives that support Self Encrypting Drive (SED)
technology, you can add a license for Data-at-Rest Encryption (not available in all regions). Adding this
license also requires uploading one or more Premium Feature Key (PFK) files to the DXi. For more
information, see Add a License Key on page 369.
DXi6900-S
For DXi6900-S systems configured with 8 TB hard drives that support Self Encrypting Drive (SED)
technology, you can add a license for Data-at-Rest Encryption (not available in all regions). Adding this
license also requires uploading one or more Premium Feature Key (PFK) files to the DXi. For more
information, see Add a License Key on page 369.
To access the License Keys page, click the Utilities menu, and then click the License Keys tab (see
Figure 237 on the next page).
Quantum DXi6900 User’s Guide 366
Chapter 10: Utilities
License Keys
Figure 237: License Keys Page
Tasks
Use the License Keys page to perform the following tasks:
l View information about available and installed licenses (see License Key Information below).
l Add a license key (see Add a License Key on page 369).
l License the Data-at-Rest Encryption feature (see Licensing Data-at-Rest Encryption and Obtaining
Premium Feature Keys on page 370).
License Key Information
The License Key List displays the following information about licenses that are available for the DXi6900:
Name The name of the license.
To display details for a license, click the license name. For a description of the licenses that
are available on the DXi6900, see Available Licenses below.
Installed The state of the license (Yes if the license is installed, No if the license is not installed).
Date Installed If installed, the date the license was installed.
Description A brief description of the license.
Available Licenses
The following licenses are available from Quantum:
Quantum DXi6900 User’s Guide 367
Chapter 10: Utilities
License Keys
License Description
VTL Enables the VTL interface to hosts. Additional virtual tape drives
licenses are added through the VTL license area. (License key for
160 VTDs is pre-installed on all DXi6900 models.)
NAS Enables NAS (NFS, CIFS/SMB) connectivity. (License key is pre-
installed on all DXi6900 models.) (License Certificate is included
with all DXi6900 models.)
Backup Application Specific Enables the backup application specific path to tape capability.
(License key is pre-installed on all DXi6900 models.)
Data Deduplication Enables data deduplication and compression. (License key is pre-
installed on all DXi6900 models.)
Replication Enables replication to other DXi systems. (License key is pre-
installed on all DXi6900 models.)
Storage Capacity Enables the purchased storage capacity for the system. (License
key is pre-installed on all DXi6900 models.) License key for 17
(DXi6900) or 34 (DXi6900-S) TB storage capacity is pre-installed on
all DXi6900 configurations.
A storage capacity license key is pre-installed for all capacity
shipped from the factory. You must install license keys for
additional capacity purchased after the initial point of sale are
installed.
For configurations larger than 17 (DXi6900) or 34 (DXi6900-S) TB,
a license for the total purchased storage capacity ships with the
system. In addition, usable storage capacity can be upgraded at
any time after purchase by adding a storage capacity upgrade
license to enable installed hardware capacity, up to a total of 510
TB (DXi6900) or 544 TB (DXi6900-S).
Note: If you purchase a storage capacity upgrade, you will
receive a License Certificate you can use to enable the
additional capacity (see License Keys on page 366).
OST Enables OpenStorage backup with Symantec OST. (License key is
pre-installed on all DXi6900 models.)
Data-at-Rest Encryption Enables the use of the Data-at-Rest Encryption capability to secure
all data stored on the DXi6900.
For more information, see Licensing Data-at-Rest Encryption and
Obtaining Premium Feature Keys on page 370.
Quantum DXi6900 User’s Guide 368
Chapter 10: Utilities
License Keys
License Description
Data-in-Flight Encryption Enables use of AES encryption (128-bit or 256-bit) when sending
data to another system using DXi replication or OST Accent. (Not
available in all regions.)
Add a License Key
Add a license key to enable new functionality or additional storage capacity on the DXi6900. To add a
license key, you must first obtain a License Certificate containing an authorization code.
License Certificates for NAS and OST functionality are included with the DXi6900. To purchase a storage
capacity upgrade license, contact your Quantum customer support. You will receive a License Certificate
containing an authorization code.
To add a license key, locate the License Certificate, and then perform the following steps:
1. Open a Web browser on a computer with Internet access.
2. Enter http://www.quantum.com/licensekeys in the browser address box.
The License Key Management page displays (see Figure 238 below).
Figure 238: License Key Management Page
3. Enter the DXi system serial number in the Serial Number box and click Submit.
The Licensed Feature page displays.
Note: The serial number displays on the License Keys page, above the New Key box.
4. Enter the authorization code (printed on the License Certificate) and click Get License Key.
The Licensed Feature page returns a license key. Print out or write down the license key, or save it to
a text file.
5. Access the DXi remote management console (see Accessing Remote Management on page 65).
Quantum DXi6900 User’s Guide 369
Chapter 10: Utilities
License Keys
6. Click the Utilities menu, and then click the License Keys tab.
The License Keys page displays.
7. Enter the license key in the New Key box, and then click Add.
The license key is added to the system, and the new feature is enabled.
Note: When adding a Storage Capacity license, it may take up to 10 minutes for the system to
recognize the new storage capacity.
Note: When adding a Storage Capacity license, you are prompted to reboot the system. The
new storage capacity will not be available until you reboot the DXi. Make sure to stop all backup,
restore, and replication jobs before rebooting.
Licensing Data-at-Rest Encryption and Obtaining Premium Feature
Keys
DXi6900 G1/G2
Data-at-Rest Encryption secures all data stored on the DXi6900 G1/G2, including file data and metadata,
configuration files, and the DXi software and operating system (see Data-at-Rest Encryption on page 341).
DXi6900-S
Data-at-Rest Encryption secures all customer data stored on the DXi6900-S (see Data-at-Rest Encryption
on page 341).
Before you can enable Data-at-Rest Encryption to encrypt hard drives, you must add the Data-at-Rest
Encryption license. In addition, you must upload a Premium Feature Key (PFK) file for each Array module in
the DXi6900. Contact Quantum customer support to obtain a Data-at-Rest Encryption license. After you
obtain the license, you will receive a License Certificate containing an authorization code.
To add the license key and required PFK files to the DXi6900, locate the License Certificate, and then
perform the following steps:
1. Open two Web browser windows on a computer with Internet access.
Note: During this procedure, you can copy and paste required numbers between these two
windows.
a. In one browser, navigate to the Utilities > License Keys page in the DXi remote management
console.
Note that the system serial number and Storage Array Feature IDs display directly above the New
Key box.
b. In the other browser, enter the address for the License Key Management Web site (see ):
http://www.quantum.com/licensekeys
2. On the License Key Management Web site, perform the following steps:
Quantum DXi6900 User’s Guide 370
Chapter 10: Utilities
Secure Shred
a. Enter the system serial number in the Serial Number box and click Submit.
b. Enter the authorization code (printed on the License Certificate) and click Get License Key.
c. Enter the Feature ID for each storage array.
If entering more than one Feature ID, make sure to enter the correct Feature ID for Storage Array
1 (Qarray1) and Storage Array 2 (Qarray2) Storage Array 1 (Qarray1), Storage Array 2 (Qarray2),
and Storage Array 3 (Qarray3).
d. Click Get License Key.
The License Key Details section displays the Data-at-Rest Encryption license key. Print out or
write down the license key, or save it to a text file.
e. For each Storage Array, click Generate PFK File to generate a Premium Feature Key file, and
then click Save to save the PFK file to your computer.
Note: Make sure to keep a copy of the PFK files for backup purposes.
3. In the DXi remote management console, on the Utilities > License Keys page, enter the Data-at-
Rest Encryption license key in the New Key box, and then click Add.
The Data-at-Rest Encryption license key is added to the system.
4. In the DXi remote management console, navigate to the Configuration > System > Security >
Data-at-Rest page and perform the following steps:
a. Upload the correct PFK file to each Storage Array (see Uploading a PFK File on page 345)
b. Enable Data-at-RestEncryption for all hard drives in the DXi6900 (see Data-at-Rest Encryption on
page 341).
c. Make a backup copy of your encryption keys (see Managing Recovery Files on page 344).
Secure Shred
The Secure Shred page allows you to securely and permanently erase sensitive data stored on the
DXi6900. To securely erase data, first delete files on NAS shares or storage servers, or erase tape
cartridges on VTL partitions, then start secure shred. During secure shred, all residual data associated with
the deleted files or cartridges is securely erased from the disk drives by performing a single-pass overwrite
with zeros.
While secure shred is running, the DXi6900 operates in limited mode. This means you cannot perform
backups or restores, all scheduled jobs (including replication jobs) are stopped, and you cannot access or
use any other features of the DXi. If necessary, you can cancel secure shred at any time and return the DXi
to normal operation.
Caution: The secure shred process can take multiple days to complete.
To access the Secure Shred page, click the Utilities menu, and then click the Secure Shred tab (see
Figure 239 on the next page).
Quantum DXi6900 User’s Guide 371
Chapter 10: Utilities
Secure Shred
Figure 239: Secure Shred Page
To securely erase data on the DXi6900:
1. Delete the data you want to securely erase:
l Delete files on NAS shares, or delete the shares (see NAS Configuration on page 205).
l Delete backup images on OST logical storage units (LSUs), or delete the LSUs and storage servers
(see OST Configuration on page 246).
l Recycle (erase) tape cartridges on VTL partitions, or delete the partitions (see VTL Configuration on
page 220).
2. Run space reclamation from the Utilities > Space Reclamation page (see Space Reclamation on
page 363).
3. Make sure all replication and backup jobs are completed (see Replication on page 130).
4. On the Secure Shred page, click Start Shred.
A warning message displays.
5. Click Yes.
The system reboots and begins the secure shred process. This process can take multiple days to
complete.
6. To check the status of secure shred, log onto the DXi6900 to view the limited Secure Shred Mode
interface (see Figure 240 on the next page).
l The Secure File Shred Log displays details about the secure shred progress. Click Hide to hide
the log.
l To cancel the secure shred process, click Cancel. The DXi reboots and resumes normal operation.
l When the secure shred process is complete, the Reboot button displays.
Note: You must log on as an Admin user to cancel secure shred or reboot the system.
Quantum DXi6900 User’s Guide 372
Chapter 10: Utilities
Software Upgrades
Figure 240: Secure Shred Mode Interface
7. Click Reboot to finalize the secure shred process and reboot the DXi.
After the DXi finishes rebooting, you can resume normal system operation.
Software Upgrades
Software upgrades allow you to update the software running on the DXi6900 to the latest version. Software
upgrades can include new features as well as bug fixes.
There are two methods for upgrading the DXi software:
Quantum DXi6900 User’s Guide 373
Chapter 10: Utilities
Software Upgrades
Check for an upgrade (Home page) The DXi can automatically check for software upgrades on the
Home page, or you can manually perform an upgrade check (see
Checking For Software Upgrades below). If an upgrade is found,
you can choose to download and install it.
This is the recommended method for upgrading, but it requires
that the DXi be able to access the Internet.
Caution: Configure your firewall so that the DXi can send
data to and received data from updates.quantum.com using
port 80 (HTTP).
Upload a software upgrade file (Software You can download a software upgrade file from the Quantum
Upgrade page) Service and Support Web site and then manually upload it to the
DXi using the Software Upgrade page (see Uploading a
Software Upgrade File on page 378).
You can use this method if the DXi cannot access the Internet.
Note: Uploading a software upgrade file may be useful if
you are upgrading multiple DXi systems, as the file only
needs to be downloaded once. Also, this method assures
that all systems will be running the same software version
following the upgrade.
Software Upgrades to DXi 3.2 Software and Higher
Software upgrades to DXi 3.2 Software and higher disable the following DXi user accounts:
l GUI Monitor
l CLI Administrator
l CLI Viewer
l Service GUI
After the upgrade is complete, the GUI Administrator must enable these accounts and set passwords
(see Security on page 318).
Checking For Software Upgrades
The Software Upgrade Utility (accessible from the Home page) allows you to check for available DXi
software upgrades and, if available, download and install them. You can also configure the DXi6900 to
automatically check for software upgrades.
Note: To check for and download software upgrades, the DXi must be able to access the Internet. If
the DXi cannot access the Internet, see Uploading a Software Upgrade File on page 378.
To access the Software Upgrade Utility, click Home on the main menu, and then click the Software
Upgrade link (see Figure 241 on the next page).
Quantum DXi6900 User’s Guide 374
Chapter 10: Utilities
Software Upgrades
Figure 241: Software Upgrade Utility
Tasks
Use the Software Upgrade Utility to perform the following tasks:
l Configure the DXi6900 to automatically check for software upgrades (see Automatically Checking for
Upgrades below).
l Manually check for software upgrades (see Manually Checking for Upgrades on the next page).
l Download and install available software upgrades (see Downloading and Installing Upgrades on the
next page).
Automatically Checking for Upgrades
The DXi6900 can automatically check for available software upgrades on a daily basis. If a software
upgrade is found, you will be notified by an admin alert as well as by a Quick Tip icon on the Home page,
next to the current software version (see Figure 242 on the next page).
On the Software Upgrade Utility, select the Check daily for software upgrades check box to enable
automatic upgrade checking. Automatic upgrade checking is enabled by default. To disable automatic
upgrade checking, clear the Check daily for software upgrades check box (not recommended).
Quantum DXi6900 User’s Guide 375
Chapter 10: Utilities
Software Upgrades
Figure 242: Home Page - Software Upgrade Available
Manually Checking for Upgrades
To check for available software upgrades at any time, on the Software Upgrade Utility, click Check Now.
If a software upgrade is available, you can read information about the contents of the upgrade and, if you
choose, download and install it.
Downloading and Installing Upgrades
If a software upgrade is available (after automatically or manually checking for upgrades), a summary
describing the upgrade displays on the Software Upgrade Utility.
To download and install an available software upgrade:
1. On the Software Upgrade Utility, click Download.
The bottom status bar displays download progress. It will take several minutes to download the
upgrade, depending on network speeds. You can use the DXi normally while the upgrade downloads. If
you need to return to this window, click Software Upgrade on the Home page.
When the download is complete, a list of pre-upgrade actions displays (see Figure 243 on the next
page). These are important actions you should take prior to installing the upgrade.
Quantum DXi6900 User’s Guide 376
Chapter 10: Utilities
Software Upgrades
Figure 243: Software Upgrade Utility - Software Upgrade Downloaded
2. To ensure the system is healthy before upgrading, read and follow the instructions in each of the pre-
upgrade actions. The pre-upgrade actions can differ depending on the type of upgrade, but typical
actions include the following:
l Address and delete all outstanding administration alerts (see Admin Alerts on page 196).
l Resolve and close all outstanding service tickets (see Service Tickets on page 197).
Note: Quantum recommends taking the following actions before upgrading.
l Stop all active backup jobs (see your backup application). Any backup jobs that are run during the
upgrade will fail.
l Unmount all cartridges from VTL partitions using your backup application.
l Make sure all replication jobs are complete (see Replication on page 130). If replication or
synchronization jobs are nearly complete, Quantum recommends allowing them to complete before
upgrading.
l Make sure space reclamation is complete (see Space Reclamation on page 363). If space
reclamation is nearly complete, Quantum recommends allowing it to complete before upgrading.
l Download a system diagnostics file and transfer the file to a safe repository off of the DXi (see
System Diag File on page 356). The system diagnostics file can help in resolving problems if they
occur.
3. Confirm that you have completed all pre-upgrade actions by selecting the Ready to install check box.
Quantum DXi6900 User’s Guide 377
Chapter 10: Utilities
Software Upgrades
Note: The Ready to install check box and the Install button are disabled if there are any
outstanding administration alerts or service tickets.
4. To begin the upgrade process, click Install.
Read the onscreen information to learn what to expect during the upgrade. The bottom status bar
displays installation progress, and a message displays if a reboot is required.
Depending on the type of upgrade, the DXi may be placed in service mode for about an hour. While in
service mode, the system will shut down all backup and replication services. If necessary, the DXi will
restart one or more times to complete the upgrade.
Note: If you decide not to install the software upgrade after downloading it, click Remove
Software Upgrade File to remove the current download from the DXi.
Clear your Web browser cache before logging on to the remote management console for the first time
following the software upgrade. This will ensure the remote management console displays correctly.
Uploading a Software Upgrade File
The Software Upgrade page allows you to upload and install a software upgrade file on the DXi6900. Use
this upgrade method if the DXi cannot access the Internet.
Before you begin, download the software upgrade file on a computer connected to the Internet, and then
copy the software upgrade file (.fw) to the computer you will use to access the DXi remote management
console. You can download the software upgrade file and release notes from the Quantum Service and
Support Web site:
http://www.quantum.com/ServiceandSupport/Index.aspx
To access the Software Upgrade page, click the Utilities menu, and then click the Software Upgrade tab
(see Figure 244 below).
Figure 244: Software Upgrade Page
To upload a software upgrade file:
1. Click the Browse button to browse the system and locate the software upgrade file.
2. Click Upload.
Quantum DXi6900 User’s Guide 378
Chapter 10: Utilities
Software Upgrades
3. Click Start to begin the upload process.
Do not close the window until the uploading and unpacking process is complete. An Information
message displays stating the software upgrade file was uploaded successfully.
4. Click OK.
The Software Upgrade page indicates that a software upgrade file has been uploaded (see Figure
245 below).
Figure 245: Software Upgrade Page - Software Upgrade File Uploaded
5. Click Install.
Additional Information
l If necessary, click the link to delete any outstanding administration alerts before proceeding.
l If you decide not to install the software upgrade file after uploading it, click Remove on the
Utilities > Software Upgrade page to remove the uploaded software upgrade file from the DXi.
The Software Upgrade Utility displays (see Figure 246 on the next page).
Quantum DXi6900 User’s Guide 379
Chapter 10: Utilities
Software Upgrades
Figure 246: Software Upgrade Utility - Software Upgrade File Uploaded
6. To ensure the system is healthy before upgrading, read and follow the instructions in each of the pre-
upgrade actions. The pre-upgrade actions can differ depending on the type of upgrade, but typical
actions include the following:
l Address and delete all outstanding administration alerts (see Admin Alerts on page 196).
l Resolve and close all outstanding service tickets (see Service Tickets on page 197).
Note: Quantum recommends taking the following actions before upgrading.
l Stop all active backup jobs (see your backup application).
l Make sure all replication jobs are complete (see Replication on page 130). If replication or
synchronization jobs are nearly complete, Quantum recommends allowing them to complete before
upgrading.
l Make sure space reclamation is complete (see Space Reclamation on page 363). If space
reclamation is nearly complete, Quantum recommends allowing it to complete before upgrading.
l Download a system diagnostics file and transfer the file to a safe repository off of the DXi (see
System Diag File on page 356). The system diagnostics file can help in resolving problems if they
occur.
7. After you have completed all pre-upgrade actions, confirm that you are ready to continue by selecting
the Ready to install check box.
Note: The Ready to install check box and the Install button are disabled if there are any
outstanding administration alerts or service tickets.
8. To begin the upgrade process, click Install.
Quantum DXi6900 User’s Guide 380
Chapter 10: Utilities
Reboot & Shutdown
Read the on-screen information to learn what to expect during the upgrade. The bottom status bar
displays installation progress, and a message displays if a reboot is required.
Depending on the type of upgrade, the DXi may be placed in service mode for about an hour. While in
service mode, the system will shut down all backup and replication services. If necessary, the DXi will
restart one or more times to complete the upgrade.
Important - Clear Your Web Browser Cache
It is important to clear your Web browser cache before logging on to the remote management console for
the first time following the software upgrade. This will ensure the remote management console displays
correctly.
Reboot & Shutdown
The Reboot & Shutdown page allows you to reboot or shut down the DXi6900.
To access the Reboot & Shutdown page, click the Utilities menu, and then click the Reboot &
Shutdown tab (see Figure 247 below).
Caution: Before shutting down the DXi6900, make sure that all backup and replication jobs (as source
and target) are finished, and that space reclamation activity is complete.
Figure 247: Reboot & Shutdown Page
To reboot or shutdown the DXi6900:
Quantum DXi6900 User’s Guide 381
Chapter 10: Utilities
Reboot & Shutdown
1. Under System Action, select an option:
Reboot Reboots the DXi6900.
Rebooting the system closes the Web browser connection. You
must log on again after the system has rebooted.
Shutdown Shuts down the DXi6900.
Reset from diagnostic state (Only available when the node is in degraded mode) Restarts the
services on the node without rebooting the system.
2. Click Apply.
3. Close the browser window.
DXi Shutdown Time
Shutting down the system can take up to 15 minutes. Only the node will completely shut down. When
rebooting, the system can take approximately 30 minutes to start up, depending on the amount of
installed storage capacity.
Quantum DXi6900 User’s Guide 382
Chapter 11: System
Specifications
This chapter lists specifications of the DXi6900. Refer to the following sections:
DXi6900 Physical Characteristics 383
DXi6900 Environmental Specifications 393
DXi6900 Physical Characteristics
The following tables provide dimensions and other physical characteristics of the DXi6900 system
components:
l DXi6900 G1 Physical Characteristics on the next page
l DXi6900 G2 Physical Characteristics on the next page
l DXi6900-S Physical Characteristics on the next page
l DXi6900 Storage Capacity on page 385
l DXi6900 Cable Drops on page 386
l Virtual Device Limits and Hardware Interfaces on page 388
l DXi6900 G1 Power Requirements on page 389
l DXi6900 G2 Power Requirements on page 390
l DXi6900-S Power Requirements on page 391
Quantum DXi6900 User’s Guide 383
Chapter 11: System Specifications
DXi6900 Physical Characteristics
DXi6900 G1 Physical Characteristics
DXi6900 G1 Node Array Module (RBOD) Expansion Module
(EBOD)
Height 2U, 3.4 inches (8.7 2U, 3.4 inches (8.7 cm) 2U, 3.4 inches (8.7 cm)
cm)
Width (side to side) 17.5 inches (44.4 cm) 17.8 inches (45.1 cm) 17.6 inches (44.6 cm)
Depth (front to back) 28.6 inches (72.6 cm) 21.8 inches (55.2 cm) 21.8 inches (60.2 cm)
Weight (stand alone) 53.0 pounds (24.0 kg) 59.0 pounds (26.8 kg) 57.0 pounds (25.9 kg)
Rack Space Required 2U 2U 2U
Air clearance Open 4 in (10.2 cm) behind unit for proper air flow
DXi6900 G2 Physical Characteristics
DXi6900 G2 Node Array Module (RBOD) Expansion Module
(JBOD)
Height 2U, 3.4 inches (8.7 cm) 2U, 3.4 inches (8.7 cm) 2U, 3.4 inches (8.7 cm)
Width (side to side) 17.5 inches (44.4 cm) 17.8 inches (45.1 cm) 17.6 inches (44.6 cm)
Depth (front to back) 28.6 Inches (72.6 cm) 21.8 inches (55.2 cm) 21.8 inches (60.2 cm)
Weight (stand alone) 49.4 pounds (22.4 kg) 59.0 pounds (26.8 kg) 57.0 pounds (25.9 kg)
Rack Space Required 2U 2U 2U
Air clearance Open 4 in (10.2 cm) behind unit for proper air flow
DXi6900-S Physical Characteristics
DXi6900-S Node Array Module (RBOD) Expansion Module
(JBOD)
Height 2U, 3.4 inches (8.7 cm) 2U, 3.4 inches (8.7 cm) 2U, 3.4 inches (8.7 cm)
Width (side to side) 17.5 inches (44.4 cm) 17.8 inches (45.1 cm) 17.6 inches (44.6 cm)
Quantum DXi6900 User’s Guide 384
Chapter 11: System Specifications
DXi6900 Physical Characteristics
DXi6900-S Node Array Module (RBOD) Expansion Module
(JBOD)
Depth (front to back) 28.6 inches (72.6 cm) 21.8 inches (55.2 cm) 21.8 inches (60.2 cm)
Weight (stand alone) 44.5 pounds (20.2 kg) 57 pounds (25.9 kg) 55 pounds (24.9 kg)
Rack Space Required 2U 2U 2U
Air clearance Open 4 in (10.2 cm) behind unit for proper air flow
DXi6900 Storage Capacity
DXi6900 Storage Capacity
DXi6900 G1 / DXi6900 G2
Usable capacity From 17 TB to 510 TB
Capacity increments Each Array Module (RBOD) and Expansion Module (EBOD)
provides 34 TB of usable capacity, licensable in 17 TB increments.
DXi6900-S
Usable capacity From 34 TB to 544 TB
Capacity increments Each Array Module (RBOD) and Expansion Module (EBOD)
provides 68 TB of usable capacity, licensable in 34 TB increments.
Quantum DXi6900 User’s Guide 385
Chapter 11: System Specifications
DXi6900 Physical Characteristics
DXi6900 Cable Drops
DXi6900 Cable Drops
Ethernet Cable Drops DXi6900 G1 (3 x 1GbE ports and 2 x 10GbE ports) - 1 to 3 1GbE Ethernet
connections and 1 to 2 10GbE Ethernet connections (optical or Twinax, see
below) for NAS or OST connectivity, replication, and remote management.
DXi6900 G1 (7 x 1GbE ports and 2 x 10GbE ports) - 1 to 7 1GbE Ethernet
connections and 1 to 2 10GbE Ethernet connections (optical or Twinax, see
below) for NAS or OST connectivity, replication, and remote management.
DXi6900 G1 (3 x 1GbE ports and 4 x 10GbE ports) - 1 to 3 1GbE Ethernet
connections and 1 to 4 10GbE Ethernet connections (optical or Twinax, see
below) for NAS or OST connectivity, replication, and remote management.
DXi6900 G2 / DXi6900-S (3 x 1GbE ports) - 1 to 3 1GbE Ethernet connections
for for NAS or OST connectivity, replication, and remote management.
DXi6900 G2 / DXi6900-S (6 x 10GbE ports) - 1 to 6 10GbE Ethernet
connections (optical,Twinax, CAT6, see below) for NAS or OST connectivity,
replication, and remote management.
Note: For Cisco 5000 Series Data Center Class switches, Quantum
recommends using the approved 5 meter Twinax cable type that is shipped
with the DXi6900 system. Otherwise, Quantum recommends using optical
(SFP+) connectivity.
Note: The 10 GbE Copper (Twinax) cable options that Quantum provides do
not support all switches. Please note the supported switches during the
purchase-configuration process, and if the Twinax cables supplied by
Quantum are not compatible with your switch, then you will need to provide
your own compatible Twinax cables from your switch vendor. Be sure to
have these available before the system installation takes place.
Quantum DXi6900 User’s Guide 386
Chapter 11: System Specifications
DXi6900 Physical Characteristics
DXi6900 Cable Drops
Ethernet Cables 10 GbE Optical Cable 10 GbE Optical Cable
(DXi6900 G1) (DXi6900 G2 / DXi6900-S)
10 GbE Copper (Twinax) Cable 10 GBase-T CAT6 Cable
Fibre Channel Drops 1 to 6 Fibre Channel connections for path-to-tape/VTL data transfer.
Power Outlets Node - 2 USA type 3-prong power outlets (Nema 5-15) or 2 C13 type 3-prong
power outlets (IEC320 C13).
Expansion Module (each) - 2 USA type 3-prong power outlets (Nema 5-15) or
2 C13 type 3-prong power outlets (IEC320 C13). For additional information, see
on page 383.
Quantum DXi6900 User’s Guide 387
Chapter 11: System Specifications
DXi6900 Physical Characteristics
Virtual Device Limits and Hardware Interfaces
DXi6900 Virtual Device Limits and Hardware Interfaces
Interfaces VTL backup target: 64 partitions maximum, 512 virtual tape drives (VTDs)
maximum.
NAS backup target:128 shares maximum (NFS or CIFS)
OST backup target:100 storage servers maximum
Note: NFS version: NFSv3
Note: Samba version: 4.1.12
Hardware DXi6900 G1
l 3 ports 100/1000BASE-T Ethernet (RJ45 connector)
l 2 ports 10GbE Ethernet (optical 10GBASE-SR via LC connector or Twinax
copper 10GBASESFP+Cu via SFP+)
l 6 ports 8 Gb Fibre Channel (LC connector)
Note: An optional network adapter may be added providing 4 additional
100/1000BASE-T Ethernet ports or 2 additional 10GbE Ethernet ports.
DXi6900 G2 / DXi6900-S
l 3 ports 100/1000BASE-T Ethernet (RJ45 connector)
l 1 to 6 ports 10GbE Ethernet (optical 10GBASE-SR via LC connector,
Twinax copper 10GBASESFP+Cu via SFP+, or 10GBASE-T via CAT6A)
l 1 to 6 ports 16 Gb Fibre Channel (LC connector)
Quantum DXi6900 User’s Guide 388
Chapter 11: System Specifications
DXi6900 Physical Characteristics
DXi6900 G1 Power Requirements
DXi6900 G1 Power Requirements
Power Supplies and Node Two (2) hot-swappable redundant power supplies
Cords Expansion Module (RBOD)
Two (2) USA type 3-prong power cords with
IEC320 C13 to Nema 5-15 connectors:
Two (2) C13 to C14 type 3-prong power cords with
IEC320 C13 to IEC320 C14 connectors:
Voltage Node 100–240 VAC
Expansion Module (RBOD) 100–240 VAC
Frequency Node 50–60Hz
Array Module (RBOD) 50–60Hz
Expansion Module (EBOD) 50–60Hz
Quantum DXi6900 User’s Guide 389
Chapter 11: System Specifications
DXi6900 Physical Characteristics
Average AC Current Node 586 Watts, 5.9A @100 VAC 2100 BTU/hr
586 Watts, 2.3A @240 VAC 2100 BTU/hr
Array Module (RBOD) 334 Watts, 3.3A @100 VAC 1140 BTU/hr 334
Watts, 1.4A @240 VAC 1140 BTU/hr
Expansion Module (EBOD) 228 Watts, 2.3A @100 VAC 780 BTU/hr
228 Watts, 1.0A @240 VAC 780 BTU/hr
Inrush Peak AC Current Maximum Configuration 81A @ 100 VAC 34A @ 240 VAC
DXi6900 G2 Power Requirements
DXi6900 G2 Power Requirements
Power Supplies and Node Two (2) hot-swappable redundant power supplies
Cords Expansion Module (RBOD)
Two (2) USA type 3-prong power cords with
IEC320 C13 to Nema 5-15 connectors:
Two (2) C13 to C14 type 3-prong power cords with
IEC320 C13 to IEC320 C14 connectors:
Quantum DXi6900 User’s Guide 390
Chapter 11: System Specifications
DXi6900 Physical Characteristics
Voltage Node 100–240 VAC
Expansion Module (RBOD) 100–240 VAC
Frequency Node 50–60Hz
Array Module (RBOD) 50–60Hz
Expansion Module (EBOD) 50–60Hz
Average AC Current Node 613 Watts, 6.1A @100 VAC 2000 BTU/hr
613 Watts, 2.6A @240 VAC 2000 BTU/hr
Array Module (RBOD) 334 Watts, 3.3A @100 VAC 1140 BTU/hr
334 Watts, 1.4A @240 VAC 1140 BTU/hr
Expansion Module (EBOD) 228 Watts, 2.3A @100 VAC 780 BTU/hr
228 Watts, 1.0A @240 VAC 780 BTU/hr
Inrush Peak AC Current Maximum Configuration 95A @ 100 VAC 40A @ 240 VAC
Caution: To safeguard backups and to avoid potential data loss in the event of a power outage,
Quantum recommends that you connect the DXi6900 to an uninterruptable power supply (UPS) with a
minimum UPS capacity rating that meets the power requirements stated above.
DXi6900-S Power Requirements
DXi6900-S Power Requirements
Quantum DXi6900 User’s Guide 391
Chapter 11: System Specifications
DXi6900 Physical Characteristics
Power Supplies and Node Two (2) hot-swappable redundant power supplies
Cords Expansion Module (RBOD)
Two (2) USA type 3-prong power cords with
IEC320 C13 to Nema 5-15 connectors:
Two (2) C13 to C14 type 3-prong power cords with
IEC320 C13 to IEC320 C14 connectors:
Voltage Node 100–240 VAC
Expansion Module (RBOD) 100–240 VAC
Frequency Node 50–60Hz
Array Module (RBOD) 50–60Hz
Expansion Module (EBOD) 50–60Hz
Quantum DXi6900 User’s Guide 392
Chapter 11: System Specifications
DXi6900 Environmental Specifications
Average AC Current Node 468 Watts, 4.7A @100 VAC 1597 BTU/hr
468 Watts, 1.9A @240 VAC 1597 BTU/hr
Array Module (RBOD) 276 Watts, 2.8A @100 VAC 942 BTU/hr
276 Watts, 1.2A @240 VAC 942 BTU/hr
Expansion Module (EBOD) 168 Watts, 1.8A @100 VAC 780 573 BTU/hr
168 Watts, 0.8A @240 VAC 780 573 BTU/hr
Inrush Peak AC Current Maximum Configuration 59A @ 100 VAC 25A @ 240 VAC
DXi6900 Environmental Specifications
DXi6900 Environmental Specifications
DXi6900 Climatic Environment
Temperature Operating 10° to 35°C (50° to 95°F) with a maximum temperature gradient of
10°C per hour
Note: 35°C (95°F) is the maximum temperature for the
DXi6900 at sea level. For every 1,000 feet (305 meters) of
altitude, the maximum temperature is reduced by 0.9°C.
Shipping and storage –20° to 60°C (4° to 140°F) with a maximum temperature gradient
of 20°C per hour
Relative humidity Operating 20% to 80% (non-condensing) with a maximum humidity gradient
of 10% per hour
Shipping and storage 5% to 95% (non-condensing) with a maximum humidity gradient
of 10% per hour
Altitude Operating –16m to 3048 m (–50 to 10,000 ft)
Shipping and storage –16m to 10,600 m (–100 to 35,000 ft)
DXi6900 Vibration and Shock
Quantum DXi6900 User’s Guide 393
Chapter 11: System Specifications
DXi6900 Environmental Specifications
Sine Vibration Operating Random 0.26 G’s, 5–350 Hz, Operational axis 10 minutes, psd:
0.0002 G2/Hz
Non-operating Random 0.5 G’s, 5–350 Hz, Operational axis 10 minutes, psd:
0.0007 G2/Hz
Shock Vibration Operating 2 G’s for 11 ms, half-sine input, 3 shock pulses in both + and –
directions operational axis
Non-operating 3.5 G’s for 11 ms, half-sine input, 3 shock pulses in both + and –
directions operational axis
DXi6900 Acoustic
Acoustic output Operating Sound Pressure Level 72 dbA maximum at any operation position
DXi6900 Agency Approvals
EMC/Safety 47 CFR part 15 Class A
CNS 13438 Class A
CISPR 22 Class A
CISPR 24 Class A
EN 55022 Class A
EN 55024
EN 60590-1
EN 61000-3-2
EN 61000-3-3
IEC 60590-1
ICES-003 Class A
VCCI V-3/2011-04 Class A (DXi6900 G1)
VCCI V-3/2014-04 Class A (DXi6900 G2 / DXi6900-S)
AS/NZS 3548 Class A
KN22 Class A
KN24
UL 60590-1
Immunity Tests IEC 61000-4-2 (Ed. 2.0 2008-12) - Electrostatic Discharge (ESD)
IEC 61000-4-3 (Ed. 3.1 2008-04) - Radiated RF Immunity
Standards: IEC 61000-4-4 (Ed. 2.0 2004-07) - Electrical Fast Transient/Burst
EN55024: 1998 IEC 61000-4-5 (Ed. 2.0 2005-11) - Surge Immunity
+A1: 2001 IEC 61000-4-6 (Ed. 2.2 2006-05) - Conducted RF Immunity
+A2:2003 IEC 61000-4-8 (Ed. 1.1 2001-03) - Magnetic Field
KN24 IEC 61000-4-11 (Ed. 2.0 2004-03) - AC Dips and Interrupts
Quantum DXi6900 User’s Guide 394
Chapter 12: Troubleshooting
This chapter describes the status and problem reporting features of the DXi6900 as well as problems you
might encounter during setup and operation of the system. Corrective information is provided to help you
resolve these problems.
For for information about troubleshooting the DXi6900, see the following sections:
DXi6900 Status and Problem Reporting 395
General Troubleshooting 396
Common Problems and Solutions 397
DXi6900 Status and Problem Reporting
To maintain system health and help you identify and correct problems that occur, the DXi6900 constantly
performs the following actions:
l To maintain system health and help you identify and correct problems that occur, the DXi6900 constantly
performs the following actions:
l Monitors the system software and hardware components.
l Detects system problems.
l Attempts to isolate each problem to a specific field replaceable component.
l Attempts to recover from the problem.
l Logs the problem.
Quantum DXi6900 User’s Guide 395
Chapter 12: Troubleshooting
General Troubleshooting
l If the problem requires service, the system reports the problem in a service ticket associated with the field
replaceable component.
General Troubleshooting
For information about general troubleshoot actions you can take, see the following sections:
l Viewing Service Tickets below
l Checking Hardware Status below
l Downloading a System Diagnostics File on the next page
Viewing Service Tickets
Service tickets include time and date information, status (open or closed), information about each error, and
links to recommended troubleshooting procedures. The DXi6900 generates service tickets according to the
following scenarios:
l If the component associated with the problem does not have an open service ticket, the DXi6900 opens
a service ticket for the component and reports the problem in a service ticket.
l If the problem reoccurs, the DXi6900 logs the number of times that it detects the problem in the existing
report.
l If a different problem occurs with the same component, the DXi6900 adds a new report to the same
service ticket.
l If a problem occurs with a different component, the DXi6900 uses the above scenario to open a new
service ticket for the component or report the problem in an existing service ticket associated with the
component.
To access the Service Tickets page, click the Alerts menu, and then click the Service Tickets tab.
For more information about working with service tickets, see Service Tickets on page 197.
Checking Hardware Status
The Hardware page allows you to view information about the hardware components of the DXi6900. You
can view the overall status of the node as well as detailed status information for components such as the
system board, Fibre Channel adapters, network ports and storage arrays.
To access the Hardware page, click the Status menu, and then click the Hardware tab.
For information about using the Status page, see Hardware on page 174.
Quantum DXi6900 User’s Guide 396
Chapter 12: Troubleshooting
Common Problems and Solutions
Downloading a System Diagnostics File
The System Diag File page allows you to generate and download a system diagnostics file. This file
contains the diagnostic logs for all of the system components.
To access the System Diag File page, on the Diagnostics page, click the System Diag File tab.
For information about downloading the system diagnostics file, see System Diag File on page 356.
Common Problems and Solutions
The troubleshooting information in this section covers the following topics:
l Start-up Problems below
l Hardware Problems below
l Ethernet Network Problems on page 399
l Replication Problems on page 400
l Temperature Problems on page 400
Start-up Problems
Table 1 below describes problems that can occur during system start-up.
Table 1: Start-up Problems
Problem Corrective Action
FATAL ERROR Unable to start Contact your Quantum Customer Support representative (see Getting More
SNFS! Information or Help).
Message displays.
FATAL ERROR Unable to start Contact your Quantum Customer Support representative (see Getting More
blockpool! Information or Help).
Message displays.
Hardware Problems
Table 1 on the next page describes corrective actions for problems occurring with the system hardware.
Quantum DXi6900 User’s Guide 397
Chapter 12: Troubleshooting
Common Problems and Solutions
Table 1: Hardware Problems
Problem Corrective Action
The system Make sure the power cords are connected to a grounded electrical outlet and the power switches
does not located on the back of the power supplies are on. If the problem persists, contact your Quantum
power on. Customer Support representative to arrange for service (see Getting More Information or Help).
One power Determine which power supply has failed by observing the fault LED on the power supply.
supply is not Contact your Quantum Customer Support representative to arrange for service (see Getting
functioning. More Information or Help).
Both power Determine which power supply has failed by observing the fault LED on the power supply.
supplies are Contact your Quantum Customer Support representative to arrange for service (see Getting
not More Information or Help).
functioning.
One fan is not Determine which fan has failed by reading the service ticket generated by the system. Contact
operating. your Quantum Customer Support representative to arrange for service (see Getting More
Information or Help).
Multiple fans Caution: Turn the system off immediately! The system will overheat with multiple fans not
are not operating.
operating.
Contact your Quantum Customer Support representative to arrange for service (see Getting
More Information or Help).
A hard drive is Determine which drive has failed by observing the fault LED on the drive carrier. Contact your
not Quantum Customer Support representative for a drive carrier replacement (see Getting More
responding Information or Help).
A SAS cable The system will shut down as soon as it recognizes the problem. There is a potential for data
is removed loss.
during normal Power off the system, re-insert the SAS cable and restart the system. Depending on the state of
operation. the system when the SAS cable was removed, a long-running, mandatory data verification may
occur.
Quantum DXi6900 User’s Guide 398
Chapter 12: Troubleshooting
Common Problems and Solutions
Ethernet Network Problems
Table 1 below describes corrective actions for problems occurring with the Ethernet network.
Table 1: Ethernet Network Problems
Problem Corrective Action
The Ethernet link light Check to make sure the Ethernet cable is not a cross-over cable. Use only “straight”
on the DXi6900 is not lit CAT-6 Ethernet cables.
when a cable is Port on the hub or switch is not active or damaged.
connected to a hub or
Port on the DXi6900 is damaged. Contact the Quantum Customer Support department
switch.
(see Getting More Information or Help).
The Ethernet link light Check to make sure the Ethernet cable is not a cross-over cable. Use only “straight”
on the switch or hub is CAT-6 Ethernet cables.
not lit when a cable is Port on the hub or switch is not active or damaged.
connected to DXi6900
Port on the DXi6900 is damaged. Contact the Quantum Customer Support department
system.
(see Getting More Information or Help).
DXi6900 system is not Try to ping the DXi6900 system IP address from a host on the same network. If the
visible on the Ethernet ping reports round trip times, the DXi6900 system is active. If not, check the cables,
network. switches, or hubs for damaged components. If everything checks out, contact the
Quantum Customer Support department (see Getting More Information or Help).
DXi6900 remote IF you cannot connect to the DXi6900 remote management pages, verify that the
management pages are following network settings for the DXi6900 are correct:
not visible. l Hostname
l IP addresses
l Default gateway
l Subnet mask
l Domain name (optional)
An Ethernet cable is The system will discontinue use of the associated Ethernet port. A Service ticket will
removed during normal be issued. The possibility of errors exist; data corruption will not occur.
operation. Reconnect the cable as soon as possible. It is not necessary to power the system off.
Depending on the state of the system when the Ethernet cable was removed,
replication, system management, or ingest may need to be restarted.
Quantum DXi6900 User’s Guide 399
Chapter 12: Troubleshooting
Common Problems and Solutions
Replication Problems
Table 1 below describes corrective actions for problems occurring with the replication.
Table 1: Replication Problems
Problem Explanation/Corrective Action
The replication was paused, but When you click Pause, the system will continue to replicate the current tag
the replication is still in process. or block of information in process. The process of completing the current
tag replication can take up to 15 minutes to complete. Once that tag has
completed replication the system will pause and wait to resume.
The replication was paused and a This is normal. When a replication is paused, a failure event is generated
Failure event was generated in the on the Replication Events page. They system will continue the replication
Replication Events page. when you click Resume.
Replication was disabled while a If you click Disable during a replication in process, the system will
replication was in process and the complete the entire replication and then disable replication on the system.
replication completed. The system will be unable to replicate until you click Enable.
Enabled replication on a NAS You must configure the target system prior to configuring the source. If the
share and received the following target system is not configured first, you will not be able to designate the
Event: No destination host replication target.
is specified for
replication.
Able to enable and schedule It is possible to enable and schedule a replication when a target system
replication for NAS even though no has not been configured. The replication will not start until a target system
target IP configured. is configured.
Temperature Problems
Temperature problems are generally caused by incorrect room temperature, poor air circulation inside the
DXi6900 rack or components, or a malfunctioning cooling fan.
Use the following procedure if a temperature problem is reported:
1. Check the ambient temperature of the room containing the DXi6900 system to verify that the
temperature falls within the specified range.
2. Inspect for adequate air circulation inside the rack. Some racks may provide additional fans to improve
air circulations. Check the fan for proper operation. Clean or replace any air filter as necessary.
3. If a component reports a temperature problem, verify that the associated fan is operating correctly. If
necessary, contact Quantum customer support to replace the fan (see Getting More Information or
Help).
Quantum DXi6900 User’s Guide 400
You might also like
- Atpg DRC Overview - 1Document5 pagesAtpg DRC Overview - 1Adhi Suruli0% (1)
- Netflix Clone Project ReportDocument52 pagesNetflix Clone Project ReportSudhanshu PandeyNo ratings yet
- Embedded Systems ArchitectureDocument317 pagesEmbedded Systems ArchitectureMudkip Chanel100% (4)
- Esp32-S3 Technical Reference Manual en PDFDocument1,474 pagesEsp32-S3 Technical Reference Manual en PDFChris HaefligerNo ratings yet
- CC9K v2 90 HWConfigGd 8200 1950 08 A0 enDocument582 pagesCC9K v2 90 HWConfigGd 8200 1950 08 A0 enjatsocaNo ratings yet
- VSP HDD ReplacementDocument2 pagesVSP HDD ReplacementFabrizio GiordanoNo ratings yet
- CnWave User Guide 1.0Document172 pagesCnWave User Guide 1.0MicrogroupNo ratings yet
- CnWave 60 GHZ User Guide 1.2Document208 pagesCnWave 60 GHZ User Guide 1.2Eric YANKAMNo ratings yet
- SupplyChainGuruX ReleaseNotesDocument69 pagesSupplyChainGuruX ReleaseNotessunnyNo ratings yet
- Users Guide - 6-66639-03 - RevC - DXi6500 - DXi6700Document328 pagesUsers Guide - 6-66639-03 - RevC - DXi6500 - DXi6700silenceszpNo ratings yet
- The Introduction To Private Cloud Using Oracle Exadata and Oracle Database (Okcan Yasin Saygili (Author) )Document123 pagesThe Introduction To Private Cloud Using Oracle Exadata and Oracle Database (Okcan Yasin Saygili (Author) )mghomriNo ratings yet
- Industrial Protocols ManualDocument118 pagesIndustrial Protocols ManualDiego LavayenNo ratings yet
- LCC ManualDocument269 pagesLCC Manualoguh22100% (1)
- Orchestrator User Guide 8.10.xDocument420 pagesOrchestrator User Guide 8.10.xifan nsNo ratings yet
- Kubernetes 3Document42 pagesKubernetes 3naik8msNo ratings yet
- 24online SMS UserguideDocument261 pages24online SMS UserguideBisrat AwayeNo ratings yet
- SGE2000/SGE2000P Gigabit Ethernet Switch Reference GuideDocument272 pagesSGE2000/SGE2000P Gigabit Ethernet Switch Reference Guidesys2uNo ratings yet
- DXR Net NMT Ion-Nms 2-2.5Document274 pagesDXR Net NMT Ion-Nms 2-2.5belunhugoNo ratings yet
- Orchestrator User Guide 9.0.x 2020 08 03Document431 pagesOrchestrator User Guide 9.0.x 2020 08 03chellahariharanNo ratings yet
- Manual Gocator 2100 2300 2400 2800 Series PDFDocument931 pagesManual Gocator 2100 2300 2400 2800 Series PDFDimitri100% (1)
- SGI Onyx2 RackMount Owners GuideDocument206 pagesSGI Onyx2 RackMount Owners GuideRiccardo De Los RiosNo ratings yet
- Gocator Line Profile SensorsDocument652 pagesGocator Line Profile SensorsSinthu ChanthapanNo ratings yet
- 816 2544 10Document350 pages816 2544 10Guille BiancoNo ratings yet
- GemFireEnterprise NativeClientGuide PDFDocument318 pagesGemFireEnterprise NativeClientGuide PDFshaileshvcNo ratings yet
- Xbee/Xbee-Pro Digimesh 2.4: User GuideDocument161 pagesXbee/Xbee-Pro Digimesh 2.4: User GuideEduardo Anibal Arenivas RojasNo ratings yet
- Win7Host Versus Guest DXDiag DiffDocument11 pagesWin7Host Versus Guest DXDiag Diffcustomerservice5742No ratings yet
- Communications and ProgrammingDocument96 pagesCommunications and ProgrammingDiego LavayenNo ratings yet
- Cognex DM8600 Reference ManualDocument41 pagesCognex DM8600 Reference ManualHunter Hemsley100% (1)
- Patran 2008r1 Doc InstallDocument148 pagesPatran 2008r1 Doc InstallAmir Ali JanbakhshNo ratings yet
- Embedded Systems Architecture Concepts Patterns PracticesDocument317 pagesEmbedded Systems Architecture Concepts Patterns PracticesNobita Channel100% (1)
- PDF The Introduction To Private Cloud Using Oracle Exadata and Oracle Database 1St Edition Okcan Yasin Saygili Author Ebook Full ChapterDocument54 pagesPDF The Introduction To Private Cloud Using Oracle Exadata and Oracle Database 1St Edition Okcan Yasin Saygili Author Ebook Full Chapterdavid.adams467100% (1)
- PurityFA 6.3.3 FlashArray AdminGuideDocument345 pagesPurityFA 6.3.3 FlashArray AdminGuideEsuresh5454No ratings yet
- Xpowder PDFDocument160 pagesXpowder PDFyussar farrelNo ratings yet
- Vantio-CacheServe-7 0 2Document353 pagesVantio-CacheServe-7 0 2jamiro2150% (2)
- Access 2usbDocument171 pagesAccess 2usbElías valdes huidobroNo ratings yet
- MilestoneXProtectVMSproducts AdministratorManual en-USDocument566 pagesMilestoneXProtectVMSproducts AdministratorManual en-USfroyjoseNo ratings yet
- MFD 3 00 340 ECDIS UtilitesDocument98 pagesMFD 3 00 340 ECDIS UtilitesAbrahamNo ratings yet
- UM CC9K OTIS v3 00 A163816HVV C enDocument143 pagesUM CC9K OTIS v3 00 A163816HVV C enMarkos sitotawNo ratings yet
- Patran 2008 r1 Installation and Operations GuideDocument148 pagesPatran 2008 r1 Installation and Operations GuideKevinNo ratings yet
- MicrosoftazureDocument166 pagesMicrosoftazureDeepak ChaudhariNo ratings yet
- gtc22 Whitepaper HopperDocument71 pagesgtc22 Whitepaper HopperHengrui ZhangNo ratings yet
- NavX-MXP Robotics Navigation Sensor User GuideDocument95 pagesNavX-MXP Robotics Navigation Sensor User GuideNewConta 1No ratings yet
- IBM Maximo Manage Continuous Delivery Documentation FEB2023Document1,354 pagesIBM Maximo Manage Continuous Delivery Documentation FEB2023Yvan CarranzaNo ratings yet
- DM8600 Reference ManualDocument43 pagesDM8600 Reference ManualMarek OlechowskiNo ratings yet
- FortiAnalyzer 5.4.0 Administration GuideDocument233 pagesFortiAnalyzer 5.4.0 Administration Guidejitendra0712No ratings yet
- FAZ - Adm GuideDocument214 pagesFAZ - Adm GuidediazoniumNo ratings yet
- Manual QuickFieldDocument256 pagesManual QuickFieldAnonymous 4kYNmixNo ratings yet
- DM260 Reference ManualDocument50 pagesDM260 Reference ManualQuyết LêNo ratings yet
- Lfs201 - LabsDocument143 pagesLfs201 - LabsAngel PanceNo ratings yet
- Dklahn Project Final ReportDocument102 pagesDklahn Project Final ReportxxxtarnatiiionNo ratings yet
- Building A SCADA SystemDocument107 pagesBuilding A SCADA SystemSidney Chaves de LimaNo ratings yet
- ODOT MicroStation V8i User GuideDocument148 pagesODOT MicroStation V8i User Guidenum fistismNo ratings yet
- Kinetic ArchitectureGuide 2021.2Document52 pagesKinetic ArchitectureGuide 2021.2Tachi BertoNo ratings yet
- Micro Focus Container Deployment Foundation: Planning GuideDocument45 pagesMicro Focus Container Deployment Foundation: Planning GuideJason GomezNo ratings yet
- Devops Chap 1 JntuhDocument12 pagesDevops Chap 1 JntuhHimawanth SomarowthuNo ratings yet
- Solution For Databases For Oracle Rac With VSP 5500 Advanced Server ds220 Using Intel Cascade Lake CpusDocument30 pagesSolution For Databases For Oracle Rac With VSP 5500 Advanced Server ds220 Using Intel Cascade Lake CpusNguyen Van HaiNo ratings yet
- Fortios v7.0.4 Release NotesDocument55 pagesFortios v7.0.4 Release NoteskhaledNo ratings yet
- Montaj Grav/Mag Interpretation: Tutorial and User GuideDocument71 pagesMontaj Grav/Mag Interpretation: Tutorial and User GuideFardy Septiawan100% (3)
- MSC SimDesigner™ 2010.2 Workbench Edition For CATIA® V5 R19 Release GuideDocument54 pagesMSC SimDesigner™ 2010.2 Workbench Edition For CATIA® V5 R19 Release GuideMSC.Software100% (1)
- Saab R4 AIS - Operator's ManualDocument66 pagesSaab R4 AIS - Operator's ManualGianmario CampaniniNo ratings yet
- Hitachi Matching VM Datastore To LUNDocument4 pagesHitachi Matching VM Datastore To LUNFabrizio GiordanoNo ratings yet
- XIVHost Attachment InteroperabilityDocument374 pagesXIVHost Attachment InteroperabilityFabrizio GiordanoNo ratings yet
- HP-UX - 'Swlist' Security Check Failed Unexpectedly Due To Missing Nsswitch - Conf - CraeserDocument2 pagesHP-UX - 'Swlist' Security Check Failed Unexpectedly Due To Missing Nsswitch - Conf - CraeserFabrizio GiordanoNo ratings yet
- Rigol: User's GuideDocument151 pagesRigol: User's GuideFabrizio GiordanoNo ratings yet
- Azure StorSimple 8k Maintenance Mode Updates - NYC Azure Storage ConsultingDocument7 pagesAzure StorSimple 8k Maintenance Mode Updates - NYC Azure Storage ConsultingFabrizio GiordanoNo ratings yet
- DG1000 Service GuideDocument26 pagesDG1000 Service GuideFabrizio GiordanoNo ratings yet
- TA - 00513021 - Telefónica PerúDocument11 pagesTA - 00513021 - Telefónica PerúFabrizio GiordanoNo ratings yet
- Bl8X0C I2: Overview, Setup, Troubleshooting, and Various Methods To Install OpenvmsDocument23 pagesBl8X0C I2: Overview, Setup, Troubleshooting, and Various Methods To Install OpenvmsFabrizio GiordanoNo ratings yet
- Lenovo DS2200 Storage Configuration - Tech Experience by NISHANTDocument4 pagesLenovo DS2200 Storage Configuration - Tech Experience by NISHANTFabrizio GiordanoNo ratings yet
- Rigol: Data SheetDocument8 pagesRigol: Data SheetFabrizio GiordanoNo ratings yet
- Specifications DG1022 & DG1022A: Revised November, 2011Document8 pagesSpecifications DG1022 & DG1022A: Revised November, 2011Fabrizio GiordanoNo ratings yet
- ID 2402965.1: AnswersDocument2 pagesID 2402965.1: AnswersFabrizio GiordanoNo ratings yet
- How To Run Script After N Minutes of Boot With Systemd CentOS - RHEL 7 - 8 - GoLinuxCloudDocument10 pagesHow To Run Script After N Minutes of Boot With Systemd CentOS - RHEL 7 - 8 - GoLinuxCloudFabrizio GiordanoNo ratings yet
- Catalogo Racing PaintDocument5 pagesCatalogo Racing PaintFabrizio GiordanoNo ratings yet
- VNXDocument114 pagesVNXFabrizio GiordanoNo ratings yet
- Hitachi AMS 2000 Family Storage System: Control Unit Replacement GuideDocument10 pagesHitachi AMS 2000 Family Storage System: Control Unit Replacement GuideFabrizio GiordanoNo ratings yet
- FORMULA 1 The Car Collection Oficina 143: BMW SAUBER F1.08 - 2008Document1 pageFORMULA 1 The Car Collection Oficina 143: BMW SAUBER F1.08 - 2008Fabrizio GiordanoNo ratings yet
- Penetration Testing Sample Report 2013 PDFDocument36 pagesPenetration Testing Sample Report 2013 PDFBrandon GilchristNo ratings yet
- CMK00154900462Document119 pagesCMK00154900462Fabrizio GiordanoNo ratings yet
- Fixing Unifi PAckage To Run On ARM64Document7 pagesFixing Unifi PAckage To Run On ARM64Fabrizio GiordanoNo ratings yet
- READMEFIRST ConstellationES3 Megalodon SN07 SATA Firmware UpdateDocument15 pagesREADMEFIRST ConstellationES3 Megalodon SN07 SATA Firmware UpdateFabrizio GiordanoNo ratings yet
- Ams 2000 Series PDFDocument192 pagesAms 2000 Series PDFFabrizio GiordanoNo ratings yet
- Lista Condor PDFDocument3 pagesLista Condor PDFFabrizio GiordanoNo ratings yet
- TCS iONDocument10 pagesTCS iONAnkitha ReddyNo ratings yet
- Chapter - 7 Physical LayerDocument68 pagesChapter - 7 Physical LayerNasir AliNo ratings yet
- Curriculum For B.S. Degree in Electrical Engineering: General Education (21 Units)Document2 pagesCurriculum For B.S. Degree in Electrical Engineering: General Education (21 Units)Shashank AsNo ratings yet
- SCA Guide 20.2.0Document216 pagesSCA Guide 20.2.0aaysuhNo ratings yet
- 4.3 INV Item Types Definition TrainingDocument3 pages4.3 INV Item Types Definition Trainingbommakanti.shivaNo ratings yet
- HW 2Document2 pagesHW 2kalaputraNo ratings yet
- Angular Crash Course-Part 1Document23 pagesAngular Crash Course-Part 1Benjie LenteriaNo ratings yet
- Sandbox Documentation Guideline - Retail VA - Create VADocument7 pagesSandbox Documentation Guideline - Retail VA - Create VAmuhammadshatala9No ratings yet
- Best CCNA Training Institute in Noida, Delhi PDFDocument5 pagesBest CCNA Training Institute in Noida, Delhi PDFyashita guptaNo ratings yet
- ONYXDocument15 pagesONYXisuru gunathilakaNo ratings yet
- Programmable Management Platform: Customizable, User-Friendly Configuration EngineDocument3 pagesProgrammable Management Platform: Customizable, User-Friendly Configuration EngineRamon Cuevas0% (1)
- Science ReviewerDocument7 pagesScience ReviewerDA NENo ratings yet
- Exploiting Temporal Coherence in Ray Casted WalkthroughsDocument9 pagesExploiting Temporal Coherence in Ray Casted WalkthroughsHeji ZulkunzNo ratings yet
- New Minecraft Day 1Document21 pagesNew Minecraft Day 1Charmian GohNo ratings yet
- Logic Gates Questions and AnswersDocument3 pagesLogic Gates Questions and AnswersInstrumentation ToolsNo ratings yet
- Metropol API Data Submission Guide - v1.2Document74 pagesMetropol API Data Submission Guide - v1.2jilodor709No ratings yet
- Brochure TIA Product Guide enDocument84 pagesBrochure TIA Product Guide enEVELIO LUGONo ratings yet
- EcoStruxure Panel Server PAS600L Universal Firmaware Release NotesDocument38 pagesEcoStruxure Panel Server PAS600L Universal Firmaware Release NotesaidenNo ratings yet
- 4 - 03!08!2022!11!50-06 - Diploma in Computer Application SyllabusDocument16 pages4 - 03!08!2022!11!50-06 - Diploma in Computer Application SyllabusSudheer Singh chauhanNo ratings yet
- Threat HuntingDocument126 pagesThreat Huntingdeepashrishti69No ratings yet
- Huong Dan S A USB L IDocument29 pagesHuong Dan S A USB L IMinh Quang TrầnNo ratings yet
- Mémoire de Fin D'études de MasterDocument83 pagesMémoire de Fin D'études de MasterEmmanuel AmoussouNo ratings yet
- Paperless Conference SystemDocument47 pagesPaperless Conference SystemGoshawk CctvNo ratings yet
- L.J. Institute of Engineering & Technology, Ahmedabad Computer Engineering DepartmentDocument1 pageL.J. Institute of Engineering & Technology, Ahmedabad Computer Engineering Departmentuniquerj4uNo ratings yet
- Network+ Product Guide ONLINEDocument4 pagesNetwork+ Product Guide ONLINEunidad patrimonialNo ratings yet
- COMP600 Spring Lab#1Document3 pagesCOMP600 Spring Lab#1jassica sahiNo ratings yet
- Assignment SESSION (2018-2022) : Submitted byDocument10 pagesAssignment SESSION (2018-2022) : Submitted byMuhammad AhmadNo ratings yet
- E1830b A3n (G) HWDocument76 pagesE1830b A3n (G) HWVitor SousaNo ratings yet
- Research Papers On Computer NetworksDocument6 pagesResearch Papers On Computer Networkslxeikcvnd100% (1)