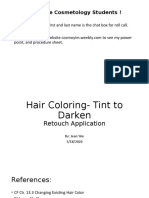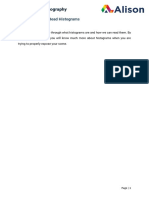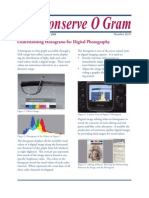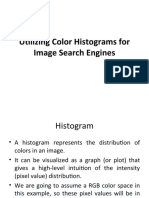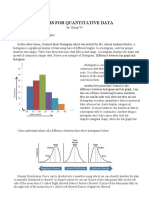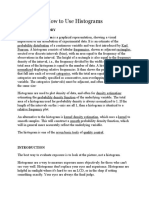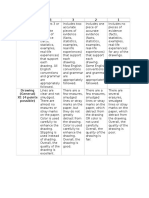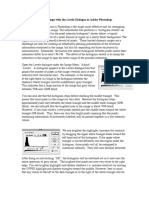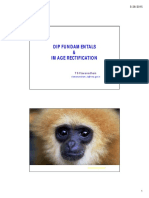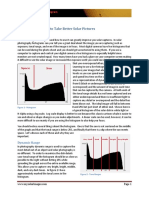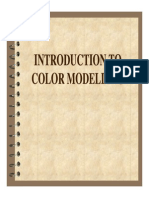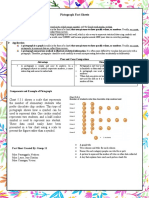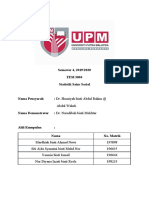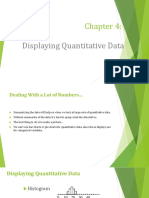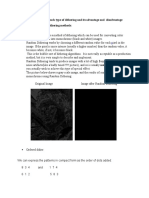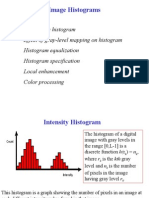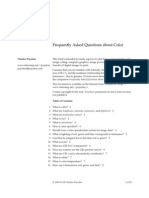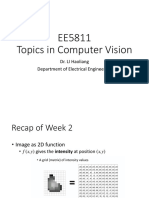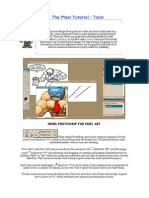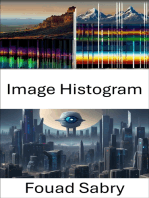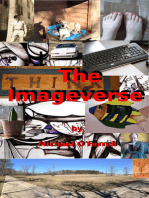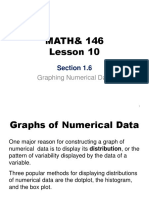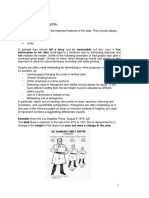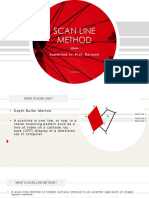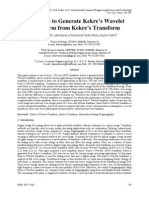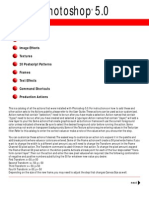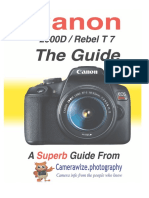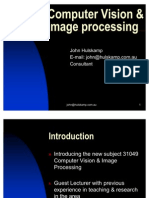Professional Documents
Culture Documents
His To Grams
His To Grams
Uploaded by
ryanheap94Original Description:
Original Title
Copyright
Available Formats
Share this document
Did you find this document useful?
Is this content inappropriate?
Report this DocumentCopyright:
Available Formats
His To Grams
His To Grams
Uploaded by
ryanheap94Copyright:
Available Formats
W h a t t h e h e c k i s a
HISTOGRAM?
By Varina and Jay Patel
Page 1 Histograms © Varina and Jay Patel
Table of Contents
What is a Histogram? 4
Types of Histograms 7
RBG 8
Color 9
Luminosity 10
Histograms and Contrast 12
Histograms and Exposure 14
Interpreting Histograms 15
Example 1 16
Example 2 17
Example 3 18
Example 4 19
Using Histograms 21
Example 1 - Exposure 22
Example 2 - Bracketing 24
Example 3 - GND Filter 28
Example 4 - Image Processing 29
About the Authors 36
Page 2 Histograms © Varina and Jay Patel
Histograms are powerful tools in
the digital age of photography. They
provide a simple, and highly effective
map of your image, based upon
tonal values. A quick glance can tell
you if you have captured detail in
the shadows, if your highlights are
blown, if you need to bracket your
images, and if your image is properly
exposed. Most digital cameras allow
you to view your histogram along
with a small image preview when
you take a picture – even inexpensive
point-and-shoot cameras often have
this option. Check your camera
manual to find out how to view the
histogram on your camera. You’ll
also see a histogram when you edit
your images on the computer. It’s an
invaluable tool – if you know how to
use it.
Page 3 Histograms © Varina and Jay Patel
What is a Histogram? Here’s an extremely simplified example of a histogram. This is a histogram
with only four tones - black, dark gray, light gray, and white. The taller the
bar, the more pixels there are at that tonality. The image this histogram
A histogram is nothing more than a bar represents has more light gray pixels than black pixels. A 256-bar histogram
graph. The bars represent tonal values is not that much more complicated.
- the distribution of light and dark in an
image - from the darkest black on the
left, to brightest white on the right.
Simplified Histogram
There are 256 bars - 0 is equivalent to
true black, and 255 represents true
white.* The bars in the middle represent
mid-tone values between true black and
true white. Each bar represents a level 90 pixels
of luminosity. A taller bar means that
there are more pixels in the image at
that tonal value.
70 pixels
*(Please note that throughout this
eBook, we will use an 8-bit histogram for
demonstration purposes. The concepts
are exactly the same with a 16-bit
histogram, but the tonal values range
from 0 - 65,535 rather than 0 - 255.) 30 pixels
20 pixels
Black Dark Gray Light Gray White
Page 4 Histograms © Varina and Jay Patel
Anatomy of A Histogram
So take a look at the anatomy of a histogram. The bars are arranged with 0 on the left, showing true
black - and 255 on the right showing true white. That’s 256 bars all together. The image this histogram
represents has lots of darker mid-tone values - this is evident from the high peaks in the histogram.
Notice that this histogram has a spike against the left side. That spike shows that this image has lots of
true black pixels (represented by the number 0)... a spike like that might mean that we need to check
the image for lost detail in the shadow areas. The histogram tapers off nicely on the right-hand side,
and there is no similar spike for true white (255) - so we don’t need to worry about blown highlights.
This image has many pixels
with these tonal values.
The spike on the left
shows true black - and
that may mean lost
detail in the shadows.
No blown highlights
or true whites.
0 255
Shadows Mid-tones Highlights
Page 5 Histograms © Varina and Jay Patel
Take a look at these three examples. In the first example. No
details are lost in the highlights or the shadows. The tallest
bars are near the center of the histogram, and they form a
nice, bell-shaped curve. This histogram shows an image with
lots of brighter mid-tone values.
1 The second example shows a histogram that is spread out
over the entire range of tones. The peak on the right shows
some very bright whites - and even quite a lot of true white,
which indicate highlight areas with no details.
The third histogram shows very dark tones and no bright
areas at all. However, there is very little true black in this
image, and no true white at all.
2 So, based upon what you know of histograms so far - which
of these three is CORRECT?
That’s a trick question. The fact is, the histogram is nothing
more than a record of tonal range that has been captured
by the sensor. It can’t tell you if your image is right or wrong.
Careful attention to the histogram can tell you something
3
about your image, but without the image, your histogram
won’t help you.
An image taken in a city at night might have lots of true black,
and blown highlights where the lights are. There’s nothing
wrong with that. An image taken on a white background
might show blown highlights where you expect to have true
white. Again, there’s nothing wrong with that. A histogram
simply records what the sensor has captured.
Page 6 Histograms © Varina and Jay Patel
Types Of HistogramS
There are three different types of histograms. All the histograms you see on this page
represent the image on the left. They are showing the same data in different ways.
Once you understand what each histogram shows, you can decide which histogram
you want to use, and how to interpret the data it provides.
Color Histogram
RGB Histogram Luminosity Histogram
Page 7 Histograms © Varina and Jay Patel
The RGB Histogram is the most commonly A digital image is made up of pixels, and each pixel contains color information for
used. It’s a composite chart that combines
the tonal values for each color channel into a
RGB HistogramS red, green, and blue. Every color you see in your image is actually made up of a
combination of those three colors in varying amounts. So, the first step in building
single graph. Up to this point in our eBook, this an RGB histogram is to break the image apart into its red, green, and blue channels.
is the only type of histogram we’ve shown. Each channel represents the varying tones of one of those three colors, and each
Before we move on to the other types, let’s channel has its own histogram. Those three histograms are merged to form the
take a look at how this histogram is built. RGB histogram for the image.
Red Channel
RGB Histogram
Green Channel
Blue Channel
Page 8 Histograms © Varina and Jay Patel
Color HistogramS
Color Histograms, on the other hand, show the red, green, and blue channels individually - and/or
overlaid onto a single graph. Here, the top histogram is a visual representation of the three individual Color Histogram
color graphs combined. Colors other than red, green, and blue - the grey, yellow, cyan, and magenta
you see here - indicate areas where the graphs overlap. Those additional colors make it easier for us to
read the histogram and compare channels. The Color Histogram allows for comparison and individual
analysis of each color channel. It shows how the color intensity is distributed throughout the image.
A color histogram is very useful when determining which individual color channel is clipped. If I’m
looking at an RBG histogram, I can see that I have blown highlights. But a color histogram will show
me exactly where that detail is lost. In this case, notice that the red color channel is clipped on the
right and the left. The blue channel is clipped on the left.
Page 9 Histograms © Varina and Jay Patel
Luminosity HistogramS
A Luminosity Histogram takes into account the fact that
the human eye is more sensitive to green light, and
less sensitive to red or blue light. It shows a modified
histogram based upon average values adjusted for
human perception of light. So, a luminosity histogram
shows perceived brightness.
This histogram shows a weighted average of red,
green, and blue for each pixel. Because the human
eye is more sensitive to green light, the luminosity
histogram emphasizes the green channel. Green
gets a relative importance measured at 59%, Red is
adjusted to 30%, and Blue is set at 11%.
The luminosity histogram also takes into account the
location of each pixel. So, for example, the luminosity
histogram won’t show a peak against the right side
of the histograrm unless all three color channels are
blown within the same pixel. That’s why this histogram
doesn’t show the same clipped highlights that you
see in the RBG histogram, and in the red channel of
Luminosity Histogram the Color Histogram. The Luminosity Histogram you
see on this page shows us that all three channels are
never clipped for any given pixel.
As we mentioned before, the RGB histogram for the
same image is a simple overlay of the histograms for
the individual color channels. It ignores the location
of each color, and records the luminosity of the pixel
only.
Page 10 Histograms © Varina and Jay Patel
Color Histogram
Which Histogram Should I Use?
Most digital cameras now have RGB histogram capabilities. So, these are
the most commonly used. Some of the higher end cameras have color
histogram capabilities as well. We generally check the color histogram
on the backs of our cameras while we’re in the field - and we’ll check it
again during post-processing, if we’re not sure which color channel is
clipping. As for the luminosity histogram, we never use it. That doesn’t
mean nobody does - but it’s generally used to gather information on
perceived brightness, so it’s not what we need for processing. Throughout
this eBook, we’ll focus our attention on the RGB histogram.
RGB Histogram Luminosity Histogram
Page 11 Histograms © Varina and Jay Patel
Histograms & Contrast
So, how do you read your histogram? Let’s start with a few things
you can learn from a quick look at the graph. First, the overall
width of the histogram gives you some information about contrast
and dynamic range in your image. A low-contrast image will have
a narrow histogram. That means a narrow dynamic range as well.
Conversely, a broader dynamic range will result in a wider histogram
– and an image with greater overall contrast.
Page 12 Histograms © Varina and Jay Patel
What is true for the entire histogram is also true for a segment of a
histogram. Confused? Let’s see if we can make that easier. Take a look at
the histogram below, and the image it represents. The overall histogram
shows no over exposure – but there is a collection of taller bars on the
right… in the highlight area. We call that cluster of tall bars a “spike” or a
“peak” - and it means that the image has lots of pixels within that narrow
tonal range. If we take a look at the photograph below, we can see that
the spike indicates that the tones are compressed in the brighter areas
of the image. That points to a lack of contrast in the clouds, so we can’t
see a lot of details there.
This peak shows a narrow
tonal range for the
highlights in the clouds.
The peak is wider, and so
is the tonal range in the
clouds. Now we can see some
beautiful, subtle details.
A slight adjustment with image-editing software stretches that
part of the histogram, making the peak wider. In the finished
image above, we’ve expanded the tonal range in that area,
restoring details and textures in the clouds.
Page 13 Histograms © Varina and Jay Patel
Histograms & Exposure
Since a histogram represents the brightness and darkness
of an image, it follows that over exposure shifts the
histogram to the right, and under exposure shifts it to the
left. An under or over exposed image will also show loss
of contrast.
Take a close look at the histograms on this page. Notice
that the bars get shorter as they approach the edges of the
graph. This is pretty common for an image with a narrower
dynamic range (like this one), as the tones fade to white
or black. If an image is over or underexposed, that smooth
slope disappears… instead we see the histogram seem
to run up against the wall. This means that highlight or
shadow detail is not present.
If you want to see the details in bright areas of your
photograph, make sure that the right side of the histogram
doesn’t peak against the right wall. The same goes for the
shadows on the left side of the histogram.
Page 14 Histograms © Varina and Jay Patel
Interpreting Histograms
Before we can use a histogram to process and
capture images, we need to be able to interpret
them effectively. Here are some things to consider:
The absolute values on the histogram generally
aren’t all that important. Instead, it’s the relative
values that matter. For example, in the histogram
for this image, we can see that there are more dark
pixels than light pixels. We don’t necessarily need
to know exactly how many dark pixels there are...
what matters is that there are more dark areas in
the image than light areas.
It’s also important to remember that the histogram
gives information about an image - but in and of
itself, it doesn’t tell you if the image is “correct” - or
if the image is properly exposed. The histogram on
this page shows that the image has a lot of dark areas,
but are these areas dark because of underexposure?
Or is there more shadow information because the
subject is shadowed in places?
The width of the histogram provides information
about contrast in the image. However, it doesn’t tell
us whether or not the contrast is appropriate for
the scene... until we compare the histogram with
the image.
In order to properly interpret a histogram, we need
to be able to compare the shape of the histogram -
its peaks and valleys, its width, and so on - with the
image itself.
Page 15 Histograms © Varina and Jay Patel
Interpreting Histograms - Example 1
Take a look at the histogram for the image on the left. At first
glance, the histogram seems to tell us that the image is properly
exposed (the histogram is centered)... and that it lacks contrast
(the histogram is very narrow). However, the location has lots
of white or light grey areas. Those bright areas should appear
as a peak on the right side of the histogram - not in the center.
So, when we compare the image to its histogram, we can clearly
see that the image is actually under exposed.
The correct histogram for the image on the right appears to
be over exposed because it is shifted toward the highlights.
However, we can see that the image itself is properly exposed.
The photograph is perfectly exposed for a predominantly white
subject matter in shade at midday, and the histogram echoes
the properties of the photograph. We can see lots of nice details
in the stones, and the histogram tells us that there is no over
exposure.
Page 16 Histograms © Varina and Jay Patel
Interpreting Histograms - Example 2
If you look at the histogram for this image all by itself, it we shouldn’t be able to see detail there. So some blown
seems that the image has good contrast. However, a spike highlights are expected. Similarly, areas in deep shade are
on either end indicates lost detail in both the shadows and very dark, so some true black is expected as well.
the highlights. We may be tempted to correct this either
in-camera or during post processing, but take a look at the Be sure to take into account the reality of the scene before
scene. We are shooting directly into the sun, and in reality, you make “corrections” to an image.
Page 17 Histograms © Varina and Jay Patel
Interpreting Histograms - Example 3
Here’s a black and white image -
and its histogram. Note that rules
for interpreting histograms apply to
monotone images in the same way they
do for color images.
The histogram for this image is shifted
to the right, indicating a predominantly
bright tonal range. In this case, the
original scene was darker than the
finished photograph. Varina made an
artistic choice to create a “high-key”
image. In converting the image to black
and white, she used the histogram
information to ensure that no details
were lost in the highlights. She adjusted
the brightness of each color channel
carefully - making sure that no spikes
appeared against the right side of
the histogram. She also adjusted the
contrast with an eye on the histogram,
making sure that no details were lost in
the dark rocks.
Page 18 Histograms © Varina and Jay Patel
Interpreting Histograms - Example 4
When you are trying to photograph a
scene like this, think about what the
histogram should look like. This shot
was taken in moonlight, well after the
sun had gone down. The hoodoo was lit
with a flashlight.
The histogram for this scene should be
shifted towards the left side, because
of the predominantly dark tones. The
moonlit scene also lacks contrast, so
the width of the histogram should be
relatively narrow. Because the hoodoo
has been “painted” with light, there
should be some mid-tone data as well.
When you are getting ready to shoot,
think about what your histogram should
show. Adjust your exposure so that your
histogram is right for the scene.
Page 19 Histograms © Varina and Jay Patel
Keep an eye on your histogram
when you are shooting, and when
you are editing or processing your
photographs as well. Remember
that there is no “right” or “wrong”
histogram… not every scene will
result in a smooth, bell-shaped
curve.
The histogram tells you very little on
its own. A darker image may show
acceptable peaks on the left, and
over-exposure is expected when
you are shooting directly into the
sun. Your histogram should match
the image it represents. Use the
information you glean from the
histogram to produce a final image
that matches your plan for your
finished image.
Page 20 Histograms © Varina and Jay Patel
Using HistogramS
It’s important to interpret a histogram based upon
the reality of the scene or subject matter. In the field,
the workflow often involves taking several test shots
and checking highlights, shadow detail, contrast,
and exposure. We can manipulate the histogram
by adjusting in-camera settings - such as aperture
and shutter speed - or using special equipment such
as graduated neutral density (GND) filters. In cases
where the dynamic range is too broad, or when GND
filters don’t work, it may be necessary to bracket and
blend in order to capture all the necessary detail.
Histograms play an essential role in photographing
these bracketed scenes.
The histogram is an important tool for post-processing
as well. Watch your histogram carefully as you
adjust exposure, contrast, and other parameters.
The histogram can provide useful information about
each change you make - from adjusting contrast to
blending bracketed shots.
In the next few pages, we’ll walk you though some
situations where histograms are especially useful.
Page 21 Histograms © Varina and Jay Patel
Using Histograms - Example 1
Determining Proper Exposure
One of the most common uses of histograms
is to determine proper exposure. The idea is to
match the shape and width of the histogram
to the scene you wish to photograph.
On many cameras, the brightness of the LCD
monitor on the back of your camera is affected
by ambient light. You may have noticed a similar
effect on your smart phone, electronic reader,
or tablet device – does the screen sometimes
adjust its brightness as you move from one place
to another? It’s a useful function, since it makes
images and text easier to see in changing light
conditions – but it means that your LCD may
not accurately represent the true exposure of
your photograph. The histogram provides much
more accurate information.
If your histogram shows that it is necessary to
increase your exposure in-camera, you have
these options:
• In manual mode, you can increase your
shutter speed, open your aperture, or
increase your ISO setting.
• In auto mode, you can increase your
exposure compensation.
So, how do you know how much exposure
compensation is necessary?
Page 22 Histograms © Varina and Jay Patel
Take a couple of test shots and notice how the histogram changes as you adjust the exposure.
The goal is to increase the exposure just enough so that the photograph is properly exposed
- but not so much that you start to lose detail in the highlights or shadows.
Default +1 +1.6
Look at the sample images and their histograms. The default camera exposure shows a perfectly
centered histogram - but the scene looks darker than it did in reality. Because it is under exposed,
the colors are dull and the photo feels lifeless.
A second exposure - set at +1 stop - is much more appealing. The colors are clean and beautiful
and we see lots of detail in the sand. The third exposure is too bright. A setting of +1.6 stops
leaves the image over exposed. Notice the spike on the right side of the histogram. That spike
means that we are losing detail in the highlights. In many cases, we take a few test shots in the
field, and select the one with the histogram that best represents the reality of the scene.
Page 23 Histograms © Varina and Jay Patel
Using Histograms - Example 2
Bracketing
Landscape photographers often
need to deal with a very broad range
of light - from the deepest shadows
on the ground to the brightest
highlights in a sunset. Unfortunately,
even the best camera can’t handle
that extreme dynamic range. The
solution? Bracketing and blending.
But how do you know how much
bracketing you need?
Page 24 Histograms © Varina and Jay Patel
Let’s begin with a short discussion about reading histograms
for bracketed images. Interpreting multiple histograms +1
requires some special considerations. Take a look at the
example on this page.
The three images shown here represent bracketed images
alongside their respective histograms. These are bracketed
exposures at -1 stop, 0, and +1 stop. Notice that the histogram
for the brightest image (+1) shows a spike on the right. Detail
is lost in those areas... but we have plenty of detail in the
shadow areas. This is the image we will use for the darkest
areas in the finished image.
The darkest images (-1) shows lost shadow detail... but the 0
highlights are clearly represented. This image would work
for the highlight areas of the finished blend. But, take a look
at the image in the middle. Although the shadows are under
exposed in this shot, the highlights are not. We may choose
to use this image for our brightest areas instead. Why blend
three images when you have everything you need in two?
The essential point here, is that you need to be able to
interpret multiple histograms, and understand what they
mean when you are preparing to blend images. Look at the
brightest image for information about the shadow areas
-1
- and make sure you have all the detail you’ll need in the
darkest areas of that image. Look at the darkest image
for information about the highlights - and make sure you
have all the detail you’ll need in your highlight areas. And
finally, don’t ignore the mid-tone image - you may find that
it contains enough detail to eliminate the need for one of
the other two images.
Let’s work though an example.
Page 25 Histograms © Varina and Jay Patel
The brightest image The darkest image
Start by taking a series of three shows missing detail still shows blown
bracketed test shots. For this example, in the shadows. highlights.
we’ll start with exposures at +1 stop,
0, and -1 stop. Now, take a look at the
histograms for the brightest and darkest
images. Ideally, you should be able to
see details in the brightest areas of
the darkest image, and shadow details
in the darkest areas of your brightest
image. +1 0 -1
If your histogram shows lost detail in
both the highlights and the shadows,
you need to increase the exposure
difference between bracketed images
- or take 5 bracketed shots instead of
three if your camera doesn’t allow you
to increase exposure spacing.
If you have good detail in the shadow
areas, but your histograms show
blown highlights, you need to shift
your histograms towards the left. So,
instead of taking shots at +1, 0, and
-1, you might try -2, -1, 0. If you are
missing detail in the shadows, but not
the highlights, consider taking shots at
+2, 0, and +1.
Page 26 Histograms © Varina and Jay Patel
The shadows look good! See that little spike?
The images on the previous page showed a series of
bracketed shots at +1, 0, and -1. But the histograms
showed lost detail in the shadow and highlight areas. +2 0 -2
This indicates that we need a broader range of bracketed
shots to get all the detail we need for a blended image.
For this second set of test shots, we’ve adjusted the
camera to increase the exposure difference between
bracketed shots. This time, we’ve set the camera to
take photographs at +2, 0, and -2. The images on this
page show that the shadows in the brightest image
have sufficient details, but the highlights are still slightly
blown. Rather than increasing the exposure difference
even further - or taking more bracketed exposures - we
can shift the bracketing to meet our needs.
This time, we set the camera to take bracketed shots
at +1.3, -0.6, and -2.6. The result is a collection of Much better! Now we have all the details we need!
images that include all the detail we need - in both the
highlights and the shadows. The brightest image shows
good shadow detail, and the darkest image shows good
highlight detail. The histograms show that we have all
the information we need to produce a good blend. +1.3 -0.6 -2.6
Not only are histograms useful in evaluating an image
and the adjustments you make - they are also essential
for evaluating the effectiveness of blending multiple
exposures. Although a full discussion of blending is
beyond the scope of this eBook, it’s important to note
that we use histograms during each step of the blending
process. The information it provides helps us ensure that
the finished image retains detail in the highlights and
shadows.
Page 27 Histograms © Varina and Jay Patel
Using Histograms - Example 3
Using a GND filter No Filter
A Graduated Neutral Density (GND) filter is another option for
adjusting your histogram in the field. When you are working
with bright skies and shadowed foreground - shooting
sunrises or sunsets, for example - you may find that a GND
filter allows you to capture the entire dynamic range with a
single shot.
Take a look at the three images on this page. The first shows
a photograph of the scene without a GND filter. We were
careful to expose this image properly for the foreground - 2-stop GND Filter
but doing so meant that we lost too much detail in the sky.
Notice that the histogram shows good details in the shadow
areas... but the brightest areas are completely blown. One
solution would be to bracket and blend... but with a GND
filter, we can solve the problem in the field, and eliminate
the need for extensive post-processing work later.
The second image shows the same scene photographed
with a 2-stop GND filter. The brightness of the top half of
the image is reduced by 2 stops, while the lower half of the
image remains mostly unchanged. Because the horizon is
relatively straight, the GND filter works well here. Notice 3-stop GND filter
that the histogram for this image shows detail in both the
highlights and the shadow areas.
The third image shows the same scene once again - but this
time, we used a GND filter that is too strong. The brightness
of the top half of the image is reduced by 3 stops. Notice
that the histogram for this image is narrower than the others
- we’re losing too much contrast between the sky and the
foreground, so the scene looks unnatural.
Page 28 Histograms © Varina and Jay Patel
Using Histograms - Example 4
Image Processing
As you can see from the other
examples, histograms are incredibly
useful tools in the field. But what
about post-processing?
The primary use for histograms
during post -processing is to control
contrast and dynamic range. We
can also use the histogram to help
bring out details in the image - or
in a part of the image.
Let’s take a look at some of the ways
we can use the histogram to guide
us as we make adjustments.
Page 29 Histograms © Varina and Jay Patel
This is a shot from Valley of Fire State Park in Nevada. On the next few pages, we’ll
make some simple curves adjustments to bring out the contrast and details in this
image.
First, analyze the histogram. The graph is pretty narrow - which means we don’t
have a lot of contrast here - but we have plenty of detail in both the highlights and
the shadows.
The next step in post-processing is to think about the changes we want to make.
For a more effective photograph, I want to:
• Increase the contrast to bring out the color and details
• Increase the overall dynamic range to brighten the highlights
and deepen the shadows.
Before you turn the page, see if you can visualize the difference these two changes
will make to the histogram - and to the image itself.
Page 30 Histograms © Varina and Jay Patel
Original We’ll start by increasing the dynamic range. We simply shift the
black and white points (see curves tool illustration below) so that
they line up with the outer edges of the histogram within the
curves adjustment window. Notice that pulling the black point
slightly toward the center deepens the darker tones - and that
pulling the white point slightly toward the center brightens the
lighter tones. The overall adjustment also helps to bring out the
colors a little bit.
How do we know how much adjustment is necessary? Keep an eye
on the histogram. Make sure to avoid lost detail in the highlights or
shadows. But don’t ignore the image itself. Extreme adjustments
can add unwanted noise, artifacts, and banding - and leave your
image feeling harsh or unnatural. Be sure to check your image at
full size after each adjustments.
This simple curves adjustment increases the dynamic range, and
adds some contrast overall. It adds impact, and creates a feeling
of depth for this photograph... but the image still lacks contrast
in the mid-tones.
WHITE POINT
BLACK POINT
Page 31 Histograms © Varina and Jay Patel
Original
A simple “s-curve” adds mid-tone contrast without eliminating
details in the shadows and highlights. In order to simplify this
example, we’ll start again with the original image to show the full
effect of this adjustment. Notice the changes in the histogram.
Pulling the right half of the curve upward stretches the right side of
the histogram outward - effectively adding contrast to the brighter
tones, without moving the white point. Pulling the left half of the
curve downward stretches the left side of the histogram - adding
contrast in the darker tones without moving the black point.
This adjustment makes a big difference - but without the black and
white point adjustment, the image lacks the broad tonal depth
visible to the human eye. Let’s see what happens when we put
both these adjustments together.
“S-CURVE”
Page 32 Histograms © Varina and Jay Patel
Original
Here, you can see the effects of both changes combined - the black
and white point shift, and the s-curve adjustment. Of course, the
histogram reflects those changes. You can see a broader range of
colors and tones, and more contrast overall. The resulting image
more closely matches the reality of the original scene.
Page 33 Histograms © Varina and Jay Patel
The images on this page show the post-processing progression for comparison. Notice
how the histogram changes. In particular, pay attention to width of the graph, and the
location of its end-points. In this case, the differences are subtle, but important.
Original Image Points Adjustment Only S-Curve Adjustments Only Both Adjustments
This example shows adjustments to the entire image, but the same principles apply if the
changes you want to make are restricted to just a section of the image, or to a range of
tones. For example, if you want to increase the contrast in the highlight areas, you need
to select the highlights areas with one of the selection tools. You can adjust the selection
with an adjustment layer and a mask. Use the histogram as your guide.
Page 34 Histograms © Varina and Jay Patel
Conclusion
Histograms are essential tools for making informed decisions
about the appearance of a finished photograph. When
compared with the image they represent, they provide an
enormous wealth of detail about contrast, exposure, and
tonal range. We regularly use this information in the field,
and during post-processing.
Next time you are in the field, keep an eye on your histogram.
Think about the image you hope to create, and use the
histogram to make sure you get all the detail you need. During
post-processing, watch your histogram as you work. Analyze
it, understand what it can tell you, and use it to help you
build a better photograph... every time.
Page 35 Histograms © Varina and Jay Patel
Jay Patel Varina Patel
Seeds of Jay Patel’s appreciation for beautiful places were There is nothing more remarkable to Varina than the power of
planted early in his childhood on numerous trips to some of nature. It is both cataclysmic and subtle. Slow and continuous
the most breathtaking locations on the Indian subcontinent. erosion by water and wind can create landscapes every bit as
His passion for such magnificent places now manifests itself astonishing as those shaped by catastrophic events –and miniscule
in a continuous search to capture nature’s majesty with his details can be as breathtaking as grand vistas that stretch from
camera. Jay’s career in photography began in the summer of one horizon to the other. Nature is incredibly diverse. Burning
2001 when he purchased his first digital SLR. In subsequent desert sands and mossy riverbanks… Brilliant sunbeams and
years, he spent much time reading photographic magazines fading alpenglow… Silent snowfall and raging summer storms…
and Internet articles and studying the styles of great Each offers a unique opportunity. Varina is irresistibly drawn to
landscape photographers. He has had no formal education the challenge of finding her next photograph,and mastering the
or training in photography. skills required to capture it effectively.
Contact: pateljx@gmail.com Contact: varina.patel@gmail.com
Website: http://www.jaypatelphotography.com Website: http://www.photographybyvarina.com
Copyright Information: All material in this course is, unless otherwise stated, the property
of Jay and Varina Patel. Copyright and other intellectual property laws protect these materials. Reproduction
or retransmission of the materials, in whole or in part, in any manner, without the prior written consent of
the copyright holder, is a violation of copyright law.
A single copy of the materials may be made, solely for personal, noncommercial use. Individuals must
preserve any copyright or other notices contained in or associated with them. Users may not distribute such
copies to others, whether or not in electronic form, whether or not for a charge or other consideration,
without prior written consent of the copyright holder of the materials. Contact information for requests for
permission to reproduce or distribute materials available is listed at the right.
Page 36 Histograms © Varina and Jay Patel
Are you ready for more?
Check out the rest of our eBooks at
www.photographybyvarina.com/learn
www.jaypatelphotography.com/learn
Page 37 Histograms © Varina and Jay Patel
You might also like
- 25 Optical Illusions That Will Make Your Brain HurtDocument26 pages25 Optical Illusions That Will Make Your Brain HurtJoeDabid100% (1)
- Hair Coloring - Tint To Darken Retouch 2Document18 pagesHair Coloring - Tint To Darken Retouch 2api-509716746No ratings yet
- Digital Image Proc Gonzalez Woods CH3 PPT PDFDocument60 pagesDigital Image Proc Gonzalez Woods CH3 PPT PDFokur852003100% (1)
- Explosives Rules, 2010Document203 pagesExplosives Rules, 2010Ejaz Ahmed Rana100% (2)
- Advanced Photography: Topic 7 - How To Read HistogramsDocument9 pagesAdvanced Photography: Topic 7 - How To Read HistogramsElsa DjembissiNo ratings yet
- Conserve O Gram: Understanding Histograms For Digital PhotographyDocument4 pagesConserve O Gram: Understanding Histograms For Digital PhotographyErden SizgekNo ratings yet
- Photography - Being Comfortable With Your HistogramDocument8 pagesPhotography - Being Comfortable With Your HistogramMichael Lustbader100% (1)
- Intelege HistogramaDocument24 pagesIntelege HistogramaPetrehus Ionel ZorovavelNo ratings yet
- HistogramsDocument15 pagesHistogramsapi-93381763No ratings yet
- Image Hisotgram AssignmentDocument4 pagesImage Hisotgram AssignmentFaiz ShakhihNo ratings yet
- Visual Graphics NCIII: Module 10: Getting Started With Adobe PhotoshopDocument33 pagesVisual Graphics NCIII: Module 10: Getting Started With Adobe PhotoshopMine Cuevas Dela CruzNo ratings yet
- Utilizing Color Histograms For Image Search EnginesDocument19 pagesUtilizing Color Histograms For Image Search EnginesAgnish SahuNo ratings yet
- Graphs of Quantitive Data - Part 1Document2 pagesGraphs of Quantitive Data - Part 1Ana jean BoaNo ratings yet
- How To Use Histograms ModifiedDocument4 pagesHow To Use Histograms ModifiedMunawar ZaheerNo ratings yet
- Question 1Document37 pagesQuestion 1Khan Raqib MahmudNo ratings yet
- Camera Histograms Luminosity & ColorDocument5 pagesCamera Histograms Luminosity & ColorB DarbariNo ratings yet
- Understanding Histograms PDFDocument10 pagesUnderstanding Histograms PDFrashidNo ratings yet
- LprubricDocument2 pagesLprubricapi-324394040No ratings yet
- Histogram Using Matlab and ExcelDocument29 pagesHistogram Using Matlab and ExcelOana MironNo ratings yet
- Adjusting Dynamic Range With The Levels Dialogue in Adobe PhotoshopDocument2 pagesAdjusting Dynamic Range With The Levels Dialogue in Adobe Photoshopjeffreygovender5745No ratings yet
- Dip Fundamentals & Image Rectification: T S ViswanadhamDocument31 pagesDip Fundamentals & Image Rectification: T S Viswanadhamrocky7sharma-89684No ratings yet
- Graphing - DistributionsDocument25 pagesGraphing - Distributionslemuel sardualNo ratings yet
- Imaging The Sun - The HistogramDocument5 pagesImaging The Sun - The HistogramfireheartNo ratings yet
- Technique StegnographyDocument2 pagesTechnique StegnographyKaran SapkaleNo ratings yet
- Colour (Compatibility Mode)Document30 pagesColour (Compatibility Mode)PradeepvenugopalNo ratings yet
- BIOSTAT ReportDocument1 pageBIOSTAT ReportVIVIEN CONSIGNANo ratings yet
- Semester 4, 2019/2020 FEM 3004 Statistik Sains Sosial: Abdul WahabDocument12 pagesSemester 4, 2019/2020 FEM 3004 Statistik Sains Sosial: Abdul Wahabyasmin ismailNo ratings yet
- McCormick How Stable Diffusion Works Dec 2022Document13 pagesMcCormick How Stable Diffusion Works Dec 2022AnklebracletNo ratings yet
- Unit 3 Statistical GraphicsDocument18 pagesUnit 3 Statistical GraphicsHafizAhmadNo ratings yet
- Artincontext Org Color WheelDocument20 pagesArtincontext Org Color WheelLiamNo ratings yet
- Peter Swinson - The Film Look - Can It Really Be Defined (Cinema Technology Magazine 2005) LEERDocument4 pagesPeter Swinson - The Film Look - Can It Really Be Defined (Cinema Technology Magazine 2005) LEERlexidoc100% (1)
- Digital Image ProcessingDocument33 pagesDigital Image ProcessingKarthick VijayanNo ratings yet
- Chapter 4: Displaying Quantitative DataDocument27 pagesChapter 4: Displaying Quantitative DatagagakakaNo ratings yet
- Histogram ToolDocument3 pagesHistogram ToolAhmed El SayedNo ratings yet
- 3.2. Histogram ProcessingDocument87 pages3.2. Histogram ProcessingSANJIDA AKTERNo ratings yet
- Exp 3.4 - 18bec1060Document12 pagesExp 3.4 - 18bec1060srinivas rajuNo ratings yet
- With An Example Explain Each Type of Dithering and Its Advantage and Disadvantage There Are Three Types of Dithering MethodsDocument3 pagesWith An Example Explain Each Type of Dithering and Its Advantage and Disadvantage There Are Three Types of Dithering MethodsMossey EliudNo ratings yet
- Intensity HistogramDocument41 pagesIntensity Histogrambasab_ecens100% (1)
- Frequently Asked Questions About Color: Charles PoyntonDocument24 pagesFrequently Asked Questions About Color: Charles PoyntonAlan Campos IzaguirreNo ratings yet
- Computer Vision ch3Document111 pagesComputer Vision ch3ssNo ratings yet
- Jon Carrier Digital Halftone FinalDocument20 pagesJon Carrier Digital Halftone FinalAdrian BottomleyNo ratings yet
- Pixel Art Tutorial (Derek Yu)Document18 pagesPixel Art Tutorial (Derek Yu)JoséÂngeloNo ratings yet
- CS 109: Data Science: Exploratory Data Analysis & Effective VisualizationsDocument99 pagesCS 109: Data Science: Exploratory Data Analysis & Effective VisualizationsAdvaitNo ratings yet
- U2T1. - Practice Report - UP170496Document4 pagesU2T1. - Practice Report - UP170496Sergio Alejandro MartinezNo ratings yet
- Introducing Color Scopes - The Vectorscope - KdenliveDocument6 pagesIntroducing Color Scopes - The Vectorscope - KdenliveRenzo SattiNo ratings yet
- A Plot Tells A Thousand Words: Got It!Document22 pagesA Plot Tells A Thousand Words: Got It!Ayoub ZahraouiNo ratings yet
- Sampling, Quantization & Human Visual System in Digital Image ProcessingDocument7 pagesSampling, Quantization & Human Visual System in Digital Image Processingabdullah saifNo ratings yet
- Topic 5 2023Document31 pagesTopic 5 2023amerahmedkhanNo ratings yet
- Image Histogram: Unveiling Visual Insights, Exploring the Depths of Image Histograms in Computer VisionFrom EverandImage Histogram: Unveiling Visual Insights, Exploring the Depths of Image Histograms in Computer VisionNo ratings yet
- 5 DBCDocument13 pages5 DBCvivekNo ratings yet
- What Is An ImageDocument49 pagesWhat Is An ImageNone ImportantNo ratings yet
- Understanding HistogramsDocument4 pagesUnderstanding HistogramsJohn JensenNo ratings yet
- Image Processing: Do You See What I See?Document8 pagesImage Processing: Do You See What I See?Al - Hussien Seddik SaadNo ratings yet
- MATH& 146 Lesson 10: Graphing Numerical DataDocument33 pagesMATH& 146 Lesson 10: Graphing Numerical DataJasMisionMXPachucaNo ratings yet
- Camera Histograms: Tones and ContrastDocument6 pagesCamera Histograms: Tones and ContrastTamires RezendeNo ratings yet
- The Not-So-Technical Guide To S-Log and Log Gamma Curves 2Document12 pagesThe Not-So-Technical Guide To S-Log and Log Gamma Curves 2Eva PérezNo ratings yet
- Dithering and LUTDocument20 pagesDithering and LUTMohsin raza100% (2)
- SD Warren Bulletin Black Halftone PrintsDocument47 pagesSD Warren Bulletin Black Halftone PrintsSappiETCNo ratings yet
- Good and Bad GraphsDocument5 pagesGood and Bad GraphskkkNo ratings yet
- Chapter 7 Business Statistics Data Presentation 052015Document42 pagesChapter 7 Business Statistics Data Presentation 052015Mabele WafulaNo ratings yet
- Digital ImagesDocument17 pagesDigital Imagessreejesh_rsNo ratings yet
- Dyeing and Processing - Color Matching in TextilesDocument6 pagesDyeing and Processing - Color Matching in TextilesMadhul Singhal0% (1)
- Market Update Cover MAR 22Document1 pageMarket Update Cover MAR 22Eleanor FairNo ratings yet
- Color Chart Amsterdam Standard Series: Degree of Lightfastness Opacity Pigments UsedDocument1 pageColor Chart Amsterdam Standard Series: Degree of Lightfastness Opacity Pigments UsedNikola DurdevicNo ratings yet
- CRC Understanding Digital Image Processing 1138566845 PDFDocument375 pagesCRC Understanding Digital Image Processing 1138566845 PDFWang Chen Yu100% (2)
- OgreDocument8 pagesOgreakhdesNo ratings yet
- Color Theory 101Document41 pagesColor Theory 101ganesh575No ratings yet
- Management of Large Sets of Image DataDocument128 pagesManagement of Large Sets of Image DataMamadou ThioyeNo ratings yet
- Radiology Downtime Workflow HSIJBDocument4 pagesRadiology Downtime Workflow HSIJBNazreenNo ratings yet
- Dip Lecture - Notes Final 1Document173 pagesDip Lecture - Notes Final 1Ammu AmmuNo ratings yet
- Fractal Image CompressionDocument18 pagesFractal Image CompressionMichael Baldwin0% (1)
- POV-Ray A Tool For Scientific Visualisation (Paul Bourke)Document22 pagesPOV-Ray A Tool For Scientific Visualisation (Paul Bourke)Rafael VillasecaNo ratings yet
- Scan Line Method: Submitted To: Prof. RatneshDocument11 pagesScan Line Method: Submitted To: Prof. Ratneshtanvi gargNo ratings yet
- Algorithm To Generate Kekre's Wavelet Transform From Kekre's TransformDocument12 pagesAlgorithm To Generate Kekre's Wavelet Transform From Kekre's TransformjjainmonikaNo ratings yet
- EC8093-Digital Image ProcessingDocument11 pagesEC8093-Digital Image Processingpranav50% (2)
- Manual Photoshop 5.0Document27 pagesManual Photoshop 5.0Constantin TucaliucNo ratings yet
- Adobe Photoshop CS4 Keyboard Shortcuts: Application MenusDocument29 pagesAdobe Photoshop CS4 Keyboard Shortcuts: Application MenusskftboyNo ratings yet
- Generalized Decoupled and Object Space Shading SystemDocument11 pagesGeneralized Decoupled and Object Space Shading SystemalexHamilNo ratings yet
- Introduction To CTDocument36 pagesIntroduction To CTKandiwapa Shivute100% (1)
- Digital Image Processing: Lecture # 2Document36 pagesDigital Image Processing: Lecture # 2Saba MehmoodNo ratings yet
- Receipt Details - BSNL PortalDocument3 pagesReceipt Details - BSNL PortalLuttapiNo ratings yet
- Lesson Plan ArtsDocument8 pagesLesson Plan ArtsHazel Mae BeldaNo ratings yet
- Sound Eklin MarkIIIGDocument2 pagesSound Eklin MarkIIIGInstrulife OostkampNo ratings yet
- Oblique Projection Week 2 Lesson 2Document7 pagesOblique Projection Week 2 Lesson 2api-547742526No ratings yet
- DIVP - Practicalwise Oral Question BankDocument3 pagesDIVP - Practicalwise Oral Question BankHarshad LokhandeNo ratings yet
- The Canon Rebel t7 2000d GuideDocument17 pagesThe Canon Rebel t7 2000d Guidehwei yo0% (1)
- Computer Vision & Image ProcessingDocument34 pagesComputer Vision & Image ProcessingkcchtphdNo ratings yet
- Famous Art Objects and Crafts in The Visayan Islands - GRADE 7Document5 pagesFamous Art Objects and Crafts in The Visayan Islands - GRADE 7Seven Santos100% (1)
- Colors PDFDocument51 pagesColors PDFMaribel Melissa Blas CadilloNo ratings yet